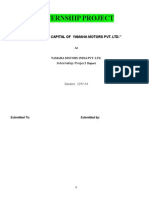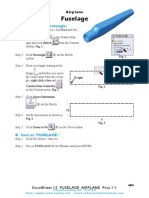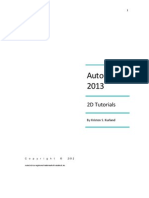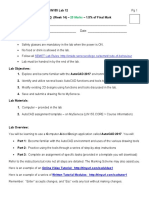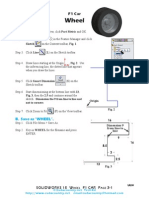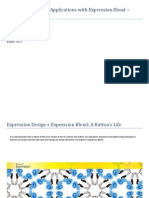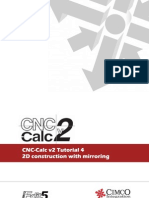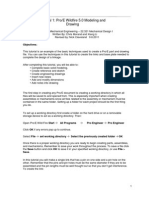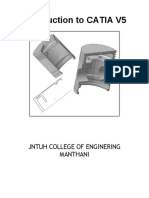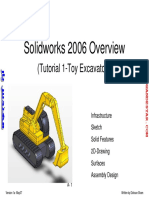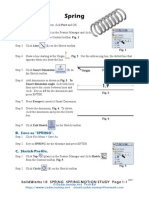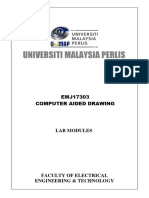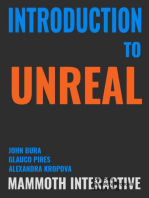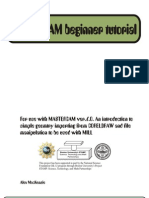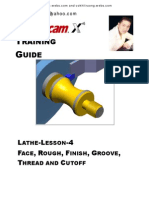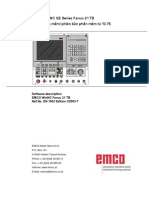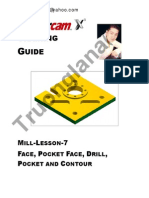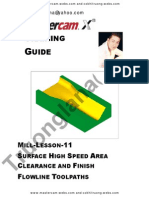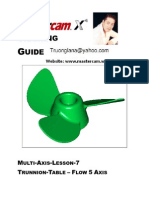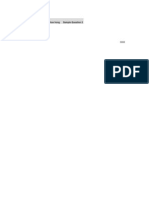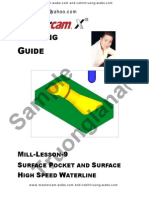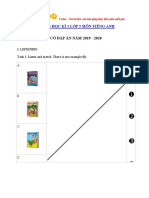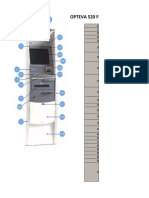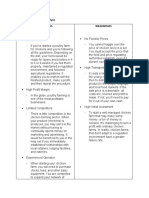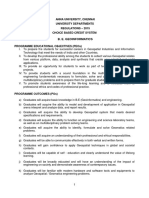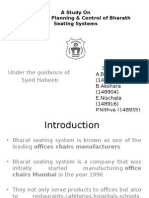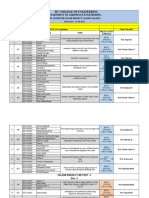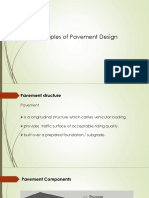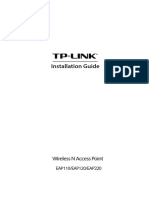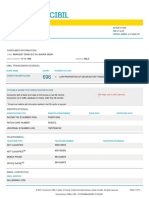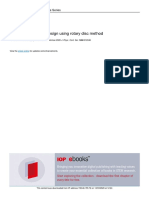Académique Documents
Professionnel Documents
Culture Documents
Sample Not For Distribution: Solidworks 2011-2012 Training Guide: Part Modeling Project M1
Transféré par
TruonglanaTitre original
Copyright
Formats disponibles
Partager ce document
Partager ou intégrer le document
Avez-vous trouvé ce document utile ?
Ce contenu est-il inapproprié ?
Signaler ce documentDroits d'auteur :
Formats disponibles
Sample Not For Distribution: Solidworks 2011-2012 Training Guide: Part Modeling Project M1
Transféré par
TruonglanaDroits d'auteur :
Formats disponibles
SolidWorks 2011-2012 Training Guide: Part Modeling
Project M1
Sa no m pl D tf e is o tr r ib ut io n
1-1
SolidWorks 2011-2012 Training Guide: Part Modeling
Project M1
Sa no m pl D tf e is o tr r ib ut io n
Figure 1.: Project M1 In this Project you will complete the solid model using the various solid commands in SolidWorks. Extruded Boss Extruded Cut
1-2
SolidWorks 2011-2012 Training Guide: Part Modeling
Project M1
Sa no m pl D tf e is o tr r ib ut io n
1-3
SolidWorks 2011-2012 Training Guide: Part Modeling
1. Create a new Sketch To create a new SolidWorks document please refer to the Getting Started chapter.
Project M1
Note: For this Project you will choose the Top Plane in procedure 6.2. of the Getting Started chapter. 2. Create the Extruded Boss 2.1. Draw the Sketch 2.1.1. In the Sketch CommandManager left click on the mouse once on the Flyout beside the Rectangle button and select the Center Rectangle button.
Sa no m pl D tf e is o tr r ib ut io n
Figure 1.11.: Center Rectangle button in the Sketch CommandManager 2.1.2. Move the cursor to the SolidWorks drawing area and left click on the mouse once on the Origin (the Origin is represented by an orange circle on the intersection of the 2 red lines with arrows). Figure 1.12.: Origin
1-4
SolidWorks 2011-2012 Training Guide: Part Modeling
Project M1
2.1.3. Move the cursor up and away to the left at a distance approximately X = 5 and Y=5 (between 4.5 and 5 in x and y) and left click on the mouse once.
Sa no m pl D tf e is o tr r ib ut io n
Figure 1.13.: Sketch of Center Rectangle 2.1.4. Press the Esc key on the keyboard to exit the Rectangle Property Manager. 2.2. Dimension the Sketch 2.2.1. Left click on the mouse once on the Smart Dimension button in the Sketch CommandManager. Figure 1.14.: Smart Dimension from the Sketch CommandManager 2.2.2. Move the cursor to the SolidWorks drawing area and left click on the mouse once anywhere along Line 1.
1-5
SolidWorks 2011-2012 Training Guide: Part Modeling
2.2.3. Position the cursor away from Line 1 and left click on the mouse once. 2.2.4. A Modify dialog box appears. Type a value of 5 .
Project M1
Figure 1.15.: Modify dialog box 2.2.5. Press the Enter key on the keyboard. You will see the updated dimension displayed. 2.2.6. Left click on the mouse once anywhere along Line 4 . 2.2.7. Position the cursor away from Line 4 and left click on the mouse once.
Sa no m pl D tf e is o tr r ib ut io n
2.2.8. A Modify dialog box appears. Type a value of 5 . Figure 1.16.: Modify dialog box 2.2.9. Press the Enter key on the keyboard. You will see the updated dimension displayed. 2.2.10. Press the Esc key on the keyboard to exit the Dimension Value PropertyManager. Note: When you have done dimensioning the sketch entities, the sketch will be Fully Defined. The sketch entities will be shown in black. Fully Defined is shown on the status bar of SolidWorks. Figure 1.17.: Fully Defined on the status bar
1-6
SolidWorks 2011-2012 Training Guide: Part Modeling
2.3. Extrude the Sketch 2.3.1. Left click on the mouse once on the Features tab to display the Features CommandManager.
Project M1
Figure 1.18.: Features tab to display the Features CommandManager 2.3.2. Left click on the mouse once on the Extruded Boss/Base button in the Features CommandManager.
Sa no m pl D tf e is o tr r ib ut io n
Figure 1.19.: Extruded Boss/Base button from the Features CommandManager The Exrude PropertyManager will appear. The Extrude PropertyManager allows you to define and edit the characteristics of the extruded sketch. Note: The sketch will orient to the Trimetric view as shown on the bottom left screen of the SolidWorks drawing area. Figure 1.2.: Trimetric
1-7
SolidWorks 2011-2012 Training Guide: Part Modeling
Project M1
2.3.3. In the Extrude PropertyManager under Direction 1 make sure the End Condition field is set to Blind.
Note: The End Condition set to Blind allows you to control the extrude depth amount.
Sa no m pl D tf e is o tr r ib ut io n
Figure 1.21.: Blind in the Extrude PropertyManager 2.3.4. In the Extrude PropertyManager type a value of 0.5 in the Depth field and press the Enter key on the keyboard. Figure 1.22.: Depth field in the Extrude PropertyManager
1-8
SolidWorks 2011-2012 Training Guide: Part Modeling
Project M1
In the SolidWorks drawing area you will see the preview of the solid based on the parameters in the Extrude PropertyManager.
Figure 1.23.: Preview of the extruded solid 2.3.5. In the Extrude PropertyManager click on OK ( green check mark) to exit.
Sa no m pl D tf e is o tr r ib ut io n
Figure 1.24.: Ok in the Extrude PropertyManager
1-9
SolidWorks 2011-2012 Training Guide: Part Modeling
3. Create the Extruded Boss 3.1. Draw the Sketch
Project M1
3.1.1. Move the cursor to the SolidWorks drawing area and left click on the mouse once on the top face of the extruded solid as shown below.
Sa no m pl D tf e is o tr r ib ut io n
Figure 1.25.: Top face Note: The top face of the solid will highlight in blue. 3.1.2. Left click on the mouse once on the Sketch icon in the Pop-Up window. Figure 1.26.: Sketch icon in the Pop-Up window
1-10
SolidWorks 2011-2012 Training Guide: Part Modeling
3.1.3. Press the space bar on the keyboard once.
Project M1
The Orientation window will appear. The Orientation window allows you to orient the entities in the SolidWorks Drawing area to the view you choose. 3.1.4. In the Orientation window left click on the mouse twice on *Normal To.
Sa no m pl D tf e is o tr r ib ut io n
Figure 1.27.: *Normal To in the Orientation window 3.1.5. Left click on the mouse once on the Circle button in the Sketch CommandManager. Figure 1.28.: Circle button in the Sketch CommandManager
1-11
SolidWorks 2011-2012 Training Guide: Part Modeling
Project M1
3.1.6. Move the cursor to the SolidWorks drawing area and left click on the mouse once at the Origin.
Sa no m pl D tf e is o tr r ib ut io n
Figure 1.29.: Origin 3.1.7. Move the cursor upward to a radius approximately 1.5 (between 1.0 and 1.5) and left click on the mouse once. Figure 1.3.: Arc 1 3.1.8. Press the ESC key on the keyboard to exit the Circle PropertyManager.
1-12
SolidWorks 2011-2012 Training Guide: Part Modeling
3.2. Dimension the Sketch 3.2.1. Left click on the mouse once on the Smart Dimension button in the Sketch CommandManager.
Project M1
Figure 1.31.: Smart Dimension in the Sketch CommandManager 3.2.2. Move the cursor to the SolidWorks drawing area and left click on the mouse once on Arc 1. 3.2.3. Position the cursor away from Arc 1 and left click on the mouse once. 3.2.4. A Modify dialog box appears. Type a value of 3.
Sa no m pl D tf e is o tr r ib ut io n
Figure 1.32.: Modify dialog box 3.2.5. Press the Enter key on the keyboard. You will see the updated dimension displayed. 3.2.6. Press the Esc key on the keyboard to exit the Dimension Value PropertyManager. Note: When you have done dimensioning the sketch entities, the sketch will be Fully Defined. The sketch entities will be shown in black. Fully Defined is shown on the status bar of SolidWorks. Figure 1.33.: Fully Defined on the status bar
1-13
SolidWorks 2011-2012 Training Guide: Part Modeling
3.3. Extrude the Sketch 3.3.1. Press the space bar on the keyboard once.
Project M1
The Orientation window will appear. The Orientation window allows you to orient the entities in the SolidWorks Drawing area to the view you choose. 3.3.2. In the Orientation window left click on the mouse twice on *Isometric .
Sa no m pl D tf e is o tr r ib ut io n
Figure 1.34.: *Isometric in the Orientation window 3.3.3. Left click on the mouse once on the Features tab to display the Features CommandManager. Figure 1.35.: Features tab in the Features CommandManager
1-14
SolidWorks 2011-2012 Training Guide: Part Modeling
3.3.4. Left click on the mouse once on the Extruded Boss/Base in the Features CommandManager.
Project M1
Figure 1.36.: Extruded Boss/Base button in the Features CommandManager The Exrude PropertyManager will appear. The Extrude PropertyManager allows you to define and edit the characteristics of the extruded sketch. 3.3.5. In the Extrude PropertyManager under Direction 1 make sure the End Condition field is set to Blind.
Sa no m pl D tf e is o tr r ib ut io n
Note: The End Condition set to Blind allows you to control the extrude depth amount. Figure 1.37.: Blind in the Extrude PropertyManager
1-15
SolidWorks 2011-2012 Training Guide: Part Modeling
Project M1
3.3.6. In the Extrude PropertyManager type a value of 0.75 in the Depth field and press the Enter key on the keyboard.
Sa no m pl D tf e is o tr r ib ut io n
3.3.7. In the Extrude PropertyManager click on OK (green check mark) to exit. Figure 1.39.: OK in the Extrude PropertyManager In the SolidWorks drawing area the solid will look as shown below. Figure 1.4.: Solid
Figure 1.38.: Depth field in the Extrude PropertyManager
1-16
SolidWorks 2011-2012 Training Guide: Part Modeling
4. Create the Extrude Cut 4.1. Draw the Sketch
Project M1
4.1.1. Move the cursor to the SolidWorks drawing area and left click on the mouse once on the top face of the extruded solid as shown below.
Sa no m pl D tf e is o tr r ib ut io n
Figure 1.41.: Top Face Note: The top face of the solid will highlight in blue. 4.1.2. Left click on the mouse once on the Sketch icon in the Pop-Up window. Figure 1.42.: Sketch icon in the Pop-Up window
1-17
SolidWorks 2011-2012 Training Guide: Part Modeling
4.1.3. Press the space bar on the keyboard once.
Project M1
The Orientation window will appear. The Orientation window allows you to orient the entities in the SolidWorks Drawing area to the view you choose. 4.1.4. In the Orientation window left click on the mouse twice on *Normal To.
Sa no m pl D tf e is o tr r ib ut io n
Figure 1.43.: *Normal To in the Orientation window 4.1.5. Left click on the mouse once on the Circle button in the Sketch CommandManager. Figure 1.44.: Circle button in the Sketch CommandManager
1-18
SolidWorks 2011-2012 Training Guide: Part Modeling
Project M1
4.1.6. Move the cursor to the SolidWorks drawing area and left click on the mouse once at the Origin.
Sa no m pl D tf e is o tr r ib ut io n
4.1.7. Move the cursor upward to a radius approximately 1.0 (between 0.5 and 1.0) and left click on the mouse once. Figure 1.46.: Arc 1 4.1.8. Press the ESC key on the keyboard to exit the Circle PropertyManager.
Figure 1.45.: Origin
1-19
SolidWorks 2011-2012 Training Guide: Part Modeling
4.2. Dimension the Sketch 4.2.1. Left click on the mouse once on the Smart Dimension button in the Sketch CommandManager.
Project M1
Figure 1.47.: Smart Dimension in the Sketch CommandManager 4.2.2. Move the cursor to the SolidWorks drawing area and left click on the mouse once Arc 1. 4.2.3. Position the cursor away from Arc 1 and left click on the mouse once. 4.2.4. A Modify dialog box appears. Type a value of 2.
Sa no m pl D tf e is o tr r ib ut io n
Figure 1.48.: Modify dialog box 4.2.5. Press the Enter key on the keyboard. You will see the updated dimension displayed. 4.2.6. Press the Esc key on the keyboard to exit the Dimension Value PropertyManager. Note: When you have done dimensioning the sketch entities, the sketch will be Fully Defined. The sketch entities will be shown in black. Fully Defined is shown on the status bar of SolidWorks. Figure 1.49.: Fully Defined on the status bar
1-20
SolidWorks 2011-2012 Training Guide: Part Modeling
4.3. Extrude the Sketch 4.3.1. Press the space bar on the keyboard once.
Project M1
The Orientation window will appear. The Orientation window allows you to orient the entities in the SolidWorks Drawing area to the view you choose. 4.3.2. In the Orientation window left click on the mouse twice on *Isometric.
Sa no m pl D tf e is o tr r ib ut io n
Figure 1.5.: *Isometric in the Orientation window 4.3.3. Left click on the mouse once on the Features tab to display the Features CommandManager. Figure 1.51.: Features tab in the Features CommandManager
1-21
SolidWorks 2011-2012 Training Guide: Part Modeling
4.3.4. Left click on the mouse once on the Extrude Cut button in the Features CommandManager.
Project M1
Figure 1.52.: Extrude Cut button in the Features CommandManager The Exrude PropertyManager will appear. The Extrude PropertyManager allows you to define and edit the characteristics of the extruded sketch. 4.3.5. In the Extrude PropertyManager under Direction 1 make sure the End Condition field is set to Through All.
Sa no m pl D tf e is o tr r ib ut io n
Note: The End Condition set to Through All allows you to cut the feature all the way through the solid. Figure 1.53.: Through All in the Extrude PropertyManager
1-22
SolidWorks 2011-2012 Training Guide: Part Modeling
4.3.6. In the Extrude PropertyManager click on OK (green check mark) to exit.
Project M1
Figure 1.54.: Ok in the Extrude PropertyManager In the SolidWorks drawing area the completed solid will be shown as below.
Sa no m pl D tf e is o tr r ib ut io n
Figure 1.55.: Solid
1-23
SolidWorks 2011-2012 Training Guide: Part Modeling
5. Save the Part 5.1. Left click on the mouse once on the Save icon in the Menu bar.
Project M1
Figure 1.56.: Save icon in the Menu Bar 5.2. Choose an appropriate location to save the file and type ProjectM1 besides File name and, make sure Save as type is set to Part (*.prt, *.sldprt).
Sa no m pl D tf e is o tr r ib ut io n
Figure 1.57.: File Name and Save as type 5.3. Left click on the mouse once on Save. Figure 1.58.: Save Congrats! You have just completed Project M1 and your first part modeling in SolidWorks.
1-24
SolidWorks 2011-2012 Training Guide: Part Modeling
Project M1
Sa no m pl D tf e is o tr r ib ut io n
1-25
SolidWorks 2011-2012 Training Guide: Part Modeling
Project M1
Sa no m pl D tf e is o tr r ib ut io n
1-26
Vous aimerez peut-être aussi
- CNC ProgrammingDocument529 pagesCNC Programmingbroll_undomiel93% (30)
- MasterCAM 5 Ax TrainingDocument189 pagesMasterCAM 5 Ax TrainingTruonglana100% (2)
- Working Capital in YamahaDocument64 pagesWorking Capital in YamahaRenu Jindal50% (2)
- Specificities of The Terminology in AfricaDocument2 pagesSpecificities of The Terminology in Africapaddy100% (1)
- Working With Difficult People Online WorksheetDocument4 pagesWorking With Difficult People Online WorksheetHugh Fox IIIPas encore d'évaluation
- Project11 ModelingDocument48 pagesProject11 Modelingrkurbeg9619Pas encore d'évaluation
- Introduction To Sketching Tutorial Summary: Task 1Document33 pagesIntroduction To Sketching Tutorial Summary: Task 1Sarthak AroraPas encore d'évaluation
- Introducing Autocad: Aim of This ChapterDocument15 pagesIntroducing Autocad: Aim of This ChapterFasil GetachewPas encore d'évaluation
- Beginner Guide To Solidworks 2011 Level 2Document60 pagesBeginner Guide To Solidworks 2011 Level 2CindyPas encore d'évaluation
- Autocad Project ReportDocument44 pagesAutocad Project ReportSanjay Rawat0% (1)
- Using SOLIDWORKS 2018: Engineering & Computer Graphics WorkbookDocument22 pagesUsing SOLIDWORKS 2018: Engineering & Computer Graphics Workbookmlik borhenPas encore d'évaluation
- Sw11 Blank F1carDocument8 pagesSw11 Blank F1carKevin Avilés TorresPas encore d'évaluation
- sw16 Blank Co2shellcarDocument7 pagessw16 Blank Co2shellcarChonk LeePas encore d'évaluation
- Sw12 Assembly Board SkateboardDocument8 pagesSw12 Assembly Board SkateboardLucianPas encore d'évaluation
- ME 210 Mechanical Engineering Drawing & Graphics: To Construct Housing Body and Add Multiple FeaturesDocument32 pagesME 210 Mechanical Engineering Drawing & Graphics: To Construct Housing Body and Add Multiple FeaturesEbrahim HanashPas encore d'évaluation
- Lesson 1 - Parts - Overview: L L L L L L L LDocument17 pagesLesson 1 - Parts - Overview: L L L L L L L LbclisondraPas encore d'évaluation
- CityCapture ManualDocument30 pagesCityCapture ManualvngeomanPas encore d'évaluation
- Tutorial - Catia V5 SketcherDocument29 pagesTutorial - Catia V5 SketchersalehmeiabadiPas encore d'évaluation
- Autocad Project ReportDocument45 pagesAutocad Project ReportSanjay RawatPas encore d'évaluation
- Development of A Sample Tutorial For Metal Forming Using Advanced Computer Aided Engineering ToolsDocument21 pagesDevelopment of A Sample Tutorial For Metal Forming Using Advanced Computer Aided Engineering ToolsraghuPas encore d'évaluation
- Sw12 Fuselage AirplaneDocument8 pagesSw12 Fuselage AirplaneMrinmoy SahaPas encore d'évaluation
- Introducing A CAD 2020: Aims of This ChapterDocument31 pagesIntroducing A CAD 2020: Aims of This ChapterLawrence OrjalesaPas encore d'évaluation
- Proe TutorialDocument15 pagesProe TutorialRajumhaveri HaveriPas encore d'évaluation
- Tut01 SW09 e ExcavatorDocument74 pagesTut01 SW09 e ExcavatorJohnPas encore d'évaluation
- Autodesk Inventor - F1 Team Challenge CarDocument62 pagesAutodesk Inventor - F1 Team Challenge CarAlis CarballoPas encore d'évaluation
- Detailed Intro To 3D Designing On SolidworksDocument24 pagesDetailed Intro To 3D Designing On SolidworksAbdullah Basit24Pas encore d'évaluation
- AutoCAD 2013 2D Tutorials by Kristen S. KurlandDocument255 pagesAutoCAD 2013 2D Tutorials by Kristen S. KurlandnotevalePas encore d'évaluation
- Wiac - Info-Pdf-Solidworks-Report-File-Pr - 1.0Document47 pagesWiac - Info-Pdf-Solidworks-Report-File-Pr - 1.0Jatin DeoPas encore d'évaluation
- SEMET Lab Rules: Http://inside - Senecacollege.ca/semet/code-Of-BehaviourDocument6 pagesSEMET Lab Rules: Http://inside - Senecacollege.ca/semet/code-Of-BehaviourMeshwa PatelPas encore d'évaluation
- Tutorial 1: Pro/E Wildfire 5.0 Modeling and Drawing: ObjectivesDocument15 pagesTutorial 1: Pro/E Wildfire 5.0 Modeling and Drawing: ObjectivesRobin Yogaraj JohnsonPas encore d'évaluation
- Part 1: Basic Editing Commands: Left-Mouse-Click at An Empty Spot Below and To The Left of The Bottom Object To IndicateDocument10 pagesPart 1: Basic Editing Commands: Left-Mouse-Click at An Empty Spot Below and To The Left of The Bottom Object To IndicateAziz ul haqPas encore d'évaluation
- Sw15 Wheel F1carDocument12 pagesSw15 Wheel F1carcoolth2Pas encore d'évaluation
- A Cad 2 D Fundamentals Tutor I A FFLDocument25 pagesA Cad 2 D Fundamentals Tutor I A FFLvrrobyPas encore d'évaluation
- MODULE1 Widlfire CADCAM PDFDocument40 pagesMODULE1 Widlfire CADCAM PDFakshayupadhyayPas encore d'évaluation
- Practical 4 SmoDocument15 pagesPractical 4 Smo2O167O5 MC Ekta IspandePas encore d'évaluation
- Expression Blend Manual 2Document120 pagesExpression Blend Manual 2macdonnelPas encore d'évaluation
- Introduction To CATIA V5: Release 16 (A Hands-On Tutorial Approach)Document33 pagesIntroduction To CATIA V5: Release 16 (A Hands-On Tutorial Approach)Vinoth KumarPas encore d'évaluation
- CIMCO CNC-Calc 2 Tutorial 4Document12 pagesCIMCO CNC-Calc 2 Tutorial 4ing_pantovicPas encore d'évaluation
- 1.body For TruckDocument11 pages1.body For Trucklinhcdt3Pas encore d'évaluation
- T1 ProE Revised AP 9-6-11Document10 pagesT1 ProE Revised AP 9-6-11Rajumhaveri HaveriPas encore d'évaluation
- Introduction To CATIA V5: Jntuh College of Enginering ManthaniDocument43 pagesIntroduction To CATIA V5: Jntuh College of Enginering ManthaniarunPas encore d'évaluation
- 2.4.1 - Training-Exam-ManualDocument35 pages2.4.1 - Training-Exam-ManualJohn Rey NavioPas encore d'évaluation
- Sw15 Body F1carDocument37 pagesSw15 Body F1carLuis David SanchezPas encore d'évaluation
- SW e ExcavatorDocument74 pagesSW e ExcavatorInam Ul HaqPas encore d'évaluation
- With Multimedia CD: Randy H. ShihDocument25 pagesWith Multimedia CD: Randy H. Shihaqp1118179Pas encore d'évaluation
- C. Tutorial Part 1 - Creating, Analyzing and Designing The Basic ModelDocument5 pagesC. Tutorial Part 1 - Creating, Analyzing and Designing The Basic ModelyaniPas encore d'évaluation
- c01 Proe WF 3 EvalDocument44 pagesc01 Proe WF 3 EvalseventhhemanthPas encore d'évaluation
- ArtCAM Insignia TrainingCourseDocument131 pagesArtCAM Insignia TrainingCourseEks OdusPas encore d'évaluation
- Spring Motion StudyDocument11 pagesSpring Motion StudyBANGGAPas encore d'évaluation
- Lesson 5 Loft and ShellDocument4 pagesLesson 5 Loft and ShellDiether RigorPas encore d'évaluation
- Lab 1 - Introduction To Mechanical Drawing 2Document19 pagesLab 1 - Introduction To Mechanical Drawing 2s231060031-5Pas encore d'évaluation
- Introduction To Autodesk Inventor F1 in Schools Final 022513Document51 pagesIntroduction To Autodesk Inventor F1 in Schools Final 022513Toth CsabaPas encore d'évaluation
- Shaft DesignDocument18 pagesShaft Designr3155Pas encore d'évaluation
- Solving the Riddle of Microsoft and Your Computer: 2Nd EditionD'EverandSolving the Riddle of Microsoft and Your Computer: 2Nd EditionPas encore d'évaluation
- SolidWorks 2016 Learn by doing 2016 - Part 2D'EverandSolidWorks 2016 Learn by doing 2016 - Part 2Évaluation : 4 sur 5 étoiles4/5 (1)
- AutoCAD 2016 and AutoCAD LT 2016 No Experience Required: Autodesk Official PressD'EverandAutoCAD 2016 and AutoCAD LT 2016 No Experience Required: Autodesk Official PressÉvaluation : 4 sur 5 étoiles4/5 (1)
- IMSPost GuideDocument296 pagesIMSPost Guidestanalina00Pas encore d'évaluation
- CNC Programming Workbook For Milling 1aDocument147 pagesCNC Programming Workbook For Milling 1aTruonglana100% (3)
- Mastercam FullDocument12 pagesMastercam FullAndrew T100% (1)
- X7 Four Axis Lesson 3 SampleDocument68 pagesX7 Four Axis Lesson 3 SampleTruonglana100% (1)
- Turning Programming ManualDocument321 pagesTurning Programming ManualPrashanta PandaPas encore d'évaluation
- Raining Uide: L - L - 4 F, R, F, G, T CDocument46 pagesRaining Uide: L - L - 4 F, R, F, G, T CTruonglanaPas encore d'évaluation
- Multi Axis Lesson 1Document41 pagesMulti Axis Lesson 1Packo PerezPas encore d'évaluation
- GioThangMuoi - Info - EMCO WinNC GE Series Fanuc 21 - Tieng Viet 02Document96 pagesGioThangMuoi - Info - EMCO WinNC GE Series Fanuc 21 - Tieng Viet 02Minh Huỳnh NgọcPas encore d'évaluation
- Raining Uide: L - L - 4 F, R, F, G, T CDocument46 pagesRaining Uide: L - L - 4 F, R, F, G, T CTruonglanaPas encore d'évaluation
- Truonglana@yahoo: Raining UideDocument54 pagesTruonglana@yahoo: Raining UideTruonglanaPas encore d'évaluation
- Truonglana@yahoo: Raining UideDocument78 pagesTruonglana@yahoo: Raining UideTruonglanaPas encore d'évaluation
- Truong Mill11Document32 pagesTruong Mill11TruonglanaPas encore d'évaluation
- Multi Axis Lesson 7Document34 pagesMulti Axis Lesson 7Truonglana100% (1)
- Program Word 5axis Lesson 7Document50 pagesProgram Word 5axis Lesson 7TruonglanaPas encore d'évaluation
- Truong5 Axis Lesson 2sample X5Document20 pagesTruong5 Axis Lesson 2sample X5TruonglanaPas encore d'évaluation
- Truongmill Lesson 13Document34 pagesTruongmill Lesson 13TruonglanaPas encore d'évaluation
- Timestamp Anh Khoe Hong Sample Question 2Document2 pagesTimestamp Anh Khoe Hong Sample Question 2TruonglanaPas encore d'évaluation
- Setup Sheet Report: Generic MillDocument6 pagesSetup Sheet Report: Generic MillTruonglanaPas encore d'évaluation
- MasterCAM - X5 - Mill Lesson #5Document52 pagesMasterCAM - X5 - Mill Lesson #5Rafael DonadioPas encore d'évaluation
- Truonglanax6Mill Lesson 9 SampleDocument23 pagesTruonglanax6Mill Lesson 9 SampleTruonglanaPas encore d'évaluation
- Creo EnglishDocument83 pagesCreo EnglishTruonglanaPas encore d'évaluation
- 5000M CNC Programming and Operations ManualDocument487 pages5000M CNC Programming and Operations Manualapi-3827132100% (3)
- Golf Croquet Refereeing Manual - Croquet AustraliaDocument78 pagesGolf Croquet Refereeing Manual - Croquet AustraliaSenorSushi100% (1)
- Tribal Banditry in Ottoman Ayntab (1690-1730)Document191 pagesTribal Banditry in Ottoman Ayntab (1690-1730)Mahir DemirPas encore d'évaluation
- De Thi Hoc Ki 1 Mon Tieng Anh Lop 5 Co File NgheDocument10 pagesDe Thi Hoc Ki 1 Mon Tieng Anh Lop 5 Co File Nghetuyen truongPas encore d'évaluation
- Partes de La Fascia Opteva Y MODULOSDocument182 pagesPartes de La Fascia Opteva Y MODULOSJuan De la RivaPas encore d'évaluation
- CEE Annual Report 2018Document100 pagesCEE Annual Report 2018BusinessTech100% (1)
- Washing Machine: Service ManualDocument66 pagesWashing Machine: Service ManualFernando AlmeidaPas encore d'évaluation
- Huawei R4815N1 DatasheetDocument2 pagesHuawei R4815N1 DatasheetBysPas encore d'évaluation
- Business Plan 3.3Document2 pagesBusiness Plan 3.3Rojin TingabngabPas encore d'évaluation
- B. Geoinformatics PDFDocument77 pagesB. Geoinformatics PDFmchakra720% (1)
- NDY 9332v3Document8 pagesNDY 9332v3sulphurdioxidePas encore d'évaluation
- Opc PPT FinalDocument22 pagesOpc PPT FinalnischalaPas encore d'évaluation
- Project ManagementDocument11 pagesProject ManagementBonaventure NzeyimanaPas encore d'évaluation
- Review1 ScheduleDocument3 pagesReview1 Schedulejayasuryam.ae18Pas encore d'évaluation
- ReadmeDocument3 pagesReadmedhgdhdjhsPas encore d'évaluation
- Pavement Design1Document57 pagesPavement Design1Mobin AhmadPas encore d'évaluation
- 8.ZXSDR B8200 (L200) Principle and Hardware Structure Training Manual-45Document45 pages8.ZXSDR B8200 (L200) Principle and Hardware Structure Training Manual-45mehdi_mehdiPas encore d'évaluation
- Tplink Eap110 Qig EngDocument20 pagesTplink Eap110 Qig EngMaciejPas encore d'évaluation
- C - Amarjit Singh So Bhura SinghDocument5 pagesC - Amarjit Singh So Bhura SinghRohit JindalPas encore d'évaluation
- Lesson 6 ComprogDocument25 pagesLesson 6 ComprogmarkvillaplazaPas encore d'évaluation
- Floating Oil Skimmer Design Using Rotary Disc MethDocument9 pagesFloating Oil Skimmer Design Using Rotary Disc MethAhmad YaniPas encore d'évaluation
- Law of EvidenceDocument14 pagesLaw of EvidenceIsha ChavanPas encore d'évaluation
- 11-03 TB Value Chains and BPs - WolfDocument3 pages11-03 TB Value Chains and BPs - WolfPrakash PandeyPas encore d'évaluation
- Thermally Curable Polystyrene Via Click ChemistryDocument4 pagesThermally Curable Polystyrene Via Click ChemistryDanesh AzPas encore d'évaluation
- The Construction of Optimal Portfolio Using Sharpe's Single Index Model - An Empirical Study On Nifty Metal IndexDocument9 pagesThe Construction of Optimal Portfolio Using Sharpe's Single Index Model - An Empirical Study On Nifty Metal IndexRevanKumarBattuPas encore d'évaluation
- .Urp 203 Note 2022 - 1642405559000Document6 pages.Urp 203 Note 2022 - 1642405559000Farouk SalehPas encore d'évaluation
- User S Manual AURORA 1.2K - 2.2KDocument288 pagesUser S Manual AURORA 1.2K - 2.2KEprom ServisPas encore d'évaluation
- Soosan Crane Training: (Principles)Document119 pagesSoosan Crane Training: (Principles)Boumediene CHIKHAOUIPas encore d'évaluation