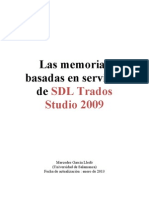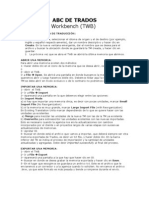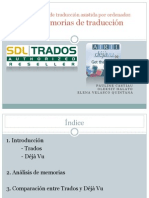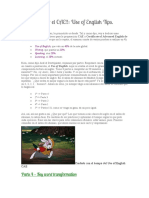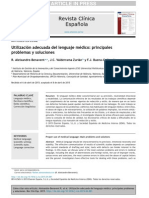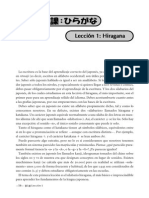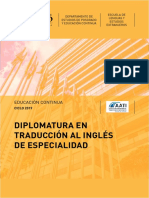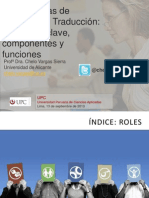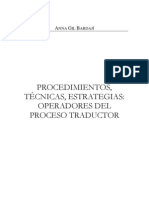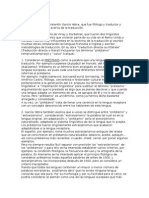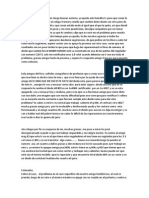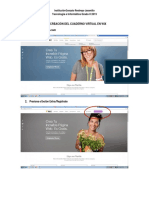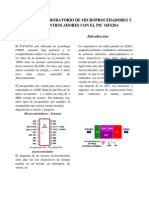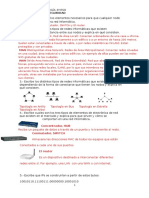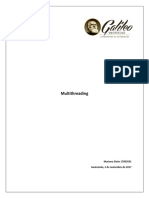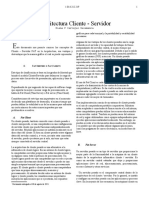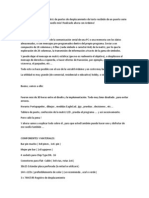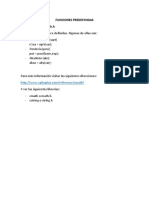Académique Documents
Professionnel Documents
Culture Documents
Introducción A Trados
Transféré par
Marisel GruberTitre original
Copyright
Formats disponibles
Partager ce document
Partager ou intégrer le document
Avez-vous trouvé ce document utile ?
Ce contenu est-il inapproprié ?
Signaler ce documentDroits d'auteur :
Formats disponibles
Introducción A Trados
Transféré par
Marisel GruberDroits d'auteur :
Formats disponibles
Aspectos bsicos para el uso de Trados Prof.
Paola DAngelo
ASPECTOS BSICOS PARA EL USO DE LA HERRAMIENTA TRADOS
1. Qu son las memorias de traduccin? TRADOS nos permite crear memorias de traduccin (al igual que otras aplicaciones como Wordfast. DejaVu, etc), que es algo totalmente distinto de lo conocido como traduccin automtica. A las memorias de traduccin las van conformando personas (ya sean traductores, lingistas, etc) y por lo tanto se puede encontrar en ellas aquellos errores que cualquier traductor humano podra cometer. Funcionan de la siguiente manera: lo que hace Trados es segmentar el texto que tenemos que traducir. Esto lo realiza arbitrariamente, siguiendo los signos de puntuacin (punto, dos puntos, puntos suspensivos). Esto nos posibilitar abrir cada uno de estos segmentos, traducirlo y luego cerrarlo para pasar al otro segmento. Con este procedimiento se van guardando los segmentos traducidos en la memoria. De este modo, si luego abrimos un segmento que es exactamente igual o muy parecido a uno que ya tradujimos, la traduccin bajar automticamente de la memoria. Y si esto no ocurre, lo que nos permitir la aplicacin es poder buscar la traduccin que ya realizamos de determinadas palabras o frases, lo cual facilita y agiliza muchsimo el trabajo del traductor. 2. La organizacin del trabajo Lo primero que hay que tener en cuenta es la organizacin del trabajo. Lo ms conveniente es pensar en qu lugar de la computadora (Escritorio, Mis Documentos, etc) se van a archivar los trabajos y la/s memoria/s correspondiente/s. Con respecto a esto, tambin es conveniente decidir antes de empezar, cmo se van a archivar las memorias, si de forma separada para cada cliente, proyecto, tema, etc, o en una sola (esto ltimo no es demasiado aconsejable). Es preferible ir armando diferentes memorias, ya que despus se pueden unificar, o consultar por separado. Lo ideal sera armar una estructura de carpetas base, que despus se puede copiar para los distintos trabajos que surjan. Como mnimo, tendra que constar de las siguientes carpetas: La primera carpeta, que agrupe a las dems, sera conveniente que llevara el nombre del proyecto y la fecha de entrega, por ejemplo. Dentro de ella, se podran crear las siguientes carpetas: "Source" donde ira el documento original (siempre es conveniente guardar una copia del mismo, en caso de que necesitemos volver a l); Target, donde ira el documento que traducimos (ya que la traduccin se realiza sobre el original); Cleaned o Final donde ira el documento ya limpio; y TM (por translation memory, donde crearamos la memoria de ese proyecto).
3. Configuracin del Translators Workbench Para abrir el Workbench, vamos a Inicio, Todos los programas, Trados (el nombre depender de la versin que tenemos instalada) y all hacemos clic en Translators 1
Aspectos bsicos para el uso de Trados Prof. Paola DAngelo
Workbench. Conviene ajustarlo en la parte superior de la pantalla, para que est siempre visible, y debajo el documento que debamos traducir. Esto lo hacemos una vez y ya queda as hasta el prximo cambio que hagamos. Para que en los proyectos que vamos ingresando a la memoria figure nuestro nombre, lo debemos ingresar con la memoria particular cerrada (es decir, si estuvimos trabajando antes, cerramos esa memoria en el Workbench, File, Close) en el Workbench, vamos a Settings, User ID, de all emerge una ventana donde ingresamos nuestro nombre, iniciales, etc.
Para cambiar el idioma de interfaz de usuario, en el Workbench vamos a View, User Interface Language, y all elegimos el idioma deseado. Existen dos opciones para el trabajo con Trados. Una de ella es que cuando abrimos un segmento, el segmento donde debemos traducir est en blanco. La otra opcin es que se copie el texto fuente donde debemos traducir. Esta ltima es ideal si nuestro texto tiene muchas cuestiones de formato que debemos seguir, si hay muchas palabras que deben quedar igual al source, etc. Esta ltima opcin la podemos configurar en el Workbench, Options, Translation Memory Options, y tildamos Copy source on no match.
Aspectos bsicos para el uso de Trados Prof. Paola DAngelo
4. Creacin de una memoria Abrimos Translators Workbench, en File, seleccionamos New, seleccionamos el par de idiomas, y hacemos clic en Create. Si el cliente no realiza ninguna especificacin con respecto a las variedades de idioma que prefiere, las opciones predeterminadas son: English (United States) y Spanish (International Sort). Si no deseamos cambiarlas, las dejamos, y hacemos clic en Create, caso contrario, seleccionamos las variedades deseadas en cada columna y hacemos clic en Create.
All se nos va a abrir una ventana para la ubicacin de la memoria; tenemos que buscar la ubicacin que le queremos dar (por ej., la carpeta TM del proyecto en el que estamos trabajando). Luego de seleccionado el lugar, le tenemos que dar un nombre (ya sea el tema, nombre del proyecto, cliente, etc.) y hacemos clic en Guardar.
Aspectos bsicos para el uso de Trados Prof. Paola DAngelo
Como aqu vemos, cuando creamos una memoria, Workbench genera cinco archivos. Si hacemos clic en el cono azul, la memoria se abre y podemos comenzar o continuar con el trabajo, y si faltara alguno de los archivos, la memoria no se puede abrir. Por ello es conveniente generar la TM en una carpeta para que los cinco archivos queden guardados all. 5. Importacin de TM Una opcin es que nuestro cliente nos enve una memoria para utilizar en nuestro trabajo, o nosotros mismos queramos utilizar una memoria que tenemos armada para otro cliente. Este proceso de intercambio de memorias es posible ya que se pueden importar y exportar en archivos .txt que son muy livianos y convenientes para su manipulacin. De esta manera, si tenemos un .txt que queremos importar para nuestro trabajo, hacemos lo siguiente: En Translator's Workbench, abrimos File, Import; (all tenemos varias opciones; podemos dejar las predeterminadas o seleccionar las que necesitemos) y hacemos clic en OK.
Con respecto a Import mode, conviene dejar seleccionada la segunda opcin. Con respecto a Existing translation units, tenemos algunas opciones: si seleccionamos merge, es porque deseamos conservar la versin traducida de la TM y del archivo .txt y luego el traductor decide si la mantiene o no al momento de traducir. Tambin podemos seleccionar overwrite, cuando deseamos conservar nicamente la versin del archivo .txt que estamos importando. Esto se utiliza cuando queremos actualizar la memoria, por ejemplo, y el .txt tiene un alto grado de validez. Con respecto a New fields, conviene mantener seleccionada la opcin Add to setup.
All se nos va a abrir una ventana para la ubicacin del archivo .txt. Tendremos que buscar en qu lugar de la computadora se encuentra. Lo seleccionamos y hacemos clic en Abrir. 6. Traduccin de un documento .doc (Word) con Trados Texto oculto El proceso de traduccin con Trados se realiza mediante la creacin de segmentos bilinges que se guardan en la memoria. Para ello lo que vamos haciendo es abrir y
Aspectos bsicos para el uso de Trados Prof. Paola DAngelo
cerrar dichos segmentos con los comandos de Trados. El texto fuente pasa a formar parte del texto oculto de Word. Por ello es conveniente mantener activada esta opcin. Desde Word, Herramientas, Opciones, Ver, seleccionar Texto oculto. Tambin se puede activar o desactivar desde los botones de la barra de herramientas de Word (el smbolo es )
Uso de los comandos de Trados: Una vez que instalemos Trados en nuestra computadora, podremos ver que en la barra de herramientas de Word aparecen unas flechas grises y rojas, que son las que nos permiten abrir, cerrar y guardar segmentos.
En orden de aparicin, estos son los nombres y funciones de los comandos: Open: abre el segmento sin bajar nada de la memoria. Open/Get: abre el segmento y verifica si en la memoria hay algo parecido que ya haya sido traducido; en ese caso, lo baja. Get translation: baja la traduccin de la memoria. Restore source: al aplicar este comando, volvemos a la normalidad el segmento, como si nunca lo hubiramos abierto con Trados. Copy source: copia el segmento fuente.
Aspectos bsicos para el uso de Trados Prof. Paola DAngelo
Set/Close Next Open/Get: este segmento unifica varios pasos, lo usamos cuando ya hemos abierto el primer segmento y continuamos con la traduccin, para seguir avanzando en los segmentos. Translate to fuzzy: este segmento lo usamos cuando ya estamos trabajando con una memoria o cuando hacemos la edicin final. Avanza automticamente por todos los segmentos "100% match" y se detiene cuando encuentra una traduccin "fuzzy". Set/Close: cierra el segmento guardando lo traducido en la memoria. Close: cierra el segmento sin guardar lo traducido en la memoria. Concordance: Si seleccionamos una palabra o frase y hacemos clic en este comando, abrir una ventana en donde nos mostrar si esta palabra o frase figura como ya traducida en la memoria. Todos estos comandos tienen shortcuts para agilizar el trabajo, que se pueden visualizar si posamos la flecha del mouse en dicho comando. Estos mismos comandos se utilizan para la traduccin de archivos con Tag Editor. Comandos con flechas azules: Placeables Nos permite ubicar en nuestra traduccin nmeros, dibujos, etc, que figuren en el segmento fuente. Comandos con flechas rojas: Glosario de Multiterm Nos permite bajar a nuestro segmento las palabras del glosario, si es que estamos utilizando Multiterm.
7. Exportacin de memoria Cuando necesiten enviar una memoria, o utilizarla ustedes para alimentar otra, deben crear un archivo .txt de la siguiente manera (recordemos que es ms fcil manejar un archivo .txt que los cinco archivos que genera Workbench). En el Workbench, seleccionan File, Export, Ok, y a continuacin se abre una ventana en donde tienen que decidir dnde guardarn el archivo. Le dan un nombre y hacen clic en Guardar.
8. Limpieza de archivos Cuando finalizan el proceso de traduccin, una vez que editaron y revisaron el texto, el paso siguiente es limpiar el documento, que significa quitarle todo el texto fuente que haba quedado como texto oculto. Para realizar esto, desde el Workbench, van a Tools, luego Clean up, hacen clic en Add y all tendrn que sealar el archivo que quieran limpiar. En Log file les da la opcin de guardar un archivo con la informacin sobre la limpieza. Una vez que seleccionaron el documento a limpiar, hacen clic en Clean up y vern cmo avanza el proceso. Para esto, conviene haber copiado previamente el archivo traducido en la carpeta que les dije al principio, "Final" o "Cleaned", y limpiar esa copia, que ser la que le entreguen al cliente. Van a ver que tambin se les crea un archivo .bak, que si lo abren, van a ver que un "resguardo" del archivo sucio, es decir, bilinge.
9. Anlisis de un documento
Aspectos bsicos para el uso de Trados Prof. Paola DAngelo
Para realizar el conteo de palabras de un documento para traducir, se procede de la siguiente manera (esto se realiza antes de empezar a traducir). Vamos al Men de Workbench, Tools, Analyse, y all nos aparece el siguiente cuadro:
Hacemos clic en Add y deberemos ir hasta el lugar de la PC donde est el archivo que queremos analizar, lo seleccionamos y aparecer la ruta en Files to analyse. Tenemos la posibilidad de guardar un registro del anlisis, en Log file, le damos un nombre y una ubicacin a ese archivo .txt en donde se registrar el anlisis. Una vez hecho todo esto, hacemos clic en el botn Analyse y comienza el conteo. Interpretacin de las categoras de anlisis Cuando el programa realiza el conteo o anlisis, se comparan los contenidos del archivo para traducir con los contenidos de la TM. El tipo de coincidencia se puede clasificar en tres grandes tipos: Repeticiones y 100%: son aquellos segmentos que ya estn traducidos en el mismo archivo (repeticiones) o que ya estn en la TM (100%). Cuando abramos estos archivos, bajarn de la TM directamente con el fondo en color verde, pero recuerden que siempre se deben revisar igual, puede haber algn error que se nos haya pasado con anterioridad. Coincidencias parciales (fuzzies): son aquellos segmentos para traducir que tienen alguna similitud (entre un 50 y un 99%) con los segmentos que figuran en la memoria. Cuando abrimos estos segmentos, bajan de la TM con un fondo de color amarillo, que nos indica que debemos realizar modificaciones.
Aspectos bsicos para el uso de Trados Prof. Paola DAngelo
Sin coincidencia (no match): son aquellos segmentos que hay que traducir totalmente. Cuando los abrimos, no bajar nada de la memoria, pero podremos buscar frases o palabras con el botn Concordance. IMPORTANTE Utilizar siempre la opcin "Mostrar/ocultar " activada. (Para ello, en Word, ir a Herramientas, Opciones, Ver, Marcas de Formato, y all tilden/destilden la opcin Texto oculto. Esto no slo les permitir ver el texto fuente que pasa a ser texto oculto, sino que tambin les permitir tener un control de las etiquetas que va creando Trados (las de apertura y cierre de segmentos son lilitas); tengan mucho cuidado de no daarlas. Si esto ocurre, y Trados da error, siempre podemos cerrar el documento sin guardar, o desecharlo y abrir otra vez una copia del texto fuente, porque de todos modos, tenemos todo el trabajo guardado en la memoria. En estos casos, lo nico que tenemos que hacer es pasar los segmentos con Translate to fuzzy hasta llegar al ltimo segmento traducido.
Al trabajar con TRADOS se debe tener especial cuidado al usar los comandos CORTAR, COPIAR, PEGAR y DESHACER. Se pueden usar estos comandos pero slo dentro del contexto de un segmento determinado. Es decir, no copiar determinado texto, abrir un segmento e intentar pegar, Trados no lo permite. S se puede abrir un segmento, copiar texto, pegarlo y recin despus cerrar el segmento. Trados funciona con el portapapeles, de manera que si copiaron algo, no se va a mantener disponible para pegarlo despus de haber abierto otro segmento. Por otra parte, la herramienta DESHACER puede utilizarse, pero nicamente para deshacer acciones que sean posteriores a la accin de haber abierto el segmento. La accin "Open/Get" no puede ser deshecha" porque es una funcin del Workbench, no de Word. Entonces, slo usar esta herramienta para acciones muy claras y precisas y no deshacer nunca ms all de la accin de abrir segmento, ante la duda, NO USARLA, porque si se intenta deshacer ms all de la apertura del segmento, se produce un error en el segmento y no van a poder seguir traduciendo.
10. Tag editor Trados cuenta con esta aplicacin para traducir documentos que tengan formatos web o bien documentos que tengan etiquetas (tags) que guardan informacin sobre formato, con las que debemos ser muy cuidadosos a la hora de traducir. Esta aplicacin nos permite proteger estas etiquetas para que en el documento final no haya alteraciones de formato. Con esta herramienta se pueden traducir documentos html, ppt, xls, sml, sgml, entre otros (esto depende de la versin de Trados que tengamos instalada). Para trabajar con Tag editor, abrimos el Translator's Workbench y abrimos Tag editor (desde Inicio, Todos los programas, Trados, Tag editor) y desde all seleccionamos el documento que queremos traducir. El modo de trabajo es muy similar a Word, con la misma barra y men.
Aspectos bsicos para el uso de Trados Prof. Paola DAngelo
Cuando aparezcan etiquetas en la traduccin, las podremos bajar con los botones con las flechas azules (placeables) y la aplicacin nos avisar si falta o sobra alguna. El modo de trabajo es igual a un documento en Word. 11. Multiterm Esta aplicacin permite crear y administrar bases terminolgicas. Se instala de forma separada y actualmente se utilizan dos versiones, que pueden coexistir en la misma PC, la versin 5 y la 7. Independientemente de la versin, los glosarios se pueden visualizar dentro de la caja del Workbench, y si un trmino que aparece en el texto para traducir coincide con alguna palabra que tengamos en el glosario, aparecer en el recuadro y podremos bajarla con las flechas con lneas rojas de los comandos de Trados en Word (o Tag editor).
Aspectos bsicos para el uso de Trados Prof. Paola DAngelo
En este cuadro aparecen las palabras que tenemos en el glosario
Cmo usar un glosario ya confeccionado con MultiTerm 7 Abrir Multiterm 7 (Inicio, Todos los programas, Trados Multiterm 7, Multiterm). Una vez abierta la aplicacin, ir a Termbase, Load external termbase. Hacer clic en Browse y buscar el archivo .mdb que les hayan enviado y presionar Abrir. Asignarle un nombre a la base de datos y Aceptar. Para comenzar a traducir, abrir la TM, en el Workbench y desde Options, Term recognition options, verificar que el cuadro Multiterm version diga Multiterm 7. Hacer clic en Browse y luego en el botn verde, mediante el cual se pueden agregar tantos glosarios como sean necesarios. Con el botn rojo, se eliminan. Aceptar para volver al WB. Cmo usar un glosario ya confeccionado con MultiTerm 5 Abrir Multiterm 5 (Inicio, Todos los programas, Trados Multiterm 5.5, Multiterm 5.5 Spanish). Una vez abierta la aplicacin, ir a Termbase, Load external termbase. Hacer clic en Browse y buscar el archivo .mtw que les hayan enviado y presionar Abrir. Ante la pregunta si desea abrir la base de datos de modo exclusivo, responder s. Para comenzar a traducir, abrir la TM, en el Workbench y desde Options, Term recognition options, verificar que el cuadro Multiterm version diga Multiterm 5. Verificar que en Ubicacin de base de datos terminolgica aparezca la ruta donde tengo guardado el glosario.
10
Aspectos bsicos para el uso de Trados Prof. Paola DAngelo
Verificar tambin que estn correctamente configurados los idiomas. Aceptar para volver al WB.
11
Vous aimerez peut-être aussi
- Memorias Servidor SDLTrados2009 MGarciaLledoDocument10 pagesMemorias Servidor SDLTrados2009 MGarciaLledoMerche García LledóPas encore d'évaluation
- Trados para Principiantes ManualDocument5 pagesTrados para Principiantes Manualmatifernandez27Pas encore d'évaluation
- Conceptos Básicos de TradosDocument8 pagesConceptos Básicos de TradosMaria Victoria Ferrer QuirogaPas encore d'évaluation
- Informe SDL TradosDocument12 pagesInforme SDL TradosJackiee Fiorela PalaciosPas encore d'évaluation
- Guía de Uso de TradosDocument45 pagesGuía de Uso de TradosAdrian OrtegaPas encore d'évaluation
- ABC de TradosDocument5 pagesABC de TradosnanibertolaPas encore d'évaluation
- Las Memorias de TraduccionDocument70 pagesLas Memorias de Traduccionloqasto50% (2)
- Cómo Usar Google DriveDocument31 pagesCómo Usar Google DriveJuana ValdezPas encore d'évaluation
- A Por El CAEDocument4 pagesA Por El CAEIsabel MattaPas encore d'évaluation
- Aplicaciones Principales de Google DriveDocument5 pagesAplicaciones Principales de Google DriveeljimjePas encore d'évaluation
- Rutina de Ingles A1-B2 para mejorar las 4 habilidadesDocument2 pagesRutina de Ingles A1-B2 para mejorar las 4 habilidadesMILDRE SARAO CORONADOPas encore d'évaluation
- ¿Quieres Mejorar Tu Nivel de Inglés - Cómo Salir de - Eterno PrincipiaEGSDGSDGDocument12 pages¿Quieres Mejorar Tu Nivel de Inglés - Cómo Salir de - Eterno PrincipiaEGSDGSDGAlexander Rueda OrduzPas encore d'évaluation
- Utilización Adecuada Del Lenguaje Médico - Principales Problemas y SolucionesDocument5 pagesUtilización Adecuada Del Lenguaje Médico - Principales Problemas y SolucionesJosé María AegrisPas encore d'évaluation
- Palabras y Expresiones Engañosas en MedicinaDocument18 pagesPalabras y Expresiones Engañosas en MedicinacuiviewenPas encore d'évaluation
- manualSDLTrados2009 v4Document24 pagesmanualSDLTrados2009 v4Andrea Barrocal VelascoPas encore d'évaluation
- Hiragana PDFDocument10 pagesHiragana PDFJosafat Gutierrez CadenaPas encore d'évaluation
- Lección 1 - HiraganaDocument2 pagesLección 1 - HiraganaCladtherd Gore FoxPas encore d'évaluation
- Pronunciacion de La TH en InglesDocument11 pagesPronunciacion de La TH en InglesEdward RuizPas encore d'évaluation
- Contratos AnglosajonesDocument33 pagesContratos AnglosajonesVeronica OteroPas encore d'évaluation
- SDL Ejemplo AplicaciónDocument92 pagesSDL Ejemplo AplicaciónJoxeandres ArantzamendiPas encore d'évaluation
- Japonés Shin Nihongo No Kiso IDocument3 pagesJaponés Shin Nihongo No Kiso IMelanieReyesPas encore d'évaluation
- Learning English FluencyDocument2 pagesLearning English FluencyD GomezPas encore d'évaluation
- DICCIONARIOS Y RECURSOS - La Caja de Herramientas Del TraductorDocument9 pagesDICCIONARIOS Y RECURSOS - La Caja de Herramientas Del TraductorMaria Gabriela GuzmanPas encore d'évaluation
- Glosario Final EducaciónDocument13 pagesGlosario Final EducaciónCarli FiorottoPas encore d'évaluation
- Mayroal Asensio - LA Traducción JurídicaDocument6 pagesMayroal Asensio - LA Traducción JurídicaMaría Cristina MartínezPas encore d'évaluation
- Introduccion A La TraduccionDocument8 pagesIntroduccion A La TraduccionespinozcristianPas encore d'évaluation
- Derechos constitucionales: Material didáctico para docentes unidades 1 a 3Document96 pagesDerechos constitucionales: Material didáctico para docentes unidades 1 a 3Fabián Vilchez100% (1)
- Traduccion Ingles FinalDocument12 pagesTraduccion Ingles FinalMariana Gisele Tison100% (1)
- Hatim y Mason 1995 Capitulo 4 La Traduccion y El Lenguaje Como DiscursoDocument25 pagesHatim y Mason 1995 Capitulo 4 La Traduccion y El Lenguaje Como Discursodiana angela100% (1)
- Practica GramaticalDocument14 pagesPractica GramaticalAnnaPas encore d'évaluation
- 1 Unidad - I - Orellana - Parte - II PDFDocument46 pages1 Unidad - I - Orellana - Parte - II PDFMarisolPas encore d'évaluation
- Borja Albi Anabel 2015 La Traduccion deDocument11 pagesBorja Albi Anabel 2015 La Traduccion deMaría José PucilloPas encore d'évaluation
- 5 Glosarios Legal English Spanish - ReconocidoDocument303 pages5 Glosarios Legal English Spanish - ReconocidoOscar MedinaPas encore d'évaluation
- Sistemas de Memoria de TraducciónDocument285 pagesSistemas de Memoria de TraducciónIván Villanueva Jordán100% (2)
- Traductologia PDFDocument213 pagesTraductologia PDFArturo GarzaPas encore d'évaluation
- Como Mejorar La PronunciaciónDocument8 pagesComo Mejorar La PronunciaciónEder Gamboa AndradePas encore d'évaluation
- TraductologíaDocument9 pagesTraductologíaJesus Martinez MogrovejoPas encore d'évaluation
- Hurtado Albir, TraduccionDocument317 pagesHurtado Albir, TraduccionAna CignoliPas encore d'évaluation
- Glosario Traducción Financiera EspañolDocument9 pagesGlosario Traducción Financiera EspañolFer GOPas encore d'évaluation
- Informe de Passive Voice, Falses Cognates and IdiomsDocument9 pagesInforme de Passive Voice, Falses Cognates and IdiomsOskar DuartePas encore d'évaluation
- 2 Unidad - II - Orellana - Parte - III PDFDocument51 pages2 Unidad - II - Orellana - Parte - III PDFMarisolPas encore d'évaluation
- Sílabo de Introducción A La Traducción e Interpretación-2021-01Document5 pagesSílabo de Introducción A La Traducción e Interpretación-2021-01Erik JulianPas encore d'évaluation
- Sílabo Trad Inversa Inglés I - 2014-IiDocument8 pagesSílabo Trad Inversa Inglés I - 2014-IiCarolCǒHūPas encore d'évaluation
- TraduccionDocument3 pagesTraduccionJuan Carlos HernandezPas encore d'évaluation
- Traducción Jurídica Ingles 1Document13 pagesTraducción Jurídica Ingles 1Malena BerardiPas encore d'évaluation
- Proceso y Requerimientos de La Traducción Literaria en GuatemalaDocument147 pagesProceso y Requerimientos de La Traducción Literaria en GuatemalaAndrea CastilloPas encore d'évaluation
- Estrategias y Tecnicas de TraducciónDocument205 pagesEstrategias y Tecnicas de TraducciónRicardo Ceballos Sánchez100% (1)
- Proceso Escritura. Cuadernillo, Esquemas PDFDocument25 pagesProceso Escritura. Cuadernillo, Esquemas PDFSergio DamianPas encore d'évaluation
- 4-2-Traducción Profesional y Académica Inglés-EspañolDocument5 pages4-2-Traducción Profesional y Académica Inglés-EspañolTxonePas encore d'évaluation
- Proceso TraducciónDocument4 pagesProceso TraducciónLau MedinaPas encore d'évaluation
- Resumen de Orellana CompletoDocument121 pagesResumen de Orellana CompletoGuadalupePas encore d'évaluation
- Applied Linguistics GuideDocument173 pagesApplied Linguistics GuideErick SoledispaPas encore d'évaluation
- Codigo de Etica TraductorDocument7 pagesCodigo de Etica TraductorTores1993Pas encore d'évaluation
- Préstamo y CalcoDocument6 pagesPréstamo y CalcoalvarovrubioPas encore d'évaluation
- Estudios lingüísticos comparativos del español, el inglés y el francés a partir de funciones comunicativasD'EverandEstudios lingüísticos comparativos del español, el inglés y el francés a partir de funciones comunicativasÉvaluation : 5 sur 5 étoiles5/5 (1)
- Actividad Practica 14Document8 pagesActividad Practica 14MercedesPas encore d'évaluation
- Tati 2Document6 pagesTati 2Iida AleksaPas encore d'évaluation
- Para Bajar ArchivosDocument11 pagesPara Bajar ArchivosFifthtoe BizwarePas encore d'évaluation
- Extraer Subtítulos y TratarlosDocument12 pagesExtraer Subtítulos y TratarlosbummercindorPas encore d'évaluation
- TRADOS ApuntesDocument19 pagesTRADOS ApuntesGabriela MansillaPas encore d'évaluation
- SNMP Traps PDFDocument10 pagesSNMP Traps PDFGerardo A SanchezPas encore d'évaluation
- b1 Proline 21 - ContenidoDocument71 pagesb1 Proline 21 - ContenidoYul Sanchez Sguerra100% (1)
- Semana 20Document20 pagesSemana 20Isa BelaPas encore d'évaluation
- BaseDatosAccessManualDocument17 pagesBaseDatosAccessManualmacrespinPas encore d'évaluation
- TempusDocument9 pagesTempusJose SanchezPas encore d'évaluation
- Versiones de WindowsDocument4 pagesVersiones de WindowsmikePas encore d'évaluation
- Samsung Slim Se Apaga k16dDocument3 pagesSamsung Slim Se Apaga k16dFernando ChingaPas encore d'évaluation
- PerlDocument26 pagesPerlOscar Enrique Pereira PeraltaPas encore d'évaluation
- Creación cuaderno virtual Wix 40Document7 pagesCreación cuaderno virtual Wix 40Yohany OrtizPas encore d'évaluation
- Capitulo 1 - Redistribucion de RutasDocument41 pagesCapitulo 1 - Redistribucion de Rutasdanilo ortizPas encore d'évaluation
- Arquitectura de Computadores TP 1.2Document3 pagesArquitectura de Computadores TP 1.2Fernando AcuñaPas encore d'évaluation
- Informe PicsDocument5 pagesInforme PicsPaty Chato100% (1)
- Informacion ELCADDocument16 pagesInformacion ELCADRuben SolisPas encore d'évaluation
- Memoria Rom y RamDocument28 pagesMemoria Rom y RamArturoAranaPas encore d'évaluation
- Downloads 9574644sentey ERP-SS PowersupplyDocument8 pagesDownloads 9574644sentey ERP-SS Powersupplytrides23Pas encore d'évaluation
- Manual Reset Impresora SamsungDocument2 pagesManual Reset Impresora SamsungMedina LagPas encore d'évaluation
- Cámaras de Seguridad y VigilanciaDocument9 pagesCámaras de Seguridad y VigilanciaMariSalvatierraÑavincopaPas encore d'évaluation
- Cotizacion Camara EsteloDocument1 pageCotizacion Camara EsteloEdwin BardalesPas encore d'évaluation
- ComputacionDocument2 pagesComputacionYojani DiazPas encore d'évaluation
- ED Practica 1 Electrónica DigitalDocument15 pagesED Practica 1 Electrónica DigitalAlexandre Pérez ReinaPas encore d'évaluation
- TEMA 3 Redes InformáticaDocument4 pagesTEMA 3 Redes InformáticaNanaPas encore d'évaluation
- Balanza Peditrica Detecto Ref. 8440Document2 pagesBalanza Peditrica Detecto Ref. 8440silviaPas encore d'évaluation
- Arranque de motores con temporizadores PLCDocument6 pagesArranque de motores con temporizadores PLCLuis Alfonso Becerril100% (1)
- Contadores PreinformeDocument11 pagesContadores Preinformewilliam abel taboada gambiniPas encore d'évaluation
- Catalogo ArduinoDocument6 pagesCatalogo ArduinoRoberto Carlos Cruz DiazPas encore d'évaluation
- Multi ThreadingDocument3 pagesMulti ThreadingMariano GirónPas encore d'évaluation
- Arquitectura Cliente-Servido FAT - Diana - CarvajalDocument4 pagesArquitectura Cliente-Servido FAT - Diana - CarvajalDiana CarvajalPas encore d'évaluation
- Diseño de matriz de puntos de desplazamiento de texto con ArduinoDocument7 pagesDiseño de matriz de puntos de desplazamiento de texto con Arduinowritter23Pas encore d'évaluation
- Codigos FanucDocument7 pagesCodigos FanucMario Sandoval100% (1)
- Funciones PredefinidasDocument5 pagesFunciones PredefinidasAlejandro Estrada Carrasco100% (1)