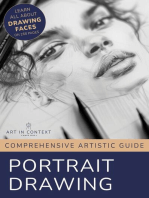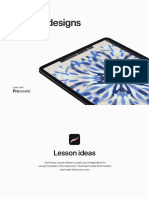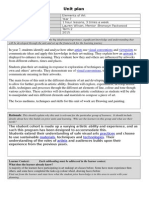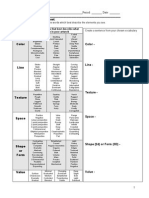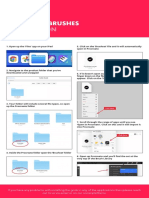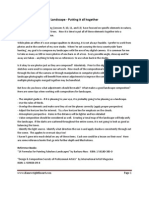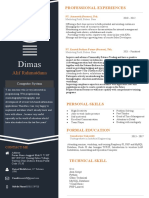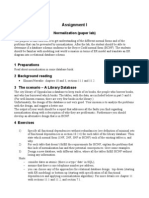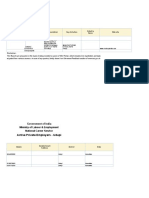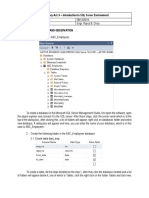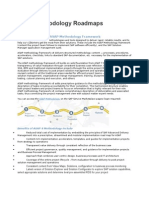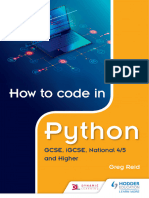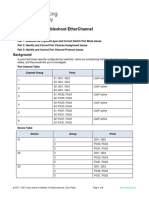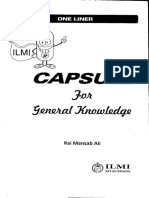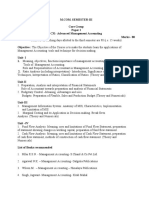Académique Documents
Professionnel Documents
Culture Documents
Section Five Brush Up On Your Tool Skills 42
Transféré par
sanagustin4bDescription originale:
Titre original
Copyright
Formats disponibles
Partager ce document
Partager ou intégrer le document
Avez-vous trouvé ce document utile ?
Ce contenu est-il inapproprié ?
Signaler ce documentDroits d'auteur :
Formats disponibles
Section Five Brush Up On Your Tool Skills 42
Transféré par
sanagustin4bDroits d'auteur :
Formats disponibles
42
Section Five Brush up on your tool skills
SECTION FIVE
Brush up on your tool skills
Learn everything you need to know about using and editing brushes in Illustrator
he contents of llustrators Brushes palette and the programs brushmodifying options are great for creating natural media effects quickly and easily. We show you how to get the best natural effects out of the calligraphy, scatter and art brushes before explaining how best to manage your brushes and set up brush libraries. When youve mastered these brush skills, you can follow our nine-step tutorial to creating a version of this multi-layered hands illustration.
Expertise provided by Domanic Li. Domanic has been a freelance designer for five years and he also lectures in graphic design and illustration at Hull College of Art and Design. You can contact Domanic via The Organisation at [w] www.organisart.co.uk, or by calling [t] 020 7833 8269.
Illustration: Domanic Li [w] z
Section Five Brush up on your tool skills
43
44
Section Five Brush up on your tool skills
Part 1: Using the Pencil and Smooth tools
First, we show you how to sketch with the Pencil tool, smooth out your lines and alter the tools preferences
There are various drawing tools available in Illustrator which can be used to help in the creation of natural media drawings. The Pencil tool enables you to draw freeform paths on screen in a much looser and more expressive way than with the Pen tool, and its great for creating quick, sketch-like images.
The Pencil tool also has a few nifty features up 2 its sleeve. For example, if you draw a line while its still selected, you can redraw over part of the line to immediately edit it. Make sure that you start on part of the line or you might draw a new path, depending on the Pencil tool options.
in the Pencil toolset. Alternatively, if you still have the Pencil tool active, hold down Option to change from the Pencil tool to the Smooth tool. Draw over a part of a selected path to smooth it out.
3 smooth them out with the Smooth tool, found
If the lines you draw are too rough, you can
the Smooth tool, just draw over the part of the path you want to remove. You can also use the Eraser tool to remove parts of brushed paths.
4 using the Eraser tool in the Pencil toolset. Like
You can also remove parts of selected paths by
relevant icon in the toolset. The Fidelity value controls how closely the path will reflect the actual line you draw. Lower settings produce more points along the path and will follow your drawing more closely, while higher settings will produce smoother lines with fewer points.
5 preferences by double-clicking on the
You can change the Pencil or Smooth tool
settings produce rougher paths; higher settings result in smoother paths. There are also options to keep the path selected once its drawn, and you can change how close you need to be near a path to be able to edit it.
6 smoothness of the path as its drawn. Lower
The Smoothness setting controls the
Part 2: Working with brushes
Choose from Illustrators preset brushes or find out how to create your own
Brush libraries
Illustrator has a number of tools and features which can help in the creation of natural media effects. Possibly the most useful is the ability to create and edit a variety of brushes, which can be saved and stored in custom brush libraries for future use.
The Paintbrush tool works in a similar way to the Pencil tool, except that it enables you to create paths which are painted with a brush selected from the Brushes palette. The options are almost identical to those of the Pencil tool, with the added feature of being able to fill new brush strokes.
which are useful for creating natural media effects: calligraphy brushes recreate calligraphic type strokes; scatter brushes place copies of artwork along the path and can be used to create splashes and paint-like marks; art brushes stretch artwork along the length of the path and are great for creating a whole range of marks.
2 Brushes palette. There are three brush types
Choose Window>Brushes to bring up the
with simple lines and apply different brushes to see how they can change the look of your artwork rapidly. Select the paths to which you want to apply brushes and then click on a brush in the Brushes palette.
3 good place to start. Try creating some artwork
The brushes that come with Illustrator are a
pattern. These can be used to apply art to selected paths in your work. You can use or modify the preset brushes or you can easily create your own.
4 four brush types: calligraphic, scatter, art and
The Brushes palette in Illustrator features
data becomes associated with the current file. You can make multiple brushes in one file to compile libraries of brushes for example, you could create a library file with various ink-like brushes.
5 always start in a new file, because the brush
When creating new brushes, you should
create brushes which are made up of plainfilled or stroked shapes (although transparency settings can be applied too). If you try to create brushes from artwork including elements which cant be turned into brushes, an error dialog will appear.
6 each type of available brush, but you can only
Its possible to create your own brushes for
Part 3: Calligraphy brushes
Learn how to adjust, create and delete calligraphy brushes
Building up effects
Experiment with creating your own brushes and modifying existing ones. Think how you can use blending modes to add buildup effects to your brushes, or how different colour modes of brushes can enable you to alter colours of specific brushes in your artwork. You might be surprised at what you come up with!
Calligraphy brushes can be used to create spontaneous painterly and calligraphic marks. If you have a graphics tablet then you can create highly variable and responsive marks by altering the pressure settings for the various options in the Calligraphic Brush Options dialog.
New Brush dialog, select New Calligraphic Brush. The Calligraphic Brush Options dialog enables you to name your brush and customise it in a variety of ways. The preview windows show the state of the current brush.
2 New Brush option in the Brushes palette. In the
To create a new calligraphy brush, click on the
the arrowhead, and the dots on the black ellipse enable you to vary the roundness of the stroke. The right-hand preview shows the effects of the angle, roundness and diameter settings.
3 to change the angle of the brush by dragging
The left-hand wheel-like preview enables you
By changing the fixed settings to Random (or 4 Pressure if you have a graphics tablet), you can add variety to brush strokes. When choosing Random, you can use the Variation slider to alter how the brush will look. The grey ellipses in the right-hand preview show the minimum and maximum variations.
Click OK to accept your settings, then click on 5 your new brush in the Brushes palette to apply it to selected paths. You can customise existing and newly created calligraphic brushes by double-clicking on them in the Brushes palette. This will open the options again with a Preview check button, so that you can see how your variations affect your artwork.
want to remove a brush from the Brushes palette, select it and click on the trash icon at the lower-right of the palette, or choose Delete Brush from the Brushes palette options.
6 creating your own calligraphy brushes. If you
Experiment with the various settings and try
Section Five Brush up on your tool skills
45
46
Section Five Brush up on your tool skills
Part 4: Scatter brushes
Experiment with paint drips and brush marks
Scatter brushes can be created from artwork to make strokes that resemble paint-like drips and dabs or brush-like marks. You can change various options, such as size, spacing and rotation, to quickly alter the look of any given scatter brush. You also have access to colouring options.
Brushes palette options. Choose New Scatter Brush to open the Scatter Brush Options dialog. You can rename the brush if you want to, and you get a preview of the artwork used in the scatter brush.
2 scatter brush and choose New Brush from the
Select the artwork you want to use in your
scatter brush. If you change the fixed amounts to Random (or Pressure if you have a graphics tablet), you can create a huge variety of marks from one brush. By dragging the sliders, you can set the minimum and maximum values.
3 numerous options to change the look of your
As with the calligraphy brushes, there are
Part 5: Art brushes
Use these versatile tools for creating a wide range of natural media effects
Art brushes are a useful way of creating strokes which can resemble a whole range of natural-media-type marks, from pen and ink to painterly strokes. Art brushes can be created in a variety of ways experimentation is the key. Here are a number of methods and tips to get you started.
Image>Adjustments>Levels to clean up the marks and save out to open up in Illustrator. You can then use these images as template layers to help recreate the look of the mark in Illustrator.
2 in various marks yourself. In Photoshop, go to
For best results, start off by actually scanning
click on its layer and, in the Layers palette options, choose Template to fade and lock the image. This makes it much easier to draw over. If you doubleclick the layer, youll open the Layer Options, which enable you to change the Dim amount, making it more or less faded.
3 Illustrator. To make tracing the image easier,
Open up an image to use as a tracing image in
marks. Its often a good idea to use the merge pathfinder on the selected artwork to remove any overlaps in the artwork, because displaying complicated brushes can severely affect your display performance.
4 manually draw out a range of shapes and
You can use the Pencil or the Pen tool to
You can use the Auto-Trace tool in Illustrator 5 to quickly generate artwork for use in brushes. Clicking on various areas of the mark will create paths from which you can create brush artwork. Use the selection tools to move and manipulate these paths to approximate the mark youre using. Once again, use the merge pathfinder to remove unwanted paths.
A great tip is to use the Filter>Distort menu to 6 create interesting marks from selected artwork. The Roughen and Scribble & Tweak filters are great for giving artwork a rough sketchy feel. Use the sliders to alter the artwork until youre happy with the results. Experiment and see what you can come up with yourself.
Brush from the Brushes palette options, then choose Art Brush to open the Art Brush Options dialog box. You can rename the brush if you wish.
7 use as an art brush, select it and choose New
Once youve created the artwork you want to
brush direction. You can change this setting using the Direction buttons to alter the angle in which you want your artwork to be drawn when you create a brush stroke.
8 selected artwork with the currently selected
The large preview window shows your
a percentage setting. Choosing Proportional keeps the proportion of the brush stroke the same as the original brush artwork.
9 width of the art compared to the original by
The Size setting enables you to scale the
colour of the applied brush. Colorisation can be applied to scatter art as well as pattern brushes. Choosing None keeps the brush colours as they were when the brush was created.
10 control how the stroke colour affects the
The Colorisation method can be used to
colours the brush using the stroke colour but retains black and white, while Hue Shift uses the key colour as shown in the Key Colour box. Anything in the brush that uses the key colour becomes the same as the stroke colour, and other colours relate to this stroke colour.
11 of the stroke colour used. Tints and Shades
The Tints option colours the brush in shades
individual brush strokes by simply changing the colour of the stroke used. You can build up a variety of effects if you apply Transparency and Blending modes to brush artwork as you create it or to applied brush strokes.
12 ways of being able to control the colours of
The different Colorisation methods are great
Part 6: Modifying and editing brushes
There are plenty of options to give you exactly the effect youre after
Click on OK to accept the brush settings and store your new brush in the Brushes palette. You can double-click on any brush in the palette to edit it at a later stage. If you do so, a dialog box will appear with options which show how your changes will affect selected artwork.
your artwork, with the modified brush settings. Itll apply them to new brush strokes too.
2 existing strokes which use the current brush in
The Apply to Strokes button will update any
the modified brush alone, but will apply the modifications to new brush strokes.
3 any existing strokes in your artwork which use
Choosing the Leave Strokes option will leave
Section Five Brush up on your tool skills
47
48
Section Five Brush up on your tool skills
Modifying and editing brushes continued
You can also change the options for individual 4 brush strokes in your artwork. Select the brush stroke you want to modify and choose the options you want from the Brushes palette options, then apply your changes as necessary.
Brushes palette to the artboard, youll drag a copy of the original artwork which makes up the brush into your file. You can then edit this in the same way you would any other artwork, using the selection tools and/or drawing tools.
5 For example, if you drag a brush from the
You can use the brushes in other ways too.
Another way to edit an existing brush stroke 6 is to first select it in your artwork and then choose Object>Expand Appearance. This will convert the current brush stroke as it appears into editable elements. Note that when you do this, the original brush stroke path is retained, but with no Fill and Stroke settings.
Part 7: Managing brushes and brush libraries
Organise your brushes into easy-access libraries
Brush libraries are used for organising and storing existing brushes or brushes which you create. You can open up a brush library at any time and bring brushes into the current Brushes palette to apply to artwork in the document.
can choose Other Library to find brush libraries which are not stored within the Brushes folder (found in the Presets folder inside the Illustrator application folder).
2 Window>Brush Libraries>[library name]. You
To access brush libraries, choose
palette, as well as enabling you to create, duplicate and delete brushes. The Select All Unused option is useful for selecting unused brushes in your document, so you can remove them from the palette and keep it uncluttered.
3 to change how brushes are displayed in the
The Brush Options sub-menu enables you
selected brush, you need to add it to your current Brushes palette. Simply click on the brush in the brush library and it should appear in the Brushes palette. Alternatively, apply it to artwork in your file or drag the desired brush to the Brushes palette.
4 When you open up a brush library to use a
them in the Brushes palette. In fact, you can delete any other artwork in the file, because its only the contents of the Brushes palette of a file which determines the contents of the brush library.
5 creating the brushes you want and storing
You can create brush libraries simply by
menu, save or copy the file into the Brushes folder, found in the Preset folder of Illustrator. The next time you start up the application, you can access your new library in the Brush Libraries menu.
6 the library to appear in the Brush Libraries
Save the file as an Illustrator file. If you want
Part 8: Creating an illustration
To finish this section, we show you how to use your newly acquired brush skills to create an illustration
Making selections
In Photoshop, you can make a selection using the Magic Wand tool. Using the Paths palette turns the selection into paths. You can use the Path Selection tool to select the path, copy it and then paste it directly into Illustrator. Alternatively, you can drag and drop into Illustrator. Be aware that this may take some time depending on the number of points used in the path.
The first step in creating this illustration was to take a number of digital shots of hands holding various drawing utensils in different poses. The hands were then cut out and arranged into a pleasing composition using the Layers palette and the Free Transform tools.
These were then cleaned up and saved out as separate files to use as reference in recreating the look of the specific marks in Illustrator.
2 scanned from a sketchbook into Photoshop.
Next, a number of natural media marks were
opened in Illustrator and the layer was turned into a template using the Layers palette options to help with the next step of tracing the hands.
3 and then saved as a TIFF file. This file was then
The file was resized, converted to grayscale
loose manner. Breaks were left among some of the lines to suggest a sketchier look. Fidelity was set to 1 pixel and Smoothness set to 2 per cent in the Pencil tool preferences.
4 Using the Pencil tool, the hand was traced in a
A new layer was created and named hand 1.
Pencil, Smooth and Pen tools. On certain hands, embellishments were made, such as overlapping lines, broken lines and lines to suggest form.
5 similar manner using a combination of the
The other hand layers were created in a
techniques. Some were created using paths made in Photoshop, others by manually recreating the feel of the mark using drawing tools and filters. The Pathfinder>Merge and Path>Simplify commands were used to prevent some brushes from becoming too complicated.
6 types were created using a combination of
A number of different brushes of different
At this point, the various brushes were collated 7 and saved as brush library files. You can find these on the cover CD along with the rest of the tutorial files and extra brush files. The libraries were then loaded into the multiple hands file and applied to different hands.
multiple brushes could be applied, and various shading-like marks were created to add interest to the hands. The great thing about using the brushes is that you can make drastic changes to an image fairly rapidly, so youve got more time to experiment and create a number of different variations.
8 tweaked, some lines were duplicated so that
Various hands and brush settings were
suggest a sketchbook-like quality to the illustration and tie in the whole composition. Unused brushes were selected using the brush palette options and removed to save on overall file size. The final file was then saved. cap
Section Five Brush up on your tool skills 49
9 separate layer around the composition to
The last step was to add some marks on a
Vous aimerez peut-être aussi
- Bird Avoidance BrochureDocument366 pagesBird Avoidance Brochureesn_kPas encore d'évaluation
- Hundertwassert Visual Art UnitDocument10 pagesHundertwassert Visual Art Unitapi-245458318Pas encore d'évaluation
- The Art of Abc: Chinese Brush Paintings for All AgesD'EverandThe Art of Abc: Chinese Brush Paintings for All AgesPas encore d'évaluation
- Free Choice Pen Wash PDFDocument4 pagesFree Choice Pen Wash PDFapi-266967947Pas encore d'évaluation
- Watercolour TechniquesDocument7 pagesWatercolour TechniquesJesmond TayPas encore d'évaluation
- Nasturtium Painting HandoutDocument3 pagesNasturtium Painting HandoutSergioUPas encore d'évaluation
- 2016 July Sheep's Clothing ClassesDocument6 pages2016 July Sheep's Clothing ClassesKristina RostPas encore d'évaluation
- The Wrong-Eared Owl Fall 2017Document24 pagesThe Wrong-Eared Owl Fall 2017Elisa YangPas encore d'évaluation
- Pixel Art For Procreate User GuideDocument13 pagesPixel Art For Procreate User GuideEverardo Loredo ramirezPas encore d'évaluation
- Adding Color Value - WatercolorDocument8 pagesAdding Color Value - Watercolorapi-314366206Pas encore d'évaluation
- CPC-Watercolor-Pencils-Part-1 3 PDFDocument5 pagesCPC-Watercolor-Pencils-Part-1 3 PDFMarina VenturiniPas encore d'évaluation
- Water Colour Washes. PENGUINSDocument6 pagesWater Colour Washes. PENGUINSJessie GonzálezPas encore d'évaluation
- Arts SubjectDocument16 pagesArts Subjectapi-316421968Pas encore d'évaluation
- Drawing-Human FigureDocument9 pagesDrawing-Human FigureS Sinha RayPas encore d'évaluation
- MindfulDesigns ProcreateLessonIdeasDocument15 pagesMindfulDesigns ProcreateLessonIdeassafokhan094Pas encore d'évaluation
- Skittle Art Planning SheetDocument1 pageSkittle Art Planning SheetartfulartsyamyPas encore d'évaluation
- Albrecht Durer Watercolor PencilsDocument1 pageAlbrecht Durer Watercolor PencilsJulio Garcia GarciaPas encore d'évaluation
- Brougere - The Toy and The Sociology of Childhood.Document5 pagesBrougere - The Toy and The Sociology of Childhood.Daniela PelegrinelliPas encore d'évaluation
- Mediapedia Drawing PDFDocument4 pagesMediapedia Drawing PDFJoe Dickson100% (1)
- 10 Tips For Becoming A Better ArtistDocument8 pages10 Tips For Becoming A Better ArtistLordashPas encore d'évaluation
- Drawing FlowersDocument89 pagesDrawing Flowerscaitlin lovePas encore d'évaluation
- Y7 Elements of Art Unit ProgramDocument6 pagesY7 Elements of Art Unit Programapi-298785195Pas encore d'évaluation
- 23 (Plants Watercolor)Document20 pages23 (Plants Watercolor)Finna SyukrianiPas encore d'évaluation
- Shoe Design PDFDocument5 pagesShoe Design PDFapi-266967947Pas encore d'évaluation
- Sketch Book Assignments 2011-12Document2 pagesSketch Book Assignments 2011-12StephanieCookeCouncillPas encore d'évaluation
- Skittle Art Selling SheetDocument1 pageSkittle Art Selling Sheetartfulartsyamy100% (1)
- Art Elements Principles PlaylistDocument30 pagesArt Elements Principles PlaylistNavarro, Jherwin F.Pas encore d'évaluation
- Bunny Lovey & Round Blanket PatternDocument2 pagesBunny Lovey & Round Blanket PatternKelsey MannPas encore d'évaluation
- Project Response WorksheetDocument3 pagesProject Response Worksheetapi-237183310Pas encore d'évaluation
- Bloom Filter PDFDocument13 pagesBloom Filter PDFsriIITPas encore d'évaluation
- Complete Progress Shot Explanation PDFDocument40 pagesComplete Progress Shot Explanation PDFStars in the skyPas encore d'évaluation
- Colour and Texture: Visual ArtsDocument35 pagesColour and Texture: Visual ArtszainquaziPas encore d'évaluation
- Project: Season's Greeting Appliquéd Bag Option: American Patchwork & Quilting - Quilt Sampler - Quilts and MoreDocument4 pagesProject: Season's Greeting Appliquéd Bag Option: American Patchwork & Quilting - Quilt Sampler - Quilts and MoreIulian IonitaPas encore d'évaluation
- Lesson 2: DrawingDocument34 pagesLesson 2: DrawingAvrilPas encore d'évaluation
- TextileDocument31 pagesTextileRalucaFlorentinaPas encore d'évaluation
- Twenty To MakeDocument6 pagesTwenty To MakeInterweave50% (2)
- Colour, Light and Vision For NAS StudentsDocument4 pagesColour, Light and Vision For NAS StudentsgfdsdPas encore d'évaluation
- Layout of A Drawing SheetDocument47 pagesLayout of A Drawing SheetAkther MaryPas encore d'évaluation
- Artrage Caricature PDFDocument4 pagesArtrage Caricature PDFJorge A. RodríguezPas encore d'évaluation
- 05 Sennelier Artis's Watercolor Chart 78Document1 page05 Sennelier Artis's Watercolor Chart 78Jose ValenzuelaPas encore d'évaluation
- SketchBook-Mobile v275 ENU PDFDocument22 pagesSketchBook-Mobile v275 ENU PDFHamdan AtaminiPas encore d'évaluation
- SP Briefcase Studio Hael Pattern: Main BodyDocument8 pagesSP Briefcase Studio Hael Pattern: Main BodyCésar ZapataPas encore d'évaluation
- Hs DrawingDocument1 pageHs Drawingeral antunezPas encore d'évaluation
- Te Xti Le Ap PR Ec Ia Ti On: Sabyas Achi Mukhe RjeeDocument19 pagesTe Xti Le Ap PR Ec Ia Ti On: Sabyas Achi Mukhe Rjeeanvesha khillarPas encore d'évaluation
- Batik Extended DocumentationDocument15 pagesBatik Extended DocumentationSandy Agustian100% (1)
- Watercolor Polaroid PaintingsDocument23 pagesWatercolor Polaroid PaintingsKeane F.Pas encore d'évaluation
- What Are The Principles of Art (Or The Principles of Design) ?Document18 pagesWhat Are The Principles of Art (Or The Principles of Design) ?Ngan KimPas encore d'évaluation
- 2020-03-01 Artists Drawing & InspirationDocument70 pages2020-03-01 Artists Drawing & InspirationClau RamgrabPas encore d'évaluation
- Textiles Design st6 Syl From2010Document31 pagesTextiles Design st6 Syl From2010Shil RazPas encore d'évaluation
- RapidFireArt Tutorials How To Draw Lips Side ViewDocument7 pagesRapidFireArt Tutorials How To Draw Lips Side ViewahmadPas encore d'évaluation
- Botanical Illustration Certificate Program at Denver Botanic Gardens - Distance Learning Program Spring 2011Document8 pagesBotanical Illustration Certificate Program at Denver Botanic Gardens - Distance Learning Program Spring 2011Mervi Hjelmroos-Koski100% (2)
- Ear Eye Nose Mouth Face Sketchbook-BsDocument6 pagesEar Eye Nose Mouth Face Sketchbook-Bsapi-293228411Pas encore d'évaluation
- 8 FD - Week 1 - Adonis CaraDocument15 pages8 FD - Week 1 - Adonis CaraRamlede Benosa100% (1)
- Unit Plan On Value and Perspective DrawingDocument15 pagesUnit Plan On Value and Perspective Drawingapi-256459735Pas encore d'évaluation
- Design For Print BoardsDocument4 pagesDesign For Print Boardshp101862Pas encore d'évaluation
- Install Procreate BrushesDocument1 pageInstall Procreate Brushesbao hanPas encore d'évaluation
- IPG Fall 2014 Artist, Artisan, & Craft Interest TitlesDocument86 pagesIPG Fall 2014 Artist, Artisan, & Craft Interest TitlesIndependent Publishers GroupPas encore d'évaluation
- (Diane Wright Fine Art) Drawing LandscapesDocument8 pages(Diane Wright Fine Art) Drawing Landscapeswiredpsyche100% (4)
- CAD CAM AutomationDocument4 pagesCAD CAM AutomationTiago LopesPas encore d'évaluation
- CSX Fundamentals Brochure With Pricing - Bro - Eng - 0816 PDFDocument2 pagesCSX Fundamentals Brochure With Pricing - Bro - Eng - 0816 PDFfadhilPas encore d'évaluation
- In-Band Communication: - Vaibhav Sonewane Potp - FpgaDocument17 pagesIn-Band Communication: - Vaibhav Sonewane Potp - Fpgavaibhav sonewanePas encore d'évaluation
- Latex Cheat SheetDocument14 pagesLatex Cheat SheetTadeu FelixPas encore d'évaluation
- Practical No.04Document8 pagesPractical No.04siddhi khamkarPas encore d'évaluation
- ChatDocument2 pagesChatAshwin AcchuPas encore d'évaluation
- Control Speed Motor PIDDocument4 pagesControl Speed Motor PIDMas SEPas encore d'évaluation
- SWIFT CSP Security Controls Public 2022Document26 pagesSWIFT CSP Security Controls Public 2022Mammon BusPas encore d'évaluation
- Ascgroup Scada-Bms TD en v6Document29 pagesAscgroup Scada-Bms TD en v6Jothimanikkam SomasundaramPas encore d'évaluation
- IMS 15.2 System UtilitiesDocument660 pagesIMS 15.2 System UtilitiesAllanFellerPas encore d'évaluation
- Website and SMO ProposalDocument3 pagesWebsite and SMO Proposalamitm4uPas encore d'évaluation
- Dimas: Alif RahmatdanaDocument1 pageDimas: Alif RahmatdanaEva MariaPas encore d'évaluation
- Arrays and StringsDocument3 pagesArrays and StringsLiza Marie Luancing HernandezPas encore d'évaluation
- Galaxy: Installation ManualDocument90 pagesGalaxy: Installation ManualMarco DriessensPas encore d'évaluation
- Datesheet-DIPIETE-June 19 PDFDocument1 pageDatesheet-DIPIETE-June 19 PDFsantoshPas encore d'évaluation
- Ass1 NormalizationDocument2 pagesAss1 NormalizationDhana0% (4)
- F860 V5 PDFDocument4 pagesF860 V5 PDFMudasir SahoPas encore d'évaluation
- Warrior 8 Software FOM-61-150Document90 pagesWarrior 8 Software FOM-61-150Wualdir Vivas ChungaPas encore d'évaluation
- AC23Microprocessor Based System Desig1Document87 pagesAC23Microprocessor Based System Desig1kushalPas encore d'évaluation
- 960 0103 01 SignalFire Pressure Ranger Manual Rev 1 - 3Document24 pages960 0103 01 SignalFire Pressure Ranger Manual Rev 1 - 3SURULIAPPAN PREMKMARPas encore d'évaluation
- DS3+ / DS4+: 2012 Volkswagen Tiguan THVWN1 CompatibleDocument26 pagesDS3+ / DS4+: 2012 Volkswagen Tiguan THVWN1 CompatibleDale RankinPas encore d'évaluation
- Private Employers - UdupiDocument3 pagesPrivate Employers - UdupiAnita SundaramPas encore d'évaluation
- Dbms Lab 6 PDFDocument12 pagesDbms Lab 6 PDFCassie CutiePas encore d'évaluation
- ASAP Methodology Roadmaps and PhasesDocument5 pagesASAP Methodology Roadmaps and Phasesmeeta31100% (2)
- How To Code in Python GCSE, IGCSE and NationalDocument146 pagesHow To Code in Python GCSE, IGCSE and Nationalwalimuhammad.baitussalamPas encore d'évaluation
- Epson EcoTank Printer DatasheetDocument2 pagesEpson EcoTank Printer DatasheetArunangshu BiswasPas encore d'évaluation
- Packet Tracer - Troubleshoot Etherchannel: ObjectivesDocument2 pagesPacket Tracer - Troubleshoot Etherchannel: Objectivesnasywa affhPas encore d'évaluation
- Ilmi One Linear Capsule For General KnowledgeDocument196 pagesIlmi One Linear Capsule For General KnowledgeQadirPas encore d'évaluation
- Syllabus M.Com 3Document8 pagesSyllabus M.Com 3Sagar BangrePas encore d'évaluation
- Array Attributes: Type ROM Is Array (0 To 15, 7 Downto 0) of Bit Signal ROM1: ROMDocument14 pagesArray Attributes: Type ROM Is Array (0 To 15, 7 Downto 0) of Bit Signal ROM1: ROMreach_arunpai4249Pas encore d'évaluation