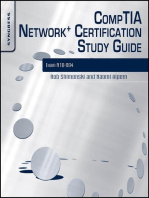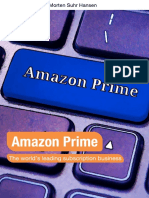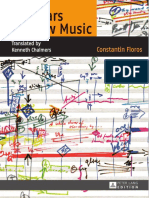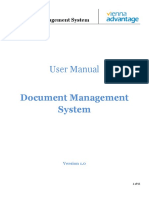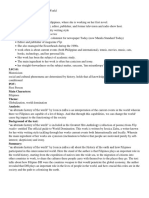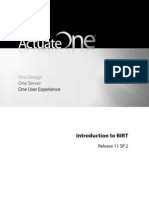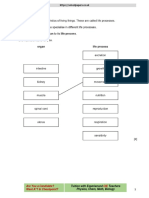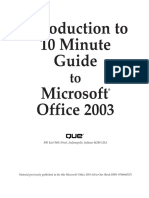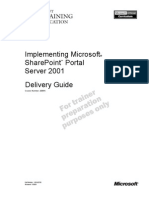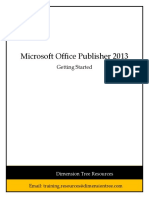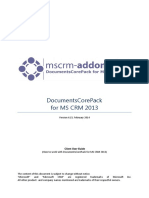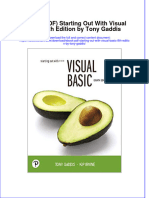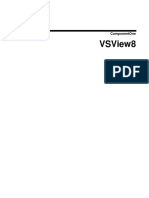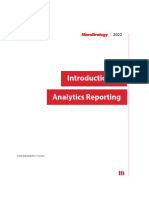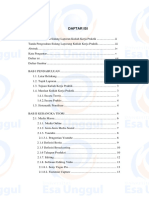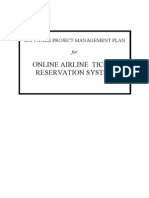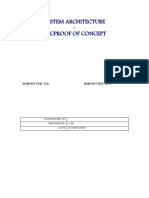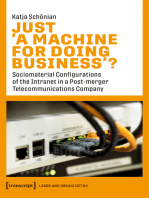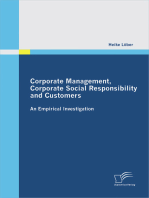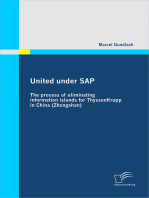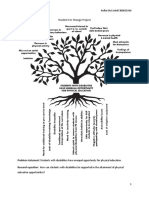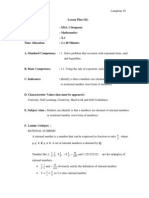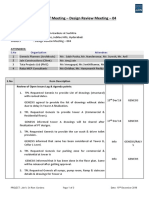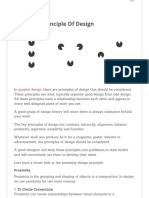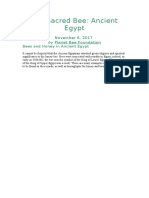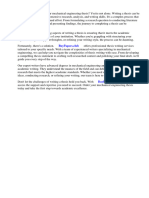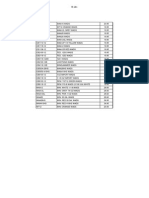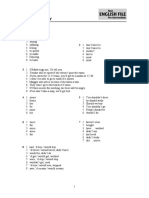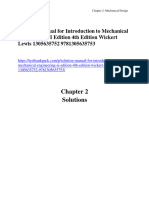Académique Documents
Professionnel Documents
Culture Documents
PowerPoint 2007 Book
Transféré par
VraniDescription originale:
Copyright
Formats disponibles
Partager ce document
Partager ou intégrer le document
Avez-vous trouvé ce document utile ?
Ce contenu est-il inapproprié ?
Signaler ce documentDroits d'auteur :
Formats disponibles
PowerPoint 2007 Book
Transféré par
VraniDroits d'auteur :
Formats disponibles
Microsoft PowerPoint 2007
Table of Contents
I. PowerPoint Guidelines ......................................................................................................4
II. New Document ...................................................................................................................4
III. The Office Button ...............................................................................................................5
A. Open Existing Presentation ............................................................................................5
B. Print Presentation ...........................................................................................................5
IV. Home Tab ..........................................................................................................................6
A. Clipboard Group ............................................................................................................6
1. Cut ............................................................................................................................6
2. Copy .........................................................................................................................6
3. Paste .........................................................................................................................6
4. Format Painter ..........................................................................................................6
B. Slides Group...................................................................................................................7
1. New slides ................................................................................................................7
2. Move between slides ................................................................................................7
3. Choose a slide layout ...............................................................................................7
4. Delete slides .............................................................................................................7
C. Font Group .....................................................................................................................8
D. Paragraph Group ............................................................................................................8
1. Bullets ......................................................................................................................8
2. Numbering ...............................................................................................................8
3. Indents ......................................................................................................................8
4. Line Spacing ............................................................................................................9
5. Horizontal Alignment ..............................................................................................9
6. Text Direction ..........................................................................................................9
7. Vertical Text Alignments .........................................................................................9
E. Drawing Group ..............................................................................................................9
1. Text box ...................................................................................................................9
2. Add Text to a slide ...................................................................................................9
3. Modify text box attributes ......................................................................................10
4. Drawing objects .....................................................................................................10
5. Change objects fill and line attributes ....................................................................10
6. Remove shape/object .............................................................................................10
7. Move objects ..........................................................................................................10
8. Rotate Objects ........................................................................................................10
9. Modify Object size or shape ..................................................................................10
10. Group .....................................................................................................................11
11. Ungroup .................................................................................................................11
12. Stacking Order .......................................................................................................11
13. Align Objects .........................................................................................................11
14. Rotate and Flip Objects ..........................................................................................11
Last Update August 3, 2010
Microsoft PowerPoint 2007
F. Editing Group...............................................................................................................12
1. Find and Replace....................................................................................................12
V. Insert Tab .........................................................................................................................13
A. Tables Group................................................................................................................13
1. Tables .....................................................................................................................13
B. Illustrations Group .......................................................................................................13
1. Pictures ...................................................................................................................13
2. Internet Pictures .....................................................................................................13
3. Screen Shots ...........................................................................................................13
4. Clip Art ..................................................................................................................14
5. Photo Album ..........................................................................................................14
6. Smart Art ................................................................................................................14
7. Chart.......................................................................................................................15
8. Resize Picture.........................................................................................................15
9. Remove Picture ......................................................................................................15
C. Links Group .................................................................................................................16
1. Hyperlinks ..............................................................................................................16
D. Text Group ...................................................................................................................17
1. Draw a text box ......................................................................................................17
2. Header & Footer ....................................................................................................17
3. WordArt .................................................................................................................17
4. Date and Time ........................................................................................................18
5. Slide Numbering ....................................................................................................18
6. Symbol ...................................................................................................................18
E. Media Group ................................................................................................................19
1. Add Movie Clip .....................................................................................................19
2. Insert Sound Clip ...................................................................................................20
VI. Design Tab ........................................................................................................................21
A. Page Setup Group ........................................................................................................21
B. Themes Group ..............................................................................................................21
1. Themes ...................................................................................................................21
2. Colors .....................................................................................................................21
3. Fonts.......................................................................................................................21
C. Background Group .......................................................................................................22
1. Background Styles .................................................................................................22
VII. Animation Tab ...............................................................................................................22
A. Preview Group .............................................................................................................22
B. Animations Group........................................................................................................23
C. Transitions Group ........................................................................................................23
1. Slide Transition ......................................................................................................23
VII. Slide Show Tab ...............................................................................................................24
Last Update August 3, 2010
Microsoft PowerPoint 2007
A. Start Slide Show Group ...............................................................................................24
B. Set Up Group ...............................................................................................................24
IX. Review Tab .......................................................................................................................25
1. Spelling ..................................................................................................................25
2. Research .................................................................................................................25
3. Thesaurus ...............................................................................................................25
C.
A.
X. View Tab ..........................................................................................................................26
A. Presentation Views Group ...........................................................................................26
B. Show Hide Group ........................................................................................................26
C. Zoom Group ...............................................................................................................26
D. Color/Grayscale Group ................................................................................................26
XI Format Tab (will vary depending on text or objects) ...................................................27
A. Insert Shapes Group
1. Draw or change shapes
2. Edit Shape allows you to edit shape handles to any size/shape)
3. Text Box add a text box)
B. Shape Styles Group
1. Shape Fill
2. Shape Outline
3. Shape Effects
C. WordArt Styles
1. WordArt
2. Text Fill
3. Text Outline
4. Text Effects
D. Arrange Group
1. Change Stacking Order ..........................................................................................28
2. Align Objects on a page .........................................................................................28
3. Rotate .....................................................................................................................28
4. Group .....................................................................................................................28
E. Size Group ...................................................................................................................28
1. Crop Picture ...........................................................................................................28
Last Update August 3, 2010
Mon
Proo
Microsoft PowerPoint 2007
I. PowerPoint Guidelines .....................................................
Keep it simple Since PowerPoint is supposed to be a background for your
presentation/discussion it is wise to keep it very simple.
1. Keep the fonts, styles and layouts similar on all pages.
2. Avoid animation that will detract from your message
3. Make sure that the pictures you add enhance, rather than detract, from your
message. Do not add pictures for decoration.
4. Do Not write all your information on your slides Key points have more impact
than a lot of text. You want your audience to listen to you not read your slides.
II. New Document ..................................................................
1. StartMenu
2. All Programs
3. Click Microsoft Office
4. Click Microsoft Office 2007
Last Update August 3, 2010
Microsoft PowerPoint 2007
III. The Office Button ........................................................
A. OpenExistingPresentation
1.
2.
3.
4.
5.
ClickOfficeButton
Select Open
Navigate to your saved presentation
Click on the file to open
Click the open button
B. PrintPresentation
You can print out individual slides, slide thumbnails,
an outline of your show or an entire slide show from
the print menu
1. Click Office Button
2. Choose print
2. In the area marked Print What
Slides prints one slide per page
Handouts allows you to select 1-9 slides per page
from the Handouts box
Notes Pages prints one slide with notes at bottom
Outline View outline view of slides and content on one
page
Last Update August 3, 2010
Microsoft PowerPoint 2007
IV. Home Tab ........................................................................
Tabs
Drop down
menu
Dialog
boxes
Group
A. Clipboard Group
1. Cut
1. Select the desired text or object
2. Click the cut button from the clipboard group
2. Copy
1. Select the desired text or object
2. Click the copy button from the clipboard group
3. Paste
1. Click in the location where you wish the object/text to appear
2. Click the paste option from the clipboard group
NOTE: Paste special allows you to paste the text without any formatting. This is
good to use when pasting from the Internet
4. Format Painter
Allows you to copy the formatting from one text block to another
a. Highlight the text that has the formatting you want
b. Click the format painter button from the Clipboard group
c. Highlight the text you wish to format
NOTE: double clicking the format painter will allow you to copy the formatting to
several groups of text.
Last Update August 3, 2010
Microsoft PowerPoint 2007
B. Slides Group
1. Add new slides
1. Choose New slide from Slides Group
2. Move between slides
1. Choose Slide Sorter view (bottom right of screen)
OR
2. Use the slide sorter view located on the left side of the screen
3. Choose a slide Layout
PowerPoint provides a layout choice for you when you start a new document.
You may choose another layout at any time.
1.
2.
3.
4.
Click the Home tab
Slides Group
Choose Layout drop down menu
Select the desired layout
NOTE: You can always change your mind once
the slide has been created
4. Delete Slide
1. Click on the slide you wish to remove
2. Click Home Tab
3. Choose Slides Group and Delete
Delete
slides
Last Update August 3, 2010
Microsoft PowerPoint 2007
Erase all
formatting
C. Font Group
Set font size, style and color
1.
Select the desired text
2.
Choose font, size, style
Character
spacing
Indents
Change
case
Line
spacing
D. Paragraph Group
Columns
1. Bullets
a. Select the text you wish to bullett
b. Click the Bullet pull down menu
c. Select the type of bulleting you wish to use
2. Numbering
a. Select the text you wish to bullett
b. Click the Bullet pull down menu
c. Select the type of bulleting you wish to use
3. Indents
1.
Select the text you wish to indent
2.
Click the Indent key to increase or decrease the indent
Last Update August 3, 2010
Microsoft PowerPoint 2007
4. Line Spacing
1.
Select the text you wish ro change
2.
Click the Line spacing pull down menu
3.
Click the desired Line Spacing
4.
Click the Line Spacing pull down menu again
5.
Choose Line Spacing Options to remove extra spacing before and after
paragraphs
5. Horizontal alignment
Choose these tools to change text to left, center, right or justified
6. Text Direction
1.Click the text box
2.Click the Home Tab
3.Choose Text Direction from the Paragraph group
Text Box
attributes
7. Vertical Text Alignment
Options
Top
Middle
Bottom
E. Drawing Group
Drawing
1. Text Box
tools
1. Click the Home tab
2. Click the Text Box tool in the Drawings
group
3. Click and Drag a text box in the
desire location
Text box
Order
Group
Align
tool
NOTE: Text boxes can be moved, sized,
formatted like any other object
2. Add text to a slide
Once you have chosen a background you are ready
to add text. Depending on the layout option you
chose you will probably have a slide with a text
box already on it.
A. Click in the text box
B. Type the desired text
C. Change size, style and font and text color as desired
Last Update August 3, 2010
Shape
Attributes
Text Boxes
Microsoft PowerPoint 2007
4. Modify Text Box attributes
You can also modify the text box, its line attributes, and it color attributes
5. Drawing objects
1. Click the Home Tab
2. Drawing Group
3. Click on the shape you wish to draw line, rectangle
2. Click and drag on the slide where you want the object/shape to appear
NOTE: holding the shift key down while dragging will allow you to draw perfect
squares, circles and straight lines
6. Change the objects fill and line attributes
1. Click on the object to select it (handles will appear)
Handles
2. Choose the desired options
Shape fill color
Shape outline
Shape Effects
7. Remove shape/object
1. Click on the shape (handles will appear)
2. Press the delete key on the keyboard
NOTE: The Undo button will undo the process
Undo
Redo
8. Move objects
1. Click in the center of the object (handles will appear)
2. Click and drag the object to desired location
9. Rotate Objects
1. Draw your object
2. Click on the object (handles will appear)
3. Click and drag the rotate tool
10. Modify Object size or shape
1. Click on object (handles will appear)
2. Click and drag a handle to desired size and shape
Last Update August 3, 2010
10
Microsoft PowerPoint 2007
11. Group (joining two or more objects so that they are treated as
one)
a. Select object #1
b. Hold shift and select object #2 (repeat for all objects you wish to group)
C. Right click on one of the selected objects
d. Choose group and group
NOTE: Once objects have been grouped they will be treated as if they are one object.
They will be sized together, moved together etc.
12. Ungroup remove grouping
a. Select object
b. Right click and choose ungroup
NOTE: once objects have been ungrouped they will be treated as separate objects
13. Stacking Order
Objects drawn on the screen may overlap each other.
To change this order do the following:
a. Select the object
b. Right click choose Bring to Front or Send to Back
14. Align objects on a slide
1. Select the objects you wish to align
(hold shift to select more than one object)
2. Choose Home Tab
3. Choose Drawing Group
4. Choose Arrange pull down menu
5. Choose Align
6. Choose desired alignment options
15. Rotate/flip objects
1. Select the object you wish to rotate/flip
2. Home Tab
3. Drawing Group
4. select the desired rotation option
Last Update August 3, 2010
11
Microsoft PowerPoint 2007
F. Editing Group
1.
Find and Replace
Find allows you to find a particular word or phrase in your slide show and move
quickly to it.
Replace allows you to find text in your presentation and replace it with other text
quickly
Find
1. Click the Home Tab
2. Click Find in the Editing Group
3. Type the word/phrase you wish to find
4. Click the Find Next button
2. Replace
1. Click the Home Tab
2. Click Replace in the Editing Group
3. Type the word to find in the find box
4. Type the word to replace it with in the
replace box
NOTE: Make sure to check Find Whole Words only
Last Update August 3, 2010
12
Microsoft PowerPoint 2007
V.
Insert Tab
................................................................
A. Tables Group
1. Table
Adds a Word-like table to a slide.
1. Click Insert Tab
2. Click Table in the Tables Group
3. Click and drag across the rows and columns
you want
B. Illustrations Group
1. Pictures
Pictures from digital cameras, scanned pictures etc. can be placed on slides
1. Save your picture to a file
2. Click Insert Tab
3. Click Picture from the Illustrations tab
4. Navigate to desired picture
5. Click on desired picture file
6. Click Insert Button
2. Internet pictures
1. Locate the picture on the Internet
2. Right click on the picture and select Copy
3. Click on the slide Right click and paste
4. Modify picture as desired (size, location)
3. Screen Shots (Pictures without a copy)
Occasionally a web page will not allow you to copy their pictures or you may
wish to grab a picture without a copy operation (like the pictures above that
are screen shots from PowerPoint)
1. Locate desired picture
2. Press Print Screen button on keyboard
3. Click the slide you wish to place the picture upon
4. Click Paste Icon or (edit menu and paste)
NOTE: A screen shot takes a picture of the entire screen it will be necessary to crop the
picture once you bring it into PowerPoint
Last Update August 3, 2010
13
Microsoft PowerPoint 2007
4. Clip Art
1. Click Insert Tab
2. Illustrations Group
3. Choose Clip Art
4. Clip Art manager will appear
5. Type a search word in the Search for box
5. Select a picture from the clip art list
6. Click and drag the picture onto your slide
5. Photo Album
The Photo Album tool allows you to insert multiple
slides with multiple pictures. It is a quick and easy way
to create a photo album
1. Click the Insert Tab
2. Choose the Photo Album tool from the
Illustrations Group
3. Click the File/Disk button to add pictures to your
Album. You can add multiple pictures
Options
Album layout select number of pictures to place on a slide
Frame Shape put a frame around each picture
Theme browse for slide background themes
4. Click create button to create your album
6. Smart art
A SmartArt graphic is a visual representation
of your information and ideas. You can create
SmartArt graphics by choosing from among many
different layouts to quickly, easily, and effectively
communicate your message.
1. Click Insert Tab
2. Click SmartArt from Illustrations Group
3. Select a SmartArt design from the dialog box
4. Modify SmartArt text as needed
Last Update August 3, 2010
14
Microsoft PowerPoint 2007
7.
Chart
Move to the slide where you want to include a chart
Insert Menu and Chart
Fill in the variables on Presentation Datasheet
Data will be transferred to the chart on the slide
Right click the chart to change the type of chart
and other specifications
NOTE: you may also copy and paste charts from Excel
1.
2.
3.
4.
5.
8. Resize a picture
1. Clickonthepicture
2. Grab a corner handle and drag either in or out to resize image
NOTE: Be sure to use the corner handles only to keep Height-to-width perspective
9. Remove a picture
1. Click on the picture to select it
2. Press delete key on the keyboard
Last Update August 3, 2010
15
Microsoft PowerPoint 2007
C. Links Group
1. HyperLinks
HyperLinks allow you to imbed internet addresses in your PowerPoint
presentation and link to them from your presentation
1. Select the text or click on the object you wish to use as a hyperlink
2. Click the Insert Tab
3. Click Hyperlink from the Links group
4. Choose Existing File or Web Page from the Link To: box
5. Type the Internet address (email address) or copy it from the Internet into the
Address box
6. Click OK button
NOTE 1: You can also link to documents you have created with the same function
NOTE 2: You can also link to email addresses.
NOTE 3: You can also link to other slides
Last Update August 3, 2010
16
Microsoft PowerPoint 2007
D. Text Group
1. Draw A text box
1. Click Insert Tab
2. Click the Text box tool in the Text Group
3. Click and drag where you wish the text box to appear
2. Header & Footer
Header and footer allow you to put the same text on allslides
1. Click Insert Tab
2. Click Header & Footer from the Text group
3. Select desired options
4. Click Apply (1 slide)
Or
Apply to all (all slides)
3. WordArt
CAUTION: Word Art should be used sparingly. It can be very distracting
4. Add Word Art
1. Click Insert Tab
2. Text Group
3. WordArt tool
2. From the Drawing Tools Format Menu
Select the desired formatting options
5. Delete WordArt
1. Click on the WordArt object
2. Press delete key on the keyboard
Last Update August 3, 2010
17
Microsoft PowerPoint 2007
6. Date and Time
Allows you to add a date and time that are automatically updated
1. Click the Insert Tab
2. Click Date and Time from the Text Group
3. Choose the desired format
4. Click the box Update automatically
5. Click OK button
7. Slide Numbering
1. Click Insert Tab
2. Click Slide number from text group
3. Select desired settings
4. Click Apply to all (will be repeated on all slides)
Click Apply to place on 1 slide
8. Symbol
The symbols menu contains many symbols, much like clip art, that can be placed in
on slides
1.
Click Insert Tab
2.
Click Symbols from the Text Group
3.
4.
5.
Select a font style
NOTE: Each font will give you different symbols
Click the desired symbol
Click Insert
Last Update August 3, 2010
18
Microsoft PowerPoint 2007
E. Media Group
1. Add movie clips
Insert movie s
and sounds
(including
MP3) into
PowerPoint
Insert clips
1. Locate Windows Media, mpeg,, or mpg movie clips on the internet. (search
mpeg video clips or Windows Media video clips)
2. When you locate the file (right click on the file name and choose Save target
as.
NOTE: You should save the video clip to the same folder that your PowerPoint
presentation will be saved especially if your PowerPoint will be used in different
locations and on different computers.
Right click
Choose
save target as
3.
3. Click the Insert Tab
4. Choose Movie from the media clips group
5. Navigate to the movie location
6. Click on the movie file
7. Click the OK button
8. Decide how you wish the movie to be played
Mouse click
automatically
Last Update August 3, 2010
19
Microsoft PowerPoint 2007
2. Insert Sound clips
1. Find a Sound File
The following sound files work well in PowerPoint. When searching for sound files
search for free sound files.
.snd
.midi
.wav
.mp3 (if you can find them)
2. Download the sound clip
1. Right click the sound file and choose
Save Target As
2. Save the file in the same folder where your
PowerPoint presentation is saved
3. Insert the sound file.
1. Click the Insert Tab
2. Choose Sound from the media clips group
3. Navigate to the saved sound file
4. Click on the sound file
5. Click the OK button
6. Choose how you want the sound to play
Note: Sound files are linked to the presentation, not embedded. This means that the
sound and video files need to be placed in the same folder as the presentation so that
when the file is played it can locate the file with the link. Embedded files are part of the
presentation and require no linking. Embedded files make the presentation much larger
than a linked file.
Last Update August 3, 2010
20
Microsoft PowerPoint 2007
VI.Design Tab ........................................................................
A. Page Setup Group
1. Page Setup
Page setup allows you to size, number and desice the orientation of the slides in a
slide show
1. Click the Design Tab
2. Choose Page setup from the Page Setup group
3. Choose desired options
4. Click OK button
B. Themes Group
Themes allow you to put a preset group of colors, font styles and backgrounds on a
presentation.
1.
Themes
1. Click the Design Tab
2. Click the desired theme from the Themes group
2.
Colors
The colors option allows you to keep the same theme but
change the color palette to a predesigned option
3.
Fonts
The fonts option allows you to keep the same theme but change
to a predetermined set of fonts.
Last Update August 3, 2010
21
Microsoft PowerPoint 2007
C. Background group
1. Background styles
This option allows you to further modify a theme
1. Click Design Tab
2. Click Background Styles in the Background Group
3. Choose format background option
4.
Make choices from background menu
VII. Animation Tab ................................................................
Slide Transition styles
(Moving from one slide to
another)
Animation Styles
A.
Preview Group
o This option allows you to see what your slide will look like in presentation
mode
Last Update August 3, 2010
22
Microsoft PowerPoint 2007
B. Animations Group
Animation allows you to set up text and objects to move onto your slides on mouse
click or automatically.
1. Click the Text box/object you wish to animate
2. Click the Animate Tab
3. Choose Custom Animation from the Animations group
Custom Animation menu appears
4. Click the Add Effects Button
5. Choose desired effects
NOTE: Each text box and object need to
be set for animation
C. Transitions Group
1. Slide transition
Slide transitions allow you to set a transition scheme between slides
and also allows you to run a Hands-Off slide show.
1. Click the Animation Tab
2. Choose desired transition from the Transition menu
Note: You can also set transition speed and sound
Last Update August 3, 2010
23
Microsoft PowerPoint 2007
VIII. Slide Show Tab ..............................................................
The slide show tab allows you to set up how your presentation will be displayed
Set slide show
timings
Record sound using a
microphone
A. Start slide show group
From Beginning starts slides from the first slide in your presentation
Current slide begins slide show from the slide you are currently on
Custom slide show allows you to reorganize and save slides in a different
slide configuration.
B. Set Up group
Set up slide show allows you to set up
Options for your slide show
1. Click the Slide Show Tab
2. Choose Set Up Show from the
set Up Group
3. Choose the desired options
4. Click OK button
Hide Slide Allows you to hide the slide you are presently on from the
presentation
Record Narration add your voice to slides. Requires a microphone
Rehearse Timings allows you to
Last Update August 3, 2010
24
Microsoft PowerPoint 2007
C.
IX.
Monitors Group usually no changes needed
Review Tab ....................................................................
A. Proofing group
1. Spelling
Check the spelling in your presentation
1. Click the Review Tab
2. Click Spelling in the Proofing group
3. Click on the correct work
4. Click Replace button
2. Research
Use Microsoft resources to find information
3. Thesaurus
1. Select the word you wish to find a synonym
2. Click the Review Tab
3. Choose Thesaurus from the Proofing group
4. Click on the word you want to use
5. Click the pull down arrow
6. Choose Insert
Last Update August 3, 2010
25
Microsoft PowerPoint 2007
X. View Tab ...........................................................................
A.
B.
Presentation Views
Normal one slide per screen
All slides on one screen used for getting overview of presentation and also
for moving slides in the presentation
Notes page allows you to create notes for each slide
Slide Show present your presentation
Show/Hide
Options used for lining things up on a slide
Rulers
Gridlines
C.
Zoom
See slides larger or smaller
D.
Color/Grayscale
Change slides to all grayscale or back to color
Last Update August 3, 2010
26
Microsoft PowerPoint 2007
XI. Format Tab ......................................................................
A. Adjust group
Modify pictures
Brightness
Contrast
Recolor
Compress pictures
B. Picture Styles Group
Adjust borders around pictures.
Blur edges,
adjust picture shape
Picture border color and thickness of border around picture
Last Update August 3, 2010
27
Microsoft PowerPoint 2007
C. Arrange Group
Change stacking order of objects on a page
1. Click the object you wish to change
2. Click Format Tab
3. Select bring to front, send to back from the Arrange group
Align objects on a page
1. Click on the items on the page you wish to align
Hold shift to select more than one item
2. Click the Format Tab
3. Click the Align pull down menu
4. Select the desired arrange options
Rotate Objects on a page
1. Click the object/picture you wish to rotate
2. Click and Drag the Green handle at the top of the picture
D. Size Group
Crop parts from a picture/object
1. Click the picture/object
2. Click the Format Tab
3. Click the crop tool from the size group
4. Place the crop tool over one of the crop handles
5. Drag to remove parts of the picture/object
Change the height and width of a picture/object
NOTE:Youcanonlycropthepictureinarectangleorsquareshape.
Crop
handles
Original picture
Last Update August 3, 2010
cropped picture
28
Vous aimerez peut-être aussi
- CompTIA Network+ Certification Study Guide: Exam N10-004: Exam N10-004 2ED'EverandCompTIA Network+ Certification Study Guide: Exam N10-004: Exam N10-004 2EÉvaluation : 4 sur 5 étoiles4/5 (4)
- Power Apps and Teams PDFDocument61 pagesPower Apps and Teams PDFfreddyccixPas encore d'évaluation
- Amazon PrimeDocument27 pagesAmazon PrimeMohamedPas encore d'évaluation
- Microsoft Office 365 Fs2023Document84 pagesMicrosoft Office 365 Fs2023Charles OnandoPas encore d'évaluation
- Constantin Floros, Kenneth Chalmers - New Ears For New Music-Peter Lang GMBH, Internationaler Verlag Der Wissenschaften (2014)Document242 pagesConstantin Floros, Kenneth Chalmers - New Ears For New Music-Peter Lang GMBH, Internationaler Verlag Der Wissenschaften (2014)paperocamillo100% (3)
- Technical Analysis CourseDocument51 pagesTechnical Analysis CourseAkshay Chordiya100% (1)
- Powerpoint TutorialDocument38 pagesPowerpoint TutorialRenzkhurt bautistaPas encore d'évaluation
- Archive Purge Programs in Oracle EBS R12Document7 pagesArchive Purge Programs in Oracle EBS R12Pritesh MoganePas encore d'évaluation
- ITS-Admin Guide Office 365Document39 pagesITS-Admin Guide Office 365Nur HidayatPas encore d'évaluation
- VIENNA Advantage Document Management System TutorialDocument55 pagesVIENNA Advantage Document Management System TutorialJemal DawudPas encore d'évaluation
- Icf 7 Module First YearDocument180 pagesIcf 7 Module First YearMarvin PanlilioPas encore d'évaluation
- 06 - Wreak Bodily HavokDocument40 pages06 - Wreak Bodily HavokJivoPas encore d'évaluation
- Em Swedenborg THE WORD EXPLAINED Volume IX INDICES Academy of The New Church Bryn Athyn PA 1951Document236 pagesEm Swedenborg THE WORD EXPLAINED Volume IX INDICES Academy of The New Church Bryn Athyn PA 1951francis batt100% (2)
- ICF ModuleDocument392 pagesICF ModuleAmir M. Villas71% (24)
- Alternate History of The WorldDocument2 pagesAlternate History of The WorldCamille Ann Faigao FamisanPas encore d'évaluation
- A SIEM Solution Implementation: TEK-UP UniversityDocument39 pagesA SIEM Solution Implementation: TEK-UP UniversityKaisSlimeniPas encore d'évaluation
- Aluminium, Metal and The SeaDocument186 pagesAluminium, Metal and The SeaMehdi GhasemiPas encore d'évaluation
- Introduction To BIRTDocument88 pagesIntroduction To BIRTRaghavan MohanPas encore d'évaluation
- Code Leader: Using People, Tools, and Processes to Build Successful SoftwareD'EverandCode Leader: Using People, Tools, and Processes to Build Successful SoftwareÉvaluation : 4.5 sur 5 étoiles4.5/5 (2)
- 2016 Biology CheckpointDocument14 pages2016 Biology CheckpointNicholas Leong100% (1)
- LTE Principle and LTE PlanningDocument70 pagesLTE Principle and LTE PlanningShain SalimPas encore d'évaluation
- VIM 6 0 User Guide PDFDocument239 pagesVIM 6 0 User Guide PDFMihai PaunescuPas encore d'évaluation
- Power Point PCDocument15 pagesPower Point PCNam PtPas encore d'évaluation
- PP T Math ScienceDocument22 pagesPP T Math ScienceShekel DeninoPas encore d'évaluation
- Microsoft - Office 2003Document94 pagesMicrosoft - Office 2003chichangPas encore d'évaluation
- Workbook AnalyticsDocument41 pagesWorkbook AnalyticsAlberto EinsteinPas encore d'évaluation
- 3 Matic HelpDocument474 pages3 Matic HelpRedRobyn75% (4)
- Project 2007 - Introduction Reference ManualDocument118 pagesProject 2007 - Introduction Reference ManualAdel Dib Al-jubehPas encore d'évaluation
- MS PowerPoint NotesDocument39 pagesMS PowerPoint NotesjattanijaldesPas encore d'évaluation
- Workbook DatabaseDocument58 pagesWorkbook DatabaseLias JassiPas encore d'évaluation
- Database 2Document70 pagesDatabase 2Văn thinh NguyenPas encore d'évaluation
- Microsoft MSDN Training - MOC 2095 Implementing Microsoft SharePoint PortalDocument522 pagesMicrosoft MSDN Training - MOC 2095 Implementing Microsoft SharePoint Portalapi-19976727Pas encore d'évaluation
- Data MnagementDocument131 pagesData MnagementAbbott JuniorPas encore d'évaluation
- 80670AE AX2012R3CU8 DEV1 ReferenceMaterialDocument50 pages80670AE AX2012R3CU8 DEV1 ReferenceMaterialAlex RivadeneiraPas encore d'évaluation
- 070-298 MSPress - Designing and Managing A Windows Public Key Infrastructure (MOC 2821A) PDFDocument698 pages070-298 MSPress - Designing and Managing A Windows Public Key Infrastructure (MOC 2821A) PDFdanilofantinatoPas encore d'évaluation
- Buku Panduan Bengkel 2 - Sesi 20182019Document55 pagesBuku Panduan Bengkel 2 - Sesi 20182019Cheng Ching HaoPas encore d'évaluation
- Microsoft Publisher 2013 - NotesDocument48 pagesMicrosoft Publisher 2013 - Noteshilmi shamPas encore d'évaluation
- Computer SkillsDocument99 pagesComputer SkillsBridget KarimiPas encore d'évaluation
- Na2009 Enus Devii TocDocument4 pagesNa2009 Enus Devii TocRock LeePas encore d'évaluation
- MSDN Training - Building Ecommerce Solutions Business To ConsumerDocument346 pagesMSDN Training - Building Ecommerce Solutions Business To Consumerapi-3736392100% (1)
- DocumentsCorePack Client For MS CRM 2013Document121 pagesDocumentsCorePack Client For MS CRM 2013Djord AndraPas encore d'évaluation
- BIM360 Guide PDFDocument57 pagesBIM360 Guide PDFabc321987Pas encore d'évaluation
- Getting Started BookDocument169 pagesGetting Started Bookanon-965663Pas encore d'évaluation
- Graphical Quickstart Guide To The Microsoft Deployment Toolkit 2010 - 73Document97 pagesGraphical Quickstart Guide To The Microsoft Deployment Toolkit 2010 - 73rodneyscottPas encore d'évaluation
- Full Download Ebook PDF Starting Out With Visual Basic 8th Edition by Tony Gaddis PDFDocument41 pagesFull Download Ebook PDF Starting Out With Visual Basic 8th Edition by Tony Gaddis PDFderek.lewis562100% (35)
- Abdila Lestari - Modul 6Document29 pagesAbdila Lestari - Modul 6ABDILA LESTARIPas encore d'évaluation
- IprocessDocument293 pagesIprocessSiwa Karthikeya AmbatiPas encore d'évaluation
- Tech Info FiDocument37 pagesTech Info FiMushtaq AhmedPas encore d'évaluation
- Vauhkonen OttoDocument114 pagesVauhkonen OttoFiqAlMiqaPas encore d'évaluation
- 01 - Basic Computer Structure (20070122)Document37 pages01 - Basic Computer Structure (20070122)fcmitcPas encore d'évaluation
- Informatica 9.5 Training in ChennaiDocument57 pagesInformatica 9.5 Training in Chennaianon_824792356Pas encore d'évaluation
- Blackboard Learning System - Vista 4.2-CE 6.2 Enterprise Content Interoperability SpecificationDocument192 pagesBlackboard Learning System - Vista 4.2-CE 6.2 Enterprise Content Interoperability Specificationapi-3704658Pas encore d'évaluation
- VSPrint 7Document235 pagesVSPrint 7Doru TutuiPas encore d'évaluation
- OS Project 2011 DocumentationDocument29 pagesOS Project 2011 DocumentationGamal MagdyPas encore d'évaluation
- IntroToAnalyticsReporting 11.3.4Document216 pagesIntroToAnalyticsReporting 11.3.4Chandan H RPas encore d'évaluation
- IntroToAnalyticsReporting 11.2.2Document191 pagesIntroToAnalyticsReporting 11.2.2Emiliano HoyosPas encore d'évaluation
- UEU-NonDegree-18063-DAFTAR ISI - Image.MarkedDocument3 pagesUEU-NonDegree-18063-DAFTAR ISI - Image.Markedawang setiawanPas encore d'évaluation
- Full Text 01Document107 pagesFull Text 01Senad BalicPas encore d'évaluation
- Usin Universitas Negeri Padang PKM-KC - Id.enDocument29 pagesUsin Universitas Negeri Padang PKM-KC - Id.enRifqi FirlianPas encore d'évaluation
- Getting Started - Basics: PVSS II - Process Visualization and Control SystemDocument51 pagesGetting Started - Basics: PVSS II - Process Visualization and Control SystemMinh TuPas encore d'évaluation
- Business Studio Process Developer GuideDocument102 pagesBusiness Studio Process Developer GuidePrarambh SheshPas encore d'évaluation
- Airline Reservation SystemDocument107 pagesAirline Reservation SystemRahul MahajanPas encore d'évaluation
- System Architecture Real - TimeDocument26 pagesSystem Architecture Real - TimeMir Javed QuadriPas encore d'évaluation
- Lecturenote 1426989782ITDocument150 pagesLecturenote 1426989782ITTofik mohammedPas encore d'évaluation
- Just ›A Machine for Doing Business‹?: Sociomaterial Configurations of the Intranet in a Post-merger Telecommunications CompanyD'EverandJust ›A Machine for Doing Business‹?: Sociomaterial Configurations of the Intranet in a Post-merger Telecommunications CompanyPas encore d'évaluation
- Corporate Management, Corporate Social Responsibility and Customers: An Empirical InvestigationD'EverandCorporate Management, Corporate Social Responsibility and Customers: An Empirical InvestigationPas encore d'évaluation
- Study on the enterprise growth under the transformation economy environment: Taking China`s first joint-stock enterprise as an exampleD'EverandStudy on the enterprise growth under the transformation economy environment: Taking China`s first joint-stock enterprise as an examplePas encore d'évaluation
- How Useful is the Information Ratio to Evaluate the Performance of Portfolio Managers?D'EverandHow Useful is the Information Ratio to Evaluate the Performance of Portfolio Managers?Pas encore d'évaluation
- United under SAP: The process of eliminating information islands for ThyssenKrupp in China (Zhongshan)D'EverandUnited under SAP: The process of eliminating information islands for ThyssenKrupp in China (Zhongshan)Pas encore d'évaluation
- s4c Project - Hollie MccorkellDocument7 pagess4c Project - Hollie Mccorkellapi-662823090Pas encore d'évaluation
- Student Skeletal System Exam QuestionsDocument3 pagesStudent Skeletal System Exam Questionsawiniemmanuel247Pas encore d'évaluation
- Bomba Watson Marlow PDFDocument13 pagesBomba Watson Marlow PDFRonald SalasPas encore d'évaluation
- Reading SkillsDocument8 pagesReading SkillsBob BolPas encore d'évaluation
- ISDGTIE 2023 BrochureDocument9 pagesISDGTIE 2023 BrochureAshish KumarPas encore d'évaluation
- Lampiran 18-Lesson Plan 02Document5 pagesLampiran 18-Lesson Plan 02San Louphlii ThaPas encore d'évaluation
- Goa Excise Duty Amendment Rules 2020Document5 pagesGoa Excise Duty Amendment Rules 2020saritadsouzaPas encore d'évaluation
- Tiktok, Identity Struggles and Mental Health Issues: How Are The Youth of Today Coping?Document6 pagesTiktok, Identity Struggles and Mental Health Issues: How Are The Youth of Today Coping?Trúc NgânPas encore d'évaluation
- JSRG - Mom - DRM - 04 (13.12.2018) PDFDocument3 pagesJSRG - Mom - DRM - 04 (13.12.2018) PDFNithyanandhan TranzionPas encore d'évaluation
- AGENCY Summer Ed.Document109 pagesAGENCY Summer Ed.AshAngeLPas encore d'évaluation
- Proximity Principle of DesignDocument6 pagesProximity Principle of DesignSukhdeepPas encore d'évaluation
- Cambridge IGCSE: PHYSICS 0625/63Document16 pagesCambridge IGCSE: PHYSICS 0625/63...Pas encore d'évaluation
- Auto Loan Application Form - IndividualDocument2 pagesAuto Loan Application Form - IndividualKlarise EspinosaPas encore d'évaluation
- The Sacred Bee: Ancient Egypt: by Planet Bee FoundationDocument4 pagesThe Sacred Bee: Ancient Egypt: by Planet Bee Foundationsoha elmahdyPas encore d'évaluation
- Entrep 1st PerioDocument5 pagesEntrep 1st PerioMargarette FajardoPas encore d'évaluation
- Mechanical Engineering Research PapersDocument8 pagesMechanical Engineering Research Papersfvfzfa5d100% (1)
- Odyssey Marine Exploration, Inc. v. The Unidentified, Shipwrecked Vessel or Vessels - Document No. 3Document11 pagesOdyssey Marine Exploration, Inc. v. The Unidentified, Shipwrecked Vessel or Vessels - Document No. 3Justia.comPas encore d'évaluation
- 2014 Price ListDocument17 pages2014 Price ListMartin J.Pas encore d'évaluation
- Test 3 - EF Pre-Intermediate - AnswerkeyDocument3 pagesTest 3 - EF Pre-Intermediate - AnswerkeyMihaela VladuPas encore d'évaluation
- Introduction To Mechanical Engineering Si Edition 4Th Edition Wickert Lewis 1305635752 9781305635753 Solution Manual Full Chapter PDFDocument36 pagesIntroduction To Mechanical Engineering Si Edition 4Th Edition Wickert Lewis 1305635752 9781305635753 Solution Manual Full Chapter PDFwilliam.munoz276100% (13)