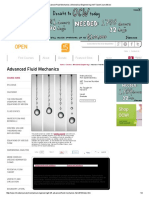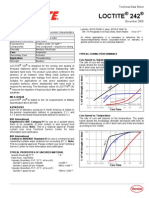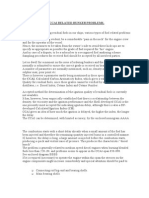Académique Documents
Professionnel Documents
Culture Documents
Basic 1 Laminar Boundary Layer
Transféré par
Ricardo RosasDescription originale:
Copyright
Formats disponibles
Partager ce document
Partager ou intégrer le document
Avez-vous trouvé ce document utile ?
Ce contenu est-il inapproprié ?
Signaler ce documentDroits d'auteur :
Formats disponibles
Basic 1 Laminar Boundary Layer
Transféré par
Ricardo RosasDroits d'auteur :
Formats disponibles
Fluid Dynamics
CAx Tutorial: Boundary Layer Growth
Basic Tutorial #1
Deryl O. Snyder C. Greg Jensen
Brigham Young University Provo, UT 84602
Special thanks to: PACE, Fluent, UGS Solutions, Altair Engineering; and to the following students who assisted in the creation of the Fluid Dynamics tutorials: Leslie Tanner, Cole Yarrington, Stephen McQuay, Curtis Rands, and Curtis Memory.
Boundary Layer Growth
2D Flow
In this tutorial, Gambit is used to create and mesh the geometry. Once preprocessing is complete, FLUENT will be used to solve the flow problem. Fluent will then be used to view velocity vectors and contours. This basic 2D tutorial should prepare you to model, mesh, define and analyze more complex fluid flow problems.
The methods expressed in these tutorials represent just one approach to modeling, defining and solving 2D problems. Our goal is the education of students in the use of CAx tools for modeling, constraining and solving fluids application problems. Other techniques and methods will be used and introduced in subsequent tutorials.
Boundary Layer Growth
Creating Geometry
Begin the problem by creating geometry in Gambit. The Gambit standard display should be open. Meshes are generated in Gambit by following left to right the menu icons located in the top right of the display window. Create a rectangle as the computational domain.
Operation > Geometry > Face >Create Real Rectangular Face
Note: Icons with a red arrow have a pull down menu. To activate the pull down menu select the icon with MB3.
Set the Width to be 300 and the Height to be 400. Next to Direction, select +X +Y, to place the bottom left corner at the origin.
Note: To fit the geometry to the screen in Gambit, simply select the top left icon from the Global Control Menu on the bottom right of the display window.
If problems are encountered in creating the geometry, the geometry can be loaded from the file Wall_Geometry.dbs.
Boundary Layer Growth
Meshing Geometry
Now mesh the rectangular face. Operation > Mesh > Edge > Mesh Edges The Mesh Edges window should appear. When a field is highlighted, entities can be selected from the graphics window. To select an entity from the graphics window, hold down the Shift key, and select the entity with MB1. If the selected edge is the wrong one, different entities can be chosen if the shift key is still depressed. With the shift key still depressed, select MB2, and different entities in the graphics window will be highlighted. Releasing the Shift key will select the entity. Select the left vertical edge. (Use the shift select technique in the graphics window.) If the red arrow on the edge is not pointing up, select Reverse. There are two ways to specify node spacing, by interval size, or by interval count. Under Spacing, select Interval Count from the drop down menu. Enter 100 in the blank field under Spacing. Next to Type select First Length, and then enter .1 next to Length. Select Apply. Nodes have been clustered close to the bottom wall in order to resolve the velocity gradients that are expected next to the wall. The edge mesh should appear as it does to the right. 5
Boundary Layer Growth
Meshing Geometry
Select the right vertical edge. Repeat the previous steps to mesh the edge.
Note: Both edges can be meshed at the same time, but care must be taken to ensure that both arrows are pointing up. You must select one edge, select Reverse, and then select the other edge.
Select the Top edge and the Bottom edge. Now specify the node spacing by Interval Size. Make sure that the Apply box next to Grading is unchecked. Enter 6 next to Interval Size. Select Apply.
Boundary Layer Growth
Meshing Geometry
Now mesh the rectangular face. Operation > Mesh > Face > Mesh Faces Select the rectangular face. All fields should be left at their default values. With Quad selected in the Elements pull down menu, the domain will be meshed with quadrilateral elements. With Map selected form the Type pull down menu, the meshes will be generated parallel to the edges. Select Apply.
The mesh should resemble the one shown to the right. If problems are encountered in meshing geometry, the meshed geometry can be loaded from the file Wall_Meshed.dbs.
Boundary Layer Growth
Boundary Conditions
The next task is to specify the boundary conditions. The first step is to specify which solver will be used. Solver > Fluent 5/6 Next, bring up the Specify Boundary Types window by selecting the following icons: Operation > Zones > Specify Boundary Types From the pull down menu under Entity, select Edges. Select the left edge. Next to name type Inlet. Under Type select Velocity_Inlet. Select Apply. Select the bottom edge. Next to Name type Wall. Under Type select Wall. Select Apply.
Boundary Layer Growth
Boundary Conditions
Select the top edge. Next to Name type Top. Under Type select Symmetry. Select Apply. Select the right edge. Next to Name type Out. Select Apply. Under Type select Outflow. The Specify Boundary Types window should resemble the one shown to the right. If problems are encountered in specifying boundary conditions, the completed mesh with boundary conditions specified can be loaded from the file Wall_Complete.dbs.
Boundary Layer Growth
Exporting the Mesh
Export the mesh File > Export > Mesh Make sure the Export 2d (X-Y mesh) box is selected. Select Browse... to choose the saving directory. Export the mesh as Wall.msh.
Also save the Gambit file. File > Save as... Browse as before. Select Accept. Exit out of Gambit.
10
Boundary Layer Growth
Starting in Fluent
Open Fluent. A dialog box should appear Select 2d Select Run
The following window should appear
This is the FLUENT user interface. Most tasks are completed using the menus across the top. The menus are designed to guide you through the analysis in an orderly fashion, going from top to bottom through each menu, and left to right across the menu bar. Text commands can also be used in the command window.
11
Boundary Layer Growth
Defining the Problem
Start by importing the mesh created in Gambit. File > Read > Case... A browse window should appear. Locate Wall.msh and select OK. FLUENT will read in the geometry and mesh you created. If there are problems reading the mesh, return to the beginning of the tutorial and make sure you follow the steps carefully. If there are no problems the command window should state Done. Now check the grid for errors. Grid > Check Any errors will be listed, otherwise the command window should again state Done.
Set the scale of the grid. To do this Grid > Scale... The scale grid window should appear. From the pull down menu next to Grid Was Created In select mm. Select Scale The values of Xmax and Ymax should change to .3 and .4, respectively. Select Close.
12
Boundary Layer Growth
Defining the Problem
Display the grid. Display > Grid...
The Grid Display window should appear.
Select Display
The display window should open and the model should appear similar as shown to the right. To zoom in on a particular area select MB2 on the upper left and then drag to the lower right. This will create a rectangle that encloses the area to be zoomed in on. To zoom out, perform the same actions, but drag from lower right to upper left. The geometry can be rotated with MB1. Notice the different colors on the boundaries. These are the default boundary condition colors in fluent. White - Wall Blue - Velocity_Inlet Red - Outflow Yellow - Symmetry
13
Boundary Layer Growth
Defining the Problem
Define the type of solver as shown to the right. Define > Models > Solver... The default implicit segregated solver is appropriate for this laminar, incompressible flow problem. Verify that the default options are selected as shown on the right Select OK Next we need to set up the viscous model. Define > Models > Viscous... Select Laminar Select OK Now specify a viscous fluid for the problem. To do this: Define > Materials...
The Materials window should appear
14
Boundary Layer Growth
Defining the Problem
Choose a viscous fluid by selecting Database... Under Fluid Materials select glycerin (c3h8o3). Select Copy then Close. Selecting Copy brings the fluid into the working database, and allows us to change the properties, and assign the fluid as the working fluid. In the following steps the glycerin will be specified as the working fluid. In the Materials window select Change/Create then Close.
15
Boundary Layer Growth
Defining the Problem
Set the Boundary Condition parameters for the problem. Define > Boundary Conditions... The default values are sufficient for all boundaries except for fluid and Inlet. Select fluid from the Zone list, then fluid under Type. Select Set... Select glycerin from the Material Name drop down menu. Select OK. In the Boundary Conditions Window, select inlet under Zone, and velocity_inlet under Type. Select Set... Next to Velocity Magnitude enter 0.5. Select OK. Select Close on the Boundary Conditions Window.
16
Boundary Layer Growth
Defining the Problem
Next set the solution control parameters. Solve > Controls > Solution... Change the Under-Relaxation Factor for Pressure from 0.3 to 0.9
Note: This change above can be done because the SIMPLEC discretization method will be used for the pressure-velocity coupling.
Under Discretization change the switch next to Pressure to Second Order. Change the switch next to PressureVelocity Coupling to SIMPLEC. Change the switch next to Momentum to Second Order Upwind. Select OK
17
Boundary Layer Growth
Defining the Problem
Now solve the problem by first initializing the solution. Solve > Initialize > Initialize... The Solution Initialization window should appear. From the drop down menu below Compute From select Inlet. Select Init then close Now set the monitors to plot the residuals. To do this Solve > Monitors > Residual... The Residual Monitors window should appear. Put a check next to Plot. Uncheck the 3 boxes under Check Convergence. If the Check Convergence boxes are checked, iterations will halt once all of the convergence criteria are met. Leaving them unchecked allows the operator to monitor them manually, and stop iterating when the solution is converged. Select OK The model is now ready to be solved.
18
Boundary Layer Growth
Solving the Problem
To solve the model: Solve > Iterate... The Iterate window should appear. In the Number of Iterations text box, enter 600. Select Iterate Fluent solves the problem and the residual plot should appear. Check the plot to see if the solution is converged. Since we unchecked the Check Convergence, to tell if the solution is converging we look for the residuals to taper off to a slope of zero. After 600 iterations, the solution is not yet fully converged, but it is sufficient to view velocity vectors and contours. If problems are encountered in setting up this problem in fluent, the solved problem can be read in as a Case and Data from the file Wall.cas.
19
Boundary Layer Growth
Analyzing the Results
Now view the results. Display > Vectors The Vectors window should appear Under Vectors Of select Velocity Select Display The model should be displayed with vectors representing the velocities. The boundary layer can be seen to grow from the left side to the right as is expected. In subsequent tutorials, numerical solutions will be compared to analytical solutions. In this tutorial, viewing the results is the main focus.
20
Boundary Layer Growth
Analyzing the Results
Contours are viewed the same way as velocity vectors. Display > Contours... Contours can displayed for many different values. The default is set to pressure. From the Contours Of drop down menu select Velocity... Under Options, select Filled, to see filled in contours, otherwise only the contour lines will be displayed. The Number of Contour levels can also be specified. For smoother transitions between contours, select a large number. The range is from 1 to 100. Under Levels enter 100. Select Display. The image should resemble the one shown to the right. In both the vector and contour displays values for specific locations can be obtained by selecting the location with MB3. When selecting a location with MB3, the value is shown on the scale to the left of the display, and also in the command window.
21
Vous aimerez peut-être aussi
- A Heartbreaking Work Of Staggering Genius: A Memoir Based on a True StoryD'EverandA Heartbreaking Work Of Staggering Genius: A Memoir Based on a True StoryÉvaluation : 3.5 sur 5 étoiles3.5/5 (231)
- The Sympathizer: A Novel (Pulitzer Prize for Fiction)D'EverandThe Sympathizer: A Novel (Pulitzer Prize for Fiction)Évaluation : 4.5 sur 5 étoiles4.5/5 (121)
- Grit: The Power of Passion and PerseveranceD'EverandGrit: The Power of Passion and PerseveranceÉvaluation : 4 sur 5 étoiles4/5 (588)
- Never Split the Difference: Negotiating As If Your Life Depended On ItD'EverandNever Split the Difference: Negotiating As If Your Life Depended On ItÉvaluation : 4.5 sur 5 étoiles4.5/5 (838)
- The Little Book of Hygge: Danish Secrets to Happy LivingD'EverandThe Little Book of Hygge: Danish Secrets to Happy LivingÉvaluation : 3.5 sur 5 étoiles3.5/5 (400)
- Devil in the Grove: Thurgood Marshall, the Groveland Boys, and the Dawn of a New AmericaD'EverandDevil in the Grove: Thurgood Marshall, the Groveland Boys, and the Dawn of a New AmericaÉvaluation : 4.5 sur 5 étoiles4.5/5 (266)
- The Subtle Art of Not Giving a F*ck: A Counterintuitive Approach to Living a Good LifeD'EverandThe Subtle Art of Not Giving a F*ck: A Counterintuitive Approach to Living a Good LifeÉvaluation : 4 sur 5 étoiles4/5 (5794)
- Her Body and Other Parties: StoriesD'EverandHer Body and Other Parties: StoriesÉvaluation : 4 sur 5 étoiles4/5 (821)
- The Gifts of Imperfection: Let Go of Who You Think You're Supposed to Be and Embrace Who You AreD'EverandThe Gifts of Imperfection: Let Go of Who You Think You're Supposed to Be and Embrace Who You AreÉvaluation : 4 sur 5 étoiles4/5 (1090)
- The World Is Flat 3.0: A Brief History of the Twenty-first CenturyD'EverandThe World Is Flat 3.0: A Brief History of the Twenty-first CenturyÉvaluation : 3.5 sur 5 étoiles3.5/5 (2259)
- The Hard Thing About Hard Things: Building a Business When There Are No Easy AnswersD'EverandThe Hard Thing About Hard Things: Building a Business When There Are No Easy AnswersÉvaluation : 4.5 sur 5 étoiles4.5/5 (345)
- Shoe Dog: A Memoir by the Creator of NikeD'EverandShoe Dog: A Memoir by the Creator of NikeÉvaluation : 4.5 sur 5 étoiles4.5/5 (537)
- The Emperor of All Maladies: A Biography of CancerD'EverandThe Emperor of All Maladies: A Biography of CancerÉvaluation : 4.5 sur 5 étoiles4.5/5 (271)
- Team of Rivals: The Political Genius of Abraham LincolnD'EverandTeam of Rivals: The Political Genius of Abraham LincolnÉvaluation : 4.5 sur 5 étoiles4.5/5 (234)
- Hidden Figures: The American Dream and the Untold Story of the Black Women Mathematicians Who Helped Win the Space RaceD'EverandHidden Figures: The American Dream and the Untold Story of the Black Women Mathematicians Who Helped Win the Space RaceÉvaluation : 4 sur 5 étoiles4/5 (895)
- Elon Musk: Tesla, SpaceX, and the Quest for a Fantastic FutureD'EverandElon Musk: Tesla, SpaceX, and the Quest for a Fantastic FutureÉvaluation : 4.5 sur 5 étoiles4.5/5 (474)
- On Fire: The (Burning) Case for a Green New DealD'EverandOn Fire: The (Burning) Case for a Green New DealÉvaluation : 4 sur 5 étoiles4/5 (74)
- The Yellow House: A Memoir (2019 National Book Award Winner)D'EverandThe Yellow House: A Memoir (2019 National Book Award Winner)Évaluation : 4 sur 5 étoiles4/5 (98)
- The Unwinding: An Inner History of the New AmericaD'EverandThe Unwinding: An Inner History of the New AmericaÉvaluation : 4 sur 5 étoiles4/5 (45)
- Fluid Mechanics NotesDocument21 pagesFluid Mechanics Noteslener espirituPas encore d'évaluation
- API 673 3rd Ed Data SheetsDocument27 pagesAPI 673 3rd Ed Data Sheetsjuan ninaPas encore d'évaluation
- Metal Finishing 2010 PDFDocument740 pagesMetal Finishing 2010 PDFJuan Ignacio Alvarez Herrera100% (2)
- Wellbore Hydraulics, Pressure Drop CalculationsDocument85 pagesWellbore Hydraulics, Pressure Drop CalculationsNikhil ShahanePas encore d'évaluation
- Evaluation of Polymer Flooding For Enhanced Oil Recovery in The Norne Field E-Segment PDFDocument83 pagesEvaluation of Polymer Flooding For Enhanced Oil Recovery in The Norne Field E-Segment PDFstbernardjPas encore d'évaluation
- Drilling Fluids Planning and Execution For A World Record Water Depth WellDocument13 pagesDrilling Fluids Planning and Execution For A World Record Water Depth WellAthaurrohman Alfaina Shidiq100% (1)
- Remedial Cementing OverviewDocument31 pagesRemedial Cementing OverviewAbdul RehazkPas encore d'évaluation
- Reference - Advanced Fluid Mechanics MIT 2.25Document1 pageReference - Advanced Fluid Mechanics MIT 2.25Hector ElizaldePas encore d'évaluation
- Fluid Dynamis InggrisDocument42 pagesFluid Dynamis InggrisluthfiPas encore d'évaluation
- Olga5 UsermanualDocument453 pagesOlga5 Usermanualdavidrrg100% (1)
- Loctite 242: Technical Data SheetDocument3 pagesLoctite 242: Technical Data SheethendrabudimanPas encore d'évaluation
- Mechanical OperationDocument16 pagesMechanical OperationShivam TrivediPas encore d'évaluation
- 2 Rev. X Hoja 2 De: EPE-XXXX-HD-A-001Document1 page2 Rev. X Hoja 2 De: EPE-XXXX-HD-A-001Elizabeth RazoPas encore d'évaluation
- Ring and Ball TestDocument4 pagesRing and Ball TestMuhd Farhan Bin IbrahimPas encore d'évaluation
- CCAIDocument2 pagesCCAIVito DigeoPas encore d'évaluation
- Ubbel: Viscometers and Their Range of UseDocument18 pagesUbbel: Viscometers and Their Range of Usef3byzPas encore d'évaluation
- Bcy 02Document80 pagesBcy 02Archana ChaurasiyaPas encore d'évaluation
- Temperature Distributions in Solids and in Laminar FlowDocument4 pagesTemperature Distributions in Solids and in Laminar FlowSambasiva Rao KaturiPas encore d'évaluation
- Chapter 1 - DP FlowDocument8 pagesChapter 1 - DP FlowAmitabhaPas encore d'évaluation
- Sai New RegenerativeDocument20 pagesSai New RegenerativeMahesh APas encore d'évaluation
- SV08-20 Poppet, 2-Way, Normally Closed: Solenoid ValvesDocument2 pagesSV08-20 Poppet, 2-Way, Normally Closed: Solenoid ValvesChakravarthi NagaPas encore d'évaluation
- Fluid Dynamics EgDocument6 pagesFluid Dynamics Eglupus359Pas encore d'évaluation
- Sulsim IntegrationDocument23 pagesSulsim IntegrationSergio Lazarte MercadoPas encore d'évaluation
- Rinsing - A Critical Process in Contamination RemovalDocument6 pagesRinsing - A Critical Process in Contamination Removalfreebee12345Pas encore d'évaluation
- TDZ PUMPS Vane Pumps and MotorsDocument146 pagesTDZ PUMPS Vane Pumps and MotorsEdgar Rojas EspejoPas encore d'évaluation
- Formula Sheet Ctb3365Dwx - Drinking Water: Element Atomic Mass Element Atomic MassDocument2 pagesFormula Sheet Ctb3365Dwx - Drinking Water: Element Atomic Mass Element Atomic MassGiancarlo Raúl Manrique VillarrealPas encore d'évaluation
- Keofitt SesameDocument5 pagesKeofitt SesamegabrielalmonPas encore d'évaluation
- ABB 10D1477 (Magnetic Flow Meter)Document6 pagesABB 10D1477 (Magnetic Flow Meter)1234567890Pas encore d'évaluation
- Correlation Guide For Users of White: Fluid Mechanics, 5/eDocument4 pagesCorrelation Guide For Users of White: Fluid Mechanics, 5/eNg Swee Loong StevenPas encore d'évaluation
- Is 9137Document44 pagesIs 9137Otavio123100% (1)