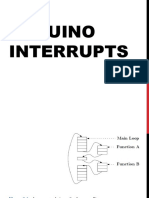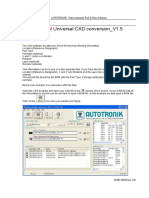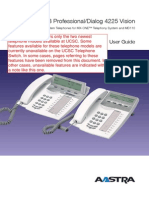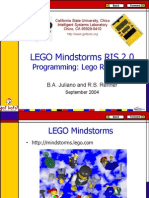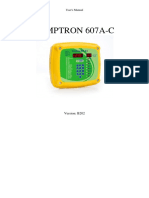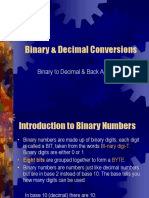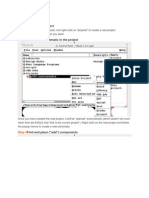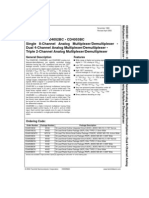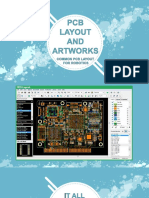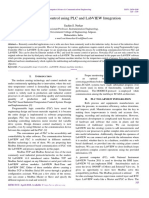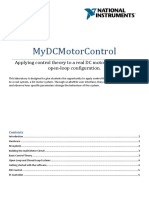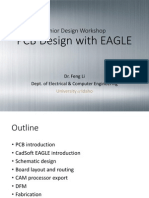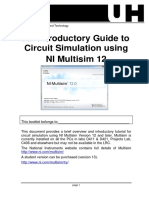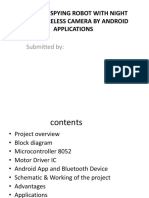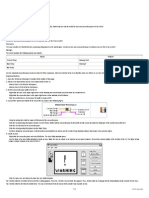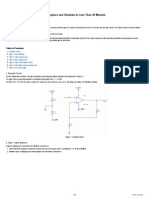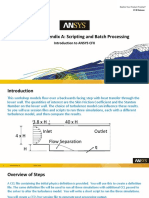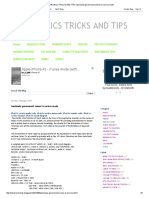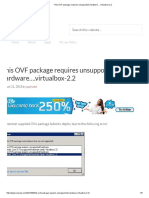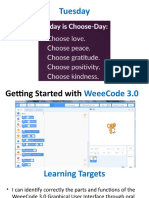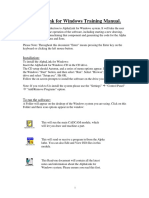Académique Documents
Professionnel Documents
Culture Documents
Multisim & Ultiboard Intro
Transféré par
Zhong XiangDescription originale:
Copyright
Formats disponibles
Partager ce document
Partager ou intégrer le document
Avez-vous trouvé ce document utile ?
Ce contenu est-il inapproprié ?
Signaler ce documentDroits d'auteur :
Formats disponibles
Multisim & Ultiboard Intro
Transféré par
Zhong XiangDroits d'auteur :
Formats disponibles
Lab 3: Multisim & Ultiboard
INTRODUCTION
Multisim is a schematic capture and simulation application that assists you in carrying out the major steps in the circuit design flow. Multisim can be used for both analog and digital circuits and also includes mixed analog/digital simulation capability, and microcontroller co-simulation. Simulating the circuits before building them, catches errors early in the design flow, saving time and money. The Multisims user interface and its main elements can be seen in Figure 1.
1 2 3 4 5 6 7 8
9
1: Menu bar 2: Design toolbar 3: Component toolbar 4: Standard toolbar 5: View toolbar 6: Simulation toolbar
10
7. Main toolbar 8. In use list 9. Active bar
11
10. 11. 12. 13.
12
13
Circuit window Spreadsheet view Scroll left/right Instruments toolbar
Figure 1. Multisims interface
Ultiboard, fed from Multisim, is used to design printed circuit boards, perform certain basic mechanical CAD operations, and prepare them for manufacturing. Ultiboard also provides automated parts placement and layout.
LAB Exercise 1 Digital Circuit Objective:
Place, wire and simulate a digital circuit.
Procedure
In this exercise, you will place and wire the components in the circuit shown below.
VCC 5V
CA
U4 U1
14 1 INA INB R01 R02 R91 R92 QA QB QC QD 12 9 8 11 7 1 2 6 3 5 4 A B C D ~LT ~RBI ~BI/RBO
U2
OA OB OC OD OE OF OG 13 12 11 10 9 15 14
A B C D E F G H
R1
J2 V1 100 Hz 5V Key = Space
2 3 6 7
74LS90N U3A 74LS08J GND
74LS47D
LED1 R2 470
2X8DIP 470
GND
Figure 2. BCD counter 1. Select Start All Programs Applications National Instruments Circuit Design Suite 0.1 Multisim 10.1. A blank file opens on the workspace called Circuit1. 2. Select File Save As to display a standard Windows Save dialog. Name and save the file in your Z drive. 3. Select Place Component to display the Select a Component browser. Select the group Indicators in the Group menu, and the Hex_display Family. Navigate to the 7-segment LED display as shown below and click OK. The component appears as a ghost on the cursor.
Figure 3. Select a Component window 4. Place the remaining components in the workspace. The LED is in the Diode Group. The voltage sources are in the Sources Group; Power sources family and Signal voltage sources family. The resistors are in the Basic Group. The integrated circuits are in the TTL Group. The pushbutton is in the Electromechanical Group; Momentary switches family. Note: as this is a digital circuit, you should use DGND as ground. For analog circuits use the GROUND component. 5. You can adjust the properties of the components, such as the frequency of the square wave, double clicking on them. Right click on a component to modify its orientation. 6. To wire the circuit, click on a pin on a component to start the connection (your pointer turns into a crosshair) and move the mouse. A wire appears, attached to your cursor. Click on a pin on the second component to finish the connection. Multisim automatically places the wire, which conveniently snaps to an appropriate configuration. You can also control the flow of the wire by clicking on points as you move the mouse. Each click fixes the wire to that point.
7. Select SimulateRun or press the Run button in the simulation toolbar to simulate the circuit. As the circuit simulates the 7-segment display counts up and the LED flashes at the end of each count cycle. The pushbutton is an interactive component. Look what happen when it is pressed. 8. Save and close the circuit.
END OF EXERCISE 1. LAB Exercise 2 Transfer from Schematic to PCB
OBJECTIVE: Transfer the schematic designed in Exercise 1 to a useable PCB layout using Ultiboard.
Procedure
1. Open the saved file from the end of Exercise 1. 2. Transfer the schematic design to Ultiboard 10 by selecting Transfer Transfer to Ultiboard 10.
Figure 4. Transfer Menu
3. Use the Save As dialog box to save the new Ultiboard file to your Z drive. Click OK on the message box that appears. 4. Accept the default trace width and clearance that is given when Ultiboard opens. Make sure that all fields are selected in the Import Netlist Action Selection window and click OK. The program should look like Figure 5.
Figure 5. Voltage limiter 5. Select the Layers tab near the middle of the left of the screen. This lists the board layers and other useful elements of the board. Double-clicking a particular layer sets that layer as active. Double-click Board Outline from the list. 6. Right-click an edge of the yellow rectangle and select Properties from the menu that appears. Under the Rectangle tab set the width to 2000 and the height to 1500. Click OK and notice that the yellow rectangle becomes much smaller. This rectangle represents the area of the circuit board in which all of the components and traces must fit. 7. The next step to PCB design is to layout the components. Double-click the checkbox next to Ratsnest in the layers list. This removes the yellow lines that connect all of the components together and simplifies the picture. 8. Begin placing the components inside of the yellow rectangle. Notice single brown lines coming out of each component. These are Force Vectors and they point to the most efficient place to put the component based on its necessary connections. Use these as a guide for placement, but be careful because Force Vectors would
ideally have all of the components stacked on top of each other in the middle of the board. 9. There are many different ways this board could be laid out and it takes practice to make efficient boards. Use Figure 6 as an example of where to put components, or feel free to create your own unique layout.
Figure 6. Possible Component Layout 10. The next step is setting the up the routing parameters for laying out the copper trace. Go to the Netlist Editor by selecting Tools Netlist Editor. This tool keeps track of all connections between pins on the board. Each set of pins connected together are referred to as a Net. Use the dropdown menu in the Netlist Editor to view the different Nets on the board. The tabs in the Netlist Editor provide different information and options for the selected net. 11. To prepare the Nets for routing select the first Net from the list. Select the Misc tab and check the box next to Copper Bottom. This tells the Autorouter that this Net can be connected by placing trace either on the top of the board or the bottom of the board. 12. In this case it is best if the Autorouter can use the top or bottom layers for all of the Nets. To save time select the Nets tab from the group of tabs at the bottom of the screen. Right-click one of the rows and choose Select All from the menu that appears. Click inside one of the cells in the Routing Layers column. Check the box next to Copper Bottom in the window that appears and click OK. 13. The board layout is ready for the Autorouter. Start the Autorouter by selecting Autoroute Start/Resume Autorouting. The Autorouter should only take
seconds to place traces for the board. Notice that there are green and red lines that appear. The green lines represent copper trace on the top layer of the board and red lines represent copper trace on the bottom layer of the board. Figure 6 shows an example of what the board from Figure 5 looks like after routing.
Figure 6. Routed PCB 14. It is important to cleanup and check the work of the Autorouter after use. Excessive bends and sharp angles in the traces greatly increase the chances of board failure during manufacturing and use. Take some time to look through the traces and get a feel for dragging traces into more appropriate shapes and angles. The Autorouter is never perfect and there are always traces that can be cleaned up. 15. Once you are satisfied with the traces on the board Save and Close the design.
END OF EXERCISE 2.
Vous aimerez peut-être aussi
- Basics of LabViewDocument30 pagesBasics of LabViewnomimanPas encore d'évaluation
- Arduino - InterruptsDocument58 pagesArduino - Interrupts18018022 I Made Ngurah Chandra Marutha100% (1)
- Manual Data Aplication HP3457Document141 pagesManual Data Aplication HP3457FrancoilPas encore d'évaluation
- Autotronik UCADDocument38 pagesAutotronik UCADJozef Slivka100% (1)
- Sigrok - Using Logic To Debug LogicDocument34 pagesSigrok - Using Logic To Debug Logicebbys89Pas encore d'évaluation
- ChipMax ManualDocument68 pagesChipMax ManualRaul E. Soli0% (1)
- NI Multisim and UltiboardDocument20 pagesNI Multisim and UltiboardjakePas encore d'évaluation
- High Speed PCB Design DetailsDocument7 pagesHigh Speed PCB Design DetailsBorad AlpeshPas encore d'évaluation
- Digital Telephone ManualDocument115 pagesDigital Telephone Manualaeryk214Pas encore d'évaluation
- CH341A DatasheetDocument22 pagesCH341A Datasheetflav100050% (2)
- 04 - Intro Lego RCX CodeDocument53 pages04 - Intro Lego RCX CodegatobravoPas encore d'évaluation
- Saleae Users Guide PDFDocument69 pagesSaleae Users Guide PDFelfq100% (1)
- Ultiboard 9: PCB LayoutDocument8 pagesUltiboard 9: PCB Layoutredoctober24Pas encore d'évaluation
- Motherboard components and portsDocument32 pagesMotherboard components and portsAnanduPas encore d'évaluation
- User's Manual B202Document12 pagesUser's Manual B202Aswa Tama100% (2)
- CICS Users HandbookDocument503 pagesCICS Users Handbookapi-37469830% (1)
- Starting STM8 MicrocontrollersDocument126 pagesStarting STM8 MicrocontrollersTushar Shenoy100% (1)
- Convert between binary and decimal numbersDocument9 pagesConvert between binary and decimal numbersMuhammad Abdullah KhanPas encore d'évaluation
- Multisim 2010Document26 pagesMultisim 2010John LeungPas encore d'évaluation
- Notes On The Troubleshooting and Repair of Computer and Video MonitorsDocument212 pagesNotes On The Troubleshooting and Repair of Computer and Video MonitorsAshok ReddyPas encore d'évaluation
- XM The ISO 27000 Family of Standards 230516Document1 pageXM The ISO 27000 Family of Standards 230516kenyrPas encore d'évaluation
- 2-DoF PID-Type Controller Incorporating The Smith Principle For Processes With Dead TimeDocument7 pages2-DoF PID-Type Controller Incorporating The Smith Principle For Processes With Dead TimeIan MannPas encore d'évaluation
- Multisim Tutorial PDFDocument13 pagesMultisim Tutorial PDFAbi Ahmad Faizal100% (1)
- 5 Channel IR Remote Control System Using MicrocontrollerDocument4 pages5 Channel IR Remote Control System Using MicrocontrollerAbd-e-Munaf KalimeePas encore d'évaluation
- Digital VoltmeterDocument75 pagesDigital VoltmeterRaghul Ramasamy100% (1)
- Create and Design a Basic Circuit in EAGLEDocument17 pagesCreate and Design a Basic Circuit in EAGLEpraneetwinsPas encore d'évaluation
- Analog MultiplexerDocument13 pagesAnalog MultiplexerSanjoy PandaPas encore d'évaluation
- PCB Layout and ArtworkDocument59 pagesPCB Layout and ArtworkPhil GainPas encore d'évaluation
- PE6502 Single Board Computer Assembly ManualDocument30 pagesPE6502 Single Board Computer Assembly ManualAshraf Atteya100% (1)
- Adafruit Amg8833 8x8 Thermal Camera SensorDocument35 pagesAdafruit Amg8833 8x8 Thermal Camera SensorAschtung YepPas encore d'évaluation
- GuardiumDocument2 pagesGuardiummamoutoubPas encore d'évaluation
- Temperature Control using PLC and LabVIEW IntegrationDocument6 pagesTemperature Control using PLC and LabVIEW IntegrationVy ThoaiPas encore d'évaluation
- Led LCD TV: Service ManualDocument108 pagesLed LCD TV: Service ManualAnonymous Lfgk6vyg50% (2)
- Guide Studio5 User KicDocument25 pagesGuide Studio5 User KicJose Moreno100% (1)
- Pro-Max: When Speed Meets Flexibility, Anything Is PossibleDocument8 pagesPro-Max: When Speed Meets Flexibility, Anything Is PossibleSylvain Agueda100% (1)
- Diagram Sp2309wc DellDocument92 pagesDiagram Sp2309wc DellLuis Papa100% (1)
- Experiment No: 02 Introduction To Labview: Aim: To Study Various Functions, Tools and Libraries of Labview (LV) SoftwareDocument9 pagesExperiment No: 02 Introduction To Labview: Aim: To Study Various Functions, Tools and Libraries of Labview (LV) SoftwareVaibhav BacchavPas encore d'évaluation
- Applying Control Theory to a Real DC Motor in LabVIEWDocument5 pagesApplying Control Theory to a Real DC Motor in LabVIEWnorickespinosPas encore d'évaluation
- 74HC4067 Analog Multiplexer TutorialDocument14 pages74HC4067 Analog Multiplexer TutorialpolikarpaPas encore d'évaluation
- Fli - PCB Design With EagleDocument64 pagesFli - PCB Design With Eagleangy15Pas encore d'évaluation
- How To Use NCK - Xperia Test Point UnlockDocument26 pagesHow To Use NCK - Xperia Test Point UnlockSaul CardozaPas encore d'évaluation
- Introduction To Multisim 12Document11 pagesIntroduction To Multisim 12Madhuri RoyPas encore d'évaluation
- 4 Digits 7 Segment Display ENGDocument16 pages4 Digits 7 Segment Display ENGC R.Pas encore d'évaluation
- I2c TsopDocument7 pagesI2c TsopChayan ShahPas encore d'évaluation
- Messenger Development Without Internet Using Zigbee TechnologyDocument89 pagesMessenger Development Without Internet Using Zigbee TechnologyRaghu ReddyPas encore d'évaluation
- Esr LCR r2d2Document6 pagesEsr LCR r2d2Toñi Lopez Vilches100% (1)
- ADCMT TR8652 ElectrometerDocument4 pagesADCMT TR8652 Electrometerbudi0251Pas encore d'évaluation
- Hands On ContentsDocument6 pagesHands On Contentsleoscribd13Pas encore d'évaluation
- Labview ReportDocument16 pagesLabview ReportMd. Shah Kamal SaimumPas encore d'évaluation
- Hioki 3532 50 LCR MeterDocument8 pagesHioki 3532 50 LCR MeterSourabh ChoudharyPas encore d'évaluation
- Catch or DieDocument13 pagesCatch or DieAbhineet SinghPas encore d'évaluation
- Max31910evkit Max31911evkitDocument13 pagesMax31910evkit Max31911evkitRody GCPas encore d'évaluation
- Types Input and Output DevicesDocument19 pagesTypes Input and Output Devicessaroshabdullah100% (1)
- War Field Spying Robot With Night Vision Wireless Camera by Android ApplicationsDocument32 pagesWar Field Spying Robot With Night Vision Wireless Camera by Android ApplicationsharshithaPas encore d'évaluation
- Equipment Touch User GuideDocument16 pagesEquipment Touch User GuideGabriel_FChavesPas encore d'évaluation
- Parallel Port LabviewDocument5 pagesParallel Port LabviewTacu Alexandru0% (1)
- 8x8 LED Matrix Using ArduinoDocument4 pages8x8 LED Matrix Using ArduinoCasey YeohPas encore d'évaluation
- Labview File 5th SemDocument20 pagesLabview File 5th Semvik9292Pas encore d'évaluation
- Hisense 40h5Document40 pagesHisense 40h5The Rod Of CorrectionPas encore d'évaluation
- LabView Thermocouple TutorialDocument2 pagesLabView Thermocouple TutorialMaureen LaFayettePas encore d'évaluation
- Tutorial LabviewDocument35 pagesTutorial LabviewSiddharth SinhaPas encore d'évaluation
- Part A: Selecting ComponentsDocument5 pagesPart A: Selecting ComponentsMark Hizon BellosilloPas encore d'évaluation
- Learn to Simulate Circuits in 30 Minutes with MultisimDocument6 pagesLearn to Simulate Circuits in 30 Minutes with MultisimkhyatichavdaPas encore d'évaluation
- Ulti BoardDocument7 pagesUlti BoarddiyamahadzirPas encore d'évaluation
- Introduction To Multisim - Learn To Capture, Simulate, and Layout in Less Than 30 Minutes - National InstrumentsDocument9 pagesIntroduction To Multisim - Learn To Capture, Simulate, and Layout in Less Than 30 Minutes - National InstrumentsBala SVDPas encore d'évaluation
- AttachmentDocument16 pagesAttachmentArest DoiPas encore d'évaluation
- CodeNation Assessment Process & Instructions Company ProfileDocument4 pagesCodeNation Assessment Process & Instructions Company ProfilePavan KumarPas encore d'évaluation
- CFX Intro 17.0 WS App A Scripting and Batch ProcessingDocument31 pagesCFX Intro 17.0 WS App A Scripting and Batch Processingmarcosandia1974Pas encore d'évaluation
- Software Assisted Hardware Verification: About CoverifyDocument4 pagesSoftware Assisted Hardware Verification: About CoverifypuneetSchemePas encore d'évaluation
- 8051 Timer and CounterDocument11 pages8051 Timer and CountermahavishnuPas encore d'évaluation
- Delay-Denial ProtocolDocument4 pagesDelay-Denial ProtocolGiuli KumePas encore d'évaluation
- CSS Conditional Cheat SheetDocument2 pagesCSS Conditional Cheat SheetJeremy JaredPas encore d'évaluation
- Brochure - MIT - xPRO - Cybersecurity Professional Certificate 14 Oct 2021 V38Document19 pagesBrochure - MIT - xPRO - Cybersecurity Professional Certificate 14 Oct 2021 V38Ivan SaboiaPas encore d'évaluation
- Android Development For C# and Visual Studio 2012Document2 pagesAndroid Development For C# and Visual Studio 2012johnvhorcajoPas encore d'évaluation
- Oracle Application Express: Developing Database Web ApplicationsDocument14 pagesOracle Application Express: Developing Database Web Applicationsanton_428Pas encore d'évaluation
- COMPUTER 6 - Selecting Cells and Designing Cell EntriesDocument26 pagesCOMPUTER 6 - Selecting Cells and Designing Cell EntriesCheska Fulminar PachecoPas encore d'évaluation
- MS OmsDocument71 pagesMS OmsmjawaidsPas encore d'évaluation
- ELECTRONICS TRICKS and TIPS - Tamilnadu Government Colour TV Service ModeDocument6 pagesELECTRONICS TRICKS and TIPS - Tamilnadu Government Colour TV Service ModeVenkatesh Subramanya67% (3)
- How To Perform End-to-End Inter-Company Elimination Based On ReconciliationDocument35 pagesHow To Perform End-to-End Inter-Company Elimination Based On ReconciliationJose EximenoPas encore d'évaluation
- Hibernate TestDocument12 pagesHibernate Testidatoo@hotmail.comPas encore d'évaluation
- ReportDocument37 pagesReportSharmeen AnannaPas encore d'évaluation
- Deploying and Managing Applications On Yealink Smart Business PhonesDocument16 pagesDeploying and Managing Applications On Yealink Smart Business PhonesDiego MantillaPas encore d'évaluation
- Research Areas and Topics at INSTITUTIONDocument7 pagesResearch Areas and Topics at INSTITUTIONKaushal PatelPas encore d'évaluation
- Architecture Guide SafeX3u9 ENG V1aDocument27 pagesArchitecture Guide SafeX3u9 ENG V1aأنس الساحليPas encore d'évaluation
- This OVF Package Requires Unsupported Hardware .Virtualbox-2.2Document5 pagesThis OVF Package Requires Unsupported Hardware .Virtualbox-2.2bakiePas encore d'évaluation
- Language ProcessingDocument29 pagesLanguage ProcessingBhumika Dave50% (8)
- OSSMA SQA Data Management Plan for NASA Software ProjectsDocument11 pagesOSSMA SQA Data Management Plan for NASA Software ProjectsIsmael AliPas encore d'évaluation
- 4nqs14dng - Getting Started With WeeeCode Part 2Document27 pages4nqs14dng - Getting Started With WeeeCode Part 2Cyriz Pacursa100% (1)
- Predictive Analytics in Data Science For Business Intelligence SolutionsDocument4 pagesPredictive Analytics in Data Science For Business Intelligence SolutionsecsudcaPas encore d'évaluation
- AlphaWin Training ManualDocument26 pagesAlphaWin Training ManualliberfustaPas encore d'évaluation