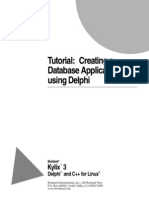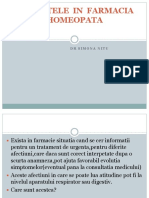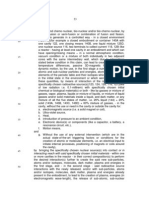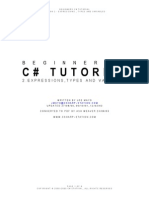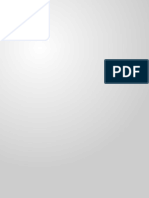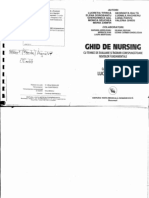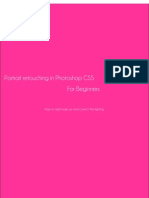Académique Documents
Professionnel Documents
Culture Documents
Portrait Retouching For Beginners
Transféré par
Gáll ZoltánDescription originale:
Titre original
Copyright
Formats disponibles
Partager ce document
Partager ou intégrer le document
Avez-vous trouvé ce document utile ?
Ce contenu est-il inapproprié ?
Signaler ce documentDroits d'auteur :
Formats disponibles
Portrait Retouching For Beginners
Transféré par
Gáll ZoltánDroits d'auteur :
Formats disponibles
Portrait retouching in Photoshop CS5 For Beginners
How to add make up and correct the lighting
1. Getting rid of: a. Zits and blemishes b.Wrinkles
2. Reducing Shadows
3. Softening the skin
4. Adding/Correcting Make-up a.The Lips b.The eyes Adding eyeliner Adding eye shadow
5- Correcting the lighting
The eyes (Optional)
Getting rid of: Zits and blemishes
Note: before you begin, make sure your brushs hardness is set to 0%
Take any picture, Ill choose this one (I found it on the internet)
Open it in Photoshop CS5. For those who dont know how: File->Open and then search for the directory where the image is. Duplicate it by clicking Cmd+J (for Mac) or Ctrl+J (for Windows) Now select the Spot Healing Brush Tool by right clicking on the blue highlighted icon as shown in the picture and choosing the first tool
And begin to remove the zits and blemishes by simply clicking on them
Now continue doing so until you get rid of all of them
2. Wrinkles
Now, select the Patch tool
And select the area that contains some wrinkles
Then: click on the selected area and drag it to choose another one to clone Remark: I think that the best area to choose is the nearest one and the one which is located on the same vertical/horizontal line
Now continue using the same technique until there are no wrinkles.
Remark: You can also use this tool for dark circles
Reducing Shadows
Create a new layer
Take the Clone Stamp Tool
Now do the same modifications as shown in the image
Now select an area you want to sample the color from (choose the area and then hold the alt key and click once) and begin reducing the shadows by simply brushing (around the nose for example)
Now merge all layers by right clicking on any one of them and then choosing Merge Visible
Softening the skin
Select the brush tool (ctrl+B/cmd+B) Duplicate the previous layer twice (click on cmd+J or ctrl+J two times) Name them as shown in the picture and hide the Details layer
-On the softening layer you will add a mask by clicking on this icon Now go on the Masks tab and click on color range
a window will appear, you will have to click on the area where the face is located
Click and drag while holding the Shift key to select the missing parts of the skin
when you finish doing so, click Ok.
Now hide the Background layer
and re-select the softening layers mask
and begin to brush
(using the black color) over the lips/eyes/eyebrows Select (using the Quick Selection tool ) the face area (by clicking and dragging)
and then Inverse the selection
and then click on Shift+F5
Choose Black and hit Ok
Select the Softening layer NOT its mask Go to: Filter->blur->Gaussian blur
And change the Radius to 2.
And go to Filter->Noise->Reduce noise
Hit Ok
Now, show the Details layer, select it and go to: Filter->Other->High Pass (The radius will depend on your picture, so choose the one where the details are more visible)
Hit Ok Go to Image->Adjustements->Desaturate Go to Filter->Noise->Add noise
Click Ok Now change the blending mode to Soft light
Select the Softening layers mask then (while holding the Alt key) drag it to the Details layer.
This time you will have to brush over the eyes area in the mask of the details layer
Result
Adding/Correcting Make-up
1. The Lips
Adding Gloss Effect
Select the lips (using the Polygonal Lasso tool Hit Cmd+J/ctrl+J Select the Dodge tool
) then right click on the selected area and click on copy via layer
Make these adjustments (Except the Brush size, it will depend on the picture) And start dodging With this tool, youll highlight some parts of the lips ONLY
Lower the opacity of the layer to make it look more realistic
and the final result is
2.The eyes Adding eyeliner
To add eyeliner, youll have to use the Burn tool
and choose those adjustments
Duplicate the image youve been working on
and begin to burn the area you want to apply the eyeliner on. In my case, Ill just correct the eyeliner
Adding eye shadow
1. Removing the first eye makeup If there is some makeup you want to remove, follow those steps: Take the Brush tool, and make these modifications (except the brush size) Remark: in some cases, youll have to choose the Color blending mode instead of Hue
Find an area you want to sample the skin color from, and (while holding the Alt key) click on it once. The color of the skin will be automatically selected now begin to brush over the make-up area
Note: in my case, I wont remove the red eye shadow 2. Adding eye shadow It will be very easy, all you have to do is: -Select the brush tool (choose a small brush size) -Select any color you want to apply on the eyes (for example: , make sure its a dark color, youll see why)
Begin to brush over the eyelid area, lower the opacity and choose a bigger brush as you go further from the eye (it will make some kind of transition effect)
Change the blending mode to: Color
And lower the opacity of the layer, until the makeup becomes more realistic
Result:
Remark: you can use the same technique to add some blush
Correcting the lighting
If the image is too dark
Click on the curves adjustment layer
Youll see this Move the curve up until you get a good lighting
If you want to apply the lighting to some specified areas Click Cmd+i /Ctrl+I and begin to brush (using the white color) over the chosen areas (lower the opacity, for example choose 50% opacity)
Bring in the Brightness and Contrast adjustment layer (using this icon result
) and play around with the contrast, until you get the wanted
If the image is too bright just move the curve down.
The eyes
Merge all layers (by clicking Shift+Ctrl+E / Shift+Cmd+E) Select the eyes using the lasso tool and right click then copy via layer Then go to: Filter->Sharpen->Smart sharpen
Doing as show in the picture
Hit ok
And this is it, hope you enjoyed!
Vous aimerez peut-être aussi
- How To Configure NTP and DSTDocument4 pagesHow To Configure NTP and DSTĐào Quang LuyếnPas encore d'évaluation
- Delphi - Creating A Database Application Using Delphi PDFDocument22 pagesDelphi - Creating A Database Application Using Delphi PDFfiatauroPas encore d'évaluation
- Virtual Machines and Networks - Installation, Performance, Study, Advantages and Virtualization OptionsDocument15 pagesVirtual Machines and Networks - Installation, Performance, Study, Advantages and Virtualization OptionsAIRCC - IJNSAPas encore d'évaluation
- Urgentele in Farmacia HomeopataDocument17 pagesUrgentele in Farmacia HomeopataGáll ZoltánPas encore d'évaluation
- Delphi Mobile Development White Paper 180613Document40 pagesDelphi Mobile Development White Paper 180613Magno Gutierrez RondanPas encore d'évaluation
- Claims, MT KESHE, KESHE FOUNDATIONDocument56 pagesClaims, MT KESHE, KESHE FOUNDATIONTruth Press MediaPas encore d'évaluation
- Delphi Object Pascal Language GuideDocument301 pagesDelphi Object Pascal Language GuidemzscarpariPas encore d'évaluation
- DescriptionDocument52 pagesDescriptionGáll ZoltánPas encore d'évaluation
- 02 - Expressions, Types, and VariablesDocument8 pages02 - Expressions, Types, and VariablesGáll ZoltánPas encore d'évaluation
- 09 - PolymorphismDocument4 pages09 - PolymorphismGáll ZoltánPas encore d'évaluation
- Synthesis Process For Recycling of CO2 2Document1 pageSynthesis Process For Recycling of CO2 2Manu TritivoPas encore d'évaluation
- 2349 Programming The Microsoft .NET Framework With C# (PrerelDocument626 pages2349 Programming The Microsoft .NET Framework With C# (PrerelIrina Elena100% (1)
- The Complete Windows 7 Shortcuts - AsdfDocument43 pagesThe Complete Windows 7 Shortcuts - AsdfGordon FlorinPas encore d'évaluation
- Accessing Databases From The World Wide Web WWWDocument35 pagesAccessing Databases From The World Wide Web WWWGáll ZoltánPas encore d'évaluation
- Windows 7 Product GuideDocument140 pagesWindows 7 Product GuideFirli RasyiidPas encore d'évaluation
- Marea Carte Despre Experimente - Romana, PT Copii, Science Experiments For Kids, Fun Experiments - (Scan by Waspul For Mirun)Document266 pagesMarea Carte Despre Experimente - Romana, PT Copii, Science Experiments For Kids, Fun Experiments - (Scan by Waspul For Mirun)Cristina Caragea100% (6)
- Ghid de Nursing - Part 1Document40 pagesGhid de Nursing - Part 1ionut011452100% (45)
- Accessing Databases From The World Wide Web WWWDocument35 pagesAccessing Databases From The World Wide Web WWWGáll ZoltánPas encore d'évaluation
- Portrait Retouching For BeginnersDocument31 pagesPortrait Retouching For BeginnersGáll ZoltánPas encore d'évaluation
- The Hindu Prayer BookDocument88 pagesThe Hindu Prayer BookMukesh K. Agrawal95% (19)
- The Subtle Art of Not Giving a F*ck: A Counterintuitive Approach to Living a Good LifeD'EverandThe Subtle Art of Not Giving a F*ck: A Counterintuitive Approach to Living a Good LifeÉvaluation : 4 sur 5 étoiles4/5 (5794)
- The Little Book of Hygge: Danish Secrets to Happy LivingD'EverandThe Little Book of Hygge: Danish Secrets to Happy LivingÉvaluation : 3.5 sur 5 étoiles3.5/5 (400)
- Shoe Dog: A Memoir by the Creator of NikeD'EverandShoe Dog: A Memoir by the Creator of NikeÉvaluation : 4.5 sur 5 étoiles4.5/5 (537)
- Hidden Figures: The American Dream and the Untold Story of the Black Women Mathematicians Who Helped Win the Space RaceD'EverandHidden Figures: The American Dream and the Untold Story of the Black Women Mathematicians Who Helped Win the Space RaceÉvaluation : 4 sur 5 étoiles4/5 (895)
- The Yellow House: A Memoir (2019 National Book Award Winner)D'EverandThe Yellow House: A Memoir (2019 National Book Award Winner)Évaluation : 4 sur 5 étoiles4/5 (98)
- The Emperor of All Maladies: A Biography of CancerD'EverandThe Emperor of All Maladies: A Biography of CancerÉvaluation : 4.5 sur 5 étoiles4.5/5 (271)
- A Heartbreaking Work Of Staggering Genius: A Memoir Based on a True StoryD'EverandA Heartbreaking Work Of Staggering Genius: A Memoir Based on a True StoryÉvaluation : 3.5 sur 5 étoiles3.5/5 (231)
- Never Split the Difference: Negotiating As If Your Life Depended On ItD'EverandNever Split the Difference: Negotiating As If Your Life Depended On ItÉvaluation : 4.5 sur 5 étoiles4.5/5 (838)
- Grit: The Power of Passion and PerseveranceD'EverandGrit: The Power of Passion and PerseveranceÉvaluation : 4 sur 5 étoiles4/5 (588)
- On Fire: The (Burning) Case for a Green New DealD'EverandOn Fire: The (Burning) Case for a Green New DealÉvaluation : 4 sur 5 étoiles4/5 (73)
- Elon Musk: Tesla, SpaceX, and the Quest for a Fantastic FutureD'EverandElon Musk: Tesla, SpaceX, and the Quest for a Fantastic FutureÉvaluation : 4.5 sur 5 étoiles4.5/5 (474)
- Devil in the Grove: Thurgood Marshall, the Groveland Boys, and the Dawn of a New AmericaD'EverandDevil in the Grove: Thurgood Marshall, the Groveland Boys, and the Dawn of a New AmericaÉvaluation : 4.5 sur 5 étoiles4.5/5 (266)
- The Unwinding: An Inner History of the New AmericaD'EverandThe Unwinding: An Inner History of the New AmericaÉvaluation : 4 sur 5 étoiles4/5 (45)
- Team of Rivals: The Political Genius of Abraham LincolnD'EverandTeam of Rivals: The Political Genius of Abraham LincolnÉvaluation : 4.5 sur 5 étoiles4.5/5 (234)
- The World Is Flat 3.0: A Brief History of the Twenty-first CenturyD'EverandThe World Is Flat 3.0: A Brief History of the Twenty-first CenturyÉvaluation : 3.5 sur 5 étoiles3.5/5 (2259)
- The Gifts of Imperfection: Let Go of Who You Think You're Supposed to Be and Embrace Who You AreD'EverandThe Gifts of Imperfection: Let Go of Who You Think You're Supposed to Be and Embrace Who You AreÉvaluation : 4 sur 5 étoiles4/5 (1090)
- The Hard Thing About Hard Things: Building a Business When There Are No Easy AnswersD'EverandThe Hard Thing About Hard Things: Building a Business When There Are No Easy AnswersÉvaluation : 4.5 sur 5 étoiles4.5/5 (344)
- The Sympathizer: A Novel (Pulitzer Prize for Fiction)D'EverandThe Sympathizer: A Novel (Pulitzer Prize for Fiction)Évaluation : 4.5 sur 5 étoiles4.5/5 (121)
- Her Body and Other Parties: StoriesD'EverandHer Body and Other Parties: StoriesÉvaluation : 4 sur 5 étoiles4/5 (821)