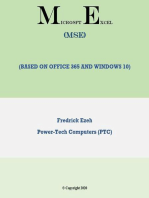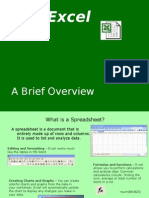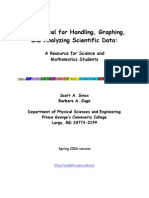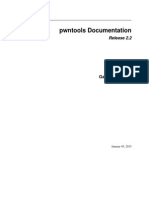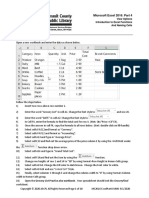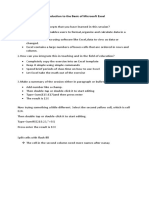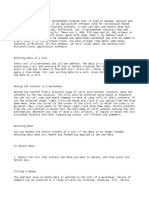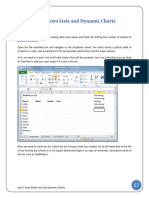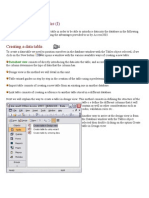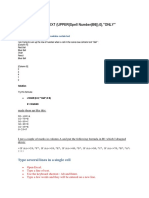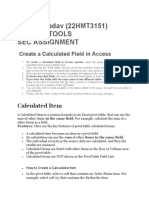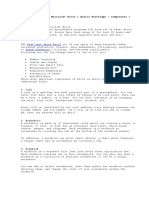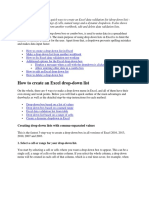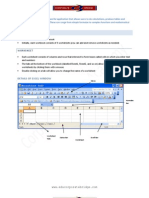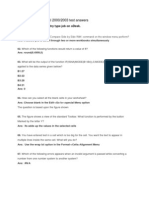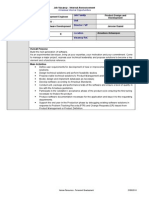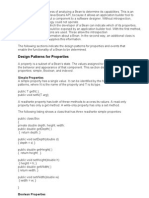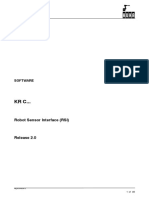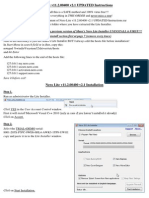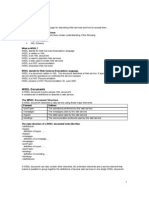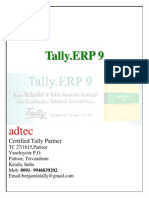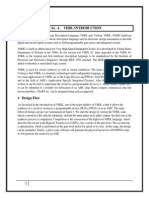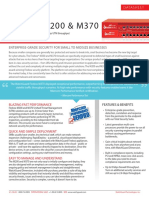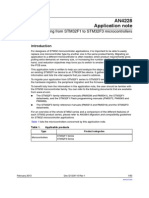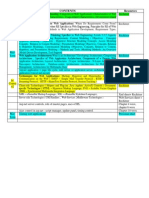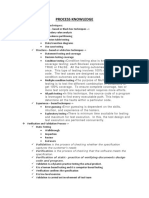Académique Documents
Professionnel Documents
Culture Documents
Using Form Controls in Excel Combo Box
Transféré par
Faris SuntoroDescription originale:
Copyright
Formats disponibles
Partager ce document
Partager ou intégrer le document
Avez-vous trouvé ce document utile ?
Ce contenu est-il inapproprié ?
Signaler ce documentDroits d'auteur :
Formats disponibles
Using Form Controls in Excel Combo Box
Transféré par
Faris SuntoroDroits d'auteur :
Formats disponibles
Using Form Controls in Excel: Combo Box
The Combo Box is used to display a list of items from which only one can be chosen. The list of items to be displayed has to be set up somewhere in the spreadsheet (usually on a separate worksheet) and given a name. In the image opposite, you can see how the Combo Box appears. It is basically a pull-down list showing the contents of a range of cells. From the Combo Box, one item is selected which then places a value in a previously selected cell. In this example, the third item from the top of the list has been selected, therefore a value of 3 would be entered into the nominated cell. The value returned from the selected item from the Combo Box can then be used with a variety of other functions to perform operations as required. Creating the Combo Box Open a new Excel workbook and in the first worksheet enter a list of 10 names in A1 to A10 (you can make these up or use the names of your favourite football or rugby players!). Once entered, highlight the list of names and give the list a name: Insert>Name>Define... enter people as the name then save the Excel file. Go to worksheet 2 and enter a heading in cell A3 (e.g. Name:). Make sure that the Forms toolbar is open (View>Toolbars>Forms) and select the Combo Box icon. Drag out the Combo Box to the right of the heading in cell A3, then open its Format Control dialogue box (right-click on the combo box). Under the Control Tab, enter people for the Input Range (or use the name you defined earlier), for the Cell Link enter a cell which is off the screen (e.g. N3) and then 5 for the Drop down lines. Click OK to finish the settings, then de-select the Combo Box by clicking on a blank cell. Check that the Combo Box works by clicking its pull-down arrow and selecting a name from the list: also check that a value has been entered into the off screen cell entered into Cell Link above. Returning information Once information is selected from a list via a Combo Box, it would be useful if further information could be returned based on the selection. Go back to the worksheet containing the list of names and add two more columns of data: addresses and phone number (fictitious, of course!). Highlight the 3 columns of data and define a name for the area (e.g. pdata) then save the spreadsheet. Return to worksheet 2 and enter the heading Address: in cell A4 (underneath the Name: heading). In cell B4 you are going to use the INDEX function to return the address from the person selected from the Combo Box. The function should look like this: The Array is pdata - the three columns of data defined as above. The Row Number (Row_num) is the off screen cell which holds the data returned by the Combo Box. Column Number (Column_num) tells the function to return the relevant value from the second column of the pdata area (column 1 holds the names).
After you have completed the Index function, check that it works by selecting different names from the Combo Box, making sure that the correct address is returned. Now perform a similar task by returning the Phone Number data in cell B5. Extension Tasks In a new worksheet, create and enter a list of items and prices, for example a restaurant menu, a newsagent or convenience store, a fuel station etc. and use a range of functions to make an invoice page. Set up a worksheet to record pupils' achievement across a range of subjects. Use the INDEX function on another worksheet to produce individual record sheets.
Vous aimerez peut-être aussi
- 22 Excel BasicsDocument31 pages22 Excel Basicsapi-246119708Pas encore d'évaluation
- MS ExcelDocument65 pagesMS Excelgayathri naiduPas encore d'évaluation
- Using Excel For Handling, Graphing, and Analyzing Scientific DataDocument20 pagesUsing Excel For Handling, Graphing, and Analyzing Scientific Datapartho143Pas encore d'évaluation
- PwntoolsDocument156 pagesPwntoolsÖmer CoşkunPas encore d'évaluation
- Excel ExercisesDocument5 pagesExcel ExerciseskauShiiPas encore d'évaluation
- Basic Skills in Excel in 2013Document3 pagesBasic Skills in Excel in 2013savannaheyzPas encore d'évaluation
- Excel GuideDocument8 pagesExcel Guideapi-194272037100% (1)
- Excell StatisticsDocument40 pagesExcell StatisticsCART11Pas encore d'évaluation
- Maya TutorialDocument28 pagesMaya TutorialJorgePas encore d'évaluation
- Lpu Final Year CSE Project ExampleDocument59 pagesLpu Final Year CSE Project ExampleGaurav Kumar56% (16)
- 10 Steps For Scheduling With AppworxDocument30 pages10 Steps For Scheduling With AppworxGopi Krishnan V100% (1)
- Migration s7-200 To s7-1200 Tech enDocument20 pagesMigration s7-200 To s7-1200 Tech enBin MulyadinPas encore d'évaluation
- Column: - CellDocument4 pagesColumn: - CellMostafa Ahmed Abo El-ftouhPas encore d'évaluation
- Worksheet From The Menu Bar. To Rename The Worksheet Tab, Right-Click On The Tab With The MouseDocument19 pagesWorksheet From The Menu Bar. To Rename The Worksheet Tab, Right-Click On The Tab With The MouseAditya KulkarniPas encore d'évaluation
- Class IX Computer Science: Introduction To Spreadsheet Tools (MS Excel 2010)Document28 pagesClass IX Computer Science: Introduction To Spreadsheet Tools (MS Excel 2010)adarshsingh200811Pas encore d'évaluation
- Excel Data Entry Tips and TechniquesDocument90 pagesExcel Data Entry Tips and TechniquesSantosh RaiPas encore d'évaluation
- A.Hlookup Function: Exer 6 Excel - Hlookup, Xlookup, Match, Index, FilterDocument10 pagesA.Hlookup Function: Exer 6 Excel - Hlookup, Xlookup, Match, Index, FilterCYRIL VINCE CASTIGADORPas encore d'évaluation
- Introduction To OpenOffice CalcDocument7 pagesIntroduction To OpenOffice CalcAina Shoib100% (1)
- 2016 Excel Part 4Document10 pages2016 Excel Part 4Wasim Ahmad KhanPas encore d'évaluation
- Fungsi Index ExcelDocument7 pagesFungsi Index ExcelTaat SutarsoPas encore d'évaluation
- SS2 Ict Week 3-5Document12 pagesSS2 Ict Week 3-5LeoversePas encore d'évaluation
- Introduction To The Basic of Microsoft ExcelDocument3 pagesIntroduction To The Basic of Microsoft ExcelMaryRitchelle PoncePas encore d'évaluation
- Lab 1: Use of Microsoft ExcelDocument10 pagesLab 1: Use of Microsoft ExcelAmalAbdlFattahPas encore d'évaluation
- Excel 2007Document8 pagesExcel 2007Marife OmnaPas encore d'évaluation
- 7Document6 pages7bertinPas encore d'évaluation
- Creating A Table in AccessDocument2 pagesCreating A Table in AccessShomic GuptaPas encore d'évaluation
- Exer 6 Excel - Hlookup, Xlookup, Match, Index, Filter - Castigador, CyrilDocument17 pagesExer 6 Excel - Hlookup, Xlookup, Match, Index, Filter - Castigador, CyrilCYRIL VINCE CASTIGADORPas encore d'évaluation
- Working With Microsoft Excel 2013Document6 pagesWorking With Microsoft Excel 2013PANKAJ BALIDKARPas encore d'évaluation
- Lab-3 Data BaseDocument4 pagesLab-3 Data BaseRizwanAliPas encore d'évaluation
- Lec 4Document76 pagesLec 4Mariam AbdelalimPas encore d'évaluation
- Excel 2010 Chap02 PowerPoint Slides For ClassDocument16 pagesExcel 2010 Chap02 PowerPoint Slides For ClassrajeshmohanaPas encore d'évaluation
- Lab Activity 5Document15 pagesLab Activity 5Altaire Gabrieli DayritPas encore d'évaluation
- Vlookup (Vertical Lookup) / Table Array: Object No.: To Apply V-Lookup and Countif FormulaDocument5 pagesVlookup (Vertical Lookup) / Table Array: Object No.: To Apply V-Lookup and Countif FormulaHamdan afzalPas encore d'évaluation
- StatisticaDocument22 pagesStatisticaBrenden KramerPas encore d'évaluation
- Unit 3. Creating Data Tables (I)Document21 pagesUnit 3. Creating Data Tables (I)Mahesh ThotaPas encore d'évaluation
- Microsoft Excel: Clearing CellsDocument15 pagesMicrosoft Excel: Clearing CellsshekharincrediblePas encore d'évaluation
- Computer Chapter-5 Introduction To Ms Excel 2010: Spreadsheet. Electronic Spreadsheet ProgramDocument16 pagesComputer Chapter-5 Introduction To Ms Excel 2010: Spreadsheet. Electronic Spreadsheet Programtezom techePas encore d'évaluation
- Excel - Lecture 4: Named Ranges, Look Up and Reference Functions, Data ValidationDocument24 pagesExcel - Lecture 4: Named Ranges, Look Up and Reference Functions, Data ValidationRahul kumarPas encore d'évaluation
- Unit 4 - Part B - It PT3Document6 pagesUnit 4 - Part B - It PT3gkgthnb2rhPas encore d'évaluation
- Select The First Cell of That Column Which Is Blank As Shown.Document11 pagesSelect The First Cell of That Column Which Is Blank As Shown.drichkidPas encore d'évaluation
- Ids Assignment - 1Document20 pagesIds Assignment - 1M R DRUSHYAPas encore d'évaluation
- Presentation 25Document73 pagesPresentation 25Mohammed Mohim UllahPas encore d'évaluation
- Parts of Ms-Excel SpreadsheetDocument12 pagesParts of Ms-Excel SpreadsheetPratham AggarwalPas encore d'évaluation
- CONCATENATE (TEXT (UPPER (Spell Number (B6) ), 0) ,"ONLY": Type Several Lines in A Single CellDocument5 pagesCONCATENATE (TEXT (UPPER (Spell Number (B6) ), 0) ,"ONLY": Type Several Lines in A Single CellSagnik ChakrabortyPas encore d'évaluation
- BAS Excel FunctionsDocument27 pagesBAS Excel FunctionsMizraim Banico TirolPas encore d'évaluation
- Js 02 Nizam FauziDocument15 pagesJs 02 Nizam FauziNizammudinMuhammadFauziPas encore d'évaluation
- Handout 4 - Advanced Excel PDFDocument3 pagesHandout 4 - Advanced Excel PDFJosh CastilloPas encore d'évaluation
- Pivot Table in Excel SimulationDocument5 pagesPivot Table in Excel SimulationVishal YadavPas encore d'évaluation
- Prepared By: Ralph John B. BubanDocument55 pagesPrepared By: Ralph John B. BubanNathalia Ysabelle ReigoPas encore d'évaluation
- CMT400 Access Exercise3Document4 pagesCMT400 Access Exercise3gracefulswanPas encore d'évaluation
- Excel 2007 Lesson 3Document20 pagesExcel 2007 Lesson 3KaziRafiPas encore d'évaluation
- Excel Formula BarDocument5 pagesExcel Formula Barronaldo bautistaPas encore d'évaluation
- Using Drop Down Lists in Your Excel Spreadsheet To Select DataDocument7 pagesUsing Drop Down Lists in Your Excel Spreadsheet To Select DataRatsiam Yai-aroonPas encore d'évaluation
- Infromática CalcDocument7 pagesInfromática CalcCristina ChivaPas encore d'évaluation
- 5294 (H+I) ComputerDocument10 pages5294 (H+I) ComputerM WaseemPas encore d'évaluation
- Box-and-Whisker Charts For Excel: Joseph Schmuller Statistical Analysis With Excel For Dummies, 3rd EditionDocument7 pagesBox-and-Whisker Charts For Excel: Joseph Schmuller Statistical Analysis With Excel For Dummies, 3rd EditionbbbbPas encore d'évaluation
- Excel ConceptDocument12 pagesExcel ConceptNitin GargPas encore d'évaluation
- Dropdown List Using Data ValidationDocument21 pagesDropdown List Using Data ValidationOmprakash SharmaPas encore d'évaluation
- Excel Overview - NotesDocument11 pagesExcel Overview - Notessribalakarthik_21435Pas encore d'évaluation
- My VBADocument19 pagesMy VBADevotees AddaPas encore d'évaluation
- Excel GuideDocument21 pagesExcel Guidesans42699Pas encore d'évaluation
- Microsoft ExeclDocument11 pagesMicrosoft ExeclNazmul Hossain SifatPas encore d'évaluation
- Where To Begin? Create A New Workbook. Enter Text and Numbers Edit Text and Numbers Insert and Delete Columns and RowsDocument13 pagesWhere To Begin? Create A New Workbook. Enter Text and Numbers Edit Text and Numbers Insert and Delete Columns and RowsAbu Ali Al MohammedPas encore d'évaluation
- Rational Rose Building Web ApplicationDocument5 pagesRational Rose Building Web ApplicationborisanaPas encore d'évaluation
- Amadeus Internal Opportunities: Job Vacancy - Internal AnnouncementDocument2 pagesAmadeus Internal Opportunities: Job Vacancy - Internal AnnouncementMark WarnarPas encore d'évaluation
- A.V.C College of Engineering, Mannampandal M.E - Applied ElectronicsDocument3 pagesA.V.C College of Engineering, Mannampandal M.E - Applied ElectronicsAnonymous IkB7TZjPas encore d'évaluation
- Final Examination (Free Elective 3)Document3 pagesFinal Examination (Free Elective 3)iratusglenncruz igiPas encore d'évaluation
- Introspection: Design Patterns For PropertiesDocument7 pagesIntrospection: Design Patterns For PropertiesmmmaheshwariPas encore d'évaluation
- Bartolini Sara TesiDocument248 pagesBartolini Sara TesiViorel CroitoruPas encore d'évaluation
- RSI r20 KukaDocument48 pagesRSI r20 Kukaelmacuarro5Pas encore d'évaluation
- Q. What MCQ Set Offers For The Candidates of Computer Jobs Exams?Document19 pagesQ. What MCQ Set Offers For The Candidates of Computer Jobs Exams?shree42Pas encore d'évaluation
- Virtualization From The Datacenter To The Desktop: Building A Comprehensive, End-To-End Virtualization StrategyDocument15 pagesVirtualization From The Datacenter To The Desktop: Building A Comprehensive, End-To-End Virtualization Strategysupervisorlbrito8917Pas encore d'évaluation
- Nero Lite v11.2.00400 v2.1 UPDATED InstructionsDocument9 pagesNero Lite v11.2.00400 v2.1 UPDATED InstructionsAldo Jesus Lopez ObispoPas encore d'évaluation
- WSDL TutorialDocument6 pagesWSDL Tutorialapi-19921804Pas encore d'évaluation
- Tally - Server 9Document31 pagesTally - Server 9sumit.aryanPas encore d'évaluation
- Practical - 1. VHDL Introduction: Design FlowDocument162 pagesPractical - 1. VHDL Introduction: Design FlowNilesh Kantilal PatelPas encore d'évaluation
- Software Process ModelsDocument10 pagesSoftware Process ModelsTahreem MasoodPas encore d'évaluation
- Firebox M200 & M370: Enterprise-Grade Security For Small To Midsize BusinessesDocument2 pagesFirebox M200 & M370: Enterprise-Grade Security For Small To Midsize BusinessesArmando BalisbisanPas encore d'évaluation
- Compare Stm32 f3 and f0 Mcu Dm00073522Document83 pagesCompare Stm32 f3 and f0 Mcu Dm00073522John LeungPas encore d'évaluation
- IManager U2000 V200R018C66 Software Installation and Commissioning Guide (2288H V5 Server, Physics Machine) 01-CDocument82 pagesIManager U2000 V200R018C66 Software Installation and Commissioning Guide (2288H V5 Server, Physics Machine) 01-CyugPas encore d'évaluation
- Cert WorkCentre 5735-5740-5745-5755-5765-5775-5790 Information Assurance Disclosure Paper v4.0Document51 pagesCert WorkCentre 5735-5740-5745-5755-5765-5775-5790 Information Assurance Disclosure Paper v4.0Andrey Khodanitski0% (1)
- Web Eng Course Outline and Exm SyllabusDocument1 pageWeb Eng Course Outline and Exm Syllabusখালেকুজ্জামান সৈকতPas encore d'évaluation
- Rahul PandeyDocument10 pagesRahul PandeybarunluckyPas encore d'évaluation
- Frame Relay LectureDocument11 pagesFrame Relay LectureMaxPas encore d'évaluation
- I. Number SystemDocument9 pagesI. Number SystemCha DechavezPas encore d'évaluation
- Nikhil Dikshit ResumeDocument1 pageNikhil Dikshit ResumenikhilPas encore d'évaluation
- Array ExamplesDocument8 pagesArray ExamplesRachel RojoPas encore d'évaluation
- Process Knowledge: Test Case Design TechniquesDocument2 pagesProcess Knowledge: Test Case Design TechniquesShivakumar KunnurPas encore d'évaluation