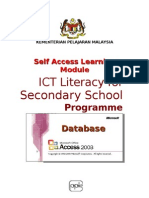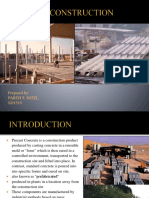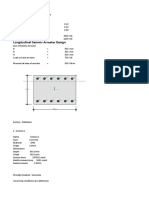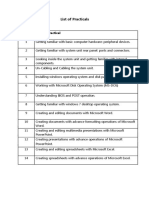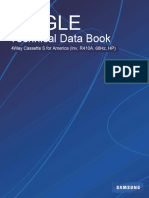Académique Documents
Professionnel Documents
Culture Documents
MODULE 6 (3.22) Compress & Decompress
Transféré par
Fara ZielaDescription originale:
Titre original
Copyright
Formats disponibles
Partager ce document
Partager ou intégrer le document
Avez-vous trouvé ce document utile ?
Ce contenu est-il inapproprié ?
Signaler ce documentDroits d'auteur :
Formats disponibles
MODULE 6 (3.22) Compress & Decompress
Transféré par
Fara ZielaDroits d'auteur :
Formats disponibles
KEMENTERIAN PELAJARAN MALAYSIA
Self Access Learning Module
ICT Literacy for Secondary School
Programme
Computer System
PUSAT PERKEMBANGAN KURIKULUM KEMENTERIAN PELAJARAN MALAYSIA
ICTL For Secondary School - Computer software Module
MODULE 6
COMPRESS AND DECOMPRESS
Curriculum Development Centre Ministry of Education Malaysia
ICTL For Secondary School - Computer software Module
1. 2.
Name of Module
Compress and decompress files
Learning Outcomes : The students should be able to: Non OS based Utility a. Compress and decompress folder or files
3.
Knowledge and Skills b. Setup WinZip c. Compress folder or files d. Decompress folder or files
4.
Module Summary At the end of the module, students should be able to compress and decompress files using WinZip.
Note: The teacher will provide WinZip file to the students.
ICTL For Secondary School - Computer software Module
Activity 1:
Installation of WinZip
1. Identify where the file WinZip70.exe is located then double click.
Double click
2. Click Setup
3. WinZip Setup will appear.
ICTL For Secondary School - Computer software Module
4. Type D:\CompressFiles into Install to: box then click OK
5. The figure below shows the installation of WinZip programme is almost finished. Then click Next
ICTL For Secondary School - Computer software Module
6. Click Yes button to agree to I agree the terms ofLicense Agreement
7. Choose Start with WinZip Classic then Click Next
Click here
ICTL For Secondary School - Computer software Module
8. Choose Express setup (recommended)
9. Click Finish
ICTL For Secondary School - Computer software Module
10. Click Close button
11. New WinZip window appears to show that installation is finished. Then close the window.
12. WinZip is installed successfully.
ICTL For Secondary School - Computer software Module
Activity 2: Compress folder or files
1. Right click Start. Click Explore.
Click here
2. The new window appears, choose Exam folder where all the files to be compressed are located.
Exam folder
ICTL For Secondary School - Computer software Module
3. Right click the folder Exam and the new window appear. Choose Add to Zip
Choose Add to Zip
4. Click I Agree
5. Type D\:Exam\Exam.zip in Add window. Click Add button.
ICTL For Secondary School - Computer software Module
6. New window appears. The folder Exam is successfully compressed.
7. The file named Exam.zip will appear in Exam folder. Then open Windows Explorer. Select Exam folder to make sure the zip files has been created.
Exam.zip file is created
10
ICTL For Secondary School - Computer software Module
Activity 3:
Decompressing folder or files
Notes: Teacher must provide any compress file to students. 1. Identify the compressed folder to decompress in Windows Explorer (Example: D:\UnZip\Antidadah)
Compressed files
2. Right click Antidadah.zip and choose Extract to folder D:\Unzip\Antidadah.
Click here
11
ICTL For Secondary School - Computer software Module
3. The figure below appears and click I Agree.
4. The process of unzipping is shown with the blue indicator bar.
Blue indicator bar
5. The new unzip folder Antidadah is created.
12
ICTL For Secondary School - Computer software Module
6. Double click Antidadah folder to check the content of the decompressed files.
Decompressed files
13
Vous aimerez peut-être aussi
- The Sympathizer: A Novel (Pulitzer Prize for Fiction)D'EverandThe Sympathizer: A Novel (Pulitzer Prize for Fiction)Évaluation : 4.5 sur 5 étoiles4.5/5 (121)
- A Heartbreaking Work Of Staggering Genius: A Memoir Based on a True StoryD'EverandA Heartbreaking Work Of Staggering Genius: A Memoir Based on a True StoryÉvaluation : 3.5 sur 5 étoiles3.5/5 (231)
- Grit: The Power of Passion and PerseveranceD'EverandGrit: The Power of Passion and PerseveranceÉvaluation : 4 sur 5 étoiles4/5 (588)
- Devil in the Grove: Thurgood Marshall, the Groveland Boys, and the Dawn of a New AmericaD'EverandDevil in the Grove: Thurgood Marshall, the Groveland Boys, and the Dawn of a New AmericaÉvaluation : 4.5 sur 5 étoiles4.5/5 (266)
- Never Split the Difference: Negotiating As If Your Life Depended On ItD'EverandNever Split the Difference: Negotiating As If Your Life Depended On ItÉvaluation : 4.5 sur 5 étoiles4.5/5 (838)
- The Emperor of All Maladies: A Biography of CancerD'EverandThe Emperor of All Maladies: A Biography of CancerÉvaluation : 4.5 sur 5 étoiles4.5/5 (271)
- The Little Book of Hygge: Danish Secrets to Happy LivingD'EverandThe Little Book of Hygge: Danish Secrets to Happy LivingÉvaluation : 3.5 sur 5 étoiles3.5/5 (400)
- The Subtle Art of Not Giving a F*ck: A Counterintuitive Approach to Living a Good LifeD'EverandThe Subtle Art of Not Giving a F*ck: A Counterintuitive Approach to Living a Good LifeÉvaluation : 4 sur 5 étoiles4/5 (5794)
- The World Is Flat 3.0: A Brief History of the Twenty-first CenturyD'EverandThe World Is Flat 3.0: A Brief History of the Twenty-first CenturyÉvaluation : 3.5 sur 5 étoiles3.5/5 (2259)
- Shoe Dog: A Memoir by the Creator of NikeD'EverandShoe Dog: A Memoir by the Creator of NikeÉvaluation : 4.5 sur 5 étoiles4.5/5 (537)
- The Gifts of Imperfection: Let Go of Who You Think You're Supposed to Be and Embrace Who You AreD'EverandThe Gifts of Imperfection: Let Go of Who You Think You're Supposed to Be and Embrace Who You AreÉvaluation : 4 sur 5 étoiles4/5 (1090)
- The Hard Thing About Hard Things: Building a Business When There Are No Easy AnswersD'EverandThe Hard Thing About Hard Things: Building a Business When There Are No Easy AnswersÉvaluation : 4.5 sur 5 étoiles4.5/5 (345)
- Team of Rivals: The Political Genius of Abraham LincolnD'EverandTeam of Rivals: The Political Genius of Abraham LincolnÉvaluation : 4.5 sur 5 étoiles4.5/5 (234)
- Her Body and Other Parties: StoriesD'EverandHer Body and Other Parties: StoriesÉvaluation : 4 sur 5 étoiles4/5 (821)
- Hidden Figures: The American Dream and the Untold Story of the Black Women Mathematicians Who Helped Win the Space RaceD'EverandHidden Figures: The American Dream and the Untold Story of the Black Women Mathematicians Who Helped Win the Space RaceÉvaluation : 4 sur 5 étoiles4/5 (895)
- The Unwinding: An Inner History of the New AmericaD'EverandThe Unwinding: An Inner History of the New AmericaÉvaluation : 4 sur 5 étoiles4/5 (45)
- Elon Musk: Tesla, SpaceX, and the Quest for a Fantastic FutureD'EverandElon Musk: Tesla, SpaceX, and the Quest for a Fantastic FutureÉvaluation : 4.5 sur 5 étoiles4.5/5 (474)
- On Fire: The (Burning) Case for a Green New DealD'EverandOn Fire: The (Burning) Case for a Green New DealÉvaluation : 4 sur 5 étoiles4/5 (74)
- Calculation On Sizing of SlabDocument20 pagesCalculation On Sizing of SlabazhimsyammelPas encore d'évaluation
- The Yellow House: A Memoir (2019 National Book Award Winner)D'EverandThe Yellow House: A Memoir (2019 National Book Award Winner)Évaluation : 4 sur 5 étoiles4/5 (98)
- MS AccessDocument61 pagesMS AccessFara Ziela100% (1)
- CCNA PresentationDocument584 pagesCCNA Presentationwantknow100% (6)
- DUT Thermal Breakage of GlassDocument124 pagesDUT Thermal Breakage of GlassPaulPas encore d'évaluation
- How To Create KNX Design FragmentsDocument12 pagesHow To Create KNX Design FragmentsMessaoudi FaresPas encore d'évaluation
- Green Star Rating System PresentationDocument77 pagesGreen Star Rating System PresentationJMPas encore d'évaluation
- Pre Cast ConstructionDocument55 pagesPre Cast ConstructionAmalaPas encore d'évaluation
- ICT Literacy For Secondary School Programm eDocument11 pagesICT Literacy For Secondary School Programm eFara ZielaPas encore d'évaluation
- Evaluation WordDocument7 pagesEvaluation WordFara ZielaPas encore d'évaluation
- Lab Rules and RegulationDocument4 pagesLab Rules and RegulationFara ZielaPas encore d'évaluation
- Rancangan Pelajaran Tahunan DuaDocument4 pagesRancangan Pelajaran Tahunan DuaFara ZielaPas encore d'évaluation
- 操作及维护保养说明书Document22 pages操作及维护保养说明书yun xentralmethodsPas encore d'évaluation
- Design of Seismic ArresterDocument3 pagesDesign of Seismic ArresterChandan vatsPas encore d'évaluation
- Group Policy Collection 1Document147 pagesGroup Policy Collection 1Senthilkumar BalaramanPas encore d'évaluation
- Preliminary Study of Pedestrian Movement Over Foot Over BridgesDocument9 pagesPreliminary Study of Pedestrian Movement Over Foot Over BridgesAshis karmakarPas encore d'évaluation
- Install Ds Catia v5-6r2014fDocument7 pagesInstall Ds Catia v5-6r2014fGianmaria DraghiPas encore d'évaluation
- Kitchen 2015Document16 pagesKitchen 2015Sushrut SalunkePas encore d'évaluation
- Ground Floor Plan Second Floor Plan: Project Tittle: Approved By: Sheet Contents: Sheet No.: RevisionsDocument16 pagesGround Floor Plan Second Floor Plan: Project Tittle: Approved By: Sheet Contents: Sheet No.: RevisionsMaria Christina Abadu TagacayPas encore d'évaluation
- Worksheet2 FacitDocument4 pagesWorksheet2 FacitMohamed NazeemPas encore d'évaluation
- f3834 Lte&Wcdma Wifi Router SpecificationDocument4 pagesf3834 Lte&Wcdma Wifi Router SpecificationmandyfourfaithPas encore d'évaluation
- Yank ModDocument167 pagesYank ModBùi ThắngPas encore d'évaluation
- JT229H1EJ Service ManualDocument32 pagesJT229H1EJ Service Manualmalibox12Pas encore d'évaluation
- System Software NotesDocument93 pagesSystem Software NotesNihal BanajwadPas encore d'évaluation
- DALI-2: Smart Lighting Control and Interoperability: Scott Wade, Technical & Certification ManagerDocument24 pagesDALI-2: Smart Lighting Control and Interoperability: Scott Wade, Technical & Certification Managerdeny susantoPas encore d'évaluation
- Hanger Soportes - Mason IndustriesDocument16 pagesHanger Soportes - Mason IndustriesolivaresjhonPas encore d'évaluation
- 3.3.3.3 Packet Tracer 7 - Explore A NetworkDocument3 pages3.3.3.3 Packet Tracer 7 - Explore A NetworkJunjun OrtegaPas encore d'évaluation
- Dokumentacja Techniczna - NECS N 0152 0612Document45 pagesDokumentacja Techniczna - NECS N 0152 0612danielagrigore50% (2)
- Detonado Dragon Quest VIII PDF: Mirror Link #1Document4 pagesDetonado Dragon Quest VIII PDF: Mirror Link #1AllysonWaine0% (1)
- Sustainable Design IntroductionDocument41 pagesSustainable Design IntroductionEMMA GRACE LANCHINEBREPas encore d'évaluation
- LAR5500 Tutorial 2 - ANSWERS Contour and SlopeDocument3 pagesLAR5500 Tutorial 2 - ANSWERS Contour and SlopeBhavan PrasaadPas encore d'évaluation
- List of Practicals: Lab. NO. Title of PracticalDocument43 pagesList of Practicals: Lab. NO. Title of Practicalali murtaza bozdarPas encore d'évaluation
- 80303A - Development I in Microsoft Dynamics AX 2012Document3 pages80303A - Development I in Microsoft Dynamics AX 2012aziz1986Pas encore d'évaluation
- Dr. Fixit Pidicrete CF 310Document1 pageDr. Fixit Pidicrete CF 310nickdash09Pas encore d'évaluation
- Spesifikasi Teknis Pengadaan Mobiler Gedung Kantor BINDA Sultra2Document4 pagesSpesifikasi Teknis Pengadaan Mobiler Gedung Kantor BINDA Sultra2Adji JamilPas encore d'évaluation
- 3 - (TDB) Cassete Inverter (R410, Heat Pump)Document33 pages3 - (TDB) Cassete Inverter (R410, Heat Pump)Jean Carlos SanchezPas encore d'évaluation