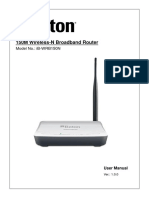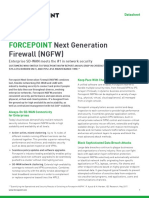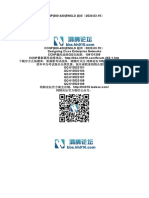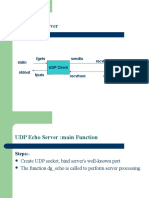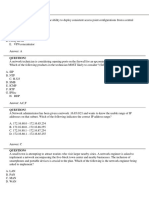Académique Documents
Professionnel Documents
Culture Documents
HiveAP170 InstallationGuide 330052-01
Transféré par
Luis Calvo FernándezDescription originale:
Titre original
Copyright
Formats disponibles
Partager ce document
Partager ou intégrer le document
Avez-vous trouvé ce document utile ?
Ce contenu est-il inapproprié ?
Signaler ce documentDroits d'auteur :
Formats disponibles
HiveAP170 InstallationGuide 330052-01
Transféré par
Luis Calvo FernándezDroits d'auteur :
Formats disponibles
HIVEAP 170 INSTALLATION GUIDE
This guide explains how to mount a HiveAP 170 to a pole or flat surface in virtually any outdoor setting, and connect it to HiveManager over the network. To register, get product documentation, see compliance information, and download software updates, visit www.aerohive.com/support.
KIT CONTENTS, REQUIRED ACCESSORIES, AND TOOLS
The HiveAP 170 kit includes the items shown in Figure 1. Figure 1 HiveAP 170 kit contents
(4) Hex Head Bolt, 3/8x1/2 (10 mm x 13 mm) Lock Washer, Flat Washer 1/2 (13 mm) Hose Strap (1) (4) Round Head Screw 1/4 (6 mm) Lock Washer, Flat Washer (4) Sleeve Bolt Assembly Sleeve, 5/8 (16 mm), Bolt 1 15/16 (5 cm), Hex nut 3/8 (10 mm), Washer 5/8 (16 mm)
Base Bracket (1)
Ethernet Housing (1)
Plane Bracket (1) HiveAP 170 Ground Cable (1)
To install your HiveAP 170, you will need the following accessories (ordered separately) and tools: (2) 2.4 GHz antennas (AH-ACC-170-ANT-2G) (2) 5 GHz antennas (AH-ACC-170-ANT-5G) A switch that provides PoE power, or a PoE provisioning device (1) shielded cat5 Ethernet cable rated for outdoor use; length not to exceed 328 feet (100 m) Crosshead screwdriver for 1/4 (6 mm) x 3/8 (10 mm) screws Drive sockets (nut drivers) for 3/8 (10 mm) nuts Flat blade screwdriver to tighten hose clamp
SAFETY INSTRUCTIONS AND SITE HAZARD WARNINGS
Read and follow these safety instructions and hazard warnings before installing a HiveAP 170 outdoors. Keep these instructions for future reference. To comply with RF (radio frequency) exposure limits, do not place the HiveAP 170 within 8" (20 cm) of people. You can install the HiveAP 170 in wet, windy locations. Therefore, make sure to install the Ethernet cable housing for a complete waterproof connection. To protect the HiveAP 170 from lightning, do not place it at the highest point of a building or structure.
P/N 330052-01, Rev. A
Aerohive Networks
Make sure that the HiveAP 170 is connected to a suitably installed ground conductor. Contact the appropriate electrical inspection authority if you are uncertain that suitable grounding is available. Do not locate the HiveAP 170 enclosure near overhead power lines or other electric light or power circuits, or where it can come into contact with such circuits. During installation, exercise extreme care not to come into contact with these circuits, which can cause serious injury or death. For proper installation and grounding of the product, refer to national and local electrical codes: NFPA (National Fire Protection Association) 70, National Electrical Code Article 810 (U.S.); Canadian Electrical Code, Part I, CSA 22.1 and Section 54 (Canada); and if local or national electrical codes are not available, refer to IEC (International Electrotechnical Commission) 364, Part 1 through 7 (other countries). Do not connect or disconnect antennas or cables from the HiveAP 170 during periods of lightning activity. To install the HiveAP 170, you must be a qualified installation professional, licensed or certified in accordance with local regulations. Use only attachments and accessories specified by Aerohive. During operation, the surfaces of the HiveAP 170 can become hot. Use caution when handling it.
DEVICE, POWER, AND ENVIRONMENTAL SPECIFICATIONS
Understanding the range of specifications for the HiveAP 170 is necessary for optimal deployment and device operation. The following specifications describe the hardware components, PoE (Power over Ethernet) electrical requirements, and the environmental ranges in which the device can operate.
Device and Enclosure Specifications
HiveAP dimensions (without antennas): 9 5/8 long x 7 7/8 wide x 3" high (22.4 cm x 20 cm x 7.6 cm) HiveAP weight: 4.85 lb. (2.199 kg) with antennas, 6.05 lb (2.744 kg) with antennas and brackets Antennas: 4 N-type female connectors for external antennas Ethernet connector: autosensing 10/100/1000 Base-T Mbps; compliant with the IEEE 802.3at standard for PoE Mounting options: Horizontal or vertical pole mount; pole must be 1" to 3.5" (2.5 cm to 8.9 cm) in diameter Wall or flat surface mount
Power Specifications
PoE nominal input voltages: 48 V, 30 watts
Environmental Specifications
Operating temperature: -40 to 131 degrees F (-40 to 55 degrees C) Storage temperature: -40 to 176 degrees F (-40 to 80 degrees C) Relative humidity: Maximum 100% Wind survivability: > 165 mph (266 kph) Environmental compliance: IP68
Aerohive Networks
MOUNTING THE HIVEAP 170
You can mount the HiveAP 170 on a variety of outdoor structures and adjust the orientation to vertical for optimum radio transmission. For example, you can mount the HiveAP 170 on a non-penetrating roof stand or to a Winegard bracket, often used for mounting satellite dishes. The mounting bracket is adjustable to fit poles with a 1" to 3.5" (2.5 cm to 8.9 cm) diameter. To provide unobstructed RF coverage, mount the HiveAP 170 in a relatively open area. At a minimum, mount it on a pole, mast, of flat surface so that the antennas have at least a three-foot clearance from any nearby obstructions. After checking that you have all the materials and tools necessary, and familiarizing yourself with the safety and site hazard warnings, you are ready to mount the unit. You can mount the HiveAP 170 on a vertical or horizontal pole, or attach it to a flat surface. These options are described below. The device and mounting accessories required for mounting the HiveAP 170 are shown in Figure 2. Figure 2 HiveAP 170 mounted on a vertical pole with major devices and accessories called out
The HiveAP 170 mounted on a grounded vertical pole. A shielded Ethernet cable provides both the network connection and power through PoE. The HiveAP 170 ground wire is connected to the grounded pole.
N Shielded Ethernet Cable HiveAP 170 (AH AP 170 N XX) Ground wire connected to grounded pole AH ACC 170 ANT KIT AH ACC 170 ANT 2G (2) AH ACC 170 ANT 5G (2)
Note: For best performance, deploy HiveAPs at least 100 feet (30.5 m) apart from each other.
PoE Connections
In most cases, you can connect an Ethernet cable directly from your HiveAP 170 to a PoE-enabled switch, or to a PoE injector inside the building (see Figure 2). If you are not using a PoE-enabled switch, you must connect to an intermediary PoE injector, then to your switch (see Figure 4 on page 8). In cases where your HiveAP 170 is located a significant distance from the building, you can install an outdoor waterproof PoE injector, available separately (SKU AH-ACC-OINJ-30W).
Aerohive Networks
Vertical Pole Mount
The following steps explain how to mount the HiveAP 170 on a vertical pole. 1. Attach the plane bracket to the back of the unit using the hex bolts, lock washers and flat washers. Tighten the bolts with a socket or nut driver. 2. Mount the base bracket to the plane bracket using the round-head screws, lock washers, and flat washers. Tighten the screws with a crosshead screwdriver.
Attach the plane bracket to the back of the unit using (4) 3/8 x 1/2 (10 mm x 13 mm) hex head bolts and 1/2 (13 mm) lock washers and flat washers.
2 Attach the base bracket to the plane bracket using
(4) 1/4 (6 mm) round head screws with lock washers and flat washers.
Plane Bracket
Base Bracket
3. Thread the open end of the hose strap through the two tabs on the base bracket. 4. Fit the hose strap around the pole and tighten the clamp with a 1/4 (2 cm) slotted screwdriver or a 5/16 (8 mm) drive socket (or nut) driver.
3 Thread the hose strap through the
two tabs on the base bracket.
Use a flat blade screwdriver to tighten the hose strap around the pole.
Hose Strap
5. Connect the grounding cable to the grounding lug on the unit, as shown in Figure 3 on page 7. Connect the other end of the cable to an appropriate ground.
Aerohive Networks
Horizontal Pole Mount
The following steps explain how to mount the HiveAP 170 on a horizontal pole. 1. To mount the HiveAP 170 on a horizontal pole, first attach the plane bracket to the back of the unit using the four hex-head bolts with lock washers and flat washers. 2. Mount the base bracket to the plane bracket using the four round-head screws, so that is oriented horizontally. Each screw should have a lock washer and flat washer.
1 Attach the plane bracket to the back of the unit using
(4) 3/8 x 1/2 (10 mm x 13 mm) hex head bolts and 1/2 (13 mm) lock washers and flat washers.
Attach the base bracket to the plane bracket using (4) 1/4 (6 mm) round head screws with lock washers and flat washers.
Plane Bracket Base Bracket
3. Thread the open end of the hose strap through the two tabs on the base bracket. 4. Tighten the hose clamp with a 1/4 (2 cm) slotted screwdriver or a 5/16 (8 mm) drive socket (or nut) driver.
3 Thread the hose strap through the two
tabs on the base bracket.
4 Use a flat blade screwdriver to tighten
the hose strap around the pole.
Hose Strap
5. Connect the grounding cable to the grounding lug on the unit, as shown in Figure 3 on page 7. Connect the other end of the cable to an appropriate ground. When attaching the HiveAP 170 to a horizontal pole, such as the arm of a street light, make sure that the face of the device is perpendicular to the Earth for optimal RF coverage.
Not good. Angled slant of unit and antennas provides suboptimal RFcoverage. Pole Bracket HiveAP 170 Device Not good. Angled slant of unit and antennas provides subopti mal RF coverage. Good! Unit is perpendicular to Earth and antennas are oriented vertically for optimal RF coverage.
Horizontal Pole Earth
Aerohive Networks
Flat Surface Mount
The following steps explain how to mount the HiveAP 170 on a flat surface. You will need the plane bracket and the four sleeve-bolt assemblies. 1. Use the plane bracket as a template to mark the location of the mounting holes on the surface. 2. Drill a 5/16 (8 mm) hole to a depth of 1.5" (38 mm) into each mark. 3. Remove the nuts and washers and hammer the unthreaded end of a sleeve-bolt assembly into each hole. Make sure the slotted end of the sleeve goes into the wall. Be sure to leave a minimum of 3/8 (9.5 mm) of the threaded bolt protruding from the front of the wall. Note: If you are not installing the device on a concrete wall, you can use 2" (5 cm) threaded screws and plastic wall anchors (not supplied) to mount the device.
1 Use base bracket as a template to mark
mounting holes on the flat surface.
2, 3 Drill a 5/16 (8 mm) hole to a depth of 1.5 (38 mm) in each
mark. Remove nuts and washers and hammer the unthreaded end of an assembly into each hole. Leave at least 3/8 (9.5 mm) of the bolt protruding from the surface.
3/8 (9.5 mm) Bolt Sleeve Assembly Plane Bracket
4. Place a lock washer and flat washer on each of the four hex screws and use the screws to attach the plane bracket to the back of the HiveAP 170, as shown in Step 1 on page 4. 5. Place the holes in the plane bracket over the mounting bolts and attach the unit using a hex nut, lock washer, and flat washer on each bolt to tighten the unit to the surface. As you tighten the nuts, the flanges on the back of the bolt sleeve will expand in the hole, securing the device in place.
5 Place the holes in the plane bracket over
the mounting bolts. Tighten the unit to the wall using a hex nut, lock washer, and flat washer on each bolt.
Hex nut with lock washer and flat washer
Mounting Bolt
6. Connect the grounding cable to the grounding lug on the unit, as shown in Figure 3 on page 7. Connect the other end of the cable to an appropriate ground.
Aerohive Networks
Figure 3 Connecting the grounding cable to the grounding lug on the unit
Grounding lugs
1 2 3
Remove the short piece of cable sheath from the end of the grounding cable that does not have the connector. Wrap the exposed wires clockwise snugly around one of the six grounding lugs and tighten the nut securely. Connect the other end of the grounding cable to a proper ground.
Exposed wire
Grounding nut
ATTACHING EXTERNAL ANTENNAS
Once you have grounded your HiveAP 170, you are ready to connect the antennas. Note: It is extremely important to properly ground your device to complete your installation. The omnidirectional antennas are available from Aerohive (SKUs AH-ACC-170-ANT-2G, AH-ACC-170-ANT-5G). These antennas fit the N-type antenna connectors on the top and bottom of the HiveAP 170. The two connectors on the bottom of the unit are for the 2.4 GHz antennas, and the two on the top of the unit are for the 5 GHz antennas (device and antennas are labeled). To connect the antennas, screw them onto the antenna connectors by hand, turning them clockwise until tight.
2 4 GHz
5 GHz 5 GHz
2 4 GHz
Note: You do not need to use a tool to tighten the antennas or apply selfamalgamating PTFE (polytetrafluoroethylene) tape around the threads of the connectors to create a waterproof seal.
Aerohive Networks
ATTACHING THE ETHERNET CABLE WATERPROOF HOUSING
The following steps explain how to ensure a weatherproof seal for the Ethernet cable using the waterproof housing. 1. Disassemble the waterproof housing. There are three pieces: a threaded nut, a slotted cable grip, and a threaded housing. 2. Slide the threaded nut over the Ethernet cable. 3. Slip the slotted cable grip onto the Ethernet cable in front of the threaded nut. 4. Slide the threaded housing onto the cable and over the cable grip (the grip fits inside the housing). 5. Screw the threaded nut onto the threaded housing. 6. Plug the Ethernet cable into the connector. Screw the assembled housing onto the threaded connector cover. 7. Connect the other end of the Ethernet cable to a PoE-enabled switch, or PoE injector. See Figure 4 on page 8.
Threaded Nut Slotted Cable Grip Threaded Housing
CONNECTING TO THE NETWORK
The final step to the installation is to connect the HiveAP 170 to the network so that it can form a CAPWAP connection to HiveManager, as shown in Figure 4. After you cable the HiveAP to an Ethernet network and it is receiving PoE power, it automatically attempts to get its network settings through DHCP and contact HiveManager. The process typically takes about five minutes to complete. If you see the HiveAP listed on the Monitor > Access Points > HiveAPs page in the HiveManager GUI, the initial setup is complete and you can begin managing the HiveAP through HiveManager. Figure 4 Connecting the HiveAP 170 to the network
If the switch provides PoE, connect a standard Ethernet cable from the HiveAP directly to the switch. The HiveAP will power on in a few seconds.
HiveAP 170
Internet
Switch Ethernet Cable
DHCP Server
Firewall
If the switch does not provide PoE, first connect a standard Ethernet cable from the HiveAP 170 to a PoE provisioning device, then connect the provisioning device to the switch.
Some other network devices (they might all be incorporated in the same device, such as a router or firewall). Switch
PoE Injector
If the HiveAP does not appear in the HiveManager GUI after about ten minutes, read the rest of this guide to understand how the HiveAP attempts to contact HiveManager and what you can do to help establish a connection between the two devices.
Aerohive Networks
Connecting to HiveManager
By default, a HiveAP acts as a DHCP client, and gets its network settings automatically from a DHCP server. (You can also configure it with static network settings through the CLI. See "Using the Virtual Access Console" on page 10.) After a HiveAP has its network settings, it then acts as a CAPWAP client and sends CAPWAP Discovery messages until HiveManager, acting as the CAPWAP server, responds. CAPWAP (Control and Provisioning of Wireless Access Points) is a protocol that access points use to contact and communicate with a management device and When a HiveAP goes online for the first time without any specific CAPWAP server configuration entered manually or received as a DHCP option, it progresses through the cycle of CAPWAP connection attempts shown in Figure 5. Figure 5 Connecting to HiveManager
(a) The HiveAP tries to connect to HiveManager using the default domain name hivemanager.<local_domain>, where <local_domain> is the domain name that a DHCP server supplied to the HiveAP and 12222 is the UDP port number. If a DNS server has been configured to resolve that domain name to an IP address, the HiveAP and HiveManager then form a secure CAPWAP connection on port 12222. If the HiveAP cannot make a CAPWAP connection to HiveManager on port 12222, it tries to reach it by using TCP port 80: hivemanager.<local_domain>:80.
b
HiveManager or HiveManager Virtual Appliance
(b) If the DNS server cannot resolve the domain name to an IP address, the HiveAP broadcasts CAPWAP Discovery messages on its local subnet. If HiveManager is on the local network and responds, they form a secure CAPWAP connection.
HiveManager Online
(c) If the first two searches for a local HiveManager produce no results, the HiveAP tries to contact HiveManager Online at redirector.aerohive.com:12222. If the Aerohive redirection server has a serial number for that HiveAP in its ACL, it responds and they form a secure CAPWAP connection. If the HiveAP cannot make a CAPWAP connection to HiveManager Online on UDP port 12222, it tries to reach it on TCP port 80. If this is unsuccessful, the HiveAP returns to the initial search through a DNS lookup and repeats the cycle.
If a HiveAP forms a CAPWAP connection with the redirection server and its serial number of MAC address has been assigned to a previously created VHM, to a physical HiveManager appliance, or to a HiveManager Virtual Appliance, the redirection server automatically redirects the CAPWAP connection to that HiveManager instance. The redirection server does this by sending the HiveAP the HiveManager domain name or IP address as its new CAPWAP server. If the HiveAP is currently using HTTP and it will be redirected to a HiveManager Online VHM, the redirection server also sends it the configuration needed to continue using HTTP. Similarly, if the HiveAP is accessing the network through an HTTP proxy server, the redirection server also saves those settings on the HiveAP so it can reach the HiveManager Online VHM using HTTP through the HTTP proxy server. If the redirection server must redirect the HiveAP to a standalone HiveManager appliance or HiveManager Virtual Appliance, then you must configure the connection settings on the redirection server that you want it to push to the HiveAP to make that connection. The HiveAP first uses whatever settings are configured on it to reach the redirection server, which might be on the other side of an HTTP proxy server or firewall that only permits outbound HTTP traffic. Then the redirection server might supply the HiveAP with different settings so that the HiveAP can reach a standalone HiveManager instance, which might be on the same side of the HTTP proxy server or firewall as the HiveAP and therefore requires different connection parameters. If the HiveAP serial number or MAC address is in the redirection server but the VHM has not yet been created or the connection settings of the standalone HiveManager have not yet been configured on the redirection server, then the HiveAP remains in the redirection server. The HiveManager admin must manually reassign it later to the appropriate HiveManager.
Aerohive Networks
Using the Virtual Access Console
A HiveAP connected directly to the network is called a portal. You can also place a HiveAP within radio range of a portal so that it forms a wireless link through the portal to the wired network. If the HiveAP forms a CAPWAP connection with the Aerohive redirection server and its serial number has been entered in an ACL, the redirection server automatically redirects the CAPWAP connection the corresponding HiveManager Online VHM (virtual HiveManager). The redirection server sends the HiveAP the HiveManager domain name of IP address as its new CAPWAP server and the name of the appropriate VHM. If the HiveAP is currently using HTTP, the redirection server includes the configuration needed for the HiveAP to continue using it. Similarly, if the HiveAP is configured to access the public network through an HTTP proxy server, the redirection server saves the relevant settings on the HiveAP so it will continue using the HTTP proxy server when connecting to HiveManager. If the redirection server does not have the HiveAP serial number, the ACL ignores the CAPWAP connection attempts, and the HiveAP repeats the connection cycle shown in Figure 6. Figure 6 Accessing the virtual console
Using your wireless client, scan for wireless networks. If you are within range, an SSID such as AH 123456_ac appears. Select the SSID, and when prompted to enter a network key, type aerohive, and then click Connect. Beacons
Check the IP address of the default gateway that the DHCP server on the HiveAP assigned to your client. Then make an SSH or Telnet connection to the HiveAP at that IP address. (Note that the Telnet connection is protected by WPA2 security mecha nisms.) When prompted to enter your credentials, enter the default Aerohive login name (admin) and password (aerohive)
Beacons
Wireless Client
C:\>
Ethernet adapter Wireless Network Connection: IP Address. . . . . . : 1.1.1.2 Subnet Mask . . . . . : 255.255.255.0 Default Gateway . . . : 1.1.1.1 C:\>telnet 1.1.1.1
10
Aerohive Networks
After logging in to the virtual access console, you can view the status of various functions and make configuration changes. Here are some commonly used commands. Use these commands: show interface show interface mgt0 To do the following: Check the status of both wired and wireless interfaces See the network settings (IP address, netmask, default gateway) and VLAN ID of the mgt0 interface, which is the management interface of the HiveAP. Disable the DHCP client Set the IP address and netmask of the mgt0 interface Set the native (untagged) VLAN that the switch infrastructure in the surrounding wired and wireless network uses See CAPWAP client settings and status See the hive name Check for any neighboring hive members Create a hive and set its parameters See a list of all SSID names Configure an SSID Bind an SSID to a wireless interface in access mode Save the configuration to flash Reboot the HiveAP
no interface mgt0 dhcp client interface mgt0 ip <ip_addr> <netmask> interface mgt0 native-vlan <id>
show capwap client show hive show hive <string> neighbor hive <string>... show ssid ssid <string>... interface { wifi0 | wifi1 } ssid <string> save config reboot
Set the following command only when managing HiveAPs through HiveManager or HiveManager Virtual Appliance. Do not use this command with HiveManager Online. capwap client server name <string> Set the IP address or domain name of the CAPWAP server (HiveManager)
To see a list of commands, and their accompanying CLI Help, type a question mark ( ? ). For example, to see all of the show commands, enter show ? If you want to find a command that uses a particular character or string of characters, you can do a search using the following command: show cmds | include <string>, where <string> is the word or string of characters you want to find. Device- and platform-specific CLI reference guides are available online. (To learn how to access them, see Where to go for More Information at the end of this document.)
DEPLOYMENT AND CONFIGURATION TIPS
This section contains tips and suggestions to help you troubleshoot any problems you may experience when you set up your HiveAP. If the client fails to authenticate to an SSID using a PSK (preshared key), check that the PSK on the client matches that on the HiveAP and reset one or both keys if necessary. If you manage the HiveAP through HiveManager Online and it does not show up on the Monitor > Access Points > HiveAPs page, do the following: Check if the HiveAP serial number is listed in the ACL on the Aerohive redirection server. Log in to myaerohive.com, and then click Redirector > Monitor > HiveAP Access Control List. If the serial number is not in the ACL, click Enter, type the serial number in the HiveAP Serial Number field, and then click Save. When done, reboot the HiveAP.
11
Aerohive Networks
Check connectivity to HiveManager Online: ping redirector.aerohive.com capwap ping redirector.aerohive.com
Ensure that any intervening firewalls allow one of the following sets of services from the HiveAP to HiveManager Online: CAPWAP (UDP 12222), SSH (TCP 22), and HTTPS (TCP 443) or HTTP (TCP 80) and HTTPS (TCP 443)
If a wireless client cannot form an association with an SSID, check that it is within range and is configured to use the same authentication method as the SSID. For example, if the client is configured to use Open or WEP authentication but the SSID is set for WPA or WPA2, the client will not be able to associate with the HiveAP. To see the security settings for an SSID, click Configuration > SSIDs > ssid_name > Advanced Access Security Settings, and look at the SSID access security type, the key management method, and the encryption method. If the client associates and authenticates itself, but the HiveAP cannot forward traffic, check that the HiveAP is assigning the correct user profile, and if so, that it is also assigning the correct VLAN. To see the user profile and VLAN that a HiveAP assigns to a client, log in to HiveManager, click Monitor > Clients > Active Clients > client_mac_address. Check the user profile attribute and VLAN. If they are correct, then check that the client has received its network settings through DHCP. To check connectivity to a DHCP server, click Tools > VLAN Probe, choose the HiveAP with which the client is associated from the HiveAP drop-down list, and enter IDs for the VLAN range that you want to check. Click Start to send a DHCP DISCOVER message, and see if it elicits a response. Also check that the VLAN configuration for the port on the connecting switch is correct.
To remove all settings and return the configuration to its factory default settings, enter the reset config command or use a pin to press the Reset button on the chassis and hold it down for at least 10 seconds.
WHERE TO GO FOR MORE INFORMATION
Technical Documentation Aerohive provides various technical documents for its products. For information about CLI commands, see the CLI reference guides available in HTML format. For information about HiveManager and HiveAP hardware and software topics, see the Aerohive Deployment Guide (PDF). The deployment guide contains information about HiveAPS and HiveManager appliances, WLAN deployment considerations, and detailed configuration instructions for commonly used features. To access Aerohive product documentation, visit www.aerohive.com/techdocs. HiveManager Help System The HiveManager Help system contains a wealth of information about all the features you can configure through HiveManager. To access it, click the Help icon in the upper right corner of the GUI. A Help topic that pertains to the currently active GUI page appears. To see other Help topics, use the table of contents to browse the system or the search tool to find information about a specific subject. Support Site Access technical support services, documentation, and software at www.aerohive.com/support/login.html. After registering for an account, you will receive a user name and password to enter when logging in. You can contact Support for assistance through the web site or by phone (+1 408.510.6100 or 866.365.9918). Training Aerohive offers courses covering the Aerohive cooperative control concepts, the installation and configuration of Aerohive products, and how to troubleshoot issues and optimize performance. For more information, visit www.aerohive.com/support/training.html. Aerohive also offers CBT (computer-based training) modules. CBTs are online Flash tutorials that explain Aerohive concepts and walk you through configuration procedures step by step. You can use CBTs to familiarize yourself with the HiveManager GUI and learn how to configure HiveAPs. Aerohive CBTs are available for free online at www.aerohive.com/techdocs.
12
Vous aimerez peut-être aussi
- The Subtle Art of Not Giving a F*ck: A Counterintuitive Approach to Living a Good LifeD'EverandThe Subtle Art of Not Giving a F*ck: A Counterintuitive Approach to Living a Good LifeÉvaluation : 4 sur 5 étoiles4/5 (5783)
- The Yellow House: A Memoir (2019 National Book Award Winner)D'EverandThe Yellow House: A Memoir (2019 National Book Award Winner)Évaluation : 4 sur 5 étoiles4/5 (98)
- Never Split the Difference: Negotiating As If Your Life Depended On ItD'EverandNever Split the Difference: Negotiating As If Your Life Depended On ItÉvaluation : 4.5 sur 5 étoiles4.5/5 (838)
- Shoe Dog: A Memoir by the Creator of NikeD'EverandShoe Dog: A Memoir by the Creator of NikeÉvaluation : 4.5 sur 5 étoiles4.5/5 (537)
- The Emperor of All Maladies: A Biography of CancerD'EverandThe Emperor of All Maladies: A Biography of CancerÉvaluation : 4.5 sur 5 étoiles4.5/5 (271)
- Hidden Figures: The American Dream and the Untold Story of the Black Women Mathematicians Who Helped Win the Space RaceD'EverandHidden Figures: The American Dream and the Untold Story of the Black Women Mathematicians Who Helped Win the Space RaceÉvaluation : 4 sur 5 étoiles4/5 (890)
- The Little Book of Hygge: Danish Secrets to Happy LivingD'EverandThe Little Book of Hygge: Danish Secrets to Happy LivingÉvaluation : 3.5 sur 5 étoiles3.5/5 (399)
- Team of Rivals: The Political Genius of Abraham LincolnD'EverandTeam of Rivals: The Political Genius of Abraham LincolnÉvaluation : 4.5 sur 5 étoiles4.5/5 (234)
- Grit: The Power of Passion and PerseveranceD'EverandGrit: The Power of Passion and PerseveranceÉvaluation : 4 sur 5 étoiles4/5 (587)
- Devil in the Grove: Thurgood Marshall, the Groveland Boys, and the Dawn of a New AmericaD'EverandDevil in the Grove: Thurgood Marshall, the Groveland Boys, and the Dawn of a New AmericaÉvaluation : 4.5 sur 5 étoiles4.5/5 (265)
- A Heartbreaking Work Of Staggering Genius: A Memoir Based on a True StoryD'EverandA Heartbreaking Work Of Staggering Genius: A Memoir Based on a True StoryÉvaluation : 3.5 sur 5 étoiles3.5/5 (231)
- On Fire: The (Burning) Case for a Green New DealD'EverandOn Fire: The (Burning) Case for a Green New DealÉvaluation : 4 sur 5 étoiles4/5 (72)
- Elon Musk: Tesla, SpaceX, and the Quest for a Fantastic FutureD'EverandElon Musk: Tesla, SpaceX, and the Quest for a Fantastic FutureÉvaluation : 4.5 sur 5 étoiles4.5/5 (474)
- The Hard Thing About Hard Things: Building a Business When There Are No Easy AnswersD'EverandThe Hard Thing About Hard Things: Building a Business When There Are No Easy AnswersÉvaluation : 4.5 sur 5 étoiles4.5/5 (344)
- The Unwinding: An Inner History of the New AmericaD'EverandThe Unwinding: An Inner History of the New AmericaÉvaluation : 4 sur 5 étoiles4/5 (45)
- The World Is Flat 3.0: A Brief History of the Twenty-first CenturyD'EverandThe World Is Flat 3.0: A Brief History of the Twenty-first CenturyÉvaluation : 3.5 sur 5 étoiles3.5/5 (2219)
- The Gifts of Imperfection: Let Go of Who You Think You're Supposed to Be and Embrace Who You AreD'EverandThe Gifts of Imperfection: Let Go of Who You Think You're Supposed to Be and Embrace Who You AreÉvaluation : 4 sur 5 étoiles4/5 (1090)
- The Sympathizer: A Novel (Pulitzer Prize for Fiction)D'EverandThe Sympathizer: A Novel (Pulitzer Prize for Fiction)Évaluation : 4.5 sur 5 étoiles4.5/5 (119)
- Her Body and Other Parties: StoriesD'EverandHer Body and Other Parties: StoriesÉvaluation : 4 sur 5 étoiles4/5 (821)
- Udp Hole PunchingDocument31 pagesUdp Hole PunchingVivek ChughPas encore d'évaluation
- CoachGreece Forum Questions and Answers on Networking and Security TopicsDocument36 pagesCoachGreece Forum Questions and Answers on Networking and Security TopicsAlex UrquijoPas encore d'évaluation
- 0 ISP Network DesignDocument96 pages0 ISP Network DesigninnovativekaluPas encore d'évaluation
- IB-WRB150N User ManualDocument70 pagesIB-WRB150N User ManualDilip Singh SainiPas encore d'évaluation
- Juniper Networks Router Security: Best Common Practices For Hardening The InfrastructureDocument24 pagesJuniper Networks Router Security: Best Common Practices For Hardening The InfrastructureEKOPas encore d'évaluation
- User Manual Cantv WifiDocument17 pagesUser Manual Cantv Wifideylis82Pas encore d'évaluation
- Critical CybersecurityDocument17 pagesCritical CybersecurityAngel Hernandez BravoPas encore d'évaluation
- Parameter Setting Nokia HuaweiDocument7 pagesParameter Setting Nokia HuaweikumarPas encore d'évaluation
- Datasheet Forcepoint NGFW enDocument6 pagesDatasheet Forcepoint NGFW enNic ProofPas encore d'évaluation
- COMP9332 Network Routing & Switching: Inter-Domain Routing and BGPDocument72 pagesCOMP9332 Network Routing & Switching: Inter-Domain Routing and BGPkstu1112Pas encore d'évaluation
- MGMT Comm UmDocument152 pagesMGMT Comm Umjhonel pari castroPas encore d'évaluation
- CCNA 4 Discovery Chapter 6Document14 pagesCCNA 4 Discovery Chapter 6StevePas encore d'évaluation
- NEC - iPASOLINK VR2 DatasheetDocument57 pagesNEC - iPASOLINK VR2 DatasheetCh Augusto100% (1)
- FirewallDocument22 pagesFirewallMaham MirPas encore d'évaluation
- Pass4Sure ACMP - 6.4 Braindumps QuestionsDocument20 pagesPass4Sure ACMP - 6.4 Braindumps QuestionsPass4SuresPas encore d'évaluation
- Distance Vector Algorithm: Bellman-Ford Equation (Dynamic Programming)Document36 pagesDistance Vector Algorithm: Bellman-Ford Equation (Dynamic Programming)harish babu aluruPas encore d'évaluation
- Number: 300-420 Passing Score: 825 Time Limit: 140 Min File Version: 1.0Document19 pagesNumber: 300-420 Passing Score: 825 Time Limit: 140 Min File Version: 1.0HồngPhúc100% (1)
- Axis A9188 I - O Relay ModuleDocument2 pagesAxis A9188 I - O Relay ModuleMarco Tulio SantosPas encore d'évaluation
- ABL7XX 8XX Interface ManualDocument193 pagesABL7XX 8XX Interface Manual박수희Pas encore d'évaluation
- VMG1312-B10D V5.11Document306 pagesVMG1312-B10D V5.11nikparisPas encore d'évaluation
- 5G NR RRC Inactive StateDocument32 pages5G NR RRC Inactive StatekrishkarnPas encore d'évaluation
- WMM Specification v1.1 PDFDocument36 pagesWMM Specification v1.1 PDFSorin GoldenbergPas encore d'évaluation
- IP Network Architecture Model For Cdma2000 Spread Spectrum SystemsDocument54 pagesIP Network Architecture Model For Cdma2000 Spread Spectrum SystemsVishal AngolPas encore d'évaluation
- MikrotikDocument179 pagesMikrotikJorge Enrique Escobar CastroPas encore d'évaluation
- Global Cache gc-100 Datasheet-1Document2 pagesGlobal Cache gc-100 Datasheet-1Giovanni AlvarezPas encore d'évaluation
- UDP Echo Server: Sendto Recvfrom Fgets Stdin StdoutDocument9 pagesUDP Echo Server: Sendto Recvfrom Fgets Stdin StdoutCHRISTINA PRAISY JPas encore d'évaluation
- Project2 Spec CS118 2021Sv3Document9 pagesProject2 Spec CS118 2021Sv3Allison MoorePas encore d'évaluation
- Wireless Controller QuestionsDocument222 pagesWireless Controller QuestionsMohammad JobairPas encore d'évaluation
- GGC InstallationDocument51 pagesGGC InstallationFrey YonathanPas encore d'évaluation
- CCIE SP Notes For WrittenDocument256 pagesCCIE SP Notes For WrittenAsif DarveshPas encore d'évaluation