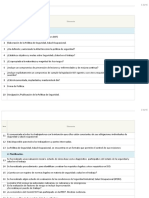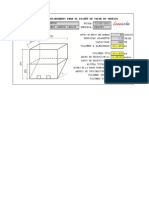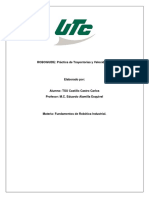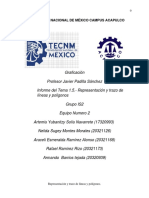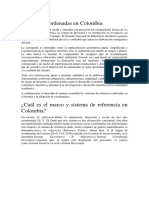Académique Documents
Professionnel Documents
Culture Documents
1
Transféré par
Lenninche MTCopyright
Formats disponibles
Partager ce document
Partager ou intégrer le document
Avez-vous trouvé ce document utile ?
Ce contenu est-il inapproprié ?
Signaler ce documentDroits d'auteur :
Formats disponibles
1
Transféré par
Lenninche MTDroits d'auteur :
Formats disponibles
TECSUP PFR
Dibujo Elctrico
Laboratorio N 1
EL ENTORNO DE AUTOCAD
Objetivos: 1. Reconocer herramientas computacionales para el desarrollo de planos y esquemas. 2. Elctricos. 3. Reconocer el entorno de Autocad. 4. Configurar la hoja de trabajo. 5. Utilizar comandos de dibujo y edicin. Materiales: 1. Gua de laboratorio. Procedimiento: Como ingresar al programa. Al encender el ordenador se carga automticamente el sistema operativo Windows XP, y aparecer la ventana de Windows con diversos conos de aplicaciones. Una de las maneras directas de ingresar al programa es mediante el icono de Autocad 2004 que se encuentra en el escritorio de Windows. La otra manera de ingresar a AutoCAD es hacer clic en el botn Inicio de Windows, luego clic sobre la opcin programas, Autodesk y finalmente en AutoCAD 2004.
Dibujo Elctrico
TECSUP - PFR
Luego de ingresar al programa a continuacin se visualizara uno de los cuadros de dilogo Valores por defecto, la cual nos permitir seleccionar el modo en que nosotros deseamos trabajar. Luego seleccione la opcin Mtrico para iniciar con valores por defecto en unidades mtricas.
TECSUP - PFR
Dibujo Elctrico
A la vista tenemos la pantalla de trabajo de AutoCAD.
Barra de herramientas
Zona de trabajo
Barra de estado Modos de presentacin
Dibujo Elctrico
TECSUP - PFR
Barra de ttulo - Mostrar el nombre del programa en ejecucin y el nombre del archivo actual. Mens - Son los mens estndar a travs de los cuales tendr acceso a casi todos los comandos. Barra de herramientas principal - Tiene la mayora de los iconos usuales de Windows, as como los comandos ms comunes de AutoCAD. Barra de herramientas de propiedades - Permite modificar rpidamente las propiedades de un objeto, tales como la capa (layer) y el tipo de lnea (linetype). Barra de herramientas flotante - Es una barra que puede colocarse sobre cualquier parte de la pantalla, o acoplarse, como la barra principal. rea de dibujo - Es aqu donde se dibuja. Usted dispone de un espacio casi infinito para dibujar, y el rea de dibujo es tan slo una seccin de todo ese espacio. Barras de desplazamiento - Funcionan como en otros programas de ventanas. Tambin puede usar el comando PAN para desplazarse sobre su dibujo.
Icono del WCS - Se encuentra aqu para mostrarle la direccin positiva de los ejes X e Y. La W indica que se est usando el Sistema Coordinado Mundial (ya que tambin puede utilizarse un Sistema Coordinado de Usuario, UCS). Iconos de la Bandeja de Barra de Estado - Estos iconos lo mantienen al tanto en aspectos como archivos de referencia, actualizaciones del programa y el estado de la impresin. Lnea de comandos - Cuando teclee un comando, lo ver aqu. AutoCAD tambin utiliza este espacio para solicitarle informacin a usted. Le dar mucha informacin y le dir en qu parte del comando se encuentra usted. Barra de estado - Permite ver y cambiar distintos modos de dibujo tales como modo Forzcursor, visualizar rejilla, modo Orto, rastreo polar, referencia a objetos, rastreo de regencia a objetos, mostrar/ ocultar grosor de lnea y espacio modelo o espacio papel.
El sistema de coordenadas X-Y. Todo lo que usted dibuja en AutoCAD es exacto. Ser ms preciso de lo que hubiera necesitado que fuera. Todos los objetos dibujados sobre la pantalla estn colocados ah en referencia a un simple sistema de coordenadas X, Y.
TECSUP - PFR
Dibujo Elctrico
En AutoCAD se le conoce como Sistema Coordinado Mundial (WCS, por su nombre en ingls World Co-ordinate System). Usted debe entender esto para saber cmo colocar cosas donde lo desea. (El trabajo en 3D incluye un eje ms, el eje Z). El siguiente diagrama muestra cmo funciona este sistema (coloque el puntero del ratn sobre el diagrama para obtener mayor informacin).
A fin de trabajar eficientemente con AutoCAD, usted tiene que hacerlo mediante este sistema. Hasta que se familiarice y se sienta cmodo con este sistema, aprender AutoCAD ser toda una faena. Mientras mayor comprensin de las coordenadas posea el estudiante, en mejor dibujante en CAD se convierte. Funcionamiento: AutoCAD utiliza puntos para determinar dnde se localiza un objeto. Existe un punto de origen a partir del cual comienza a contar. Dicho punto es (0,0). Cada objeto est ubicado con relacin al origen. Si usted dibuja una lnea horizontalmente hacia la derecha a partir del origen, esto se considera sobre el eje X positivo. Si usted dibuja una lnea vertical hacia arriba desde el mismo origen, est en el eje positivo Y. La imagen anterior muestra un punto situado en (9,6). Esto significa que el punto est 9 unidades en el eje X y 6 unidades en el eje Y. Cuando se trabaja con puntos, la coordenada en X siempre es la primera. El otro punto mostrado est en (-10,-5). Lo que significa que est a 10 unidades del origen, en el eje negativo X (izquierda), y a 5 unidades en el eje negativo Y (abajo). Una lnea posee dos puntos: un punto inicial y un punto final. AutoCAD trabaja con estos puntos para mostrar la lnea en pantalla. Mueva el puntero del ratn sobre la imagen anterior y ver una lnea dibujada entre los puntos absolutos (-10,-5) y (9,6). La mayor parte del tiempo no dibujar con referencia directa al origen. Tal vez necesite, por ejemplo, dibujar una lnea desde el punto final de una lnea existente. Para hacerlo usar el concepto de coordenadas o puntosrelativos.
5
Dibujo Elctrico
TECSUP - PFR
Funcionan de la misma manera, pero debe agregar el smbolo @ (AltGr+q Alt+64), en teclado latinoamericano) para decirle a AutoCAD que este nuevo punto es relativo al ltimo punto que se haya introducido. Es un sistema simple, pero dominarlo es la clave para trabajar con AutoCAD, y ser explicado detalladamente ms adelante. Medicin Angular AutoCAD tambin mide los ngulos en una forma especial. Observe el siguiente diagrama y coloque el puntero del ratn sobre l para ver cmo se hace.
Cuando se dibujan lneas a cierto ngulo, se tiene que comenzar a medir desde 0 grados, posicin que se encuentra a las 3 en punto. Si usted dibujara una lnea a 90 grados, sta se dirigira directamente hacia arriba. En la imagen anterior, (si pasa el puntero del ratn por encima) se muestra una lnea dibujada a +300 grados, o -60 grados. Es posible que no siempre disponga de un punto de referencia obvio para 0 grados. Vea el siguiente ejemplo y coloque el puntero del ratn sobre la imagen para averiguar el ngulo en cuestin.
TECSUP - PFR
Dibujo Elctrico
En este ejemplo se le ha dado informacin acerca de las lneas, pero no el ngulo formado entre ellas, el cual AutoCAD necesita para dibujar la lnea desde el punto de inicio. Lo que s sabe es que: (a) 0 est a las 3 en punto, (b) 180 est a las 9 en punto, y (c) que el ngulo formado entre la posicin de 180 y la lnea que desea dibujar es de 150. Con esta informacin, usted puede averiguar cunto mide el ngulo que necesita. El siguiente es un mtodo "a prueba de tontos" para obtener dicho ngulo: 1. Comience en la posicin de 0 y mida en sentido anti-horario (+) hasta 180. 2. Desde 180, mida en sentido horario 150. 1. Considerando que lo hecho anteriormente fue medir +180 y luego -150, puede resolverlo como una ecuacin: +180-150=30 . 3. Ahora puede dibujar la lnea deseada utilizando coordenadas polares.
Introduciendo Puntos en AutoCAD Usted puede introducir puntos directamente en la lnea de comandos, utilizando alguno de los siguientes tres mtodos. Saber cul mtodo usar depender de lo bien que ste se adapte a la situacin especfica. Los tres mtodos son los siguientes: COORDENADAS ABSOLUTAS - Usando este mtodo, se introducen puntos referidos al origen del WCS (Sistema Coordinado Mundial). Para introducir un punto, slo teclee las coordenadas X,Y. COORDENADAS RELATIVAS Le permite introducir puntos en referencia al punto previo que haya introducido. Despus de que ha especificado un punto, el siguiente debe ser tecleado con la forma @X, Y. Esto quiere decir que AutoCAD dibujar una lnea desde el primer punto que se indic hasta otro punto que se encuentra X unidades horizontalmente e Y unidades verticalmente, relativas (como ya se dijo), al punto previo. COORDENADAS POLARES Usar este mtodo cuando deba dibujar una lnea, de la cual conoce su longitud y ngulo (inclinacin). Se introduce en la forma @D<A. Donde D es la Distancia y A es el
Dibujo Elctrico
TECSUP - PFR
ngulo. Ejemplo: @10<90 dibujar una lnea a 10 unidades de distancia justo por arriba del punto previo. Los tres mtodos para introducir coordenadas que se han mostrado son la NICA manera en que AutoCAD aceptar la introduccin de puntos. Primero decida qu estilo necesita usar, y despus aplquelo como se ha mostrado. Recuerde que el valor en X siempre antecede a la magnitud en Y (alfabtico). No olvide el smbolo @ (arroba) cuando introduzca puntos relativos. Cualquier error u omisin durante la escritura le traer resultados indeseados. Si comete algn error y necesita ver qu fue lo que escribi, oprima F2 para mostrar la pantalla de texto y as poder revisar lo que ha estado tecleando (oprima F2 nuevamente para volver a su dibujo). Introduccin a los Comandos de Dibujo y Modificacin AutoCAD le permite el acceso a un gran nmero de comandos. La regla general es que usted usar el 20% de los comandos durante el 80% del tiempo. Comenzaremos por presentarle los comandos ms comunes para dibujar. Cuando combine estos con los comandos bsicos de modificacin, ser capaz de hacer dibujos detallados rpidamente. Lo importante a recordar es que AutoCAD esperar de usted de la informacin en un orden particular. Lo ms frustrante cuando se comienza a utilizar este programa es que usted tratar de hacer algo, y AutoCAD parecer no funcionar. En la mayora de los casos, esto se deber a que est tratando de introducir informacin en el momento incorrecto. Por ello es muy importante tener el hbito de observar la lnea de comandos. La lnea de comandos le dice qu informacin requiere AutoCAD para continuar. Su primera tarea consistir en utilizar los comandos de dibujo junto con el sistema coordinado que se ha explicado anteriormente. Es una tarea muy bsica, pero sumamente importante para entender cmo proporcionarle informacin precisa al programa. Usar los siguientes comandos:
TECSUP - PFR
Dibujo Elctrico
Objeto/Accin Teclado
Icono Men
Resultado Dibuja un segmento de lnea recta desde un punto hasta el siguiente.
Lnea
Line / L
Draw > Line
Crculo
Circle / C
Dibuja un crculo en un Draw > Circle > basndose Center, Radius punto central y un radio. Modify > Erase Borra un objeto. Abre el cuadro de dilogo para configurar 'Print/Plot'. Deshace o revierte el ltimo comando.
Borrar
Erase / E Print / Plot Cntl+P U
Imprimir
File > Print
Deshacer
Edit > Undo
Definicin de las unidades de medida Para establecer el formato y la precisin de las unidades 1. En el men Formato, seleccione Unidades. 2. En el cuadro de dilogo Unidades de dibujo, en Longitud, seleccione el formato de unidad y la precisin. El rea Muestra de salida muestra un ejemplo del formato de unidad con la precisin actual. 3. Pulse Aceptar.
Lnea de comando
UNIDADES
Dibujo de objetos lineales La lnea, el objeto ms simple, puede ser un segmento o una serie de segmentos conectados. Dibujo de lneas Con LINEA, se puede crear una serie de segmentos de lnea contiguos.
Dibujo Elctrico
TECSUP - PFR
Se puede editar cada segmento de lnea separado de los dems segmentos de una serie. Puede crear una secuencia de segmentos de lnea de manera que se junten el primer y ltimo segmento de dicha secuencia. Para dibujar lneas 1. En el men Dibujo, seleccione Lnea. 2. Designe el punto inicial. Puede usar el dispositivo sealador o indicar una coordenada en la lnea de comando. 3. Complete el primer segmento de la lnea especificando su punto final. Para deshacer el segmento de lnea previo durante la ejecucin del comando LINEA, escriba h o elija Deshacer en la barra de herramientas. 4. Especifique los puntos finales de cualquier segmento de lnea adicional. 5. Pulse INTRO para finalizar o C para cerrar una serie de segmentos de lnea. Para comenzar una nueva lnea en el punto final de la ltima lnea dibujada, ejecute de nuevo el comando LINEA y pulse INTRO en la solicitud Precise punto inicial. Barra de herramientas Dibujo Lnea de comando LINEA La rejilla: Para facilitarnos la labor de dibujar lneas o cualquier objeto, podemos activar la rejilla de la zona de trabajo. La rejilla es una malla de puntos que nos permitir ajustar los objetos en el punto que deseemos, aparte de movernos por la pantalla. La rejilla se activa y desactiva de dos formas: Pulsando el botn ( Pulsando la tecla F7 ) de la barra inferior
1. Pulsa repetidamente el botn mencionado y tecla mencionados y observa el efecto en la pantalla. Forzar el cursor: an con la rejilla en pantalla, es muy difcil ajustar el dibujo o el puntero del ratn en un punto determinado. Por ello, es posible forzar el cursor a que se desplace por los puntos de la rejilla. Para ello, podemos: Pulsar el botn Pulsar la tecla F9 de la barra inferior
10
TECSUP - PFR
Dibujo Elctrico
2.
Pulsa la tecla F9 y mueve la flecha del ratn por la pantalla. Observa cmo el puntero del ratn se ajusta automticamente a los puntos de la pantalla. Observa tambin el visor de coordenadas; cambia de 10 en 10 unidades.
La ventana de Comandos: es posible la utilizacin de rdenes a travs del teclado. Tambin es posible que en muchas ocasiones, podamos variar la accin de una orden mediante la ventana de comandos. Se encuentra en la parte inferior de la pantalla, sobre la barra de estado:
Cambiar la configuracin de la rejilla y la resolucin Al comenzar un nuevo dibujo, la rejilla est configurada con espacios de 0.5000 entre punto y punto. A menudo tendremos que cambiar la distancia entre punto y punto. 1. Escribe REJILLA y pulsa Intro (a partir de ahora ya no te recordaremos ms que tienes que pulsar la tecla Intro despus de escribir una orden). 2. En la ventana de comandos, se nos pide: 3. Escribe 50 Observa que si tienes activada la opcin FORZC la distancia entre punto y punto de la rejilla es de 50 unidades. Mueve el ratn y comprubalo en la ventana de coordenadas. El ratn contina movindose en intervalos de 10, pero ahora la distancia entre punto y punto de la rejilla es de 50. 4. Prueba a introducir un intervalo de 1 Observa que Autocad nos est diciendo que la rejilla es demasiado densa (puntos muy juntos) para poder verse correctamente en pantalla. 5. Accede al men Herramientas Parmetros de dibujo Desde este men podemos hacer lo mismo que hemos hecho anteriormente escribiendo la orden. Ahora , vamos a igualar el intervalo de la rejilla con el del forzado del cursor: 6. Coloca en 5 los dos intervalos:
11
Dibujo Elctrico
TECSUP - PFR
7. Acepta el cuadro de dilogo. 8. Desplaza el cursor por la rejilla. Ahora coinciden la distancia entre puntos de la rejilla con el desplazamiento del cursor. Lmites del dibujo Vamos a configurar nuestra plantilla para un tamao de papel en DIN A4. Para ello, debemos establecer los lmites de la zona de dibujo. Observa la siguiente imagen:
La medida de una hoja DIN A4 es de 297mm x 210mm. Comenzara en la esquina inferior izquierda y terminara en la superior derecha. 1. Escribe LIMITES 2. Observa la lnea de comandos. Como lmite inferior izquierdo escribe: 0,0 3. Pulsa Intro. Como lmite superior derecho escribe: 210,297 Ahora, Autocad nos muestra la rejilla ms pequea porque se ha reducido la visualizacin de los lmites. Lo que haremos ser un zoom para ajustar la rejilla a los lmites del dibujo y de la pantalla. 4. Escribe la orden ZOOM 5. Escribe la letra T Todo Ahora, se ha ajustado la visualizacin de la rejilla a los lmites de la pantalla automticamente. Es ms fcil de esta forma comenzar a trabajar.
12
TECSUP - PFR
Dibujo Elctrico
Vamos a iniciar nuestro primer dibujo. Se compondr de un sencillo dibujo a base de lneas. 1. 2. 3. 4. 5. 6. 7. 8. Accede a Archivo Cerrar para cerrar la ventana de dibujo actual. A la pregunta de guardar los cambios contesta negativamente. Accede a Archivo Nuevo y acepta la ventana que aparece. Asegrate de que estn activadas la rejilla y el forzado de coordenadas. (lnea) de la barra de herramientas de dibujo. Pulsa el botn Pulsa un clic en cualquier parte de la pantalla para situar el punto inicial de la lnea. Dibuja un cuadrado hasta cerrarlo. Para finalizar la orden de lnea, pulsa la tecla Esc. Habrs observado a medida que dibujabas, que Autocad iba marcando con una marca amarilla los puntos automticamente. De momento vamos a centrarnos en la creacin de los primeros dibujos y ms adelante ya veremos para qu sirven este tipo de marcas.
Vamos a dibujar otra figura: 9. Inicia la orden LINE ( LINEA), pero ahora escribiendo la palabra LINE. 10. Dibuja cualquier forma, pero no la cierres:
11. Pulsa la letra C. 12. Pulsa Intro. Observa cmo Autocad ha cerrado automticamente la figura en su punto inicial. Seleccionar elementos Para seleccionar un elemento podemos pinchar un clic sobre l o trazar una ventana en la pantalla que abarque todos los elementos que queremos seleccionar. Esta sera la forma ms sencilla y manual. 1. Pulsa clic sobre varios de los segmentos de alguna de las figuras que has dibujado:
13
Dibujo Elctrico
TECSUP - PFR
2. Si tienes problemas para pulsar sobre una lnea, puedes desactivar el forzado de coordenadas. 3. Ahora, pulsa la tecla Supr del teclado para borrar la figura. 4. A travs de una ventana, selecciona la otra figura:
5. Pulsa repetidamente la tecla Esc para cancelar la seleccin del objeto. Repetir una orden Muchas veces nos encontraremos ante la repeticin de alguna orden. Para no volver a pulsar o escribir la ltima orden dada, podemos: Pulsar el botn derecho del ratn y elegir la opcin Repeat.... (Repetir...) Pulsar la tecla Intro.
6. Dibuja una lnea. 7. Termina de dibujarla y pulsa Intro. Autocad volver a preguntarte por su punto Inicial.
14
TECSUP - PFR
Dibujo Elctrico
Prcticas propuestas
TAREA: Realice el dibujo de una Torre de transmisin mostrado en la siguiente pgina
15
Dibujo Elctrico
TECSUP - PFR
16
Vous aimerez peut-être aussi
- Software JKDocument3 pagesSoftware JKLenninche MTPas encore d'évaluation
- INFORME Intento de HurtoDocument2 pagesINFORME Intento de HurtoLenninche MT100% (3)
- Auditoria SSTDocument46 pagesAuditoria SSTLenninche MTPas encore d'évaluation
- Informe de Investigación Preliminar - Amago de Incendio 01.06.17 PDFDocument1 pageInforme de Investigación Preliminar - Amago de Incendio 01.06.17 PDFLenninche MTPas encore d'évaluation
- Informe de Investigación de Incidente PeligrosoDocument34 pagesInforme de Investigación de Incidente PeligrosoLenninche MTPas encore d'évaluation
- Cartilla Administracion de OperacionesDocument160 pagesCartilla Administracion de OperacionesLenninche MTPas encore d'évaluation
- Tolva de GruesosDocument1 pageTolva de GruesosLenninche MTPas encore d'évaluation
- Administracion de Produccion y OperacionesDocument669 pagesAdministracion de Produccion y OperacionesLenninche MTPas encore d'évaluation
- Fisica Clase 6Document13 pagesFisica Clase 6Romina CisternaPas encore d'évaluation
- E15D75Document22 pagesE15D75antonio15Pas encore d'évaluation
- Compten, Capacid Indicado 2019Document33 pagesCompten, Capacid Indicado 2019PARAGUILAPas encore d'évaluation
- Preguntas Auxilitaura de Restitucion Aux Jhonny Yomar Vasquez Conde 12Document8 pagesPreguntas Auxilitaura de Restitucion Aux Jhonny Yomar Vasquez Conde 12Dany M. MarqPas encore d'évaluation
- Orentación AstronómicaDocument3 pagesOrentación Astronómicamilca lozadaPas encore d'évaluation
- Materia Topo Prueba 1Document21 pagesMateria Topo Prueba 1topografia_utfsmPas encore d'évaluation
- Practica Unidad 4Document44 pagesPractica Unidad 4Edy HeadbangerPas encore d'évaluation
- Unidad I Planeación y Diseño de InstalacionesDocument64 pagesUnidad I Planeación y Diseño de InstalacionesMartinVanPersiiePas encore d'évaluation
- Transformaciones HomogeneasDocument5 pagesTransformaciones HomogeneasRaul Roque Yujra0% (1)
- Manual de Autocad IIDocument64 pagesManual de Autocad IIKaty RomeroPas encore d'évaluation
- Sistemas de CoordenadasDocument32 pagesSistemas de CoordenadasProd. LeroiPas encore d'évaluation
- Tema 7 Integrales Multiples-20-1Document49 pagesTema 7 Integrales Multiples-20-1julio cesar silvestre tellezPas encore d'évaluation
- 1.5 Representación y Trazo de Líneas y Polígonos para Los EquiposDocument26 pages1.5 Representación y Trazo de Líneas y Polígonos para Los EquiposRafael RizoPas encore d'évaluation
- Diagnóstico de Verticalidad y Redondez A Tanques Cilíndricos de Almacenamiento de CombustibleDocument8 pagesDiagnóstico de Verticalidad y Redondez A Tanques Cilíndricos de Almacenamiento de CombustibleCristian Abanto LeónPas encore d'évaluation
- FIS120 Control1 PDFDocument6 pagesFIS120 Control1 PDFGuillermo Córdova CastilloPas encore d'évaluation
- 121 Tarea2Document23 pages121 Tarea2yordy javier saavedra castañedaPas encore d'évaluation
- Correccion Geometrica PDFDocument13 pagesCorreccion Geometrica PDFkristynjazminPas encore d'évaluation
- Manejo Del Programa Plaxis 3D Túnel PDFDocument137 pagesManejo Del Programa Plaxis 3D Túnel PDFEnrique Cruz Checco100% (3)
- Minuta R&QDocument39 pagesMinuta R&QBICENTENARIO PUENTEPas encore d'évaluation
- Clase 04. Ecuaciones de Lagrange. Casos y TeoriaDocument36 pagesClase 04. Ecuaciones de Lagrange. Casos y Teoriarodrigornv33Pas encore d'évaluation
- Contenido y Taller de Vectores en El Plano 2021 BDocument25 pagesContenido y Taller de Vectores en El Plano 2021 BLiseth ManuelaPas encore d'évaluation
- Laboratorio 5 de Topografia II Perfiles LongitudinalesDocument11 pagesLaboratorio 5 de Topografia II Perfiles LongitudinalesMarco André BeltranPas encore d'évaluation
- S05.s1 Teoría y Práctica GRÁFICAS EN COORDENADAS POLARESDocument6 pagesS05.s1 Teoría y Práctica GRÁFICAS EN COORDENADAS POLARESronald joePas encore d'évaluation
- Rectificación y OrtofotogrametríaDocument20 pagesRectificación y Ortofotogrametríapiero mendoza timanáPas encore d'évaluation
- 6 Informe Calculo III A3 Juan.F.amayaDocument5 pages6 Informe Calculo III A3 Juan.F.amayajuan amayaPas encore d'évaluation
- Guia N°7. Coordenadas Cilindricas y EsfericasDocument5 pagesGuia N°7. Coordenadas Cilindricas y EsfericasDaniela OicatáPas encore d'évaluation
- Memoria de Calculo en Levantamientos TopograficosDocument11 pagesMemoria de Calculo en Levantamientos TopograficosJocsán NúñezPas encore d'évaluation
- Evaluacion T.8 PDFDocument17 pagesEvaluacion T.8 PDFMarta Comin100% (2)
- Sobre Las Coordenadas en ColombiaDocument4 pagesSobre Las Coordenadas en ColombiaMiller Solano PlazasPas encore d'évaluation