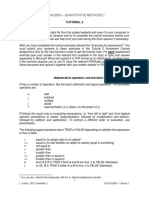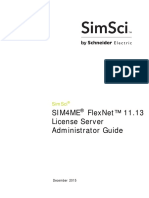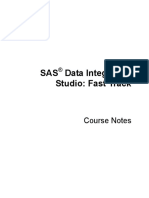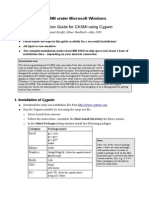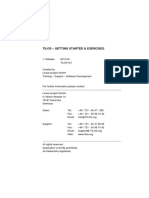Académique Documents
Professionnel Documents
Culture Documents
Pdfipdoc
Transféré par
Talpes AureliaDescription originale:
Titre original
Copyright
Formats disponibles
Partager ce document
Partager ou intégrer le document
Avez-vous trouvé ce document utile ?
Ce contenu est-il inapproprié ?
Signaler ce documentDroits d'auteur :
Formats disponibles
Pdfipdoc
Transféré par
Talpes AureliaDroits d'auteur :
Formats disponibles
Convert images to pdf utility User Documentation
Note: This product is distributed on a try-before-you-buy basis. All features described in this documentation are enabled. The registered version does not insert a watermark in your generated pdf documents.
About A-PDF Image to PDF
A-PDF Image to PDF is a simple, lightning-fast desktop utility program that lets you convert photos, drawings, scans and faxes into Acrobat PDF documents. A-PDF Image to PDFs features include supporting almost all of image formats includes TIFF, JPEG, JPEG 2000, GIF, BMP, PNG, ICO, WMF, EMF etc, even acquiring images from scanner or digital camera directly. A-PDF Image to PDF provides a very convenient, simple way to create electronic books which can then be issued to the Web. You can scan paper documents directly to image files and then convert them to PDF. A-PDF Image to PDFs allow you scans paper documents and automatically emails them as PDF attachments using your existing email software Other features include the ability to modify images, such as rotating, cropping, flipping or converting to grayscale, black/white; set the page size, orientation, margin and layout of the output PDF document; as well as change its properties, security setting, watermarking, and viewer options.
Released: July 2009 Copyright 2009 A-PDF.com - all rights reserved
Page 1 of 19
Convert images to pdf utility User Documentation
A-PDF Image To PDF Features (Document): Supports TIFF, JPEG, JPEG 2000, GIF, BMP, PNG, ICO, WMF, EMF, IF, TIFF, PCD, PSD, TGA, DCX, PIC, etc. image formats Combines multiple directories and images into one PDF file Supports Multi-page Tiffs file to PDF conversion Supports sorting on output file name when converting batches Support export scanned pages to image Image files can be dragged directly from Windows Explorer and converted quickly Supports single file processing, single directory processing, multi-level directory processing and many others Combine several image files into a single PDF file during batch converting, or convert each image file into individual PDF file Password protection for Output PDF files with 40 or 128 bit encryption Set file permissions to restrict printing, copying, and future modifications to the document Automatically open PDF file after creation Specify any resolution (DPI) in the generated PDF file Set the document metadata such as title, subject, author and keywords Supports scanner Supports generate bookmarks Page layout setting. Support watermark, and viewer setting.
A-PDF Image to PDF does NOT require Adobe Acrobat, and produces documents compatible with Adobe Acrobat Reader Version 5 and above.
Using A-PDF Image to PDF
A-PDF Image to PDF can be started either by launching the application via a desktop shortcut, or directly from within Windows/Windows Explorer. When you start the program, you will be presented with the primary screen from which all actions are taken.
Released: July 2009 Copyright 2009 A-PDF.com - all rights reserved
Page 2 of 19
Convert images to pdf utility User Documentation
Adding Images
Clicking the Add Image icon , or selecting File then choosing Add Image will open the standard file browse and select window. From that window you can navigate to the folder and find the images you want to add to the list (Image Thumbnail) to be converted from. Alternatively, if you are using Windows Explorer to locate image files, you have the convenience of being able to drag and drop image files into the Image Thumbnail list. A-PDF Image to PDF even allows you to select all files in a particular directory/folder by using the Add a Directory option from the File menu! Add a directory also supports sub-folders.
Image Thumbnail
Each added image is displayed in the A-PDF Image to PDF left window: Image Thumbnail, as seen in the example right. You can view any of the images in the window by clicking them. That will display image files in right View window. You can sort the images in Image Thumbnail by clicking the pop-up menu Sort by size. Or you can change an image or multiple images order by drag and drop image files in the Image Thumbnail. You also can select an or multiple images in the Image Thumbnail list, then click the Move up item to move selected image(s) to previous position from the Action menu; click the Move down item to move selected image(s) to next position from the Action menu. IF you want to delete selected images in the Image Thumbnail, you can click the Remove item or you can clear all images in the Image Thumbnail by clicking the Clear item from the File menu
Released: July 2009 Copyright 2009 A-PDF.com - all rights reserved
Page 3 of 19
Convert images to pdf utility User Documentation
Adding Image from Scanner
To add images from scanner, Click the scanner icon Acquire to scan images to Image Thumbnail. , or selecting File then choosing Scan -> Select scanner to select an exists scanner, then choosing Scan ->
Selecting Output Mode
High Quality Output: A-PDF Image to PDF creates PDF from images (Scanner) with high printing resolution. You can custom the out quality by clicking settings icon Small File Size (Color): The PDF files created by A-PDF Image to PDF are optimized and quite small in comparison to original documents; support JPEG and Flatten compression and downsample for color images in output PDF; you can custom the out quality by clicking settings icon Small File Size (Monochrome): The PDF files created by A-PDF Image to PDF are optimized and quite small in comparison to original documents, support downsample and compression monochrome images (e.g. black and white) in output PDF, you can custom the out quality by clicking settings icon Small File Size (Grayscale): The PDF files created by A-PDF Image to PDF are optimized and quite small in comparison to original documents, support JPEG and Flatten downsample and compression for grayscale images in output PDF; you can custom the out quality by clicking settings icon
Building to PDF
Click the Building to One PDF icon one PDF document. Click the Building to One PDF and Email button to scans paper documents and automatically emails them as PDF attachments using your existing email software to create all of the images in
Released: July 2009 Copyright 2009 A-PDF.com - all rights reserved
Page 4 of 19
Convert images to pdf utility User Documentation
Click the Building to Multiple PDF item to create all of the images in multiple PDF documents from the Action menu. You can define output PDF filename and output directory.
Modifying Image
Before you build images to PDF, you can modify image which you selected, you can crop, rotate, flip, sharpen, and add effects to your images. You can do that by using Image tool bar as below:
Image tool bar
Image tool bar function
Operation: : Horizontal flips the selected image. 1. Horizontal flip icon 2. Vertical flip icon : Vertical flips the selected image. 3. Rotate 90 (Clockwise) icons : Rotate (Clockwise) 90 degree the selected image.
Released: July 2009 Copyright 2009 A-PDF.com - all rights reserved Page 5 of 19
Convert images to pdf utility User Documentation
4. Rotate -90 (Counter Clockwise) icons degree the selected image.
: Rotate (Counter Clockwise) 90
5. Rotate icon : Rotate the selected image at specify degrees, you can set the Rotate degrees in Rotate dialog window as below:
6. Crop icon : The process of cropping an image involves selecting the part of an image that you want to display and deleting the rest as below:
Released: July 2009 Copyright 2009 A-PDF.com - all rights reserved
Page 6 of 19
Convert images to pdf utility User Documentation
7. Enhance contrast icon
: Enhance contrast of the selected image.
: Lower contrast of the selected image. 8. Lower contrast 9. Improve brightness : Improve the brightness of the selected image. 10.Weaken brightness : Weaken the brightness of the selected image. 11.Sharp more : Make the selected image sharper. 12.Convert to Black/White: Convert a color image to black and white. 13.Gray scale: Convert a color image to Grayscale. 14.Edge detection: Shen-Castan algorithm convolves the image with the Infinite Symmetric Exponential Filter, computes the binary Laplacian image, suppresses false zero crossing, performs adaptive gradient threshold, and, finally, also applies hysteresis thresholding. (Algorithms for Image Processing and Computer Vision J.R.Parker). Edge detection example as below:
Released: July 2009 Copyright 2009 A-PDF.com - all rights reserved
Page 7 of 19
Convert images to pdf utility User Documentation
15. Reload image: discard change and reload current selected image.
Options
Set conversion options: You can Set building output option by click the setting button icon. Setting->Transform
Image Rotation: select image rotation, then all image will apply the rotation option before been built to PDF. Auto Portrait View (90) means an image which is a landscape view will be rotate (Counter Clockwise) 90 degrees to portrait view.
Released: July 2009 Copyright 2009 A-PDF.com - all rights reserved Page 8 of 19
Convert images to pdf utility User Documentation
Image effect: set the image effect, such as flip, negative, etc Then all images will be applied the effect option before been built to PDF. Setting->Page Setting
Page size the page size of the generated pdf file, it supports A3, A4, A5, B5, Letter, Legal and Image Size (self-adapting image page size) and Custom (user can specify the page size). Page layout The Page Layout options allow you to control the eventual output of your content. 1: use this setting when you want to generated a pdf document in the same image size. 2: generated at 2 up which results in a 50% reduction in resulted page. 4: the image is generally readable usage are reduced by 25%. 9 and 16 up: these settings are a good choice for handouts of presentations or any other documents.
Released: July 2009 Copyright 2009 A-PDF.com - all rights reserved
Page 9 of 19
Convert images to pdf utility User Documentation
Ordering Horizontal - draws the pages down before drawing them across the sheet of page in 2, 4, 9 and 16 up modes. For example, in 4 up mode, the page ordering would be:
Vertical - draws the pages across before drawing them down the sheet of page in 2, 4, 9 and 16 up modes. For example, in 4 up mode, the page ordering would be:
Margins Set margin for each page. Unit is inch. Orientation Set the page orientation: portrait or landscape. Image position Reset the image size on resulted page. The option includes:
Stretch - stretch the image size to resulted page. Fit width/height - self-adapting width and height. (default)
Released: July 2009 Copyright 2009 A-PDF.com - all rights reserved
Page 10 of 19
Convert images to pdf utility User Documentation
Setting->Properties
The Properties changer allows you to add/edit Title, Subject, Author, Keywords for the output PDF document
Released: July 2009 Copyright 2009 A-PDF.com - all rights reserved
Page 11 of 19
Convert images to pdf utility User Documentation
Setting->Security
You can choose if the output PDF file has security or not by check/uncheck Add Security. There are two passwords you can apply. Document Open Password, when you set the password, the encrypted file will need the password to open for reading. Permissions Password, when you set the password, the encrypted file will be restricted permissions. There are 7 types permissions showed in right, includes Printing, Document Assembly, Allow Form Fill-in or Signing, Comments, Changing, Copy of content and Content Accessibility Enabled. You can set the permissions by left selections.
Released: July 2009 Copyright 2009 A-PDF.com - all rights reserved
Page 12 of 19
Convert images to pdf utility User Documentation
Setting->bookmark The bookmark option allows you to add bookmark to output documents
Released: July 2009 Copyright 2009 A-PDF.com - all rights reserved
Page 13 of 19
Convert images to pdf utility User Documentation
Option - Watermark
The Watermark option allows you to add multiple watermarks to output documents
Watermark list window
Edit watermark Add text watermark Add image watermark Delete watermark Move down watermark Move up watermark
The watermarks for applying to PDF(s) are listed in the Watermark list, where you can find text and image Watermark items list in here, You can apply watermark by marking one or multiple Watermark items checked, The watermark items which checked will to be applied to Output PDF(s)
Checked watermark
Released: July 2009 Copyright 2009 A-PDF.com - all rights reserved
Page 14 of 19
Convert images to pdf utility User Documentation
Create Text Watermark
In Watermark list window, Click the icon to open the New Text Watermark configuration window. You can configure the text watermark properties here. Once you set the desired options for the text watermark, you can click OK to save it, Options that you can set: Name - you can enter a name for the watermark (note this is not the text that will appear in the pdf, it's used only in the list of available watermarks that you see on the Watermarks list and must be a unique name). Text - the text you enter here is actually the text that will appear as the PDF watermark. You can use macro to specify dynamic text, either select from the Macro list or input directly. As you type you will see in the Preview section how the watermark looks. Text properties - You can select the type of the font (in the Font section), color, style (bold, italic, underline) and size of the text. If the font is true type, you have choice to embed the font or not. Text Layout - If the Fit to margins options is selected the size of the font will be automatically adjusted to fit in the limits of the page margins. If the As background option is not checked, the text watermark will be placed on top of the content that currently exists in the document, otherwise it will be placed under the existing content. You can place the text to a fix position or tile in pages by check or uncheck Tile style option. Offx means x-offset, Offy means y-offset. Position and Margin helps you to
Released: July 2009 Copyright 2009 A-PDF.com - all rights reserved
Page 15 of 19
Convert images to pdf utility User Documentation
adjust the position of text watermark. The margin can use either inch/millimeter or percent as unit. Text Effect you can choose a rotation angle if you want the text to be rotated (Rotation, values accepted between 0 and 360) and set an Opacity value so that the text is transparence (values from 0 to 100). 0 means invisible, 100 means visible solid. Preview - in this section you will be able to see how the text watermark will be displayed in the PDF file. Now the text watermark has been defined and saved, it will be shown in the Watermarks list window.
Create Image Watermark
In Watermark list window, click the icon to open the New Image Watermark configuration window. In here you can configure the image watermark properties. Once you set the desired options for the image watermark, you can click OK to save it, Options that you can set: Name - you can enter a name for the image watermark. Image - You can browse and choose an image that will be used as the watermark. Image formats that can be recognized: .BMP, .GIF, .I CO, .JPG, .TIF, .JPEG, .JP E, .PBM, .PCX, .PNG, .PP M, .PSD, .TGA, .TGA etc. After you click ok you will see it in the Preview section. Image properties and margins - by default the Fit to margin are checked. The Fit to margins option will adjust automatically the image to fit in the limits of the page margins. If you uncheck the Fit to margins option you can enter custom dimensions for your image (units for the dimensions are those selected in the Units drop-down includes inches, millimeters or points) and the image will be automatically adjusted as
Released: July 2009 Copyright 2009 A-PDF.com - all rights reserved
Page 16 of 19
Convert images to pdf utility User Documentation
seen in the Preview section. The Stretch to margins option will adjust automatically the image to stretch in the limits of the page margins Image Effect - Using options in this section you can choose a rotation angle if you want the image to be rotated (Rotation, values accepted between 0 and 360) or set an Opacity value so that the image is not fully visible (values from 0 to 100). Preview - in this section you will be able to see how the image watermark will be displayed in the PDF file. Now the image watermark has been defined and saved. It will be shown in the Watermarks list window. Setting->Viewer The Viewer option allows you to set various parameters as the defaults to be used when your output pdf is viewed. Use the dropdowns to set the document options, and the checkboxes to choose window and interface options to completely customize how your output document first appears when opened.
Released: July 2009 Copyright 2009 A-PDF.com - all rights reserved
Page 17 of 19
Convert images to pdf utility User Documentation
Export Scanned pages to Images
A-PDF image to PDF allows you to export scanned documents to images, click File->Export Images menu item to open the exporting window, you can set exported image destination fold, output image name here, and you also can filter the exporting range, such as all, selected etc
To set output image file formats, click image format for scanned documents tab; you can select three types of image formats here: JPEG, TIFF and BMP, and to set the output quality to JPEG, TIFF file formats here
Released: July 2009 Copyright 2009 A-PDF.com - all rights reserved
Page 18 of 19
Convert images to pdf utility User Documentation
Ending Your Session
When you have completed your work, choose the File option and select Exit from the dropdown list.
For more information: http://www.a-pdf.com
Released: July 2009 Copyright 2009 A-PDF.com - all rights reserved
Page 19 of 19
Vous aimerez peut-être aussi
- Shoe Dog: A Memoir by the Creator of NikeD'EverandShoe Dog: A Memoir by the Creator of NikeÉvaluation : 4.5 sur 5 étoiles4.5/5 (537)
- Grit: The Power of Passion and PerseveranceD'EverandGrit: The Power of Passion and PerseveranceÉvaluation : 4 sur 5 étoiles4/5 (587)
- Hidden Figures: The American Dream and the Untold Story of the Black Women Mathematicians Who Helped Win the Space RaceD'EverandHidden Figures: The American Dream and the Untold Story of the Black Women Mathematicians Who Helped Win the Space RaceÉvaluation : 4 sur 5 étoiles4/5 (894)
- The Yellow House: A Memoir (2019 National Book Award Winner)D'EverandThe Yellow House: A Memoir (2019 National Book Award Winner)Évaluation : 4 sur 5 étoiles4/5 (98)
- The Little Book of Hygge: Danish Secrets to Happy LivingD'EverandThe Little Book of Hygge: Danish Secrets to Happy LivingÉvaluation : 3.5 sur 5 étoiles3.5/5 (399)
- On Fire: The (Burning) Case for a Green New DealD'EverandOn Fire: The (Burning) Case for a Green New DealÉvaluation : 4 sur 5 étoiles4/5 (73)
- The Subtle Art of Not Giving a F*ck: A Counterintuitive Approach to Living a Good LifeD'EverandThe Subtle Art of Not Giving a F*ck: A Counterintuitive Approach to Living a Good LifeÉvaluation : 4 sur 5 étoiles4/5 (5794)
- Never Split the Difference: Negotiating As If Your Life Depended On ItD'EverandNever Split the Difference: Negotiating As If Your Life Depended On ItÉvaluation : 4.5 sur 5 étoiles4.5/5 (838)
- Elon Musk: Tesla, SpaceX, and the Quest for a Fantastic FutureD'EverandElon Musk: Tesla, SpaceX, and the Quest for a Fantastic FutureÉvaluation : 4.5 sur 5 étoiles4.5/5 (474)
- A Heartbreaking Work Of Staggering Genius: A Memoir Based on a True StoryD'EverandA Heartbreaking Work Of Staggering Genius: A Memoir Based on a True StoryÉvaluation : 3.5 sur 5 étoiles3.5/5 (231)
- The Emperor of All Maladies: A Biography of CancerD'EverandThe Emperor of All Maladies: A Biography of CancerÉvaluation : 4.5 sur 5 étoiles4.5/5 (271)
- The Gifts of Imperfection: Let Go of Who You Think You're Supposed to Be and Embrace Who You AreD'EverandThe Gifts of Imperfection: Let Go of Who You Think You're Supposed to Be and Embrace Who You AreÉvaluation : 4 sur 5 étoiles4/5 (1090)
- The World Is Flat 3.0: A Brief History of the Twenty-first CenturyD'EverandThe World Is Flat 3.0: A Brief History of the Twenty-first CenturyÉvaluation : 3.5 sur 5 étoiles3.5/5 (2219)
- Team of Rivals: The Political Genius of Abraham LincolnD'EverandTeam of Rivals: The Political Genius of Abraham LincolnÉvaluation : 4.5 sur 5 étoiles4.5/5 (234)
- The Hard Thing About Hard Things: Building a Business When There Are No Easy AnswersD'EverandThe Hard Thing About Hard Things: Building a Business When There Are No Easy AnswersÉvaluation : 4.5 sur 5 étoiles4.5/5 (344)
- Devil in the Grove: Thurgood Marshall, the Groveland Boys, and the Dawn of a New AmericaD'EverandDevil in the Grove: Thurgood Marshall, the Groveland Boys, and the Dawn of a New AmericaÉvaluation : 4.5 sur 5 étoiles4.5/5 (265)
- The Unwinding: An Inner History of the New AmericaD'EverandThe Unwinding: An Inner History of the New AmericaÉvaluation : 4 sur 5 étoiles4/5 (45)
- The Sympathizer: A Novel (Pulitzer Prize for Fiction)D'EverandThe Sympathizer: A Novel (Pulitzer Prize for Fiction)Évaluation : 4.5 sur 5 étoiles4.5/5 (119)
- Her Body and Other Parties: StoriesD'EverandHer Body and Other Parties: StoriesÉvaluation : 4 sur 5 étoiles4/5 (821)
- 200 Windows TipsDocument12 pages200 Windows TipsSonu Rai86% (7)
- ICDL Teacher Training ManualDocument30 pagesICDL Teacher Training ManualMaGladysAñanaVillamor0% (1)
- Raspberry Raid Disk PDFDocument17 pagesRaspberry Raid Disk PDFMakalam SquarePas encore d'évaluation
- How To Burn MP3+G (Karaoke) To DiscDocument11 pagesHow To Burn MP3+G (Karaoke) To Discapi-26611687100% (2)
- Blitzkrieg 2 - Editor Manual PDFDocument137 pagesBlitzkrieg 2 - Editor Manual PDFJuanAndresNavarroSotoPas encore d'évaluation
- Origin - Tutorial - 2019 - E Mnual PDFDocument2 099 pagesOrigin - Tutorial - 2019 - E Mnual PDFKidanePas encore d'évaluation
- Econ20003 - Quantitative Methods 2: Tutorial 2Document27 pagesEcon20003 - Quantitative Methods 2: Tutorial 2Gladys ClarissaPas encore d'évaluation
- Dark Reign ManualDocument56 pagesDark Reign ManualLeopoldo PastranPas encore d'évaluation
- Question Bank For Computer For Digital EraDocument49 pagesQuestion Bank For Computer For Digital ErapreethiPas encore d'évaluation
- BG 1600 Quick Start GuideDocument2 pagesBG 1600 Quick Start GuideAnonymous ml7CeIjdhPas encore d'évaluation
- Smart 3D Setup and Administration Practice Labs 2014R1Document248 pagesSmart 3D Setup and Administration Practice Labs 2014R1Le Ngoc Anh100% (3)
- Sim4Me Flexnet™ 11.13 License Server Administrator Guide: SimsciDocument36 pagesSim4Me Flexnet™ 11.13 License Server Administrator Guide: SimsciJorge Luis HernándezPas encore d'évaluation
- 23-19397-07 (09 2021) FACSuite Application Installation Instructions v1.5Document20 pages23-19397-07 (09 2021) FACSuite Application Installation Instructions v1.5Nicolas ZucchiniPas encore d'évaluation
- 7 XWC 45 WWDocument7 pages7 XWC 45 WWxxx1234xxxPas encore d'évaluation
- SAS DI Developer - Fast Track PDFDocument982 pagesSAS DI Developer - Fast Track PDFクマー ヴィーンPas encore d'évaluation
- WindowsDocument3 pagesWindowskailasbankar96Pas encore d'évaluation
- Fourth Quarterly Exam in Icf 8Document2 pagesFourth Quarterly Exam in Icf 8Leewhy MacatimpagPas encore d'évaluation
- SAS 9.2 - Configaration GuideDocument40 pagesSAS 9.2 - Configaration GuidePuli SreenivasuluPas encore d'évaluation
- UCM User GuideDocument318 pagesUCM User GuideimarichardsPas encore d'évaluation
- Chap 2 - Installing UltraPIPEDocument10 pagesChap 2 - Installing UltraPIPEbismarckandresPas encore d'évaluation
- Pollock 2005 SPSS I 1 3Document68 pagesPollock 2005 SPSS I 1 3Alehandra UifaleanPas encore d'évaluation
- YDT0056 - B1 Camio 8.4 SP1 Manual Alignments With CADDocument48 pagesYDT0056 - B1 Camio 8.4 SP1 Manual Alignments With CADRui Pedro Ribeiro100% (3)
- Be Sharp With C# (Chapter 1, Controls and Code)Document21 pagesBe Sharp With C# (Chapter 1, Controls and Code)Pieter Blignaut0% (1)
- Murach SQL Server 2008 Examples Installation GuideDocument4 pagesMurach SQL Server 2008 Examples Installation Guidegeko1Pas encore d'évaluation
- BDM's The Windows 10 Seniors Manual - 2018 UK PDFDocument164 pagesBDM's The Windows 10 Seniors Manual - 2018 UK PDFDragota CristinelPas encore d'évaluation
- 50 Tips and Tricks ApprovalDocument20 pages50 Tips and Tricks ApprovalArvind YadavPas encore d'évaluation
- VISION Setup Manual 5.8 PDFDocument244 pagesVISION Setup Manual 5.8 PDFStephanie75% (4)
- A Beginner's Approach To WindowsDocument325 pagesA Beginner's Approach To Windowsriyazwalikar100% (19)
- Guia Instalacion GMTDocument4 pagesGuia Instalacion GMTRaamses DíazPas encore d'évaluation
- TILOS 8 Getting StartedDocument88 pagesTILOS 8 Getting StartedenfrspitPas encore d'évaluation