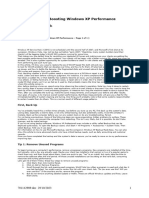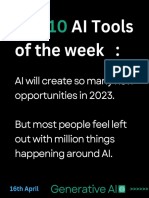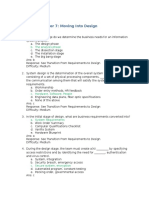Académique Documents
Professionnel Documents
Culture Documents
Procure To Pay Cycle
Transféré par
ankitdessoreDescription originale:
Titre original
Copyright
Formats disponibles
Partager ce document
Partager ou intégrer le document
Avez-vous trouvé ce document utile ?
Ce contenu est-il inapproprié ?
Signaler ce documentDroits d'auteur :
Formats disponibles
Procure To Pay Cycle
Transféré par
ankitdessoreDroits d'auteur :
Formats disponibles
Procure to Pay Cycle
Prepared by
Ankit Dessore
13. Enter Purchase Requisitions We have to Create Purchase requisition (PR) for the Purchased items In Purchasing Responsibility Requisitions Requisitions
Enter the Purchase Requisition for Flextronics Inc for Purchase of other Board, Compact disc Drive and Floppy Drive. Enter Each Item One by one and choose the following for each of the record and save the record. Organization - M1-Seattle Manufacturing, Location F1 Seattle, Sub Inventory RM Stores Supplier Flextronics Inc, Site New york and save the record
click on the Distributions Button.
The Distributions form will open and show the account to which the charge account will get booked.
Close the Form and go to the main form. Click on Approve button.
Approve Document forms Open up Check Submit for Approval check Box is enabled and click OK.
Click OK and go to Requisition summary form to check whether the created PR is approved or not.
Navigation Path Purchasing Responsibility Requisitions Requisition Summary Enter the Requisition Number in the Field and Click on Find Button.
Check the Status of the Purchase Requisition in Requisition Headers Summary Form.
The Status shows Approved.
If the Status of the PR is in the status of in-Process click on tools menu view Action History Button to find out who is the approver for this Purchase Requisition.
In this Case the Buyer and Approver are same. Hence the Purchase Requisition is showing as approved.
Similarly we need to create another Purchase Requisition (PR) for Purchase of Mouse and Printers.
Click on Approve Button and check the Status of the Purchase Requisition is approved or not in Purchase Requisition Summary.
Purchase Requisition 1757 for HP Incorporated for Purchase of Mouse and Printer is approved.
14. Create Purchase Orders Next we have to create Purchase order from the Purchase Requisition created above. We have auto-create Purchase order option to create Purchase order (PO) from Purchase Requisition (PR) Using Auto-create also there are Two Options to create Purchase order. (i.e) Manual or Automatic. We will use For PR 1756 Manual option and for PR 1757 Automatic Option. Navigation Path Purchasing Responsibility Auto-create Form
Click on the Form and enter Purchase Requisition (PR) 1756 and click on Find Button
Note: By default when you open the Form, Buyer field and Ship-to Location Field would have populated with default values. Before clicking the Find Button remove those default values and then click on Find Button otherwise system will show as No data found.
This Opens auto-create Documents form. Choose the checkbox against the each of the item and click on manual button
This opens the form New Document Form. Choose the Supplier Flextronics Inc and click create Button.
It creates a Document Builder in Autocreate Documents Form
Choose Item one by one and click on Add to document Button. This will add each Item to Document Builder Tab. After adding all the Items click on Create button in the Bottom.
A message pops up stating the PO created with the PO Number. Click Ok to view the PO Details.
View the PO created from the above, which is as follows. The Status of the PO is showing as Incomplete. We need to approve the PO.
Before approving the PO click on Shipments form and change the receipt Routing to Direct Delivery in receiving Controls button for each of the Item.
Click on Shipments Button and go to More tab and change the Match Approval level to 2 way matching and click on Receiving Controls Tab.
In Receiving Controls Tab change the receipt Routing from standard Receipt to Direct Delivery and click on OK button.
Standard Routing : This process wil receive the Inventory in Main Inventory Org and you need to do a manual transfer to Sub-inventory if we choose this option. Direct Delivery:- This Process Delivers the Goods directly in Subinventories. Inspection required: This Process requires inspection of Goods before
After doing the above steps for all the three Items, Click on Approve Button to Approve the PO.
In Approve Document screen click on OK Button.
Click OK and check the status of the PO.
Status of the PO is now showing approved. We can Receive Inventory against this Purchase Order.
Similarly we will use Auto-create option to create automatic approval for PR 1757. Navigation Path. Purchasing Responsibility Auto-create Form
Click on Find Button
It opens Auto-create Documents form. Choose the two Items and click on Automatic button.
It opens the New Documents Button. Click on Create Button.
This has created a new PO 3610.Click Ok to view the PO.
The PO 3610 is created with a status of Incomplete. We need to perform the above steps as we did for Previous Purchase order. Change the Match Approval level to 2 Way in Shipments More Tab and in Receiving controls change the Receipt Routing to Direct Delivery before Approving the Receipt.
Click on Approve button after doing the above steps.
View the status of the PO after Approval.
We will create PO without PR for Monitor and approve it for 10 Units.
Click on Approve Button in the same lines.
Check the PO 3611 created is Approved status.
15. Enter Receipts (Inventory Receipt) Next we need to Receive Inventory against PO 3609 Navigation Path. Purchasing responsibility Receiving Receipts
Click on the Receipts Form and enter the PO Number 3609 and click on find Button
Receipt Header Form Opens. Enter Comments Filed PO 3609 and close the window.
Receipts screen opens up. Select all the three Items on the Left-hand side check Box and Save the record.
Click on the Header Button to note down the Receipt Number
Similarly Receive the Inventory against PO 3610 and PO 3611. Receipt 6150 and 5151 created.
You can view the details of Inventory receipts in the Following Screen Shot. Log into Inventory Responsibility On- Hand availability On-hand Quantity
Click on the Form and choose M1- Seattle Manufacturing Inventory and choose Sub inventory as RM Stores. Click on the Find Button at the bottom.
Material Workbench Form opens up and you can view the stock of Floppy Drive, Compact Disc Drive, Mother Board, Printer, Monitor and Mouse showing onhand stock as 10 units.
16. Auto-create Supplier Invoice Next we have to run Pay on Receipt Program to create self Billing Invoices for Receipts 5150 and 5151 Navigation Path Purchasing Responsibility Requests
Click on the Requests Window Choose the Pay on Receipts Autoinvoice Program Enter the Receipt Number 5150
Click Ok and Submit the Request. View the Request 1770748 to check the status.
Similarly run the Pay on Receipt Auto-invoice for Receipt 5151 also 17. Create, View Invoices and Make Payments in Payables View the Invoice created in AP Responsibility Log into Payables Responsibility Invoices Invoices. Query for Supplier 5091 You can view the Invoice Created for Receipts 5150 and 5151.
Next we have to create an Invoice for the PO 3609 and Match it with an Invoice. Navigation Path Payables responsibility Invoices Invoices
Click on Match Button. Find Purchase Orders for Matching Window pops up. Enter the PO number 3609 and click on Find
Match to Purchase Orders Window Pops up. Enable the Match check Box on the Left hand corner.
Click on Distributions Button to view the Distributions.
Click on Actions Button to Validate the Invoice.
Invoice Actions Screen Opens up. Enable the validate check box and click OK
Check the Status of the Invoice Now. It will have status as validated.
Click on Actions Button again.
Enable Create Accounting Check Box and Click Ok.
Click on Tools Menu and view Accounting to view the accounting entries Created.
Output of the Accounting Entries
Close the window and Click on Actions Button from the Invoice Screen to make Payment for the Invoice.
In Invoice Actions Button enable Pay in full check Box and click Ok.
Payments Window opens up. Choose the Type as Quick and choose the Bank account and Document Type and save the Record. Payment Document Generated for this record.
Close the Screen and Query for the Invoice again to View the Payment
View the Details of the Payments in Invoice Header screen.
Click on the Overview Button to view the complete details of Invoice and Payments.
We need to Account for the Check Payment what have been made. Navigation Path Accounts Payables Payments Entry Payments
Click on the Payment form and Query for the Document Number 95003
Click on Actions Button and Enable the Create Accounting Check Box and Click Ok Button.
Click on Tools Menu to view the Accounting Entries created for the Payment
The View Accounting Screen Displays the Accounting Entries Generated for the Payment we have made for Invoice 2345.
18. Payments Reconciliation Next, we need to Log into Cash Management Responsibility and Reconcile the Payments We need to enter the Bank Statement First in the system and call the Payment advice to reconcile with Bank Statement. Navigation Path Cash Management Responsibility Bank Reconciliation Bank Statements.
Click on the Bank Statements and Click on the new Button
These Opens the Bank Statements Form and enter the Bank Account for which you want to enter the Bank Statement. Enter in Control Totals Payments field 20000 and click on Lines Button.
Click on the New Button and Enter the Lines for a Bank statement and enter 20000 in the amount column and save the record.
Close the Window.
Next we need to call the Payment advice 95003 and reconcile with the Bank Statements. Navigation Path Cash Management Responsibility Bank Reconciliation Manual Clearing Clear Transactions
Open the Form and Find Transactions Window, by default the Radio Button Details will be enabled and all the check Box (Receipts, Payments & Miscellaneous) will be enabled. Uncheck the Receipts and Miscellaneous Check box and choose the Bank Account Number from the LOV. Click on Find Button.
Clear Transaction Form opens and you will find number of transactions, which are not cleared. In the Number field Query for the Payment advice 95003.Enable the Check box on the left-hand side and click the Clear Transaction.
Vous aimerez peut-être aussi
- The Subtle Art of Not Giving a F*ck: A Counterintuitive Approach to Living a Good LifeD'EverandThe Subtle Art of Not Giving a F*ck: A Counterintuitive Approach to Living a Good LifeÉvaluation : 4 sur 5 étoiles4/5 (5794)
- The Gifts of Imperfection: Let Go of Who You Think You're Supposed to Be and Embrace Who You AreD'EverandThe Gifts of Imperfection: Let Go of Who You Think You're Supposed to Be and Embrace Who You AreÉvaluation : 4 sur 5 étoiles4/5 (1090)
- Never Split the Difference: Negotiating As If Your Life Depended On ItD'EverandNever Split the Difference: Negotiating As If Your Life Depended On ItÉvaluation : 4.5 sur 5 étoiles4.5/5 (838)
- Hidden Figures: The American Dream and the Untold Story of the Black Women Mathematicians Who Helped Win the Space RaceD'EverandHidden Figures: The American Dream and the Untold Story of the Black Women Mathematicians Who Helped Win the Space RaceÉvaluation : 4 sur 5 étoiles4/5 (895)
- Grit: The Power of Passion and PerseveranceD'EverandGrit: The Power of Passion and PerseveranceÉvaluation : 4 sur 5 étoiles4/5 (588)
- Shoe Dog: A Memoir by the Creator of NikeD'EverandShoe Dog: A Memoir by the Creator of NikeÉvaluation : 4.5 sur 5 étoiles4.5/5 (537)
- The Hard Thing About Hard Things: Building a Business When There Are No Easy AnswersD'EverandThe Hard Thing About Hard Things: Building a Business When There Are No Easy AnswersÉvaluation : 4.5 sur 5 étoiles4.5/5 (345)
- Elon Musk: Tesla, SpaceX, and the Quest for a Fantastic FutureD'EverandElon Musk: Tesla, SpaceX, and the Quest for a Fantastic FutureÉvaluation : 4.5 sur 5 étoiles4.5/5 (474)
- Her Body and Other Parties: StoriesD'EverandHer Body and Other Parties: StoriesÉvaluation : 4 sur 5 étoiles4/5 (821)
- The Sympathizer: A Novel (Pulitzer Prize for Fiction)D'EverandThe Sympathizer: A Novel (Pulitzer Prize for Fiction)Évaluation : 4.5 sur 5 étoiles4.5/5 (121)
- The Emperor of All Maladies: A Biography of CancerD'EverandThe Emperor of All Maladies: A Biography of CancerÉvaluation : 4.5 sur 5 étoiles4.5/5 (271)
- The Little Book of Hygge: Danish Secrets to Happy LivingD'EverandThe Little Book of Hygge: Danish Secrets to Happy LivingÉvaluation : 3.5 sur 5 étoiles3.5/5 (400)
- The World Is Flat 3.0: A Brief History of the Twenty-first CenturyD'EverandThe World Is Flat 3.0: A Brief History of the Twenty-first CenturyÉvaluation : 3.5 sur 5 étoiles3.5/5 (2259)
- The Yellow House: A Memoir (2019 National Book Award Winner)D'EverandThe Yellow House: A Memoir (2019 National Book Award Winner)Évaluation : 4 sur 5 étoiles4/5 (98)
- Devil in the Grove: Thurgood Marshall, the Groveland Boys, and the Dawn of a New AmericaD'EverandDevil in the Grove: Thurgood Marshall, the Groveland Boys, and the Dawn of a New AmericaÉvaluation : 4.5 sur 5 étoiles4.5/5 (266)
- A Heartbreaking Work Of Staggering Genius: A Memoir Based on a True StoryD'EverandA Heartbreaking Work Of Staggering Genius: A Memoir Based on a True StoryÉvaluation : 3.5 sur 5 étoiles3.5/5 (231)
- Team of Rivals: The Political Genius of Abraham LincolnD'EverandTeam of Rivals: The Political Genius of Abraham LincolnÉvaluation : 4.5 sur 5 étoiles4.5/5 (234)
- On Fire: The (Burning) Case for a Green New DealD'EverandOn Fire: The (Burning) Case for a Green New DealÉvaluation : 4 sur 5 étoiles4/5 (74)
- The Unwinding: An Inner History of the New AmericaD'EverandThe Unwinding: An Inner History of the New AmericaÉvaluation : 4 sur 5 étoiles4/5 (45)
- Development of A Temperature ControllerDocument22 pagesDevelopment of A Temperature ControllerMicu Adrian DanutPas encore d'évaluation
- Assembly LanguageDocument17 pagesAssembly LanguageKenneth CasuelaPas encore d'évaluation
- UntitledDocument11 pagesUntitledbgould34Pas encore d'évaluation
- FBL 2360Document14 pagesFBL 2360musarraf172Pas encore d'évaluation
- BBU Hardware Description (V100R009C00 - 01) (PDF) - enDocument196 pagesBBU Hardware Description (V100R009C00 - 01) (PDF) - enMyce Elu100% (3)
- Unit 11 Assignment Brief 2Document6 pagesUnit 11 Assignment Brief 2HanzPas encore d'évaluation
- 2.2.4.9 Packet Tracer - Configuring Switch Port Security Instructions - IG PDFDocument2 pages2.2.4.9 Packet Tracer - Configuring Switch Port Security Instructions - IG PDFBERO2403100% (2)
- UntitledDocument50 pagesUntitledWinefred jr EspinoPas encore d'évaluation
- Stepper Motor Set UpDocument3 pagesStepper Motor Set UpChockalingam ʀᴏʙᴏᴛɪᴄsPas encore d'évaluation
- ContentDocument37 pagesContentAlejoTiradoPas encore d'évaluation
- 11 New Tips For Boosting Windows XP PerformanceDocument5 pages11 New Tips For Boosting Windows XP PerformanceBill PetriePas encore d'évaluation
- Universityof Hertfordshire School of Physics, Engineering and Computer ScienceDocument4 pagesUniversityof Hertfordshire School of Physics, Engineering and Computer ScienceMuhammad AsadPas encore d'évaluation
- GenAI Top 10 Weekly PDFDocument12 pagesGenAI Top 10 Weekly PDFsylvionetoPas encore d'évaluation
- An 370 FT60X Configuration Programmer User GuideDocument15 pagesAn 370 FT60X Configuration Programmer User GuideCristian HernandezPas encore d'évaluation
- IGCSE ICT TeachingSuggestions PDFDocument4 pagesIGCSE ICT TeachingSuggestions PDFLaxmi Rao లక్ష్మిPas encore d'évaluation
- Review II ScheduleDocument14 pagesReview II Scheduleritika singhPas encore d'évaluation
- A 6 R 4Document2 pagesA 6 R 4Ghanshyam SharmaPas encore d'évaluation
- Detect Malware W Memory ForensicsDocument27 pagesDetect Malware W Memory Forensicsمحيي البازPas encore d'évaluation
- Sakila Sample Database: 1 Preface and Legal NoticesDocument26 pagesSakila Sample Database: 1 Preface and Legal NoticesTermux HubPas encore d'évaluation
- IT 243 DennisWixom TestBank Chapter07Document22 pagesIT 243 DennisWixom TestBank Chapter07MuslimShahenshah100% (1)
- ICt Test PDFDocument8 pagesICt Test PDFHenryPDTPas encore d'évaluation
- Administration of VERITAS Cluster Server 6.0 For UNIXDocument93 pagesAdministration of VERITAS Cluster Server 6.0 For UNIXMuhamad Noor ChikPas encore d'évaluation
- Rakesh Yadav Class Notes Math in Hindi PDFDocument423 pagesRakesh Yadav Class Notes Math in Hindi PDFpao cndPas encore d'évaluation
- Tafi40 en 46b FV Part1Document472 pagesTafi40 en 46b FV Part1manoj14febPas encore d'évaluation
- INFO3220 2019 Semester 1 StudentDocument5 pagesINFO3220 2019 Semester 1 StudentDarius ZhuPas encore d'évaluation
- L 03187 EngcDocument160 pagesL 03187 EngcDEE - 5 BKUPas encore d'évaluation
- EPS-B1 Series: Dorna Technology Co., LTDDocument11 pagesEPS-B1 Series: Dorna Technology Co., LTDIgnasius BramantyoPas encore d'évaluation
- Orientation PPT Final (VII-A) 2024-25Document14 pagesOrientation PPT Final (VII-A) 2024-25studytosuccessfan104Pas encore d'évaluation
- IoT Based Water Level Meter For Alerting Population About FloodsDocument3 pagesIoT Based Water Level Meter For Alerting Population About FloodsEditor IJTSRDPas encore d'évaluation
- Himax: Digital Output Module ManualDocument52 pagesHimax: Digital Output Module ManualRoberto FinaPas encore d'évaluation