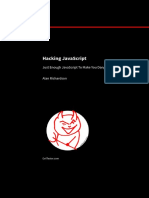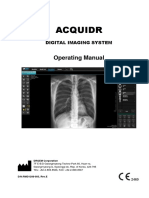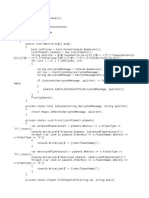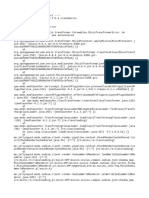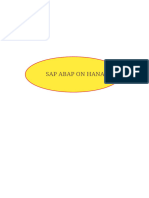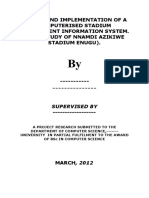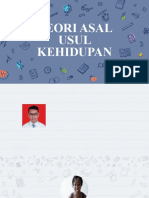Académique Documents
Professionnel Documents
Culture Documents
Linux Basic
Transféré par
Nikhil MittalDescription originale:
Copyright
Formats disponibles
Partager ce document
Partager ou intégrer le document
Avez-vous trouvé ce document utile ?
Ce contenu est-il inapproprié ?
Signaler ce documentDroits d'auteur :
Formats disponibles
Linux Basic
Transféré par
Nikhil MittalDroits d'auteur :
Formats disponibles
Until recently, running Unix meant investing in a powerful workstation that cost megabucks.
Linux changes all that, because it's a complete version of the Unix operating system (software that controls the basic functions of the personal computer) that runs on ordinary personal computers. The added fact that it's freely available and "open source" makes it all the more attractive. Linux is perfect for people who want to operate their own lowcost Internet servers, and it's robust enough to satisfy the needs of many Internet service providers. Linux is a multiuser and multitasking environment, and it can access huge amounts of me mory (gigabytes) and huge amounts of disk storage space (terabytes). Linux offers virtually everything that Windows has been promising for years and may not deliver in a truly stable form for some time to come. Don't make the mistake of assuming that Linux is some kind of watered-down or underpowered Unix for the masses. Linux is Unix. POSIX certification (compliance with the industry standards for Unix) makes it official that Linux can do everything that a Unix system is supposed to do. The only difference is that Linux works on a personal computer, whereas other versions of Unix run on larger workstations or mainframes. Linux is also being taken very seriously by the computer industry, with new Linux-compatible versions of popular software packages being announced every month. The Apache Web server software running on Linux platforms powers about half of all Web sites today. Even more telling, Microsoft considers Linux a major threat to its Windows empire.
What Is Linux?
In the early 90s, a geek named Linus Torvalds at the University of Helsinki in Finland thought it would be fun to write a Unix kernel from scratch. He called it Linux, and it was cool but pretty much useless without all the utility programs needed to make it a complete operating system. At the same time, Richard Stallman and his pals at the Free Software Foundation were writing a bunch of freeware Unix utilities collectively known as the GNU Project. It was cool but pretty much useless without a kernel to make it a complete operating system. News of Linux spread quickly over the Internet, and many other Unix programmers joined the effort to enhance it. What we now know as Linux is a combination of Torvald's Linux kernel, the GNU Project software, and some other nifty software bit and pieces developed by programmers from all around the world. Today Linux is a complete and reliable implementation of the Unix operating system, with the following notable features:
32-bit or 64-bit operation (it uses all the speed and power of your CPU) Virtual memory (it can use all of your system's RAM) Full support for X Windows (Unix's standard graphical user interface) TCP/IP networking support (allowing connection to the Internet) GNU software support (including a huge amount of free Unix software from the GNU Project)
Note: GNU is one of those recursive acronyms that computer scientists love; it stands for GNU's Not Unix. The GNU Project is an effort sponsored by the Free Software Foundation to provide freely available Unix software. See http://www.gnu.org for related information. Linux was written totally from scratch without using any of the original AT&T UNIX code. (Throughout this site, UNIX refers to the original trademarked UNIX project invented by AT&T. The term Unix is used here as a generic term for other variants of the operating system.) Because of that (and because the author is a nice guy), Linux is free. You can obtain the source code, modify, sell or give away the software so long as you provide full source code and don't impose any restrictions on what others do with it. Previous Lesson: Who is Doctor Bob? Next Lesson: History of Unix
Sometime in the mid 1960s, a bunch of geeks at AT&T's Bell Labs decided it would be fun to create a new operating system called Multics. (This was no small task, because computers at the time were about the size of a football field and two stories high.) Multics fizzled in 1969 when Bell cut the cord, but some of the geeks continued work on what became known as UNIX; and it became wildly popular inside AT&T. Since AT&T was not allowed to sell computer software at the time, it gave away UNIX (complete with source code) to any educational institution. AT&T produced new versions of UNIX called System III and System V in the early 1980s, but all the while, geeks at the University of California at Berkeley and other places were busy hacking away on their own versions of Unix based on the AT&T code. Some cross-pollination did occur, but there are still significant differences between the Berkeley (commonly called BSD Unix) and AT&T flavors. In the early 1990s, AT&T sold UNIX to Novell, which was bought by Digital Equipment Corporation, which sold it to SCO (Santa Cruz Operation) in 1995. For the next 15 years, SCO then tried (with little success) to sue just about everyone, claiming that Linux or some variant of UNIX, or a product based on them, violated their copyright and/or licensing terms. SCO now teeters on the edge of bankruptcy, after a court ruled in 2010 that Novell is the owner of the UNIX copyrights. So how does this affect Linux? Much of the legal wrangling was over whether or not snippets of the original UNIX code found their way into Linux, and if so, was it a legal violation of any sort. Novell seems to have put this to rest by stating "We don't believe there is Unix in Linux" and pledging not to sue anyone over UNIX or Linux ownership issues. Today, there are now lots of Unix variants sold or given away by many different companies and universities. While these various flavors can make it difficult to write portable software, efforts to standardize Unix (two of the more notable ones being POSIX and COSE) offer hope for greater compatibility in the future. Like any operating system, Unix has some cryptic commands and less-than-intuitive aspects. (Three of the most important Unix commands have the peculiar names cat, grep, and awk .) Either serious hallucinogens or a warped sense of humor came into play at some point in the creation of Unix. I don't let this bother me, though, taking comfort in my favorite platitude: "Unix was written by geeks on drugs." Seriously, though, Unix is really no more difficult to learn than DOS or Windows--it's just different. Previous Lesson: What is Linux? Next Lesson: Operating Systems
For a computer to do anything useful, it needs both application software (programs you use) and an operating system (programs the computer uses). The operating system sits between the physical hardware that makes up a computer (the monitor, keyboard, CPU, hard drive, and so forth) and the end-user software that people use to process documents, play games, and all that good stuff. My brother Tom and I are both into computers. We're computer programmers by trade, but I'm quick to point out that we produce very different kinds of software. The difference, as I like to explain it, is this: I write software for people (application software), and Tom writes software for computers (operating system software). We commonly think of the CPU as the brain of a computer, but in reality, it can't do much besides crunch numbers and move data around in the computer's memory. The job of the operating system (OS) is twofold:
To work with computer hardware to process user requests by interpreting keystrokes from the keyboard, displaying text and images on the screen, storing files on the hard disk, sending documents to a printer, communicating over a modem.
To manage the application software's use of memory (RAM) and processor time.
If you've used a multitasking environment like Windows or a multiuser mainframe system, you've seen the concept of "time-slicing" in action. While your computer has only one CPU, which can do only one thing at a time, the OS can make it seem like several people or programs are using the CPU simultaneously. Similarly, even though the real memory (RAM) is shared by all running applications, the OS can make it seem like you have it all at your disposal, all the time, by sharing it between applications--using a technique called paging. The OS time-slices by giving one user or application exclusive use of the hardware for a brief instant, and then doing the same for the next user or application. On systems with adequate horsepower, this approach works so that you never even know about that little game of round-robin going on behind the scenes. On a wimpy computer or a mainframe with too many users, it's toe-tappin' time for everybody. Previous Lesson: History of Unix Next Lesson: What's Next?
Linux is a registered trademark of Linus Torvalds. UNIX is a registered trademark of The Open Group. Windows is a registered trademark of Microsoft Corporation. All other trademarks and copyrights referred to are the property of their respective owners. Your mileage may vary. No warranty expressed or implied. Objects in mirror are closer than they appear. Consult your physician before using this product. In this introduction to Linux, you've learned the basic tasks of an operating system and how it differs from application software. You're now an expert on Unix history, you understand that Linux is a version of Unix for ordinary PCs, and you can even pronounce the name correctly. You may not have a clue about how to use it, but that's coming next. Previous Lesson: Operating Systems Next Lesson: Living in a Shell
What Is the Linux Shell?
To use Linux--or any Unix-like system, for that matter--you need to know a few things about shells. A shell is a program that acts as an intermediary between you and the guts of the operating system. In a DOS environment, command.com acts as your shell. Linux shells have more interesting names (like bash, pdksh, and tcsh), but they do pretty much the same thing. In addition to translating your commands into something the kernel can understand and act upon, the shell adds some important functions that the base operating system doesn't supply. Using a Linux shell means working with a command line, which is much like working from a
DOS prompt. Modern version of Linux come with graphical user interface (GUI) but some Linux tasks can only be done from the command line. The knowledge of how Linux works that you'll gain in this section will provide the foundation you need to use Linux successfully and efficiently. Here's a description of the basic features of all Linux shells, a preview of the functions they perform, and a rundown of what you'll learn in this section. Prompts A prompt is a character or string of characters (such as $ or #) that the shell displays when it is ready to receive a new command. You'll learn about the different types of prompts and how to customize them to suit you and the way you work. Command resolution When you enter a command, the shell must determine which program to run in order to perform that command. You'll learn how shells do this and how to change the command resolution process to suit your needs. Job control Linux lets you multitask (run more than one command at a time). You'll learn how to start, list, and stop tasks; you'll also learn the difference between foreground and background task execution. Command history and completion When you're entering lots of commands, sometimes you want to repeat the previous command or issue a similar one. You'll learn how to recall and modify previously entered commands, as well as find out about some keyboard shortcuts that can automatically complete your commands for you. Wildcards and aliases Wildcards let you process a whole bunch of files at once, instead of having to repeat the same command for each file. You'll learn how to use two types of wildcards and how to create aliases for commonly used commands. Piping and I/O redirection Sending the output of one program directly to another program or to a file can save you time and keystrokes. You'll learn how to pipe program output (connect programs together) and how to make a program get its input from a file instead of the keyboard. This section will look at each of these functions in detail and teach you how to use them to your advantage. But first--a few shell preliminaries. For more information on the bash shell, see the bash manual. Previous Lesson: What's Next? Next Lesson: Root and Other Users
The Root User In any Unix system, the root user is called a superuser because it has powers far beyond those of mortal users (and it's not even affected by kryptonite). As root, you can access files and change the system in ways other users cannot. But you can also wipe out your entire hard drive in just ten keystrokes. Unless you plan to install new software or tweak your system, you should log in to Linux as a user other than root. Ex Nihilo: Adding New Users
In the Linux universe, new users do not evolve--they are created by a benevolent superuser. To add a new user account, log in to the root account and enter a command like the one shown here. There's no limit to the number of new users you can add. adduser hermie After using the adduser command, you must assign a password to the new account before it can be used. Use this command to set the password: passwd hermie . . . and enter the initial password for hermie when prompted. Previous Lesson: Living in a Shell Next Lesson: Virtual Consoles
What Virtual Consoles Are Good For Remember that bit about multiple log-ins? Even though you may not have more than one physical console (a monitor plus a keyboard) connected to your PC, you can use virtual consoles to log in simultaneously to more than one account on your system. You can use virtual consoles to perform two activities in parallel. For example, I used one virtual console to write this section and another to test the commands as they were introduced. You can even use your mouse to cut and paste text from one virtual console to another. When you start your Linux system and get the log-in prompt, you're looking at console number 1. Go ahead and log in as root here; then pressalt-F2. You should then see another log-in prompt. You can log in as user hermie on this console and then press alt-F3 to access a third console or press alt-F1 to return to the first console. Virtual consoles come in particularly handy if you have a long-running task to perform, like installing a big software package from a CD-ROM--you can pop over to another console and log in again to stay productive while your CD-ROM churns away. Note: You don't have to use a different user account for each console. Linux lets you log in to an account multiple times simultaneously. By default, your Linux system already has a bunch of virtual consoles waiting in the wings when you start your system, and pressing alt-Fn at any time will bring the nth one up on your screen. You can also cycle through the consoles with alt-left arrow or alt-right arrow. Multitasking under Linux isn't really much different from having multiple windows active on a Windows or Macintosh system. The major difference is that if you've started multiple consoles, you can see only one at a time on the screen, though the others are still working away behind the scenes. Previous Lesson: Root and Other Users Next Lesson: Logoff and Shutdown
Stop the System, I Want to Get Off!
If you're ready to cash in your console and call it a day, use the logout command. Entering logout at the command prompt exits your current user account and returns you to the log-in prompt. (The exit command does the same thing as logout.) To log out from multiple consoles, use alt-Fn to switch between consoles and then log out from each one. But note that even if you log out from all of your active consoles, Linux is still running. If you were to power off your machine at this point, a voice from your computer would drone, "You have chosen unwisely!" The floor would shake, and your PC would glow white hot while your hard disk melted into a pool of molten silicon. Just kidding . . . sometimes the floor doesn't shake, but powering off a running Linux system without using the shutdown command will most certainly cause Bad Things to happen to your hard disk. So if you really want to exit Linux, be sure that you're logged in as the root user and enter the command shutdown -h now You'll see some messages indicating that various subsystems are being shut down, and then the computer will be reset. When you see a message indicating that shutdown is complete, it's safe to turn off your PC. Tip: Pressing ctrl-alt-delete will also safely shut down your Red Hat Linux system. Just remember to power off as soon as you see your PC's normal bootup screen. Note that some other Linux distributions will do a hard reset (which may cause filesystem damage) instead of gracefully shutting down, so don't use ctrl-alt-delete on non-Red Hat systems unless you know it's safe. Previous Lesson: Virtual Consoles Next Lesson: Choosing a Shell
Bash (and Other Shells) Bash, the default Linux shell, is popular and offers lots of advanced features. It combines many of the niceties found in the Bourne shell (the original Unix shell) and other modern shells. But there are alternatives. The Korn shell is popular among many Unix users because it offers a rich scripting (programming) facility. Korn is commercial software, but there is a public-domain (free) version for Linux called pdksh. Another shell that's popular with C language programmers is the C shell, which exists for Linux as tcsh. Most versions of Linux provide both pdksh and tcsh, and you can try them out by entering their names at your shell prompt. If you decide to make a permanent switch to something other than the default bash shell, you must log in as root and edit the entry for your user ID in the /etc/passwd file. Entries in the /etc/passwd file look like the following example. Just change "bash" at the end of the line to "pdksh" or "tcsh," and you're done. (If you're not familiar with Linux-based text editors, see "Text Editors"). hermie:x:501:1::/home/hermie:/bin/bash Though there are alternatives, I suggest you familiarize yourself with bash's features first, because bash is the most commonly used Linux shell. In the rest of this section, we'll go over the basics of working in the bash shell, so go ahead and log in as user hermie now and follow right along. It'll help a lot to enter the commands as you go, experiment with them on your own, and see the actual output. For more information on the bash shell, see the bash manual. Previous Lesson: Logoff and Shutdown Next Lesson: The Command Prompt
Linux Commands When you enter a command in Linux, you type a command at a prompt and then press enter. Commands can be more than one word--some require switches (which modify the command's behavior ) and/or file names (which tell the command what data to act on). Let's dissect the command shown here: $ ls -l sample.doc Linux Commands Are Case Sensitive One of the most important things to remember about entering commands in any Unix environment is that case matters. In DOS, you can type DIR or dir or even DiR and get the same result, but not in Linux. Linux will be quite put out if you type LS instead of ls to list your files. With file names, you have to be even more careful, since nearly identical files (save for capitalization) can exist in the same directory, though they may have completely different contents--Cookie_Recipe and cookie_recipe would appear as distinctly different files to Linux, though they may look pretty much the same to you except for the capital letters. The best rule to follow is this: Almost everything in Linux is lowercase, so avoid capital letters when naming your files. Command Prompts Can Vary When the Linux shell is ready for a command, you see a command prompt. Just as in DOS, Linux's command prompts vary. For example, when you log in as root, your default command prompt is the pound (#) sign, but if you log-in as a regula r user (likehermie), the prompt changes to a dollar sign ($). Bash uses the different prompts to clue you in to your user privileges. Pay attention to the prompts so you don't inadvertently wipe out important files while logged in to the root account with superuser privileges, for example. It's especially important to mind the prompts if you use the su (switch user) command, which allows you to act temporarily as the root user while you're logged in as a regular user. Watch how the prompt changes in the following example. (User input is in boldface.) $ whoami hermie $ su - root Enter password for root: xxxxxxx # whoami root # exit $ whoami hermie In this example, entering the command whoami tells you who the system thinks you are--hermie. Then the su - root command switches you to the root user (note the prompt change to the pound sign). The < STRONG>exit command exits the root user account and brings you back to hermie; the prompt changes back to a dollar sign. (See "Important Linux Commands" for more information on the su comma nd.) This example used the prompt and the whoami command to show the logged-in user, but customizing your prompt is a better way to keep track of where you are. For example, the command
PS1="\u \$ " changes the prompt so that it displays the user name (\u), followed by the dollar sign (or pound sign, if you're a superuser). You can use other characters to insert the current time, date, or working directory (\t, \d, and \w, respectively). Here's how to use these various options: PS1="\t \$ " yields 09:15:24 $. PS1="\u (\d) \$ " yields hermie (Wed Nov 4) $. PS1="\u (\w) \$ " yields hermie (/home/hermie) $. All you're actually doing here is setting the variable PS1 (prompt string number 1) to a special string of characters. The bash shell interprets the value of the PS1 variable each time it's ready to build the prompt string. In the "Environment Variables" section, you'll learn more about special variables such as PS1 and how to set them automatically each time you log in. Previous Lesson: Choosing a Shell Next Lesson: Wildcards
Wildcards Wildcards come in handy when you want to perform an operation on a group of files. As with DOS or Windows, if you want to delete all your files that start with "jan" and end with "txt," you can use the asterisk (*) wildcard character, as in rm j an*txt, to delete all such files (rm is the command you use to delete files). The * character tells the shell to find any files that begin with "jan" and end with "txt" regardless of the number of characters between. It will even find files with no characters between, like jantxt. Thus, a file named jan-9 6.txt would be deleted, as would jantxt. A more restrictive wildcard is the question mark, which matches any single character. Here are some examples of its use: rm jan-8?.txt deletes jan-81.txt and jan-82.txt, but not jan-89b.txt rm jan-95.??? deletes jan-95.txt and jan-95.dat, but not jan-95.db When you use wildcards, the shell finds all matching files and expands the command you entered, so the rm jan-95.* command would be the same as typing rm jan-95.txt jan-95.dat jan-95.db Programmers take note: In Linux, the shell performs wildcard interpretation, and the actual commands (programs) never see the wildcard characters. This provides a convenient and common way for all Linux programs to handle wildcards. In DOS, the program (not the shell) must have the intelligence to handle wildcards. The unhappy result there is that you never know which DOS commands will accept wildcards, and each program may interpret them differently--yuck!
Command History and Editing Bash remembers what commands you've recently entered so that you can recall and issue them again easily. If you press the up-arrow key, bash places the contents of the previous command on the command line. Repeatedly pressing the up or down arrow naviga tes through the command history; you can even modify the text in the recalled commands with the left and right arrows, as well as the insert and delete keys, before pressing enter to issue the recalled command. Command Completion: Linux Can Even Read Your Mind If you're a lazy typist, you'll love this feature. Let's say you have a directory containing the following files: cars-are-fun cats-are-bad dogs-are-good birds-have-lips Typing rm cat and then pressing the tab key magically expands your command line to rm cats-are-bad matching a file in your current directory that starts with the word cat. The shell looks at what you've typed so far and then checks to see if there is a single file that starts with those characters. If there is, the shell finishes typing that file name for you. If there isn't such a file, nothing happens. If multiple files match, a beep will sound. You can then press tab twice to see all the matches, or just keep typing the filename. You still have to press enter, but if you remember this nifty feature, you can save a lot of keystrokes and pretend that the computer is actually reading your mind! Previous Lesson: Wildcards Next Lesson: Aliases
Aliases: Create Meaningful Synonyms for Commands Defining an alias is another way to minimize your work at the keyboard, and you can also eliminate the need to remember long, awkward commands by creating synonyms that are more meaningful to you. Here are some examples: alias dir='ls -l' alias dogs='find . -name "*dog*" -print' In this example, the first alias tells bash that when you enter dir on the command line, it should actually execute the ls -l command instead. If you're a hard-core DOS user, you could use alias to create DOS-like synonyms for many Linux commands. The second alias lets you enter dogs instead of that long, ugly find command shown above. Don't worry about the ls and findcommands right now. Just keep in mind that the alias command can save you some keystrokes and make it easier to remember a command.
Undoubtedly you will find other clever things to do with the alias command and add them to your .profile file so they will be available each time you log in. Your .profile file contains a series of comm ands that bash executes automatically when you log in, similar toautoexec.bat the DOS world. Previous Lesson: Command History Next Lesson: Redirection
Redirecting the Input or Output of Linux Commands Another useful bash feature is its ability to redirect the input and output of Linux commands. You can save the results of a command in a file instead of displaying the results on the screen, or you can feed data from a file to a program instead of entering data from the keyboard. Let's look at redirection first. Imagine a fictitious command called nocats that prompts the user for a number and then waits for that many lines of text to be entered before processing them. (The program looks at each input line and pr ints only the ones that do not contain the word cat.) You could feed the program by entering the data from the console (bold text is your typed input, normal text is console output): $ nocats 3 Dogs are much better than those other household A cat would never beg for jerky treats. Dogs are pretty stupid, but at least they stick Dogs are much better than those other household Dogs are pretty stupid, but at least they stick
animals. around. animals. around.
Or using a text editor, you could put all the input data in a file called stuff and feed the nocats program like this: % nocats < stuff Dogs are much better than those other household animals. Dogs are pretty stupid, but at least they stick around. The less-than (<) symbol causes the program to get input from the stuff file instead of waiting for keyboard input. The greater-than (>) symbol, on the other hand, redirects output to a file instead of to the console. Thus, the co mmand % nocats < stuff > bother will cause the nocats program to read its input from one file (stuff) and write it to another (bother), without the keyboard or console entering the picture. Note that the nocats progra m doesn't know or care about all this redirection. It still thinks it is reading data from the keyboard and writing to the console--but the shell has temporarily reassigned the input and output to files instead of physical devices. To append to an existing file instead of creating a new one, use two greater-than symbols (>>), as in this example: zippity > somefile doodah >> somefile The zippity command runs first, and the output is placed in a new file called somefile. Then doodah runs, and its output is added (appended) to the somefile file.
Note: It's important to remember that piping with a single > symbol will wipe out existing data if the output file already exists. Previous Lesson: Aliases Next Lesson: Pipelines
Pumping a Program's Output into Another Program Linux provides you with a wide array of utilities to manipulate data. You can search, sort, slice, dice, and transform data stored in files in many different ways. A pipe (also called a pipeline) is a powerful shell feature that allows you to p ump the output of one program directly into another. For example, say you have a file with information about a group of people, including a name, age, zip code, and phone number for each person, that looks like this:
Roosevelt Nixon Roosevelt
Tommy Edward Freddie
38 19 47
54579 37583 11745
555-1212 246-3457 674-6972
Lincoln
Albert
26
26452
916-5763
If you wanted to find all the Roosevelts and sort them by zip code, you could do it like this: grep Roosevelt people.txt > grep.out sort +3 grep.out rm grep.out Since I haven't introduced the grep and sort commands yet, here's an English translation of what's happening above: Look for lines that contain Roosevelt in the people.txt file and put them in a file named grep.out. Then sort the grep.out file on the fourth column and display the results on the console befor e deleting the grep.out file. (Yes, it is odd that the +3 flag tells sort to use the fourth column!) But you could avoid creating and deleting the intermediate file (grep.out) by combining the operation into one command like this: grep Roosevelt people.txt | sort +3
The vertical bar tells the shell that the output of the program on the left (grep) should become the input for the program on the right (sort). Behind the scenes, the shell may be issuing the exact same three commands as in the previous example, but you don't really care--you've combined three commands into one. You can have any number of steps in a pipeline, and you can even combine pipes with redirection, as shown here: grep Roosevelt people.txt | sort +3 > sort-results Here, the same thing happens, except that the end result is stored in a file called sort-results. Previous Lesson: Redirection Next Lesson: Processes
What Are Linux Processes?
Listing Processes Linux is a multitasking operating system, which means that more than one task can be active at once. To find out what tasks are running on your system concurrently, use the command ps -f UID PID PPID STIME TTY TIME COMD hermie 24 1 00:35:28 tty1 0:01 bash hermie 137 24 00:36:39 tty1 0:00 ps -f The output here shows, for each active task, the UID (owning user), PID (process ID), PPID (parent process ID), STIME (when the task started), TIME (how long the task has been active), and CMD (the actual command line used to start the task). If you exa mine the PIDs and PPIDs, you can see that bash invoked the ps f command, because the PPID of the latter matches the PID of the former. Launching Tasks in the Foreground and Background Suppose you have a long-running task (for example, compiling a large program) that you need to run, but you also want to get some other work done. Linux lets you start a task in the background and keep on doing other things from the command prompt. By a dding the ampersand (&) to the end of any command, you can launch it in the background and get your command prompt back right away. For example, cc hugepgm.c > outlist & will start cc (the C compiler) as a background task, executing it in parallel with other tasks on your system. Note: It's a good idea to redirect the output of background tasks to a file, as shown here, since the background task still shares the console with foreground tasks. If you don't, the background task will splash any output it might produce all over your screen while you're editing a file or typing another command. If you start a long-running task and forget to add the ampersand, you can still swap that task into the background. Instead of pressing ctrl-C (to terminate the foreground task) and then restarting it in the background, just press ctrl-Z after the command starts, type bg, and press enter. You'll get your prompt back and be able to continue with other work. Use the fg command to bring a background task to the foreground.
You might wonder why you'd ever want to swap programs between the foreground and background, but this is quite useful if for example you're doing a long-running compile and you need to issue a quick command at the shell prompt. While the compilation is running, you could press ctrl-Z and then enter the bg command to put the compiler in the background. Then do your thing at the shell prompt and enter the fg command to return the compiler task to the foreground. The ctrl-Z trick also works with the Emacs text editor and the Pine email program. You can suspend either program and then return t o your work in progress with the fg command. Of course, in the X Windows environment, all these unnatural gyrations are not necessary. Just start another shell window and run the other command there. You can watch both processes running in separate windows at the same time, and you don't have to w orry about adding ampersands, piping output to files, or keeping track of foreground versus background processes. Previous Lesson: Pipelines Next Lesson: Stopping a Program
Stop That Task! Although it's unfortunate, some tasks are unruly and must be killed. If you accidentally entered the (fictitious) command seek_and_destroy & you'd have a background task doing potentially nasty things. Pressing the ctrl-C key would have no effect, since it can terminate only a foreground task. Before this rogue eats your system alive, issue the ps f command to find out the process ID (PID) of the seek_and_destroy task: ps -f UID PID PPID STIME TTY TIME COMD hermie 24 1 00:35:28 tty1 0:01 bash hermie 1704 24 00:36:39 tty1 0:00 seek_and_destroy Note that the offender has a PID of 1704 and then quickly issue the command kill 1704 to terminate the background task. You can terminate any active task with the kill command, which sends a "terminate gracefully" signal to the running task that allows it to do any necessary cleanup, close files, and so on before giving up the ghost. Occasionally, though , a task will not respond to the killcommand, either because a program has become disabled or is coded specifically to ignore it. Time for the heavy artillery. Adding the-9 flag to the kill command, as i n kill -9 1704 basically sends the "die you gravy-sucking pig" signal to the running task and forces it to shut down immediately without any chance to do cleanup. Use this flag only as a last resort, since it could cause work in progress (by the soon- to-be-killed task) to be lost. For more information on the kill command, see the kill manual.
Previous Lesson: Processes Next Lesson: Environment Variables
How Do I Set and Use Linux Environment Variables?
Environment Variables Environment variables in the bash shell help you in several ways. Certain built-in variables change the shell in ways that make your life a little easier, and you can define other variables to suit your own purposes. Here are some examples of built-in shell variables: PS1 defines the shell's command-line prompt. HOME defines the home directory for a user. PATH defines a list of directories to search through when looking for a command to execute. To list the current values of all environment variables, issue the command env or list a specific variable with the echo command, prefixing the variable n ame with a dollar sign (the second line shows the result of the echo command): echo $HOME /home/hermie You've already learned how to customize your shell prompt with the PS1 variable. The HOME variable is one you shouldn't mess with, because lots of programs count on it to create or find files in your personal home directory. Understanding the Path Variable As in DOS, the shell uses the PATH variable to locate a command. PATH contains a list of dir ectories separated by colons: echo $PATH /bin:/usr/bin:/usr/local/bin When you enter a command, the shell looks in each of the directories specified in PATH to try to find it. If it can't find the command in any of those directories, you'll see a "Command not found" message. If you decide to put your own programs in a bin directory under your home directory, you'll have to modify the path to include that directory, or the system will never find your programs (unless you happen to be in that directory when you enter the command). Here's how to change your PATH variable so it includes your personal bin directory: PATH=$PATH:$HOME/bin So if PATH was set to /bin:/usr/bin:/usr/local/bin beforehand, it would now have the value /bin:/usr/bin:/usr/local/bin:/home/hermie/bin. Creating Your Own Shell Variables
If you are a programmer, you'll find it handy to create your own shell variables. First issue the command code=$HOME/projects/src/spew and then, regardless of what directory you are in, you can issue cd $code to pop over quickly to the directory containing the source code for that way-cool spew program you're developing. (The cd command means "change directory.") A variable assignment like this will work just fine, but its scope (visibility) is limited to the current shell. If you launch a program or enter another shell, that child task will not know about your environment variables unless you export them first. Unless you know for sure that an environment variable will have meaning only in the current shell, it's a good idea to always useexport when creating variables to ensure they will be global in scope--for example, export PS1="\u \$ " export code=$HOME/projects/src/spew And be sure to add these commands to your .profile file so you won't have to retype them eac h time you log in. Previous Lesson: Stopping a Program Next Lesson: Help! How to Get Help Need help figuring out what a command is supposed to do? In an operating system with strange-sounding commands like awk,grep, and sed, it's not surprising. The man command (short for manual) is a source of online help for most Linux commands . For example, you can enter man grep to learn all the secrets of the very useful grep command. (For a summary of the most-used Li nux commands, see the section"Important Linux Commands"). If man claims no knowledge of the command in which you're interested, try help instead. This command will list all the built-in bash commands with a brief syntax summary. Another help format called info is more powerful, since it provides hypertext links to make reading large documents much easier, but not all documentation is available in info format. T here are some very complete info documents on various aspects of Red Hat (especially the portions from the GNU project). To try it out, use the info command without any arguments. It will present you with a list o f available documentation. Press h to read the help for first-time users, or use the tab key to move the cursor to a topic link and then press enter to follow the link. Pressing preturns you t o the previous page, n moves you to the next page, and u goes up one level of documentation. To exit info, press q< /STRONG>. For more information on the man command, see the man manual.
Vous aimerez peut-être aussi
- Shoe Dog: A Memoir by the Creator of NikeD'EverandShoe Dog: A Memoir by the Creator of NikeÉvaluation : 4.5 sur 5 étoiles4.5/5 (537)
- The Subtle Art of Not Giving a F*ck: A Counterintuitive Approach to Living a Good LifeD'EverandThe Subtle Art of Not Giving a F*ck: A Counterintuitive Approach to Living a Good LifeÉvaluation : 4 sur 5 étoiles4/5 (5794)
- Hidden Figures: The American Dream and the Untold Story of the Black Women Mathematicians Who Helped Win the Space RaceD'EverandHidden Figures: The American Dream and the Untold Story of the Black Women Mathematicians Who Helped Win the Space RaceÉvaluation : 4 sur 5 étoiles4/5 (890)
- The Yellow House: A Memoir (2019 National Book Award Winner)D'EverandThe Yellow House: A Memoir (2019 National Book Award Winner)Évaluation : 4 sur 5 étoiles4/5 (98)
- The Little Book of Hygge: Danish Secrets to Happy LivingD'EverandThe Little Book of Hygge: Danish Secrets to Happy LivingÉvaluation : 3.5 sur 5 étoiles3.5/5 (399)
- A Heartbreaking Work Of Staggering Genius: A Memoir Based on a True StoryD'EverandA Heartbreaking Work Of Staggering Genius: A Memoir Based on a True StoryÉvaluation : 3.5 sur 5 étoiles3.5/5 (231)
- Never Split the Difference: Negotiating As If Your Life Depended On ItD'EverandNever Split the Difference: Negotiating As If Your Life Depended On ItÉvaluation : 4.5 sur 5 étoiles4.5/5 (838)
- Elon Musk: Tesla, SpaceX, and the Quest for a Fantastic FutureD'EverandElon Musk: Tesla, SpaceX, and the Quest for a Fantastic FutureÉvaluation : 4.5 sur 5 étoiles4.5/5 (474)
- The Hard Thing About Hard Things: Building a Business When There Are No Easy AnswersD'EverandThe Hard Thing About Hard Things: Building a Business When There Are No Easy AnswersÉvaluation : 4.5 sur 5 étoiles4.5/5 (344)
- Grit: The Power of Passion and PerseveranceD'EverandGrit: The Power of Passion and PerseveranceÉvaluation : 4 sur 5 étoiles4/5 (587)
- On Fire: The (Burning) Case for a Green New DealD'EverandOn Fire: The (Burning) Case for a Green New DealÉvaluation : 4 sur 5 étoiles4/5 (73)
- The Emperor of All Maladies: A Biography of CancerD'EverandThe Emperor of All Maladies: A Biography of CancerÉvaluation : 4.5 sur 5 étoiles4.5/5 (271)
- Devil in the Grove: Thurgood Marshall, the Groveland Boys, and the Dawn of a New AmericaD'EverandDevil in the Grove: Thurgood Marshall, the Groveland Boys, and the Dawn of a New AmericaÉvaluation : 4.5 sur 5 étoiles4.5/5 (265)
- The Gifts of Imperfection: Let Go of Who You Think You're Supposed to Be and Embrace Who You AreD'EverandThe Gifts of Imperfection: Let Go of Who You Think You're Supposed to Be and Embrace Who You AreÉvaluation : 4 sur 5 étoiles4/5 (1090)
- Team of Rivals: The Political Genius of Abraham LincolnD'EverandTeam of Rivals: The Political Genius of Abraham LincolnÉvaluation : 4.5 sur 5 étoiles4.5/5 (234)
- The World Is Flat 3.0: A Brief History of the Twenty-first CenturyD'EverandThe World Is Flat 3.0: A Brief History of the Twenty-first CenturyÉvaluation : 3.5 sur 5 étoiles3.5/5 (2219)
- The Unwinding: An Inner History of the New AmericaD'EverandThe Unwinding: An Inner History of the New AmericaÉvaluation : 4 sur 5 étoiles4/5 (45)
- The Sympathizer: A Novel (Pulitzer Prize for Fiction)D'EverandThe Sympathizer: A Novel (Pulitzer Prize for Fiction)Évaluation : 4.5 sur 5 étoiles4.5/5 (119)
- Her Body and Other Parties: StoriesD'EverandHer Body and Other Parties: StoriesÉvaluation : 4 sur 5 étoiles4/5 (821)
- Perfbook 1c E2 rc11Document881 pagesPerfbook 1c E2 rc11Ketan GuptaPas encore d'évaluation
- A Project Report On Tutorial Data Management FOR Aissce 2021 Examination (As A Part of Informatics Practises Course (065) )Document45 pagesA Project Report On Tutorial Data Management FOR Aissce 2021 Examination (As A Part of Informatics Practises Course (065) )Ferocis OGPas encore d'évaluation
- OGO Cyber-CurriculumDocument3 pagesOGO Cyber-CurriculumAnju BalaPas encore d'évaluation
- Hacking Java Script ShortDocument67 pagesHacking Java Script ShortNenad PetrövicPas encore d'évaluation
- Acquidr 1 138 MergedDocument240 pagesAcquidr 1 138 MergedPablo PinedaPas encore d'évaluation
- COMPARE AND CONTRAST OLX AND QUIKR IN INDIADocument6 pagesCOMPARE AND CONTRAST OLX AND QUIKR IN INDIAUloma 007Pas encore d'évaluation
- Ceh v9 DumpsDocument171 pagesCeh v9 DumpsProbotPas encore d'évaluation
- DONEDocument29 pagesDONEvanshkeshriPas encore d'évaluation
- DX DiagDocument28 pagesDX Diagans yolince kogoya KogoyaPas encore d'évaluation
- SPX Developer GuideDocument325 pagesSPX Developer Guideshantibhushan.salePas encore d'évaluation
- Star Enigma C# Program Decrypts PlanetsDocument2 pagesStar Enigma C# Program Decrypts PlanetsegalPas encore d'évaluation
- Crash 2023 06 11 - 16.16.30 ClientDocument23 pagesCrash 2023 06 11 - 16.16.30 ClientLuka CelcicPas encore d'évaluation
- Chinese ChineseDocument2 pagesChinese Chinesetsy99973Pas encore d'évaluation
- 1.introduction To OICDocument16 pages1.introduction To OICharibaskariPas encore d'évaluation
- SAPABAP ORIENT OBJET onHANADocument20 pagesSAPABAP ORIENT OBJET onHANAtecsafinaPas encore d'évaluation
- HTML NotesDocument96 pagesHTML NotesAditi SinghPas encore d'évaluation
- Master's Program Application in Computer SystemsDocument1 pageMaster's Program Application in Computer SystemsPetro ManPas encore d'évaluation
- Excel Introduction Excel Orientation: The Mentor Needs To Tell The Importance of MS Office 2007/ Equivalent (FOSS)Document16 pagesExcel Introduction Excel Orientation: The Mentor Needs To Tell The Importance of MS Office 2007/ Equivalent (FOSS)Sreelekha GaddagollaPas encore d'évaluation
- Collaboration of Blockchain and Machine Learning in Healthcare IndustryDocument4 pagesCollaboration of Blockchain and Machine Learning in Healthcare IndustrylodaPas encore d'évaluation
- SRS For Competitive Counselling SystemDocument13 pagesSRS For Competitive Counselling SystemSaurabh Singh100% (9)
- Linked inDocument2 549 pagesLinked inLuis Santos Lima ManuelPas encore d'évaluation
- Additive Manufacturing Applications in Industry 4.0: A ReviewDocument23 pagesAdditive Manufacturing Applications in Industry 4.0: A ReviewAnndava SubashPas encore d'évaluation
- Design and Implementation of A Computerised Stadium Management Information Systemc22ef282 8b48 402f 8c56 8d7f1e9f00e1Document40 pagesDesign and Implementation of A Computerised Stadium Management Information Systemc22ef282 8b48 402f 8c56 8d7f1e9f00e1Abubakar Sadiq BallamaPas encore d'évaluation
- ADG Technical PaperDocument23 pagesADG Technical PaperHarish NaikPas encore d'évaluation
- Custom Adapter Module in SAP PI - SAP BlogsDocument30 pagesCustom Adapter Module in SAP PI - SAP BlogsmohananudeepPas encore d'évaluation
- Verilog HDL Chapter 9 - Behavioral ModelingDocument55 pagesVerilog HDL Chapter 9 - Behavioral ModelingThắng Lê NhựtPas encore d'évaluation
- Materi Biologi Asal Usul Kehidupan Kelas 12 Semester 2Document29 pagesMateri Biologi Asal Usul Kehidupan Kelas 12 Semester 2Ega PermanaPas encore d'évaluation
- Readme - WWW - GAMEHACK.ITDocument1 pageReadme - WWW - GAMEHACK.ITDIEGO FERNANDO RIVERA LOPEZPas encore d'évaluation
- Modeling Software Systems with UML DiagramsDocument58 pagesModeling Software Systems with UML DiagramsNermeen Kamel Abd ElMoniemPas encore d'évaluation
- Avaya One-X Communicator - Client - R6 - 2 - FP10 - GADocument19 pagesAvaya One-X Communicator - Client - R6 - 2 - FP10 - GAAlbertoPas encore d'évaluation