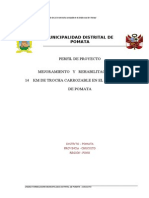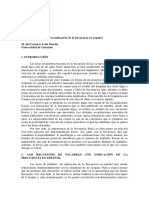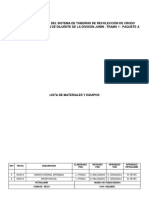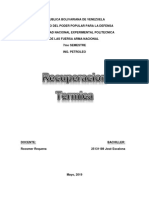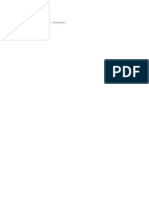Académique Documents
Professionnel Documents
Culture Documents
Consult As
Transféré par
Milton SandovalCopyright
Formats disponibles
Partager ce document
Partager ou intégrer le document
Avez-vous trouvé ce document utile ?
Ce contenu est-il inapproprié ?
Signaler ce documentDroits d'auteur :
Formats disponibles
Consult As
Transféré par
Milton SandovalDroits d'auteur :
Formats disponibles
CONSULTAS Las consultas en Access nos permiten filtrar la informacin proveniente de una tabla.
Por ejemplo, en el caso de trabajar con una tabla que contuviera una agenda telefnica, podramos, mediante una consulta, hacer que aparecieran en pantalla solo los telfonos de las personas que fueran de una determinada ciudad, o los que tuvieran unos apellidos determinados. Podemos utilizar consultas tanto para campos numricos como para campos de tipo texto. Para comprender mejor como funcionan las consultas, crea la siguiente tabla en Access (si no sabes cmo hacerlo, mralo en el captulo 1 de este tutorial). Todos los campos son de tipo texto, ten en cuenta que, aunque el telfono va a contener nmeros, no vamos a realizar operaciones con ellos (no vamos a sumar los nmeros de telfono, por ejemplo), adems, puede que queramos incluir guiones (-), parntesis u otros signos dentro del nmero. Cuando guardes la tabla asgnale el nombre de AGENDA (sin las comillas) Nombre Antonio Ana Antonio Ana Apellidos Garca Lpez Fernndez Garca Ciudad Cdiz Miln Cdiz Londres Telfono 8422597 7798542 2971102 0524457
Esta tabla contiene cuatro registros. Cada uno contiene los datos personales de algunas personas. Una vez que tengas creada la tabla y hayas introducido los cuatro registros cierra la tabla (pero no cierres la base de datos) Para crear una consulta, Primero debes activar el apartado de consultas en la ventana de la base de datos. Fjate que en la parte superior aparece junto a Tablas, el apartado Consultas, haz clic sobre este apartado para crear la consulta Haz clic sobre el botn Nuevo Selecciona la opcin Vista diseo y pulsa el botn aceptar Aparecer una nueva ventana con todas las tablas que tienes creadas en la base de datos. Entre ellas debe de aparecer la que acabas de crear AGENDA (o el nombre que le hayas asignado) Seleccinala con el botn izquierdo del ratn y luego pulsa el botn Agregar. Si lo haces bien, vers que aparece una pequea ventana en la parte superior
izquierda de la pantalla con el nombre de la tabla (si no es as, vuelve a repetir la operacin hasta que aparezca) Pulsa el botn Cerrar Fjate que en la pequea ventana que tienes arriba, aparecen los nombres de los campos de la tabla (nombre, apellidos, ciudad y telfono) En la parte de abajo aparece otra ventana ms grande (que est vaca) llena de filas (campo, tabla, orden, mostrar, criterios, o) Haz un doble clic con el botn izquierdo del ratn sobre el campo Nombre (en la ventana pequea de arriba). Si lo haces bien, vers que este campo aparece en la primera de las columnas de la ventana de abajo y que debajo del nombre del campo, aparece el nombre de la tabla Repite lo mismo para el campo apellidos (haz un doble clic sobre l con el botn izquierdo del ratn) Si lo has hecho bien, deberas tener dos columnas, una con el campo nombre y otra a la izquierda con el campo apellidos Para comprobar el resultado haz clic sobre el botn Vista (en la parte superior de la ventana de Access, el primero de la izquierda, justo debajo de la palabra Archivo) Si lo has hecho bien, vers que aparecen los datos de la tabla, pero solo el nombre y los apellidos, no aparecen los otros dos campos porque no han sido aadidos. De momento, ya hemos aprendido una de las utilidades que pueden tener las consultas y es la de limitar el nmero de campos que se van a ver en la pantalla. Veamos otras utilidades ms importantes an: Vuelve a pulsar el botn Vista (en la parte superior de la ventana de Excel, el primero de la izquierda). De esta forma volvemos al diseo de la consulta Fjate ahora en la ventana grande de abajo. Existe una fila llamada Criterios. Esta fila nos va a servir para limitar los registros que se van a ver en pantalla. Por ejemplo vamos a suponer que queremos ver los datos de las personas que se llamen Antonio Sitate en la casilla Criterios de la primera columna (ya que es en esta columna donde est el campo nombre) Escribe el nombre que quieres encontrar, es decir, Antonio (sin las comillas) Pulsa el botn Vista (en la parte superior de la ventana de Access) Si lo has hecho bien, solo vers dos registros, los de las dos personas que se llaman Antonio Para volver al diseo de la consulta vuelve a pulsar el botn Vista Ahora vamos a suponer que queremos ver solo los de las personas que se
llamen Antonio, pero que se apelliden Garca, as que escribe en la fila de Criterio en la segunda columna (la de los apellidos), el apellido que estamos buscando, es decir, Garca (sin las comillas). De esta forma, ya hemos indicado a Access que estamos buscando el nombre Antonio y el apellido Garca, ahora solo saldrn en pantalla los que tengan ese nombre y ese apellido Pulsa el botn Vista para comprobarlo Si lo has hecho bien vers los datos de Antonio Garca que vive en Cdiz. Veamos qu otras posibilidades tenemos: Vuelve a pulsar el botn Vista Borra el apellido Garca y vuelve a escribirlo una casilla ms abajo (en la fila llamada o:). Esta fila llamada o: es la que nos aadir criterios que no tienen que cumplirse a la vez. Si has escrito Antonio y Garca en dos filas distintas (uno ms arriba que el otro), le ests diciendo a Access, que ests buscando las personas que se llamen Antonio o las que se apelliden Garca, pero no necesariamente las dos cosas juntas. Pulsa el botn Vista para comprobarlo. Si lo has hecho bien vers que aparecen Antonio Garca, Antonio Fernndez y Ana Garca. Si te fijas estas tres personas o bien se llaman Antonio o bien se apellidan Garca (por eso aparecen). El nico registro que no sale es el de Ana Lpez, ya que ni se llama Antonio ni se apellida Garca Fjate que al haber escrito las dos condiciones (Antonio y Garca) en filas separadas, Access lo interpreta como que no tienen que cumplirse las dos a la vez. Cuando en el primer ejemplo escribiste las dos condiciones en la misma fila, solo apareca Antonio Garca, ya que era el nico que cumpla las dos condiciones a la vez Para terminar la consulta selecciona la opcin Archivo en la parte superior de la ventana de Access y luego cerrar. Cuando hagas esto, Access preguntar si quieres que se guarde la consulta que acabas de crear. Pulsa el botn SI para guardar la consulta. A continuacin escribe el nombre de la consulta, este nombre debe ser lo ms descriptivo posible, de forma que haga referencia a lo que busca la consulta. Por ejemplo, en este caso, podramos llamar a nuestra consulta Antonios y Garcas, ya que lo que hace es buscar todas las personas que se llaman Antonio o se apellidan Garca.
Fjate que aparece el nombre de tu consulta, ahora, cada vez que abras esta consulta (haciendo un doble clic sobre ella, por ejemplo) aparecern en pantalla todas las personas que se llaman Antonio y las que se apellidan Garca Vamos a crear una nueva consulta para comprender mejor el proceso Asegrate de que est activada la hoja Consultas en la parte superior de la ventana de tu base de datos Pulsa el botn Nuevo Selecciona Vista diseo Pulsa el botn Aceptar Selecciona tu tabla (AGENDA), y pulsa el botn Agregar Pulsa el botn Cerrar Ahora vamos a aadir los cuatro campos que tiene la tabla a la consulta. Para ello, ve haciendo un doble clic sobre los nombres de los campos que tienes arriba a la izquierda (nombre, apellidos, ciudad y telfono) Una vez que tengas abajo las cuatro columnas rellenadas con los cuatro campos, muvete hasta la casilla criterios del campo ciudad Escribe Cdiz (cuidado con el acento: tienes que escribirlo igual que lo tienes en la tabla) Pulsa el botn Vista. Si lo has hecho bien, aparecern en pantalla los dos registros de Cdiz. Vamos a suponer que necesitamos que aparezcan, adems de los de Cdiz, los de Miln. Para ello, vuelve a pulsar el botn Vista, para volver al diseo de la tabla Escribe en la casilla debajo de Cdiz, la otra ciudad que estamos buscando: Miln Ahora Access buscar los registros que sean de Cdiz de Miln Pulsa el botn Vista para comprobarlo Si an no ests muy seguro de cmo funcionan las consultas, prueba tu mismo a realizar bsquedas de ciudades, apellidos o nombres y comprueba el resultado utilizando el botn Vista. En el siguiente ejemplo veremos cmo crear consultas para campos con nmeros. Ya vers que es muy parecido a las consultas con campos de texto. Para ello crea la siguiente tabla con el nombre SUELDOS. Los campos nombre y apellidos son campos de tipo texto, y el sueldo puedes crearlo con un tipo especial que se llama moneda, este campo se utiliza cuando vamos a introducir cantidades de dinero
Nombre Juan Ana Pedro Marian Lpez 200.000
Apellidos Gmez Garca Snchez
Sueldo 100.000 150.000 250.000
Una vez que hayas creado la tabla, cirrala, activa la hoja de Consultas, pulsa sobre el botn nuevo, agrega la consulta SUELDOS que acabas de crear y pulsa el botn Cerrar: En esta tabla tenemos un campo que contiene nmeros. Puedes crear una consulta utilizando este campo de la siguiente forma: Aade los tres campos (nombre, apellidos y sueldo), haciendo un doble clic sobre cada uno de ellos en la ventana de la tabla (arriba a la izquierda de la pantalla) Cuando hayas aadido los tres campos, vamos a establecer un criterio en el campo sueldo, muvete hasta la casilla correspondiente (se supone que ya sabes hacerlo) y escribe 150.000 Pulsa el botn Vista Si lo has hecho bien, vers que aparece el registro de Ana Garca, ya que es la nica que gana esa cantidad (150.000) Vuelve a pulsar el botn Vista Borra el criterio 150.000 que escribiste antes Puedes utilizar tambin los signos mayor que (>) o menor que (<). Por ejemplo, escribe: >150.000 Access entiende esto como que quieres ver los que ganan ms de esa cantidad. Pulsa el botn Vista Si lo has hecho bien, vers que aparecen los registros de Pedro Snchez (250.000) y Marian Lpez (200.000), ya que son los nicos que ganan ms de 150.000 Ten en cuenta que Ana Garca no puede aparecer ahora, ya que no gana ms de 150.000. Habra aparecido si ganara 150.001, por ejemplo Vuelve a pulsar el botn Vista Cambia el criterio >150.000 por >=150.000 (solo tienes que poner un signo = entre > y 150.,000) Vuelve a pulsar el botn Vista Si te fijas ahora s sale el registro de Ana Garca. Por qu? Porque al indicar >=150.000, estamos diciendo a Access que buscamos nmeros mayores o iguales(=) a 150.000, es decir, que de esta forma entra en el criterio desde el nmero 150.000 en adelante
Pulsa el botn Vista y cambia el criterio por <200.000 Pulsa el botn Vista Fjate que ahora aparecen Juan Gmez y Ana Garca, que son los dos que ganan menos (<) de 200.000. No aparece Marian Lpez ya que gana exactamente 200.000, no menos Si cambias el criterio por <=200.000, vers que s entra Marian Lpez.
Vous aimerez peut-être aussi
- 4R70W Gran Marquis PDFDocument285 pages4R70W Gran Marquis PDFRichard Medrano Almaraz67% (9)
- Parte 3 - SUSTITUCIÓN ELECTROFÍLICA AROMÁTICADocument8 pagesParte 3 - SUSTITUCIÓN ELECTROFÍLICA AROMÁTICAVarov50% (2)
- Guía de cableado estructuradoDocument20 pagesGuía de cableado estructuradoBrayam Stiven Figueroa Ramirez100% (1)
- Evaluacion Final - Escenario 8 - SEGUNDO BLOQUE-TEORICO - PRACTICO - RESPONSABILIDAD SOCIAL EMPRESARIAL - (GRUPO B08)Document15 pagesEvaluacion Final - Escenario 8 - SEGUNDO BLOQUE-TEORICO - PRACTICO - RESPONSABILIDAD SOCIAL EMPRESARIAL - (GRUPO B08)Mauricio Devia GallegoPas encore d'évaluation
- Huesos de la cara: Maxilar superiorDocument18 pagesHuesos de la cara: Maxilar superiorKarenPas encore d'évaluation
- Motores 4 Cilindros 1,6l 2,0l TDI de La Serie EA288Document48 pagesMotores 4 Cilindros 1,6l 2,0l TDI de La Serie EA288Jose Miguel Mencias Mancebo100% (1)
- Eras Geologicas Grado 9° 2019-2020Document39 pagesEras Geologicas Grado 9° 2019-2020MANUELA GIRALDO TORRESPas encore d'évaluation
- Rubrica para Evaluar Un Cuento EscritoDocument3 pagesRubrica para Evaluar Un Cuento EscritoguadalupePas encore d'évaluation
- Ensayo. Estado e Inversion PublicaDocument7 pagesEnsayo. Estado e Inversion PublicaDiego Campos ParedesPas encore d'évaluation
- MúsicaDocument96 pagesMúsicaJose Antonio HernanPas encore d'évaluation
- Tarea 7.1Document6 pagesTarea 7.1Jair AguirrePas encore d'évaluation
- Qué es un PIP en ForexDocument3 pagesQué es un PIP en ForexRevolución model fit WcamPas encore d'évaluation
- 12 Pip Menor Trocha CarrozableDocument23 pages12 Pip Menor Trocha CarrozableJorge RenattoPas encore d'évaluation
- Análisis acústico y térmico del Auditorio Hancher de la Universidad de IowaDocument18 pagesAnálisis acústico y térmico del Auditorio Hancher de la Universidad de IowaJohana RiveroPas encore d'évaluation
- Epidemiologia AplicadaDocument22 pagesEpidemiologia AplicadaAlbaAlexandraSanchezAriasPas encore d'évaluation
- AVILA MARTIN, CARMEN Los Recuentos Léxicos Con Indicación de La Frecuencia en Español VII JILH LISBOA 2018Document10 pagesAVILA MARTIN, CARMEN Los Recuentos Léxicos Con Indicación de La Frecuencia en Español VII JILH LISBOA 2018Maria Jose CarpizoPas encore d'évaluation
- Planeacion Estrategica 2022 - Sesión 3Document31 pagesPlaneacion Estrategica 2022 - Sesión 3Anthony OlivaresPas encore d'évaluation
- EXPO (BJT) Transistor de Unión BipolarDocument3 pagesEXPO (BJT) Transistor de Unión Bipolarjesus natoPas encore d'évaluation
- Taller de Matematica Con FosforosDocument31 pagesTaller de Matematica Con FosforosJavier100% (1)
- Informe Saponificación Del Aceite UsadoDocument7 pagesInforme Saponificación Del Aceite Usado05-OB-HU-CARLA DANIELA VILCAS CARRIONPas encore d'évaluation
- Lista de MaterialesDocument8 pagesLista de MaterialesMiguel A. Martinez PPas encore d'évaluation
- Recuperacion TermicaDocument21 pagesRecuperacion TermicaAdriana SanchezPas encore d'évaluation
- Como Armar Una PCDocument6 pagesComo Armar Una PCJhony0611 ChapoñanPas encore d'évaluation
- Manual de Seguridad e Higiene - AnkyDocument11 pagesManual de Seguridad e Higiene - AnkyAngel FuentesPas encore d'évaluation
- Modulo 3Document19 pagesModulo 3Abner Abisai Bonilla LopezPas encore d'évaluation
- Comunicado Del 20may2021 Actualizacion Datos PasivocolDocument15 pagesComunicado Del 20may2021 Actualizacion Datos PasivocolÂ'łëjő M'ōřēnôPas encore d'évaluation
- Captura de Pantalla 2022-11-13 A La(s) 18.10.29Document8 pagesCaptura de Pantalla 2022-11-13 A La(s) 18.10.29camila belen toralesPas encore d'évaluation
- Francisco Coloane El Ultimo Grumete de La BaquedanoDocument76 pagesFrancisco Coloane El Ultimo Grumete de La BaquedanojonhaspenalozaPas encore d'évaluation
- Formulas Del Trabajo Mecánico para Primer Grado de Secundaria PDFDocument4 pagesFormulas Del Trabajo Mecánico para Primer Grado de Secundaria PDFAlonso Anwar Vargas SaavedraPas encore d'évaluation
- Fisica Electronica EjercicioDocument5 pagesFisica Electronica EjercicioJeferson Eduardo MONSALVE ZAMBRANOPas encore d'évaluation