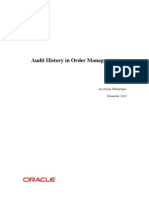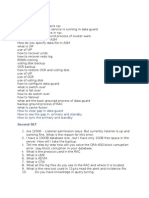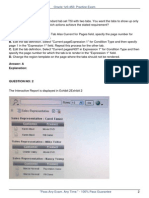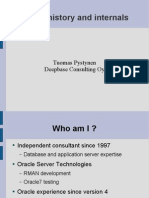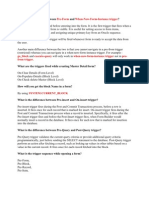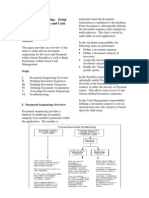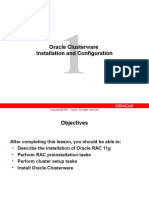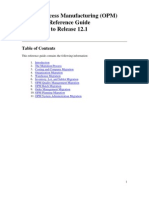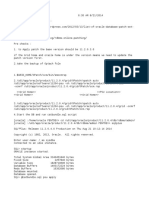Académique Documents
Professionnel Documents
Culture Documents
D51232
Transféré par
Albert RofailDescription originale:
Copyright
Formats disponibles
Partager ce document
Partager ou intégrer le document
Avez-vous trouvé ce document utile ?
Ce contenu est-il inapproprié ?
Signaler ce documentDroits d'auteur :
Formats disponibles
D51232
Transféré par
Albert RofailDroits d'auteur :
Formats disponibles
Hyperion Financial Management 9.
3 Installation and Configuration
Student Guide
D51081GC10 Edition 1.0 June 2007 D51232
ra O
le c
le ac r O ly l & On na se er U nt I
c A
de a
y m
Copyright 2006, 2007, Oracle. All rights reserved. Disclaimer This document contains proprietary information and is protected by copyright and other intellectual property laws. You may copy and print this document solely for your own use in an Oracle training course. The document may not be modified or altered in any way. Except where your use constitutes "fair use" under copyright law, you may not use, share, download, upload, copy, print, display, perform, reproduce, publish, license, post, transmit, or distribute this document in whole or in part without the express authorization of Oracle. The information contained in this document is subject to change without notice. If you find any problems in the document, please report them in writing to: Oracle University, 500 Oracle Parkway, Redwood Shores, California 94065 USA. This document is not warranted to be error-free. Restricted Rights Notice If this documentation is delivered to the United States Government or anyone using the documentation on behalf of the United States Government, the following notice is applicable: U.S. GOVERNMENT RIGHTS The U.S. Governments rights to use, modify, reproduce, release, perform, display, or disclose these training materials are restricted by the terms of the applicable Oracle license agreement and/or the applicable U.S. Government contract. Trademark Notice Oracle is a registered trademark of Oracle Corporation and/or its affiliates. Other names may be trademarks of their respective owners.
ra O
le c
le ac r O ly l & On na se er U nt I
c A
de a
y m
Table of Contents
Preface
Course Objectives . . . . . . . . . . . . . . . . . . . . . . . . . . . . . . . . . . . . . . . . . . . . . . . . . . . . . . ix Course Structure . . . . . . . . . . . . . . . . . . . . . . . . . . . . . . . . . . . . . . . . . . . . . . . . . . . . . . . x Course Materials . . . . . . . . . . . . . . . . . . . . . . . . . . . . . . . . . . . . . . . . . . . . . . . . . . . . . . . x Student Guide . . . . . . . . . . . . . . . . . . . . . . . . . . . . . . . . . . . . . . . . . . . . . . . . . . . . . . x Student Workbook . . . . . . . . . . . . . . . . . . . . . . . . . . . . . . . . . . . . . . . . . . . . . . . . . . . xi Conventions . . . . . . . . . . . . . . . . . . . . . . . . . . . . . . . . . . . . . . . . . . . . . . . . . . . . . . . . . . . xi Additional Resources . . . . . . . . . . . . . . . . . . . . . . . . . . . . . . . . . . . . . . . . . . . . . . . . . . . xii
Lesson 1: Financial Management Overview
Hyperion Business Performance Management . . . . . . . . . . . . . . . . . . . . . . . . . . . . . . 1-2 Hyperion System 9. . . . . . . . . . . . . . . . . . . . . . . . . . . . . . . . . . . . . . . . . . . . . . . . . . . . 1-3 System 9 Components. . . . . . . . . . . . . . . . . . . . . . . . . . . . . . . . . . . . . . . . . . . . . . . . . 1-4 Financial Management Solution. . . . . . . . . . . . . . . . . . . . . . . . . . . . . . . . . . . . . . . . . . 1-6 Financial Management Modules . . . . . . . . . . . . . . . . . . . . . . . . . . . . . . . . . . . . . . . . . 1-7 BPM Architect Overview . . . . . . . . . . . . . . . . . . . . . . . . . . . . . . . . . . . . . . . . . . . . . . 1-10 Financial Management Architecture . . . . . . . . . . . . . . . . . . . . . . . . . . . . . . . . . . . . . .1-11 Product Components . . . . . . . . . . . . . . . . . . . . . . . . . . . . . . . . . . . . . . . . . . . . . . . . . 1-12 Workspace Overview . . . . . . . . . . . . . . . . . . . . . . . . . . . . . . . . . . . . . . . . . . . . . . . . . 1-14
Lesson 2: Planning the Installation
Third-Party Software Requirements. . . . . . . . . . . . . . . . . . . . . . . . . . . . . . . . . . . . . . . External Authentication Sources . . . . . . . . . . . . . . . . . . . . . . . . . . . . . . . . . . . . . . . . . Determining System and Network Requirements . . . . . . . . . . . . . . . . . . . . . . . . . . . . Installation Sequence. . . . . . . . . . . . . . . . . . . . . . . . . . . . . . . . . . . . . . . . . . . . . . . . . . Classroom User IDs. . . . . . . . . . . . . . . . . . . . . . . . . . . . . . . . . . . . . . . . . . . . . . . . . . . Classroom Configuration . . . . . . . . . . . . . . . . . . . . . . . . . . . . . . . . . . . . . . . . . . . . . . .
Lesson 3: Installing Hyperion License Server
ra O
Licensing Overview . . . . . . . . . . . . . . . . . . . . . . . . . . . . . . . . . . . . . . . . . . . . . . . . . . . 3-2 Licensing Process . . . . . . . . . . . . . . . . . . . . . . . . . . . . . . . . . . . . . . . . . . . . . . . . . . . . 3-3
le c
le ac r O ly l & On na se er U nt I
c A
de a
y m
2-2 2-4 2-5 2-6 2-7 2-8
Table of Contents
License File Parameters . . . . . . . . . . . . . . . . . . . . . . . . . . . . . . . . . . . . . . . . . . . . . . . Setting Up Licensing . . . . . . . . . . . . . . . . . . . . . . . . . . . . . . . . . . . . . . . . . . . . . . . . . . Running the Installation Program. . . . . . . . . . . . . . . . . . . . . . . . . . . . . . . . . . . . . . . . . Testing the Installation . . . . . . . . . . . . . . . . . . . . . . . . . . . . . . . . . . . . . . . . . . . . . . . . .
3-4 3-6 3-8 3-9
Lesson 4: Installing Shared Services
Shared Services Overview. . . . . . . . . . . . . . . . . . . . . . . . . . . . . . . . . . . . . . . . . . . . . . User Management Components . . . . . . . . . . . . . . . . . . . . . . . . . . . . . . . . . . . . . . . . . Shared Services Prerequisites. . . . . . . . . . . . . . . . . . . . . . . . . . . . . . . . . . . . . . . . . . . Installing Shared Services . . . . . . . . . . . . . . . . . . . . . . . . . . . . . . . . . . . . . . . . . . . . . . Shared Services Databases . . . . . . . . . . . . . . . . . . . . . . . . . . . . . . . . . . . . . . . . . Running the Installation Program. . . . . . . . . . . . . . . . . . . . . . . . . . . . . . . . . . . . . . 4-2 4-3 4-5 4-6 4-7 4-8
Lesson 5: Configuring Shared Services
Running the Hyperion Configuration Utility . . . . . . . . . . . . . . . . . . . . . . . . . . . . . . . . . 5-2 Configuring Relational Databases . . . . . . . . . . . . . . . . . . . . . . . . . . . . . . . . . . . . . 5-4 Configuring a Mail Server . . . . . . . . . . . . . . . . . . . . . . . . . . . . . . . . . . . . . . . . . . . 5-6 Deploying Shared Services to a Web Application Server . . . . . . . . . . . . . . . . . . . 5-7 Setting Up External Authentication . . . . . . . . . . . . . . . . . . . . . . . . . . . . . . . . . . . . . . . 5-9 Provisioning Users . . . . . . . . . . . . . . . . . . . . . . . . . . . . . . . . . . . . . . . . . . . . . . . . . . . 5-10 Shared Services Global Roles . . . . . . . . . . . . . . . . . . . . . . . . . . . . . . . . . . . . . . . .5-11 Locating Users from an External Authentication Provider . . . . . . . . . . . . . . . . . . 5-13 Provisioning Shared Services Administrators . . . . . . . . . . . . . . . . . . . . . . . . . . . 5-14 Creating Projects . . . . . . . . . . . . . . . . . . . . . . . . . . . . . . . . . . . . . . . . . . . . . . . . . . . . 5-16
Lesson 6: Installing BI+
ra O
iv
BI+ Architecture . . . . . . . . . . . . . . . . . . . . . . . . . . . . . . . . . . . . . . . . . . . . . . . . . . . . . . Client Tier. . . . . . . . . . . . . . . . . . . . . . . . . . . . . . . . . . . . . . . . . . . . . . . . . . . . . . . . Server Tier . . . . . . . . . . . . . . . . . . . . . . . . . . . . . . . . . . . . . . . . . . . . . . . . . . . . . . . Data Source Tier . . . . . . . . . . . . . . . . . . . . . . . . . . . . . . . . . . . . . . . . . . . . . . . . . . Workspace Overview . . . . . . . . . . . . . . . . . . . . . . . . . . . . . . . . . . . . . . . . . . . . . . . . . . BI+ Prerequisites . . . . . . . . . . . . . . . . . . . . . . . . . . . . . . . . . . . . . . . . . . . . . . . . . . . . . Application Server Settings . . . . . . . . . . . . . . . . . . . . . . . . . . . . . . . . . . . . . . . . . . Web Browser Requirements . . . . . . . . . . . . . . . . . . . . . . . . . . . . . . . . . . . . . . . . . Web Browser Settings . . . . . . . . . . . . . . . . . . . . . . . . . . . . . . . . . . . . . . . . . . . . . . Financial Management Requirements . . . . . . . . . . . . . . . . . . . . . . . . . . . . . . . . . . Financial Reporting Prerequisites . . . . . . . . . . . . . . . . . . . . . . . . . . . . . . . . . . . . . Installer Requirements . . . . . . . . . . . . . . . . . . . . . . . . . . . . . . . . . . . . . . . . . . . . . .
le c
le ac r O ly l & On na se er U nt I
c A
de a
y m
6-2 6-2 6-3 6-3 6-4 6-6 6-6 6-6 6-7 6-7 6-7 6-7
Financial Management: Installation and Configuration
Table of Contents
BI+ Installation Sequence . . . . . . . . . . . . . . . . . . . . . . . . . . . . . . . . . . . . . . . . . . . . . . 6-8 Creating a BI+ Database . . . . . . . . . . . . . . . . . . . . . . . . . . . . . . . . . . . . . . . . . . . . . . . 6-9 Installing BI+ Services . . . . . . . . . . . . . . . . . . . . . . . . . . . . . . . . . . . . . . . . . . . . . . . . 6-10 Installing BI+ UI Services. . . . . . . . . . . . . . . . . . . . . . . . . . . . . . . . . . . . . . . . . . . . . . .6-11 Installing BI+ Clients . . . . . . . . . . . . . . . . . . . . . . . . . . . . . . . . . . . . . . . . . . . . . . . . . 6-12
Lesson 7: Configuring BI+
Running the Hyperion Configuration Utility . . . . . . . . . . . . . . . . . . . . . . . . . . . . . . . . . 7-2 Activating BI+. . . . . . . . . . . . . . . . . . . . . . . . . . . . . . . . . . . . . . . . . . . . . . . . . . . . . . . . 7-4 Registering BI+ with Shared Services . . . . . . . . . . . . . . . . . . . . . . . . . . . . . . . . . . . . . 7-5 Configuring the BI+ Database . . . . . . . . . . . . . . . . . . . . . . . . . . . . . . . . . . . . . . . . . . . 7-6 Deploying BI+ to Web Application Servers . . . . . . . . . . . . . . . . . . . . . . . . . . . . . . . . . 7-8 Enabling the Web Server Plug-in. . . . . . . . . . . . . . . . . . . . . . . . . . . . . . . . . . . . . . . . 7-10 Configuring Financial Reporting Print Server. . . . . . . . . . . . . . . . . . . . . . . . . . . . . . . 7-12 Configuring Financial Reporting Services . . . . . . . . . . . . . . . . . . . . . . . . . . . . . . . . . 7-13 Testing Module Availability. . . . . . . . . . . . . . . . . . . . . . . . . . . . . . . . . . . . . . . . . . . . . 7-14 Testing Workspace. . . . . . . . . . . . . . . . . . . . . . . . . . . . . . . . . . . . . . . . . . . . . . . . 7-15 Testing Financial Reporting . . . . . . . . . . . . . . . . . . . . . . . . . . . . . . . . . . . . . . . . . 7-15 Testing Web Analysis. . . . . . . . . . . . . . . . . . . . . . . . . . . . . . . . . . . . . . . . . . . . . . 7-15 Error Messages . . . . . . . . . . . . . . . . . . . . . . . . . . . . . . . . . . . . . . . . . . . . . . . . . . 7-15
Lesson 8: Installing Financial Management and BPM Architect
Financial Management Prerequisites. . . . . . . . . . . . . . . . . . . . . . . . . . . . . . . . . . . . . . 8-2 Financial Management Installation Process . . . . . . . . . . . . . . . . . . . . . . . . . . . . . . . . 8-3 Creating Financial Management and BPM Architect Databases . . . . . . . . . . . . . . . . . 8-4 Installing Microsoft IIS . . . . . . . . . . . . . . . . . . . . . . . . . . . . . . . . . . . . . . . . . . . . . . . . . 8-5 Installing Financial Management and BPM Architect. . . . . . . . . . . . . . . . . . . . . . . . . . 8-6 Selecting Components. . . . . . . . . . . . . . . . . . . . . . . . . . . . . . . . . . . . . . . . . . . . . . . . . 8-8 Installing Financial Management on the Client . . . . . . . . . . . . . . . . . . . . . . . . . . . . . 8-10 Installing Smart View . . . . . . . . . . . . . . . . . . . . . . . . . . . . . . . . . . . . . . . . . . . . . . . . . 8-12 Verifying DCOM Settings on the Client . . . . . . . . . . . . . . . . . . . . . . . . . . . . . . . . . . . 8-14
Lesson 9: Configuring Financial Management and BPM Architect
ra O
Configuration Overview . . . . . . . . . . . . . . . . . . . . . . . . . . . . . . . . . . . . . . . . . . . . . . . . 9-2 Running Hyperion Configuration Utility . . . . . . . . . . . . . . . . . . . . . . . . . . . . . . . . . . . . 9-4 Configuring BPM Architect. . . . . . . . . . . . . . . . . . . . . . . . . . . . . . . . . . . . . . . . . . . . . . 9-6
le c
le ac r O ly l & On na se er U nt I
c A
de a
y m
Financial Management: Installation and Configuration
Table of Contents
Registering BPM Architect with Shared Services . . . . . . . . . . . . . . . . . . . . . . . . . . . . 9-7 Deploying BPM Architect to an Application Server . . . . . . . . . . . . . . . . . . . . . . . . . . . 9-9 Configuring a BPM Architect Database . . . . . . . . . . . . . . . . . . . . . . . . . . . . . . . . . . . .9-11 Configuring Financial Management . . . . . . . . . . . . . . . . . . . . . . . . . . . . . . . . . . . . . . 9-13 Activating Financial Management . . . . . . . . . . . . . . . . . . . . . . . . . . . . . . . . . . . . . . . 9-14 Registering Financial Management with Shared Services. . . . . . . . . . . . . . . . . . . . . 9-16 Running Financial Management Configuration Utility . . . . . . . . . . . . . . . . . . . . . . . . 9-17 Configuring Application Servers. . . . . . . . . . . . . . . . . . . . . . . . . . . . . . . . . . . . . . . . . 9-18 Configuring Windows and DCOM Security . . . . . . . . . . . . . . . . . . . . . . . . . . . . . 9-19 Specifying Application Creator and Administrator Groups . . . . . . . . . . . . . . . . . . 9-21 Creating a Universal Data Link (UDL) File. . . . . . . . . . . . . . . . . . . . . . . . . . . . . . 9-22 Encrypting UDL Files . . . . . . . . . . . . . . . . . . . . . . . . . . . . . . . . . . . . . . . . . . . . . . 9-23 Setting Server Working Folder and Database Information . . . . . . . . . . . . . . . . . 9-25 Enabling Multiserver Support. . . . . . . . . . . . . . . . . . . . . . . . . . . . . . . . . . . . . . . . 9-27 Configuring Application Server Clusters . . . . . . . . . . . . . . . . . . . . . . . . . . . . . . . . . . 9-28 Creating Application Server Clusters . . . . . . . . . . . . . . . . . . . . . . . . . . . . . . . . . . 9-29 Registering Application Server Clusters . . . . . . . . . . . . . . . . . . . . . . . . . . . . . . . 9-31 Configuring Web Servers. . . . . . . . . . . . . . . . . . . . . . . . . . . . . . . . . . . . . . . . . . . . . . 9-33 Specifying Web Directories . . . . . . . . . . . . . . . . . . . . . . . . . . . . . . . . . . . . . . . . . 9-34 Specifying URLs for Other Hyperion Applications . . . . . . . . . . . . . . . . . . . . . . . . 9-36 Setting Up Links to Related Content . . . . . . . . . . . . . . . . . . . . . . . . . . . . . . . . . . . . . 9-37 Configuring Smart View . . . . . . . . . . . . . . . . . . . . . . . . . . . . . . . . . . . . . . . . . . . . . . . 9-38 Configuring Financial Management for BPM Architect . . . . . . . . . . . . . . . . . . . . . . . 9-40 Deregistering Products with Shared Services . . . . . . . . . . . . . . . . . . . . . . . . . . . . . . 9-42 Checking Configuration Task Status . . . . . . . . . . . . . . . . . . . . . . . . . . . . . . . . . . . . . 9-43
Lesson 10: Testing the Financial Management Installation
Testing Process . . . . . . . . . . . . . . . . . . . . . . . . . . . . . . . . . . . . . . . . . . . . . . . . . . . . . 10-2 Creating Import Profiles . . . . . . . . . . . . . . . . . . . . . . . . . . . . . . . . . . . . . . . . . . . . . . . 10-3 Mapping Dimensions . . . . . . . . . . . . . . . . . . . . . . . . . . . . . . . . . . . . . . . . . . . . . . . . . 10-4 Creating Application Views . . . . . . . . . . . . . . . . . . . . . . . . . . . . . . . . . . . . . . . . . . . . 10-5 Adding Dimensions to Application Views. . . . . . . . . . . . . . . . . . . . . . . . . . . . . . . 10-7 Activating Dimension Associations . . . . . . . . . . . . . . . . . . . . . . . . . . . . . . . . . . . 10-9 Configuring Application Settings . . . . . . . . . . . . . . . . . . . . . . . . . . . . . . . . . . . . . . . .10-11 Application Deployment Overview . . . . . . . . . . . . . . . . . . . . . . . . . . . . . . . . . . . . . . 10-12 Deploying Application Views . . . . . . . . . . . . . . . . . . . . . . . . . . . . . . . . . . . . . . . . . . 10-13 Viewing Job Status. . . . . . . . . . . . . . . . . . . . . . . . . . . . . . . . . . . . . . . . . . . . . . . . . . 10-15 Loading Data . . . . . . . . . . . . . . . . . . . . . . . . . . . . . . . . . . . . . . . . . . . . . . . . . . . . . . 10-16
ra O
vi
le c
le ac r O ly l & On na se er U nt I
c A
de a
y m
Financial Management: Installation and Configuration
Table of Contents
Lesson 11: Testing the Reporting Tools Installation
Testing Financial Reporting . . . . . . . . . . . . . . . . . . . . . . . . . . . . . . . . . . . . . . . . . . . . .11-2 Testing Web Analysis. . . . . . . . . . . . . . . . . . . . . . . . . . . . . . . . . . . . . . . . . . . . . . . . . .11-6 Testing Related Content. . . . . . . . . . . . . . . . . . . . . . . . . . . . . . . . . . . . . . . . . . . . . . .11-10 Testing Smart View for Office Connectivity . . . . . . . . . . . . . . . . . . . . . . . . . . . . . . . .11-12
Lesson 12: Performing System Backups
Backing Up and Restoring Relational Databases . . . . . . . . . . . . . . . . . . . . . . . . . . . Backing Up Shared Services . . . . . . . . . . . . . . . . . . . . . . . . . . . . . . . . . . . . . . . . . . . Recovering Shared Services . . . . . . . . . . . . . . . . . . . . . . . . . . . . . . . . . . . . . . . . . . . Restoring Configuration and Data Files . . . . . . . . . . . . . . . . . . . . . . . . . . . . . . . . Synchronizing OpenLDAP with Shared Services . . . . . . . . . . . . . . . . . . . . . . . . 12-2 12-3 12-5 12-5 12-6
Lesson 13: Working with System Messages and Audit Tables
Working with System Messages . . . . . . . . . . . . . . . . . . . . . . . . . . . . . . . . . . . . . . . . Retrieving System Messages . . . . . . . . . . . . . . . . . . . . . . . . . . . . . . . . . . . . . . . Viewing and Printing System Messages . . . . . . . . . . . . . . . . . . . . . . . . . . . . . . . Deleting System Messages . . . . . . . . . . . . . . . . . . . . . . . . . . . . . . . . . . . . . . . . . Interpreting System Messages . . . . . . . . . . . . . . . . . . . . . . . . . . . . . . . . . . . . . . Auditing Tasks . . . . . . . . . . . . . . . . . . . . . . . . . . . . . . . . . . . . . . . . . . . . . . . . . . . . . . Auditing Data . . . . . . . . . . . . . . . . . . . . . . . . . . . . . . . . . . . . . . . . . . . . . . . . . . . . . . .
Appendix A: Installing and Configuring Financial Data Quality Management
Financial Data Quality Management Overview . . . . . . . . . . . . . . . . . . . . . . . . . . . . . . A-2 Installation Prerequisites . . . . . . . . . . . . . . . . . . . . . . . . . . . . . . . . . . . . . . . . . . . . . . . A-3 Installation Process . . . . . . . . . . . . . . . . . . . . . . . . . . . . . . . . . . . . . . . . . . . . . . . . . . . A-4 Installing Program Files . . . . . . . . . . . . . . . . . . . . . . . . . . . . . . . . . . . . . . . . . . . . . . . . A-5 Configuring Financial Data Quality Management Components . . . . . . . . . . . . . . . . . . A-7 Configuring Web Server Components . . . . . . . . . . . . . . . . . . . . . . . . . . . . . . . . . . A-9 Configuring Task Manager and Application Server Components . . . . . . . . . . . . A-11 Configuring Load Balance Manager . . . . . . . . . . . . . . . . . . . . . . . . . . . . . . . . . . A-13 Configuring Workbench . . . . . . . . . . . . . . . . . . . . . . . . . . . . . . . . . . . . . . . . . . . . A-15 Application Creation Overview. . . . . . . . . . . . . . . . . . . . . . . . . . . . . . . . . . . . . . . . . . A-17 Creating a New Application . . . . . . . . . . . . . . . . . . . . . . . . . . . . . . . . . . . . . . . . . A-18 Installing Standard Reports . . . . . . . . . . . . . . . . . . . . . . . . . . . . . . . . . . . . . . . . . A-20 Installing Standard Templates . . . . . . . . . . . . . . . . . . . . . . . . . . . . . . . . . . . . . . . A-22 Installing the Financial Management Adapter . . . . . . . . . . . . . . . . . . . . . . . . . . . . . . A-24 Connecting to Financial Management . . . . . . . . . . . . . . . . . . . . . . . . . . . . . . . . . A-27
ra O
le c
le ac r O ly l & On na se er U nt I
c A
de a
y m
13-2 13-3 13-3 13-3 13-4 13-5 13-7
Financial Management: Installation and Configuration
vii
Table of Contents
ra O
viii
le c
le ac r O ly l & On na se er U nt I
c A
de a
y m
Financial Management: Installation and Configuration
Preface
Welcome to Hyperion System 9 Financial Management: Installation and Configuration! Before you begin, please take a moment to review this section. The preface presents an overview of the following information: Course objectives Structure of the course Course materials used in the class Conventions used in the book Additional resources to enhance your learning
Course Objectives
After completing this course, you should be able to:
Describe the architecture of Financial Management
Describe the basic infrastructure requirements for a System 9 implementation Install, configure, and test relevant System 9 components Identify the routine system maintenance tasks associated with Financial Management installations
ra O
le c
le ac r O ly l & On na se er U nt I
c A
de a
y m
Preface
Course Structure
Hyperion System 9 Financial Management: Installation and Configuration is a three-day, instructor-led training course consisting of lectures, demonstrations, and hands-on exercises. In this course, the instructor presents a topic conceptually by explaining its purpose, demonstrating how it works, and then guiding the students through the exercises. Demonstrations and hands-on exercises reinforce the concepts and skills introduced during lectures.
Course Materials
You use two books in classthe student guide and the student workbook. In addition, you are provided the Hyperion System 9 Financial Management Installation Guide for your reference. The instructor may also give you handouts.
Student Guide
The student guide is designed to be used by students and the instructor during lecture time. It has six modules and an optional appendix: Module 1: Installation Overview describes Hyperion System 9 Financial Management, BPM Architect, and System 9, and discusses how to plan your installation.
Module 2: Installing Foundation Services describes how to install and configure Hyperion License Server and Hyperion System 9 Shared Services.
Module 3: Installing and Configuring Financial Management and BPM Architect describes how to install and configure Financial Management and BPM Architect. Module 4: Installing and Configuring Reporting Tools describes how to install and configure Hyperion System 9 Workspace, Hyperion System 9 BI+ Financial Reporting, and Hyperion System 9 BI+ Web Analysis. Module 5: Testing the Installation describes how to test the Financial Management and Reporting Tools installations. Module 6: Maintaining the System describes how to backup and restore system databases and how to manage system messages and audit tables. Appendix A: Installing and Configuring Hyperion System 9 Financial Data Quality Management describes how to install and configure Financial Data Quality Management.
ra O
x
Each module contains lessons. Each lesson begins with a list of objectives followed by the presentation of slides and accompanying text. The lesson ends with a summary of the topics covered in the lesson.
le c
le ac r O ly l & On na se er U nt I
c A
de a
y m
Financial Management: Installation and Configuration
Preface
Student Workbook
The student workbook has two sectionsexercises and exercise solutions. Exercises A critical part of the learning process is the challenge of completing real tasks associated with each lesson. Each exercise is an opportunity to apply your new knowledge. Exercise Solutions The exercise solutions present the detailed steps to successfully complete the exercises.
Conventions
The following text conventions are used in this course book: Text to be typed, options to be selected, names of files and modules, and menu selections are displayed in bold type. Examples: - Select Clear Profile. - Click YES to clear the profile. When available, figures are used to identify an object or task. Example: Click Edit.
Keyboard shortcuts are displayed as follows: Ctrl+Enter
Alerts are used to direct your attention to different types of information.
NOTE
A note provides related information, common mistakes, or cautions about the current topic.
TIP
A tip provides information that helps you work more efficiently.
ra O
le c
le ac r O ly l & On na se er U nt I
c A
de a
y m
Financial Management: Installation and Configuration
xi
Preface
Additional Resources
Use the following resources to enhance your learning: Hyperion System 9 Financial Management Installation guide (provided) Hyperion System 9 Installation Start Here Hyperion System 9 BI+ Installation Guide for Windows Hyperion System 9 Shared Services Installation Guide for Windows Hyperion System 9 Security Guide Flexnet Licensing End User Guide
ra O
xii
le c
le ac r O ly l & On na se er U nt I
c A
de a
y m
Financial Management: Installation and Configuration
L E S S O N
1
1
Financial Management Overview
Objectives
At the end of this lesson, you should be able to: Describe Hyperion Business Performance Management Describe System 9 Describe the product architecture of Financial Management Describe the Financial Management modules Describe BPM Architect
Describe the Hyperion products bundled with Financial Management Describe Workspace
ra O
le c
le ac r O ly l & On na se er U nt I
c A
de a
y m
Lesson 1 Financial Management Overview
Hyperion Business Performance Management
Integrated Management Process
Start Anywhere Approach
Copyright 2007, Hyperion. All rights reserved.
Hyperion Business Performance Management
Hyperion Business Performance Management is a modular suite of packaged applications, built on a common business intelligence (BI) platform, and covering the entire management cycle of goal setting, modeling, planning, monitoring, analysis, and reporting. By implementing Hyperions system, you are able to effectively link strategy to plans, monitor execution, and develop meaningful insights to support effective decision making, improved business performance, and compliance with corporate governance and regulatory requirements.
ra O
1-2
le c
le ac r O ly l & On na se er U nt I
c A
de a
y m
Financial Management: Installation and Configuration
Lesson 1 Financial Management Overview
Hyperion System 9
Hyperion System 9 is the first business performance management (BPM) system in the market. System 9 represents the convergence of disparate technologies and is a major milestone in the BPM category. System 9 provides an enterprise-class deployment foundation and a pervasive and personalized user experience. System 9 enables companies to understand the past, monitor the present, and plan for future performance across the enterprise.
ra O
le c
le ac r O ly l & On na se er U nt I
c A
de a
y m
Financial Management: Installation and Configuration
1-3
Lesson 1 Financial Management Overview
System 9 Components
Copyright 2007, Hyperion. All rights reserved.
System 9 Components
Hyperion System 9 Financial Management An application that offers world-class financial consolidation, reporting, and analysis utilizing advanced technology, yet built to be owned and maintained by finance departments. Hyperion System 9 PlanningA centralized, Web-based, planning, budgeting, and forecasting application optimized for enterprise-class deployments. Hyperion System 9 Strategic FinanceA strategic financial modeling application that gives corporate development, finance, and treasury executives real-time information on alternative strategies, allowing them to analyze, evaluate, and choose the highest value strategic path to deliver continuous performance improvement.
ra O
1-4
le c
le ac r O ly l & On na se er U nt I
c A
de a
y m
Financial Management: Installation and Configuration
Lesson 1 Financial Management Overview
Hyperion System 9 Performance ScorecardAn application that aligns and focuses the enterprise on business objectives, plans, and actions. With Performance Scorecard, you can empower your employees with clearly defined performance measures for success and enable continuous performance monitoring, improvement, and agility across your enterprise. Hyperion System 9 BI+A BI platform that stores, protects, and delivers information for a companys extended enterprise (employees, customers, suppliers, and partners). It enables you to analyze, transform, and report data; search for, retrieve, and use documents; run queries, execute and schedule jobs, and distribute logs. Hyperion System 9 Data Management ServicesA family of products for managing financial and operational data, metadata, master data, and financial data quality associated with Business Performance Management (BPM) deployments. Hyperion System 9 Foundation ServicesA single, shared infrastructure to manage users, security, and metadata. Applications+ and BI+ communicate and share data through Foundation Services. Hyperion System 9 WorkspaceThe central Web interface for all users to access Hyperion content. You can access and interact with Hyperion-authored content using BI+ tools as well as third-party documents such as Microsoft Office Word and Excel files.
ra O
le c
le ac r O ly l & On na se er U nt I
c A
de a
y m
Financial Management: Installation and Configuration
1-5
Lesson 1 Financial Management Overview
Financial Management Solution Placeholder
This is where you will link your first slide: by days Reduce consolidation and reporting cycles or weeks. Copy Link Conduct in-depth analysis of key performance and - Open the desired slide show. operational metrics.
left-hand pane in PowerPoint and Copy. Deliver accurate and timely reports to both internal management and external regulatory bodies. Paste Link Discover sources of profitability and cash flow at the - Return to the Frame Lesson and select the placeholder slide or insert your cursor onto an empty levels. company, product, brand, and customer paragraph marker
- Choose the slide to link from the thumbnail view in the
Consolidate data with multiple consolidation paths.
- Select Paste Link and click OK.
styled with the AS.AnchorSlide paragraph format.
- With the insertion point in the AS.AnchorSlide paragraph, choose Paste-->Special from the Edit menu.
Copyright 2007, Hyperion. All rights reserved.
2005 Hyperion Solutions Corporation. All Rights Reserved.
Financial Management Solution
Financial Management is a comprehensive, web-based application that delivers global collection, financial consolidation, reporting, and analysis in one highly scalable solution.
ra O
1-6
le c
le ac r O ly l & On na se er U nt I
c A
de a
y m
Financial Management: Installation and Configuration
Lesson 1 Financial Management Overview
Financial Management Modules Placeholder
This isForms you will link your first slide: Data where Data Grids Copy Link
- Open the desired slide Process Management show.
- Choose Journals the slide to link from the thumbnail view in the left-hand pane in PowerPoint and Copy.
Consolidation Paste Link - Return to the Frame Lesson and select the placeholder Rules
Security with the AS.AnchorSlide paragraph format. styled Tasklists
choose Paste-->Special from the Edit menu.
slide or insert your cursor onto an empty paragraph marker
Related Content - With the insertion point in the AS.AnchorSlide paragraph,
- Select Paste Link and click OK.
Copyright 2007, Hyperion. All rights reserved.
2005 Hyperion Solutions Corporation. All Rights Reserved.
Financial Management Modules
Module Data Forms Data Grids Description
Process Management Journals
ra O
Rules
Consolidation
le c
le ac r O ly l & On na se er U nt I
c A
de a
y m
Enter data for predefined views, such as specific periods and accounts. View and consolidate data manually into input accounts for base entities in Financial Management applications. Submit budget plans, obtain approval, and transfer ownership of data. Adjust accounts after data is loaded or entered. Journals provide an audit trail of application and data changes and indicate the accounts, entities, and periods affected. Gather data from dependent entities and aggregate the data to parent entities. Automate data calculations within an application.
Financial Management: Installation and Configuration
1-7
Lesson 1 Financial Management Overview
Module Security Related Content
Description Control access to Financial Management applications and application elements. Create a related content document in Financial Management to serve as a link to a resource in another product (for example, Financial Reporting or Web Analysis). Create, edit, and organize custom task lists for quick access to frequently used tasks and documents.
Task Lists
ra O
1-8
le c
le ac r O ly l & On na se er U nt I
c A
de a
y m
Financial Management: Installation and Configuration
Lesson 1 Financial Management Overview
BPM Architect Overview
BPM Architect enables you to manage, create, and deploy Hyperion applications within one interface. BPM includes these features:
Dimension Library Application Library Data Synchronization Application Upgrade Jobs Console
Copyright 2007, Hyperion. All rights reserved.
ra O
le c
le ac r O ly l & On na se er U nt I
c A
de a
y m
Financial Management: Installation and Configuration
1-9
Lesson 1 Financial Management Overview
BPM Architect Overview
Financial Management includes BPM Architect for managing metadata. The following table describes the BPM Architect features:
Feature Dimension Library Description Provides a centralized location to manage dimensions and dimension properties. These are the Dimension Library tasks: Creating dimension import profiles, which enable dimension updates from both flat files and relational database interface tables Adding, deleting, and modifying dimension members Modifying dimension and member properties Application Library Provides a summary of all applications created and deployed within an environment. These are the Application Library tasks: Creating Financial Management, Planning, Enterprise Analytics, or Essbase Analytics application views based on Financial Management and Planning dimension sets Managing all application views in one centralized location Viewing the data flow between application views Migrating applications to servers
Deploying application views to Financial Management, Planning, Enterprise Analytics, or Essbase Analytics Data Synchronization Enables data synchronization in Hyperion applications. Data Synchronization tasks:
Application Upgrade Jobs Console
ra O
1-10
le c
le ac r O ly l & On na se er U nt I
Creating reusable data mappings
Creating data movement synchronizations between Hyperion applications. For example, you can synchronize data in one Financial Management application to another Financial Management application. You can also synchronize data from a Financial Management application to a Planning application.
c A
de a
y m
Creating flat-file and interface table mappings to import data into Hyperion applications Enables administrators to upgrade from previous Financial Management and Planning releases Provides a summary of Dimension Library and Application Library activities, including imports, deployments, and data synchronizations
Financial Management: Installation and Configuration
Lesson 1 Financial Management Overview
Financial Management Architecture
Financial Management uses a multi-tier architecture that includes a client tier, an application tier, and a database tier. The client tier contains the user interface. It communicates with the application tier. The primary functions of the client tier are to display data and metadata and to enter metadata. The application/Web server tier, or middle tier, contains the domain intelligence and connections to the relational database, application server, and Web server. You access the Web-enabled portions in this tier. The data tier contains the relational databases for Financial Management metadata and source data.
ra O
le c
le ac r O ly l & On na se er U nt I
c A
de a
y m
Financial Management: Installation and Configuration
1-11
Lesson 1 Financial Management Overview
Product Components
Hyperion License Server Hyperion System 9 Shared Services Hyperion System 9 Workspace Hyperion System 9 Smart View for Office Hyperion System 9 BI+ Financial Reporting
Copyright 2007, Hyperion. All rights reserved.
Product Components
Financial Management comes bundled with several Hyperion products that extend its capabilities: Hyperion License Server provides a consistent and uniform method of governing the use of Hyperion products. Hyperion System 9 Shared Services enables user provisioning and sharing of metadata and data among Financial Management applications or between Financial Management and other Hyperion products. Hyperion System 9 Workspace provides the user interface for viewing and interacting with content created using financial applications and Hyperion System 9 BI+ authoring studios.
ra O
1-12
le c
le ac r O ly l & On na se er U nt I
c A
de a
y m
Financial Management: Installation and Configuration
Lesson 1 Financial Management Overview
Hyperion System 9 Smart View for Office provides a common Microsoft Office interface for Financial Management, Planning, Analytic Services, and Hyperion System 9 BI+ Financial Reporting. .Hyperion System 9 BI+ Financial Reporting is a reporting and charting tool for Web or print distribution of financial reports.
ra O
le c
le ac r O ly l & On na se er U nt I
c A
de a
y m
Financial Management: Installation and Configuration
1-13
Lesson 1 Financial Management Overview
Workspace Overview Placeholder
Menu / Tool bar Navigate menu to accesswill This is where you BPM Architect and Hyperion Applications Copy Link
link your first slide:
- Open the desired slide show. - Choose the slide to link from the thumbnail view in the left-hand pane in PowerPoint and Copy.
Paste Link
- Return to the Frame Lesson and select the placeholder slide or insert your cursor onto an empty paragraph marker styled with the AS.AnchorSlide paragraph format. - With the insertion point in the AS.AnchorSlide paragraph, choose Paste-->Special from the Edit menu.
View Pane - Select Paste Link and click OK. Content Pane
Open Application Tabs
Copyright 2007, Hyperion. All rights reserved. 2005 Hyperion Solutions Corporation. All Rights Reserved.
Workspace Overview
Workspace displays different menus and toolbar features based on the user's role and modules provisioned.
ra O
1-14
le c
le ac r O ly l & On na se er U nt I
c A
de a
y m
Financial Management: Installation and Configuration
Lesson 1 Financial Management Overview
Summary
In this lesson, you should have learned to: Describe Hyperion Business Performance Management Describe System 9 Describe the product architecture of Financial Management Describe the Financial Management modules Describe BPM Architect Describe the Hyperion products bundled with Financial Management Describe Workspace
ra O
le c
le ac r O ly l & On na se er U nt I
c A
de a
y m
Financial Management: Installation and Configuration
1-15
Lesson 1 Financial Management Overview
ra O
1-16
le c
le ac r O ly l & On na se er U nt I
c A
de a
y m
Financial Management: Installation and Configuration
L E S S O N
2
2
Planning the Installation
Objectives
At the end of this lesson, you should be able to: Describe third-party software requirements for a System 9 Installation Describe the external authentication options Describe the hardware requirements for a System 9installation Describe the installation sequence Describe the training installation environment
ra O
le c
le ac r O ly l & On na se er U nt I
c A
de a
y m
Lesson 2 Planning the Installation
Third-Party Software Requirements Placeholder
This is where you will link your first the following third-party components In addition to the Hyperion software, slide: areCopy Link a Financial Management installation: required for
- Open database management system Relationalthe desired slide show. left-hand pane in PowerPoint and Copy. - Choose the slide to server the thumbnail view / the J2EE Web applicationlink from (Shared Servicesin BI+)
PDF writer Paste Link
- Return to the Frame Lesson and select the placeholder slide or insert your cursor onto an empty paragraph marker styled with the AS.AnchorSlide paragraph format. - With the insertion point in the AS.AnchorSlide paragraph, choose Paste-->Special from the Edit menu. - Select Paste Link and click OK.
Copyright 2007, Hyperion. All rights reserved.
2005 Hyperion Solutions Corporation. All Rights Reserved.
Third-Party Software Requirements
- Microsoft SQL Server 2000 SP3a - Microsoft SQL Server 2005 SP1
Relational database management system (RDBMS)
- Oracle 9i / 10g 10.1.0.5 and 10.2.0.2 - IBM DB2 8.1.7a / 8.2
J2EE Web application server (Shared Services / BI+) - BEA WebLogic 8.1.4 and 9.1
- IBM WebSphere 5.1.1.7 and 6.0.2.11
ra O
2-2
- Oracle Application Server 10g 10.1.2.0.2 - Java Enterprise System 8.1 05Q4 - Apache Tomcat 5.0.28 (Does not support DB2 RDBMS) Financial Management: Installation and Configuration
le c
le ac r O ly l & On na se er U nt I
c A
de a
y m
Lesson 2 Planning the Installation
PDF writer - GNU Ghostscript 7.0.6 - AFPL Ghostscript 8.5.1 - Adobe Acrobat Distiller 6.0
ra O
le c
le ac r O ly l & On na se er U nt I
c A
de a
y m
Financial Management: Installation and Configuration
2-3
Lesson 2 Planning the Installation
External Authentication Sources Placeholder
This is where you will link your first slide:Windows 2000 and Windows Microsoft NT LAN Manager (NTLM) on 2003 Copy Link Microsoft the desired slide show. - Open Active Directory (MSAD) on Windows 2000 and Windows 2003
left-hand pane in PowerPoint and Copy. Lightweight Directory Access Protocol (LDAP) - Choose the slide to link from the thumbnail view in the
Sun Link5.2 Paste One
Novell eDirectory 8.7 Return to the Frame Lesson and select the placeholder IBM Directory Server 5.7 onto an empty paragraph marker slide or insert your cursor Domino LDAP 5.x and 6.0 styled with the AS.AnchorSlide paragraph format.
choose Paste-->Special from the Edit menu.
SAPWith the insertion point inor 7.0 - Enterprise Portal 6.0 the AS.AnchorSlide paragraph,
- Select Paste Link and click OK.
Copyright 2007, Hyperion. All rights reserved.
2005 Hyperion Solutions Corporation. All Rights Reserved.
External Authentication Sources
With external authentication, user login information needed by Hyperion applications is stored outside the applications. The information is maintained in a central authentication directory, such as NTLM, MSAD, LDAP, or SAP.
ra O
2-4
le c
le ac r O ly l & On na se er U nt I
c A
de a
y m
Financial Management: Installation and Configuration
Lesson 2 Planning the Installation
Determining System and Network Requirements
To assist you in determining system and network requirements, refer to these Hyperion publications, which are available on the Hyperion Download Center: Hyperion Business Performance Management Deployment Guide provides a methodology for hardware sizing, performance testing, and proactive life-cycle management for deployments of Hyperion products. From it, you can gain an understanding of Hyperion testing. With this understanding, you can compare your deployment profile to Hyperions, which will enable you to adapt the information in this guide to your own situation. Hyperion System 9 Financial Management Installation Guide lists hardware and software requirements and provides an installation checklist of the steps required for installing Financial Management.
ra O
le c
le ac r O ly l & On na se er U nt I
c A
de a
y m
Financial Management: Installation and Configuration
2-5
Lesson 2 Planning the Installation
Installation Sequence
You install the Hyperion components in the following order: 1. License Server 2. Shared Services 3. BI+ Reporting Tools 4. Financial Management 5. BPM Architect
Copyright 2007, Hyperion. All rights reserved.
Installation Sequence
You install BPM Architect as part of the Financial Management installation. If you are using BPM Architect, Microsoft Internet Information Services (IIS) must be installed on the machine that hosts the BPM Architect Dimension server. .NET Framework 2.0 is also required but will be installed automatically if not detected.
ra O
2-6
le c
le ac r O ly l & On na se er U nt I
c A
de a
y m
Financial Management: Installation and Configuration
Lesson 2 Planning the Installation
Classroom User IDs
Product HFM Username fmadmin Password hyperion User Role HFM Administrator
MSAD
hypadmin
hyperion
Browse the MSAD directory DCOM user
DCOM
trnadmin
hyperion
MS SQL Server
dbadmin
hyperion
SQL administrator
Shared Services
admin
password
Shared Services administrator
Copyright 2007, Hyperion. All rights reserved.
Classroom User IDs
For the training exercises, use the appropriate user id and password.
ra O
le c
le ac r O ly l & On na se er U nt I
c A
de a
y m
Financial Management: Installation and Configuration
2-7
Lesson 2 Planning the Installation
Classroom Configuration
The classroom training environment uses virtual machines to replicate a multiple server installation. The following table presents the servers where you install the Financial Management components:
Server HYPDB Components
HYPAPP
ra O
2-8
le c
le ac r O ly l & On na se er U nt I
Hyperion License Server Shared Services BPM Architect SQL Server (already installed) Financial Management Financial Data Quality Management
c A
de a
y m
Financial Management: Installation and Configuration
Lesson 2 Planning the Installation
Server HYPBI1 HYPBI2
Components BI+ Services BI+ UI Services BI+ Client Services
ra O
le c
le ac r O ly l & On na se er U nt I
c A
de a
y m
Financial Management: Installation and Configuration
2-9
Lesson 2 Planning the Installation
Summary
In this lesson, you should have learned to: Describe third-party software requirements for a System 9 Installation Describe the external authentication options Describe the hardware requirements for a System 9 installation Describe the installation sequence Describe the training installation environment
ra O
2-10
le c
le ac r O ly l & On na se er U nt I
c A
de a
y m
Financial Management: Installation and Configuration
L E S S O N
3
3
Installing Hyperion License Server
Objectives
At the end of this lesson, you should be able to: Describe the Hyperion licensing model Describe license file parameters Run the Hyperion License Server installation program Test the installation
ra O
le c
le ac r O ly l & On na se er U nt I
c A
de a
y m
Lesson 3 Installing Hyperion License Server
Licensing Overview
Hyperion products and selected features are provided through a license agreement that governs product use. The terms of the Hyperion license agreement are tracked and managed by a license file and Hyperion License Server. The license file is a text file that you open in a text editor. It tracks information about licensed features that you purchased from Hyperion; for example, products purchased, product options, how many users can access the product, the expiration dates of maintenance agreements, and, if applicable, license expiration dates. License tracking provides you with an administrative tool for centrally managing licenses: Ensures license compliance
ra O
3-2
Monitors license utilization Generates license event log
le c
le ac r O ly l & On na se er U nt I
c A
de a
y m
Financial Management: Installation and Configuration
Lesson 3 Installing Hyperion License Server
Licensing Process
Because Hyperion License Server is a process, not a physical server, you need not install it on a dedicated computer. You can install it on a shared computer, facilitating installation in an environment that enables the most efficient use of resources.
ra O
le c
le ac r O ly l & On na se er U nt I
c A
de a
y m
Financial Management: Installation and Configuration
3-3
Lesson 3 Installing Hyperion License Server
License File Parameters
SERVER this_host HOSTNAME=Win3KB.License_Server.com USE_SERVER VENDOR HYSLD INCREMENT FINANCIALMGT_NAMED_USERS HYSLD 2007.0930 30-sep-2007 75 \ VENDOR_STRING=DEPLOYMENT_ID=IED000-0003 HOSTID=ANY \ ISSUER="Hyperion Solutions Corporation" ISSUED=11-Aug-2006 \ NOTICE="Financial Management Production License Licensed to \ Education" TS_OK SIGN="00EF 0441 DC9D 196A 5965 848E A1BF C6DA \ 3B38 14A4 9D02 4A1D 8FC3 9DEF 13AB 8F49 09D5 9717 AD0A 54BD \ 42C7"
Copyright 2007, Hyperion. All rights reserved.
License File Parameters
Parameter SERVER this_host
HOSTNAME
USE_SERVER
ra O
3-4
VENDOR HYSLD
le c
le ac r O ly l & On na se er U nt I
Description
c A
de a
y m
SERVER is installed on this computer (this_host). The value this_host is a default setting; you can replace it with the name of the computer. Computer on which Hyperion License Server runs. You can change the name of the computer, but you cannot change the host name. You can also add port numbers following the host name. Internal instruction indicating that Hyperion License Server will be used. Name of the vendor Hyperion License Server daemon.
Financial Management: Installation and Configuration
Lesson 3 Installing Hyperion License Server
Parameter INCREMENT
Description Keyword identifying that products, modules, options, or features are being added to Hyperion License Server. For this example, Financial Management named users are added to Hyperion License Server. Maintenance expiration date. After this date, you cannot install upgrades or patches. License expiration date. Note, nearly all commercial production license files for Hyperion products are sold having no license expiration date. Some types of licenses that have expiration dates include temporary licenses and training (education) licenses. Number of named users permitted. For this example, the first 75 users to log on to the product after installation are granted a license. This user license instance remains checked out for a linger duration (usually 30 days), which is tracked through the license file. If the user logs out, the user license instance remains reserved to the user for the linger duration. Each time the user logs on, the linger duration is renewed. However, if the user does not log on again during the linger duration, the user license becomes available again. Keyword indicating vendor information.
2007.0930 30-sep-2007
75
VENDOR_STRING DEPLOYMENT_ID
Number that uniquely identifies the users, features, and options that you purchased for a product deployment. The Hyperion Configuration Utility uses the deployment ID to activate the product.
HOSTID
ISSUER ISSUED NOTICE TS_OK SIGN
ra O
le c
le ac r O ly l & On na se er U nt I
Name of the server on which the product, feature, or option runs. The value ANY indicates that there are no restrictions on which server can be used. Name of the company issuing the license. Date when the license was issues. For this example, the license was issued on August 11, 2006. Keyword indicating the licensed product and the company to which the license file was issued. Keyword indicating that it is permissible to start from a terminal server. Four-character sets containing encrypted information about the license file.
c A
de a
y m
Financial Management: Installation and Configuration
3-5
Lesson 3 Installing Hyperion License Server
Setting Up Licensing
You perform the following tasks to set up licensing for Hyperion products: 1. Determine the host name of the Hyperion License Server computer. 2. Fill out application for permanent license file. 3. Obtain the temporary product license file. 4. Install Hyperion License Server. 5. Install the temporary license file in the designated folder. 6. Install Hyperion products. 7. Activate Hyperion products through the Hyperion Configuration Utility. 8. Obtain the permanent product license file. 9. Install the permanent product license file in the designated folder.
Copyright 2007, Hyperion. All rights reserved.
Setting Up Licensing
When requesting a license file from the Hyperion Download Center, you need the host name of the computer on which Hyperion License Server is installed: To deter mine the host name:
1. Download the lmhostid utility from the Hyperion Download Center. 2. Save the utility to the computer on which Hyperion License Server is installed. 3. On a command line, run lmhostid -hostdomain. 4. Record the hostname.
ra O
3-6
le c
le ac r O ly l & On na se er U nt I
c A
de a
y m
Financial Management: Installation and Configuration
Lesson 3 Installing Hyperion License Server
If you want to install commercial versions of Hyperion products, you obtain a temporary license file that you later replace with a permanent license file (usually within a 30-day period). If you are installing a product for evaluation, you need only obtain a temporary license file.
ra O
le c
le ac r O ly l & On na se er U nt I
c A
de a
y m
Financial Management: Installation and Configuration
3-7
Lesson 3 Installing Hyperion License Server
Running the Installation Program
Copyright 2007, Hyperion. All rights reserved.
Running the Installation Program
When running the installation program (setup.exe), you select or create the Hyperion Home directory and then browse to select the license file. The following components are installed when you install the License server: Hyperion License Server as a Windows service called Hyperion Licensing Service Hyperion License Server software files
FLEXnet License Server documentation to <HYPERION_HOME>\common\LicenseServer\Docs
ra O
3-8
FLEXnet License Server tools to <HYPERION_HOME>\common\LicenseServer\Tools.
le c
le ac r O ly l & On na se er U nt I
c A
de a
y m
Financial Management: Installation and Configuration
Lesson 3 Installing Hyperion License Server
Testing the Installation
Copyright 2007, Hyperion. All rights reserved.
Testing the Installation
To test the ser ver:
You use the lmtools utility to test the Hyperion License Server installation.
1. Select Start > Programs > Hyperion System9 Foundation > Start lmtools utility The lmtools window is displayed.
2. On the Server Status tab, click Perform Status Enquiry.
ra O
le c
A list showing the number of licensed users for each product is displayed.
le ac r O ly l & On na se er U nt I
c A
de a
y m
Financial Management: Installation and Configuration
3-9
Lesson 3 Installing Hyperion License Server
Summary
In this lesson, you should have learned to: Describe the Hyperion licensing model Describe license file parameters Run the Hyperion License Server installation program Test the installation
ra O
3-10
le c
le ac r O ly l & On na se er U nt I
c A
de a
y m
Financial Management: Installation and Configuration
L E S S O N
4
4
Installing Shared Services
Objectives
At the end of this lesson, you should be able to: List the benefits of User Management Describe the components of User Management Install Shared Services
ra O
le c
le ac r O ly l & On na se er U nt I
c A
de a
y m
Lesson 4 Installing Shared Services
Shared Services Overview
User provisioning is the process of granting roles and access control to Hyperion product users. Based on roles assigned, users can perform specific tasks and access content in various applications. Provisioning is managed at the user or group level; that is, a provisioning manager selects users or groups and then provisions them with roles for applications or for Shared Services global roles. External authentication allows you to configure Shared Services to use a separate authentication directory containing corporate user information to authenticate Hyperion products users. Each Hyperion product enables external authentication by referencing the Shared Services configuration during the product configuration process. Users can log on once to access multiple Hyperion products (single sign-on).
ra O
4-2
le c
le ac r O ly l & On na se er U nt I
c A
de a
y m
Financial Management: Installation and Configuration
Lesson 4 Installing Shared Services
User Management Components
Shared Services server
Authentication directory
User Management Console
Hyperion applications
Copyright 2007, Hyperion. All rights reserved.
User Management Components
Component Description Shared Services server
One or more authentication directories
ra O
le c
le ac r O ly l & On na se er U nt I
c A
de a
y m
Shared Services user management requires a Shared Services server that is configured for external authentication. You can configure the Shared Services server to use one or more corporate authentication directories for external authentication, or you can use the native Shared Services OpenLDAP authentication directory (or a combination of both). The native OpenLDAP directory is installed and configured automatically with Shared Services.
Financial Management: Installation and Configuration
4-3
Lesson 4 Installing Shared Services
Component User Management Console
Description User Management Console is the centralized user interface for managing projects and applications within projects, provisioning users and groups for applications, and managing the Shared Services native directory. The console software is installed with the Shared Services server. To implement Shared Services User Management functionality, you must register Hyperion applications so that they can reference the Shared Services external authentication configuration.
Hyperion applications
ra O
4-4
le c
le ac r O ly l & On na se er U nt I
c A
de a
y m
Financial Management: Installation and Configuration
Lesson 4 Installing Shared Services
Shared Services Prerequisites
Relational database
MySQL 4.0.12 Oracle 9I/10G IBM DB2 8.1 MS SQL Server 2000 SP3A IBM WebSphere 5.1.1.7 and 6.0.2 BEA WebLogic 8.1.4 Apache Tomcat 5.0.28 Oracle 10g - 9.0.4
Application server
Authentication providers
LDAP NTLM MSAD
Copyright 2007, Hyperion. All rights reserved.
Shared Services Prerequisites
If you want to use Shared Services with a database other than MySQL, you must create a database and a user before installing Shared Services. If you want to deploy Shared Services on an application server other than Apache Tomcat, you must install the application server before installing Shared Services.
ra O
le c
le ac r O ly l & On na se er U nt I
c A
de a
y m
Financial Management: Installation and Configuration
4-5
Lesson 4 Installing Shared Services
Installing Shared Services
You install the Shared Services server on only one computer. It need not be the same computer on which the Hyperion products registering with Shared Services are installed.
ra O
4-6
le c
le ac r O ly l & On na se er U nt I
c A
de a
y m
Financial Management: Installation and Configuration
Lesson 4 Installing Shared Services
Shared Services Databases
The database administrator must have db_owner rights
Copyright 2007, Hyperion. All rights reserved.
Shared Services Databases
Shared Services stores its data in two databases:
OpenLDAP databaseThe OpenLDAP database stores native Shared Services users. Shared Services automatically installs OpenLDAP as a Windows service called Hyperion SharedServices9 OpenLDAP, and configures it after installation. Relational databaseThe relational database stores the event, administrator, and metadata-related data.
ra O
le c
le ac r O ly l & On na se er U nt I
c A
de a
y m
Financial Management: Installation and Configuration
4-7
Lesson 4 Installing Shared Services
Running the Installation Program
Clear this check box if you are using a different relational database.
Copyright 2007, Hyperion. All rights reserved.
Running the Installation Program
You launch the Shared Services installer from a self-extracting download file in the Hyperion Download Center. To run the Shared Ser vices installation program: 1. Log on to the Hyperion Download Center. 2. Select Hyperion System 9 Foundation.
3. Select Hyperion System 9 Shared Services. 4. Select the operating system.
ra O
4-8
5. Download the installer and extract the files from the ZIP file. 6. Run setup.exe (Windows) or setup.bin (UNIX).
le c
le ac r O ly l & On na se er U nt I
c A
de a
y m
Financial Management: Installation and Configuration
Lesson 4 Installing Shared Services
Summary
In this lesson, you should have learned to: List the benefits of User Management Describe the components of User Management Install Shared Services
ra O
le c
le ac r O ly l & On na se er U nt I
c A
de a
y m
Financial Management: Installation and Configuration
4-9
Lesson 4 Installing Shared Services
ra O
4-10
le c
le ac r O ly l & On na se er U nt I
c A
de a
y m
Financial Management: Installation and Configuration
L E S S O N
5
5
Configuring Shared Services
Objectives
At the end of this lesson, you should be able to: Run the Hyperion Configuration Utility Add an external authentication provider to Shared Services Provision users for Shared Services Create projects within Shared Services
ra O
le c
le ac r O ly l & On na se er U nt I
c A
de a
y m
Lesson 5 Configuring Shared Services
Running the Hyperion Configuration Utility
You can launch the Hyperion Configuration Utility directly from the installation utility by selecting this check box.
Copyright 2007, Hyperion. All rights reserved.
Running the Hyperion Configuration Utility
The Hyperion Configuration Utility is a wizard used to configure installed Hyperion products. It is installed with the first product installed on a machine. Use the Configuration Utility to configure Shared Services first, and then use it to configure other products installed on the same machine. The topics that follow show the sequences of pages that the Hyperion Configuration Utility displays for configuration of Shared Services. To run the configuration utility: 2. On the welcome page, click Next.
1. Select Start > Programs > Hyperion System 9 Foundation > Configuration Utility.
ra O
5-2
3. In the list of installed products, select Shared Services and click Next. A list of configuration tasks is displayed. Financial Management: Installation and Configuration
le c
le ac r O ly l & On na se er U nt I
c A
de a
y m
Lesson 5 Configuring Shared Services
4. Complete these configuration tasks: a. Configuring Relational Databases on page 5-4 b. Configuring a Mail Server on page 5-6 c. Deploying Shared Services to a Web Application Server on page 5-7
ra O
le c
le ac r O ly l & On na se er U nt I
c A
de a
y m
Financial Management: Installation and Configuration
5-3
Lesson 5 Configuring Shared Services
Configuring Relational Databases
Copyright 2007, Hyperion. All rights reserved.
Configuring Relational Databases
When you configure Shared Services to use a database, the Configuration Utility checks for connectivity to the database and ensures that the database is a supported type. Specify this database information:
Field Server Port Description
ra O
5-4
le c
le ac r O ly l & On na se er U nt I
DB2: 50000 Oracle:1521 SQL Server:1433 MySQL: 3306
c A
de a
y m
Enter the computer name of the server hosting the database. Specify the server port number on which the database listens; otherwise, accept the default port:
Financial Management: Installation and Configuration
Lesson 5 Configuring Shared Services
Field Product Database or SID (Oracle only) User Name Password
Description Displays the name of each product being configured and its install location. (You cannot change this field.) Enter the database name or the Oracle System Identification (database instance). You can enter only English alphanumeric characters and a dash (-). Enter the name of the database owner. Enter the password of the database owner.
ra O
le c
le ac r O ly l & On na se er U nt I
c A
de a
y m
Financial Management: Installation and Configuration
5-5
Lesson 5 Configuring Shared Services
Configuring a Mail Server
You must configure the mail server if you plan to use the Shared Services taskflow management system to manage tasks. You do so by identifying the Simple Mail Transfer Protocol (SMTP) server.
Copyright 2007, Hyperion. All rights reserved.
Configuring a Mail Server
You can use e-mail alerting for intercompany transactions and during process management reviews. E-mail alerts help highlight a key event or data change in the system. For example, you can send an e-mail alert that an intercompany transaction is mismatched and must be matched, or that a process unit is ready for the next promotion level. You must configure the mail server if you plan to use these features. You do so by identifying the Simple Mail Transfer Protocol (SMTP) server.
ra O
5-6
le c
le ac r O ly l & On na se er U nt I
c A
de a
y m
Financial Management: Installation and Configuration
Lesson 5 Configuring Shared Services
Deploying Shared Services to a Web Application Server
Copyright 2007, Hyperion. All rights reserved.
Deploying Shared Services to a Web Application Server
The Configuration Utility enables you to deploy Shared Services to an application server installed on the Shared Services machine. Specify this application server information:
Field Location Description
BEA Home (WebLogic only) User Name and Password (WebLogic only) Deploy as service
ra
le c
le ac r O ly l & On na se er U nt I
c A
de a
y m
Enter the path to the application server directory, or browse to the directory. For WebLogic, enter the path to the BEA Home directory (for example, c:\bea), or browse to the location. Enter your WebLogic user name and password. Select this check box if you want to deploy as a manual Windows service.
Financial Management: Installation and Configuration
5-7
Lesson 5 Configuring Shared Services
Field Component ServerName
Description Displays the name of each product or component being configured. (You cannot change this field.) Enter the name of the server where you can access the deployed product. You can enter only English alphanumeric characters and a dash (-). If you want to change the default port number that was set during installation, specify a different port number. Otherwise, accept the default port number. Enter the name of the domain where you can access the deployed product. You can enter only English alphanumeric characters.
Port
Domain (WebLogic only)
ra O
5-8
le c
le ac r O ly l & On na se er U nt I
c A
de a
y m
Financial Management: Installation and Configuration
Lesson 5 Configuring Shared Services
Setting Up External Authentication
You use the Configure User Directories screen of the User Management Console to manage external authentication outside the context of a particular product or application. The following types of authentication repositories are supported:
MSAD on Windows 2000 and Windows 2003 LDAP version 3 or later NTLM on Windows 2000 and Windows 2003
Copyright 2007, Hyperion. All rights reserved.
Setting Up External Authentication
You configure Hyperion products for external authentication and single sign-on through the Configure User Directories screen of the User Management Console. The Console writes the configuration information to the CSS.xml file packaged with Shared Services. After configuring Shared Services and verifying that external authentication is successful, you can configure other products; to do that, you reference the Shared Services configuration using the Hyperion Configuration Utility.
ra O
le c
le ac r O ly l & On na se er U nt I
c A
de a
y m
Financial Management: Installation and Configuration
5-9
Lesson 5 Configuring Shared Services
Provisioning Users
Copyright 2007, Hyperion. All rights reserved.
Provisioning Users
User provisioning is the process of granting roles and access control to Hyperion product users. As the Shared Services administrator or provisioning manager for an application, only you can provision users. Based on roles assigned, users can perform specific tasks and access content in various applications. You manage provisioning at the user or group level; that is, you select users or groups and then provision them with roles for applications or for Shared Services global roles. You can provision users individually or you can combine users into groups and provision the groups. If appropriate for an application, you can provision users and groups with multiple roles for the application.
ra O
5-10
le c
le ac r O ly l & On na se er U nt I
c A
de a
y m
Financial Management: Installation and Configuration
Lesson 5 Configuring Shared Services
Shared Services Global Roles
Roles determine the tasks that users can perform within an application or globally within User Management Console. You can grant users a role directly, through membership in a group, or by granting a role that contains another role.
Copyright 2007, Hyperion. All rights reserved.
Shared Services Global Roles
Shared Services global roles enable users to perform certain tasks within User Management Console. Some users may need a combination of roles to perform a comprehensive set of administrative tasks.
ra O
le c
le ac r O ly l & On na se er U nt I
c A
de a
y m
Financial Management: Installation and Configuration
5-11
Lesson 5 Configuring Shared Services
Global roles available in Shared Services:
Shared Services Role Administrator Description Provides control over all products that integrate with Shared Services. It enables more control over security than any other Hyperion product roles and should therefore be assigned sparingly. Administrators can perform all administrative tasks in User Management Console and can provision themselves. Granting a user the Administrator role will automatically grant the users all the other Global roles. This role grants broad access to all applications registered with Shared Services. The Administrator role is, by default, assigned to the Native Directory user, which is the only user available after you deploy Shared Services. Create Integrations Directory Manager Creates Shared Services data integrations (the process of moving data between applications) using a wizard. Creates and manages users and groups within Native Directory. Do not assign Directory Managers the Provisioning Manager role because combining these roles allows Directory Managers to provision themselves. The recommended practice is to grant one user the Directory Manager role and another user the Provisioning Manager role. LCM Manager Project Manager Run Integrations Dimension Editor
Runs the Artifact Life-Cycle Management utility to promote artifacts or data across product environments and operating systems
Application Creator
Analytic Services Application Creator
Financial Management Application Creator
ra O
5-12
Planning Application Creator
le c
le ac r O ly l & On na se er U nt I
Creates profiles and imports dimensions. This is a BPM Architect role. This is a BPM Architect role. This is a BPM Architect role. This is a BPM Architect role. This is a BPM Architect role. Creates Analytic Services applications. Creates Planning applications.
Creates and manages projects within Shared Services. Views and runs Shared Services data integrations.
c A
de a
y m
Creates applications in Hyperion System 9 BI+ Analytic Services, Financial Management, and Planning. If you want to assign access to an individual product, use the product-specific roles.
Creates Financial Management applications.
Financial Management: Installation and Configuration
Lesson 5 Configuring Shared Services
Locating Users from an External Authentication Provider
This MSAD provider was configured in the previous lesson.
You can narrow the search results by specifying a User RDN, a Group RDN, or both, when you configure the authentication provider in Shared Services.
Copyright 2007, Hyperion. All rights reserved.
Locating Users from an External Authentication Provider
Corporate authentication directories configured for Shared Services for external authentication are listed in User Management Console under the User Directories node. The Shared Services Native Directory, which is provided with the Shared Services server, is listed in User Management Console as the Native Directory. When performing user or group management tasks, you select the authentication directory that contains the user or group that you want to manage.
ra O
le c
le ac r O ly l & On na se er U nt I
c A
de a
y m
Financial Management: Installation and Configuration
5-13
Lesson 5 Configuring Shared Services
Provisioning Shared Services Administrators
Select the role that you want to assign and click the arrow to move the role to the right-hand column.
Copyright 2007, Hyperion. All rights reserved.
Provisioning Shared Services Administrators
You should assign the Administrator role sparingly because it grants broad access to all applications registered with Shared Services. The Shared Services Administrator should be the user who sets up access for other administrative users. To provision Shared Ser vices Administrator:
1. From User Management Console, expand User Directories.
2. Expand the directory that contains the users, and select Users. 3. In the right frame, perform an action:
ra O
5-14
To search for a user in the selected directory, enter the text to search for, and click Search.
le c
le ac r O ly l & On na se er U nt I
c A
de a
y m
Financial Management: Installation and Configuration
Lesson 5 Configuring Shared Services
To view all users in the selected directory, click Show All. A list of enabled users is displayed. 4. Select the users to provision, right-click, and select Provision. If you want to select multiple users, press the Ctrl key between selections. The Provision Users and Groups frame is displayed. All projects that contain applications for which you are Provisioning Manager are displayed. 5. Expand the Hyperion Shared Services application. 6. Move the Administrator role from the Available Roles to the Selected Roles list. 7. Click Save. A status message is displayed.
ra O
le c
le ac r O ly l & On na se er U nt I
c A
de a
y m
Financial Management: Installation and Configuration
5-15
Lesson 5 Configuring Shared Services
Creating Projects
A project is a container for Hyperion product applications.
Copyright 2007, Hyperion. All rights reserved.
Creating Projects
You must create at least one project before you can create a Financial Management application. A project may contain more than one type of application; for example a Financial Management application and multiple Analytic Services applications. An application can belong to only one project. Applications that are registered with Shared Services but do not yet belong to a project are listed under Unassigned Applications in User Management Console. You must be a Shared Services Administrator or Project Manager to create projects.
ra O
5-16
le c
le ac r O ly l & On na se er U nt I
c A
de a
y m
Financial Management: Installation and Configuration
Lesson 5 Configuring Shared Services
To create projects: 1. From User Management Console, select Projects. 2. Right-click and select New > Project. The New Project frame is displayed. 3. Optional: Enter a project name and description. Project names are not case-sensitive; the name is displayed exactly as entered. Project names must be fewer than 250 characters and can contain any combination of characters except for backslashes or double quotation marks. 4. Click Finish. A status message is displayed.
ra O
le c
le ac r O ly l & On na se er U nt I
c A
de a
y m
Financial Management: Installation and Configuration
5-17
Lesson 5 Configuring Shared Services
Summary
In this lesson, you should have learned to: Run the Hyperion Configuration Utility Add an external authentication provider to Shared Services Provision users for Shared Services Create projects within Shared Services
ra O
5-18
le c
le ac r O ly l & On na se er U nt I
c A
de a
y m
Financial Management: Installation and Configuration
L E S S O N
6
6
Installing BI+
At the end of this lesson, you should be able to: Describe BI+ architecture Describe Workspace List the prerequisites for BI+ Install BI+ services, UI services, and clients
ra O
le c
le ac r O ly l & On na se er U nt I
c A
de a
y m
Lesson 6 Installing BI+
BI+ Architecture
BI+ has a three-tier architecture that includes a client tier, a server tier, and a data source tier.
Client Tier
The BI+ client tier includes the following components:
Windows authoring studiosEach BI+ reporting tool has a Windows authoring client (studio) for creating and editing reports. Plug-in/Java clientsWeb Analysis, Hyperion System 9 BI+ Interactive Reporting, and Hyperion System 9 BI+ Enterprise Metrics provide special clients with enriched functionality for creating, editing, and analyzing reports. HTML clientsWorkspace is the common Dynamic HTML (DHTML) client for all BI+ reporting tools.
ra O
6-2
le c
le ac r O ly l & On na se er U nt I
c A
de a
y m
Financial Management: Installation and Configuration
Lesson 6 Installing BI+
Smart ViewBI+ includes an additional client component that enables BI+ content to be shared with Microsoft Office applications.
Server Tier
The BI+ server tier includes application server services and Web application server services. Application server services: Interactive Reporting services to support Interactive Reporting Production Reporting services to support Hyperion System 9 BI+ Production Reporting Financial Reporting services to support Financial Reporting Enterprise Metrics Services to support Enterprise Metrics Analytic Services to support Hyperion System 9 BI+ Essbase Analytics and Hyperion System 9 BI+ Enterprise Analytics BI+ core services to support all BI+ services Web application server services support Web Analysis and Web applications for Financial Reporting, Interactive Reporting, and Enterprise Metrics.
The server tier also includes Shared Services for user provisioning and licensing.
Data Source Tier
BI+ stores its metadata and reporting documents in a BI+ common repository that can be built on a variety of data sources, data warehouses, and data marts, as well as other enterprise resources.
ra O
le c
le ac r O ly l & On na se er U nt I
c A
de a
y m
Financial Management: Installation and Configuration
6-3
Lesson 6 Installing BI+
Workspace Overview
Menu / Toolbar Navigate menu to access BPM Architect and Hyperion applications
View pane
Content pane
Open application tabs
Copyright 2007, Hyperion. All rights reserved.
Workspace Overview
Workspace is a DHTML-based, zero-footprint client. It provides the user interface for viewing and interacting with content created using BI+ authoring studios and financial applications, including: Consolidation application tasks Planning application tasks
Financial reporting for scheduled or on-demand, highly formatted financial and operational reporting from most data sources, including Financial Management and Planning
ra O
6-4
High-performance, multidimensional modeling, analysis, and reporting with Analytic Services Interactive reporting for ad hoc relational queries, self-service reporting, and dashboards against ODBC data sources Financial Management: Installation and Configuration
le c
le ac r O ly l & On na se er U nt I
c A
de a
y m
Lesson 6 Installing BI+
Production reporting for high volume enterprise-wide reporting Web analysis for interactive ad hoc analysis, presentation, and reporting of multidimensional data Enterprise metrics for management metrics and analysis presented in easy-to-use, personalized, interactive dynamic dashboards
ra O
le c
le ac r O ly l & On na se er U nt I
c A
de a
y m
Financial Management: Installation and Configuration
6-5
Lesson 6 Installing BI+
BI+ Prerequisites
Application server settings Web browser requirements Web browser settings Financial Management requirements Financial Reporting prerequisites Installer requirements
Copyright 2007, Hyperion. All rights reserved.
BI+ Prerequisites
The following topics discuss preinstallation considerations.
Application Server Settings
By default, session time-out is set to 60 minutes, and is defined in the WEB-INF\web.xml file. Hyperion recommends that all BI+ Web applications have session time-outs set to greater than 10 minutes.
Web Browser Requirements
You must have Microsoft Internet Explorer or Mozilla Firefox to access the BI+ user interface. For supported version numbers, see Hyperion System 9 Installation Start Here.
ra O
6-6
le c
le ac r O ly l & On na se er U nt I
c A
de a
y m
Financial Management: Installation and Configuration
Lesson 6 Installing BI+
Web Browser Settings
You must ensure that the browser preferences and options are enabled as follows: Internet Explorer and Mozilla Firefox: - Enable JavaScript. - Enable cookies. The preferred setting is to allow cookies to be stored on your computer. The minimum requirement is per session level cookies set. - Allow pop-up windows for the BI+ Web server. Internet Explorer only: - Enable ActiveX. - Add the BI+ Web site to the trusted zone. (Select Tools > Internet Options > Security Tab >Trusted Sites, and click Sites.)
Financial Management Requirements
Financial Management currently runs on Microsoft Windows. For best performance when accessing Financial Management, you must install all Financial Reporting and Web Analysis components on a computer running a Windows operating system.
Financial Reporting Prerequisites
You must use Ghostscript, not Distiller, to import content into Microsoft Word and PowerPoint. When running Hyperion Configuration Utility, you must choose Ghostscript.
Installer Requirements
The BI+ installer requires 1 GB of temporary space. To store temporary files, you instruct the installer to use a specific location instead of the operating system-defined location: setupWinPlatform.exe -is:tempdir directory_name
where directory_name is a directory on your system with at least 1 GB of free space.
ra O
le c
le ac r O ly l & On na se er U nt I
c A
de a
y m
Financial Management: Installation and Configuration
6-7
Lesson 6 Installing BI+
BI+ Installation Sequence
You perform the following tasks to install BI+: Create a BI+ database Run the BI+ Services installer Run the BI+ UI Services installer Run the BI+ Client installer Run Hyperion Configuration Utility to configure BI+
Copyright 2007, Hyperion. All rights reserved.
BI+ Installation Sequence
Installer BI+ Services Description
The following table describes the BI+ installers:
BI+ UI Services BI+ Client
ra
le c
le ac r O ly l & On na se er U nt I
c A
de a
y m
Workspace Core Services and services for the BI+ modules. Workspace example: GSM Name Services, Authentication Service, Repository Service, Job Utilities. Web components related to Workspace, Financial Reporting, and Hyperion System 9 BI+ Web Analysis Studio. Modules and components that are needed for the client desktop: Hyperion System 9 BI+ Interactive Reporting Studio Hyperion System 9 BI+ Financial Reporting Studio Hyperion System 9 BI+ Production Reporting Studio Hyperion System 9 BI+ Dashboard Development Services
6-8
Financial Management: Installation and Configuration
Lesson 6 Installing BI+
Creating a BI+ Database
BI+ requires a repository database to store its persistent data.
Copyright 2007, Hyperion. All rights reserved.
Creating a BI+ Database
Repository databases are the relational databases that BI+ uses to store and manage the application metadata. For information about the supported repository and data source databases, see Hyperion System 9 Installation Start Here.
NOTE
The amount of space needed depends on the aggregate size of the objects that you plan to store in the repository. Hyperion suggests starting with at least 250 MB, which provides room to grow the BI+ repository without having to increase the data file or tablespace.
ra O
le c
le ac r O ly l & On na se er U nt I
c A
de a
y m
Financial Management: Installation and Configuration
6-9
Lesson 6 Installing BI+
Installing BI+ Services
Copyright 2007, Hyperion. All rights reserved.
Installing BI+ Services
You run the BI+ Services installer to install Workspace Core Services and services for the BI+ modules. For Workspace, these services include GSM Name Services, Authentication Service, Repository Service, and Job Utilities. You do not need to install Impact Management Services or Interactive Reporting Services for a Financial Management installation.
ra O
6-10
le c
le ac r O ly l & On na se er U nt I
c A
de a
y m
Financial Management: Installation and Configuration
Lesson 6 Installing BI+
Installing BI+ UI Services
Copyright 2007, Hyperion. All rights reserved.
Installing BI+ UI Services
You run the BI+ UI Services installer to install the Web components for Workspace, Financial Reporting, and Web Analysis.
ra O
le c
le ac r O ly l & On na se er U nt I
c A
de a
y m
Financial Management: Installation and Configuration
6-11
Lesson 6 Installing BI+
Installing BI+ Clients
Copyright 2007, Hyperion. All rights reserved.
Installing BI+ Clients
You run the BI+ Client installer to install modules and components that are needed for the client desktop. For Financial Management, you install Financial Reporting Studio and Documentation. You do not need to install Interactive Reporting Studio, Production Reporting, or Dashboard Development Services.
ra O
6-12
le c
le ac r O ly l & On na se er U nt I
c A
de a
y m
Financial Management: Installation and Configuration
Lesson 6 Installing BI+
Summary
In this lesson, you should have learned to: Describe BI+ architecture Describe Workspace List the prerequisites for BI+ Install BI+ services, UI services, and clients
ra O
le c
le ac r O ly l & On na se er U nt I
c A
de a
y m
Financial Management: Installation and Configuration
6-13
Lesson 6 Installing BI+
ra O
6-14
le c
le ac r O ly l & On na se er U nt I
c A
de a
y m
Financial Management: Installation and Configuration
L E S S O N
7
7
Configuring BI+
Objectives
At the end of this lesson, you should be able to: Activate BI+ Register BI+ with Shared Services Configure a BI+ database Deploy BI+ to application servers Configure Financial Reporting services Test module availability
ra O
le c
le ac r O ly l & On na se er U nt I
c A
de a
y m
Lesson 7 Configuring BI+
Running the Hyperion Configuration Utility
Copyright 2007, Hyperion. All rights reserved.
Running the Hyperion Configuration Utility
After installing the BI+ software, you run Hyperion Configuration Utility, which provides these tasks for configuration of Hyperion products: Product activationHyperion Configuration Utility detects installed components and lists the products that require activation. Shared Services registrationRegistration is required for all products. Database configurationConfiguration is required for products that use a database to store and retrieve data. Application server deploymentDeployment is required for products that are deployed on an application server.
ra O
7-2
Shared Services deregistrationDeregistration is required to deregister from Shared Services before uninstalling.
le c
le ac r O ly l & On na se er U nt I
c A
de a
y m
Financial Management: Installation and Configuration
Lesson 7 Configuring BI+
To run Hyperion Configuration utility: 1. Select Start > Programs > Hyperion System 9 Foundation > Configuration Utility. 2. On the welcome page, click Next. A list of installed products is displayed. Icons next to the product name indicate the status of the configuration for each product:
Status Pending Configured Configuration Failed Icon Description Product is not yet configured. Product is successfully configured. Product configuration was attempted but was unsuccessful.
ra O
le c
le ac r O ly l & On na se er U nt I
c A
de a
y m
Financial Management: Installation and Configuration
7-3
Lesson 7 Configuring BI+
Activating BI+
Option Server Port
You activate BI+ by entering this licensing information:
Description
Computer name (host name) where Hyperion License Server is installed. Hyperion License Server port number. If you accept the default value, Hyperion License Server chooses an available port (27000-27009) automatically. The default value is an asterisk (*), signifying all deployment IDs available for this Hyperion License Server instance for BI+. If the license model is Base Solution, CPU, or Test and Development, you must enter valid deployment IDs.
Deployment ID
ra O
7-4
le c
le ac r O ly l & On na se er U nt I
c A
de a
y m
Financial Management: Installation and Configuration
Lesson 7 Configuring BI+
Registering BI+ with Shared Services
Copyright 2007, Hyperion. All rights reserved.
Registering BI+ with Shared Services
Option Server Port User Password SSL Description
You register with Shared Services by entering this Shared Services server information:
Computer name (host name) where Shared Services server is installed Shared Services server port number (Default is 58080.) User name of the Shared Services Administrator Password of the Shared Services Administrator
ra O
le c
Check box to select if you are using Secure Sockets Layer (SSL)
le ac r O ly l & On na se er U nt I
c A
de a
y m
Financial Management: Installation and Configuration
7-5
Lesson 7 Configuring BI+
Configuring the BI+ Database
For a list of supported databases for this release, see Hyperion System 9 Installation Start Here. You configure the BI+ database by entering this database information:
Option Server Port Description
ra
le c
le ac r O ly l & On na se er U nt I
Default ports: DB250000 Oracle1521 SQL Server1433
c A
de a
y m
Computer name of the server hosting the database Server port number on which the database listens
7-6
Financial Management: Installation and Configuration
Lesson 7 Configuring BI+
Option Database User Name Password Data Tablespace (Oracle only) Index Tablespace (Oracle only)
Description Database name (For Oracle, provide the Oracle System Identification [database instance].) Name of the database owner Password of the database owner Name of a valid (existing) tablespace used to create database tables. The data tablespace is the logical portion of the database used to allocate storage for table data. (This field is optional.) Name of a valid (existing) tablespace used to create database indexes. The index tablespace is the logical portion of the database used to allocate storage for index data. (This field is optional.)
You may have to change the database owners password after you run the configuration utility. To change the database owners password: 1. Stop all BI+ Services. 2. Change the database owners password in your external database. 3. Launch Hyperion Configuration Utility. 4. Select Database Configuration. 5. Enter the new owners password.
6. Select Reuse the Existing Repository.
7. Finish Hyperion Configuration Utility and restart BI+ services.
ra O
le c
le ac r O ly l & On na se er U nt I
c A
de a
y m
Financial Management: Installation and Configuration
7-7
Lesson 7 Configuring BI+
Deploying BI+ to Web Application Servers
Hyperion Configuration Utility enables you to deploy multiple BI+ modules to your web application servers. You deploy BI+ to web application servers by entering this server information:
Option Location BEA Home (WebLogic only) Description
User name and Password (WebLogic only)
ra O
7-8
le c
le ac r O ly l & On na se er U nt I
WebLogic user name and password
c A
de a
y m
Path to the web application server directory (for example, c:\appserver\Websphere) Path to the BEA Home directory (for example, c:\bea)
Financial Management: Installation and Configuration
Lesson 7 Configuring BI+
Option Deploy as a service
Description Check box to select if you want to deploy the product as a Windows service (In the Windows service control panel, the service name is listed as Hyperion <Product> <AppServer><Version#>. For example, Hyperion SharedServices9 Tomcat5.) Name of the server where you can access the deployed product Default or specified port number (If you change the port number, use a number between 1025 and 65535. Each application port must be unique.) Name of the domain where you can access the deployed product
Server Name Port
Domain (WebLogic only)
ra O
le c
le ac r O ly l & On na se er U nt I
c A
de a
y m
Financial Management: Installation and Configuration
7-9
Lesson 7 Configuring BI+
Enabling the Web Server Plug-in
You must install and configure the Web server plug-in on at least one machine. If you are using WebSphere, you must install the Websphere plug-in and application server on the same machine where Workspace is installed. To enable the Web ser ver plug-in: 1. Select either Apache or IIS HTTP server.
For product compatibility with Apache or IIS, see Hyperion System 9 BI+ Installation Guide. 2. Select the Enable check box next to the products for which you want to configure the plug-in. a. Enter the host name for each product.
ra O
7-10
le c
le ac r O ly l & On na se er U nt I
c A
de a
y m
Financial Management: Installation and Configuration
Lesson 7 Configuring BI+
b. Enter the port number (or accept the default) for each product. 3. Enter the location of the HTTP server. 4. Perform an action: Enter the HTTP server port to be used for accessing the Web application through Workspace. Accept the default (19000).
ra O
le c
le ac r O ly l & On na se er U nt I
c A
de a
y m
Financial Management: Installation and Configuration
7-11
Lesson 7 Configuring BI+
Configuring Financial Reporting Print Server
Copyright 2007, Hyperion. All rights reserved.
Configuring Financial Reporting Print Server
The Financial Reporting Print Server Configuration task is displayed when you run Hyperion Configuration Utility on a machine where the Financial Reporting Print Server component is installed.
NOTE
If you want to import Financial Reporting content into Word and PowerPoint, you must have Ghostscript.
ra O
7-12
le c
le ac r O ly l & On na se er U nt I
c A
de a
y m
Financial Management: Installation and Configuration
Lesson 7 Configuring BI+
Configuring Financial Reporting Services
You configure the Financial Reporting Workspace Web application, Print server, Scheduler server, and Report server by entering the requested information.
ra O
le c
le ac r O ly l & On na se er U nt I
c A
de a
y m
Financial Management: Installation and Configuration
7-13
Lesson 7 Configuring BI+
Testing Module Availability
Copyright 2007, Hyperion. All rights reserved.
Testing Module Availability
After configuring BI+, you test the installation by verifying that the BI+ modules can be launched.
NOTE
The default ports are as follows:
Workspace: 19000 Financial Reporting: 8200 Web Analysis: 16000
ra O
7-14
le c
le ac r O ly l & On na se er U nt I
c A
de a
y m
Financial Management: Installation and Configuration
Lesson 7 Configuring BI+
Testing Workspace
You test Workspace availability by opening a Web browser and entering the following URL: http://<Web server>:<port>/workspace/ You should see the Workspace splash screen, and a new browser window should open.
Testing Financial Reporting
You test Financial Reporting availability by opening a Web browser and entering the following URL: http://<Web server>:<port>/hr/status.jsp You should see this text: Hyperion Financial Reporting is available.
Testing Web Analysis
You test Web Analysis availability by opening a Web browser and entering the following URL: http://<Web server>:<port>/WebAnalysis
The browser should redirect you to the Web Analysis splash screen at /WebAnalysis/WebAnalysis.jsp, and a new browser window should open.
Error Messages
If an error message is displayed when using Internet Explorer to test the availability of BI+ modules, you should disable friendly HTTP error messages. HTTP errors from the Web server:
404The Web server or the plug-in is not proxying requests to the application server. 500The Web server plug-in is attempting to proxy requests to the application server, but the application server is not responding. Ensure that the application server is started, and verify that the plug-in configuration is correct.
ra O
le c
le ac r O ly l & On na se er U nt I
c A
de a
y m
Financial Management: Installation and Configuration
7-15
Lesson 7 Configuring BI+
To disable friendly HTTP error messages: 1. In Internet Explorer, click Tools > Internet Options. 2. Select the Advanced tab. 3. Clear the Show friendly HTTP error messages check box.
ra O
7-16
le c
le ac r O ly l & On na se er U nt I
c A
de a
y m
Financial Management: Installation and Configuration
Lesson 7 Configuring BI+
Summary
In this lesson, you should have learned to: Activate BI+ Register BI+ with Shared Services Configure a BI+ database Deploy BI+ to application servers Configure Financial Reporting services Test module availability
ra O
le c
le ac r O ly l & On na se er U nt I
c A
de a
y m
Financial Management: Installation and Configuration
7-17
Lesson 7 Configuring BI+
ra O
7-18
le c
le ac r O ly l & On na se er U nt I
c A
de a
y m
Financial Management: Installation and Configuration
L E S S O N
Installing Financial Management and BPM Architect
Objectives
At the end of this lesson, you should be able to: Describe the Financial Management prerequisites Configure IIS Create databases for FM and BPMA Install FM and BPMA Install Smart View Verify DCOM settings
ra O
le c
le ac r O ly l & On na se er U nt I
c A
de a
y m
Lesson 8 Installing Financial Management and BPM Architect
Financial Management Prerequisites
Client tier:
There are no other client requirements beyond what is required to run Microsoft Office.
Middle tier:
Microsoft Data Access Component (MDAC) 2.7.1 or later RDBMS driver Java application server for BPM Architect Microsoft Internet Information Services (IIS) 5.0 (Windows 2000) or 6.0 (Windows 2003)
Database tier
Microsoft SQL Server 2000 SP3a or SQL Server 2005 SP1 Oracle 9i - 9.0.2.5 and later, or 10g - 10.1.0.2 IBM DB2 8.1 with FP7a and later, or DB2 8.2
Copyright 2007, Hyperion. All rights reserved.
Financial Management Prerequisites
For high performance, a high-speed LAN connection is required between the application/Web server and the database server. In addition, good network availability between the application/Web server and the database server is expected. The application server should be a trusted resource and should be behind the firewall and close to the database server. This arrangement improves performance and avoids additional network packet hops. Distributed Component Object Model (DCOM) must be enabled on the application server. If Microsoft Data Access Component (MDAC) is not installed on the application server, the system installs it automatically. The MDAC installation process can be timeconsuming, and you must reboot your computer.
ra O
8-2
le c
le ac r O ly l & On na se er U nt I
c A
de a
y m
Financial Management: Installation and Configuration
Lesson 8 Installing Financial Management and BPM Architect
Financial Management Installation Process
You perform the following steps to install Financial Management: 1. Set up Hyperion License Server. 2. Install and configure Shared Services. 3. Install the System 9 Workspace Service and UI Services. 4. Create a database for Financial Management and BPM Architect. 5. Install Financial Management server components and BPM Architect. 6. Install Financial Management client components. 7. Run the Hyperion Configuration Utility. 8. Run Financial Management Configuration Utility to configure Financial Management and BPM Architect. 9. Provision Financial Management users in Shared Services. 10. Install optional components (Smart View, Data Integration. Management, Financial Reporting, Web Analysis)
Copyright 2007, Hyperion. All rights reserved.
Financial Management Installation Process
Before roll out of the application to end users, you should integrate adequate load and performance testing into your implementation testing phase to validate production environment hardware sizing and assess overall technical readiness.
ra O
le c
le ac r O ly l & On na se er U nt I
c A
de a
y m
Financial Management: Installation and Configuration
8-3
Lesson 8 Installing Financial Management and BPM Architect
Creating Financial Management and BPM Architect Databases
You must create separate databases for Financial Management and BPM Architect.
Copyright 2007, Hyperion. All rights reserved.
Creating Financial Management and BPM Architect Databases
Financial Management uses the relational database as a storage container for all its data. Before creating Financial Management applications, you must install, create, and configure relational databases for Financial Management and BPM Architect.
TIP
When you create the database, record the assigned user names and passwords so that you can refer to them when running the Configuration Utility.
ra O
8-4
le c
le ac r O ly l & On na se er U nt I
c A
de a
y m
Financial Management: Installation and Configuration
Lesson 8 Installing Financial Management and BPM Architect
Installing Microsoft IIS
For Windows 2003 and IIS 6.0, you must enable the Active Server Pages (ASP) and ASP.NET web service extensions. They are not enabled by default.
Copyright 2007, Hyperion. All rights reserved.
Installing Microsoft IIS
To use Financial Management on the Web, you must install Microsoft Internet Information Services (IIS) on the Web server. If you use a separate, dedicated computer to run the Financial Management Web server components, you must install the IIS Web server on that computer. For Windows 2000 Server, IIS 5.0 is provided. For Windows 2003, IIS 6.0 is provided.
ra O
le c
le ac r O ly l & On na se er U nt I
c A
de a
y m
Financial Management: Installation and Configuration
8-5
Lesson 8 Installing Financial Management and BPM Architect
Installing Financial Management and BPM Architect
Both Financial Management and BPM Architect are required for a Financial Management installation.
Copyright 2007, Hyperion. All rights reserved.
Installing Financial Management and BPM Architect
You use the Financial Management installation program to install the Financial Management and BPM Architect files on the application server. To install Financial Management and BPM Architect: 1. Navigate to the directory for the installation program. 2. Select File > Run and enter Drive:\folder\Setup.exe, where Drive and folder are the installation program location. 3. Select the installation process language, and click OK. 4. Review the Welcome box and click Next.
ra O
8-6
5. From the list of countries, select the location from which you are installing, and click Next.
le c
le ac r O ly l & On na se er U nt I
c A
de a
y m
Financial Management: Installation and Configuration
Lesson 8 Installing Financial Management and BPM Architect
6. Read the license agreement, select I AGREE, and click Next. 7. Select the installation directory, and click Next: Accept the default installation directory (C:\Hyperion\FinancialManagement). Click Browse to select another directory. 8. Select the components that you want to install. For details, see Selecting Components.
ra O
le c
le ac r O ly l & On na se er U nt I
c A
de a
y m
Financial Management: Installation and Configuration
8-7
Lesson 8 Installing Financial Management and BPM Architect
Selecting Components
Copyright 2007, Hyperion. All rights reserved.
Selecting Components
On the Component Selection screen, select to install the following Financial Management and BPM Architect components on the application server:
Financial Management Components Client Description
Application Server Web Web Server
ra O
8-8
le c
le ac r O ly l & On na se er U nt I
c A
de a
y m
Installs all components for a full client installation, including the Win32 Client, Analytic Data Model (ADM) Client, and Sample Applications. Installs all files required for the application server. Installs all components to access Financial Management through the Internet. Installs Web server components on this computer. You can also install the Web server components on a different server to keep them separate from the application server.
Financial Management: Installation and Configuration
Lesson 8 Installing Financial Management and BPM Architect
Financial Management Components Smart View Provider
Description Installs the Smart View provider on the Web server. If you use Smart View, Microsoft .NET Framework must be installed. Installs additional utilities for Financial Management.
Consultant Utilities
BPM Architect Components Application Server Web Server
Description Required for Financial Management Required for Financial Management
ra O
le c
le ac r O ly l & On na se er U nt I
c A
de a
y m
Financial Management: Installation and Configuration
8-9
Lesson 8 Installing Financial Management and BPM Architect
Installing Financial Management on the Client
Selecting Typical from the Setup Type will allow you to install only client components.
Copyright 2007, Hyperion. All rights reserved.
Installing Financial Management on the Client
The client is offered either through Web servers or through a Win32 client installed on the local computer. Requirements at the client level are minimal, as no processing or business rules are performed on the client. Installing Financial Management on the client:
1. Navigate to the directory for the installation program, select File > Run and enter Drive:\folder\Setup.exe, where Drive and folder are the installation program location. 2. Select the installation process language, and click OK. 3. Review the Welcome box and click Next.
ra O
8-10
4. From the list of countries, select the location from which you are installing, and click Next.
le c
le ac r O ly l & On na se er U nt I
c A
de a
y m
Financial Management: Installation and Configuration
Lesson 8 Installing Financial Management and BPM Architect
5. Read the license agreement, select I AGREE, and click Next. 6. Select the installation directory, and click Next: Accept the default installation directory (C:\Hyperion\FinancialManagement). Click Browse to select another directory. 7. From Setup Type, select Typical and click Next. The Typical client installation does not install server components. 8. On the Component Selection screen, select the components that you want to install and clear all other components. For a Typical installation, you can install these components: Win32 ClientInstall all components for the Windows 32 client desktop. ADM ClientADM is the connectivity component between Hyperion data sources. Install ADM if you use Financial Management with Financial Reporting, Web Analysis, or Application Builder J2EE. You can also install ADM later on another machine.
Hyperion Application Link (HAL) AdapterPlace the adapter installer in the HAL Adapter folder in the Financial Management directory. You can run the installation for the adapter from the folder. Sample ApplicationsSelect this option to install sample applications. 9. Select the installation directory, and click Next: Accept the default installation directory.
Click Browse to select another directory.
10. Review the component settings and perform an action: Click Next to continue the installation. Click Back to change settings.
11. When prompted, select to restart the computer, and click Finish.
ra O
le c
le ac r O ly l & On na se er U nt I
c A
de a
y m
Financial Management: Installation and Configuration
8-11
Lesson 8 Installing Financial Management and BPM Architect
Installing Smart View
The Smart View installer is laid down by the install program. You run the installer via Workspace.
Copyright 2007, Hyperion. All rights reserved.
Installing Smart View
Smart View provides a common Microsoft Office interface for Financial Management, Planning, Analytic Services, Financial Reporting, Hyperion System 9 Interactive Reporting, Hyperion System 9 Production Reporting, and Web Analysis. Using menu-driven options in Microsoft Office, you can import data and images from Hyperion products into Microsoft Office components such as Excel, Word, and PowerPoint, and work with Financial Management functions. The Financial Management Setup program places the installer for Smart View in this location: C:\Hyperion\FinancialManagement\Web\HFMOfficeProvider
ra O
8-12
The installer for Smart View is named SmartView.exe. You can distribute it to your users by e-mail or by a URL. End users in the specified security group can then click the link and run the installation.
le c
le ac r O ly l & On na se er U nt I
c A
de a
y m
Financial Management: Installation and Configuration
Lesson 8 Installing Financial Management and BPM Architect
After Smart View is installed, end users must create a connection to Financial Management using the Smart View Connection Manager before they can access a Financial Management application. To install Smar t View on the client: 1. Navigate to the Smart View installation file location specified by your administrator. 2. Double-click SmartView.exe to run the installation, and click Next. 3. Select a directory and click Next: Select the default path (C:\Hyperion\SmartView). Click Change to install to another directory. 4. Click Install. 5. Click Finish to exit the installation wizard. The next time that you open Microsoft Excel, Word, or PowerPoint, a Hyperion menu is added to the menu bar.
ra O
le c
le ac r O ly l & On na se er U nt I
c A
de a
y m
Financial Management: Installation and Configuration
8-13
Lesson 8 Installing Financial Management and BPM Architect
Verifying DCOM Settings on the Client
Select this check box to enable DCOM on the client machine.
Copyright 2007, Hyperion. All rights reserved.
Verifying DCOM Settings on the Client
To verify DCOM settings: 1. Select Start > Run.
After setting up the client workstation, you must verify that DCOM is enabled.
2. In the Open box, type dcomcnfg.exe. 3. Select Default Properties.
4. If not selected, select Enable Distributed COM on this Computer.
ra O
8-14
le c
le ac r O ly l & On na se er U nt I
c A
de a
y m
Financial Management: Installation and Configuration
Lesson 8 Installing Financial Management and BPM Architect
Summary
In this lesson, you should have learned to: Describe the Financial Management prerequisites Configure IIS Create databases for FM and BPMA Install FM and BPMA Install Smart View Verify DCOM settings
ra O
le c
le ac r O ly l & On na se er U nt I
c A
de a
y m
Financial Management: Installation and Configuration
8-15
Lesson 8 Installing Financial Management and BPM Architect
ra O
8-16
le c
le ac r O ly l & On na se er U nt I
c A
de a
y m
Financial Management: Installation and Configuration
L E S S O N
Configuring Financial Management and BPM Architect
Objectives
At the end of this lesson, you should be able to: Configure BPM Architect Configure Financial Management Configure Financial Management Application Servers Configure Financial Management Web Servers Configure Smart View
ra O
le c
le ac r O ly l & On na se er U nt I
c A
de a
y m
Lesson 9 Configuring Financial Management and BPM Architect
Configuration Overview
You configure Financial Management by running two configuration utilities: The Hyperion Configuration Utility is a common tool used to configure all installed Hyperion products. The Financial Management Configuration Utility is a product-specific tool that performs additional configuration tasks for Financial Management.
Copyright 2007, Hyperion. All rights reserved.
Configuration Overview
Activate the product license
You use Hyperion Configuration Utility for these purposes:
Register applications with Shared Services Configure relational databases
Deploy applications to an application server
Deregister applications with Shared Services
You use Financial Management Configuration Utility for these purposes:
ra O
9-2
Configure application servers Set up, register, and unregister application server clusters
le c
le ac r O ly l & On na se er U nt I
c A
de a
y m
Financial Management: Installation and Configuration
Lesson 9 Configuring Financial Management and BPM Architect
Configure Web servers Set up links to related content Configure Smart View When you install or reinstall Financial Management, you must run Financial Management Configuration Utility.
ra O
le c
le ac r O ly l & On na se er U nt I
c A
de a
y m
Financial Management: Installation and Configuration
9-3
Lesson 9 Configuring Financial Management and BPM Architect
Running Hyperion Configuration Utility
Copyright 2007, Hyperion. All rights reserved.
Running Hyperion Configuration Utility
You run Hyperion Configuration Utility to configure all Hyperion products installed on a machine. You must run the utility on each computer where products are installed, and you can launch the utility independently or from a product installer.
NOTE
Before starting the configuration process, ensure that you have installed the application server that you plan to use for BPM Architect. Also ensure that the servers for Hyperion License Server and Shared Services are running to enable product activation and registration with Shared Services.
ra O
9-4
le c
le ac r O ly l & On na se er U nt I
c A
de a
y m
Financial Management: Installation and Configuration
Lesson 9 Configuring Financial Management and BPM Architect
To run Hyperion Configuration Utility: 1. Select Start > Programs > Hyperion System 9 Foundation > Configuration Utility. 2. On the welcome page, click Next. A list of installed products is displayed. Icons next to the product name indicate the status of the configuration for each product:
Status Pending Icon Description Product is not yet configured.
Configured
Product is successfully configured.
Configuration Failed
Product configuration was attempted but was unsuccessful.
3. From the list of installed products, select BPM Architect and Hyperion System 9 Financial Management and click Next. A list of configuration tasks is displayed.
ra O
le c
le ac r O ly l & On na se er U nt I
c A
de a
y m
Financial Management: Installation and Configuration
9-5
Lesson 9 Configuring Financial Management and BPM Architect
Configuring BPM Architect
Register with Shared Services Deploy to Application Server Configure Database Interface Datasource Configuration .
Copyright 2007, Hyperion. All rights reserved.
Configuring BPM Architect
Hyperion Configuration Utility enables you to perform multiple configuration tasks in one session. Select these tasks to configure BPM Architect. Select this Interface Datasource Configuration task only if you want to use interface tables in BPM Architect. (See Managing Dimensions and Synchronizing Data in the Hyperion System 9 BPM Architect Administrator's Guide.)
ra O
9-6
le c
le ac r O ly l & On na se er U nt I
c A
de a
y m
Financial Management: Installation and Configuration
Lesson 9 Configuring Financial Management and BPM Architect
Registering BPM Architect with Shared Services
Do not specify an IP address, especially in DHCP environments.
Copyright 2007, Hyperion. All rights reserved.
Registering BPM Architect with Shared Services
Shared Services functionality is programmed into Hyperion products to enable user provisioning, single sign-on, and metadata management. Products that implement Shared Services functionality require access to the Shared Services server and to a database dedicated to Shared Services. When you register a product with Shared Services, you create a registration file under its corresponding product directory in Shared Services.
ra O
le c
le ac r O ly l & On na se er U nt I
c A
de a
y m
Financial Management: Installation and Configuration
9-7
Lesson 9 Configuring Financial Management and BPM Architect
You register with Shared Services by entering this Shared Services server information:
Option Server Port User Password SSL Description Computer name (host name) where Shared Services server is installed Shared Services server port number (Default is 58080.) User name of the Shared Services administrator Password of the Shared Services administrator Check box to select if you are using Secure Sockets Layer (SSL)
ra O
9-8
le c
le ac r O ly l & On na se er U nt I
c A
de a
y m
Financial Management: Installation and Configuration
Lesson 9 Configuring Financial Management and BPM Architect
Deploying BPM Architect to an Application Server
Copyright 2007, Hyperion. All rights reserved.
Deploying BPM Architect to an Application Server
BPM Architect requires installation of a Web application server. You can select automatic or manual deployment: AutomaticSelect the Deploy to Application Server task and the Automatic deployment type to have Hyperion Configuration Utility deploy all files to the application server. In most cases, no other deployment tasks are required. ManualBypass the Deploy to Application Server task and manually perform the deployment tasks for your application server.
ra O
le c
le ac r O ly l & On na se er U nt I
c A
de a
y m
Financial Management: Installation and Configuration
9-9
Lesson 9 Configuring Financial Management and BPM Architect
You deploy Financial Management to application servers by entering this information:
Option Location BEA Home (WebLogic only) User name and Password (WebLogic only) Deploy as a service Description Path to the application server directory (for example, c:\appserver\Websphere) Path to the BEA Home directory (for example, c:\bea) WebLogic user name and password
Check box to select if you want to deploy the product as a Windows service (In the Windows service control panel, the service name is listed as Hyperion <Product> <AppServer><Version#>. For example, Hyperion SharedServices9 Tomcat5.)
BPM Architect includes two components: awb, which supports the metadata management functionality, and DataSync, which supports the data synchronization functionality. You configure components by entering this information for each:
Option Server Name Port Description
Name of the server where you can access the deployed product
Default or specified port number. (If you change the port number, use a number between 1025 and 65535. Each application port must be unique.)
Domain (WebLogic only)
If you deploy products automatically, Hyperion Configuration Utility checks server disk space to ensure that the EAR or WAR file (as specified in the product configuration file) has adequate space for deployment. If it does not, you must specify another storage location and then redeploy the products.
ra O
9-10
le c
le ac r O ly l & On na se er U nt I
Name of the domain where you can access the deployed product
c A
de a
y m
Financial Management: Installation and Configuration
Lesson 9 Configuring Financial Management and BPM Architect
Configuring a BPM Architect Database
If you are configuring a Microsoft SQL Server database, Hyperion Configuration Utility supports Windows Authentication for a SQL Server connection.
Copyright 2007, Hyperion. All rights reserved.
Configuring a BPM Architect Database
When you configure products to use a database, Hyperion Configuration Utility checks for connectivity to the database and ensures that the database is a supported type. If a database is detected, you may be prompted to reuse it or create a new one. During multiple-product configuration, if errors occur and you terminate configuration of a product, configuration continues for the other products. Hyperion Configuration Utility displays error messages after the configuration process is completed.
ra O
le c
le ac r O ly l & On na se er U nt I
c A
de a
y m
Financial Management: Installation and Configuration
9-11
Lesson 9 Configuring Financial Management and BPM Architect
You configure BPM Architect databases by entering this database information:
Option Server Port Description Computer name of the server hosting the database Server port number on which the database listens Default ports: DB250000 Oracle1521 SQL Server1433 MySQL3306 Database User Name Password Database name (For Oracle, provide the Oracle System Identification [database instance].) Name of the database owner Password of the database owner
ra O
9-12
le c
le ac r O ly l & On na se er U nt I
c A
de a
y m
Financial Management: Installation and Configuration
Lesson 9 Configuring Financial Management and BPM Architect
Configuring Financial Management
Select this check box to launch the Financial Management Configuration Utility.
Copyright 2007, Hyperion. All rights reserved.
Configuring Financial Management
Activate Product
Select these tasks to configure Financial Management:
Register with Shared Services
Financial Management Configuration (Financial Management Configuration Utility opens in a separate window.) HFM BPMA Configuration
ra O
le c
le ac r O ly l & On na se er U nt I
c A
de a
y m
Financial Management: Installation and Configuration
9-13
Lesson 9 Configuring Financial Management and BPM Architect
Activating Financial Management
Default value
Copyright 2007, Hyperion. All rights reserved.
Activating Financial Management
Successful product activation is required for Shared Services registration. Before activating products, ensure that the following tasks are completed: 1. You started Hyperion License Server.
2. You copied a temporary or permanent license file to Hyperion License Server.
NOTE
All license files in the license folder must have the same SERVER identified in the SERVER line. Therefore when you receive your permanent license file, you must delete the temporary license file and the Hyperion.lic file.
ra O
9-14
le c
le ac r O ly l & On na se er U nt I
c A
de a
y m
Financial Management: Installation and Configuration
Lesson 9 Configuring Financial Management and BPM Architect
You activate Financial Management by entering this licensing information:
Option Server Port Description Computer name (host name) where Hyperion License Server is installed. Hyperion License Server port number. If you accept the default value, Hyperion License Server chooses an available port (27000-27009) automatically. The default value is an asterisk (*), signifying all deployment IDs available for this Hyperion License Server instance for Financial Management. If the license model is Base Solution, CPU, or Test and Development, you must enter valid deployment IDs.
Deployment ID
Hyperion Configuration Utility validates the license file and activates Financial Management. If problems occur when connecting to Hyperion License Server or validating the license, activation fails and Hyperion Configuration Utility displays a warning message. After activating Financial Management, you cannot deactivate it.
ra O
le c
le ac r O ly l & On na se er U nt I
c A
de a
y m
Financial Management: Installation and Configuration
9-15
Lesson 9 Configuring Financial Management and BPM Architect
Registering Financial Management with Shared Services
Copyright 2007, Hyperion. All rights reserved.
Registering Financial Management with Shared Services
You register with Shared Services by entering the Shared Services server information. For more information, see Registering BPM Architect with Shared Services on page 9-7.
ra O
9-16
le c
le ac r O ly l & On na se er U nt I
c A
de a
y m
Financial Management: Installation and Configuration
Lesson 9 Configuring Financial Management and BPM Architect
Running Financial Management Configuration Utility
To run the Financial Management Configuration Utility: 1. Select Start > Programs > Hyperion System 9 Applications+ > Financial Management > Server and Web Configuration 2. Complete these configuration tasks:
Configuring application servers Setting up application server clusters Registering application server clusters Configuring Web servers Setting up links to related content Configuring Smart View
Copyright 2007, Hyperion. All rights reserved.
Running Financial Management Configuration Utility
You configure Financial Management through Financial Management Configuration Utility. As you specify the information on a configuration utility tab, perform an action: Click Apply to save the changes before moving to the next tab. Click OK to save the changes and close the utility.
ra O
le c
le ac r O ly l & On na se er U nt I
c A
de a
y m
Financial Management: Installation and Configuration
9-17
Lesson 9 Configuring Financial Management and BPM Architect
Configuring Application Servers
Copyright 2007, Hyperion. All rights reserved.
Configuring Application Servers
You use Financial Management Configuration Utility to configure application servers. You configure application servers by performing these tasks: Configure Windows and DCOM security information
Specify application creator and administrator groups Create and encrypt Universal Data Link (UDL) files
Set server working folder and database information Specify database connection pooling Enable multiserver support
ra O
9-18
le c
le ac r O ly l & On na se er U nt I
c A
de a
y m
Financial Management: Installation and Configuration
Lesson 9 Configuring Financial Management and BPM Architect
Configuring Windows and DCOM Security
You must run the configuration utility as a Domain or Local Administrator to configure the DCOM user.
Copyright 2007, Hyperion. All rights reserved.
Configuring Windows and DCOM Security
The Financial Management application server is built on DCOM technology. DCOM enables network-based component interaction and process sharing. All Financial Management application server processes are run under an administrator identity (the specified Windows admin user), so no other administrator is required to log on to the application server to start the application server processes. You specify the DCOM user in the DCOM User Info section of the Application Server tab of the Financial Management Configuration Utility. You must specify the Windows administrator under whose identity the application server processes are launched. After you enter the Windows administrator information, the system performs these steps:
ra O
Creates the Windows admin user if the user does not exist. The user must be part of the server domain to access Financial Management tasks and application elements.
le c
le ac r O ly l & On na se er U nt I
c A
de a
y m
Financial Management: Installation and Configuration
9-19
Lesson 9 Configuring Financial Management and BPM Architect
Adds the user to the local Administrators group.
NOTE
The Financial Management administrator user or group must be a member of the local Administrators group on each application server. Assigns these local security policies to the admin user on each Financial Management application server: - Act as part of the operating system - Log on as a batch job Sets the DCOM Run as identity for all Financial Management application processes. Sets DCOM Launch permissions for users. You specify the DCOM user by entering the requested information on the Application Server tab. Reminders:
User names cannot duplicate another user or group name of the computer being administered. User names can contain up to 20 uppercase and lowercase letters.
User names cannot contain single quotation marks (). If they do, the users cannot log on to Financial Management. Domain names cannot contain an IP address. Passwords can contain up to 14 characters. Passwords are case-sensitive.
ra O
9-20
le c
le ac r O ly l & On na se er U nt I
c A
de a
y m
Financial Management: Installation and Configuration
Lesson 9 Configuring Financial Management and BPM Architect
Specifying Application Creator and Administrator Groups
The default creator group is Everyone, which means any Financial Management user can create an application.
Copyright 2007, Hyperion. All rights reserved.
Specifying Application Creator and Administrator Groups
You specify the Financial Management application creator group and administrator group in the Application Security section of the Application Server tab in the Financial Management Configuration Utility. The groups can be the local Windows security group or a domain group. Only users in the Creator group can create Financial Management applications. Only users in the Administrator group can access administrative tasks.
ra O
le c
le ac r O ly l & On na se er U nt I
c A
de a
y m
Financial Management: Installation and Configuration
9-21
Lesson 9 Configuring Financial Management and BPM Architect
Creating a Universal Data Link (UDL) File
You can test the database settings by clicking Test Connection.
Copyright 2007, Hyperion. All rights reserved.
Creating a Universal Data Link (UDL) File
A UDL file provides a connection between a database server and an application server. To create a UDL file:
1. In Windows Explorer, select the folder where you want to store the file. 2. Select File > New > Text document.
A file named New Text Document.txt is created.
3. Rename the file, removing all spaces and changing its file extension to UDL (for example, hfm.udl).
ra O
9-22
4. When asked to confirm changing the file extension, click Yes.
le c
le ac r O ly l & On na se er U nt I
c A
de a
y m
Financial Management: Installation and Configuration
Lesson 9 Configuring Financial Management and BPM Architect
After creating a UDL file, you configure it to connect to your database. The data link specifies the database server name and other database-related information, such as the user name and password of a user with full access rights to the database server. To configure data links: 1. In Windows Explorer, double-click a UDL file. The Data Link Properties dialog box is displayed. 2. On the Provider tab, from the OLE DB Providers list, select Microsoft OLE DB Provider for SQL Server and click Next. 3. Select the Connection tab. 4. For server name, enter the name of the computer hosting the relational database. 5. Select Use a specific user name and password and enter a user name and password for a user with full access rights to the database If you use the default user name (sa), leave the Password text box blank, and select Blank password.
If you do not use the default user name, enter a name, ensuring that this user is granted privileges to create, update, and delete tables. 6. Select Allow saving password.
7. From the Select the database on the server drop-down list, select the database that you want to connect to. 8. Click Test Connection.
9. In the Test Connection Succeeded dialog box, click OK.
10. Click OK to save the connection and close the dialog box.
For information about configuring data links for Oracle or DB2, see Hyperion System 9 Financial Management: Installation Guide.
Encrypting UDL Files
ra O
Financial Management provides a utility to encrypt the UDL file used by the application server to communicate with the database. Based on the UDL file extension, Financial Management detects whether the file is encrypted. If the file extension is UDL, the system assumes that the file is not encrypted. If the file extension is HFMUDL, the system assumes that the file is encrypted.
le c
le ac r O ly l & On na se er U nt I
c A
de a
y m
Financial Management: Installation and Configuration
9-23
Lesson 9 Configuring Financial Management and BPM Architect
To encr ypt UDL files: 1. Select Start > Run and type cmd. 2. Enter EncryptHFMUDL MyUDL.UDL MyUDL.HFMUDL, where MyUDL.UDL is the location and name of your original UDL file, and MyUDL.HFMUDL is the location of the encrypted UDL file.
NOTE
The encrypted UDL file extension must be HFMUDL. After encrypting the file, you can delete the original unencrypted file.
ra O
9-24
le c
le ac r O ly l & On na se er U nt I
c A
de a
y m
Financial Management: Installation and Configuration
Lesson 9 Configuring Financial Management and BPM Architect
Setting Server Working Folder and Database Information
Copyright 2007, Hyperion. All rights reserved.
Setting Server Working Folder and Database Information
You must specify the Financial Management application server working folder, the database link file, and the number of pooled database connections. For IBM DB2 Database Managed Space (DMS), or for SQL and Oracle databases, you can specify a tablespace for the data table and a tablespace for the index. Server Working Folder The server working folder stores system-generated files, such as reports. The default server working folder location is C:\Hyperion\FinancialManagement\Server Working Folder.
ra O
le c
le ac r O ly l & On na se er U nt I
c A
de a
y m
Financial Management: Installation and Configuration
9-25
Lesson 9 Configuring Financial Management and BPM Architect
NOTE
When you use multiple application servers, each server should have its own working folder. Application servers should not share working folders, as temporary files might be overwritten.
Database Connection Pooling Financial Management utilizes connection pooling to communicate with the database. Connection pooling enables more efficient database utilization and does not require each user to be set up in the relational repository. The number of connections that you specify in the configuration utility is the maximum number of pooled connections consumed by an application. The pool starts with eight connections. After a certain number of attempts, the pool adds eight more connections if it is unable to service a request for another connection. The system continues adding blocks of eight connections until it reaches the maximum number of connections specified. If the system needs another connection beyond this limit, a temporary connection is created to service the request, and it is closed after the task is complete.
Database Tablespaces For IBM DB2 Database Managed Space (DMS) and SQL and Oracle databases, you can specify a tablespace for the data table and a tablespace for the index.
ra O
9-26
le c
le ac r O ly l & On na se er U nt I
c A
de a
y m
Financial Management: Installation and Configuration
Lesson 9 Configuring Financial Management and BPM Architect
Enabling Multiserver Support
Copyright 2007, Hyperion. All rights reserved.
Enabling Multiserver Support
You must enable multiserver support to access an application from multiple application servers. You enable multiserver support in the Multi Server Support section of the Application Server tab in the Financial Management Configuration Utitlity.You can control the amount of time between when users make changes to data or to an application and when the changes are visible to users who are accessing the data or application from another application server. Maximum Application Server Delay (Seconds)You use this option to specify the time interval between when a change is made to an application and when the change is visible to users accessing the application through another application server. Maximum Data Synchronization Delay (Seconds)You use this option to specify the time interval between when a change is made to data and when the change is visible to users accessing the data through another application server.
ra O
le c
le ac r O ly l & On na se er U nt I
c A
de a
y m
Financial Management: Installation and Configuration
9-27
Lesson 9 Configuring Financial Management and BPM Architect
Configuring Application Server Clusters
If you want to set up an application server cluster, you must also perform these tasks after configuring the application servers in the cluster: Create a cluster and include the appropriate application servers. Register the cluster on one of the application servers in the cluster and select load balancing.
Copyright 2007, Hyperion. All rights reserved.
Configuring Application Server Clusters
Before creating and registering application server clusters, you must ensure that all application servers have this setup: Multiserver support enabled
Access to the same data link (UDL) file
Access to the same data link (UDL) file for extended analytics
ra O
9-28
le c
le ac r O ly l & On na se er U nt I
c A
de a
y m
Financial Management: Installation and Configuration
Lesson 9 Configuring Financial Management and BPM Architect
Creating Application Server Clusters
Copyright 2007, Hyperion. All rights reserved.
Creating Application Server Clusters
Financial Management uses N-Tier architecture to deploy mission-critical consolidations and reporting applications to hundreds and even thousands of users. Its load-balancing process supports large numbers of concurrent users. Load balancing is a way of dividing concurrent usage as equally as possible across a cluster of machines. To end users, the machines in a cluster seem to be one machine but, behind the scenes, the system assigns users to various servers to help distribute the load. You enable load balancing through the Clustering feature by configuring a cluster to include all Financial Management application servers. During logon, the user selects the cluster name. Financial Management randomly logs users on to the application servers defined in the cluster, thereby spreading the users across the available servers.
ra O
le c
le ac r O ly l & On na se er U nt I
c A
de a
y m
Financial Management: Installation and Configuration
9-29
Lesson 9 Configuring Financial Management and BPM Architect
To create application ser ver clusters: 1. In Financial Management Configuration Utility, select the Application Server Clusters tab. 2. Enter an application server cluster name. 3. Click Add Server, enter the server name, and click OK. 4. For Windows 2003 SP1 and Windows XP SP2, select Enable Limits to enable the Financial Management server to be started remotely.
ra O
9-30
le c
le ac r O ly l & On na se er U nt I
c A
de a
y m
Financial Management: Installation and Configuration
Lesson 9 Configuring Financial Management and BPM Architect
Registering Application Server Clusters
Copyright 2007, Hyperion. All rights reserved.
Registering Application Server Clusters
Before creating or opening an application on the server cluster, you must register an application server cluster. When you register a server cluster with one server of the cluster, you register the cluster with all servers of the cluster. To register application ser ver clusters:
1. In Financial Management Configuration Utility, select the Server/Cluster Registration tab. 2. Enter the application server name.
ra O
le c
The application server name is used to obtain application server cluster information.
le ac r O ly l & On na se er U nt I
c A
de a
y m
Financial Management: Installation and Configuration
9-31
Lesson 9 Configuring Financial Management and BPM Architect
3. Select an option: Use Automatic Load BalancingEnables Financial Management to automatically balance the load among the application servers in the cluster Use One Server OnlySpecifies that only one server be used 4. Click Add Cluster. 5. Click Enable DCOM. The system sets the DCOM default authentication level to None to enable Financial Management components to communicate with other Hyperion products.
ra O
9-32
le c
le ac r O ly l & On na se er U nt I
c A
de a
y m
Financial Management: Installation and Configuration
Lesson 9 Configuring Financial Management and BPM Architect
Configuring Web Servers
You use Financial Management Configuration Utility to configure your Web server for these tasks: Specifying Web directories Setting ASP properties Enabling e-mail alerts Specifying URLs for other Hyperion applications Specifying DCOM User info on a Web server
Copyright 2007, Hyperion. All rights reserved.
Configuring Web Servers
You must register an application server on the Web server machine for users to be able to connect to the application server through the Web.
ra O
le c
le ac r O ly l & On na se er U nt I
c A
de a
y m
Financial Management: Installation and Configuration
9-33
Lesson 9 Configuring Financial Management and BPM Architect
Specifying Web Directories
Copyright 2007, Hyperion. All rights reserved.
Specifying Web Directories
You must specify a virtual directory on the Financial Management Web server for the Financial Management Web components to be accessible to Web users. You specify the Web installation directory and the URL for the directory. You must also specify a file transfer directory for loading and extracting log files and temporary files. On the Web Server tab in Financial Management Configuration Utility, you specify Web directories by entering this information:
Option Description
Web Server Installation Directory
ra O
9-34
Virtual Directory Name
le c
le ac r O ly l & On na se er U nt I
Name of the virtual directory.
c A
de a
y m
Financial Management Web installation directory. The default location is the directory where the Web components were installed; for example, C:\Hyperion\FinancialManagement\Web\HFM.
Financial Management: Installation and Configuration
Lesson 9 Configuring Financial Management and BPM Architect
Option File Transfer Directory
Description Path for the folder for the load, extract, and log files. The default location is C:\Hyperion\FinancialManagement\Web\HFM\FileTransfer. Maximum size, in bytes, for loading Web files. Maximum size, in bytes, for extracting Web files. Name of the SMTP mail server, for enabling e-mail alerts.
Max Upload File Size Response Buffer Size Alert SMTP Server
ra O
le c
le ac r O ly l & On na se er U nt I
c A
de a
y m
Financial Management: Installation and Configuration
9-35
Lesson 9 Configuring Financial Management and BPM Architect
Specifying URLs for Other Hyperion Applications
Copyright 2007, Hyperion. All rights reserved.
Specifying URLs for Other Hyperion Applications
On the Financial Management home page, you can launch other Hyperion products and access other Hyperion applications without supplying login information. On the Web Server tab in Financial Management Configuration Utility, you specify the URL for each application that you want to access.
NOTE
The URLs are case-sensitive.
ra O
9-36
le c
le ac r O ly l & On na se er U nt I
c A
de a
y m
Financial Management: Installation and Configuration
Lesson 9 Configuring Financial Management and BPM Architect
Setting Up Links to Related Content
This URL enables you to access reports in BI+.
Copyright 2007, Hyperion. All rights reserved.
Setting Up Links to Related Content
You can link from Financial Management to related content in other applications, such as Financial Reporting and Web Analysis. The Related Content feature enables you to include reports, views, and folders from other applications directly within Financial Management on the Web. To link to related content:
1. In Financial Management Configuration Utility, select the Related Content tab. 2. Enter the URL to the related content resource server. 3. Click Add to add the URL to your URL list.
ra O
le c
le ac r O ly l & On na se er U nt I
c A
de a
y m
Financial Management: Installation and Configuration
9-37
Lesson 9 Configuring Financial Management and BPM Architect
Configuring Smart View
Copyright 2007, Hyperion. All rights reserved.
Configuring Smart View
Smart View enables you to view Financial Management data in Microsoft Excel. The Smart View Services component enables you to use Smart View and is supplied as part of the Financial Management installation. If you did not select the Smart View Services component when you ran the installation, you can rerun the installation process and install the component.
ra O
9-38
le c
le ac r O ly l & On na se er U nt I
c A
de a
y m
Financial Management: Installation and Configuration
Lesson 9 Configuring Financial Management and BPM Architect
On the Smart View Provider tab in Financial Management Configuration Utility, you configure Smart View by entering this information
Option Web Session Timeout Description Web session timeout value, in minutes, set to a length of time appropriate for your Smart View sessions Default: 20 minutes Location of the installed Smart View component Default location: C:\Hyperion\FinancialManagement\Web\HFMOfficeProvider Virtual directory name for Smart View Default directory name: HFMOfficeProvider Check box to select to ensure that client and server versions are compatible If the currently installed version of Smart View is newer than the version being installed, displays a prompt asking whether to install anyway. Check box to select if you use a proxy server between the Web server and client Time interval, in seconds, to keep the connection alive
Installation Folder
Virtual Directory Name Always force client to upgrade Always warn when client version is newer Enable connection keep alive Keep alive interval
ra O
le c
le ac r O ly l & On na se er U nt I
c A
de a
y m
Financial Management: Installation and Configuration
9-39
Lesson 9 Configuring Financial Management and BPM Architect
Configuring Financial Management for BPM Architect
Copyright 2007, Hyperion. All rights reserved.
Configuring Financial Management for BPM Architect
This task creates the Financial Management instance that is needed for deploying applications in BPM Architect. A Financial Management instance specifies the environment that you are using for deploying applications in BPM Architect. An instance is composed of a Web server with the application servers or clusters registered to it that communicate to one database. For example, a Consolidation instance could be composed of the Web server and the application servers or clusters used for consolidation that all communicate to one database. After creating the instance, you must register it with Shared Services.
ra O
9-40
le c
le ac r O ly l & On na se er U nt I
c A
de a
y m
Financial Management: Installation and Configuration
Lesson 9 Configuring Financial Management and BPM Architect
You specify the following information to create a Financial Management instance through Hyperion Configuration Utility:
Option Instance Name Web Server Virtual Directory Name SSL Select which clusters and servers you want in this instance Description Name of the Financial Management instance. Full name of the Financial Management Web server. Name of your virtual directory. Check box to select to enable Secure Sockets Layer. Select a cluster or server. This list is automatically populated with the names of the servers and clusters associated with this instance.
ra O
le c
le ac r O ly l & On na se er U nt I
c A
de a
y m
Financial Management: Installation and Configuration
9-41
Lesson 9 Configuring Financial Management and BPM Architect
Deregistering Products with Shared Services
These fields are filled in automatically.
Copyright 2007, Hyperion. All rights reserved.
Deregistering Products with Shared Services
You can uninstall Hyperion products only after deregistering them through Hyperion Configuration Utility. To deregister products:
1. On the Task Selection page, select Shared Services Deregistration and click Next. On the Shared Services location page, the Server, Port, and User fields display the information that was specified when the product was registered with Shared Services. 2. In the Password text box, enter the password for the specified Shared Services user.
ra O
9-42
3. Click Next to proceed to the next configuration task or to finish.
le c
le ac r O ly l & On na se er U nt I
c A
de a
y m
Financial Management: Installation and Configuration
Lesson 9 Configuring Financial Management and BPM Architect
Checking Configuration Task Status
Copyright 2007, Hyperion. All rights reserved.
Checking Configuration Task Status
Depending on the components selected for configuration, Hyperion Configuration Utility may take some time to complete. When the deployment process is completed, the utility displays the tasks with a status of succeeded or failed. If errors occur during a multiple-product configuration, the utility terminates only the products that caused errors, continues configuring the other products, and displays error messages on a summary page. Because Hyperion Configuration Utility separates configuration from product installation, the task of tracking and correcting configuration errors is simplified. Hyperion Configuration Utility logs configuration errors and warning messages to a log file in a central location:<HYPERION_HOME>\common\config\logs\configtool.log.
ra O
le c
le ac r O ly l & On na se er U nt I
c A
de a
y m
Financial Management: Installation and Configuration
9-43
Lesson 9 Configuring Financial Management and BPM Architect
Summary
In this lesson, you should have learned to: Configure BPM Architect Configure Financial Management Configure Financial Management Application Servers Configure Financial Management Web Servers Configure Smart View
ra O
9-44
le c
le ac r O ly l & On na se er U nt I
c A
de a
y m
Financial Management: Installation and Configuration
L E S S O N
1 0
Testing the Financial Management Installation
10
Objectives
At the end of this lesson, you should be able to: Create import profiles Create application views Add dimensions to application views Deploy applications to application servers Load data into applications
ra O
le c
le ac r O ly l & On na se er U nt I
c A
de a
y m
Lesson 10 Testing the Financial Management Installation
Testing Process
You test the Financial Management installation by creating a sample application: Create an import profile Map the dimensions Create an application view Add dimensions to the application view Activate the dimension associations Configure the application settings Deploy the application to the application server
Copyright 2007, Hyperion. All rights reserved.
Testing Process
Before creating applications, you must start these services:
Hyperion BPM Architect Process Manager (automatically starts the three other BPM Architect Manager services) Hyperion S9 BPMA Datasync service Hyperion S9 Web service
ra O
10-2
le c
le ac r O ly l & On na se er U nt I
c A
de a
y m
Financial Management: Installation and Configuration
Lesson 10 Testing the Financial Management Installation
Creating Import Profiles
Copyright 2007, Hyperion. All rights reserved.
Creating Import Profiles
Before importing dimensions into the Dimension Library, you must create an import profile. The profile includes important information about the dimensions to be imported, such as new dimensions, whether to merge or replace dimensions, and dimension properties. To create import profiles:
1. In the Dimension Library, select File > Import > Create Profile. The New Profile dialog box is displayed. 2. Enter the requested information.
ra O
le c
le ac r O ly l & On na se er U nt I
c A
de a
y m
You can select either Flat File or Interface Table as the import type. A wizard is launched.
3. Complete the wizard tasks for defining load options, mapping dimensions, and mapping properties. 10-3
Financial Management: Installation and Configuration
Lesson 10 Testing the Financial Management Installation
Mapping Dimensions
Source File GAAP Acct Customers Products Master View Standard Chart Markets Products
Copyright 2007, Hyperion. All rights reserved.
Mapping Dimensions
You can create a dimension in Master View, or you can map a dimension in the flat file to an existing dimension in Master View. For each dimension in the flat file, a drop-down list displays dimensions of the same dimension class in Master View. You can select New Dimension, or you can select a Master View dimension to which you want to map the flat file dimension.
ra O
10-4
le c
le ac r O ly l & On na se er U nt I
c A
de a
y m
Financial Management: Installation and Configuration
Lesson 10 Testing the Financial Management Installation
Creating Application Views
Application view pane
Financial Management uses the Consolidation application type.
Copyright 2007, Hyperion. All rights reserved.
Creating Application Views
An application view represents a selection of Master View dimensions required for an application. You create an application view by selecting File > New > Application View. The application name can be up to 50 characters. For Financial Management applications, you should select Consolidation as the application type. Application views differ from applications:
Applications resided on the Financial Management application server; application views reside on the BPM Architect dimension server. Applications contain rules, system reports, member lists, data forms, and data grids; application views contain only dimensions and dimension properties.
ra O
After you create an application view, it is displayed in a pane in the Dimension Library next to Master View. A new application view does not contain dimensions.
le c
le ac r O ly l & On na se er U nt I
c A
de a
y m
Financial Management: Installation and Configuration
10-5
Lesson 10 Testing the Financial Management Installation
After creating an application view, you can select File > Edit Application View to open the application view. You can choose to display the application as an additional pane to the right of the Master View pane, or you can replace the Master View pane with the application view pane.
ra O
10-6
le c
le ac r O ly l & On na se er U nt I
c A
de a
y m
Financial Management: Installation and Configuration
Lesson 10 Testing the Financial Management Installation
Adding Dimensions to Application Views
You can drag dimensions from Master View to an application view.
Master View Application View
Copyright 2007, Hyperion. All rights reserved.
Adding Dimensions to Application Views
You add dimensions to application views by selecting dimensions in the Master View pane and drag them to the application view pane. The required dimensions for an application view are determined by the application type. For the Consolidation application type, an application view must include one and only one dimension of each of these dimension types: Account Alias Entity Scenario
ra O
Period Year
le c
le ac r O ly l & On na se er U nt I
c A
de a
y m
Financial Management: Installation and Configuration
10-7
Lesson 10 Testing the Financial Management Installation
Value View Security Class Consolidation Method Currency In addition, the application view must contain four generic dimensions.
ra O
10-8
le c
le ac r O ly l & On na se er U nt I
c A
de a
y m
Financial Management: Installation and Configuration
Lesson 10 Testing the Financial Management Installation
Activating Dimension Associations
Copyright 2007, Hyperion. All rights reserved.
Activating Dimension Associations
After adding dimensions from Master View to an application view, you activate the required dimension associations for each dimension. To activate dimension associations:
Right-click the application name and select Activate all associations. All dimension associations for all dimensions in the application view are activated.
ra O
le c
le ac r O ly l & On na se er U nt I
c A
de a
y m
Financial Management: Installation and Configuration
10-9
Lesson 10 Testing the Financial Management Installation
To activate dimension associations for a selected dimension: 1. In the application view, right-click a dimension and select Dimension Associations. The Edit Dimension dialog box is displayed. The Master Associations list shows all dimension associations defined for the dimension in Master View. 2. In the Master Associations list, select the dimension associations required for the application view. 3. Click Add. The dimension associations are added to the Active Associations list. 4. Click OK.
ra O
10-10
le c
le ac r O ly l & On na se er U nt I
c A
de a
y m
Financial Management: Installation and Configuration
Lesson 10 Testing the Financial Management Installation
Configuring Application Settings
Select the application name to configure the application settings.
Copyright 2007, Hyperion. All rights reserved.
Configuring Application Settings
Exchange rate and translation Consolidation
You configure these application-wide settings in the application view:
Phased submission Validation accounts Security and audit
Document attachment limits
ra O
Hyperion System 9 Financial Data Quality Management drill through
le c
le ac r O ly l & On na se er U nt I
c A
de a
y m
Financial Management: Installation and Configuration
10-11
Lesson 10 Testing the Financial Management Installation
Application Deployment Overview
BPM Architect dimension server
Financial Management application server
Comma application view
Comma application
Copyright 2007, Hyperion. All rights reserved.
Application Deployment Overview
In BPM Architect, you create application views to describe the dimensionality and other information required for a Financial Management application. To create the application itself, you validate and deploy the application view to a Financial Management application server. The deployment process automatically creates an application on the application server.
ra O
10-12
le c
le ac r O ly l & On na se er U nt I
c A
de a
y m
Financial Management: Installation and Configuration
Lesson 10 Testing the Financial Management Installation
Deploying Application Views
The deployment process creates a Financial Management application.
Deletes all existing data and metadata.
Checks for conflicts with unposted journals.
Copyright 2007, Hyperion. All rights reserved.
Deploying Application Views
You deploy application views from the Application Library in BPM Architect. When you deploy an application view, it is automatically validated as the first step. Validation errors are displayed in the Application Validation Errors dialog box. A redeployment depends on the nature of the changes made since the last deployment. Examples:
Replace modeMembers were moved or deleted. Merge modeProperties were updated.
ra O
le c
le ac r O ly l & On na se er U nt I
c A
de a
y m
Financial Management: Installation and Configuration
10-13
Lesson 10 Testing the Financial Management Installation
To deploy Financial Management application views: 1. Select Navigate > Administer > Application Library. 2. Right-click the application view and select Deploy. 3. Set the following deploy options:
Option Instance Name Description Financial Management instance for which the application view should be deployed. Instances are used to link BPM Architect to a Financial Management application server. Financial Management Web application server to which the application view is deployed. Shared Services project for the application. Check box to select if you want to delete the current application metadata and data. Check box to select if you want to validate that changes to the application metadata do not conflict with unposted journals in the system. Changes to the application metadata could make unposted journals invalid. Selecting this option prevents deployment of the application if there are conflicts.
Application Server Shared Services Project Clear All Metadata and Data Check Referential Integrity
4. Click Deploy.
The application view is deployed to the Financial Management Web application server as a Financial Management application.
ra O
10-14
le c
le ac r O ly l & On na se er U nt I
c A
de a
y m
Financial Management: Installation and Configuration
Lesson 10 Testing the Financial Management Installation
Viewing Job Status
Error log
Job status
Copyright 2007, Hyperion. All rights reserved.
Viewing Job Status
You can select Navigate > Administer > Job Console to view the status of the application deployment. The Job Console shows the current job status and the percent completion. You can click the Attachment link to view an error log for the deployment. Should deployment of the application view fail, the error log contains valuable information about the reasons for the failure.
ra O
le c
le ac r O ly l & On na se er U nt I
c A
de a
y m
Financial Management: Installation and Configuration
10-15
Lesson 10 Testing the Financial Management Installation
Loading Data
Use the Browse button to identify multiple data load files. The files are loaded in sequential order.
Copyright 2007, Hyperion. All rights reserved.
Loading Data
In Financial Management, use the Load Data option under Load Tasks to load data into an application. The Load Data page provides options for specifying the data load file. In Financial Management, you have four options for loading a data file into an application: Merge Replace
Replace by Security Accumulate
ra O
10-16
le c
le ac r O ly l & On na se er U nt I
c A
de a
y m
Financial Management: Installation and Configuration
Lesson 10 Testing the Financial Management Installation
Summary
In this lesson, you should have learned to: Create an Import Profile Create an Application View Add dimensions to an Application View Deploy an Application to an Application Server Load Data into an Application
ra O
le c
le ac r O ly l & On na se er U nt I
c A
de a
y m
Financial Management: Installation and Configuration
10-17
Lesson 10 Testing the Financial Management Installation
ra O
10-18
le c
le ac r O ly l & On na se er U nt I
c A
de a
y m
Financial Management: Installation and Configuration
L E S S O N
1 1
11
Testing the Reporting Tools Installation
Objectives
At the end of this lesson, you should be able to: Test Financial Reporting Test Web Analysis Test Related Content Test Smart View for Office connectivity
ra O
le c
le ac r O ly l & On na se er U nt I
c A
de a
y m
Lesson 11 Testing the Reporting Tools Installation
Testing Financial Reporting
You use Financial Reporting Studio to create reports.
Copyright 2007, Hyperion. All rights reserved.
Testing Financial Reporting
To test Financial Reporting, you first create a database connection to a Financial Management application. You then create a report in Financial Reporting Studio and view the report in Workspace. To create a database connection:
1. In Workspace, select Tools > Database Connection Manager.
The Database Connection Manager dialog box is displayed.
ra O
11-2
le c
le ac r O ly l & On na se er U nt I
c A
de a
y m
Financial Management: Installation and Configuration
Lesson 11 Testing the Reporting Tools Installation
2. Click New.
3. In the Database Connection Properties window, enter the requested information. Reminder: The type is Financial Management.
4. In the Application text box, select a Financial Management application. 5. Click OK.
The Database Connection Manager dialog box is displayed. 6. Click Close.
To create a repor t:
1. Select Start > Programs > Hyperion System 9 BI+ > Financial Reporting Studio. Financial Reporting Studio is displayed. 2. Select File > New > Report.
ra O
3. Select Insert > Grid.
le c
An empty report workspace is displayed.
le ac r O ly l & On na se er U nt I
c A
de a
y m
Financial Management: Installation and Configuration
11-3
Lesson 11 Testing the Reporting Tools Installation
4. In the report workspace, drag the crosshairs to draw the grid size. The Select a Database Connection dialog box is displayed. 5. In the Database Connection list, select a Financial Management database connection. 6. Click OK.
7. In the Point of View frame, perform these tasks:
Drag the Account dimension to the Rows area.
Drag the Period dimension to the Columns area. Click OK.
8. In row 1 of the grid, double-click [None].
The Select Members dialog box is displayed. 9. Select the members to display in the rows.
ra O
11-4
10. Click OK.
le c
le ac r O ly l & On na se er U nt I
c A
de a
y m
Financial Management: Installation and Configuration
Lesson 11 Testing the Reporting Tools Installation
11. In column A of the grid, double-click [Year]. The Select Members dialog box is displayed. 12. Select the periods to display in the rows. 13. Click OK. 14. In the point of view bar above the grid, click Scenario. The Select Members dialog box is displayed. 15. Select a member for each dimension in the Point of View. 16. Click OK. 17. Select File > Save. The Save Report dialog box is displayed. 18. In the Name text box, type a name for the report. 19. Click Save. 20. Select File > Web Preview. The report is displayed in Workspace. 21. In Financial Reporting Studio, select File > Exit.
ra O
le c
le ac r O ly l & On na se er U nt I
c A
de a
y m
Financial Management: Installation and Configuration
11-5
Lesson 11 Testing the Reporting Tools Installation
Testing Web Analysis
You launch Web Analysis Studio from the Links menu in Workspace.
Copyright 2007, Hyperion. All rights reserved.
Testing Web Analysis
To test Web Analysis, you first launch Web Analysis Studio and create a database connection to a Financial Management application. You then create a Web Analysis report and view the report in Workspace. To create a database connection:
1. In Workspace, select Tools > Links > Web Analysis Studio.
2. When prompted, select to install the required Web Analysis components, accepting all defaults.
ra O
11-6
3. Select File > New > Database Connection > Financial Management.
le c
When the installation is complete, Web Analysis Studio is displayed.
le ac r O ly l & On na se er U nt I
c A
de a
y m
Financial Management: Installation and Configuration
Lesson 11 Testing the Reporting Tools Installation
4. In the Database Server text box, type the name of the Financial Management application server. 5. In the User ID text box, type the Financial Management administrator user ID. 6. In the Password text box, type the password. 7. Click Next. 8. In the Available Applications list, select the Financial Management application that you created. 9. Click Finish. The Save As dialog box is displayed. 10. In the File Name text box, type a name for the database connection. 11. Click OK. To create a repor t: 1. In the view pane, double-click Databases. A list of database connections is displayed. 2. Double-click the database connection that you created.
ra O
le c
le ac r O ly l & On na se er U nt I
c A
de a
y m
Financial Management: Installation and Configuration
11-7
Lesson 11 Testing the Reporting Tools Installation
3. In the toolbar, click Navigate Data Source.
4. Drag the Scenario dimension from the Rows section to the Filters section. 5. Drag the Year dimension from the Columns section to the Filters section. 6. Drag the Account dimension from the Filters section to the Rows section. The Account Browser dialog box is displayed.
7. From the list of accounts, select the accounts that you want in the rows. 8. Click OK.
9. Drag the Period dimension from the Filters section to the Rows section. 10. From the list of periods, select the periods that you want in the rows. 11. Click OK.
12. For each dimension in the Filters section, select the member that you want for the filter.
ra O
11-8
le c
le ac r O ly l & On na se er U nt I
c A
de a
y m
Financial Management: Installation and Configuration
Lesson 11 Testing the Reporting Tools Installation
13. Click OK. The report is displayed. 14. Select File > Save. 15. In the File Name text box, type a name for the report. 16. Click OK. 17. Select File > Exit. Workspace is displayed. 18. In the view pane, select Users. A list of users is displayed. 19. Select the Financial Management administrator user. 20. Select Reports. The report that you created is displayed in the list of reports. 21. Select the report that you created. The report is displayed in Workspace.
ra O
le c
le ac r O ly l & On na se er U nt I
c A
de a
y m
Financial Management: Installation and Configuration
11-9
Lesson 11 Testing the Reporting Tools Installation
Testing Related Content
You can browse the BI+ repository from a Financial Management application to select related content reports.
Copyright 2007, Hyperion. All rights reserved.
Testing Related Content
Related content documents are Financial Reporting or Web Analysis reports that were added to a Financial Management application. To test related content, you open a Financial Management application and create a related content document by selecting a Financial Management or Web Analysis report from the BI+ repository. You then view the report from within the Financial Management application. To test related content:
1. In Workspace, select Navigate > Applications.
2. Select your Financial Management test application.
ra O
11-10
3. Select File > New > Related Content.
le c
le ac r O ly l & On na se er U nt I
c A
de a
y m
The application is opened in Workspace.
Financial Management: Installation and Configuration
Lesson 11 Testing the Reporting Tools Installation
4. In the Resource Server list, select http:<Servername>:19000:/workspace/browse/listXML. The BI+ repository is displayed. 5. Select the Financial Reporting test report that you created. 6. Click Save. 7. In the Name text box, type Related Content Test. 8. Click OK. 9. Click Close. 10. In the Document list, select Related Content Test. The Financial Reporting report is displayed on a new tab. 11. Close the Financial Reporting report.
ra O
le c
le ac r O ly l & On na se er U nt I
c A
de a
y m
Financial Management: Installation and Configuration
11-11
Lesson 11 Testing the Reporting Tools Installation
Testing Smart View for Office Connectivity
Copyright 2007, Hyperion. All rights reserved.
Testing Smart View for Office Connectivity
Smart View for Office enables you to connect to the BI+ repository and import a Financial Reporting or Web Analysis report into Excel. To test Smart View for Office connectivity, your first create a Smart View for Office connection to BI+. You then import a Financial Reporting or Web Analysis report into Excel. To test Smart View for Office connectivity: 2. Select Hyperion > Connection Manager.
1. Select Start > Programs > Microsoft Office > Microsoft Office Excel.
ra O
11-12
3. Click Add.
le c
The Connection Manager dialog box is displayed.
le ac r O ly l & On na se er U nt I
c A
de a
y m
Financial Management: Installation and Configuration
Lesson 11 Testing the Reporting Tools Installation
4. Select URL Provider.
5. In the Provider list, select Hyperion System 9 BI+ Provider. 6. In the Location text box, type the following URL: http:/<Server name>:19000/workspace/browse/listXML. 7. Click Next.
The Connect to Datasource dialog box is displayed.
8. Enter the Financial Management administrator user ID and password. 9. Click Connect.
The Add Connection - Name/Description dialog box is displayed. 10. In the Name text box, type a name for the connection. 11. Click Finish.
12. Select the connection name that you created.
ra O
13. Click Connect.
le c
The Connection Manager dialog box is displayed.
le ac r O ly l & On na se er U nt I
c A
de a
y m
Financial Management: Installation and Configuration
11-13
Lesson 11 Testing the Reporting Tools Installation
14. Click Close. You return to the Excel worksheet. 15. Select Hyperion > BI Document > Import. The BI+ repository is displayed. 16. Select a Financial Reporting or Web Analysis report. 17. Click OK. A preview of the report is displayed. 18. Click Finish. The report is imported into the worksheet. 19. Exit Excel.
ra O
11-14
le c
le ac r O ly l & On na se er U nt I
c A
de a
y m
Financial Management: Installation and Configuration
Lesson 11 Testing the Reporting Tools Installation
Summary
In this lesson, you should have learned to: Test Financial Reporting Test Web Analysis Test Related Content Test Smart View for Office connectivity
ra O
le c
le ac r O ly l & On na se er U nt I
c A
de a
y m
Financial Management: Installation and Configuration
11-15
Lesson 11 Testing the Reporting Tools Installation
ra O
11-16
le c
le ac r O ly l & On na se er U nt I
c A
de a
y m
Financial Management: Installation and Configuration
L E S S O N
1 2
12
Performing System Backups
Objectives
At the end of this lesson, you should be able to: Back up and restore the relational database Back up and recover Shared Services Synchronize OpenLDAP with Shared Services
ra O
le c
le ac r O ly l & On na se er U nt I
c A
de a
y m
Lesson 12 Performing System Backups
Backing Up and Restoring Relational Databases
In general, all application and user data is stored in the relational database. To preserve application integrity, you should perform standard backup and restoration procedures as dictated by the RDBMS vendor.
Copyright 2007, Hyperion. All rights reserved.
Backing Up and Restoring Relational Databases
Periodically, you should perform a complete backup of your relational database information using the database procedures recommended by the vendor. To ensure database integrity, you must place the RDBMS in single-user mode. Use of single-user mode temporarily disconnects the application servers from the relational database. Before restoring a database, you must stop these services: Application servers (Financial Management servers) Financial Management server processes: - HsxServer.exe
ra O
12-2
- HsvDataSource.exe (Stop all instances of this process.)
When you end these processes, all user connections are dropped. After completing the database restore procedure, you can restart the services so that users can reconnect. .
le c
le ac r O ly l & On na se er U nt I
c A
de a
y m
Financial Management: Installation and Configuration
Lesson 12 Performing System Backups
Backing Up Shared Services
You should back up the following Shared Services databases on a daily basis: Relational databaseSee the database-vendor documentation for instructions. OpenLDAP databaseUse the Hyperion script to back up this database.
NOTE
Shared Services can be running during an OpenLDAP backup. To ensure that Shared Services can recover from a general failure, back up data sources simultaneously so that the data is synchronized.
ra O
le c
le ac r O ly l & On na se er U nt I
c A
de a
y m
Financial Management: Installation and Configuration
12-3
Lesson 12 Performing System Backups
To create a hot backup of OpenLDAP: 1. Ensure that the Shared Services database is in online backup mode. 2. Run the <HSS_HOME>\server\scripts\backup.bat backup_folder_name command, where <HSS_HOME> is the location where Shared Services is installed and backup_folder_name is the path to the backup folder. For example: c:\hyperion\SharedServices\9.3\server\scripts\backup.bat c:\HSS_backup 3. Optional: Copy the backup folder to a backup device, such as a CD-ROM, alternate disk, or tape. The following files are backed up in this process:
Directory <HSS_HOME>\AppServer\InstalledApps\<appServer > \<version>\ Files Domain.xml slide.properties CSS.xml WorkflowEngine.properties Scheduler.properties <HSS_HOME>\OpenLDAP <HSS_HOME>\OpenLDAP\var\openldap-data slapd.conf *.bdb files log.* files manage_data.properties
ra O
12-4
le c
le ac r O ly l & On na se er U nt I
c A
de a
y m
Financial Management: Installation and Configuration
Lesson 12 Performing System Backups
Recovering Shared Services
After you recover the Shared Services and OpenLDAP databases, you run the Sync OpenLDAP utility to remove data inconsistencies between the two databases.
Copyright 2007, Hyperion. All rights reserved.
Recovering Shared Services
To recover Shared Services from a general failure, you restore configuration and data files and run the Sync OpenLDAP utility. The Shared Services installation includes scripts that perform the recovery process.
Restoring Configuration and Data Files
To recover Shared Services data, you recover the relational and OpenLDAP databases. When recovering from backups, ensure that the time stamps of the OpenLDAP database backup and the relational database backup match (or are close). The procedures for recovering relational databases are specific to the type of database against which Shared Services is configured. See the database-vendor documentation for instructions.
ra O
le c
le ac r O ly l & On na se er U nt I
c A
de a
y m
Financial Management: Installation and Configuration
12-5
Lesson 12 Performing System Backups
To recover Shared Ser vices: 1. Stop the OpenLDAP service (Hyperion SharedServices9 OpenLDAP). 2. Perform a normal or a general failure recovery: - Normal recoveryRun the <HSS_HOME>\server\scripts \recover.bat backup_folder_name command, where <HSS_HOME> is the location where Shared Services is installed and backup_folder_name is the path to the backup folder. Example: c:\hyperion\SharedServices\9.3\server\scripts\recover.bat c:\HSS_backup - General failure recoveryRun the <HSS_HOME>\server\scripts \recover.bat backup_folder_name catRecovery command. Example: c:\hyperion\SharedServices\9.3\server\scripts\recover.bat c:\HSS_backup catRecovery 3. To ensure that the Shared Services relational and OpenLDAP databases are synchronized, run the Sync OpenLDAP utility.
Synchronizing OpenLDAP with Shared Services
The database configured with Shared Services stores information related to product registration. The OpenLDAP database contains provisioning data for all products. These databases work in tandem to support Hyperion products. Data inconsistencies between the databases impact normal operations. Inconsistencies could occur during manual database update or database upgrades or in replicated OpenLDAP environments in which the OpenLDAP slave has taken over for a failed OpenLDAP master. To remove inconsistencies, you must synchronize the OpenLDAP database with the Shared Services database. The synchronization process uses the Shared Services database as the master database to resolve data inconsistencies. To synchronize OpenLDAP with Shared Ser vices: 1. In Shared Services, launch the User Management console. 2. Select Administration > Sync Native Directory.
ra O
12-6
le c
le ac r O ly l & On na se er U nt I
c A
de a
y m
The Sync Native Directory tab displays the status of the synchronization operation.
Financial Management: Installation and Configuration
Lesson 12 Performing System Backups
3. Optional: Click Refresh to update the status. 4. Optional: Click View Log to display a log file that details the operations that were performed during the synchronization process.
ra O
le c
le ac r O ly l & On na se er U nt I
c A
de a
y m
Financial Management: Installation and Configuration
12-7
Lesson 12 Performing System Backups
Summary
In this lesson, you should have learned to: Back up and restore the relational database Back up and recover Shared Services Synchronize OpenLDAP with Shared Services
ra O
12-8
le c
le ac r O ly l & On na se er U nt I
c A
de a
y m
Financial Management: Installation and Configuration
L E S S O N
1 3
Working with System Messages and Audit Tables
13
Objectives
At the end of this lesson, you should be able to: View, retrieve, and delete system messages Perform task audit Perform data audit
ra O
le c
le ac r O ly l & On na se er U nt I
c A
de a
y m
Lesson 13 Working with System Messages and Audit Tables
Working with System Messages
To view detail for a system message, click the relevant cell in the System Message Summary column.
Copyright 2007, Hyperion. All rights reserved.
Working with System Messages
You can retrieve, view, print, and delete system messages for Financial Management. You can retrieve system messages by date, server name, and application name. System messages remain in the log until you delete them. The system messages module is available only in the Web user interface.
ra O
13-2
le c
le ac r O ly l & On na se er U nt I
c A
de a
y m
Financial Management: Installation and Configuration
Lesson 13 Working with System Messages and Audit Tables
Retrieving System Messages
To retrieve system messages: 1. Select Administration > System Messages. 2. Optional: Filter messages by start date, end date, server name, and application name.
NOTE
You can leave the server name and application name blank to view system messages for all servers and applications. 3. Click View.
Viewing and Printing System Messages
To view and print system messages: 2. Click Details. 3. Click Print to print the messages displayed. 4. Click Close.
1. In the System Messages log, select the check box next to a message to view details.
Deleting System Messages
To delete system messages: Perform an action:
Delete individual messages: Select the check box next to each message and click Delete. Delete all system messages: Click Delete All.
ra O
le c
le ac r O ly l & On na se er U nt I
c A
de a
y m
Financial Management: Installation and Configuration
13-3
Lesson 13 Working with System Messages and Audit Tables
Interpreting System Messages
Some methods return strings of technical information for system messages. The strings contain a uniquely identifying error reference number, followed by various fields of information. The fields are delimited by semicolons, and each field has a label that is followed by a colon, as in the following example: Error Reference Number: {219EB33B-BF50-11D6-A43E-0000863DCCF1} Num: 0x800415c6; Type: 1; DTime: 9/3/02 12:20:10 PM; Svr: GSZABO1; File: CHsxServerImpl.cpp; Line: 1842; Ver: 3.0.0.196; The following table describes the fields:
Field Num Type DTime Svr File Line Ver Description Error number in hexadecimal format For internal use only Time stamp of the error Machine name of the server on which the error occurred Name of the source code file to which the error applies Line number in the source code file to which the error applies Version number of the DLL to which the error applies
ra O
13-4
le c
le ac r O ly l & On na se er U nt I
c A
de a
y m
Financial Management: Installation and Configuration
Lesson 13 Working with System Messages and Audit Tables
Auditing Tasks
You use the Task Audit feature to view the tasks performed by users. You can filter audited tasks by: Date range Application server User Task performed
Copyright 2007, Hyperion. All rights reserved.
Auditing Tasks
The task audit log information is stored in a table (APPNAME_TASK_AUDIT). You can back up or extract the information in the table. You should monitor the size of the log and clear the log on a regular basis. To perform task audits:
1. Select Administration > Task Audit.
2. Optional: Filter the audit by date range, application server, user, and task performed. 3. Click View.
ra O
le c
le ac r O ly l & On na se er U nt I
c A
de a
y m
The tasks that meet the filtering criteria are displayed. Tasks are sorted from most recent to least recent.
Financial Management: Installation and Configuration
13-5
Lesson 13 Working with System Messages and Audit Tables
4. Optional: Click Export and follow the on-screen download instructions to export the audit information to a CSV file. Click Clear Log to delete the entries from the log.
NOTE
When you clear the log, a record of the clear remains in the log and cannot be erased.
ra O
13-6
le c
le ac r O ly l & On na se er U nt I
c A
de a
y m
Financial Management: Installation and Configuration
Lesson 13 Working with System Messages and Audit Tables
Auditing Data
You use the Data Audit feature to view data changes performed by users. You can filter the data changes by: Date range Application server User Dimension members of cells.
Copyright 2007, Hyperion. All rights reserved.
Auditing Data
The data audit log information is stored in a table (APPNAME_DATA_AUDIT). You can back up or extract the information in the table. You should monitor the size of the log and clear the log on a regular basis.
ra O
le c
le ac r O ly l & On na se er U nt I
c A
de a
y m
Financial Management: Installation and Configuration
13-7
Lesson 13 Working with System Messages and Audit Tables
To perform data audits: 1. Select Administration > Data Audit. 2. Optional: Filter the audit by date range, application server, user, and dimension member.
NOTE
The system filters only by the dimensions for which you specify members. For example, if you specify a member in the Period text box and leave the other text boxes blank, the system filters only by the Period dimension. 3. Click View. The data changes that meet the filtering criteria are displayed. 4. Optional: Click Export and follow the on-screen download instructions to export the audit information to a CSV file. Click Clear Log to delete the entries from the log.
NOTE
When you clear the log, a record of the clear remains in the task audit log and cannot be erased.
ra O
13-8
le c
le ac r O ly l & On na se er U nt I
c A
de a
y m
Financial Management: Installation and Configuration
Lesson 13 Working with System Messages and Audit Tables
Summary
In this lesson, you should have learned to: View, retrieve, and delete system messages Perform task audits Perform data audits
ra O
le c
le ac r O ly l & On na se er U nt I
c A
de a
y m
Financial Management: Installation and Configuration
13-9
Lesson 13 Working with System Messages and Audit Tables
ra O
13-10
le c
le ac r O ly l & On na se er U nt I
c A
de a
y m
Financial Management: Installation and Configuration
A P P E N D I X
Installing and Configuring Financial Data Quality Management
Objectives
At the end of this lesson, you should be able to: Describe FDM Run the install program Configure the FDM components Create applications Install Financial Management adapters Connect to Financial Management applications
ra O
le c
le ac r O ly l & On na se er U nt I
c A
de a
y m
Appendix A Installing and Configuring Financial Data Quality Management
Financial Data Quality Management Overview
Source system entities
Financial Management entities
Copyright 2007, Hyperion. All rights reserved.
Financial Data Quality Management Overview
Hyperion System 9 Financial Data Quality Management (FDM) is an out-of-the-box data transformation tool that feeds source-level financial data to consolidation, reporting, planning, and analytical applications. More than just a data translation tool, FDM provides an audit trail to the source financial data, helping to ensure data integrity and mapping consistency that allows for easy reconciliation of financial data. Providing an audit trail to the source financial data saves end users, administrators, and auditors time associated with data error investigation, identification, and correction. FDM requires minimal IT involvement and offers a consistent, user-friendly environment that provides a uniform data collection process for all reporting units within the organization. It also contains financial controls functionality to assist corporations with their internal financial controls process. FDM contains prebuilt integration adaptors for Hyperion Enterprise, Financial Management, Analytic Services, and Planning; it can also be used to load data into any financial consolidation or analytical application.
ra O
A-2
le c
le ac r O ly l & On na se er U nt I
c A
de a
y m
Financial Management: Installation and Configuration
Appendix A Installing and Configuring Financial Data Quality Management
Installation Prerequisites
Microsoft ASP .Net Framework IIS 6.0 or later Relational database server DCOM Port 135 open
Copyright 2007, Hyperion. All rights reserved.
Installation Prerequisites
The FDM application server requires Microsoft ASP .Net 1.1 and IIS 6.0 or later. IIS must be enabled for .ASP Net. The FDM repository requires SQL Server 2000, SQL Server 2005, or Oracle 9i. If you are using FDM in a firewall/DMZ environment, you must open DCOM port 135.
ra O
le c
le ac r O ly l & On na se er U nt I
c A
de a
y m
Financial Management: Installation and Configuration
A-3
Appendix A Installing and Configuring Financial Data Quality Management
Installation Process
Install the program files Configure the Financial Data Quality Management components Create a Financial Data Quality Management application Install the Financial Management adapter Connect to a Financial Management application
Copyright 2007, Hyperion. All rights reserved.
Installation Process
Installation of FDM is an ordered process.
ra O
A-4
le c
le ac r O ly l & On na se er U nt I
c A
de a
y m
Financial Management: Installation and Configuration
Appendix A Installing and Configuring Financial Data Quality Management
Installing Program Files
You can install the workbench on a client machine.
Copyright 2007, Hyperion. All rights reserved.
Installing Program Files
The FDM installation program copies the required program files to a FDM server. To run the installation program: 2. Click Add New Programs. 3. Click CD or Floppy.
1. Select Start > Settings > Control Panel > Add or Remove Programs.
4. Browse to the location where the FDM installation program is located and doubleclick setup.exe.
ra O
5. On the Customer Information screen, enter a user name and organization name.
le c
le ac r O ly l & On na se er U nt I
c A
de a
y m
The Welcome screen is displayed.
Financial Management: Installation and Configuration
A-5
Appendix A Installing and Configuring Financial Data Quality Management
6. On the Destination Folder screen, specify the folder where you want to install the files. 7. Click Next. The Setup Type screen is displayed. 8. Select a setup type: To install all components except for Workbench, select Web Server Components. To install the Workbench component only on a client machine, select Workbench. To select which components to install from a list of all components, select Custom and then select the components on the Custom Setup screen. 9. Click Next. The Installation Summary screen is displayed. 10. Click Install. The files are copied to the destination folder. 11. Click Finish.
ra O
A-6
le c
le ac r O ly l & On na se er U nt I
c A
de a
y m
Financial Management: Installation and Configuration
Appendix A Installing and Configuring Financial Data Quality Management
Configuring Financial Data Quality Management Components
After installing the program files, you configure the following components: Web server Task Manager Application server Load Balance Manager Workbench
Copyright 2007, Hyperion. All rights reserved.
Configuring Financial Data Quality Management Components
Web Server Components The Web server components enable users to access FDM applications through a Web browser. The Web-based interface provides functionality to all features in FDM and can be used by end users and administrators alike. Installed components include a virtual Web directory on the Web server as well as other FDM components. Task Manager
ra O
The Task Manager component installs a Windows service that runs scheduled tasks (FDM scripts) at specified intervals (daily, weekly, or monthly). You can install Task Manager on any server that has access to the FDM application, including the Web server, the application server, or the data server where the FDM data resides.
le c
le ac r O ly l & On na se er U nt I
c A
de a
y m
Financial Management: Installation and Configuration
A-7
Appendix A Installing and Configuring Financial Data Quality Management
Application Server The application server component allows the execution of resource-intensive tasks on a server other than the Web server. You can also use the application server to limit database and file system access to a server behind a firewall while the Web server is in front of the firewall. Load Balance Manager The Load Balance Manager component is responsible for load balancing the application servers and storing the application configuration. You typically install Load Balance Manager on a machine that is running the application server component and an optional backup Load Balance Manager on another application server. Workbench Workbench is a Windows client application that serves as an administration and development environment. Here, you can access integration adapters, scripts, and reports.
ra O
A-8
le c
le ac r O ly l & On na se er U nt I
c A
de a
y m
Financial Management: Installation and Configuration
Appendix A Installing and Configuring Financial Data Quality Management
Configuring Web Server Components
Specify a server to use for load balancing.
Copyright 2007, Hyperion. All rights reserved.
Configuring Web Server Components
When configuring Web server components, you must specify the Windows accounts under which .NET services DCOM objects run. The Windows account must have full control permission for the FDM application folders, as well as rights to the target system. You must specify the name of a load balance server for the Web server components. This computer stores FDM application information and performs load balancing on application servers. If you specify a backup server, any time you create, modify, add, or remove an application, the application configuration file, FDMLoadBalancerGroups.xml, is copied from the load balance server to the backup load balance server.
ra O
le c
le ac r O ly l & On na se er U nt I
c A
de a
y m
Financial Management: Installation and Configuration
A-9
Appendix A Installing and Configuring Financial Data Quality Management
To configure Web ser ver components: 1. Select Start > Programs > Hyperion System 9 Applications+ > Financial Data Quality Management > Web Server Components > Web Config Manager. The Web Config Manager dialog box is displayed. 2. On the General tab, enter the requested information. Reminder: The user name is the user account where the .Net process and DCOM objects run. 3. On the Load Balance Server tab, type the FDM application server that is used for load balancing. 4. Click OK. 5. Stop and restart the IIS service.
ra O
A-10
le c
le ac r O ly l & On na se er U nt I
c A
de a
y m
Financial Management: Installation and Configuration
Appendix A Installing and Configuring Financial Data Quality Management
Configuring the Task Manager and Application Server Components
For Task Manager, assign this user account the Logon as a Service user right.
Copyright 2007, Hyperion. All rights reserved.
Configuring Task Manager and Application Server Components
For the Task Manager and application server components, you must specify the Windows accounts where DCOM objects run. For Task Manager, you must also specify the name of a load balance server. The Windows account for Task Manager must have the following properties: Full control permission for the FDM application folders residing on the data server Rights to the target system
Logon as a Service user rights
ra O
le c
le ac r O ly l & On na se er U nt I
c A
de a
y m
Financial Management: Installation and Configuration
A-11
Appendix A Installing and Configuring Financial Data Quality Management
To configure Task Manager: 1. Select Start > Programs > Hyperion System 9 Applications+ > Financial Data Quality Management > Task Manager > Task Manager Configuration. The Task Manager Configuration dialog box is displayed. 2. On the General tab, enter the requested information. Reminder: The user name is the user account where the DCOM objects run. 3. On the Load Balance Server tab, type the FDM application server that is used for load balancing. 4. Click OK. To configure the application ser ver: 1. Select Start > Programs > Hyperion System 9 Applications+ > Financial Data Quality Management > Application Server > Application Server Config Manager. The Application Server Configuration dialog box is displayed. 2. On the General tab, enter the requested information.
Reminder: The user name is the user account where the DCOM objects run. 3. Click OK.
ra O
A-12
le c
le ac r O ly l & On na se er U nt I
c A
de a
y m
Financial Management: Installation and Configuration
Appendix A Installing and Configuring Financial Data Quality Management
Configuring Load Balance Manager
Define a server cluster for load balancing.
Copyright 2007, Hyperion. All rights reserved.
Configuring Load Balance Manager
You perform these tasks to configure Load Balance Manager:
Specify the Windows accounts under which DCOM objects run. Specify the application servers in the load-balancing cluster. Define the external authentication provider (MSAD, NTLM, or LDAP). To configure Load Balance Manager:
1. Select Start > Programs > Hyperion System 9 Applications+ >Financial Data Quality Management > Load Balance Manager > Load Balance Configuration.
ra O
le c
le ac r O ly l & On na se er U nt I
c A
de a
y m
The Load Balance Configuration dialog box is displayed.
Financial Management: Installation and Configuration
A-13
Appendix A Installing and Configuring Financial Data Quality Management
2. On the General tab, enter the requested information. Reminder: The user name is the user account where the DCOM objects run. 3. On the Application Servers tab, click Add. 4. In the Application Server Name text box, type the name of a FDM application server and click OK. 5. Repeat steps 3 and 4 to add all servers to the load-balancing cluster. 6. On the Authentication Providers tab, click Add. 7. Select the external authentication provider and click OK. The Authentication Provider dialog box is displayed. 8. Enter the required information for the selected authentication provider, and click OK. The Load Balance Configuration dialog box is displayed. 9. Click OK.
ra O
A-14
le c
le ac r O ly l & On na se er U nt I
c A
de a
y m
Financial Management: Installation and Configuration
Appendix A Installing and Configuring Financial Data Quality Management
Configuring Workbench
Copyright 2007, Hyperion. All rights reserved.
Configuring Workbench
When configuring the Workbench client, you specify a load balance server, the computer that is running the FDM Load Balance Manager. This computer stores FDM application information and performs load balancing on application servers. To configure Workbench:
1. Select Start > Programs > Hyperion System 9 Applications+ > Financial Data Quality Management > Workbench > Workbench client. The Workbench client is displayed.
2. In the Load Balance Server Groups window, click Add.
ra O
3. In the Group Name text box, type Default Load Balance Server.
le c
le ac r O ly l & On na se er U nt I
c A
de a
y m
The Load Balance Server dialog box is displayed.
Financial Management: Installation and Configuration
A-15
Appendix A Installing and Configuring Financial Data Quality Management
4. In the Primary Server text box, type the name of the application server used for load balancing. 5. Optional: In the Backup Server text box, type the name of the application server to use as the backup server for load balancing. 6. Click OK.
ra O
A-16
le c
le ac r O ly l & On na se er U nt I
c A
de a
y m
Financial Management: Installation and Configuration
Appendix A Installing and Configuring Financial Data Quality Management
Application Creation Overview
After installing and configuring the FDM software, you perform these steps to create an FDM application: Create a new application Import standard reports and templates Install the Financial Management adapter Connect to a Financial Management application
Copyright 2007, Hyperion. All rights reserved.
Application Creation Overview
The FDM application is usually created on a data server (the same server on which the target systems data is located).
ra O
le c
le ac r O ly l & On na se er U nt I
c A
de a
y m
Financial Management: Installation and Configuration
A-17
Appendix A Installing and Configuring Financial Data Quality Management
Creating a New Application
Copyright 2007, Hyperion. All rights reserved.
Creating a New Application
When you create a new application, a relational database for the application is automatically created. If you are using SQL Server, the user that you specify as the database user must be either a SQL Server administrator or have database creator and bulk insert rights. If you are using Oracle, the user that you specify as the database user must have either the Database Creator role or the following system privileges: Create Procedure Create Sequence Create Session
ra O
A-18
Create Table
le c
le ac r O ly l & On na se er U nt I
c A
de a
y m
Financial Management: Installation and Configuration
Appendix A Installing and Configuring Financial Data Quality Management
Create Trigger Create View Create Query Rewrite To create a new application: 1. In Internet Explorer, enter the following URL: http:/<Server Name>//HyperionFDM/ The Login dialog box is displayed. 2. In the Application list, select <New Application> and click Logon. The New Application dialog box is displayed. 3. On the General tab, enter the requested information. 4. On the Database tab, enter the requested information and click OK. The application folders and database are created. 5. At the Application Successfully Created prompt, click OK.
ra O
le c
le ac r O ly l & On na se er U nt I
c A
de a
y m
Financial Management: Installation and Configuration
A-19
Appendix A Installing and Configuring Financial Data Quality Management
Installing Standard Reports
After you install the standard reports, they are displayed in the Reports tab of the Workbench.
Copyright 2007, Hyperion. All rights reserved.
Installing Standard Reports
You import standard reports into your test application from the Workbench. To install the standard repor ts:
1. Select Start > Programs > Hyperion System 9 Applications+ > Financial Data Quality Management > Workbench > Workbench client. The Workbench Configuration dialog box is displayed. 2. Select the Reports tab. 3. Select File > Import.
ra O
A-20
le c
le ac r O ly l & On na se er U nt I
c A
de a
y m
Financial Management: Installation and Configuration
Appendix A Installing and Configuring Financial Data Quality Management
4. Browse to select the standard reports file: For applications that use SQL Server, select the file StandardReportsSQLServer930Active.xml. For applications that use Oracle, select the file StandardReportsOracle930Active.xml. 5. Click Open. The Import dialog box is displayed. 6. On the General tab, select Reports. 7. Click OK. The imported reports are displayed on the Reports tab. 8. Select File > Exit.
ra O
le c
le ac r O ly l & On na se er U nt I
c A
de a
y m
Financial Management: Installation and Configuration
A-21
Appendix A Installing and Configuring Financial Data Quality Management
Installing Standard Templates
You can verify the templates installation by viewing them in the Web client.
Copyright 2007, Hyperion. All rights reserved.
Installing Standard Templates
You copy these files to the Templates folder of your test application. To install standard templates:
1. In the ZIP file c:\software\fdm\fdm_93000_templates.zip, unzip all files to the Templates folder under the FDM application folder. 2. In Internet Explorer, enter the following URL: http://<Server Name>//HyperionFDM/
ra O
A-22
3. In the Application list, select your test application. 4. In the User Name text box, type the administrator user name.
le c
The Login dialog box is displayed.
le ac r O ly l & On na se er U nt I
c A
de a
y m
Financial Management: Installation and Configuration
Appendix A Installing and Configuring Financial Data Quality Management
5. In the Password text box, type the password. 6. In the Domain text box, type the domain. 7. Click Logon. The Web client is displayed. 8. In the navigation pane, select Tools > Templates. The standard templates are listed. 9. Close Internet Explorer.
ra O
le c
le ac r O ly l & On na se er U nt I
c A
de a
y m
Financial Management: Installation and Configuration
A-23
Appendix A Installing and Configuring Financial Data Quality Management
Installing the Financial Management Adapter
Adapters are displayed on the Adapters tab in the Workbench after you import them.
Each adapter requires a machine profile.
Copyright 2007, Hyperion. All rights reserved.
Installing the Financial Management Adapter
Adapters are predefined software components that communicate with various source and target applications. Each adapter is programmed to integrate with a specific source (SAP or SQL, for example) or target system (Analytic Services, Financial Management, etc.). Adapter components:
DLLContains all instructions for FDM to communicate with the specified target or source application, such as connecting to the database, loading data, and extracting data. The Financial Management DLL is named upsFM40H.dll.
ra O
A-24
le c
le ac r O ly l & On na se er U nt I
c A
de a
y m
Financial Management: Installation and Configuration
Appendix A Installing and Configuring Financial Data Quality Management
XMLContains all data relating to the FDM application that is being integrated. It stores application setup parameters and scripts to call API functions and return the results from the target application. The Financial Management adapter XML file is named FM4x-G3-H.xml. A separate adapter XML loads data for the Financial Management Intercompany Transaction module. The adapter XML file for Intercompany Transaction data is named FM4i-G3-H.xml. You must create a machine profile for each adapter XML component. The machine profile contains the information to allow FDM to determine the location of the source and target database servers. The machine profile also stores global logon information for connecting to the target application. To install the Financial Management adapter: 1. Select Start > Programs > Hyperion System 9 Applications+ > Financial Data Quality Management > Workbench > Workbench client. The Workbench Configuration dialog box is displayed. 2. On the General tab, enter the requested information and click OK. 3. On the Adapters tab, select File > Import. The Open Import File dialog box is displayed. 4. Browse to select the FM4x-G3-H.xml file and click Open.
ra O
le c
le ac r O ly l & On na se er U nt I
c A
de a
y m
Financial Management: Installation and Configuration
A-25
Appendix A Installing and Configuring Financial Data Quality Management
5. Select Integration Adapters and click OK. 6. Repeat steps 3, 4, and 5 to import the FM4i-G3-i.xml file. The adapters are displayed in the Target Adapters section on the Adapters tab. 7. Select File > Register Adapter. 8. Select upsFM40H.dll and click Open. The adapter DLL is registered. 9. In the navigation pane, expand Target Adapters > FM4x-G3-H.xml. 10. Right-click Machine Profile and select Add Machine Profile. 11. In the Source Machine text box, type the name of the application server for the source system. 12. In the Target Machine text box, type the name of the application server for the target system. 13. Do not enter values for the User Name, Password, and Domain text boxes. 14. Click OK. 15. Repeat steps 9 to 14 to create a machine profile for FM4i-G3-H.xml.
ra O
A-26
le c
le ac r O ly l & On na se er U nt I
c A
de a
y m
Financial Management: Installation and Configuration
Appendix A Installing and Configuring Financial Data Quality Management
Connecting to Financial Management
Identifies Financial Management as the target system.
Identifies the Financial Management Application for the connection.
Copyright 2007, Hyperion. All rights reserved.
Connecting to Financial Management
You connect your test application to Financial Management by configuring the application and integration settings in the Web client. You use the System Code application setting to identify Financial Management as the target system. You use the Application Name integration setting to identify the Financial Management application that you want to connect to. You must also select the login method. To connect to Financial Management: The Login dialog box is displayed.
1. In Internet Explorer, enter the URL http://<Server Name>//HyperionFDM/.
ra O
2. Log on to the test application that you created. 3. Select Administration > Application Settings.
le c
le ac r O ly l & On na se er U nt I
c A
de a
y m
Financial Management: Installation and Configuration
A-27
Appendix A Installing and Configuring Financial Data Quality Management
4. In the System Code list, select FM4i-G3-H and click Save. 5. Select Administration > Integration Settings. 6. Enter the following information and click Save. a. In the Option list, select Application Name. b. In the App Name text box, type Comma. 7. In the Option list, select Logon Method. 8. In the Logon Method list, select one of the following options: Select Unified if you want user to be logged on to the target application using the user name and password with which they logged on to FDM. Select Global if you want all users to be logged on to the target application using the same user name and password.
NOTE
If you select the Global method, you must specify the user name and password for the target application. Select Global Logon Information from the Options list. 9. Click Save.
10. Select Activities > Map to verify the Financial Management connection. The mapping grid is displayed. 11. Click Add.
A row is added to the grid.
12. Double-click in the Target Account column.
13. In the drop-down menu, select Browse for Target Value.
A list of account members for the Account dimension of the Comma application is displayed. 14. Click Cancel.
15. Select File > Exit.
ra O
A-28
16. Close Internet Explorer.
le c
le ac r O ly l & On na se er U nt I
c A
de a
y m
Financial Management: Installation and Configuration
Appendix A Installing and Configuring Financial Data Quality Management
Summary
In this lesson, you should have learned to: Describe FDM Run the install program Configure the FDM components Create applications Install the Financial Management adapter Connect to Financial Management applications
ra O
le c
le ac r O ly l & On na se er U nt I
c A
de a
y m
Financial Management: Installation and Configuration
A-29
Appendix A Installing and Configuring Financial Data Quality Management
ra O
A-30
le c
le ac r O ly l & On na se er U nt I
c A
de a
y m
Financial Management: Installation and Configuration
Vous aimerez peut-être aussi
- Hidden Figures: The American Dream and the Untold Story of the Black Women Mathematicians Who Helped Win the Space RaceD'EverandHidden Figures: The American Dream and the Untold Story of the Black Women Mathematicians Who Helped Win the Space RaceÉvaluation : 4 sur 5 étoiles4/5 (895)
- The Subtle Art of Not Giving a F*ck: A Counterintuitive Approach to Living a Good LifeD'EverandThe Subtle Art of Not Giving a F*ck: A Counterintuitive Approach to Living a Good LifeÉvaluation : 4 sur 5 étoiles4/5 (5794)
- The Yellow House: A Memoir (2019 National Book Award Winner)D'EverandThe Yellow House: A Memoir (2019 National Book Award Winner)Évaluation : 4 sur 5 étoiles4/5 (98)
- Elon Musk: Tesla, SpaceX, and the Quest for a Fantastic FutureD'EverandElon Musk: Tesla, SpaceX, and the Quest for a Fantastic FutureÉvaluation : 4.5 sur 5 étoiles4.5/5 (474)
- Shoe Dog: A Memoir by the Creator of NikeD'EverandShoe Dog: A Memoir by the Creator of NikeÉvaluation : 4.5 sur 5 étoiles4.5/5 (537)
- The Little Book of Hygge: Danish Secrets to Happy LivingD'EverandThe Little Book of Hygge: Danish Secrets to Happy LivingÉvaluation : 3.5 sur 5 étoiles3.5/5 (399)
- On Fire: The (Burning) Case for a Green New DealD'EverandOn Fire: The (Burning) Case for a Green New DealÉvaluation : 4 sur 5 étoiles4/5 (73)
- Never Split the Difference: Negotiating As If Your Life Depended On ItD'EverandNever Split the Difference: Negotiating As If Your Life Depended On ItÉvaluation : 4.5 sur 5 étoiles4.5/5 (838)
- Grit: The Power of Passion and PerseveranceD'EverandGrit: The Power of Passion and PerseveranceÉvaluation : 4 sur 5 étoiles4/5 (588)
- A Heartbreaking Work Of Staggering Genius: A Memoir Based on a True StoryD'EverandA Heartbreaking Work Of Staggering Genius: A Memoir Based on a True StoryÉvaluation : 3.5 sur 5 étoiles3.5/5 (231)
- Devil in the Grove: Thurgood Marshall, the Groveland Boys, and the Dawn of a New AmericaD'EverandDevil in the Grove: Thurgood Marshall, the Groveland Boys, and the Dawn of a New AmericaÉvaluation : 4.5 sur 5 étoiles4.5/5 (266)
- The Hard Thing About Hard Things: Building a Business When There Are No Easy AnswersD'EverandThe Hard Thing About Hard Things: Building a Business When There Are No Easy AnswersÉvaluation : 4.5 sur 5 étoiles4.5/5 (344)
- The Emperor of All Maladies: A Biography of CancerD'EverandThe Emperor of All Maladies: A Biography of CancerÉvaluation : 4.5 sur 5 étoiles4.5/5 (271)
- Team of Rivals: The Political Genius of Abraham LincolnD'EverandTeam of Rivals: The Political Genius of Abraham LincolnÉvaluation : 4.5 sur 5 étoiles4.5/5 (234)
- The Gifts of Imperfection: Let Go of Who You Think You're Supposed to Be and Embrace Who You AreD'EverandThe Gifts of Imperfection: Let Go of Who You Think You're Supposed to Be and Embrace Who You AreÉvaluation : 4 sur 5 étoiles4/5 (1090)
- The Unwinding: An Inner History of the New AmericaD'EverandThe Unwinding: An Inner History of the New AmericaÉvaluation : 4 sur 5 étoiles4/5 (45)
- The World Is Flat 3.0: A Brief History of the Twenty-first CenturyD'EverandThe World Is Flat 3.0: A Brief History of the Twenty-first CenturyÉvaluation : 3.5 sur 5 étoiles3.5/5 (2259)
- The Sympathizer: A Novel (Pulitzer Prize for Fiction)D'EverandThe Sympathizer: A Novel (Pulitzer Prize for Fiction)Évaluation : 4.5 sur 5 étoiles4.5/5 (120)
- Her Body and Other Parties: StoriesD'EverandHer Body and Other Parties: StoriesÉvaluation : 4 sur 5 étoiles4/5 (821)
- TcaDocument33 pagesTcaSeema SurajPas encore d'évaluation
- 47 - Migration Workbench Reference Guide For Microsoft Access 2Document88 pages47 - Migration Workbench Reference Guide For Microsoft Access 2api-3702030100% (1)
- Audit History in Order ManagementDocument20 pagesAudit History in Order ManagementAsset AssetsPas encore d'évaluation
- Oracle Solaris Cluster 4.x Compatibility GuideDocument168 pagesOracle Solaris Cluster 4.x Compatibility GuideLiew Kok HowPas encore d'évaluation
- Hari ResumeDocument4 pagesHari ResumerthottempudiPas encore d'évaluation
- Cloning DatabaseDocument6 pagesCloning Databaseapi-3745837100% (2)
- IT Manager Database Architect in Miami FT Lauderdale FL Resume Gustavo MunozDocument3 pagesIT Manager Database Architect in Miami FT Lauderdale FL Resume Gustavo MunozGustavoMunoz2Pas encore d'évaluation
- Software Personnel Management System - FDocument17 pagesSoftware Personnel Management System - FKa VPas encore d'évaluation
- Interview FAQsDocument2 pagesInterview FAQsoradbascribdPas encore d'évaluation
- Zero Downtime With Oracle GoldengateDocument39 pagesZero Downtime With Oracle GoldengateMari NazeerPas encore d'évaluation
- SpatialNET Administration GuideDocument69 pagesSpatialNET Administration Guidea23780Pas encore d'évaluation
- Updating The RDBMS DST Version in 11g Release 2 (11.2.0.1 and Up) Using DBMS - DST (ID 977512.1)Document24 pagesUpdating The RDBMS DST Version in 11g Release 2 (11.2.0.1 and Up) Using DBMS - DST (ID 977512.1)kpat3100% (1)
- 1z0 450 PDFDocument24 pages1z0 450 PDFOra_BIPas encore d'évaluation
- RMAN Internals and HistoryDocument23 pagesRMAN Internals and Historykmkittu2005100% (2)
- What Is The Difference Between PreDocument38 pagesWhat Is The Difference Between PreAnde VenkateshPas encore d'évaluation
- OpiinonDocument3 pagesOpiinonDharmesh BhagatPas encore d'évaluation
- Risk Assessment Checklist Report ForDocument60 pagesRisk Assessment Checklist Report Forkhursheed4u3590Pas encore d'évaluation
- Setup For Oracle Payables and Cash ManagementDocument4 pagesSetup For Oracle Payables and Cash Managementrcp.generalPas encore d'évaluation
- Use FNDLOAD To Upload and Download Apps Setup DataDocument21 pagesUse FNDLOAD To Upload and Download Apps Setup DatamaleemPas encore d'évaluation
- Oracle Clusterware Installation and ConfigurationDocument33 pagesOracle Clusterware Installation and Configurationprassu1Pas encore d'évaluation
- NetWorker Module For Databases and Applications 8.2 and Service Packs ReleasDocument41 pagesNetWorker Module For Databases and Applications 8.2 and Service Packs ReleasJagdish ModiPas encore d'évaluation
- OPM Migration Reference Guide Release 11i To Release 12 1Document40 pagesOPM Migration Reference Guide Release 11i To Release 12 1Sanjeeva RokkalaPas encore d'évaluation
- Sap On Sles11 Simple StackDocument128 pagesSap On Sles11 Simple StackSenol ColakPas encore d'évaluation
- Fy RacleDocument43 pagesFy Raclevaldir.marcosPas encore d'évaluation
- Indexes in OracleDocument6 pagesIndexes in Oraclerahul_mhatre_26Pas encore d'évaluation
- Oracle DatabaseDocument6 pagesOracle DatabaseHarikrishnan G R100% (1)
- Smart Plant 3 D Installation Guide 409Document217 pagesSmart Plant 3 D Installation Guide 409Sathish PravinPas encore d'évaluation
- Ass02 - Querying The Movie Ratinsg DataDocument6 pagesAss02 - Querying The Movie Ratinsg Data10bicsesaliPas encore d'évaluation
- Oracle EPM 11-1-2 3 Tuning Guide v2Document110 pagesOracle EPM 11-1-2 3 Tuning Guide v2chanLng100% (2)
- Grid Upgrade& PSU Patch Steps - 21-08-14Document21 pagesGrid Upgrade& PSU Patch Steps - 21-08-14Pradeep SPas encore d'évaluation