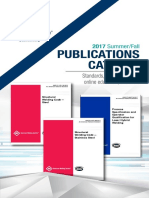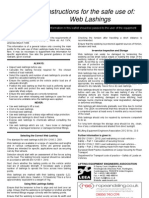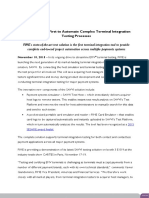Académique Documents
Professionnel Documents
Culture Documents
CATT
Transféré par
antnagaDescription originale:
Copyright
Formats disponibles
Partager ce document
Partager ou intégrer le document
Avez-vous trouvé ce document utile ?
Ce contenu est-il inapproprié ?
Signaler ce documentDroits d'auteur :
Formats disponibles
CATT
Transféré par
antnagaDroits d'auteur :
Formats disponibles
CATT stands for Computer Aided Test Tool which is integrated in SAP ABAP Workben ch.
It is a universal SAP functionality to combine and automate the business pro cess as repeatable test procedures. This tool sends the data to SAP system throu gh the user interface and causes real database updates. CATT (Computer Aided Testing Tool) is basically used for: Processing multiple transactions automatically through SCAT To check for transaction results and system messages To check database updates by making comparisons between target and actual values or determining values. To check reactions of changes in the customizing setting Step by Step procedure to upload data using CATT Let us consider the scenario to create the multiple materials through SCAT which are further required for testing purpose. The complete procedure of uploading the data using CATT is divided into four ste ps. Step 1) Creation of the test cases and recording the transaction Transaction for CATT (Computer Aided Testing Tool): SCAT Enter the transaction SCAT Fig 1 Enter the Test Case Name (Z-Test Case) and click on create button Fig 2 On clicking create button it would ask for test case attributes Fig 3 Press Save and then Click on. It will navigate to next screen. Fig 4 Press Record Button to initiate the recording for Transaction MM01 Fig 5 Click on right arrow button to start recording Transaction MM01 for creating Mat erials Enter Industry sector and Material type Fig 6 Press Enter and select Basic Data1 and Basic Data2 Fig 7 Now again Press Enter it will navigate to next screen and fill the mandatory fie lds for creating the material Fig 8 Press Save and end the recording Fig 9 Recording for Transaction MM01 is done and saved Fig 10 Double Click on object MM01 to navigate to recording Fig 11 Step 2) Creation of Import Parameters and then download source file template. To Download Source file template firstly we need to create the import parameters . It contains those fields which are required to create the material To create import parameters place the cursor on Screen No. 0060 and then click F ield List
Fig 12 It will navigate to next screen Fig 13 Now Double click on the parameters which are required as import parameters Fig 14 Add Industry Sector and Material Type as import parameters from Screen 0060 Fig 15 Now go back and select screen no. 0070 and press field list Fig 16 Double click on check box and add it into import parameters Now again go back and place cursor on screen no. 4004 it will navigate to deta iled screen Fig 17 Double click on Material Description, Base unit of measure and prod. Hierarchy t o be added as import parameters Once all the fields are selected from the respective screen then press back Fig 18 It will navigate to screen Fig 19 Now Press execute button to check for the import parameters which need to be pa ssed to create the material through transaction MM01 Fig 20 Now download the import parameters from path GOTOVariantsExport Fig 21 Text file is downloaded Step 3) Modify the source file The data to be uploaded is populated into the downloaded source file template Downloaded Text File is to be opened using Excel. Already existing entries are not changed in the file. First row contains the field names, 2nd row contains the description of f ield, 3rd row contains the default values, which are the test cases whereas 4th row contains a warning that changes the default values in the spreadsheet and do es not effect on the actual default values. The data to be uploaded can be entered in the spreadsheet from row 4 onwa rds (delete the 4th row warning message and add the test case data). Save the file as tab delimited text file Downloaded TAB Delimited text file Now delete the 4th row and add the test cases Fig 22 Now save as the Tab delimited text file Step 4) Uploading of the data from the source file Fig 23 Press Execute it will navigate to screen Fig 24 Now select the processing mode as foreground, background or errors. Also set the variant as External from file to read the data from file.
Press Execute button to upload the data. Fig 25 A log is generated which displays material had been created and data uploaded su ccessfully using CATT (Computer Aided Testing Tool)
Vous aimerez peut-être aussi
- A Heartbreaking Work Of Staggering Genius: A Memoir Based on a True StoryD'EverandA Heartbreaking Work Of Staggering Genius: A Memoir Based on a True StoryÉvaluation : 3.5 sur 5 étoiles3.5/5 (231)
- The Sympathizer: A Novel (Pulitzer Prize for Fiction)D'EverandThe Sympathizer: A Novel (Pulitzer Prize for Fiction)Évaluation : 4.5 sur 5 étoiles4.5/5 (121)
- Grit: The Power of Passion and PerseveranceD'EverandGrit: The Power of Passion and PerseveranceÉvaluation : 4 sur 5 étoiles4/5 (588)
- Never Split the Difference: Negotiating As If Your Life Depended On ItD'EverandNever Split the Difference: Negotiating As If Your Life Depended On ItÉvaluation : 4.5 sur 5 étoiles4.5/5 (838)
- The Little Book of Hygge: Danish Secrets to Happy LivingD'EverandThe Little Book of Hygge: Danish Secrets to Happy LivingÉvaluation : 3.5 sur 5 étoiles3.5/5 (400)
- Devil in the Grove: Thurgood Marshall, the Groveland Boys, and the Dawn of a New AmericaD'EverandDevil in the Grove: Thurgood Marshall, the Groveland Boys, and the Dawn of a New AmericaÉvaluation : 4.5 sur 5 étoiles4.5/5 (266)
- The Subtle Art of Not Giving a F*ck: A Counterintuitive Approach to Living a Good LifeD'EverandThe Subtle Art of Not Giving a F*ck: A Counterintuitive Approach to Living a Good LifeÉvaluation : 4 sur 5 étoiles4/5 (5794)
- Her Body and Other Parties: StoriesD'EverandHer Body and Other Parties: StoriesÉvaluation : 4 sur 5 étoiles4/5 (821)
- The Gifts of Imperfection: Let Go of Who You Think You're Supposed to Be and Embrace Who You AreD'EverandThe Gifts of Imperfection: Let Go of Who You Think You're Supposed to Be and Embrace Who You AreÉvaluation : 4 sur 5 étoiles4/5 (1090)
- The World Is Flat 3.0: A Brief History of the Twenty-first CenturyD'EverandThe World Is Flat 3.0: A Brief History of the Twenty-first CenturyÉvaluation : 3.5 sur 5 étoiles3.5/5 (2259)
- The Hard Thing About Hard Things: Building a Business When There Are No Easy AnswersD'EverandThe Hard Thing About Hard Things: Building a Business When There Are No Easy AnswersÉvaluation : 4.5 sur 5 étoiles4.5/5 (345)
- Shoe Dog: A Memoir by the Creator of NikeD'EverandShoe Dog: A Memoir by the Creator of NikeÉvaluation : 4.5 sur 5 étoiles4.5/5 (537)
- The Emperor of All Maladies: A Biography of CancerD'EverandThe Emperor of All Maladies: A Biography of CancerÉvaluation : 4.5 sur 5 étoiles4.5/5 (271)
- Team of Rivals: The Political Genius of Abraham LincolnD'EverandTeam of Rivals: The Political Genius of Abraham LincolnÉvaluation : 4.5 sur 5 étoiles4.5/5 (234)
- Hidden Figures: The American Dream and the Untold Story of the Black Women Mathematicians Who Helped Win the Space RaceD'EverandHidden Figures: The American Dream and the Untold Story of the Black Women Mathematicians Who Helped Win the Space RaceÉvaluation : 4 sur 5 étoiles4/5 (895)
- Elon Musk: Tesla, SpaceX, and the Quest for a Fantastic FutureD'EverandElon Musk: Tesla, SpaceX, and the Quest for a Fantastic FutureÉvaluation : 4.5 sur 5 étoiles4.5/5 (474)
- On Fire: The (Burning) Case for a Green New DealD'EverandOn Fire: The (Burning) Case for a Green New DealÉvaluation : 4 sur 5 étoiles4/5 (74)
- The Yellow House: A Memoir (2019 National Book Award Winner)D'EverandThe Yellow House: A Memoir (2019 National Book Award Winner)Évaluation : 4 sur 5 étoiles4/5 (98)
- The Unwinding: An Inner History of the New AmericaD'EverandThe Unwinding: An Inner History of the New AmericaÉvaluation : 4 sur 5 étoiles4/5 (45)
- ZF Cruisecommand User ManualDocument240 pagesZF Cruisecommand User ManualSoesanto Tirtoprodjo100% (2)
- American Welding SocietyDocument56 pagesAmerican Welding SocietyJUAN RAMOSPas encore d'évaluation
- Fmea of Sheet Metal ComponentsDocument10 pagesFmea of Sheet Metal Componentsvkms100% (2)
- Salesforce Naming ConventionsDocument25 pagesSalesforce Naming ConventionsRamPas encore d'évaluation
- Article ReviewDocument2 pagesArticle ReviewPravin Shinde100% (2)
- ITIL Reviews QuestionsDocument7 pagesITIL Reviews Questionsabhash24Pas encore d'évaluation
- Y To X Problem Solving With Shainin PDFDocument16 pagesY To X Problem Solving With Shainin PDFcpsinasPas encore d'évaluation
- P3Document39 pagesP3venkatPas encore d'évaluation
- Web+lashings+SI+23 0 PDFDocument2 pagesWeb+lashings+SI+23 0 PDFAekJayPas encore d'évaluation
- Customer Satisfaction Level of Maruti Four WheelerDocument59 pagesCustomer Satisfaction Level of Maruti Four WheelerShobhit GoswamiPas encore d'évaluation
- Automated Project Managemen..Document4 pagesAutomated Project Managemen..reach2sharadPas encore d'évaluation
- QP 101Document7 pagesQP 101mdd omanPas encore d'évaluation
- TSB XK 2101505Document2 pagesTSB XK 2101505jdroalkvamPas encore d'évaluation
- InterfazPlatino-Version 1 41Document91 pagesInterfazPlatino-Version 1 41sadoly7224Pas encore d'évaluation
- Kumar: AGC Simulator Price-Based Operation-Part 11: Case Study ResultsDocument6 pagesKumar: AGC Simulator Price-Based Operation-Part 11: Case Study ResultsLeela KrishnaPas encore d'évaluation
- Bs 5950 Part4 1994 Design of Composite SlabsDocument39 pagesBs 5950 Part4 1994 Design of Composite SlabsEng Venance MasanjaPas encore d'évaluation
- MICHIGAN MOTORZ - New Engine Warranty InformationDocument2 pagesMICHIGAN MOTORZ - New Engine Warranty InformationDaddyos Marine EnginesPas encore d'évaluation
- Fb03 - Display DocumentDocument9 pagesFb03 - Display DocumentP RajendraPas encore d'évaluation
- P136 - FIME EMV Tool First To Automate Complex Terminal Integration Testing ProcessesDocument3 pagesP136 - FIME EMV Tool First To Automate Complex Terminal Integration Testing ProcessesAnonymous 9bkCCPWPas encore d'évaluation
- Cad 12Document6 pagesCad 12Satria Budi UtamaPas encore d'évaluation
- M 5 StajDocument10 pagesM 5 Stajafzal taiPas encore d'évaluation
- SKF Ball ScrewDocument52 pagesSKF Ball ScrewRohit PansaraPas encore d'évaluation
- 2017 CacDocument70 pages2017 CacHorațiu FerchiuPas encore d'évaluation
- Advantek 40 Service ManualDocument96 pagesAdvantek 40 Service ManualJovie GrohlPas encore d'évaluation
- Quantity Surveyor PDFDocument9 pagesQuantity Surveyor PDFshanky22Pas encore d'évaluation
- Bearing TolerancesDocument5 pagesBearing Tolerancesstavros stergiopoulosPas encore d'évaluation
- GlobalSample Pakistan ExportDocument6 pagesGlobalSample Pakistan ExportFarhan WahidPas encore d'évaluation
- 06 Cancel Form Java 169125Document7 pages06 Cancel Form Java 169125george dascaluPas encore d'évaluation
- Toyota Products Failure Case StudyDocument3 pagesToyota Products Failure Case StudyAfiq AfifePas encore d'évaluation
- J S Auto Cast Foundry India PVT LTD.,: Tool LayoutDocument24 pagesJ S Auto Cast Foundry India PVT LTD.,: Tool Layoutkishore RavindranPas encore d'évaluation