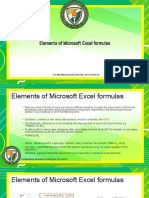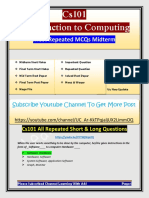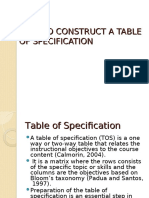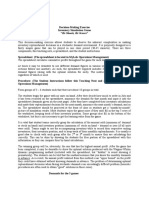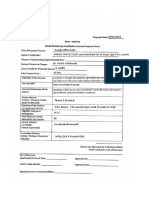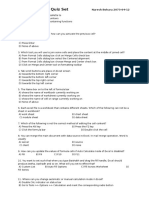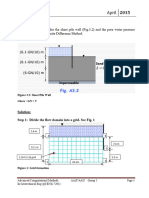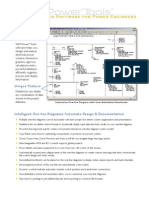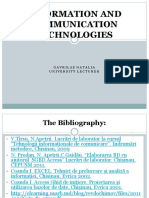Académique Documents
Professionnel Documents
Culture Documents
MS Excel2007 Intermediate Course Manual
Transféré par
Shahid ChaudhryDescription originale:
Copyright
Formats disponibles
Partager ce document
Partager ou intégrer le document
Avez-vous trouvé ce document utile ?
Ce contenu est-il inapproprié ?
Signaler ce documentDroits d'auteur :
Formats disponibles
MS Excel2007 Intermediate Course Manual
Transféré par
Shahid ChaudhryDroits d'auteur :
Formats disponibles
Ms Excel 2007
Intermediate Level Training Manual
Provided by:
Decision Support Systems Department Etimaad Engineering (Pvt.) Ltd.
Name
: ________________________________
Designation
: ________________________________
Department
: ________________________________
Employee No. : ________________________________
DSSD Ref. No. : __________________
Excel 2007 Intermediate - Page 3
MANIPULATING DATA & NAMED RANGES .................................................................................................5 PASTE SPECIAL TECHNIQUES ................................................................................................................5 Paste Special ..............................................................................................................................................5 Transposing data ........................................................................................................................................6 IMPORTING A TEXT FILE AND DELIMIT BY COMMA, SPACE OR TAB ..................................................................7 Importing text and delimiting by space, comma or tab .........................................................................7 NAMED RANGES ...........................................................................................................................................10 What does naming a cell range mean? ................................................................................................10 Rules for naming cells and ranges ........................................................................................................10 Naming cell range(s) in a worksheet .....................................................................................................11 Named ranges within formulas ...............................................................................................................11 Navigating through workbooks using named ranges ..........................................................................12 Creating named ranges automatically based on cell values..............................................................12 Deleting named cells/ranges ..................................................................................................................13 SUB-TOTALING ..........................................................................................................................................13 Creating subtotals ....................................................................................................................................14 Removing subtotals..................................................................................................................................15
TEMPLATES ......................................................................................................................................................16 Using templates ........................................................................................................................................16 Creating templates ...................................................................................................................................17 Opening and editing templates...............................................................................................................18 FORMATTING & DISPLAY TECHNIQUES ...................................................................................................20 CELL STYLES ..............................................................................................................................................20 Formatting tables ......................................................................................................................................20 TABLE STYLES ...........................................................................................................................................21 Formatting tables using table styles ......................................................................................................21 CONDITIONAL FORMATTING...................................................................................................................21 Formatting cell ranges using conditional formatting ............................................................................22 CUSTOM NUMBER FORMATS .........................................................................................................................23 Creating custom number formats ...........................................................................................................23 FREEZING ROW AND COLUMN TITLES ...........................................................................................................25 Freezing the top row ................................................................................................................................25 Freezing the first column .........................................................................................................................26 Freezing the top row and the first column at the same time ..............................................................27 HIDING AND UN-HIDING ROWS AND COLUMNS ................................................................................................27 Hiding and un-hiding rows.......................................................................................................................27 Hiding and un-hiding columns ................................................................................................................29 HIDING / UN-HIDING WORKSHEETS .................................................................................................................29 Hiding and un-hiding worksheets ...........................................................................................................29
SORTING AND QUERYING DATA ................................................................................................................32 SORTING DATA BY MULTIPLE COLUMNS.........................................................................................................32 Sorting internal Excel databases.................................................................................................. 32 CUSTOM SORTS ............................................................................................................................................35 Custom sort options .................................................................................................................................35 USING AUTOFILTER ..................................................................................................................................37 Using AutoFilter to query data ................................................................................................................37 Multiple queries..........................................................................................................................................39 Removing filters ........................................................................................................................................40 Top 10 AutoFilter ......................................................................................................................................40 USING ADVANCED QUERY / FILTER OPTIONS ..................................................................................................42 Filtering unique records ...........................................................................................................................42 Advanced Filter .........................................................................................................................................43
Etimaad Engineering Private Limited - DSSD
Excel 2007 Intermediate - Page 4
LINKING & CONSOLIDATING DATA .............................................................................................................46 LINKING DATA OR A CHART WITHIN A WORKSHEET ..........................................................................................46 Linking individual cells within a worksheet ............................................................................................46 Linking charts to data within a worksheet .............................................................................................46 LINKING DATA OR A CHART BETWEEN WORKSHEETS [WITHIN A WORKBOOK] ................................................48 Linking a cell range on one worksheet to another worksheet (within the same workbook) ...........48 Linking data on one worksheet to a chart in another worksheet (within the same workbook).......49 LINKING DATA OR A CHART BETWEEN SPREADSHEETS [WORKBOOKS] ......................................................51 Linking data from one workbook to another .........................................................................................51 Linking a chart from one workbook to another .....................................................................................52 LINKING DATA OR A CHART INTO A WORD PROCESSING DOCUMENT.................................................................53 Copying data from Excel into a Word document .................................................................................53 Linking data from Excel into a Word document ...................................................................................53 Copying a chart from Excel into a Word document .............................................................................54 Linking a chart from Excel into a Word document ...............................................................................55 CONSOLIDATING DATA IN ADJACENT WORKSHEETS USING A 3D SUM FUNCTION ........................................56 Consolidating data over several worksheets or worksheet pages ....................................................56
CHARTS FORMATTING TECHNIQUES .......................................................................................................58 Changing the angle of pie chart slices ..................................................................................................58 Formatting the chart axis fonts ...............................................................................................................59 Formatting the chart axis scales ............................................................................................................60 Formatting the chart axis text orientation..............................................................................................62 Creating and positioning a chart title .....................................................................................................63 Re-positioning a chart legend .................................................................................................................64 Re-positioning chart data labels .............................................................................................................65 Exploding the segments within a pie chart ...........................................................................................66 Deleting a data series within a chart......................................................................................................68 Adding a data series to a chart...............................................................................................................69 Modifying the chart type for a defined data series...............................................................................70 Widening the gap between columns / bars within a 2-D chart...........................................................71 Inserting an image into a 2D chart (as a background) ........................................................................73 Inserting an image into a 2D chart (to format a column or bar of data)............................................76
PROTECTION AND SECURITY .....................................................................................................................78 WORKBOOK PASSWORD PROTECTION ........................................................................................................78 Specifying a password for opening a workbook ..................................................................................78 Using the read-only recommended option .........................................................................................80 Removing a password from an Excel workbook ..................................................................................83 PROTECTING / UN-PROTECTING A WORKSHEET WITH A PASSWORD.................................................................... 85 Protecting a worksheet or worksheet elements ...................................................................................85 Removing workbook protection ..............................................................................................................87 Allowing selective editing of a protected worksheet ............................................................................87
Etimaad Engineering Private Limited - DSSD
Excel 2007 Intermediate - Page 5
Manipulating Data & Named Ranges
Paste Special Techniques
Paste Special
Open a workbook called Paste special 01. Select the cell(s) containing the data you wish to copy, in this case the range A2:D6. Press Ctrl+C to copy the range. Select the cell you want to paste the copied data into, in this case cell F2. Click on the down arrow under the Paste icon (on the Home Tab).
This will display a range of Paste options. In this case select Paste Values.
You will notice that just the values are pasted, without any of the formatting that was applied to the original table.
Etimaad Engineering Private Limited - DSSD
Excel 2007 Intermediate - Page 6
Save your changes and close the workbook.
Transposing data
Open a workbook called Paste special 02. Select the cell(s) containing the data you wish to copy, in this case select the range A2:D6. Press Ctrl+C to copy the range. Select the cell you want to paste the copied data into, in this case click on cell F2. Click on the down arrow under the Paste icon.
Select the Transpose command. The data should resemble the illustration below.
Save your changes and close the workbook.
Etimaad Engineering Private Limited - DSSD
Excel 2007 Intermediate - Page 7
Importing a text file and delimit by comma, space or tab
Importing text and delimiting by space, comma or tab
Click on the Office Button icon (top-left of your screen) and select the Open command. The Open dialog box will be displayed. In the Files of type section click on the down arrow and select All Files.
Select a text file called Import text.txt. This file is delimited by tab stops.
Click on the Open button. You will see the Text Import Wizard (Step 1 of 3) dialog box, as illustrated.
Etimaad Engineering Private Limited - DSSD
Excel 2007 Intermediate - Page 8 Notice that the dialog box has two areas, the upper referring to choices you can make, the lower showing the data you are about to import. The wizard looks at your source data and the original file format and determines whether it is delimited or not. You can choose to alter this decision if you wish. In this case Delimited text is automatically detected. Click Next and the Text Import Wizard (Step 2 of 3) dialog box is displayed. The upper half of this box allows you to select the required field delimiter. The default is Tab.
The delimited text is displayed at the bottom of the dialog box. Click on the Next button. The Text Import Wizard (Step 3 of 3) dialog box is displayed.
Etimaad Engineering Private Limited - DSSD
Excel 2007 Intermediate - Page 9
You can select the data format for each of the columns. You can also decide whether you wish to import a column or not. In this case click on the Finish button to import the text into your spreadsheet. The data should be neatly separated into columns, as illustrated below:
Save your data in Excel Workbook format. To this click on the Office Button and select the Save As command. When the Save As dialog box is displayed, use the Save as type section of the dialog box to select Excel Workbook. Use My Delimited File as the file name.
Etimaad Engineering Private Limited - DSSD
Excel 2007 Intermediate - Page 10
Close the workbook.
Named ranges
What does naming a cell range mean?
We have seen that cells can be referred to by their location references: Examples of single cell references would include. C1 AA23 IV16 A1 Examples of referencing a range of contiguous cells would include. A1:A6 B3:X3 B16:F20 It is also possible to name cells and ranges so that they can be referred to using meaningful names, such as sales. It is much easier to understand a formula such as: =unit_price*no_of_units than a formula of the type shown below. =A9*B84
Rules for naming cells and ranges
Range names normally begin with a letter or underscore character. Range names must NOT contain hyphens or spaces. Range names should be limited to 255 characters. Bear in mind that names of 10-15 characters in length will be visible in most drop-down menus.
Etimaad Engineering Private Limited - DSSD
Excel 2007 Intermediate - Page 11
Naming cell range(s) in a worksheet
Open a file called Named ranges 01. We are going to name a range for the Quantity Sold. Select the cell(s) to be named, in this case cell B10. Click in the Name Box with the mouse and enter the name you want to give to the cell(s), in this case Quantity_Sold, and press Enter. (If you see an error message, this is because you did not place an underscore character between the words Quantity and Sold):
We are now going to name a range for the Price per Item. Highlight and select the cell(s) to be named, in this case cell D4. Click in the Name Box with the mouse and enter the name you want to give to the cell(s), in this case Price_per_item, and press Enter. TIP: If you see an error message, this is because you did not place an underscore character between the words.
Named ranges within formulas
First click on cell B13 and enter an equals symbol (=).
Etimaad Engineering Private Limited - DSSD
Excel 2007 Intermediate - Page 12 Click on cell Click on cell Click on cell can see this B10 and enter a multiply symbol (*). D4 and then press the Enter key. B13 again and notice the formula in the Formula Bar. As you makes the formula much easier to understand:
Navigating through workbooks using named ranges
Having defined a set of named cell ranges, click the down arrow to the right of the Name Box and select the named cell/range you wish to go to from the drop down list that appears. Try going to both ranges that you have named.
Save your changes and close the workbook.
Creating named ranges automatically based on cell values
Open a file called Named ranges 02. Click on cell B2, which we wish to name the cell using the name Tom. Click on the Formulas tab and then click on the Define Name icon.
The New Name dialog box is displayed and as you can see, has automatically picked up the name Tom.
Etimaad Engineering Private Limited - DSSD
Excel 2007 Intermediate - Page 13
Click on the OK button to complete the naming of the cell. Repeat these actions so that cells B3:B5 are also named with the relevant person.
Deleting named cells/ranges
Click on the Formulas tab and then click on the Name Manager icon.
The Name Manager dialog box is displayed
Select the name you wish to delete, in this case Nyah and then click on the Delete button. A warning dialog box is displayed, click on the OK button to confirm the deletion. Save your changes and close the workbook.
Sub-totaling
Etimaad Engineering Private Limited - DSSD
Excel 2007 Intermediate - Page 14
Creating subtotals
Open a workbook called Subtotals. First, sort the data in ascending order, using the data in the Sales Region to perform the sort. To do this click on Data tab. Click on cell A3 and then click on the Sort Ascending icon.
Click within the data in the Sales Region column. Click on the Subtotal icon.
This will display the Subtotal dialog box.
Etimaad Engineering Private Limited - DSSD
Excel 2007 Intermediate - Page 15 Click on the OK button. You will see the data subtotaled as illustrated:
Removing subtotals
Click on the Subtotal icon and within the dialog box displayed, click on the Remove All button.
Reapply the subtotals once again and the close the workbook, saving your data.
Etimaad Engineering Private Limited - DSSD
Excel 2007 Intermediate - Page 16
Templates
Using templates
Click on the Office Button and select the New command.
This will display the New Workbook dialog box. In this case select the Installed Templates command (on the left of the dialog box). You should see the following displayed.
Select the Billing Statement and click on the Create button and you will see the following.
Etimaad Engineering Private Limited - DSSD
Excel 2007 Intermediate - Page 17
Take a little time to examine the workbook that has been created for you. You can click on the various fields within the document. You can enter values for billing items and totals will be calculated automatically. After a short time experimenting, save the workbook as My Billing Statement, and close the workbook. If you have time take a look at some of the other installed templates.
Creating templates
Open a workbook called Make into template. This is a workbook not a template. We will now save this workbook as a template. To do this click on the Office Button and click on the Save As command. This will display the Save As dialog box. In the File name section of the dialog box, enter the name Monthly Sales. Click on the down arrow next to the Save as Type section of the dialog box and select Excel Template.
Click on the Save button to save the template. Close the template.
Etimaad Engineering Private Limited - DSSD
Excel 2007 Intermediate - Page 18 To use the template, click on the Office Button and then click on the New command. Select the My templates option.
You will see a dialog box displaying your template file.
Click on the Monthly Sales template and then click on the OK button. A new workbook will be created, based on the template. NOTE: You have not opened the template file, you have created a new workbook, based on the template file. You can fill in details on the workbook (just make up some data) and then save the workbook as My New Sales Report. Then close the workbook.
Opening and editing templates
Click on the Office Button, and then click on the Open command, which will display the Open dialog box. In the Files of type section of the dialog box, select Templates.
Select your template file and you can now make changes to the actual template file. Add your name next to the name field and re-save the file.
Etimaad Engineering Private Limited - DSSD
Excel 2007 Intermediate - Page 19 NOTE: Any changes that you make to the template file will only affect new workbooks that are created using the template. Any workbooks that were previously created based on the template will remain unaffected. Create a new document based on your template and this time you will see that your name is now automatically displayed within the new workbook. Close the workbook without saving your changes.
Etimaad Engineering Private Limited - DSSD
Excel 2007 Intermediate - Page 20
Formatting & Display Techniques
Cell Styles
Formatting tables
Open a workbook called Cell styles. Select a cell within the data in the worksheet. Click on the Home tab and from within the Styles group click on the Cell Styles icon.
This will display a drop down from which you can select a style to apply to the selected cell(s).
Experiment with applying different formatting styles to different cells. Remember that you can select more than one cell at a time by keeping the Ctrl key pressed as you click on cells. When you have finished experimenting save your changes and close the workbook.
Etimaad Engineering Private Limited - DSSD
Excel 2007 Intermediate - Page 21
Table Styles
Formatting tables using table styles
Open a workbook called Table styles. Select the table within the worksheet. If necessary select the Home tab and then click on the Format as Table icon, within the Styles group. This will display a drop down from which you can select a style to apply to your table. Experiment with applying different styles and look at the effect it has on your table.
An example style is shown below.
When you have finished experimenting save your changes and close your workbook.
Conditional Formatting
Etimaad Engineering Private Limited - DSSD
Excel 2007 Intermediate - Page 22
Formatting cell ranges using conditional formatting
Open a file called Conditional formatting. This workbook contains details for sales over a 3-month period. We wish to highlight all sales over 50. Select the range of cells to which you wish to apply conditional formatting. In this example, the range would be C6:E13.
Click on the Home tab and then click on the Conditional Formatting icon (within the Styles group).
This will display a drop down list. In this case click on Greater Than from the submenu displayed.
This will display the Greater Than dialog box. We wish to highlight all values over 50 so we need to enter the number 50, as illustrated.
Etimaad Engineering Private Limited - DSSD
Excel 2007 Intermediate - Page 23
Next, we need to set the formatting that will be displayed to highlight numbers over 50. Click on the down arrow next to the with section of the dialog box. Pick a formatting option, such as Red Border.
When finished click on the OK button and you will see that all cells containing values over 50, are now formatted, as requested.
If you have time investigate some of the other conditional formatting options. When you have finished experimenting save your changes and close the file.
Custom number formats
Creating custom number formats
Open a workbook called Custom number formats. Select cells C6 and D6, which contain the annual balance information.
Etimaad Engineering Private Limited - DSSD
Excel 2007 Intermediate - Page 24
Right click on the selected cells and from the popup menu displayed select the Format Cells command, which will display a dialog box. Select the Number tab. From the Category section of the dialog box, select Custom. Within the Type section of the dialog box, select a format code similar to that shown below:
#,##0;[Red]-#,##0
Within the format code, change the word Red to Blue:
Click on the OK button and the negative balance for the year 2006 will be displayed in blue. Save your changes and close the workbook.
Etimaad Engineering Private Limited - DSSD
Excel 2007 Intermediate - Page 25
Freezing row and column titles
Freezing the top row
Open a workbook called Freeze titles. In this example, we have column titles, which in this case, are the months of the year, and row titles, which relate to stock numbers. The main data area displays the number of each stock type sold in a particular month:
If we scroll down the page we would soon see the following. As you can see the column titles are no longer visible.
Click on the View tab and from within the Window group select the Freeze Panes icon.
Etimaad Engineering Private Limited - DSSD
Excel 2007 Intermediate - Page 26 You will see a drop down list of options. Click on Freeze Top Row.
Now when you scroll down the page the top row containing the column headers remains frozen and visible at all times. To unfreeze the pane, click on the Freeze Panes button and select the Unfreeze Panes command.
Freezing the first column
If we now scroll to the right, we will see the following. The row titles are no longer visible:
To freeze the first column, click on the View tab and from within the Window group select the Freeze Panes icon. Click on the Freeze First Column command.
Etimaad Engineering Private Limited - DSSD
Excel 2007 Intermediate - Page 27
If we now scroll to the right, the row titles will remain visible, as illustrated:
To unfreeze the pane, click on the Freeze Panes button and select the Unfreeze Panes command.
Freezing the top row and the first column at the same time
Click on cell B2 and then click on the View tab and from within the Window group select the Freeze Panes icon. Click on the Freeze Panes command.
You will find that the top row and the first column have now both been frozen. Save your changes and close the workbook.
Hiding and un-hiding rows and columns
Hiding and un-hiding rows
Open a file called Hide. Click the row heading to select the row you wish to hide. Highlight other rows by pressing Ctrl while you click on each row heading. In this case, select the row relating to Carla. Right click on the selected row and from the popup
Etimaad Engineering Private Limited - DSSD
Excel 2007 Intermediate - Page 28 menu displayed select the Hide command.
The selected row is now hidden. As you can see Carlas details are no longer displayed.
To unhide the row, select the rows above and below the hidden row, and right click over the selected rows. From the popup menu displayed select the Unhide command. The hidden rows will now be displayed again.
Etimaad Engineering Private Limited - DSSD
Excel 2007 Intermediate - Page 29
Hiding and un-hiding columns
Select the column you wish to hide, in this case the column relating to Sales for 2005. Right click over the selected column and from the popup menu displayed, select the Hide command.
The column will no longer be displayed, as illustrated.
To unhide the column, select the columns on either side of the hidden column and right click over the selected column. From the popup menu displayed select the Unhide command. Experiment a little more with hiding and un-hiding rows and columns. When you are finished, save your changes and close your workbook.
Hiding / un-hiding worksheets
Hiding and un-hiding worksheets
Open a workbook called Worksheet. Right click on the sheet tab to select the sheet you wish to hide, in this case Sheet 2. From the popup menu displayed select the Hide command.
Etimaad Engineering Private Limited - DSSD
Excel 2007 Intermediate - Page 30
Sheet2 will now be hidden, as illustrated.
To unhide the worksheet, right click on one of the worksheet tabs and from the popup menu displayed, select the Unhide command.
You will see a dialog box displayed from which you can select the hidden sheet you wish to unhide.
Etimaad Engineering Private Limited - DSSD
Excel 2007 Intermediate - Page 31
Click on the OK button and the hidden sheet will now be displayed again.
Experiment with hiding another worksheet and then save your changes and close the workbook.
Etimaad Engineering Private Limited - DSSD
Excel 2007 Intermediate - Page 32
Sorting and Querying Data
Sorting data by multiple columns
Sorting internal Excel databases
Open a file called Sort data 01. In this example, we wish to sort the data by second name, and then by first name. As you can see, there are three people with the last name Gutierrez. Click within the Second_name column of data:
Click on the Data tab and from within the Sort & Filter group click on the Sort icon.
This will display the Sort dialog box:
Etimaad Engineering Private Limited - DSSD
Excel 2007 Intermediate - Page 33 Click on the down arrow to the right of the Sort by section of the dialog box and select Second_name.
Make sure that the A to Z option is selected within the Order section of the dialog box.
Click on the Add Level button.
You will see a Then by section added to the dialog box.
Etimaad Engineering Private Limited - DSSD
Excel 2007 Intermediate - Page 34
Click on the down arrow to the right of the Then by section of the dialog box, and select First_Name.
Make sure that the A-Z option button is marked within the Order section of the dialog box. Click on the OK button and the data will be sorted by second name and then by first name, as illustrated:
Save your changes and close the workbook.
Etimaad Engineering Private Limited - DSSD
Excel 2007 Intermediate - Page 35
Custom sorts
Custom sort options
Open a workbook called Custom sorts. This contains details for a small air travel company, operating flights to different countries that leave on specific days of the week. We wish to sort the data by the days of the week, but if we do this alphabetically, we would get the following:
What we want is the list sorted so that we see Mondays flights listed first, then Tuesday's and so on. To do this we need to perform a custom sort. Click on a cell within the Day flights Available column. Click on the Data tab and from within the Sort & Filter group click on the Sort icon.
This will display the Sort dialog box.
Etimaad Engineering Private Limited - DSSD
Excel 2007 Intermediate - Page 36
Click on down arrow within the Sort by section of the dialog box, and select Day flights Available. Click on down arrow within the Order section of the dialog box, and select Custom List.
The Custom List dialog box is displayed. Select the option illustrated.
Etimaad Engineering Private Limited - DSSD
Excel 2007 Intermediate - Page 37
Click on the OK button and close all open dialog boxes. The list will then be sorted by weekday, as illustrated.
Save your changes and close the workbook.
Using AutoFilter
Using AutoFilter to query data
Open a workbook called Autofilter 01. Click on any cell within the list.
Etimaad Engineering Private Limited - DSSD
Excel 2007 Intermediate - Page 38 Click on the Data tab and from within the Sort & Filter group click on the Filter icon.
The table will then look like this.
We can click on the down arrows displayed to apply filters to the data. Click on the down arrow at the top of the Region column, and you will see the following.
Etimaad Engineering Private Limited - DSSD
Excel 2007 Intermediate - Page 39 De-select Select All and then select North, as illustrated, and click on the OK button.
You will now only see details relating to the North region.
Multiple queries
So far, we have filtered the data to show only sales in the North region. We can now add a second filter to show only sales in the North region, over a certain amount, say 11. To do this, click on the down arrow in the Units_Sold column and select Number Filters. From the submenu displayed select Greater Than.
Etimaad Engineering Private Limited - DSSD
Excel 2007 Intermediate - Page 40 This will display the Custom Autofilter dialog box. Enter the number 11, as illustrated and click on the OK button.
The data will now be displayed as illustrated below. Only sales above 11 within the North region will be displayed.
Removing filters
To remove the filter re-click on the Filter icon.
Save your changes and close the workbook.
Top 10 AutoFilter
Open a workbook called Autofilter 02. Click on any cell within the list. Click on the Data tab and from within the Sort & Filter group click on the Filter icon. You will see drop down arrows applied to the top of each column of data. Click on the down arrow in the Units_Sold column. Click on the Number Filters command and from the submenu displayed select the Top 10 command.
Etimaad Engineering Private Limited - DSSD
Excel 2007 Intermediate - Page 41
This will display the Top 10 AutoFilter dialog box. Type in the number 5, as illustrated and click on the OK button.
You will see the top 5 entries listed, as illustrated:
If you wish you can sort these, by clicking on the A-Z Sort icon within the Sort & Filter group of the Data tab.
Etimaad Engineering Private Limited - DSSD
Excel 2007 Intermediate - Page 42
The data will now look like this.
Save your changes and close the workbook.
Using advanced query / filter options
Filtering unique records
Open a workbook called Advanced filter. This contains a list of names with company ID numbers. If you look carefully you can see a duplicate, i.e. Carla is listed twice. In this case, the list is so small that looking for duplicates is easy, but just imagine trying to do this for a list of thousands of names. We wish to filter this list to avoid duplicates. First click on a cell in the Name column. Then click on the Data tab and from within the Sort & Filter group, click on the Advanced button.
The Advanced Filter dialog box is displayed.
Etimaad Engineering Private Limited - DSSD
Excel 2007 Intermediate - Page 43
Click on Unique records only, and then click on the OK button.
We will now see the list displayed without any duplicates. Carla is only listed once.
Save your changes and close the workbook.
Advanced Filter
Open a workbook called Advanced Filter Criteria. This workbook contains a simple sales list. We wish to filter the list so only sales made by Gina to Germany are displayed. So it is easier to see, we have highlighted all sales by Gina, who made two sales to Germany and one to South Africa. Enter the following (i.e. "Gina" and "Germany") into the criteria area beneath the list:
Etimaad Engineering Private Limited - DSSD
Excel 2007 Intermediate - Page 44
Select a cell within the Sales Person list. Click on the Data tab and from within the Sort & Filter group click on the Advanced button.
The Advanced Filter dialog is displayed. Excel should have automatically entered your list range into the List range box.
We wish to sort according to the criteria in cells A25:D26, so click within the Criteria range box and enter $A$25:$D$26:
Etimaad Engineering Private Limited - DSSD
Excel 2007 Intermediate - Page 45 Click on the OK button and Excel will filter the list, showing only records that match your criteria.
Save your changes and close the workbook.
Etimaad Engineering Private Limited - DSSD
Excel 2007 Intermediate - Page 46
Linking & Consolidating Data
Linking data or a chart within a worksheet
Linking individual cells within a worksheet
Open a workbook called Link worksheet data. NOTE: Please be careful to open the file called Link worksheet data, not a file called Link workbook data. In this worksheet, the postage and packing cost is stored in cell A3. Click on cell C7 and add the following formula: =$A$3 Copy this formula to cells C8:C11 (by clicking on cell C7, moving the pointer the bottom-right of the cell, until the mouse pointer changes to the shape of a small cross, and then drag down to cell C11). The worksheet should then resemble the illustration shown:
Click on cell A3 and change the value from 2.5 to 3.0. This should automatically change the data in the Postage and packing column data. This demonstrates the advantage of linking data - it saves the time it would take to change each value individually. Save your changes and close the workbook.
Linking charts to data within a worksheet
Open a workbook called Link worksheet chart. When you select data within a worksheet and create a chart from this, by default the chart is automatically linked to the data. Any changes made to the data that the chart was based on, will be reflected in the chart. Click within the data. Click on the Insert tab and from within the Charts group click on the Column icon.
Etimaad Engineering Private Limited - DSSD
Excel 2007 Intermediate - Page 47
This will display a drop down list of chart options. Click on the first 2-D chart option illustrated.
The chart will be displayed as illustrated.
Change the sales values for the North or South regions and the chart will automatically update to reflect these changes.
Etimaad Engineering Private Limited - DSSD
Excel 2007 Intermediate - Page 48
Save your changes and close the workbook.
Linking data or a chart between worksheets [within a workbook]
Linking a cell range on one worksheet to another worksheet (within the same workbook)
Open a workbook called Link data between worksheets. This workbook contains two page tabs. Note that postage and packing value is stored on the second sheet. In this example, we will link the Postage and packing value on the second worksheet to a cell within the first worksheet of the workbook. Click on cell C4 on the first worksheet. Type in the equals sign (=). Click on the tab of the second worksheet (at the bottom of the workbook). Click on cell A4 (in the second worksheet). Press Enter and you will return to Sheet 1. Re-click on cell A4 and you examine the formula within this cell:
You have linked data from one worksheet to another worksheet. Notice the syntax in cell A4. You can use the help within Excel to get more information. Save your changes and close the workbook
Etimaad Engineering Private Limited - DSSD
Excel 2007 Intermediate - Page 49
Linking data on one worksheet to a chart in another worksheet (within the same workbook)
Open a workbook called Link chart between worksheets. NOTE: Be careful not to open a different file called Link chart between workBOOKS Click on the worksheet tab called Chart. You should now be viewing an empty worksheet. Click on the Insert tab and from within the Charts group click on the Column button. Select the first chart within the 2-D options.
You will see an empty chart placeholder displayed within your worksheet. Right click on this empty chart placeholder and you will see a popup menu displayed. Click on the Select Data command.
This will display the Select Data Source dialog box.
Etimaad Engineering Private Limited - DSSD
Excel 2007 Intermediate - Page 50
Click on the Data worksheet tab (bottom-left of your screen).
Select the table of data. NOTE: You may have to move the dialog box so that you can select the data.
Click on the OK button and the chart will be displayed on the second worksheet, using that data you selected on the first worksheet. Try altering the data on the first worksheet and if you switch to the second worksheet, you should find that the chart has changed to reflect your changes. Save and close your workbook.
Etimaad Engineering Private Limited - DSSD
Excel 2007 Intermediate - Page 51
Linking data or a chart between spreadsheets [workbooks]
Linking data from one workbook to another
Open two Excel workbooks called Link workbook data 01 and Link workbook data 02. Switch to the first workbook and select the data in the range A4:C6.
Copy the selected range to the Clipboard (by pressing Ctrl+C). Switch to the second workbook. Click at the location where you wish to paste link the information, use cell B3 for this exercise. Click Ctrl+V to paste the data in the location of your choosing. You will see that the data has been copied into the second worksheet. You may need to widen the columns to see the data properly.
Now, we need to link the information to the first worksheet. Luckily, Excel has a feature called smart tags, which help you save time when performing routine tasks, such as linking data. You will see that the relevant smart tag automatically appears just below the data, as illustrated below. Click on the tag and scroll down the arrow to select the Link Cells option button:
Etimaad Engineering Private Limited - DSSD
Excel 2007 Intermediate - Page 52
Now click on cell B3, and the correct formula will be displayed in the formula bar, (an example of which is illustrated):
Try altering the data in the first workbook and you will see that the data within the second workbook also changes. Close the first workbook without saving any changes that you may have made. Save your changes and close the workbook.
Linking a chart from one workbook to another
Open two Excel workbooks called Link chart between workbooks 01 and Link chart between workbooks 02. Select the chart within the first workbook. Copy the selected chart to the Clipboard (by pressing Ctrl+C). Switch to the second Excel workbook. Click at the location where you wish to paste the chart and press Ctrl+V to paste the chart into the workbook. Try altering the data in the first workbook and both charts will change to reflect these changes. Save your changes and close your workbooks.
Etimaad Engineering Private Limited - DSSD
Excel 2007 Intermediate - Page 53
Linking data or a chart into a word processing document
Copying data from Excel into a Word document
Start Microsoft Word. If necessary, start Excel and then open a workbook called Link chart to word. Within Excel, select the data (in this case the range A4:C6) that you wish to copy to the Clipboard and press Ctrl+C to copy the selected data to the Clipboard.
Switch to your Word document (or similar program). Place the insertion point at the location within the document where you wish to paste the data. Click on the Paste icon within the Word program. The data will be displayed within Word and can be edited within Word, in the same way that you would edit a normal Word table. Close Word and Excel without saving your changes.
Linking data from Excel into a Word document
Start Microsoft Word. If necessary, start Excel and then open a workbook called Link chart to word. Within Excel, select the data (in this case the range A4:C6) that you wish to copy to the Clipboard and press Ctrl+C to copy the data to the Clipboard.
Switch to your Word document (or similar program). Place the insertion point at the location within the document where you wish to paste the data. Click on Home tab and within the Clipboard group of the ribbon, click on the down arrow under the Paste icon. Select the Paste Special command.
Etimaad Engineering Private Limited - DSSD
Excel 2007 Intermediate - Page 54
This will display the Paste Special dialog box. Select the Paste Link option and click on the OK button.
The data will be displayed within Word. To edit the data you need to change the original data within Excel. Try changing the data within Excel and see if the data changes as expected within the Word document. Close Word and Excel without saving your changes.
Copying a chart from Excel into a Word document
Start Microsoft Word. If necessary, start Excel and then open a workbook called Link chart to word. Within Excel, select the chart and copy it to the Clipboard, by pressing Ctrl+C. Switch to your Word document (or similar program). Place the insertion point at the location within the document where you wish to paste the chart. Click on the Paste icon within the Word program.
Etimaad Engineering Private Limited - DSSD
Excel 2007 Intermediate - Page 55 The chart will be displayed within Word. Close Word and Excel without saving your changes.
Linking a chart from Excel into a Word document
Start Microsoft Word. If necessary, start Excel and then open a workbook called Link chart to word. Within Excel, select the chart and then copy it to the Clipboard, by pressing Ctrl+C. Switch to your Word document (or similar program). Place the insertion point at the location within the document where you wish to paste the chart. Click on the Home tab and from within the Clipboard group, click on the down arrow under the Paste icon. From the drop down displayed select the Paste Special command. The Paste Special dialog is displayed. Select the Paste link option. Make sure that Microsoft Office Excel Chart Object is selected. Click on the OK button.
The chart will be displayed within Word. To edit the data you need to change the original data within Excel. Try changing the original data now and make sure that the chart within Word is updated as expected. Close Word and Excel without saving your changes.
Etimaad Engineering Private Limited - DSSD
Excel 2007 Intermediate - Page 56
Consolidating data in adjacent worksheets using a 3D sum function
Consolidating data over several worksheets or worksheet pages
Open a workbook called 3-D sum consolidation. Quickly examine the data on each worksheet. In this example, we have a workbook containing a number of worksheets. Each worksheet within the workbook contains the total annual sales for a salesperson called Elliot. We wish to total the sales for the last three years and display them on the first page within the workbook:
Click on the cell B3 where we wish the consolidated data to be displayed (on the first worksheet within the workbook). Click on the Formulas tab and from within the Function Library group, click on the AutoSum icon. Click on the tab of the second worksheet to display the second worksheet. Highlight the cell or range to be consolidated, in this case cell B2:
While depressing the Shift key, click on the worksheet tabs for the other worksheets to be consolidated, in this case for years 2005 and 2004. Press the Enter key and the consolidated value for the three years will be displayed within the first worksheet.
If you click on the cell containing the consolidated data (on the first worksheet) you will notice the following formula in the formula bar:
Etimaad Engineering Private Limited - DSSD
Excel 2007 Intermediate - Page 57
Save your changes and close the workbook.
Etimaad Engineering Private Limited - DSSD
Excel 2007 Intermediate - Page 58
Charts Formatting Techniques
Changing the angle of pie chart slices
Open a workbook called Pie chart slices. Click on the pie chart, so that the whole pie chart is selected:
Click on a particular slice of the pie chart so that only that slice is selected, as illustrated.
Right click on the selected pie chart and from the popup menu displayed select the Format Data point command.
The Format Data Point dialog box is displayed.
Etimaad Engineering Private Limited - DSSD
Excel 2007 Intermediate - Page 59
You can use the Angle of first slice control to set the required angle (experiment with changing this value). Click on the Close button to confirm your change. Save your changes and close the workbook.
Formatting the chart axis fonts
Open a workbook called Chart axis. Select the value axis of the chart (i.e. the vertical axis currently running from 0-40). Right click on the vertical axis and from the popup menu displayed, select the Font command.
Etimaad Engineering Private Limited - DSSD
Excel 2007 Intermediate - Page 60 The Font dialog box will be displayed.
Change some of the font attributes (such as colour and font type). Experiment with different attributes. Click on the OK button to view the effects of the changes that you have made.
Formatting the chart axis scales
Select the vertical axis again, and right click over it. From the popup menu display select the Format Axis command.
This will display the Format Axis dialog box.
Etimaad Engineering Private Limited - DSSD
Excel 2007 Intermediate - Page 61
Change the Minimum value to 0 (you will have to select the Fixed option). Change the Maximum value to 60 (you will have to select the Fixed option). Change the Major unit to 10 (you will have to select the Fixed option).
Click on the Close button to view the effects. The chart should resemble the illustration shown:
Etimaad Engineering Private Limited - DSSD
Excel 2007 Intermediate - Page 62
Formatting the chart axis text orientation
Select the value axis again (i.e. the vertical axis). Right click on the vertical axis and from the popup menu displayed, select the Format Axis command, which will display the Format Axis dialog box. Click on the Alignment tab, as illustrated.
Change the orientation to 45 Degrees by typing 45 into the Custom angle box.
Etimaad Engineering Private Limited - DSSD
Excel 2007 Intermediate - Page 63
Click on the Close button to view the effects. The chart should resemble the illustration shown:
Save your changes and close the workbook.
Creating and positioning a chart title
Open a workbook called Position chart items. Click on the chart to select it. Click on the Layout tab and then click on the Chart Title icon.
Etimaad Engineering Private Limited - DSSD
Excel 2007 Intermediate - Page 64 Select the Centered Overlay Title option. You will see the Chart Title inserted, as illustrated.
Click on the chart title and edit to as illustrated.
Move the mouse pointer to the edge of the chart title and drag the chart title to a new location, as illustrated below.
Re-positioning a chart legend
Click on the chart legend to select it, as illustrated:
Etimaad Engineering Private Limited - DSSD
Excel 2007 Intermediate - Page 65 Move the mouse pointer to the edge of the chart legend, drag the legend to a new location, as illustrated below.
Re-positioning chart data labels
Click on the chart data label to select it, as illustrated:
Right click on the horizontal axis and from the popup menu displayed, select the Format Axis command. The Format Axis dialog box is displayed. Select the Alignment tab.
Enter a value of 45 degrees within the Custom angle section of the dialog box. Click on the Close button to apply the formatting.
Etimaad Engineering Private Limited - DSSD
Excel 2007 Intermediate - Page 66
Save your changes and close the workbook.
Exploding the segments within a pie chart
Open a workbook called Exploding pie chart.
Click once on the chart itself and the entire pie chart will be selected, as illustrated:
Etimaad Engineering Private Limited - DSSD
Excel 2007 Intermediate - Page 67
You will notice that each pie segment has a handle attached to it. Click on one of the handles, and drag outwards. The effect is illustrated below. Experiment with dragging all the segments outwards.
Save your changes and close the workbook
Etimaad Engineering Private Limited - DSSD
Excel 2007 Intermediate - Page 68
Deleting a data series within a chart
Open a workbook called Delete data series.
To delete a data series from a chart, click on one of the columns (representing the data series that you wish to remove). In the example illustrated, we clicked on the sales data for the sales from the West region, (i.e. the red column):
Press the Del key. The result will be similar to that illustrated:
Etimaad Engineering Private Limited - DSSD
Excel 2007 Intermediate - Page 69
Save your changes but leave the workbook open.
Adding a data series to a chart
You can select a data range on your worksheet and drag and drop this directly into a chart; the new data range will be displayed in the chart, following on from the previous exercise where we deleted the graphical display of data for the West region. To add this information to the chart first we need to select the data relating to the West region, as illustrated:
Press Ctrl+C to copy the selected data to the Clipboard. Click within the middle of the chart area and press Ctrl+V to paste the data into the chart.
Save your changes and close the workbook.
Etimaad Engineering Private Limited - DSSD
Excel 2007 Intermediate - Page 70
Modifying the chart type for a defined data series
Open a workbook called Chart type. Click on the second data series within the chart (in the example illustrated we clicked on one of the columns, representing the data for the West sales region). Right click and you will see a popup menu displayed:
From the popup menu, select Change Series Chart Type. This will display the Change Chart Type dialog box. Select the required Chart type, and if necessary chart sub-type. In this case, select a Line chart in under the Chart type box:
Etimaad Engineering Private Limited - DSSD
Excel 2007 Intermediate - Page 71
Click on the OK button to change the chart type, as illustrated:
Save your changes and close the workbook.
Widening the gap between columns / bars within a 2-D chart
Open a workbook called Column gaps. This workbook contains a bar chart and also a column chart, as illustrated.
Etimaad Engineering Private Limited - DSSD
Excel 2007 Intermediate - Page 72
Right click on one of the columns (or bars), and from the popup menu displayed select Format Data Series:
This will display a dialog box. If necessary, select the Series Options button within the left of the dialog box.
Etimaad Engineering Private Limited - DSSD
Excel 2007 Intermediate - Page 73
Change the Series Overlap value to a negative value, as illustrated above (use the value 50).
When you click on the Close button, the effect will be as illustrated:
Apply this effect to both charts. Save your changes and close the workbook.
Inserting an image into a 2D chart (as a background)
Open a workbook called Chart image. Right click on the chart background area and from the popup menu displayed select the Format Chart Area.
Etimaad Engineering Private Limited - DSSD
Excel 2007 Intermediate - Page 74
This will display the Format Chart Area dialog box. Make sure that the Fill tab is selected. Click on the Picture or texture fill option.
To insert a clipart picture to be displayed in the background of the chart area, click on the Clip Art button, and you will be able to select an item of clipart installed on your computer.
Etimaad Engineering Private Limited - DSSD
Excel 2007 Intermediate - Page 75
Click on the OK button and close any open dialog boxes. Your chart will look something like the illustration below (depending on the clipart you inserted).
NOTE: Had you clicked on the File option rather than the Clip Art option, you could have placed a specified picture onto the chart background. Save your changes and close the workbook.
Etimaad Engineering Private Limited - DSSD
Excel 2007 Intermediate - Page 76
Inserting an image into a 2D chart (to format a column or bar of data)
Open a workbook called Chart column image. Right click on one of the columns and from the popup menu displayed select the Format Data Series command which will display the Format Data Series dialog box. Click on the Fill tab and select the Picture or texture fill option. You will see the following options.
Click on the File button and navigate to your samples folder (normally under the My Documents folder). Select a file called Smile and click on the Insert button. Click on the Stack option and then close the dialog box
Your chart will now look like this.
Etimaad Engineering Private Limited - DSSD
Excel 2007 Intermediate - Page 77
Click on the Close button to close the Format Data Series dialog box. Save your changes and close the workbook.
Etimaad Engineering Private Limited - DSSD
Excel 2007 Intermediate - Page 78
Protection and Security
Workbook password protection
Specifying a password for opening a workbook
Open a workbook called Protect workbook 01. We need to add a password to prevent unauthorised access to this file. Click on the Office Button and then click on the right arrow next to the Save As command. Select Excel Workbook from the submenu displayed.
The Save As dialog box is displayed. Click on the Tools button (bottom-left of the dialog box) and from the menu displayed, select General Options.
This will display the General Options dialog box.
Etimaad Engineering Private Limited - DSSD
Excel 2007 Intermediate - Page 79
Click within the Password to open section and type in a password, in this case, use the password cctglobal. TIP: Passwords are case sensitive.
When you click on the OK button, you will see a confirmation dialog box. Renter the password and click on the OK button.
Within the Save As dialog click on the Save button (bottom-right). You may see another warning dialog box. Click on the Yes button to overwrite the existing file.
The workbook is now protected by an opening password. Close the workbook. Reopen the workbook and you will see the following dialog box.
Etimaad Engineering Private Limited - DSSD
Excel 2007 Intermediate - Page 80
Try entering the wrong password and you will see the following.
Click on the OK button and then re-open the workbook, this time with the correct password. It should open without problems, if it does not check your spelling and also remember that passwords are case sensitive. Click on cell C4 and change the value from 28647 to 33333. Save the changes. As you supplied a password you can change the data in the original workbook without any problems. Close your workbook.
Using the read-only recommended option
Open a workbook called Protect workbook 02. We wish to save this file so that when opened it will display a dialog box, explaining that you should normally open this worksheet as a read-only file, i.e. one where modifications may be made, but where you cannot overwrite the original file. Any changes would have to be saved in a file with a different name. Click on the Office Button and then click on the right arrow next to the Save As command. Select Excel Workbook from the submenu displayed.
Etimaad Engineering Private Limited - DSSD
Excel 2007 Intermediate - Page 81 The Save As dialog box is displayed. Click on the Tools button (bottom-left of the dialog box) and from the menu displayed, select General Options.
This will display the General Options dialog box.
Click within the Password to modify section and type in a password, use the password cctglobal. TIP: Passwords are case sensitive.
When you click on the OK button, you will see a confirmation dialog box. Renter the password and click on the OK button.
Within the Save As dialog click on the Save button (bottom-right). You may see another warning dialog box. Click on the Yes button to overwrite the existing file.
Etimaad Engineering Private Limited - DSSD
Excel 2007 Intermediate - Page 82
The workbook is now protected by an opening password. Close the workbook. Reopen the workbook and you will see the following dialog box.
Try entering the wrong password and you will see the following.
Click on the OK button. Now enter the correct password and then click on the OK button. It should open without problems. If it does not open, check your spelling and also remember that passwords are case sensitive. Click on cell C4 and change the value from 28647 to 22222 and then save the workbook. Close your workbook. Because you supplied a password, as you have just seen you can edit the original workbook and save changes to the original workbook.
Reopen the workbook and when you see the following dialog box, click on the Read Only button.
Etimaad Engineering Private Limited - DSSD
Excel 2007 Intermediate - Page 83
The workbook will open and if you click on cell C7, you can change the value to a different value. However if you look at the Title Bar across the top of the workbook, you will see the following.
The workbook is a read-only document. You have edited the workbook, but if you wish to save your changes you will need to use a different file name. Click on the Save icon. You will see the following message.
Click on the OK button and you will see the Save As dialog box displayed. Save the file using the file name suggested, i.e.: Copy of Protect workbook 02.xlsx
Click on the Save button and the workbook will be saved using this alternative name. Close the workbook.
Removing a password from an Excel workbook
Open the workbook containing the password you wish to remove, in this case a file called Protect workbook 03. You will see a Password dialog box illustrated. Enter the password (in lower case) which is: cctglobal Click on the OK button to open the file.
Etimaad Engineering Private Limited - DSSD
Excel 2007 Intermediate - Page 84 Click on the Office Button and then click on the right arrow next to the Save As command. Select Excel Workbook from the submenu displayed.
The Save As dialog box is displayed. Click on the Tools button (bottom-left of the dialog box) and from the menu displayed, select General Options.
This will display the General Options dialog box.
Clear the Password to open field and click on the OK button. Save the workbook. You may see a warning dialog box, in which case click on the Yes button. Close your workbook and then re-open the workbook. The workbook should open without the need for a password. Close the workbook.
Etimaad Engineering Private Limited - DSSD
Excel 2007 Intermediate - Page 85
Protecting / un-protecting a worksheet with a password
Protecting a worksheet or worksheet elements
Open a workbook called Worksheet protection. This workbook contains data and a chart derived from the data. We are going to protect the chart and most of the information within the table, apart from the cells that we what the user of the workbook to be able to edit. First, we will see that the unprotected chart can be easily deleted. To verify this, click once on the chart in order to select it, and press the Del key. The chart will be deleted. Click on the Undo icon.
Click on any cell within the worksheet. To see that the information within the table can be edited, click on cell B4 and delete the text within it. Then undelete the deletion by clicking on the Undo icon. Now we will add protection to elements within the worksheet. Click on the Home tab and from within the Cells group, click on the Format button. From the drop down list displayed click on the Protect Sheet command.
This will display the Protect Sheet dialog box. Make sure that Protect worksheet and contents of locked cells is selected within the dialog box, as illustrated. Leave the other default settings as is:
Etimaad Engineering Private Limited - DSSD
Excel 2007 Intermediate - Page 86
Enter a password, in this case cctglobal and click on the OK button. A Confirm Password dialog box will appear.
Re-enter the password and click OK to proceed. Try deleting the chart. You should find that you can no longer do this and you see the following dialog box.
Try changing some of the numeric data, and you should find that you can no longer do so. The trouble is you cannot change any of the data, so there is not much use in opening the sheet. We need to modify the protection so that
Etimaad Engineering Private Limited - DSSD
Excel 2007 Intermediate - Page 87 a user of the workbook can edit the data in cells C4:C7, but nothing else.
Removing workbook protection
First we need to remove the protection. To do this click on the Home tab and from within the Cells group click on the Format button. From the drop down list displayed click on the Unprotect Sheet command.
You will see the Unprotect Sheet dialog box displayed.
Enter the password, and the sheet will now be unprotected.
Allowing selective editing of a protected worksheet
We need to select the cells that we will allow to be edited, once protection is reapplied. Select the cells C4:C7, as illustrated.
Etimaad Engineering Private Limited - DSSD
Excel 2007 Intermediate - Page 88
Right click on the selected cells and from the popup menu displayed select the Format Cells command.
This will display the Format Cells dialog box. Select the Protection tab. You will notice that the Locked box is ticked.
Remove the tick, so that the dialog box looks like this and the click on the OK button to continue.
Etimaad Engineering Private Limited - DSSD
Excel 2007 Intermediate - Page 89
Click on the Home tab and from within the Cells group click on the Format button. From the drop down list displayed click on the Protect Sheet command.
This will display the Protect Sheet dialog box. Make sure that Protect worksheet and contents of locked cells is selected within the dialog box, as illustrated. Leave the other default settings as is:
Etimaad Engineering Private Limited - DSSD
Excel 2007 Intermediate - Page 90
Enter a password, in this case cctglobal and click on the OK button. A Confirm Password dialog box will appear.
Re-enter the password and click OK to proceed. Now try editing the data in any of the cells within the range C4:C7. As you can see you can change this data. Try editing some of the data in the other cells and you will see a dialog box, telling you that those cells are protected. Save your changes and close the workbook.
Etimaad Engineering Private Limited - DSSD
Vous aimerez peut-être aussi
- Grit: The Power of Passion and PerseveranceD'EverandGrit: The Power of Passion and PerseveranceÉvaluation : 4 sur 5 étoiles4/5 (588)
- The Yellow House: A Memoir (2019 National Book Award Winner)D'EverandThe Yellow House: A Memoir (2019 National Book Award Winner)Évaluation : 4 sur 5 étoiles4/5 (98)
- The Subtle Art of Not Giving a F*ck: A Counterintuitive Approach to Living a Good LifeD'EverandThe Subtle Art of Not Giving a F*ck: A Counterintuitive Approach to Living a Good LifeÉvaluation : 4 sur 5 étoiles4/5 (5795)
- Never Split the Difference: Negotiating As If Your Life Depended On ItD'EverandNever Split the Difference: Negotiating As If Your Life Depended On ItÉvaluation : 4.5 sur 5 étoiles4.5/5 (838)
- Hidden Figures: The American Dream and the Untold Story of the Black Women Mathematicians Who Helped Win the Space RaceD'EverandHidden Figures: The American Dream and the Untold Story of the Black Women Mathematicians Who Helped Win the Space RaceÉvaluation : 4 sur 5 étoiles4/5 (895)
- The Hard Thing About Hard Things: Building a Business When There Are No Easy AnswersD'EverandThe Hard Thing About Hard Things: Building a Business When There Are No Easy AnswersÉvaluation : 4.5 sur 5 étoiles4.5/5 (345)
- Shoe Dog: A Memoir by the Creator of NikeD'EverandShoe Dog: A Memoir by the Creator of NikeÉvaluation : 4.5 sur 5 étoiles4.5/5 (537)
- The Little Book of Hygge: Danish Secrets to Happy LivingD'EverandThe Little Book of Hygge: Danish Secrets to Happy LivingÉvaluation : 3.5 sur 5 étoiles3.5/5 (400)
- Elon Musk: Tesla, SpaceX, and the Quest for a Fantastic FutureD'EverandElon Musk: Tesla, SpaceX, and the Quest for a Fantastic FutureÉvaluation : 4.5 sur 5 étoiles4.5/5 (474)
- A Heartbreaking Work Of Staggering Genius: A Memoir Based on a True StoryD'EverandA Heartbreaking Work Of Staggering Genius: A Memoir Based on a True StoryÉvaluation : 3.5 sur 5 étoiles3.5/5 (231)
- On Fire: The (Burning) Case for a Green New DealD'EverandOn Fire: The (Burning) Case for a Green New DealÉvaluation : 4 sur 5 étoiles4/5 (74)
- The Emperor of All Maladies: A Biography of CancerD'EverandThe Emperor of All Maladies: A Biography of CancerÉvaluation : 4.5 sur 5 étoiles4.5/5 (271)
- Devil in the Grove: Thurgood Marshall, the Groveland Boys, and the Dawn of a New AmericaD'EverandDevil in the Grove: Thurgood Marshall, the Groveland Boys, and the Dawn of a New AmericaÉvaluation : 4.5 sur 5 étoiles4.5/5 (266)
- The Unwinding: An Inner History of the New AmericaD'EverandThe Unwinding: An Inner History of the New AmericaÉvaluation : 4 sur 5 étoiles4/5 (45)
- Team of Rivals: The Political Genius of Abraham LincolnD'EverandTeam of Rivals: The Political Genius of Abraham LincolnÉvaluation : 4.5 sur 5 étoiles4.5/5 (234)
- The World Is Flat 3.0: A Brief History of the Twenty-first CenturyD'EverandThe World Is Flat 3.0: A Brief History of the Twenty-first CenturyÉvaluation : 3.5 sur 5 étoiles3.5/5 (2259)
- The Gifts of Imperfection: Let Go of Who You Think You're Supposed to Be and Embrace Who You AreD'EverandThe Gifts of Imperfection: Let Go of Who You Think You're Supposed to Be and Embrace Who You AreÉvaluation : 4 sur 5 étoiles4/5 (1091)
- The Sympathizer: A Novel (Pulitzer Prize for Fiction)D'EverandThe Sympathizer: A Novel (Pulitzer Prize for Fiction)Évaluation : 4.5 sur 5 étoiles4.5/5 (121)
- Her Body and Other Parties: StoriesD'EverandHer Body and Other Parties: StoriesÉvaluation : 4 sur 5 étoiles4/5 (821)
- Lecture 17 - Elements of Microsoft Excel FormulasDocument10 pagesLecture 17 - Elements of Microsoft Excel Formulaskookie bunnyPas encore d'évaluation
- Testbank ProblemsDocument47 pagesTestbank ProblemsAnda MiaPas encore d'évaluation
- Cs101 Introduction To Computing: Most Repeated Mcqs MidtermDocument40 pagesCs101 Introduction To Computing: Most Repeated Mcqs MidtermSocial ShoutPas encore d'évaluation
- Test Bank For Mis 10th Edition Hossein BidgoliDocument57 pagesTest Bank For Mis 10th Edition Hossein BidgoliJose Oconnor100% (30)
- Mathsprogint Y7ansDocument91 pagesMathsprogint Y7ansTeacher Nwe NwePas encore d'évaluation
- Concrete Centre Spreadsheet User GuidesDocument32 pagesConcrete Centre Spreadsheet User GuidesChris Evans86% (14)
- Costit UserGuide (Version 4.5)Document5 pagesCostit UserGuide (Version 4.5)Chuluunzagd BatbayarPas encore d'évaluation
- MPS-blank Template Production SchedulingDocument8 pagesMPS-blank Template Production SchedulingSaesaePas encore d'évaluation
- TEMS Discovery BasicsDocument167 pagesTEMS Discovery BasicsTanvir AsifPas encore d'évaluation
- Chapter Five: What-If Analysis For Linear ProgrammingDocument44 pagesChapter Five: What-If Analysis For Linear ProgrammingNguyễn Bùi Gia HuyPas encore d'évaluation
- WRD720S-2021 - Assignment 01 - EE - Model AnswerDocument11 pagesWRD720S-2021 - Assignment 01 - EE - Model AnswerMeg TPas encore d'évaluation
- How To Construct A Table of SpecificationDocument48 pagesHow To Construct A Table of SpecificationPearl Marie Guilaran Palma82% (11)
- "He Shoots, He Scores": ND RDDocument2 pages"He Shoots, He Scores": ND RDSakda SiriphattrasophonPas encore d'évaluation
- Voltaic KvKs Benchmarks GuideDocument13 pagesVoltaic KvKs Benchmarks Guidetango3370Pas encore d'évaluation
- Google Office SuiteDocument6 pagesGoogle Office SuiteviralpolishwalaPas encore d'évaluation
- Excel Q&ansDocument42 pagesExcel Q&ansSujit Man ShresthaPas encore d'évaluation
- Here: Mat Foundation Design Spreadsheet PDFDocument2 pagesHere: Mat Foundation Design Spreadsheet PDFbiniamPas encore d'évaluation
- Introduction To Computers: The Big PictureDocument14 pagesIntroduction To Computers: The Big PicturePatrick PayosPas encore d'évaluation
- BSBITU314 Assessment Workbook FIllableDocument51 pagesBSBITU314 Assessment Workbook FIllableAryan SinglaPas encore d'évaluation
- Cash Management Interview Questions and AnswersDocument6 pagesCash Management Interview Questions and AnswersRamge07Pas encore d'évaluation
- My Excel BookDocument50 pagesMy Excel BookUmair SaeedPas encore d'évaluation
- Assigment No 3.2 FINALDocument6 pagesAssigment No 3.2 FINALAshebirPas encore d'évaluation
- SKM Power Tools: Integrated Software For Power EngineersDocument6 pagesSKM Power Tools: Integrated Software For Power EngineersubelikewowPas encore d'évaluation
- Lab 4 Theory 16102020 104125am 11112021 095151am 18102022 120217pmDocument13 pagesLab 4 Theory 16102020 104125am 11112021 095151am 18102022 120217pmMaryam RahimPas encore d'évaluation
- Midterm Exam - 1st Attempt ReviewDocument8 pagesMidterm Exam - 1st Attempt Reviewfhuck mheel80% (5)
- Empowerment Technologies Quarter 1, Module 3Document12 pagesEmpowerment Technologies Quarter 1, Module 3Veronica Pineda StamonicaPas encore d'évaluation
- Information and Communication Technologies: Gavrilaș Natalia University LecturerDocument36 pagesInformation and Communication Technologies: Gavrilaș Natalia University LecturerPashutza MalaiPas encore d'évaluation
- Banking Operational BiDocument20 pagesBanking Operational Bisharas77Pas encore d'évaluation
- Pump Networks BranchesDocument9 pagesPump Networks BranchesGeorge MarkasPas encore d'évaluation
- WpDataTables 1.6 PresentationDocument22 pagesWpDataTables 1.6 PresentationStefanus E PrasstPas encore d'évaluation