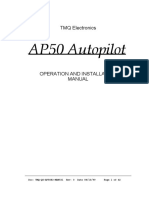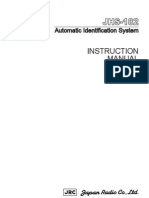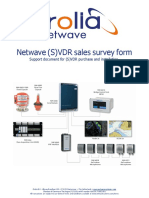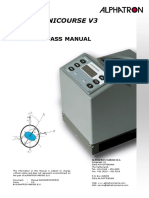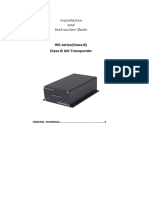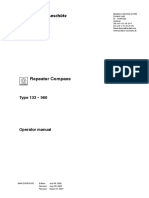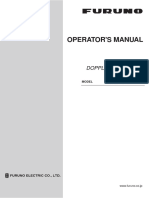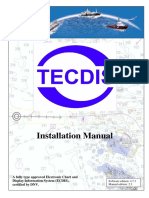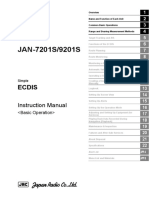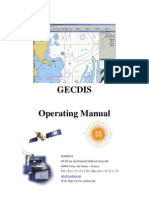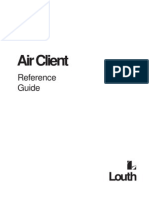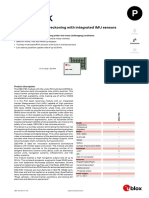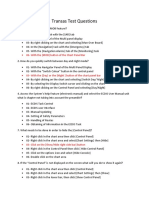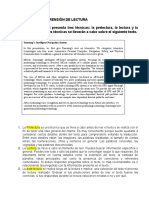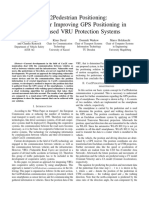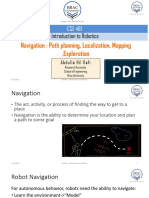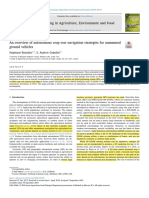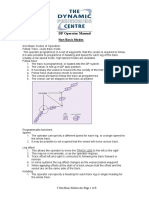Académique Documents
Professionnel Documents
Culture Documents
Man Ecdis 213 Uk 2
Transféré par
Theodoros Marinakis0 évaluation0% ont trouvé ce document utile (0 vote)
376 vues280 pagesSODENA grants you a nonexclusive personal license: to use the SODENA software on one PC only. SODENA guarantees the disks and their contents against any default for one month after the product has been delivered. Electronic charts delivered with the software cannot replace the official paper documents.
Description originale:
Copyright
© Attribution Non-Commercial (BY-NC)
Formats disponibles
PDF, TXT ou lisez en ligne sur Scribd
Partager ce document
Partager ou intégrer le document
Avez-vous trouvé ce document utile ?
Ce contenu est-il inapproprié ?
Signaler ce documentSODENA grants you a nonexclusive personal license: to use the SODENA software on one PC only. SODENA guarantees the disks and their contents against any default for one month after the product has been delivered. Electronic charts delivered with the software cannot replace the official paper documents.
Droits d'auteur :
Attribution Non-Commercial (BY-NC)
Formats disponibles
Téléchargez comme PDF, TXT ou lisez en ligne sur Scribd
0 évaluation0% ont trouvé ce document utile (0 vote)
376 vues280 pagesMan Ecdis 213 Uk 2
Transféré par
Theodoros MarinakisSODENA grants you a nonexclusive personal license: to use the SODENA software on one PC only. SODENA guarantees the disks and their contents against any default for one month after the product has been delivered. Electronic charts delivered with the software cannot replace the official paper documents.
Droits d'auteur :
Attribution Non-Commercial (BY-NC)
Formats disponibles
Téléchargez comme PDF, TXT ou lisez en ligne sur Scribd
Vous êtes sur la page 1sur 280
SODENA
30 avenue de lAmiral Lemonnier
78160 Marly le Roi France
Tl: (33) 1 30 08 97 00 / Fax (33) 1 30 08 97 01
info@sodena.net
Web: http://www.sodena.net
ECDIS
User Manual
COPYRIGHT
This programme and all its accessories are registered and protected by the French law as well as international copyright
agreements.
The use of this programme is limited to one PC. No other use is allowed without written permission from SODENA.
GUARANTEE
Limited Guarantee Statement
SODENA guarantees the disks and their contents against any default for one month after the product has been delivered.
In case of a justified claim, SODENA will replace the disks and the dongle (HASP 4 activator).
In no event will SODENA be liable for direct, indirect, special, incidental or consequential damages resulting from any
defect in the software, hardware or their documentation, even if advised of the possibility of such damages. In particular,
SODENA shall have no liability for any programmes or data stored in or used with the SODENA computer system,
including the costs of recovering such programmes or data. This system remains a navigation aid and does not absolve its
owner from any responsibility. Any owner, captain or other person should adhere to the rules of caution while navigating,
as well as conforming to the rules of the International Maritime Organisation on the security and for the protection and
rescue of lives at sea.
IMPORTANT NOTE
The electronic charts delivered with the software cannot replace the official paper documents. Electronic charts are not
officially updated like the paper charts.
SODENA USER LICENSE AGREEMENT
WHEN INSTALLING THE SOFTWARE YOU ACKNOWLEDGE THAT YOU HAVE READ THIS AGREEMENT,
UNDERSTAND IT, AND THAT IT IS THE ENTIRE AGREEMENT BETWEEN SODENA AND YOU WHICH
SUPERSEDES ANY PRIOR AGREEMENT, WHETHER WRITTEN OR ORAL, AND ANY OTHER
COMMUNICATION BETWEEN SODENA AND YOU RELATING TO THE SUBJECT OF THIS AGREEMENT.
THIS AGREEMENT MAY BE MODIFIED ONLY BY A WRITTEN DOCUMENT SIGNED BY SODENA.
License Grant
1. SODENA grants you a nonexclusive personal license: to use the SODENA software on any single personal
computer system, to copy the SODENA software solely for the purpose of installing it on your computer and for
backup and archival storage. You may not transfer, ease sell or distribute copies of the SODENA software to
others. You may assign its rights under this agreement, to a third party, provided the third party agrees in writing
to be bound by the terms of this agreement and you transfer all copies of the SODENA software to the third
party or destroy any copy not transferred. Any other attempts to sublicense, assign or transfer any of the rights,
duties or obligation is void.
2. You acknowledge that the SODENA software is copyrighted by SODENA and is proprietary to SODENA.
SODENA retains title and ownership of the SODENA software. The license granted above is not a sale of the
SODENA software and except as stated above this agreement does not give you any rights to patents,
copyrights, trade secrets, trademarks and any other rights or licenses with respect to the SODENA software. You
agree to hole the SODENA software in confidence and to take reasonable steps to prevent unauthorized copying
or disclosure.
3. You may not modify, alter, translate, disassemble or decompile the SODENA software or documentation or any
copy in whole or in part.
4. SODENA provides a guarantee in accordance with the terms of the Limited Guarantee Statement enclosed with
the software. IN NO EVENT SHALL SODENA BE LIABLE TO YOU FOR ANY CONSEQUENTIAL,
SPECIAL, INCIDENTAL OR INDIRECT DAMAGES OF ANY KIND ARISING OUT OF THE USE OF THE
SODENA SOFTWARE, DONGLE OR DOCUMENT EVEN IF SODENA HAS BEEN ADVISED OF THE
POSSIBILITY OR ANY OTHER THEORY OF LIABILITY OF THE LICENSOR FOR DEATH OR
PERSONAL INJURY CAUSED BY HIS NEGLIGENCE
TABLE OF CONTENTS
Overview.......................................................................................................................... 10
Voyage Planning.............................................................................................................. 10
Route Planning 10
Route Calculation 11
Chart Planning 11
Positioning ....................................................................................................................... 12
Direct Positioning of Sensors 12
Dead Reckoning Equipment 12
Manual Correction 12
Steering Modes ................................................................................................................ 13
Hand Steering 13
Trackpilot Steering 13
Waypoint Approach Mode 13
Monitoring....................................................................................................................... 14
Display of Electronic Sea Chart 14
Display of Conning Information 14
Alarms 14
Man Over Board 15
Data Logging 15
1. Getting Started.............................................................................................................. 17
1.1. Welcome............................................................................................................... 17
1.2. How to Use the Equipment................................................................................. 17
1.2.1. The Keyboard Shortcuts 17
1.2.2. Entering Texts 20
1.2.3. The Mouse 20
1.3. Launching and Closing ECDIS ......................................................................... 21
1.4. ECDIS Overview................................................................................................. 22
1.4.1. The Screen 22
1.4.2. The Cursor 28
1.4.3. Using Views 28
1.4.4. Accessing Commands 29
1.5. Important Features to Know............................................................................. 29
1.5.1. Centre and Select Modes 29
1.5.2. ECDIS and ECS Modes 30
1.5.3. Man Over Board 32
1.5.4. Printing the Screen 32
2. Configuring ECDIS..................................................................................................... 33
2.1. Making the Backup of ECDIS Configuration and Security ........................... 33
2.1.1. Saving the Configuration Folder 33
2.1.2. Synchronizing Data 34
2.2. Danger Detection................................................................................................. 35
2.3. General Configuration........................................................................................ 38
2.3.1. Controlling the Own Ship and Screen Size 38
2.3.2. Configuring the Format of Units 39
2.4. The Users ............................................................................................................. 40
2.4.1. Adding a User 40
2.4.2. Opening a New Session 41
2.4.3. Configuring Users Rights 41
2.5. The Toolbar ......................................................................................................... 44
2.6. The Information Windows ................................................................................. 46
2.7. Configuring ECDIS Display .............................................................................. 48
2.7.1. Colour Mode 48
2.7.2. The Datum 49
2.7.3. The Display Contexts 50
2.7.4. The View Menu 51
2.7.5. The Scales 52
3. Alarms........................................................................................................................... 54
3.1. The Alarm Window............................................................................................ 54
3.1.1. Overview 54
3.1.2. Configuring Alarm Display 55
3.2. The Black Box ..................................................................................................... 56
3.2.1. Overview 56
3.2.2. Configuring the Display of the Events in the Black Box 57
3.2.3. Printing the Events of the Black Box 58
4. Mobiles and Fleets ....................................................................................................... 61
4.1. Navigation............................................................................................................ 61
4.1.1. Mobiles Vectors 61
4.1.2. Apparent Wind and True Wind 62
4.2. Mobile and Fleet Configuration ........................................................................ 62
4.2.1. Basic and Advanced Modes 62
4.2.2. Information 63
4.2.3. Streams 69
4.2.4. Creating Mobiles and Fleets 77
4.2.5. Assigning Information to a Mobile 79
4.2.6. Configuring Information 80
4.2.7. Inheriting Information 83
4.2.8. The Mobile List 84
4.2.9. AIS and ARPA Mobiles 86
4.3. Mobile and Fleet Appearances .......................................................................... 87
4.3.1. Defining a Mobile Appearance 87
4.3.2. Defining a Specific Appearance for a Mobile or a Fleet 90
4.4. The Own Ship...................................................................................................... 93
4.4.1. Own Ship Characteristics 93
4.4.2. Consulting Own Ships Properties 95
4.5. Alarms Specific to Own Ship ............................................................................. 96
4.5.1. Anti-collision 96
4.5.2. Inconsistent Positions 97
4.5.3. Inconsistent Depths 98
4.6. Station Routes (rendezvous)............................................................................... 99
4.6.1. Graphical Representation and Display of Information 101
4.6.2. Making a Station 101
4.7. Mobile and Sensor Synthesis............................................................................ 102
4.7.1. Synthesis in Basic and Advanced Modes 102
4.7.2. Displaying Real-Time Information 104
4.7.3. Printing the Summary Window 104
5. Positioning Mobiles ................................................................................................... 106
5.1. Centring on a Place........................................................................................... 106
5.2. Centring a Mobile on the Main View.............................................................. 107
5.3. Relative and True Motion................................................................................ 107
5.4. Dead Reckoning ................................................................................................ 108
5.5. Fixing Ships Positions...................................................................................... 109
6. Charts ......................................................................................................................... 110
6.1. Chart Catalogue................................................................................................ 110
6.1.1. Opening the Catalogue Module 111
6.1.2. List of Charts 111
6.1.3. Filtering Charts 112
6.1.4. Displaying the Planisphere 113
6.2. C-MAP NT+ Charts.......................................................................................... 114
6.2.1. Ordering C-Map NT+ Charts 115
6.2.2. Configuring Charts Access Path 116
6.2.3. Chart Display Properties 116
6.3. C-MAP V3 Charts............................................................................................. 118
6.3.1. Overview 118
6.3.2. Administering Chart databases 120
6.3.3. Chart Objects 126
6.4. ENC Charts (SODENA Format) ..................................................................... 132
6.4.1. ENC Overview 132
6.4.2. Managing the Chart Database 134
6.4.3. Importing ENC Cells 135
6.4.4. Updating 138
6.4.5. Chart 144
6.4.6. Consulting Information on an Object 155
6.4.7. Glossary 157
6.5. ARCS Charts..................................................................................................... 161
6.5.1. ARCS Overview 161
6.5.2. Charts 165
6.5.3. Consulting Information about Charts 169
7. Navigation .................................................................................................................. 173
7.1. Bearing Lines and Bearing Range Lines ........................................................ 173
7.2. Clearing Lines ................................................................................................... 174
8. Piloting Fix................................................................................................................. 177
8.1. Overview............................................................................................................ 177
8.2. Using Piloting Fixes........................................................................................... 177
9. SAR Diagrams............................................................................................................ 180
9.1. Overview............................................................................................................ 180
9.2. Square Spiral Route.......................................................................................... 181
9.3. Sector Route ...................................................................................................... 182
9.4. Parallel Route.................................................................................................... 184
10. Conversion of geodetic systems ............................................................................. 187
11. User Objects............................................................................................................ 190
11.1. Databases and Folders...................................................................................... 190
11.2. Managing the User Objects.............................................................................. 191
11.2.1. General Operation on User Objects 191
11.2.2. List of the User Objects 192
11.2.3. Configuring the Filters 194
11.2.4. Importing a User Object 196
11.2.5. Exporting a User Object 198
11.3. Routes................................................................................................................. 198
11.3.1. Creating a Route 198
11.3.2. Route Properties 201
11.3.3. Planning a Route 205
11.3.4. Duplicating a Route 206
11.3.5. Representation of a Route 207
11.3.6. Skipping to Route Monitoring 209
11.3.7. The Autopilot Control 210
11.3.8. The Channel View 212
11.3.9. Channelling 213
11.3.10. Managing the Route while in Route Monitoring 214
11.3.11. Importing and Exporting Routes 214
11.4. Tracks................................................................................................................. 215
11.4.1. Track Templates 215
11.4.2. Track Colour Filters 217
11.4.3. Starting / Stopping a Track 217
11.4.4. Displaying the Track Profile 218
11.4.5. Changing the Properties of a Track 220
11.5. Tracks Replay.................................................................................................... 220
11.5.1. Launching the replay module 221
11.5.2. Using the replay module 223
11.6. Marks and Events ............................................................................................. 225
11.6.1. Creating Marks 225
11.6.2. Configuring Mark Display Options 227
11.7. Areas................................................................................................................... 228
11.8. Circles and Sectors............................................................................................ 230
11.9. Text..................................................................................................................... 231
11.10. Context-sensitive buttons ............................................................................. 232
12. Radar Option.......................................................................................................... 233
12.1. Configuring the radar source .......................................................................... 233
12.2. ON and OFF Modes.......................................................................................... 234
12.3. Configuring the Colours of Radar Information............................................. 235
12.4. The Radar Parameters Dialog Box ................................................................. 236
12.4.1. Configuring Radar Data 240
12.4.2. Configuring Radar Display 240
13. The Tide Option ..................................................................................................... 242
13.1. Date Control ...................................................................................................... 242
13.2. Configuring the Tidal Stream Display............................................................ 243
13.3. The Tidal Curve ................................................................................................ 244
13.4. Consulting Tidal Gauges and Tidal Streams ................................................. 245
14. NAVTEX messages ................................................................................................ 246
14.1. Introduction....................................................................................................... 246
14.2. Message display................................................................................................. 246
14.3. Data configuration............................................................................................ 247
Index................................................................................................................................... 248
Appendix 1: Glossary......................................................................................................... 254
Appendix 2: List of Alarms................................................................................................ 260
Appendix 3: The Presentation Library.............................................................................. 266
Appendix 4: List of NMEA Sentences used in ECDIS..................................................... 277
Appendix 5: Ship Outline .................................................................................................. 279
ECDIS User Manual V2.1.3 10
Navigation Tasks
Overview
Navigation consists in four basic tasks.
Voyage Planning
When you plan a voyage, you prepare it; i.e. you define, calculate and optimise the route.
You also have to prepare your charts (insertion, updating).
Route Planning Chart Calculation Chart Planning
Route Planning
Route planning allows you to modify an existing route or create a new one.
A route is defined by the following elements:
Position of each waypoint
Turn radius for each waypoint
Safe water calculation based on Safety limits
Lane for each leg (cross track error)
11 ECDIS User Manual V2.1.3
Information is available:
Alarm window to alert operator
The consultation window to have information on the route, when selected
Pilot window
Customisation
Information windows allow to display your desired pieces of information
The toolbar allows to insert the buttons that correspond to your needs
Route Calculation
Route calculation for voyage planning includes the following:
Calculation of the profile of the route
Distance between consecutive waypoints
Course between waypoints
Wheel-over calculation
Total distance
Estimated time for voyage
Check of the route
Check of the dangers of the route
Voyage optimisation
Time table optimisation
Optimisation based on economical factors
ECDIS processor calculates optimum speed and course between each waypoint,
and the ETA following specified data.
Chart Planning
Loading of new ENC charts
Updating existing ENC charts
User generated safe water areas
ECDIS User Manual V2.1.3 12
Positioning
Positioning is the way to calculate and keep updated the position of the ship during a
voyage. The calculation of the position of the ship is based on available navigation sensors.
<
Positioning
Direct
positioning of
sensors
Dead reckoning
Manual
corrections
Direct Positioning of Sensors
Satellite navigation systems:
GPS navigator
GPS navigator with a differential correction facility, DGPS
Dead Reckoning Equipment
Ships heading measurements devices:
Gyro compass (one or two)
Magnetic compass
GPS gyro compass
Inertial unit
Speed measuring devices:
Single axis speed logs
Dual axis speed logs
Radio navigation equipment
Satellite navigation equipment
Manual Correction
User activates corrections for the position to adjust the position of the antennas of a ship.
13 ECDIS User Manual V2.1.3
Steering Modes
Steering includes all the different operation modes for steering in order to turn the ship
through planned voyage (harbour to harbour).
Steering
Hand Steering
Trackpilot
Steering
Waypoint
Approach Mode
Hand Steering
Hand steering mode:
Steering wheel
Trackpilot Steering
Operator sets the required heading of the vessel
Turn radius is also set by operator
Turn is initiated by operator
The navigation system displays required heading, radius, rate of turn and predicted
turn.
Waypoint Approach Mode
ECDIS system will follow the planned track to next waypoint.
When reaching the next wheel-over the system alerts operator.
The system performs the turn at planned radius.
ECDIS User Manual V2.1.3 14
Monitoring
Monitoring is a continuous check of navigation data, user actions and performances of the
system. Part of the monitoring is also the display of electronic sea chart and conning
information.
Conning
information
Alarms
Man Over
Board
Monitoring
Electronic
Sea Charts
Data Logging
Display of Electronic Sea Chart
Own ship position
Planned track
Grounding alarm
Chart information
Display of Conning Information
Ships heading
Speed (single or dual-axis)
Rate of turn order and direction
Depth
Wind speed and direction
Waypoint bearing
Waypoint ETA
Speed order
Steering mode
Alarms
Route monitoring
Position calculation
Position monitoring
Waypoint approach
Sensor failure
System failure
Incorrect operator action
Unsafe water areas
15 ECDIS User Manual V2.1.3
Man Over Board
Built-in function for man over board
Data Logging
History book
Voyage recording
What to do before departure
ECDIS User Manual V2.1.3 16
What to Do Before Departure
The following describes some operations you should do before your departure and
where you could find information about them in this manual.
Customizing
Configuring your screen size: Configuring your screen size is a very important step. If
it is not correctly configured, objects of the main view may be disproportionate. To
configure your screen size, see 2.3.1: Controlling the Own Ship and Screen Size, p. 38.
Customizing ECDIS screen: You can customize some parts of the ECDIS screen (e.g.:
to display information about your ship). Check that you have configured your desired
settings. For more information about ECDIS customisation, see 0:
The Users, p. 40, 0:
The Toolbar, p. 44, 0: The information window, p. 46.
Checking
Datum: You must check that your system is configured with the correct datum to avoid
errors while positioning. To select the current datum, see 0:
The Datum, p. 49.Sensors: Check the configuration of your sensors. Each sensor must
be connected to a communication port of your machine. You add these communication
ports to ECDIS and configure them to acquire specific sentences. To configure a stream,
see 4.2.3: Streams, p. 69.Implementing alarms: An alarm may be assigned to an area,
when a ship enters or leaves it. See 11.7: Areas, p. 228.Consulting alarms: All alarms
are stored into the black box (see 3.1: The Alarm , p. 54).
Creating a route: Routes are a very important step to navigation. You will certainly
need to create routes before any departure with a new itinerary. ECDIS gives you two
ways to create a route: with the cursor, directly in the main view, and with a list of
points (see 11.3.1: Creating a Route, p. 198).
Updating a route: When desired, you can update a route by modifying its properties.
See 0: Route Properties, p. 201.
Recording a route: Routes are automatically saved into a database when you create
them. This database contains all mariners information. To learn more about this
database, see 11.2.2: List of the User Objects, p. 192.
Charts
Database: Check that you have imported all the charts you need for your voyage in the
chart databases. To manage the ENC chart database, see 0: Managing the Chart
Database, p. 134. To manage the ARCS chart database, see 6.5.2.1: The Chart
Database, p. 165. Display/Approve date for ENC charts: You must check the date for
display and approve of ENC charts (see 6.4.4.1: Semi-Automatic Updating, p. 138).
Calculations
Safe Water: You set values for different water contours and depths that will ensure safe
navigation. See 6.4.5.4 Security, p.149.
What to do before departure
17 ECDIS User Manual V2.1.3
1. Getting Started
1.1. Welcome
ECDIS is a navigational aid system with a geographic information system, working on
standard computers fitted with Windows NT, Windows 2000 or Windows XP.
Navigational aid is given by displaying electronic charts, on which information from the
ship equipment and sensors connected to ECDIS are shown, such as: GPS, gyrocompass
or depth-sounder navigation tools.
ECDIS fits IMO regulations for cartographical data storage (SP52) and their displaying
(SP57).
ECDIS is fitted with in-line and independent tools, allowing system customisation
according to three levels: the ship's equipment, the user and his practices, hierarchy and
access rights.
Furthermore, ECDIS provides independent back-up arrangements to ensure safe
navigation in case of a failure. So if your machine suddenly malfunctions, the
parameters the equipment does not need to be reinitialised manually, and operator
settings, do not change.
1.2. How to Use the Equipment
1.2.1. The Keyboard Shortcuts
Shortcut keys offer you another way to accomplish common tasks. In many cases,
shortcut keys help you to work faster. Using a shortcut key usually consists in pressing
and holding one key while pressing a second key. The following is a list of the shortcut
keys currently available in ECDIS. In the following keyboard picture, shortcuts numbers
have been assigned to keys. Each number corresponds to a shortcut key combination.
Figure 1-1 : Keyboard and Shortcuts
What to do before departure
ECDIS User Manual V2.1.3 18
Nb Press To
1
Access online help.
2
Centre on Own Ship.
3
Zoom +.
4
Zoom -.
5
Skip to North-up mode.
6
Skip to Head-up mode.
7
Create a Man Over Board event.
8
Check an alarm.
9
Maximize the main view, and restore it if
previously maximized.
10
Validate (left click).
11
Switch between Select/Centre modes.
12
+
Increase the Own Ships SOW (Dead-
Reckoning mode).
13
+
Reduce the Own Ships COW (Dead-
Reckoning mode).
14
+
Reduce the Own Ships SOW (Dead-
Reckoning mode).
15
+
Increase the Own Ships COW (Dead-
Reckoning mode).
16
+
Increase the depth (Dead-Reckoning mode).
17
+
Reduce the depth (Dead-Reckoning mode).
18
+ +
Increase the height of tide (Dead-Reckoning
mode).
19
+ +
Reduce the height of tide (Dead-Reckoning
mode).
20
Zoom down.
What to do before departure
19 ECDIS User Manual V2.1.3
21
Divide the zoom by 10.
22
Zoom up.
23
Rise the zoom by 10.
24
Window zoom.
25
+
Enlarge the window zoom.
26
+
Reduce the window zoom.
27
+
Inverse the zoom window.
28
+
Relative motion
What to do before departure
ECDIS User Manual V2.1.3 20
1.2.2. Entering Texts
Text can be entered to define several elements:
A position
Numerical characters (heading, speed, distance, date)
Free text
Text is entered in a controlled way. So when a specific kind of character is to be
entered, it is not possible to enter another one. For example, if the character should be a
number, it is not possible to enter an alphabetical character. Likewise, if a longitude
point of the compass must be indicated, it will not be possible to enter another letter of
the alphabet than W or E. Also, while editing a heading, you wont be able to enter a
value which is superior to 359,9.
Adding a new position is quite particular. It is possible to enter a position not only
with the keyboard but also with the icon.
1.2.3. The Mouse
The mouse is a pointing device allowing to operate almost any action on the software. It
consists of a ball that allows to move the cursor on screen and two or three buttons, each
of them having a specific use.
Figure 1-2 : Using the Trackball
What to do before departure
21 ECDIS User Manual V2.1.3
1.3. Launching and Closing ECDIS
ECDIS launching and closing are quite typical of Windows applications.
Figure 1-3 : Launching ECDIS
To launch ECDIS:
O In the Windows taskbar, click Start, Programs, Sodena, and then click
ECDIS.
O The Welcome to ECDIS dialog box opens. In the list of the User field, select the
user you want to log on and enter the password for this user in the Password field.
O Click OK.
To close ECDIS:
O Click Display and then Exit.
Figure 1-4 : Completion Message about ECDIS Closing
O The above message is displayed. Click Yes.
What to do before departure
ECDIS User Manual V2.1.3 22
1.4. ECDIS Overview
1.4.1. The Screen
ECDIS consists of several windows and bars:
The main view
The menu bar
The toolbar
The information windows (information bars + information pages)
The title bar
Secondary windows (Chart Overview, Alarm, Pilot, etc.)
Figure 1-5 : The Workspace
The Main View
Allows to display several layers of information the user can select (e.g.: chart, user
objects, mobiles, radar data).
The Menu Bar
ECDIS is a Windows-based software containing different menus. Here is the list of the
basic menus and their use. This list can increase depending on your options (Radar,
What to do before departure
23 ECDIS User Manual V2.1.3
Oceanography, etc.).
Figure 1-6: An example menu the View menu
Figure 1-7 : The menu bar
The Windows type menu bar lists all software menus. A menu is a list of commands
that have in common the action they allow to do. It consists of:
Submenus allowing to access another menu (example: Display Contexts).
Those kinds of submenus are followed with an arrow;
Commands allowing to open dialog boxes (example: Black Box). Those
commands are followed with suspension points;
Commands running directly an action (example: Restore main view).
Selecting a command highlights it in blue. When it is not possible to use a command,
this one is greyed (example: Close).
The menu bar includes the following menus:
Display Allows you to use some ECDIS main functions (zoom, cursor
modes, etc). This menu can also be displayed right clicking
anywhere on the main view, outside a user object or a mobile.
Charts Selects the chart and configures its display and accessibility.
Mobile Configures the behaviour and appearance of mobiles and fleets.
Navigation Manages navigation elements and autopilot.
Library Creates and manages the user objects.
View Enables the display of the different windows on the screen and
allows to configure display contexts.
? Displays information about the software.
Some other menus may be added depending on the current ECDIS version. These menus
are as follows:
Radar allows you to use ECDIS as a radar
Bathy allows you to configure and display the bathymetry. You can display a
What to do before departure
ECDIS User Manual V2.1.3 24
coloured layer representing charted depth and also isolines
AMLs presents the commands required to use additional data layers that have
been designed to satisfy maritime defence requirements
Weather allows you to display wind and pressure parameters at a particular
day and time.
ECDIS allows you to configure screen kilo and gun sectors.
Tide allows you to display and configure the display of tides
Preparation/Execution/Replay are dedicated to configure and play a
scenario.
The Title Bar
Each window or dialog box contains a title bar. Some of them display a title; others
display several pieces of information that cannot be modified, which is the case for the
title bar of the main view. The pieces of information are as follows:
The projection,
The scale,
The datum,
The UTC,
Cursors pieces of information, i.e.
The position (if the cursor is not flowing over the main view, the position
which is shown is the centre of the main view)
The bearing, distance and TTG between the cursor and the Own Ship (they
are only available if the cursor flows over the main view)
The Toolbar
Allows to speed up the implementation of specific actions by a single click on a button.
By default this toolbar contains four buttons (Man over Board!, Zoom +, Zoom - and
Centre on Own Ship). You can configure the toolbar right clicking on it and then
clicking Customize
Corresponds to Display Man over Board!
Corresponds to Display Zoom +.
Corresponds to Display Zoom .
Corresponds to Display Centre on Own Ship. When the Own Ship is
centred in the main view, this button is pressed.
What to do before departure
25 ECDIS User Manual V2.1.3
The Information Bar
Allows to display previously selected pieces of information that are computed (example:
CPA) or come from sensors (example: position). To display the information bar, you
must select the corresponding command in the View menu. You can superpose several
bars, creating bars by themes (for example, one bar may stand for Own Ships
information and another one for information about a route that is monitored). When a
piece of information is not available (incorrect or invalid), the corresponding field is not
filled in.
Pieces of information are displayed with different colours depending on their
accurateness:
High-quality pieces of information are displayed in blue (e.g.: a position
acquired with several GPS)
Normal quality pieces of information are displayed in black (e.g.: a piece of
information that is acquired with a single sensor)
Invalid pieces of information are displayed in red (e.g.: a piece of information
whose acquisition maximum timeout is over.
To skip from a bar to another, click on it. To configure a bar, right click on it and then
click Configure
Secondary windows
Secondary windows (General view, Channel view, Pilot View, Information pages,
Consultation window, etc.) correspond to a specific use of ECDIS. Their common
characteristics are as follows:
They can be displayed from the View menu, except the consultation window,
which is displayed after selecting an object in the main view
By default they are docked, i.e. they are fixed in a location of the screen that
has been previously defined. They can be moved outside the area; then they are
in floating mode and it is possible to resize them. You can also locate several
views side by side or one above the other. In the latter case, the first view is
displayed above the second one.
The views contain icons, either on the left or on the upper right part of the
view. Those icons are as follows:
Allows you to expand the view. A click on that icon locates the view
above the other views that are located on the same location.
When several views are located in the same part of the screen, this
icon is displayed instead of . When you click this icon, views are
located side by side.
Closes the view. To display it again, you will have to select it in the
View menu.
They can be part of a display context. A display context is a configuration of
the screen layout that contains, amongst other things, windows that have been
previously selected by the user. You can save this configuration, to use and
display it later.
What to do before departure
ECDIS User Manual V2.1.3 26
Information pages
Information pages allow to display previously selected pieces of information in another
form than information bars. Three tabs are selected by default, each of them displaying
pieces of information by theme: about the Own Ship (example: COG), the system
(example: UTC, Bearing Own Ship-Cursor) and route monitoring (example: XTE).
You can add or delete tabs and/or pieces of information to create themes. To display
information pages, you must select the corresponding command in the View menu. You
can customize them right clicking on them and clicking Customize
Consultation windows
When selecting a user or chart object, a window is displayed on the right of the screen
(by default). Above, the selected object is described; below, the object can be edited
with buttons. Those buttons are not identical; they depend on the selected object. For
example a route will be the only object with an available button called Planned Route
this button allows to select the route as the one to be monitored.
List windows
The list windows (e.g.: list of user objects) allow you to manage lists that are sorted out
in a hierarchical way. Generally they consist of:
A menu bar (above),
A tree that gathers all the folders of the lists (on the left),
The contents of the element which is selected in the tree.
The contents of these kinds of windows are more likely to fit across widthways. Thats
why they default below in the screen.
Pop-up menus
A pop-up menu is a menu that appears on the screen when you right click, and whose
options correspond to the current action.
When you right click the main view, a pop-up menu displays; this menu includes the
same commands as the Display menu in the menu bar. Other pop-up menus can be
displayed, depending on the part of the screen in which you have clicked (e.g.: in the
Channel window) or circumstances (right click on a selected user object).
Dialog boxes
A dialog box is a specific area of the screen that is displayed after a users action when
the user gives an order to the software that requires further information or to make
choices between several options before running.
There are two kinds of dialog boxes:
Modal dialog boxes (e.g.: Input/Output & Mobile Configuration,
MobileConfiguration): this kind of dialog box requires that the user
gives the adequate information before he can continue to work.
Modeless dialog boxes (e.g.: Autopilot Control, Navigation Autopilot
Control): this kind of dialog box is left open as long as the user doesnt
close it; it can then be used several times for different purposes, because the
What to do before departure
27 ECDIS User Manual V2.1.3
user can work while this dialog box is open.
Figure 1-8: An Example Dialog Box - Creating a Zone
A dialog box may consist of:
Tabs (General, Alarms and Points List), each of them opening a new page
and allowing you to configure other parameters.
Group boxes (Type, Appearance) a group box gathers all commands
concerning a specific choice of the user.
Scrolling lists (Line, Pattern and Colour) that allow the user to make a
choice in a list.
Fields (Name, Date and Comment) that can always be edited manually and
sometimes with the up and down arrows.
Radio buttons (Closed Area, Open Line) that allow to make a choice
between a group of exclusive parameters. In other words, when you select a
radio button, you cannot select another one.
Buttons (OK, Cancel) that can be enabled with the mouse to send an order,
launch an action or dialog with the software.
What to do before departure
ECDIS User Manual V2.1.3 28
1.4.2. The Cursor
In ECDIS, the cursor can be used in different ways:
You can centre the chart where you have clicked, if you are in Centre Mode
(Display Centre Mode): the cursor will look like
You can select an object on the main view. The cursor will look like . To
do so, you must be in Select mode (Display Select Mode).
In Insertion mode ( or ), you can insert a user object in the main view ;
In Positioning mode ( ), you can modify the location of a mobile or an
object (click on ).
In any mode, you can move between cells. To do so, move the cursor on one
extremity of the main view until it looks like , and then click. The main view
is moving. It is constantly regenerating as you continue clicking.
The cursor mode can change with its location on the screen. For example, in the
General View secondary window, the cursor skips to Centre mode, whichever mode is
assigned to it in the main view.
1.4.3. Using Views
ECDIS screen includes three default locations for views and windows: above, on the
right and below. When you display a view, it is located by default on one of these
locations. However you can move and resize it depending on your needs, allowing you
to display your desired views on your desired locations.
You can locate two views side by side or one above the other. In the latter case, the first
view is displayed above the second one.
The views contain icons, either on the left or on the upper right part. Those icons are as
follows:
Allows you to expand the view. That way, clicking on that icon makes the view
locate above the other views that are located on the same location.
When several views are located in the same location of the screen, this icon is
displayed instead of . When you click this icon, views are located side by side.
Closes the view. To display it again, you will have to select it in the View menu.
Figure 1-9 : Gathering the information bar and the toolbar and Moving the Toolbar
EXAMPLE
What to do before departure
29 ECDIS User Manual V2.1.3
To move a view:
O Click the blue title bar of the view you want to move and drag it holding down the
left button of the mouse.
O If you drag the view outside the location in which it should be docked; the view is
displayed without icons, in floating mode.
If you move the location of a view and then you close it, the next time you will
display it again it will be located on the new location.
1.4.4. Accessing Commands
ECDIS is a Windows-based software, and like any Windows-based software, it
allows you to access menus in different ways:
In the menu bar
With the toolbar
In the main view, right-clicking
With context-sensitive buttons that appear on the right of the screen when you
select an object.
1.5. Important Features to Know
1.5.1. Centre and Select Modes
The Centre mode allows you to centre the main view on the location in which you have
clicked.
On the other hand, the Select Mode allows you to select any object (chart object or user
object) on the main view in order to have information about it in a consultation window
that displays on the right of the screen.
The Centre mode is selected by default, but there are several ways to skip to the Select
mode.
To skip to the Select mode:
O Do one of the following:
Click Display and Select Mode.
Right-click the main view and click Select Mode in the pop-up menu
To select an object:
O If you are in Centre mode, do one of the following:
Click Display, Select Mode and then the object whose information you want
to display.
Right-click the main view and click Select Mode in the pop-up menu.
Click the object while holding down the Ctrl key.
O A context sensitive window is displayed on the right of the screen giving you
information about the object you have selected. Some context-sensitive buttons can also
help you to manage this object.
What to do before departure
ECDIS User Manual V2.1.3 30
1.5.2. ECDIS and ECS Modes
By a single mouse click, ECDIS allows you to skip from ECS (Electronic Chart
System), which is a non ECDIS mode, to ECDIS mode. Changing mode implies changes
in chart display and several functionalities:
The cursor has the same shapes as those defined by the ECDIS (see 1.4.2:
What to do before departure
31 ECDIS User Manual V2.1.3
The Cursor, p. 28)
The user objects follow ECDIS appearance: they are orange, the areas are filled
in yellow, etc;
Some settings that relate to ships appearances (Mobile Appearance) cannot
be performed (see 0:
What to do before departure
ECDIS User Manual V2.1.3 32
Mobile and Fleet Appearances, p. 87). So ships appearance, and the
representation of its vectors, is different.
1.5.3. Man Over Board
Man Over Board is a very important command in ECDIS. Thats why it is one of the
four default commands represented in the toolbar. Its default symbol is: . It is also
possible to use it pressing the F8 key.
We strongly recommend you not to remove this button from the toolbar. Indeed this
button allows you to insert immediately the position of a person handing overboard. If
this occurs, you just need to click this button and a symbol will be displayed in the
current location of the Own Ship.
To insert a man overboard symbol:
Do one of the following:
In the default toolbar, click the icon.
Press the F8 key.
Click the Display menu, and then Man Over Board!
1.5.4. Printing the Screen
Anytime, the software allows you to print the main view, as shown in the screen
provided with mobiles and user objects. Everything outside the main view (views, bars,
and even dialog boxes) does not appear in the printout.
This function is included in the Display menu, and like all other functions of this menu,
you can access it by right clicking on the main view. For greater convenience, you could
press the Print scrn key of your keyboard. This key allows you to access directly the
Print dialog box. Anytime, the software allows you to print the contents of the screen,
as shown. This command is part of the Display menu, and can be accessed, like any
command in this menu, right clicking the main view.
To print the screen:
O Click the Display menu, and then click Print.
O The Print dialog box is displayed. Click OK.
You can print the whole screen contents, with bars and windows.
To do so:
O Click Alt + Print Scrn.
O Open an image processing software (e.g. Paint).
O In this software, click the Edit menu and then Copy.
O A message might display. This message specifies that the image is larger than the
bitmap. Click Yes to enlarge the bitmap.
O The software's content image is displayed. Click File and then Print. Validate the
printing process by clicking OK in the Print dialog box.
Configuring ECDIS
33 ECDIS User Manual V2.1.3
2. Configuring ECDIS
2.1. Making the Backup of ECDIS Configuration and Security
2.1.1. Saving the Configuration Folder
The configurations backup functionality allows you to backup, into your desired
location (the hard disk, a removable disk, etc.), ECDIS configurations files and folders.
This may be useful in the following cases:
for a specific reason, ECDIS suddenly stops and configuration data hasnt been
saved
a unit into your hard disk has a breakdown.
In ENC chart mode, chart databases (DENC_ROOT and folder) are also copied into the
backup folder. So any operation on the database (adding, removing, and updating a
chart) leads to a backup.
Figure 2-1: Making Back-up Data of ECDIS Configuration
To create a back-up path:
O Click the Display menu, Configuration and then the Miscellaneous tab.
O Click , next the Back-up data field, to select the folder into which configuration
files and folders will be copied. BACKUP is added to the access path you have selected.
O Click OK.
O A BACKUP folder is then added to the Explorer tree when you close ECDIS. The
next image shows the files and folders that can be included in this folder.
Configuring ECDIS
ECDIS User Manual V2.1.3 34
Figure 2-2: List of Saved Folders
To delete the back-up path:
O On the Miscellaneous tab of the Configuration dialog box, remove manually the
access path, and then click OK.
2.1.2. Synchronizing Data
It is possible to save data of several stations in two ways:
Sharing data folders on every machine,
Creating locally a back-up folder on every machine.
This second solution is used by ECDIS because data can be consulted even if the
network is momentarily not available. The synchronization consists in replicating
exactly data in every machine of the network. This replication is made every 5 seconds
each machine checks whether changes have been made on the other machines and
automatically synchronizes and replaces its folders with new ones.
Synchronized data is located in the root of the DATA folder of ECDIS installation
folder. The DATA folder includes ENC and ARCS charts. So when a user adds a point
object on an ENC chart, for example, this modification is almost immediately taken into
account by other machines that are connected to the network. The machines copy the
modified cell into their own hard disk.
To use data synchronization, you just have to select the DATA folder in every machine,
to specify to your ECDIS version the location of the other DATA folders that must be
compared with.
Configuring ECDIS
35 ECDIS User Manual V2.1.3
Figure 2-3: Synchronizing data
To configure a data synchronization folder:
O Click the Display menu and then Configuration
O Click the Miscellaneous tab.
O For every machine, check the box and select its DATA folder.
2.2. Danger Detection
Similar to the anti-grounding option (see 6.4.5.5 Anti-grounding), the Danger Detection
option enables to detect any danger the ship may encounter when following its route.
However, contrary to the anti-grounding option, the danger detection is applied to user
objects and is not correlated to any type of chart. When the ship encounters an object
considered as dangerous, an alarm is generated to inform the mariner.
Configuring ECDIS
ECDIS User Manual V2.1.3 36
To use the Danger Detection option:
O The first step consists in defining which user objects are considered as dangerous.
When creating a user object (area, line, circle, sector), check the Detected as danger on
ownship route option to make it considered as dangerous.
Figure 2-4: Detected as danger on ownship
O In Display menu, click Configuration. In the Security tab of the Configuration
window, you can set the alarm detection properties by selecting a limit range or period
of time to detect dangers. If you select a distance, danger detection is made by taking
into account the front of the ship and the distance with the user object. If you select a
period, the system computes how far the user object is from the own ship.
Figure 2-5: Security configuration
Maximum distance to
danger
Set a distance limit. The value is in nautical miles.
Configuring ECDIS
37 ECDIS User Manual V2.1.3
Maximum time to
danger
Set a time limit. The value that you enter is in seconds and
then automatically translated into minutes/hours.
Angular width of
sector to watch
Perimeter starting from the ship and defined by the
angular width value. Value in degree.
Display sector to watch Display in red the sector around the ship.
O To activate the option, in Display menu, check the Danger Detection option.
Configuring ECDIS
ECDIS User Manual V2.1.3 38
2.3. General Configuration
2.3.1. Controlling the Own Ship and Screen Size
Figure 2-6: Configuring the Display Tab
The Display tab allows you to configure information about:
The control of the display (the ships movement in relation with the chart)
The size of your screen
Motion
Control
Reference speed Defines the way mobiles appear in the main
view. If it is inferior to a mobiles SOG, the
advanced mode will be defined for a mobile. This
mobile will be located below in the main view. If
the mobiles SOG is inferior to the reference
speed, it will be centred and controlled in the
main view. However, if the mobile is not
anymore on the centre of the main view, it will
not be controlled on the main view anymore.
Then you will have to centre it again with the
Centre on Own Ship icon for it to be controlled
once again.
Screen Size Allows you to configure the size of the
screen (if you do not know this information,
you can find it in you computers
documentation).
Do one of the following:
Click one of the radio buttons.
If the size of your screen is
Configuring ECDIS
39 ECDIS User Manual V2.1.3
different from the radio buttons,
click Other and enter the size in
the Width (mm) and Height (mm)
boxes.
It is very important that you configure
the exact dimensions of your screen. If
you do not configure them, the main
view and all of its elements may be
disproportionate.
To access the Display tab:
Click Display, Configuration and click the Display tab in the Configuration dialog
box.
2.3.2. Configuring the Format of Units
The Format tab allows you to choose the unit you will define for some parameters
(position, distance, speed, size, height, temperature and pressure), and the number of
figures after the decimal point. For example, if 1 (.x) has been configured for the Height
field, 20.44 kn will be rounded up to the first figure after the decimal point (20.4 kn).
The configuration of the position is particular. Three formats are available:
Geographic Degree () Example : 43610N 007265E
Geo Degree/Minute (DM) Example : 4336'585 N 00415902E
Geo Degree/Minute/Second (DMS) Example : 433635109S
0071554122E
Figure 2-7: Configuring the Format of Units
If you select <Automatic> in Distance, distances will be measured in meters
until reaching 1 nautical mile.
Configuring ECDIS
ECDIS User Manual V2.1.3 40
2.4. The Users
ECDIS can be used by many different kind of users, each one having specific needs. By
default, four groups of users are defined: Administrators, Supervisors, Navigators and
Guests.
On one hand, the Administrators group can use all ECDIS functionalities, without any
limitation. On the other hand, the other groups are associated to specific access rights
you can configure with a checkboxes system.
The three groups have different access rights to commands. So when you will assign a
command to the Supervisor group, only this group will be able to use it. However, if
you assign one of them to the Navigator group, the Supervisor group will also be able
to use it, and assigning one of them to the Guest group will allow the Supervisor and
Navigator groups to use it as well.
2.4.1. Adding a User
Figure 2-8: Adding a User
To add a user to the list of users:
O Click Display, Configuration... and then the Users tab.
O Click the New User button. The Name field is filled out with the new user label.
O Enter the name of the new user in this field.
O In Group, select to which group you want the new user to belong.
O Enter a password in the Password field and confirm this password in the Confirm
password field.
O Click OK. The user has been added.
O You can now open a new session with this new user. You can also delete a user by
selecting it and clicking the Delete User button.
It is not possible to delete the Administrator user.
Configuring ECDIS
41 ECDIS User Manual V2.1.3
2.4.2. Opening a New Session
While using ECDIS, it is possible to open a new session with a new user. This way, a
new user can log on without needing to close and re-open ECDIS. When a user logs on,
his own configuration is reloaded, with his specific rights (see 2.4.3: Configuring
Users Rights, p. 41).
To open a new session:
O Click Display and Log Off x... (where x is the type of user that is currently
connected)
O A message asks you to confirm that you wish to change session. Click Yes.
O In the User field, select the name of the user you want to log on.
O Enter a password in the Password field.
O Click OK.
2.4.3. Configuring Users Rights
Almost every command of the software is assigned to access rights. This configuration
only concerns Supervisor, Navigator and Guest groups the Administrator group can
use all the commands without any limitation.
If a user is not allowed to use a command, he will not be able to open the corresponding
dialog box, tab, etc.
Figure 2-9 : Configuring Access Rights
To configure access rights:
O In the Configuration dialog box (Display Configuration...), click the Users tab.
O Click Configure Rights The User Rights window is displayed. This window
allows you to select the access rights for the Supervisor, Navigator and Guest types of
users.
O Do one of the following:
Configuring ECDIS
ECDIS User Manual V2.1.3 42
To make an action available for the Supervisor types of users, check the box
that crosses the action and the Supervisors column.
To make an action available for the Supervisor and Navigator type of users,
check the box that crosses the action and the Navigator column. Both types of
users are selected.
To make an action available for all types of users, check the box that crosses
the action and the Guests column. All users are selected.
O You can delete an access right granted to a user by clicking on the corresponding
checkmark.
Here follows the list of configurable actions and how to access them in the software.
Action How to access
Switching from ECDIS to another
program
Click on the corresponding icon in Windows
menu bar.
Exiting from ECDIS Display Exit
Accessing the menu bar Click on a menu in the menu bar.
Configuring user accounts Display Configuration Users
Configure Rights
Configuring users group rights Display Configuration Users
Configuring motion control and screen
size
Display Configuration Display
Configuring units and precision Display Configuration Format
Configuring database back-up and share Display Configuration
Miscellaneous
Configuring toolbar Display Configuration Toolbar
Configuring alarms Display Configuration Alarms
Configuring window layouts View Display Contexts Define
Selecting window layout View Display Contexts
Selecting datum Display Configuration Datum
Consulting (getting description of chart
features, user objects, mobiles, etc).
Click on an object in Select mode (Display
Select Mode).
Changing colour mode Display Colour Mode
Resizing and moving docked windows Left click held down on the border of a
window while moving the mouse
Editing the catalogue of places Display Centre on Place
Checking alarms Click on the alarm window Check All
Alarms
Printing charts Display Print
Configuring input/output
Accessing Own Ship characteristics
Mobile Configuration.
Mobile Own Ship Characteristics
Setting mobile dead reckoning Mobile Dead Reckoning
Configuring ECDIS
43 ECDIS User Manual V2.1.3
Deleting dynamic mobile Mobile Configuration
Configuring mobile appearance Mobile Appearance
Displaying/hiding mobiles Mobiles List of Mobiles
Configuring information pages and bars Display Configuration Information
windows
Configuring radar source Radar Source
Selecting user database Library Database
Selecting current user folder, creating
new ones, moving objects from a folder
to another
Library Folder
Creating user objects Library
Editing user objects Click on an object in Select mode
Properties
Deleting user objects Click on an object in Select mode Delete
Showing/hiding user objects Library Display/Hide
Importing user objects from other
databases
Library Import
Exporting user objects to files Library List of user objects Export
(in the menu bar of this window)
Selecting planned route Click on a route in Select mode Planned
Route (routes pop-up buttons)
Starting and stopping tracks Mobile Start Own Ship Track, Stop
Own Ship Track, Start Tracks, Stop
Tracks
Correcting tracks Click on a track in Select mode
Properties, Template (pop-up buttons)
Editing track templates Library Track Templates
Editing and applying track colour filters Library Track Color Filters
Deleting a database Charts
Installing or deleting charts Charts
Updating a database Charts Database Content Manual
Updates
Opening the chart catalogue Charts Modules Chart Catalogue
Customizing display Charts
Inserting or deleting ARCS charts disks Charts
Installing ARCS permits Charts
Opening ARCS chart catalogue Charts
Configuring ECDIS
ECDIS User Manual V2.1.3 44
2.5. The Toolbar
By default, ECDIS toolbar contains four icons representing the following actions: Man
Over Board, Zoom +, Zoom and Centre on Own Ship. With ECDIS, you can add
any button representing the actions you use more frequently. So you can create a toolbar
customized to your activity and your needs.
When the menu bar is not displayed (e.g.: if a Guests-typed user is logged on), you
cannot close the toolbar.
To create a shortcut button in the toolbar:
O Click Display and then Configuration.
O On the Configuration dialog box, click the Toolbar tab, and then click Insert a
button
Figure 2-10: Creating a Shortcut in the Toolbar (1)
O The Explorer opens ECDIS icons folder. This folder contains the available icons
(you may add other icons, if you have some, just browsing in the Explorer).
O For the present example, a button standing for the Exit menu will be created. Click
your desired icon (Bye-bye icon in the example) and then Select.
Figure 2-11: Creating a Shortcut in the Toolbar (2)
Configuring ECDIS
45 ECDIS User Manual V2.1.3
O Automatically, the list of all ECDIS menus is displayed. Choose the menu you want
to associate to the button. For the example, the following menu is selected: Display
Exit.
Figure 2-12: Creating a Shortcut in the Toolbar (3)
O The name of the menu is displayed in the button opposite the Menu Command field
and in the Button zone. Click OK. You can optionally change the text of the Button
zone. The text you will enter will be displayed as a pop-up window when you will roll
the mouse over the icon.
Inserts a separator on the right of the selected button.
and
Moves the button on the right or left in the toolbar.
Deletes the button that is currently selected.
and
Deletes the separators located on the left or right of the
selected button.
Configuring ECDIS
ECDIS User Manual V2.1.3 46
2.6. The Information Windows
ECDIS gives you the possibility to configure the information bars and pages displayed
on the screen. To access the dialog box allowing to modify them do one of the
following:
Click Display, Configuration and then select the Information Windows
tab.
Right-click the information bar or page and click Customize
Right-click in the main view. On the pop-up menu, click Display,
Configuration and then select the Information Windows tab.
Figure 2-13: Configuring Information Windows
The Information Windows tab allows you to change the information you will display
in the information bar and the information pages.
You can add several types of information about the system or a specific mobile, for
example. The types of information are as follows:
Icons about
the mobile
Information Icons about
the system
Information
Main
Main
Auxiliary
Cursor
Meteorological
Auxiliary cursor
On targets/buoys
Route
Proprietary
Configuring ECDIS
47 ECDIS User Manual V2.1.3
Windows
Bar
Page
Allows you to decide whether you want to edit the bar or the pages (on the
right).
If you click Bar or Page, the left window displays the bars or pages
available. The right window displays the information contained in the
selected bar or page.
Bar with title When you check this box, the title is displayed in each information bar. This
check box only concerns information bars.
Adds a new window.
Deletes an existing window.
Shows the properties for a window.
and
Move the selected window up or down.
Information
The table
Label Name of the information.
Parent Element (a mobile or the system) to which a piece of information belongs.
Information The information.
Adds pieces of information.
Deletes pieces of information.
Shows the properties of a piece of information.
and
Move the selected piece of information up or down.
To add a piece of information:
O Click the Bars or Pages radio buttons and then select in the left window the name of
the bar or page to which you want to add a piece of information.
O Click the right .
Figure 2-14: Adding Information to Information Windows
O The Add information dialog box opens, displaying the available information. If you
Configuring ECDIS
ECDIS User Manual V2.1.3 48
want to display all information, check the Display all information box.
O Select a parent (i.e. to which element information you will add must be related), the
information you want to add, and click OK .
O Repeat the same steps anytime you want to add a piece of information.
O When finished, click OK on the first dialog box.
When you select *OWN SHIP* as the parent, the piece of information you will add
will always concern the Own Ship, even if you change it afterwards.
2.7. Configuring ECDIS Display
2.7.1. Colour Mode
Graphical and coloured texts on screen will not need to have the same screen lightning
anytime. Indeed, you will need to change it as outdoor conditions change.
To select a new colour mode:
O Click Display and then Colour mode. The menu below is displayed, giving you five
alternatives for the lightning.
Figure 2-15: The Colour Modes
Use of the brightness control may inhibit visibility of information at night. Moreover it
modifies the cursor and the colours of the system even with other applications than
ECDIS.
Configuring ECDIS
49 ECDIS User Manual V2.1.3
2.7.2. The Datum
The datum is a science that offers amongst other things constants that define the
relationship between a coordinate system and the real Earth (the geoid). There are many
different geodetic datum systems, depending on the country or region in the Earth.
That's why you may receive data (symbols, routes, etc) with another geodetic system
than your traditional system. You will then prefer to change the datum to have a perfect
representation of the position of this object.
Figure 2-16: Configuring Datum
Acronym The acronym of the datum
Name The name of the datum.
Country The countries that are concerned with the datum. There are
many different datums, which differ with the countries they
concern.
ID The code of the datum that identifies it. This code is
standardised by the OHIs S60 standard.
To change the datum:
O Click Display, Configuration and the Datum tab.
O In this tab, you can see a short list of the main datum systems (WGS84, NAD83,
NAD27 and ED50). If you want to display all existing datums, uncheck the Short List
box.
O You can sort the datums in alphabetical order by acronym, name, country and ID
clicking the column headings.
O Click your desired datum and click OK. The acronym of the datum you have just
selected is indicated in the title bar.
Configuring ECDIS
ECDIS User Manual V2.1.3 50
2.7.3. The Display Contexts
A display context is a screen configuration identifying a specific use of the software. It
is possible to save this specific configuration to display it later. To give an example, you
may have decided to display the information windows but no chart overview, in case
you want to have maximum available space on screen. Anytime you wish to skip to this
configuration, you will have to load the corresponding display context.
Channelling is a specific use of display contexts. A leg can be assigned to a specific
display context. For more details, see 11.3.9: Channelling, p. 213.
Figure 2-17: Display Context Dialog Box
Allows to create a new display context.
Updates the configuration of a display context.
Deletes a selected display context.
Closes the Display Contexts dialog box.
To create a display context:
O Click View, point to Display contexts and click Define
O On the Display Contexts dialog box, click New Context and enter a name for the
new display context in the Save current views configuration as field of the Save
Configuration dialog box. The current configuration of the software (display context
and display of windows) is saved.
O If you further change the general display context of the software and you want to
display this display context, you just have to select it.
Configuring ECDIS
51 ECDIS User Manual V2.1.3
To update a display context:
O Click View, point to Display Contexts and click Define
O In the left list of the Display Contexts dialog box, select the display context you
want to update and click Update. The selected display context has been updated to the
current configuration of the software.
O To close the dialog box, click Close.
To delete a display context:
O Click View, point to Display contexts and click Define
O In the left list of the Display contexts dialog box, select the display context you want
to delete and click Delete.
O To close the dialog box, click Close.
To select a display context you have already defined:
O Click View and point to Display contexts.
O A new menu opens. If you have already defined display contexts, the list of the
display contexts is displayed in this menu. Select your desired display context.
2.7.4. The View Menu
ECDIS screen consists of many different windows: the information bar, the information
pages, etc. The View menu allows you to choose to display or not each one of them.
Figure 2-18: The View Menu
Maximize Main
View
Maximises the size of the main view by hiding docked
windows. This command may also be enabled by pressing the
F12 key. To restore the initial view, press once again F12 or
click Restore Main View, which has replaced Maximize Main
view.
Display Contexts Allows you to display a configuration of ECDIS display that has
Configuring ECDIS
ECDIS User Manual V2.1.3 52
been previously set (see 2.7.3: The Display Contexts, p. 50).
Toolbar Allows you to display the toolbar if previously hidden (clicking
).
Black box Opens the dialog box allowing to display ECDIS event history.
Chart Overview Allows to display on the right side of the screen a chart
overview (zoom x 10). To hide this window, click the little
cross ( ) on the upper right corner of the window. When you
right click on this window, a pop-up menu allows you to:
Centre the chart overview in the same location as the
main view;
Centre the chart overview on the main view;
Set the scale of the chart overview compared to the
current scale of the main view. You can set a scale 2,
5, 10, 20, 50 and 100 times smaller than the main
view.
Chart 2 Displays another main view with the same scale. You can resize
this second window. When your cursor moves into this window,
its position is represented in the main view. This option can be
used to display another type of information (e.g.: for
oceanographic use).
Channel View Displays the channel view that allows to have a better
appreciation when an Own Ship is in monitoring mode.
Information Bar Hides or displays the information bar.
Information Pages Displays the information pages if previously hidden.
3D View Displays the window with the 3D view.
Navtex Window displaying NAVTEX safety messages.
Pilot view Displays the pilot view (used when a route is enabled) if it is not
currently displayed on the screen. See.
2.7.5. The Scales
ECDIS gives you the possibility to change the scale of the main view, which ranges
from 1/1 000 to 1/150 000 000.
You can either change progressively the scale or assign directly a new scale.
To change a scale progressively:
O Click Display or right-click the main view. The five following options are offered
into the menu that displays:
Configuring ECDIS
53 ECDIS User Manual V2.1.3
Zoom x10 multiplies the display by ten.
Zoom + skips to the following scale (equals to the key).
Zoom skips to the precedent scale (equals to the key).
Zoom 10 divides the display by ten.
Window Zoom focuses the view on a rectangle around the cursor (equals to
holding a left click holding the shift key). When the rectangle is visible, you
can change its size with the + and keys.
Figure 2-19: List of Scales
To assign a scale with the menu bar:
O Click Display and then Scale.
Alarms
ECDIS User Manual V2.1.3 54
3. Alarms
Alarms allow attracting users attention on an abnormal modification in the system
status and/or its content. They give notice when:
The system has been altered
Data has been modified
Information has been taken into account.
All alarms are gathered into three main categories, depending on their effect on the use
of the software.
General information (e.g.: when ECDIS starts).
Warnings (e.g. when no Own Ship is defined).
Errors. This kind of message is displayed when a malfunction has
occurred (e.g.: if an error has occurred on a communication port).
These alarms can be displayed:
In the Alarm window,
In the black box.
3.1. The Alarm Window
3.1.1. Overview
The alarm window is resizable and it is located by default above the screen. You can see
this window as the first alarm is displayed; the last received alarm is constantly
displayed. This alarm blinks as long as the user has not clicked above. All alarms can be
checked in one single click, with a button. See 3.1.2: Configuring Alarm
Display, p. 55 for further information on how to configure the alarms to be displayed in
this window.
Figure 3-1: The Alarm Window
Alarms
55 ECDIS User Manual V2.1.3
To check the last alarm:
O Do one of the following:
Press the F11 key
Click . The last alarm is deleted and the alarm count is reduced by one.
O Do the same thing as many times as there are alarms. Warning messages are the first
messages to be removed, error messages are the second ones and information message
are the last ones.
To check all alarms at the same time:
O Click the window that displays the last alarm, and then on Check All Alarms.
3.1.2. Configuring Alarm Display
Configuring alarm display consists in choosing in the list of alarm groups the ones you
want to display in the alarm window. This configuration is made with checkboxes.
Alarm groups are gathered, depending on the modules they belong to (Mobiles, Routes,
ENC Charts, etc.). So this is easier to select them.
By default some alarms information and warning messages are unchecked. Error
messages are never unchecked.
Figure 3-2: Configuring Alarms
To configure alarm display:
O Click the Display menu, and then Configuration
O In the Configuration dialog box, click the Alarms tab.
O Check, or leave checked, the boxes in front of the alarms you want to display.
O Uncheck alarms you dont want to display.
O To go back to the default configuration, click Default.
O Click OK.
Alarms
ECDIS User Manual V2.1.3 56
3.2. The Black Box
3.2.1. Overview
The black box is a database that stores all alarms and other events, for informative use.
As it offers a history of the software use, it will mainly be used to analyze its behaviour
if a problem occurs
Figure 3-3: The Black Box
Above this window, the table gathers all error messages, and characteristics as follows:
Type The type of the message (Information, Warning or Error).
Alarm Specifies whether the message is an alarm.
Date The date of the event. You can sort them by date (from older to
newer, or inversely). To do so, you just have to click on the column
header. By default, the more recent event is above the list.
Receipt Date The date when the event has been acknowledged.
Id
The identifier of the event, i.e. the code identifying it and differentiating it
from the other events for a specific module (source).
Source The module of the event.
Title The title of the event.
Text The description of the event.
User The user that was logged on when the event occurred.
Below the window a pane shows the message, and a second pane explains this message,
when required. Four buttons allow to move between messages. Those buttons are as
follows:
and
Allows to move up and down in the list of events.
and
Allows to move in the events that specify that ECDIS has been
launched.
Alarms
57 ECDIS User Manual V2.1.3
To open the black box:
In the View menu, select Black Box
3.2.2. Configuring the Display of the Events in the Black Box
The black box has three levels of event display that have been previously set Base,
Standard and Full. Using them allows you to display only a part of all events that have
been generated while using ECDIS, to print only interesting events for example.
The Base level displays the ECDIS-type events, such as chart databases. The Standard
level displays the base events, alarms and some particular events, such as ECDIS launch.
Finally, the Full level displays all events.
However, if none of them meets your needs and you want, for example, to display some
additional events of the Full level, but not all of them, you can custom the display of
events. To do so, you need to check your desired events and uncheck the other ones.
In the filtering dialog box, events are displayed as a list. For each of them, the ID and
source are indicated. You can only select the events that have already appeared in the
black box. If a new type of event occurs after the filter has been configured, this event
will be displayed by default in the black box. You will be able to remove it from display
later.
The events whose ID is 1, 2, 3 or 4 are related to the system. For more details, see the
appendix 2.
Alarms
ECDIS User Manual V2.1.3 58
To select a level of event display:
O In the Black box dialog box, click the desired level in the Display group zone.
To custom the display level of events:
O In the Black Box dialog box, click the Filter button.
Figure 3-4 : Customizing the Event Display
O Select the events to be displayed.
O Click OK.
3.2.3. Printing the Events of the Black Box
The button allows you to printout all the events of the black box. So if the Base
display mode is selected, all the alarms that correspond to this level will be displayed.
Printout is performed either in Landscape or in Portrait mode, depending on the way
your printer is configured.
Printing alarms implies opening a window that allows to see an overview of the
synthesis. It is not unusual to wait a few seconds to see this window opened. A toolbar
allows to operate on this overview.
Alarms
59 ECDIS User Manual V2.1.3
Figure 3-5 : Toolbar Allowing to Configure the Black Box Printout
The icons of the toolbar are as follows:
Print the summary.
Configure how to print pages (paper orientation, type of paper,
etc.).
Page layout menu.
Display or hide heading and footer of the page.
Full width of the screen or full page.
Display one or several pages.
Alarms
ECDIS User Manual V2.1.3 60
Select a specific zoom to be previewed.
To printout the events of the black box:
O In the Black Box window, click .
O In the overview window, configure your desired settings.
O Click Print
Mobiles and Fleets
61 ECDIS User Manual V2.1.3
4. Mobiles and Fleets
4.1. Navigation
4.1.1. Mobiles Vectors
A heading defines how the centre line of a ship is oriented compared with the
geographical north. It doesnt deal with drift notion a ship berthed has a course. When
the ship moves, the heading becomes a course.
Courses value may be quite different from headings. Two elements may change the
course of a ship: wind and current.
Figure 4-1: Ship's Vectors
Wind makes the ship drift and vary. Wind drift is expressed with an angle, i.e. leeway
angle . When added to true course, this angle is the angle of the route in relation to sea
(leeway track).
Course make good, which is the movement of a ship in relation to the bottom of the
water, is the result of leeway track and the water that bears it (the current drift ). So:
Leeway track = true course + leeway
Course make good = Leeway track + current drift
Course make good
Leeway track
Headline
Current drift
ECDIS representation
Non-ECDIS representation
ECDIS allows you to configure information about leeway track, course make good and
drifts.
Leeway track represents COW and SOW. It needs true course to be added. If this piece
of information is not added, the mobile is displayed with a dotted line ( ).
Mobiles and Fleets
ECDIS User Manual V2.1.3 62
Current set and speed generate current drift. If both of them are not available, current
drift will not be displayed and will be considered as nil.
Course make goods vector is generated by SOG and COG .
Finally vectors wont be represented in the same way, whether in ECDIS mode or not,
as described in the figure above.
4.1.2. Apparent Wind and True Wind
True wind defines the wind that would be felt if the ship would be motionless on the
ground. Apparent wind is the wind that a person feels on a moving ship, i.e. the wind
that is acquired by an anemometer and a weather vane. It is the result of two motions:
the real motion of the air (true wind) and the ship (relative wind) Apparent wind =
True wind + Relative wind. So if a ship is motionless on the ground, apparent wind is
the same as true wind.
While navigating, apparent wind is not so useful, except concerning aircrafts; the true
wind is more important and is annotated in log books. It can be computed in relation to
wind, as well as ships COG and SOG.
Relative wind has the same speed as the ship, but its direction is the opposite of the ship.
True wind = Apparent wind + Ships speed.
Wind configuration is performed in the Input/Output & Mobiles Configuration dialog
box. You can add:
True wind speed
True wind bearing
Apparent wind speed
Apparent wind bearing
Each of them can be dead reckoned, computed by the software or acquired. However to
compute true wind, the software requires that information on apparent wind be dead
reckoned or acquired. The same process occurs to compute apparent wind.
The following shows how to compute true wind and apparent wind:
Example 1: If the vessel is heading west at 7 knots and the wind is from the east at 10
knots, the relative wind is 3 knots at 180 degrees. In this same example, the theoretical
wind is 10 knots at 180 degrees (if the boat suddenly stops, the wind will be at the full
10 knots come from the stern of the vessel 180 degrees from the bow).
Example 2: If the vessel is heading west at 5 knots and the wind is from the southeast at
7.07 knots, the relative wind is 5 knots at 270 degrees. In this same example the
theoretical wind is 7.07 knots at 225 degrees (if the boat suddenly stops, the wind will be
at the full 7.07 knots come from the port-quarter of the vessel 225 degrees from the
bow).
4.2. Mobile and Fleet Configuration
4.2.1. Basic and Advanced Modes
Configuring streams, system information, mobiles and fleets occurs in the
Input/Output & Mobile Configuration dialog box. Depending on your needs, you will
prefer to choose between two modes: the basic mode and the advanced mode.
Mobiles and Fleets
63 ECDIS User Manual V2.1.3
The basic mode is set by default when opening ECDIS for the first time. This mode
displays less information than the advanced mode: information about the cursor is not
available, you cannot add a file as a stream and you can only add major information to
mobiles.
Here is an example of the Input/Output & Mobile Configuration dialog box with the
basic mode. When this mode is enabled, (Basic mode) is specified in the blue title bar of
the dialog box and the Basic mode button is pressed.
Figure 4-2: Input/Output & Mobile Configuration (Basic Mode)
Here is a example of the Input/Output & Mobile Configuration dialog box with the
advanced mode. To skip to this mode, you just need to click the Basic mode button if
this one is pressed.
Figure 4-3: Input/Output & Mobile Configuration (Advanced Mode)
4.2.2. Information
4.2.2.1.System Information
System information is data concerning elements that are related to your machine. The
cursor information, the stream information and the UTC are defined as system
information.
System gives you data about your machine.
UTC identifies the date-time piece of information that is used by ECDIS. This
piece of information can be obtained:
- by Windows selecting a software source. In this case, ensure that
Windows time zone has been correctly set.
Mobiles and Fleets
ECDIS User Manual V2.1.3 64
- With a NMEA sentence of your GPS selecting one of your desired
NMEA sentences in the scrolling list.
To configure systems information:
O Click Mobile and then Configuration.
O The Input/Output & Mobile Configuration dialog box opens. If the Basic mode
button is pressed, click it so this button is not pressed anymore. You will then be able to
see all systems information.
To configure your time zone:
O Double click the clock, in the far right-lower part of your screen.
Figure 4-4: Changing Time Zones
O On the Date/Time Properties dialog box, click the Time Zone tab and select your
desired time zone in the scrolling list of this tab.
O Click OK.
Figure 4-5: Available Information about the Cursor
If you are in advanced mode (the Basic mode button is not pressed), information about
Mobiles and Fleets
65 ECDIS User Manual V2.1.3
the cursor is added. The default ones are as follows:
The cursor position
The bearing from the Own Ship to the cursor
The distance from the Own Ship to the cursor
The TTG from the Own Ship to the cursor
You can also add information about depth and height of tide in the location of the
cursor. To do so, select one of the systems pieces of information, click Add, select
Information and click the piece of information you want to add.
You cannot delete one of the default cursors piece of information.
When the cursor is outside the main view (in a dialog box or one of the
bars), cursors pieces of information are displayed in red and are
considered as undefined, except the position, which is considered as
invalid and indicates the position of the centre of the screen.
Systems pieces of information are as follows:
UTC (software, acquired) Universal Time Coordinated. This corresponds to
Greenwich time, in England. This piece of information
is dependent to time lag.
CMS pointer
EMCON
Threat Warning
Time lag (Dead reckoned,
software, acquired)
The lag between the UTC and the local time (time of
reference), that it is possible to configure. If time lag is
generated from a software source, the time of reference
will be the time lag of your system. If time lag is
acquired, it will be defined by the time lag entered on
the GPS sensor.
Local time (Software) This piece of information is displayed whenever time
lag has been added. Local time is the sum of the UTC
and time lag. A letter is specified next local time. This
letter allows to reference the time lag. For example, if
the selected time zone is (GMT+01 :00) Brussels,
Copenhagen, Madrid, Paris, the letter will be B in
summer and A in winter (A=+1h, B=+2h N=-1h, O=-
2h, etc.).
Cursor position (Software) The position of the cursor when dragged over the main
view or the chart overview. If over a dialog box or
outside the main view, the position of the centre of the
screen is specified.
Bearing Own Ship Cursor
(Software)
The bearing between the Own Ship and the cursor in
relation to the geographical north. This piece of
information is invalid if the pieces of information of the
Own Ship and the cursor are invalid as well.
Distance Own Ship Cursor
(Software)
The distance between the Own Ship and the location of
the cursor. This piece of information is invalid if Own
Ships and cursors positional information are invalid as
Mobiles and Fleets
ECDIS User Manual V2.1.3 66
well.
TTG Own Ship Cursor
(Software)
The Time to go. Describes the time the Own Ship
would take, on the same speed as the current one, to
reach the position of the cursor. This piece of
information is invalid if Own Ships and cursors
positional pieces of information, and Own Ships
leeway track and course make good are invalid as well.
Height of tide Cursor
(Dead reckoned, Software)
The height of the water level on cursors position.
Depth Cursor (Software) The depth on cursors position. To display this piece of
information, isolines, bathymetry or 3D must be
displayed.
Charted depth cursor
(Software)
The charted depth on cursors position. This piece of
information is automatically added whenever the Depth
- Cursor piece of information is added. If no height of
tide is specified, both of them have the same value.
4.2.2.2.Mobiles Information
The following pieces of information are used to configure mobiles:
Position (dead
reckoned, acquired)
The geographical position of the mobile, that corresponds to the
positions sensor (e.g. : GPS antenna) or a periodic
maintenance.
Example (1252294 N 11521150 W)
Reference position
(software)
The last observed position (starting, setting estimated position,
etc.). This position cannot be maintained; it is added to the
mobiles list of pieces of information whenever Position is
available.
Example (3206'01500 S - 06046'30500 E <WGS84>)
UTC of position
(reference) software
The UTC that corresponds to the last reference position of the
mobile.
Example (14/12/2001 11:14:54)
Position bow
(software)
The position of Own Ships stem, that relates to the conning
position as defined in the Sizes tab of Own Ships
characteristics. To open this tab and change the value, you
should click the name of the desired mobile, and then edit the L
(length) field in the Sizes tab.
Example : (1252294 N 11521150 W)
Position stern
(software)
Position ships transom. This position is also related to the
conning, which can be modified in the Sizes tab of ships
characteristics.
Position conning
(software)
The position of ships conning. This piece of information is
added if position has been adjusted in the Corrections tab of
the ships Position piece of information (see 0:
Configuring Information, p. 80).
Mobiles and Fleets
67 ECDIS User Manual V2.1.3
To compute the value, the Own Ships true heading must be
valid.
SOG (software,
acquired)
The speed over ground. The speed over ground of a ship.
Example (10.00 kn)
COG (software,
acquired)
The course over ground. The real course of the ship.
Example (100.0)
SOW (dead reckoned
acquired)
The speed over water. The speed over the water.
Example (2.00 kn)
COW (software) This piece of information takes into account true heading and
leeway angle (COW = True heading + leeway angle).
Example : 185.000000
True heading (dead
reckoned, software,
acquired)
The heading that is related to geographical north. The angle is
the crossing of the axis of geographical north and ships
headline. When adding this piece of information, COW is also
added. If no leeway angle is specified, true heading has the
same value as COW.
Example : 345.000000
Leeway angle (dead
reckoned, acquired)
The drift that originates from the wind.
Example: 1.697576
Drift speed (dead
reckoned, software,
acquired)
The speed of drift.
Example: 2.00 kn
Drift course (dead
reckoned, software,
acquired)
This piece of information, as well as Drift speed, must be valid
to modify the COG and leeway tracks vector.
Example : 020.0
Depth (dead
reckoned, software,
acquired)
The distance between the seabed and the water surface. Depth
is dependent to Charted depth and Height of tide.
Depth = Charted depth + Height of tide
Example : 10.00 m
Charted depth
(software)
The depth that corresponds to the chart datum level.
Example : 7.0000000 m
Auxiliary information
Height of tide (dead
reckoned, software)
The difference between depth and charted depth, originated by
tide
Example : 3.000 m
Submersion (dead
reckoned,
automatic)
The depth of a submarine. This piece of information is associated
to the Depth below keel piece of information.
Example : 55.0000 m
Altitude (dead
reckoned,
The vertical elevation of a point above the water level (chart
datum level).
Mobiles and Fleets
ECDIS User Manual V2.1.3 68
automatic) Example : 10000.0 m
Swaying speed
(dead reckoned,
software)
The SOG projected on the perpendicular line of the mobile. In
other words, this is the speed of a mobile on a virtual line
perpendicular to it. This piece of information is useful when
berthing, for example.
Example : 01.334132 kn
Swaying course
(dead reckoned,
software)
The COG projected on the perpendicular line of the mobile.
Swaying course is computed from gyro.
Example : 15.000000
Rate of turn
(acquired)
The rate of turn is expressed in degrees per second.
Example : 5.000000 /s.
Rolling (dead
reckoned,
automatic)
The rotational motion of a ship about the longitudinal axis.
Example : 002.000000
Pitching (dead
reckoned,
automatic)
The rotational motion of a ship about the transverse axis.
Example : 001.000000
Depth below keel The depth between the seabed and the keel of the ship. This piece
of information is displayed if the Depth and Draught pieces of
information have already been added. So:
Depth below keel = Depth Draught
If Submersion has been added, then:
Depth below keel = Depth Draught Submersion
Draught (dead
reckoned,
automatic)
The distance that is measured between water level and the keel.
Example : 5.000000 m
Air draught
(software)
The distance between the water level and the upper point of the
ship. For this piece of information to be computed, draught must
be added.
Example : 8.0000000 m
Bridge height
(software)
The difference between the Hp parameter in relation to the keel (it
can be configured clicking the mobile, and then the Heights tab)
and draught. So this piece of information must have been added to
compute the height of the conning.
Example : 7.0000000 m
Log distance on
water
(software/time,
acquired)
The distance that is run on water. This piece of information
depends on the SOW. If SOW is invalid, this piece of information
is also invalid.
If you select None as a source but you specify a calculation rate,
distance on water is computed again at any interval of this period.
Example : 406.861178 nm
Log daily
(software/time,
The distance that is run on water. The value of this distance can
be reset, in the same way as an odometer (to do so, click the
Mobiles and Fleets
69 ECDIS User Manual V2.1.3
dead reckoned,
acquired)
Mobile menu, and then Reset Daily Counters). This piece of
information depends on SOW.
Example : 15.265778 nm
Run distance
(software/time)
The distance that is run on ground. This piece of information
depends on SOG. If SOG is invalid, this piece of information is
also invalid.
You must specify a calculation period to specify the interval
between each recalculation of the piece of information.
Example : 403.252878 nm
Run distance
daily
(Software/time,
dead reckoned)
The distance that is run on ground and can be reset in the same
way as an odometer (to do so, click the Mobile menu and then
Reset Daily Counters). This piece of information depends on
SOG.
Example : 14.238458 nm
Meteo
True wind speed
(dead reckoned,
software, acquired)
The true wind speed, that is computed from:
Apparent wind that comes from wind vane/anemometer,
Speed over ground,
drift.
True wind
bearing (dead
reckoned, software,
acquired)
The wind bearing in relation to true north. The value of this piece
of information is the one given by a fixed sensor.
Apparent wind
speed (dead
reckoned, software,
acquired)
The wind speed relative to a mobile that is moving.
Apparent wind
bearing (dead
reckoned, software,
acquired)
The wind bearing in relation to the ship.
4.2.3. Streams
A stream is a continuous series of bits being transmitted down a transmission line. In
other words, a stream allows your computer or your program to communicate with other
programs or devices passing data into and out. ECDIS includes three types of streams:
communication ports, files and networks. Each of them corresponds to a particular
communicational need: via external devices (communication ports) your own machine
(files) or other machines (network).
4.2.3.1.Adding and Configuring a Communication Port
Usually, communication ports in your machine are linked to external devices. You can
configure ECDIS to receive data coming from these devices. The sentences are
Mobiles and Fleets
ECDIS User Manual V2.1.3 70
transmitted to the software for them to be analysed.
Figure 4-6: Information on Communication Ports
To add and configure a communication port:
O Click Add and then Stream.
O A list of all available streams is displayed. In this list, click the communication port
you want to add.
O The name of the communication port is displayed in the left-hand list. On the right
part of the Input/Output & Mobile Configuration dialog box the Windows default
configuration for this communication port is displayed. We advise you to change the
values if they are different from the ones in the above dialog box (Baud rate: 4800,
Data Bits: 8, Parity: No Parity, Stop Bits: 1).
O On the Comment field, optionally enter a comment about the communication port.
For example, if your communication port is a GPS, you can enter GPS in this field.
What you have entered will be inserted into brackets in the left-hand list, just opposite
the name of the communication port (see 4.2.3.6: Checking Transmitted Sentences,
p. 76).
O If you click , data incoming from or outgoing to the communication port which
has been added are displayed. Right-click this window. The same menu as above the
window is displayed:
Figure 4-7: Pop-up Menu That Checks Input & Output of Communication Ports
Input Displays the incoming sentences.
Output Displays the outgoing sentences.
Pause Stops displaying the sentences until you click again on it.
Reset Removes all displayed sentences from the window and
displays the newly received or transmitted sentences.
Mobiles and Fleets
71 ECDIS User Manual V2.1.3
Text format Displays the sentences in text format. An example of a
sentence in text format is:
$GPZDA,160044,12,12,2001,,*5B
Hexadecimal format Displays the sentences in hexadecimal format. An example of
a sentence in hexadecimal format is: 24 47 50 5A 44 41 2C
31 36 30 30 35 38 2C 31 32 2C 31 32 2C 32 30 30 31 2C 2C
2A 35 36 0D 0A.
4.2.3.2.Adding and Configuring a NET stream
ECDIS allows to send or receive data via two types of network streams:
UDP (or NET),
TCP.
The UDP Stream
UDP offers a connection faster than TCP, with less reliability. However this protocol
allows to broadcast information on several machines. So the UDP protocol will be
preferred with big-sized sentences that are sent so often that it wouldnt be important to
lose some of them.
For any stream, you must enter the port number (input or output) assigned to the
machine that receives or sends sentences. If you enter 0 as a port number, transmission
or reception will not be enabled. If you enter another number, you will be able to
transmit or receive sentences, provided the same number is configured on the machine
that receives or transmits them. So if 1001 is entered for an input port, you will be able
to read the sentences from the systems whose output port will be set to 1001.
Figure 4-8: Configuring an UDP Stream for Reception
Mobiles and Fleets
ECDIS User Manual V2.1.3 72
Figure 4-9: Configuring an UDP Stream for Transmission
To add and configure a net stream:
O Click Mobile and Configuration
O In the Input/Output & Mobile Configuration dialog box, click Add, Stream and
NET.
O NET1 is added to the left pane list of streams, on the left of the dialog box. If this is
the first UDP stream you have added, the value of the first Port field defaults to 1001. If
your machine has several network boards and you wish to receive sentences that come
from one of them, check the IP box, below Comment, and then select the desired IP
address.
O To receive sentences, enter in the first Port field the Port field number of the
Transmission group of the machine that sends you sentences.
O To transmit sentences, check Port in Transmission, and then enter the number of the
Port field of the machine that receives sentences. Whenever you specify a number for
the output port, the NMEA output branch is added to NET1, and allows you to
configure the sentences to be transmitted (see 4.2.3.5: Transmitting Sentences via a
Stream, p. 75).
O Optionally check the IP box. If you enter the IP address of the machine that receives
sentences, data is directly sent to a single machine. If not, transmission is in broadcast
mode.
O In the case that several machines transmit data on the same port, but you do not want
to receive sentences that come from each of them, filter the sentences doing one of the
following, or both, in the Input filter group zone:
To receive the sentences that are transmitted on a single port, check the Port
box, and then enter the appropriate port number.
To receive the sentences that come from a single IP address, check the IP box
and then enter the machines IP address (to learn more about finding the IP
address of a machine, see Finding the IP Address of a Machine).
O Optionally fill the Comment field. The comment is displayed into brackets, in the
left-hand list, after the name of the network stream.
O If you click , input and output data of the remote machine is displayed. For more
details about this window, please see 4.2.3.1: Adding and Configuring a
Communication Port, p. 69.
G Click Apply.
Mobiles and Fleets
73 ECDIS User Manual V2.1.3
The TCP Stream
TCP is a protocol that allows to connect a transmitter and a receiver. This is a direct
connection between two machines. So, the sentences that will be sent to several
machines will have to be sent once for each machine. The advantage of this protocol is
that data is completely transmitted; if data is missing or erroneous, messages are
transmitted once again. TCP is then used if it is important to receive data.
To implement TCP, you should enter a stream number (Port field) on which the server
and the clients will be connected and exchange data, and optionally the IP or the servers
stream (Server Address field), for client machines.
You cannot add TCP streams. They will be automatically added to the list of
streams, depending on softwares needs (e.g.: when sending radar commands).
Figure 4-10: Configuring a TCP Stream to a Network Streams IP Address
Figure 4-11: Configuring a TCP Stream to a Servers IP Address
To use a TCP Stream:
O Select the desired TCP stream in the left-hand list of the Input/Output & Mobile
Configuration dialog box.
O In the Port field of the TCP Stream tab, enter the number of the port to be used.
O If you have a client machine, in Server Address, enter either the name of the server
machine or its IP address. To learn more about finding the IP address of a machine, see
Finding the IP Address of a Machine.
O Optionally fill the Comment field. The comment is displayed into brackets, in the
left-hand list, after the name of the network stream.
O Clicking allows you to check incoming and outgoing data.
Mobiles and Fleets
ECDIS User Manual V2.1.3 74
Figure 4-12: Finding the IP Address of a Machine
Finding the IP Address of a Machine
To find the IP address of a machine:
O Click Start, point to Programs, Accessories, and then click Command Prompt.
O In the window of the command prompt program, enter ipconfig. A list of information
is displayed, including the IP address of your machine.
4.2.3.3.Adding and Configuring a FILE
ECDIS allows you to receive data with a file. When you add a file as a stream, you ask
ECDIS to analyse the sentences contained in this file. The system reads them and use
them directly.
Figure 4-13: Configuring File Stream
To add and configure a FILE stream:
O Click Mobile and then Configuration
O On the Input/Output & Mobile Configuration dialog box, click Add, Stream and
then FILE. FILE1 is then added to the list of streams in the left hand list of this dialog
box,.
Mobiles and Fleets
75 ECDIS User Manual V2.1.3
O On the Folder field of the File Stream tab, the access path that will receive and read
the positioning files is indicated. The folder defaults to /ECDIS/Data/Receiving.
Optionally change it clicking the Browse button, browsing to your desired folder and
clicking OK. The folder you will specify must exist (if not, first create it in your
explorer) and be empty.
O Optionally specify a comment in the Comment zone. The comment you may have
entered is displayed into brackets opposite the name of the file in the left-hand list.
O Optionally scroll the File type list and select a file type.
O Click Apply.
After processing, the file inserted in the reception folder is destroyed.
4.2.3.4.Spying Input and Output Data
Spying consists in saving in a file input and/or output data in order to check its contents.
The files will be saved in the ...\ECDIS\Settings\Io\Mobiles folder and they will have a
.spy extension (*.spy).
To spy input and/or output data:
O In the left-hand list of the Input/Output & Mobile Configuration dialog box, select
the communication port whose data you want to spy.
O Click the Spying tab.
O Do one of the following, or both:
If you want to spy incoming data, check the On Input box and click Apply.
If you want to spy outgoing data, check the On Output box and click Apply.
O A file is generated in the following access path: ..\ECDIS\Settings\Mobiles\Io. You
can open it to check data. This file is generated as the sentences come or go. To be
refreshed, it needs to be closed and re-opened.
4.2.3.5.Transmitting Sentences via a Stream
ECDIS allows you to transform your PC into a sentence simulator, transmitting NMEA
sentences.
Figure 4-14: Parameters of Sentence Transmission
Transmit enable This check box allows you to permit the transmission process.
Mobiles and Fleets
ECDIS User Manual V2.1.3 76
With checksum This check box allows you to check that the transmitted
sentences are correct. The checksum calculates the value of the
sentence and indicates it at the end of the sentence with the
following syntax: *x (where x defines a number). The device
that will receive this sentence will also calculate the value of the
sentence. If both values correspond the one to the other, the
sentence will be accepted. Otherwise, it will be rejected.
Rate Defines the transmission rate. The default value of this field is
1.0s, which means that sentences are transmitted each second.
Talker identifier Allows to indicate a specific talker to begin the transmitted
sentences.
Precision Defines the precision of the minutes in the position format. You
can choose to give a minute precision up to five digits. In reality
this precision equals to 1.8 cm.
Datum Defines the datum for the position of the sentences.
Figure 4-15: Selecting the Sentences to Transmit
To transmit sentences:
O Click Mobile and then Configuration
O On the Input/Output & Mobile Configuration dialog box, double-click the
communication port that will transmit sentences and click NMEA output.
O On the Output Parameters tab, define the parameters that are best suited to your
needs.
O Click the Sentences to transmit tab.
O Check all the boxes that represent the sentences you want to transmit.
O Optionally check the Detailed description box to display in the window an
explanation for all sentences.
O Click Apply.
4.2.3.6.Checking Transmitted Sentences
You can check the sentences transmitted by a port at the same time they are transmitted.
To check transmitted sentences:
O In the left-hand list of the Input/Output & Mobile Configuration dialog box, click
Mobiles and Fleets
77 ECDIS User Manual V2.1.3
the communication port whose sentences you want to check.
O Click in the Serial Port tab.
O A window opens. Right-click this window.
O In the pop-up menu that opens, click Output to check the transmitted sentences. The
list of all sentences is displayed.
4.2.4. Creating Mobiles and Fleets
A mobile is the representation of a mobile object. With ECDIS, you can insert as many
mobiles as desired. It is possible to create different types of mobiles:
Mobiles representing your ship. Imagine you acquire your position with a GPS
but you also use dead reckoning to estimate it. You will then create two mobiles:
one mobile will represent the GPS, and the other one dead reckoning. This
way, if your GPS experiences operating problems, you will be able to check it
comparing GPS and dead-reckoning data.
Mobiles in a fleet. Contrary to the mobiles that represent your ship, these
mobiles do not necessarily represent ships. They define any object liable to
move (buoys, targets, etc) and consequently needing to be followed. Before
creating them, you should create a fleet;
Specific mobiles i.e. independent mobiles (that do not belong to a fleet), that not
necessarily represent your ship.
You can create a mobile in different ways, depending on specific navigation
circumstances; thats why different pieces of information are assigned to each of them,
when creating them. You can create up to three different types of mobiles:
Dead reckoned mobiles . The related pieces of information are as follows:
Position (dead reckoned), Reference position (software), UTC of reference
position (software), SOG (software), COG (software), SOW (dead reckoned),
COW (software) and True heading (dead reckoned);
Acquired mobiles, that are intended to receive pieces of information by a
sensor. The related pieces of information are as follows: Position, UTC of
position (reference), SOG, COG, SOW, COW, True heading, Depth,
Charted depth;
The AIS pilot that allows you to acquire information about the NMEA AIS
VHF Own vessel (VDO) sentence. The related pieces of information are as
follows: Position, UTC of position (reference), SOG, COG, COW, True
heading, Altitude, Draught, Air draught and Bridge height.
Figure 4-16: Creating a Mobile
Mobiles and Fleets
ECDIS User Manual V2.1.3 78
To create a mobile:
O In the left-hand list of the Input/Output & Mobile Configuration dialog box, select
the fleet you want to add to the mobile (if a fleet has already been created) or click
System if you want to add a mobile representing your ship.
O Click Add and then Mobile, and then click the type of mobile you want to create.
O Optionally modify the name of the mobile (Mobile Name field) and/or enter a
comment (Comment field).
Figure 4-17: Expanding Ship's Information
O Expand information about the mobile clicking the cross in front of its name.
A red and yellow symbol ( ) may be displayed in front of a piece of information.
This symbol is displayed when the piece of information is invalid.
A fleet is a group of mobiles that represent other mobile objects than your ship. For
example, you will use a fleet for ARPA tracks. There are two types of fleets:
Dynamic fleets are acquired. You cannot add manually mobiles to them.
When a fleet is dynamic, the Dynamic Fleet box of the Fleet tab (if you select
the name of the fleet) is checked;
Static fleets are dead-reckoned. You will be able to add to them as many
mobiles as desired, but a static fleet can also have acquired mobiles. When a
fleet is static, the Dynamic Fleet box of the Fleet tab (if you select the name of
the fleet) is unchecked.
Figure 4-18: Creating a Fleet
To create a fleet:
O Click Add and then Fleet.
Note that you cannot insert anything but mobiles into a fleet. To insert a mobile into
a fleet, click the name of this fleet and insert the mobile.
Mobiles and Fleets
79 ECDIS User Manual V2.1.3
4.2.5. Assigning Information to a Mobile
When opening ECDIS for the first time, a mobile is created with the same pieces of
information as default acquired mobiles (see 4.2.4: Creating Mobiles and
Fleets, p. 77). The pieces of information are as follows: Position, UTC of position
(reference), COG, SOG, SOW, COW, True heading, Charted depth and Depth.
On the other hand, when you create manually a mobile, several default pieces of
information are displayed, that depend on the type of mobile you have added.
You can add information to a mobile, depending on which type of information you can
acquire with your sensors.
Figure 4-19: List of Pieces of Information That Can Be Added to a Ship
To add a piece of information:
O Do one of the following:
Click Add and then Information.
Right-click the name of the mobile to which you want to add this piece of
information and then click Add and Information in the pop-up menu.
O The list of all the pieces of information that have already been added to the mobile
are displayed. Note that the pieces of information already added to the mobile are
greyed.
The basic mode allows you to add less pieces of information than the advanced
mode.
Mobiles and Fleets
ECDIS User Manual V2.1.3 80
4.2.6. Configuring Information
After adding pieces of information, you must configure them. Depending on those that
are selected, you can configure or not some fields.
The Source tab allows you to configure the selected piece of information.
Figure 4-20: Configuring the Source of a Piece of Information
Allows you to choose the source of your information. You can
estimate or acquire the major part of the information. When you
select <Automatic>, ECDIS chooses, in acquisition mode,
incoming sentences that are most appropriate and take them into
account in priority. The list of sentences is shown in Appendix 4.
Stream Allows to choose the communication port or file that will be
assigned to the selected piece of information.
If you select <Automatic>, the most appropriate
stream is selected and taken into account in priority
by ECDIS.
If the piece of information is dead reckoned, this
field is not displayed.
Calculation rate Mainly concerns the position of mobiles. When you enter 0.0s in
this field, the position is not updated in dead reckoning mode.
This field must be used if you want to maintain your data faster
than you receive it. Imagine that you receive data every 10
seconds. If you enter 2 in the Calculation rate field, your
information will be regenerated every 2 seconds.
If you have specified a calculation rate too important
compared with the refreshing of your data, the following
blinking message will be liable to appear: Calculation
warning !
Specific header Allows you to choose a specific header for the acquired sentences
of the selected piece of information, so that only sentences
beginning with this header are taken into account. For example,
imagine you acquire $SOGGA and $GPGGA sentences. If you
enter $GPGGA on this zone, you will only receive sentences
beginning with this header.
Mobiles and Fleets
81 ECDIS User Manual V2.1.3
Acquisition
TimeOut
Allows you to define a delay since last acquisition after which the
piece of information will be considered as invalid. If the timeout is
0, it will not be taken into account.
The Checking tab allows you to check the informational update. When data is
written in red, this means that the piece of information is invalid, undefined or
does not exist.
Figure 4-21: Controlling a Piece of Information
Is liable to change. It gives the value of the selected piece of
information and indicates the state of this piece of data: Valid,
Invalid, High quality.
Gives the date and UTC when the value of the information has
been obtained.
Acquisition TimeOut Gives the same value as defined in the Source tab (in the above
dialog box, no acquisition timeout has been entered).
Elapsed Time from:
- Refresh Defines the refreshing time (i.e. the interval between two
updates) of the selected piece of information.
- Acq. Gives the elapsed time since last acquisition of the value for
this piece of information.
Mobiles and Fleets
ECDIS User Manual V2.1.3 82
The Correction tab allows you to locate exactly the position of your ship.
Indeed, your sensors will certainly not be located exactly at the same location
as the conning position, and the conning position is taken into account to locate
the position of the ship. For a mobile, the corrections will be used especially
for the depth and position parameters. For a fleet, the corrections may concern
radars. This tab is only available when the Basic mode button is not pressed.
Figure 4-22: Applying Corrections to a Piece of Information
To apply corrections to the depth piece of information:
O Access the Input/Output & Mobile Configuration dialog box clicking Mobile,
Configuration and then Corrections.
O On the On the length (L) and On the beam (B) fields of the Positioning
adjustment (/conning pos.) zone, enter the length and beam differences between your
sounder and the conning position.
O In the first field of the On the value zone, enter the slope ratio to correct the value if
a continuous drift of the sensor occurs. In the second field, enter a value for the offset of
the sensor (e.g. the difference between the water and the sensor for a sounder).
O Click Apply.
O If you apply a correction to the position of your ship, as indicated in the above dialog
box, a blinking point is inserted. This point represents the position of the antenna (see
below).
Figure 4-23: Ship with a Corrected Position
Mobiles and Fleets
83 ECDIS User Manual V2.1.3
The Filtering tab is used to reject some acquired values if they go beyond
defined thresholds. This tab is only available in advanced mode (when the
Basic mode button is not pressed).
Figure 4-24: Filtering a Piece of Information
To apply filtering to the depth parameter:
O In the Input/Output & Mobile Configuration dialog box, click Depth and then the
Filtering tab.
O You can apply two types of filtering:
By threshold. If the difference (absolute value) between two acquired values
goes beyond the threshold indicated, the last value will not be taken into
account.
By percentage. If the difference between two acquired values goes beyond the
percentage indicated, the last value will not be taken into account.
O Check the Double value reject box when you do not want to take into account an
acquired value if twice bigger than the last acquired value. This may occur if the echo of
a sounder is also acquired. This is only available for the depth piece of information.
For threshold and percentage filtering, if two consecutive values go beyond one
of the defined filters, they will be rejected, but the third will automatically be
accepted, even if it also goes beyond one of the filters that have been defined.
4.2.7. Inheriting Information
Inheriting information is a process that consists in duplicating from a mobile to another
one, all pieces of information that are not already added to the latter. This process
implies a strong relationship between the two mobiles. For example, as soon as a piece
of information is removed from the mobile that inherits information, the piece of
information will be inherited from the parent mobile. Also if a piece of information is
not assigned to a mobile that inherits information from another mobile, which includes
this piece of information, it will be inherited in the first mobile as well.
In ECDIS, the parent mobile is called NDS Mobile. This mobile acquires information
from ECDISs specific sentences. Even if by default only My Ship inherits information
from it, you can inherit information from any main mobile. However, information
cannot be inherited from mobiles in a fleet. When a piece of information of a mobile is
inherited from NDS Mobile, the symbol is displayed before its label, in the left-hand
Mobiles and Fleets
ECDIS User Manual V2.1.3 84
pane. If the piece of information is erroneous, the symbol is displayed.
To inherit information from a mobile:
O Click the Mobile menu and then Configuration
O In the left-hand pane of the Input/Output & Mobile Configuration dialog box,
select the mobile you want to inherit information.
O In the Parent mobile scrolling list, select the mobile from which you want to inherit
information.
4.2.8. The Mobile List
The mobile list displays the list of all mobiles and fleets, and allows you to manage
them. The corresponding dialog box consists in three parts:
Above, a menu bar allows you to manage mobiles
On the left, the list of all kinds of mobiles, i.e. Ships and each fleet
On the right, the mobiles, and possibly the trawl net, of the selected element in
the left-hand pane, and information about them. The pieces of information are
gathered into several columns. You can sort them out either in ascending or in
descending order.
The menu bar allows you to hide/display objects, and open the dialog boxes about
mobile and fleet dead-reckoning, appearance and configuration. You can also select a
mobile, centre and display its related information in the Consultation window, on the
right of the screen. To do so, you must double click the desired mobile.
Figure 4-25: List of Mobiles
Centre on Centres and controls a mobile on the main view. The Centre on
button is then pressed.
Display Displays the selected mobile, if hidden. When a mobile is displayed,
its specific pieces of information are displayed in black.
Hide Hides the selected mobile in the main view. When a mobile is
hidden, its specific pieces of information are displayed in grey.
If you double click a mobile, its related pieces of
information are displayed in the Consultation window,
on the right part of the screen.
Dead
Reckoning
Opens the Dead Reckoning dialog box (see 5.4: Dead
Reckoning, p. 108).
Appearance Opens the mobile or fleet appearance dialog box (see 0:
Mobile and Fleet Appearances, p. 87). If you click this command
Mobiles and Fleets
85 ECDIS User Manual V2.1.3
after selecting Ships, in the left-hand pane, the mobile general
appearance dialog box is displayed. If you select a mobile, the
specific appearance dialog box of this mobile is displayed.
Configuration Opens the Input/Output & Mobile Configuration dialog box. See
4.2: Mobile and Fleet Configuration, p. 62.
Own Ship Gives the Own Ship status to the selected mobile (see 4.4: The Own
Ship, p. 93). The button is pressed if the Own Ship is selected.
Select with
cursor
Allows to select several mobiles close the ones from the others, by
dragging the mouse in the main view.
To open the list of mobiles:
O Click Mobile and then List of Mobiles
To hide a mobile:
O Open the list of mobiles.
O In the left-hand pane, select the category to which the mobile you want to hide
belongs.
O In the right-hand pane, select your desired mobile.
O In the menu bar, click Hide.
You can hide all the mobiles of a category selecting the category and clicking
Hide.
To centre a mobile:
O Double click a mobile, in the right-hand pane. The mobile is then centred on the main
view. Would it had been hidden, it had become visible.
To sort out a column:
O On the right-hand pane, click the column header of the piece of information you want
to sort out. An up or down arrow indicates whether the column is sorted out in
descending or ascending order.
Mobiles and Fleets
ECDIS User Manual V2.1.3 86
4.2.9. AIS and ARPA Mobiles
Some mobiles are different from the others, by their appearance and/or function. This is
the case for the AIS and ARPA mobiles. The AIS is an automated message exchange
system between ships. With it, neighbour ships can have information on their journey.
A mobile is considered as an AIS whenever it is associated with the MMSI piece of
information (consisting of nine figures). The AIS sentence allows to acquire the
following elements: MMSI N, Position, UTC, SOG, COG, COW, ROT, Navigation
Status, Mobile name, Call sign, Draught (consequently Bridge height and Air
draught), Size (length and beam), Destination, ETA, Altitude (for aircrafts).
The ARPA targets appearance is different from typical mobiles. It depends on two
things: the targets status and the fact that mobiles are represented in ECDIS mode. The
AIS mobiles appearance is different from a typical mobile on two things: the mobile is
represented in ECDIS mode and a GYRO is defined for it.
ECDIS ARPA Non ECDIS ARPA Status
Lost
To be followed
Followed
ECDIS AIS Non ECDIS AIS Status
With True course
Oriented following the true course
Without true course
Oriented following the true course
Mobiles and Fleets
87 ECDIS User Manual V2.1.3
4.3. Mobile and Fleet Appearances
You can create different types of mobiles or fleets. You can also configure them. We
remind you that a fleet is a group of mobile elements (buoys, targets, etc.) and a mobile
can either represent your ship or a mobile in a fleet.
4.3.1. Defining a Mobile Appearance
First you have to configure the general appearance of mobiles. The appearance you will
define for mobiles will be later considered as the default one for any mobile you will
insert (except if this mobile is included in a fleet).
Figure 4-26: Configuring the Appearance of Mobile and Fleet Symbols
To define the mobile and fleet general appearance:
O Click Mobile and then Appearance The Mobile Appearance dialog box is
displayed. You have to use it in a progressive way. Indeed, you will have to check or not
boxes and each choice you will make will have consequences on your future choices.
The following is an example of the complete thought you may have.
O In the Symbol tab, click Visible if you want your mobile to be visible in the main
view.
If you havent checked Visible: you wont be able to see the mobile.
If you have checked Visible:
O Select ECDIS representation if you want the mobile to be represented as indicated
in the ECDIS standard.
If you have checked ECDIS representation: the mobiles will be represented
as indicated in the ECDIS standard.
If you havent checked ECDIS representation:
O Select a colour and a symbol clicking on the arrow of these zones, and check the
Expanded box if you want your mobile to be expanded (See 4.3.2: Defining a Specific
Appearance for a Mobile or a Fleet, p. 90).
Mobiles and Fleets
ECDIS User Manual V2.1.3 88
SCAMIN is the abbreviation for scale minimum. When you check this box, you
indicate that the mobile or fleet will not be displayed after the scale that is defined
in the zone below this check box. For example, if 100000 is indicated, you wont
be able to see your mobile or fleet if the scale is inferior to 1/100000.
O Click the Label tab. This tab operates in the same hierarchical way as the Symbol
tab.
Figure 4-27: Configuring the Appearance of Mobile and Fleet Labels
O Check the Visible box if you want the label of your default mobile to be visible in the
main view.
If you havent checked Visible: you wont be able to see the label of your
ship in the main view.
If you have checked Visible:
O Choose whether you want your label to be transparent or not (if you dont check
Transparent, the label will be highlighted).
O Click the Past track tab. This tab operates in the same hierarchical way as the other
tabs.
Figure 4-28: Configuring the Appearance of Mobile and Fleet Past Track
O Click Visible if you want the past track of the default mobile to be visible.
If you havent checked Visible: you wont be able to see the mobile past
Mobiles and Fleets
89 ECDIS User Manual V2.1.3
track.
If you have checked Visible:
G Select ECDIS representation or not depending on whether you want the display of
your mobiles to follow or not the ECDIS standard representation.
If you have checked ECDIS representation: the past track will be
represented in black.
If you havent checked ECDIS representation: the past track will be
represented in grey.
XX Configure the Duration (min) field to indicate the time represented in the past
track and Time tag rate (min) field to indicate the interval between two time tags. If
you check the Long time tags box, hour minutes are displayed for each tag whereas if
you uncheck this box, only minutes are displayed. In the above dialog box, the past track
will have a new tag each minute, during 15 minutes. The time will be indicated with
minutes and hours.
XY Click the Vectors tab and check the Visible box depending on whether you want to
display or not the vectors and the headline.
Figure 4-29: Configuring the Appearance of Mobile and Fleet Vectors
XZ The Duration (min) field allows you to define the period, in minutes, during which
the vectors will be represented.
If you havent checked Visible: you wont be able to see the vectors of your
mobile.
If you have checked Visible:
X[ Select ECDIS representation if you want the vectors of your mobiles to follow
the ECDIS standard representation.
Mobiles and Fleets
ECDIS User Manual V2.1.3 90
If you have selected ECDIS representation: you will only be able to define
the headline, the SOG and SOW vectors, as indicated in the ECDIS standard.
If you havent selected ECDIS representation: You can also display the drift
and swaying vectors.
A vector cant be displayed if the piece (s) of information defining it have not
been added to a mobile. These pieces of information are as follows:
Headline: COW
On Ground: SOG COG
On Water: SOW COW
Drift: Drift (speed) Drift (course)
Swaying: Lateral speed Lateral course
XO When finished configuring the default mobile appearance, click OK.
4.3.2. Defining a Specific Appearance for a Mobile or a Fleet
The appearance of a fleet is configured the same way as the appearance of a mobile.
To define the appearance of a fleet, you must first access to the x Appearance dialog
box (x defining the name of your fleet).
To do so, you have two possibilities:
O Click Mobile, Mobile List, select the fleet whose appearance you want to
define and then click Fleet Appearance
O Click Mobile, Configuration, select a fleet in the list and then click the
Appearance button.
Figure 4-30: Configuring the Specific Appearance of Mobile and Fleet Symbols
O Check or uncheck the Uses default appearance box depending on whether you want
to use or not the default appearance that you have defined for the mobiles (see 4.3.1:
Defining a Mobile Appearance, p. 87).
If you have selected the Uses default appearance box: The appearance that
have been defined in the sub-menu Appearance (Mobiles
Appearance Symbol tab) will be defined.
If you havent selected the Uses default appearance box:
O Click Visible if you want the default mobile appearance to be visible.
Mobiles and Fleets
91 ECDIS User Manual V2.1.3
If you havent checked Visible: you wont be able to see the mobiles
contained in your fleet.
If you have checked Visible:
O Select ECDIS Representation or not depending on whether you want the
appearance of your fleet to follow the ECDIS standard representation.
If you have selected ECDIS representation: the mobiles of the fleet will be
represented as defined in the ECDIS standard.
If you havent selected ECDIS representation:
O Select a colour and a symbol clicking on the arrow of these fields, and check the
Expanded box if you want the fleet to be expanded (its size will be twice larger).
The list of symbols is as follows:
Figure 4-31: List of Symbols for Mobiles and Fleets
Target Number
Manuel Buoy
Known ARGOS
PIRATE Vessel
Airplane
Sailboat
Fishing Boat
Reference Point
AIR Hostile
AIR Friendly
SURFACE Hostile
SURFACE Friendly
SUB-SURFACE Hostile
SUB-SURFACE Friendly
Mobiles and Fleets
ECDIS User Manual V2.1.3 92
Drift Buoy
Unknown Argos
Link ARGOS
Shoal
Submarine
Windsurfing
Life-buoy
Datum
AIR Neutral
AIR Unknown
SURFACE Neutral
SURFACE Unknown
SUB-SURFACE Neutral
SUB-SURFACE Unknown
If you choose as the symbol for a mobile in a dynamic fleet, the number of
this mobile will be indicated instead.
The symbol will not be drawn if the mobile or fleet length is superior to 12
mm.
O Click the Label tab. This tab operates in the same hierarchical way as the tab
Symbol.
Figure 4-32: Configuring the Specific Appearance of Mobile and Fleet Labels
O Check or uncheck the Uses default appearance box depending on whether you want
to use or not the default appearance that you have defined for the mobiles.
If you have checked the Uses default appearance box: The default
appearance that you have defined in the Appearance sub-menu will be
defined.
If you havent checked the Uses default appearance box:
O Check the Visible box if you want the label of the mobile of your fleet to be visible.
If you havent checked Visible: you wont be able to see the label of your
ship.
If you have checked Visible:
O Check the Transparent box if you want labels to be transparent (if you dont select
Transparent, the label will be highlighted).
G When finished configuring the fleet, click OK.
Mobiles and Fleets
93 ECDIS User Manual V2.1.3
You can follow the same steps to create a specific appearance for a mobile clicking
Mobile, Mobile List, selecting the mobile and Appearance.
4.4. The Own Ship
4.4.1. Own Ship Characteristics
You can assign several mobiles to your ship (e.g. the one representing your GPS and the
other one dead reckoning). The Own Ship (with upper cases) is the main representation
of this ship that will be taken as the reference. For example, when a mobile is defined as
the Own Ship, you will only be able to create an event for this one.
You can define several mobiles for your ship, but only one mobile will be defined as
the Own Ship.
To assign a mobile as the Own Ship:
O Click Mobile and then Mobile List
O In the list of mobiles, click a mobile, Own Ship.
O Once the Own Ship is defined, configure it.
Figure 4-33: Own Ships Characteristics (1)
(L) Length Represents the total length of your ship.
(B) Beam Represents the total beam of your ship.
Conning Position This position is the reference position of the Own Ship and not
necessarily the reference position of the positioning system. The
difference between both must be specified in the Corrections tab of
the Position piece of information (see 0:
Configuring Information, p. 80).
Lp Defines the distance between the rear of the ship and the
conning
Bp Defines the distance between the axis of the ship and the
conning.
Pivoting Position The pivoting position defines the position in which the ship will
pivot.
Mobiles and Fleets
ECDIS User Manual V2.1.3 94
Lp The distance between the rear of the ship and the pivoting
position
Bp The distance between the axis of the ship and the pivoting
position (used in dead reckoning mode)
The Heights tab allows you to configure the height of the ship, and its draught
you can use this tab to acquire depth.
Figure 4-34: Own Ship's Characteristics (2)
T (Total height) The total height of your ship.
B (Bridge/Keel
height)
The height between bridge and keel of your ship.
D (Extreme
draught)
The maximum value you can assign to your ships draught. If draught is
superior to the one specified, an alarm is generated.
The Navigation tab changes some of the routes parameters.
Figure 4-35: Own Ship's Characteristics (3)
Turn radius The radius of the Own Ship when it turns while in route monitoring..
Economic speed The default speed of the Own Ship for each leg of a route.
Maximum Speed The maximum speed that cannot be exceeded, in route planning
matters.
Maximum XTE The maximum error that defaults on the legs of a route.
Mobiles and Fleets
95 ECDIS User Manual V2.1.3
To set the parameters of your Own Ship:
O Click Mobile and then Own Ship Characteristics.
O In the Own Ship Characteristics dialog box, click ECDIS outline. This button
becomes greyed and you can assign the real measurements of your ship.
O Change the default information with information relative to your ship.
In the Own Ship Characteristics dialog box:
The Sizes tab allows you to configure the size of the Own Ship. If you click
Outline filename, a list of example files is displayed. An example file can
define very accurate measurements for your ship. You can change an outline
file.
If you want to create a ships outline, refer to appendix 7 that describes the
fields (parameters) to enter in order to create an outline.
The Heights tab allows you to configure the height of your ship (this tab can
be used when acquiring depth),
The Navigation tab changes some parameters of routes. For further details, see
11.3: Routes, p. 198.
4.4.2. Consulting Own Ships Properties
Explanatory and cinematic pieces of information about the Own ship are available with
the Own Ship Characteristics dialog box and can be observed in a resizable HTML-
typed window.
Normally information comes from the ships RPC (Registre de prparation au combat,
register of preparation to fighting). It is summed up in the Ownship.html file, in
ECDISs Library folder.
Figure 4-36: Example of French Own Ship Characteristics
Mobiles and Fleets
ECDIS User Manual V2.1.3 96
To display Own Ships characteristics:
O Click the Mobile menu, and then Own Ship Characteristics
O Click More
4.5. Alarms Specific to Own Ship
4.5.1. Anti-collision
Anti-collision allows to compute how lucky the Own Ship is to strike other mobiles (that
belong to fleets) and react from this. Several notions are implied by anti-collision:
Minimum Distance to pass (DMP), which is the minimum distance from
which the captain lets the officer of the watch pass from a ship (if sea traffic or
proximity of dangers makes it impossible to operate to respect the DMP, the
officer of the watch gives notice of it to the captain) ;
CPA and TCPA between mobiles ;
TDMP, or DMP timeout, which is a user-defined duration that allows to
specify which maximum TCPA to reach the DMP is allowed between two
mobiles.
For a collision risk to occur, the following things must be gathered:
CPA between the dangerous mobile and the Own Ship is inferior to the DMP
TCPA is a positive value if TCPA is negative, there is no more collision risk
TCPA is inferior or equal to TDMP
For example, if DMP is 5 nm and TCMP is 15 minutes, the mobile of a fleet will be
considered as dangerous if TCPA between it and the Own Ship ranges from 0 to 15
minutes before reaching a 5 nm radius around the Own Ship.
On screen, when a mobile is dangerous, it is surrounded by a red and blinking triangle
that points at the top. The following alarm is displayed first, and then each 30 seconds in
the alarm bar :
Collision risk with x : CPA=y, TCPA=z
where x is the dangerous mobile, y is the CPA and z is the TCPA between the Own Ship
and the dangerous mobile.
You can decide not to generate this alarm, neither in the alarm bar nor in the black box.
To do so, uncheck Periodic report (30 s) in the Own Ship Specific Alarms dialog box.
When the danger is passed, the following alarm is generated, only in the black box.
Collision risk avoided with x: CPA=y, TCPA=z,
Where x is the dangerous mobile for the Own Ship, y is the CPA and z is the TCPA
between the Own Ship and the former dangerous mobile
Mobiles and Fleets
97 ECDIS User Manual V2.1.3
Figure 4-37: Anti-collision alarm
To use anti-collision:
O Click the Mobile menu, and then Own Ship Alarms. The Own Ship Specific
Alarms dialog box is displayed.
O In Anticollision, check Enable and then specify a DMP and a TDMP in the
corresponding fields.
O Check Periodic report (30 s) to generate an alarm each 30 seconds in case of a
collision risk.
O Click OK.
4.5.2. Inconsistent Positions
Several mobiles can be assigned to your ship: a main one (the Own Ship) and other
secondary ones. Inconsistent positions aim at telling the user when the Own Ships
conning position is too different from secondary ships. To do so, you must enter an ELP
(Ecart limite de position, Maximum difference between positions), if the distance
between positions of conning is superior or equal to ELP. The following alarm is
generated:
Inconsistent position with x, difference=y
where x is the mobile that is too far from the Own Ship and y is the difference between
positions.
Figure 4-38: Inconsistent Position Alarm
ELP is computed between conning positions, and not sensors, in case of offsets
with the GPS antenna (see 0:
Configuring Information, p. 80).
Mobiles and Fleets
ECDIS User Manual V2.1.3 98
To define inconsistent positions:
O Click the Mobile menu and then Own Ship Alarms
O Check Enable and then enter a value in Maximum distance between ships (ELP).
O Check Periodic Report (30s) to generate an alarm each 30 seconds in case of
inconsistent positions.
O Click OK.
4.5.3. Inconsistent Depths
Inconsistent depths allow to show when there is too much difference between an
acquired depth and the depth that is computed with bathymetry and is relative to the
position of the ship. To do so you must enter an ELS (Ecart limite de sonde, Maximum
difference between depths), in meters or with a percentage. If the value is specified in
meters, an alarm is generated when the difference between both depths is superior to this
value ; if the value is specified in percentage, an alarm is generated when the difference
between both depths is superior or equal to (in percentage) the acquired depth. The first
time this occurs the following alarm is displayed:
Inconsistent depths, difference = x,
where x is the difference, in meters or in percentage depending on the selected option,
between ships and charts depths. If you have chosen to display this alarm each 30
seconds (Periodic Report (30s) check box), the Inconsistent depths alarm is displayed
the other times.
For example, if the acquired value is 50 meters and the computed value is 55 meters, the
alarm is generated when there is an allowance of 10%, the alarm is generated because
the difference between both values (5 meters) is exactly equal to 10% of the acquired
value (50 meters).
Figure 4-39: Inconsistent Depth Alarm
To use inconsistent depth:
O Click the Mobile menu, and then Own Ship Alarms
O Check the Enable box and then do one of the following:
To enter a difference in meters, click Maximum Depth Difference Value
(ELS) and then enter a value in the corresponding field
To enter a difference in percentage, click Maximum Depth Difference
Percentage (ELS) and then enter a value in the corresponding field.
O Check the Periodic Report (30s) box to generate an alarm each 30 seconds when
there is an inconsistence in depths.
O Click OK.
Mobiles and Fleets
99 ECDIS User Manual V2.1.3
4.6. Station Routes (rendezvous)
You may be required to rendezvous with another vessel or targets, intercept them for
operational reasons, or provide assistance. Station routes module allows the final relative
approach between the units to be determined involving change of course and speed
while taking into account a determined time.
To apply a station route to a target:
1. Select a target, right-click and select Station route.
2. In the Station dialog box, enter the station settings:
Relative bearing Angle in which the target is seen (with regard to own ships
position).
Range Distance between own ship and target. Value in meters.
Fixed ETA Rendezvous at a specific time.
Fixed Speed Fixed speed of own ship.
Mobiles and Fleets
ECDIS User Manual V2.1.3
100
To consult information on the station:
Information is displayed in a secondary window. Right-click the target and select
Station Infos. This window shows information on the position to be reached, the fixed
constraints (ETA or speed), and station-related information, from real-time instructions.
Figure 4-40: Using Stations
Mobiles and Fleets
101 ECDIS User Manual V2.1.3
4.6.1. Graphical Representation and Display of Information
When it is possible to use station with current speed (Instantaneous column) the desired
spot is displayed in the main view; the way to reach this spot is displayed with a red-
dotted line linking the Own Ship to the desired point. This line follows information of
the Instantaneous column. The meeting point is marked out with the following symbol:
.
When creating a station, the pieces of information of the Station Infos window concern:
Information you have set when starting station, that located the desired spot
(bearing, distance, and ETA or fixed speed);
Information about station following instructions (Instructions column)
Station information following the current speed (Instantaneous speed).
Whenever station is not possible, the values that are displayed in this window are
substituted by xx.x-typed characters.
4.6.2. Making a Station
You can start a station with:
Targets consultation window
Targets pop-up menu.
In any case, a dialog box allows you to configure the station that is used. You will need
to fill fields depending on the kind of station. So to reach a station fixing an ETA or a
speed, you will need to select the corresponding option, and then indicate the speed
value. On the contrary, for a station with the current speed, no value of the Station
dialog box will be taken into account. This kind of station will be made with information
in the Instantaneous zone, in the Station Infos window.
To reach a station:
O Do one of the following
In cursors select mode, click the target. The targets consultation window is
displayed.
In cursors centre or select mode, right click the target. A pop-up menu is
displayed.
O Click Station.
O In the Station dialog box, specify a bearing-distance in Station Position.
O Do one of the following:
To start a station from a fixed ETA, click Fixed ETA and then specify a time
in the corresponding field with the keyboard numbers or arrows
To start a station from a fixed speed, click Fixed Speed, and then specify a
speed in the corresponding field with the keyboard numbers or arrows
O The Station Infos window is displayed. Anytime you can change its parameters
clicking Modify Station.
O To end the station, close the window by clicking either on the little cross, in the upper
right part of the window, or on Stop Station.
Mobiles and Fleets
ECDIS User Manual V2.1.3
102
4.7. Mobile and Sensor Synthesis
The Input/Output & Mobile Configuration dialog box allows you to configure system
information, streams that allow to receive information from sensors, and mobiles and
fleets. The configuration may be complex and numerous. It is not possible to display all
of them at the same time in the Input/Output & Mobile Configuration dialog box;
thats why it can be useful to sum up all of them in the same location, i.e. an HTML-
based synthesis.
4.7.1. Synthesis in Basic and Advanced Modes
Information report is made in a table that is displayed in the Input/Output Summary
window. This window reacts in the same way as a secondary window. You can dock it
in a specific location of the screen, move it or resize it.
Likewise the Input/Output & Mobile Configuration dialog box, the display of the
summary is made:
In basic mode: the main parameters of system information, ships and fleets are
displayed;
In advanced mode: all configured parameters are displayed.
The colour of a piece of information expresses its status:
Red, if invalid or undefined,
Black (or white depending on the background), if valid or of normal quality
Blue, if of high quality.
The first column lists all information that relates to each object. The other ones give
information about them:
Value indicates the value of the piece of information
Source tells the origin of the piece of information. In case of dead reckoning or
computation, either Estimate or Software are displayed. If the piece of
information is acquired, the source of acquisition is displayed;
Stream allows to know on what stream the piece of information is connected.
The name of the sensor is given into brackets. This name may have been filled
in when configuring the stream (Comment field);
Calc. rate specifies the rate a piece of information is calculated.
Basic and advanced mode windows are similar. They consist of three parts:
Mobiles and Fleets
103 ECDIS User Manual V2.1.3
The system (general characteristics, configuration of streams, system
information),
All mobiles, and their specific pieces of information (Own Ship pieces of
information are displayed first, and they are highlighted in yellow),
Fleets.
Figure 4-41: Input/Output Summary in Basic and Advanced Modes
To open the summary window:
O Click the Mobile menu and then click I/O Summary
To skip from basic mode to advanced mode:
O In the summary window, click the Basic mode button, if pressed.
Mobiles and Fleets
ECDIS User Manual V2.1.3
104
4.7.2. Displaying Real-Time Information
Real-time information allows to reproduce in the summary window the changes youve
made into the Input/Output & Mobiles Configuration dialog box, as soon as they are
performed, and the changes of values provoked by acquisition and computation. The
command is enabled when the corresponding button is pressed.
As many controls are made to update information and reproduce what has
changed, this button reduces the performance of your machine. We advise you
to disable it if you want to speed up the processes.
To display real-time pieces of information:
O Click the Mobile menu and then I/O Summary
O In the IO/ Summary window, click Real Time.
4.7.3. Printing the Summary Window
When printing a summary window, you reproduce on a paper the tables that are
currently displayed in the I/O Summary window. So if you are in basic mode, only the
configuration that relates to basic modes will be printed out. This operation can be
performed either in Landscape or in Portrait mode, depending on the configuration of
your printer.
Printing the synthesis opens a window allowing to preview the summary. A toolbar
allows to act on this preview.
Figure 4-42 : Toolbar Allowing to configure the I/O Summary Printout
The toolbar icons and their functions are as follows:
Click To
Mobiles and Fleets
105 ECDIS User Manual V2.1.3
Print the summary.
Configure how to print pages (paper orientation, type of paper,
etc.).
Page layout menu.
Display or hide heading and footer of the page.
Full width of the screen or full page.
Display one or several pages.
Select a specific zoom to be previewed.
To print the summary window:
O Select the summary display mode, with the Basic Mode button.
O Click Print.
O In the Print before Preview window, click Print.
Positioning Mobiles
ECDIS User Manual V2.1.3 106
5. Positioning Mobiles
5.1. Centring on a Place
Wherever your main view is you can centre it on a specific place anywhere on Earth. The
places can also be edited, deleted, etc.
Figure 5-1: Centring on a Place
To centre the main view on a place:
O Click Display and then Centre on Place
O In the Centre on Place dialog box, some default places are specified. Select the place
on which you want the main view to be centred.
O Optionally, in the Scale field change the scale you want to display the place with. This
main view will be centred on this place with the scale you have just specified.
O Click OK.
If you have specified a scale, all future places you will centre on will have the same
scale if you do not change it.
To add a place to centre on:
O Click Display, Centre on Place... and then New....
O In the Geographic Place dialog box, enter the name of the new place, its position and
choose your desired scale.
O Click OK.
To edit a place:
O Click Display, Centre on Place... and select the place you want to edit.
O Click Edit and change your desired settings in the Geographic Place dialog box.
O When finished, click OK.
Positioning Mobiles
107 ECDIS User Manual V2.1.3
To remove a place:
O Click Display, Centre on Place... and select the place you want to remove.
O Click Delete and Yes in the warning message.
O In the Centre on Place dialog box, click OK.
5.2. Centring a Mobile on the Main View
To centre your ship:
O Do one of the following:
Click the Centre on Own Ships icon ( ) in the toolbar.
Click Display and then Centre on Own Ship.
Right click in the main view and click Centre on Own Ship in the pop-up
menu.
To centre the main view on a mobile:
O Click Mobile and then Mobile List
O Click a mobile in the list and then click Centre on.
5.3. Relative and True Motion
This Relative motion option has been designed to control the display between the ships
movement and the chart.
When the option is checked the relative motion is activated. When it is not, by default the
display is in true motion mode.
Furthermore, the display takes another parameter into account: the ships reference speed that
is explained in chapter 2.3.1 - Controlling the Own Ship and Screen Size.
In Display menu, select Relative motion to activate the option:
Relative motion Option checked In relative motion mode, no rectangle is displayed. The
main view is loaded anytime the mobile moves, i.e. any
time a position is maintained, estimated or acquired.
True motion Option unchecked In true motion mode, a rectangle measuring the fourth
parts of the main view is displayed around the mobile.
The main view is loaded as the mobile crosses one side
of the rectangle. This mode allows to improve the
capabilities of your machine.
Positioning Mobiles
ECDIS User Manual V2.1.3 108
5.4. Dead Reckoning
The Dead Reckoning dialog box allows you to change manually all dead reckoned
pieces of information for any ship.
Figure 5-2: Dead Reckoning a Mobile
To dead reckon a mobile:
O Access the Dead Reckoning dialog box, clicking Mobile and then Dead
Reckoning
O In the list of mobiles, in the upper scrolling list, select the mobile you want to dead
reckon.
O To assign a new position to a mobile, click and then the main view, where you
want to locate your mobile, or enter a new position in the position editable field.
O In the UTC field, enter the date and time when the mobile has been dead reckoned
(you may have dead reckoned the position before entering it).
O Enter the SOW and true heading. To enter those values, the pieces of information must
have been added to the mobile and their source must be Estimate.
O Enter the drift speed and set. To enter those values, the pieces of information must
Positioning Mobiles
109 ECDIS User Manual V2.1.3
have been added to the mobile and the source of this information must be Estimate.
O Optionally dead reckon the other pieces of information, selecting it in Other
Information and entering the value for this piece of information in Value.
O Click Apply to see your modifications or click OK to close the dialog box.
5.5. Fixing Ships Positions
The black box generates a message that gives the current position of your Own Ship
every minute. However you can display the position of any ship at a specific time. This
position will be displayed as a target with the DR label, and the UTC that corresponds to
the fixed position is displayed. This object is only displayed for the current session. So if
you close ECDIS, all positions fixed will be removed from display for the next time you
will launch it.
To fix a position of the Own Ship:
O Do one of the following:
Click the Navigation menu and then Fix Own Ship Position.
Select your Own Ship and click Fix Position in the pop-up menu.
To fix a position of a ship:
O Select the ship and click Fix Position in the pop-up menu.
Charts
ECDIS User Manual V2.1.3 110
6. Charts
ECDIS can read several kinds of charts:
Raster charts,
Vectorial charts.
A raster chart is a scanned image of a paper chart whereas a vector chart is produced by
capturing the details and information on the paper chart digitally. The main advantage of
the first one is the fact they all have already been produced as paper chart, so it is easier
to get them. The second ones are more complex to produce, but they offer more extensive
possibilities, such as clicking on an object to have information on it.
Before installing any kind of charts, you must have licences or permits. To do so, you
must follow procedures that will make you contact SODENAs sales department.
Only the chart module that has been selected by the user can be operated at a time. This
guarantees projections and datums homogeneity, especially concerning ARCS.
6.1. Chart Catalogue
Chart catalogue allows to view on a SENC-formatted planisphere, the outline of all cells
in available chart databases (ENC, ARCS, DNC, BSB), as well as the user objects and
mobiles.
Each cell is symbolised with a frame. As it is noted in the legend, on the lower right part
of the main view, those frames are blue for ENC cells and magenta for ARCS.
When the chart catalogue is enabled, available scales are modified. They range from
1/1 000 to 1/100 000 000.
Mark
Route
Mobiles
DENC cell ARCS cell DNC cell
Figure 6-1 : Chart Catalogue
Charts
111 ECDIS User Manual V2.1.3
6.1.1. Opening the Catalogue Module
When you launch the Catalogue module, a new menu is displayed; this menu allows you
to make specific actions for this module. The main view displays the planisphere
charts coverage and the list of charts is superposed.
This catalogue allows you to:
Display the list of available charts (Charts List),
Define a filter that can be applied on the list of charts (Filter Charts).
Figure 6-2: Opening the Chart Catalogue module
To open the Catalogue:
O Click the Charts menu, point to Modules and then click Chart Catalogue.
6.1.2. List of Charts
Besides the fact that the list of charts is displayed when launching the Catalogue module,
it is available through the Charts menu, whenever the Catalogue module is loaded.
A table lists all available charts in all chart databases (ENC, ARCS, DNC). Each chart is
given information as follows:
The kind of chart (ARCS, ENC, DNC),
The producer code,
The chart name,
The chart code,
The usage (Harbour, Coastal , Approach, Berthing and General),
The geographic coverage,
The issue date,
The update date,
The import date.
The list may be organized from any of those pieces of information, except the chart code
and the geographic coverage. This operation is made by clicking the appropriate column
header. You can notice which column is sorted out with the arrow that is indicated in this
header.
If you have filtered charts, only those that are kept after applying the filter will be listed
in the list of charts.
Charts
ECDIS User Manual V2.1.3 112
Figure 6-3: The List of Charts
As for BSB charts, they are listed in a module independent of the other chart catalogue
module. In this module, each chart is presented with the following identification
parameters: name/scale/datum name/edition date/picture.
To display the list of charts:
O Click the Charts menu, and then Charts List
To centre the main view on a chart:
O In the list of charts, click the cell you wish to centre on.
O Click Centre on.
6.1.3. Filtering Charts
Sorting out the list of available charts allows you to organize charts with a particular
criterion. But filtering the list allows you to display in the planisphere and the cell table
some cells that correspond to one or several specific parameter(s). They are as follows:
The type of charts (ARCS, ENC); you can select all kinds of charts, or one in
particular;
The type of usage (Harbour, Coastal, Approach, Berthing, General); you can
select all kinds of usage, or one in particular;
The geographic area; you can enter the points located in North East and South
West or drag with the cursor the desired area with . If one of the selected
points is inside a cell, this cell will not be part of the selection;
The route. If you choose a route in the Route scrolling list, the filtered list will
consist of the cells or charts crossed out by this route.
The Navigational Type and Usage criteria can be set at the same time, contrary to
Geographical Area and Route.
Charts
113 ECDIS User Manual V2.1.3
Figure 6-4: Filtering Charts
To configure the chart filters:
O Click the Charts menu, and then Filter Charts
O In the Filter Charts dialog box, check Use a filter.
O To configure a chart and navigational type, select the appropriate values in the
corresponding scrolling lists.
O If you wish to select a geographical area or a route, check Geographic criteria.
O Do one of the following:
To choose a geographic area, either click Geographic Area and then enter the
coordinates in From (NE) and To (SW) or select an area clicking and
dragging the mouse on the planisphere.
To choose a route, click Route and then select the desired route in the scrolling
list.
O Optionally uncheck the Use a filter box to remove the configuration of filters.
6.1.4. Displaying the Planisphere
Without the planisphere With the planisphere
Figure 6-5: Displaying the planisphere
To display the planisphere:
O Click the Charts menu and then Planisphere.
Charts: CMAP NT+
ECDIS User Manual V2.1.3 114
6.2. C-MAP NT+ Charts
C-MAP NT+ charts are vector charts developed on C-Map that offer detailed information
on almost all coastal areas in the world.
They are available on several media that can be used simultaneously:
A CD-ROM containing all available charts (you copy the licensed charts)
A PCMCIA card
A cartridge driver. This driver is connected to a USB, and lets you display two
cartridges, each of them containing a chart.
If you have clicked C-Map NT+, the following menu is displayed:
Figure 6-6: A Cartridge Reader
Charts: CMAP NT+
115 ECDIS User Manual V2.1.3
6.2.1. Ordering C-Map NT+ Charts
The ordering process is performed via a C-Maps software, i.e. C-Map NT+ Selector.
To order a chart:
O After inserting the C-Map NT+/PC CD-ROM in your CD driver, click the Charts
menu and then Order Charts.
O The C-MAP NT+/PC Selector 1.0 program is launched. It must be launched from
ECDIS for it to work properly. In the chart window of the program, click the location
on earth where you want to order a chart. You can use the seven buttons of the Direction
toolbar to have your desired place and scale.
O The codes of the available charts are indicated in the Chart selected from Map
window in the lower left part of the screen.
O In this window, right click your desired cell and click Buy Chart in the pop-up menu.
O A new screen is displayed. To order other charts, click the Chart Selection icon, on
the upper left part of the screen, and repeat steps O to O.
O Write down the code indicated in the Chart Licence Request field of the Shopping
Cart zone.
O Do one of the following:
Charts: CMAP NT+
ECDIS User Manual V2.1.3 116
If you have an Internet connection and you want to pay your charts online, click
the Shopping Online button to connect to the C-Map website and follow the
purchase instructions.
If you dont wish to pay online or you dont have an Internet connection, click
the Call Center button to consult the C-MAP phone numbers, addresses and e-
mails and call the nearest C-MAP Call Center.
O Once you have received the registration code for your charts, click the Insert Chart
Licence button, enter the code in the Chart License field at the bottom of the Shopping
Cart zone and left click Register.
You must register the charts one by one. Each code is unique for only one chart.
6.2.2. Configuring Charts Access Path
You must configure C-Map NT+ charts access path in ECDIS application and not in C-
Map NT PC Selector. Once set, the path is synchronized in both programs.
To configure the charts access path:
O Click the Charts menu and then Chart base path
O In the dialog box that displays, select the C-Map NT+ charts folder, and then click
OK.
6.2.3. Chart Display Properties
Likewise the other vector charts, there are three types of chart object display in C-Map
NT+ charts: Base, Standard and Full. It is also possible to configure the display of chart
object types, with a checkbox system. When selecting a display level, its corresponding
types of objects are automatically checked. The objects of the Base display are always
checked because they represent the minimum display.
Each chart is assigned a scale. Depending on ECDIS current scale, they may be hidden.
The Mix levels box aims at replacing the areas in which detailed charts are not available
with information of less detailed charts.
Charts: CMAP NT+
117 ECDIS User Manual V2.1.3
Figure 6-7: C-Map NT+ Display Properties Dialog Box
To configure chart object display:
O Click the Charts menu and then Display Settings... The Display Properties dialog
box is displayed.
O Do one of the following:
Click one of the upper buttons, Base, Standard or Full to define a type of display
Custom the display of the types of chart objects by checking the desired boxes
O The changes are straightforwardly displayed on the charts. Click the cross in the upper
right part of the dialog box to close it.
Charts: ENC
ECDIS User Manual V2.1.3 118
6.3. C-MAP V3 Charts
6.3.1. Overview
6.3.1.1. About C-Map V3 Charts
The CM-93 Edition 3.0 database (C-Map V3) has been developed to replace the current
distribution format. This database allows you to load advanced electronic charting
systems (e.g.: ECDIS systems). It is also compatible with S-57 Edition 3, so it is possible
to convert, and import, charts with this format, without any loss of contents.
The fact that charts are gathered into databases makes them easy to use and manage. You
can add several databases, remove them, and so on.
Any chart-related operation can be performed in ECDIS. You can order charts and
register their licences directly. The update process is also easier. You can update your
chart databases through a simple Internet connection.
6.3.1.2. Opening the C-Map V3 module
Figure 6-8: Opening the C-MapV3 Module
To open the C-Map V3 module:
O Click the Charts menu, and then click Modules.
O In the new menu, No charts is selected by default. Click CMapV3. The C-Map V3
menu is now displayed when you expand the Charts menu.
Charts: ENC
119 ECDIS User Manual V2.1.3
6.3.1.3. Installing the C-Map V3 Module and Registering the System
Information relative to C-Map charts is given within the dongle (protection key) that is
provided by SODENA. After installing the software, you must install the C-Map V3
module. This operation requires that you load in your computer a file CMCLInstall.cab
that is included in SODENAs installation CD-ROM, in the Install CMapV3 Runtime
folder. After installing the system, you must register it with C-Map V3 charts. This
operation is made though a three-step procedure:
Sending to C-Map a user.usr file. This file contains the company and system
IDs. It is automatically generated when loading the C-Map V3 module for the
first time;
Ordering in the software the chart zones whose licence you want to buy;
Registering the licences.
Figure 6-9: Installing C-MapV3 Module
To install the C-Map V3 module:
O When loading the C-Map V3 module for the first time, a message is displayed. This
message asks you whether you want to install C-Map V3. Click Yes to continue.
O In the Open dialog box, browse to the desired file and click Open.
O When the installation is over, click OK in the message that notices the installation was
successful. Click Yes to install the eToken.
O Send the user.usr file, which is located in the
\Sodena\ECDIS\CMAPV3\CMAPV3Runtime folder, to the following e-mail
address: licence@c-map.no. In the Subject field of the e-mail, enter New registration.
O In ECDIS, add the World database, which is located in C-Maps CD-ROM (see
6.3.2.1: Managing Chart Database, p. 120).
O Order licences, and register them (see 0:
Ordering and Registering Chart Licences, p. 121).
Charts: ENC
ECDIS User Manual V2.1.3 120
6.3.2. Administering Chart databases
6.3.2.1. Managing Chart Databases
Before using the charts you have ordered and registering their licence, you must add to
ECDIS the whole C-Map V3 chart database (World). This database is located in C-
Maps CD-ROM. You can either read this database from the CD-ROM, or copy it into
your hard disk, and read it directly from your computer. If your computer is not running
low on hard disk space, we advise you to choose the latter solution, because you wouldnt
have to let your CD-ROM in your CD-ROM drive.
As charts are regularly updated, you will have the opportunity to replace the old World
database by a new one. To this end, the software allows you to copy or move the new
database into your hard drive, while keeping the registered status of your licences. Charts
will be loaded where they have been copied or moved.
In addition to the C-Map database, it is possible to convert and add other databases that
put together S-57 charts. When several chart databases have been added, you can change
the current database (only charts from this database will be displayed) or delete one of
them.
Three pieces of information are displayed for each database:
Its name
Its version
The next expiration date, i.e. the expiration date of the area whose licence will
be the next one to expire. Data of this field can be displayed with three different
colours:
red, if the next expiration date is over or the database is not registered
(Unregistered)
brown, if the next expiration date is inferior to two months
black, if the next expiration date is superior to two months.
When you try to install the same database twice, a warning message will ask you if you
want to update it with the new database.
Figure 6-10 : C-MapV3 Chart Database Management dialog box
Charts: ENC
121 ECDIS User Manual V2.1.3
To add a chart database:
O Access the Database Management dialog box. To do so, click the Charts menu, and
then Chart Database Administration
O Click Install New Database, open the CM93_3 folder either in the root of the CD-
ROM unit or in the hard disk, and then click OK.
O The next time you will update this database, you will just have to do the same thing as
in the previous step. Make a point of opening the folder that contains the new database.
O Select this database as the current one (see the procedure that follows).
To select a database as the current one:
O In the Database management dialog box, select the desired database, and then click
Use this Database.
O The button is greyed. This means the selected database is the current database
To delete a database:
O In the Database Management, select your desired database, and then click Uninstall
Database.
O The database is removed from the list of databases, but it is not removed from your
hard disk or the CD-ROM; you will be able to add it once again if desired.
To copy a database:
O In the Database Management dialog box, click Copy Database in Data Folder.
O The database is then copied into the Data folder of ECDIS installation folder. If this is
the first time you make this operation, a message asks you to create the C-Map V3 folder.
Click Yes.
This operation may take several minutes. Be careful to use this dialog box when you
want to copy or move a database. Do not use your Explorer.
6.3.2.2. Ordering and Registering Chart Licences
World charts are divided into 9 zones each one of these zones is divided in several
areas. ECDIS allows you to select your desired elements, and order their licence to C-
Map. A specific licence key is assigned to each zone or area. After placing your order, C-
Map will send you either all licence keys (each one of them consists of 16
alphanumerical characters), or a password.usr file. Ordering a zone is just the same thing
as ordering all of its areas. So you dont need to select the areas of a zone if you have
selected this zone.
There are two kinds of licences: subscription, which is valid for one year, and purchase.
If you wish to buy one (several) element(s) and start a subscription for an(other) one(s),
you will need to place two different orders - the first one for subscribed elements and the
second one for purchased ones.
Charts: ENC
ECDIS User Manual V2.1.3 122
You can order chart licences in three ways:
By phone. To do so, call C-Map office, in Norway
By fax. To do so, send a fax of the order printout
By e-mail. To do so, send a copy of the information relative to the order to
licence@c-map.no, with the following subject: New Registration.
Once registered the licences, you can consult the expiration dates for all the zones and
areas you have ordered.
If you want to know the chart pricing, please contact our local distributor or your C-
Map vendor.
Figure 6-11 : Chart Licence Dialog Box
To order chart licences:
O Access the Licence Order dialog box clicking the Charts menu, Chart Database
Administration, and then Order Licences in the Database Management dialog
box.
O In the Choose Datasets zone, select the zones and areas you wish to order. To select
one of the areas in a zone, click the small cross that is located in front of it, for it to be
expanded . In the Order zone, the list of chart cells you have ordered is displayed.
The zone 0 gathers the whole world chart database, i.e. the 9 zones and their related
areas.
Charts: ENC
123 ECDIS User Manual V2.1.3
O Optionally check the Subscription box if you wish to start a one-year subscription for
the selected elements. If you wish to purchase them, let this box unchecked. The
Purchase=Yes line will then be displayed in the Order zone.
O To order the licences, do one of the following:
To order by phone, call the following C-Map phone number, in Norway: +47
51464700.
To order by fax, click the Print Order button, and fax the printed sheet to the
following number: +47 51464701
To order by e-mail, click the Copy button, open your messaging application,
and then paste in the body of the new message the information you have just
copied. After entering New Registration in the Subject field, send the e-mail.
O Click Close. Depending on your way of ordering, you will receive a fax or an e-mail
with licence keys or a file. Now you can register your licences (see the following
procedure).
To register licence keys:
O Access the Database Management dialog box. To do so, click the Charts menu and
then Chart Database Administration.
O Do one of the following:
If you received a file from C-Map, copy it into the hard drive, click Enter
Licence File, browse to the licence file in the new dialog box, and click
Open
If you received licence keys, click Enter Licence Key. Then select each zone
or area to be registered, enter its licence key in the lower part of the dialog box,
and click OK.
To consult the expiration dates for zones and areas:
O In the Database Management dialog box, select the database whose expiration dates
you want to consult.
O The dates are displayed in the bottom of the dialog box. Click Show Only Registered
Zones or Areas to display only the list of the zones and areas that have been registered.
Charts: ENC
ECDIS User Manual V2.1.3 124
6.3.2.3. Updating Charts
Chart updating consists in importing into your hard drive the changes that were
performed on your charts. Before making any update, you must have registered your
chart licence keys. There are two kinds of updates:
Automatic updates
Manual updates
Automatic Updates from the Internet
To update your charts by way of Internet, you must be connected to C-Map site from
ECDIS. Your database and the updates will then be automatically detected. This update is
very easy to perform, but it requires an Internet connection.
Figure 6-12 : Updating Charts from the Internet
To update your charts from the Internet:
O Click the Charts menu, Chart Database Administration, and then Update from
The Internet
O Optionally click Size to show the required space for chart updates or List to show the
list of updates. This operation may take several minutes, because you need to connect to
C-Map site.
O Click All to download all chart updates. This operation may also take several minutes
to connect to C-Map site and to receive updates.
O Once achieved the operation, click Close.
Charts: ENC
125 ECDIS User Manual V2.1.3
Manual Updates
Manual updates consist in receiving from C-Map the update files. These files can be
received either by e-mail or in floppy disks. To update manually your charts, you must
create and send to C-Map a .ord file that allows you to receive .ans files. Those files
contain all the updates. If you want to receive the .ans files on a floppy disk, please
contact C-Map sales department.
Figure 6-13 : Updating Charts Manually
To update manually your charts:
O Click the Charts menu, Chart Database Administration, and then Order Update
O In the Save As dialog box, browse to the folder in which you want to register your
order, and then click Save.
O After a few seconds, a message warns you that the order file has been successfully
created. Send the file to updates@c-map.no.
O You will be sent .ans files. Copy them into your desired location in the hard disk and
then click Import Update Files in the Database Management dialog box.
O In the Explorer, select the first .ans file, and then click Open.
Charts: ENC
ECDIS User Manual V2.1.3 126
6.3.2.4. Consulting Updated Charts
As soon as you will have updated one or several chart(s), you will have the possibility to
consult information about them the centre, scale and coverage.
To consult updated charts:
O In the Database Management dialog box, click View Updated Charts
O When finished consulting, click OK.
6.3.2.5. Troubleshooting
If you are experiencing problems installing the software or charts, please check the
following before calling C-Map:
The software has been installed on Windows NT, Windows 2000 or Windows
98 second edition. Normally, the system will not run on Windows 95 or
Windows 98 first edition.
You have registered the World database in ECDIS (see 6.3.2.1 : Managing
Chart Database, p. 120)
The registered World database is available. If you are running the database
from the CD drive, the CD-ROM must be loaded.
You have correctly entered the licence keys (see 0 :
Ordering and Registering Chart Licences, p. 121).
You didnt reinstall Windows or any major hardware component. Otherwise
you will probably need to reinstall your software. You will then have to re-do
the registering and licence ordering procedures.
6.3.3. Chart Objects
6.3.3.1. Consulting Chart Objects
C-Map V3 charts contain various chart objects. It is possible to display information about
those objects, on the right of the screen, in the Consultation window. You can resize this
window with the cursor to display completely information about the consulted object.
Selecting an object also allows you to display information about chart objects that are
located very close the object you are consulting.
Figure 6-14 : Consulting a Chart Object
Charts: ENC
127 ECDIS User Manual V2.1.3
To display information about chart objects:
O Skip to selection mode (cursor ). To do so, do one of the following:
Click Display and then Select Mode
In Centre mode (cursor ), hold down the Ctrl key
O Click an object. Information about this object is displayed by default on the right of
the screen.
O To display information about other objects near the selected object, click the arrow, in
the upper part of the Consultation window. A scrolling list with objects is displayed.
You can display information about each one of those objects selecting them.
To resize the chart object consultation window:
O Insert the cursor in the inner border of the Consultation window, as described in the
drawing above.
O When the cursor looks like , hold down the left button of the trackball and drag the
trackball, either on the right or on the left.
6.3.3.2. Traditional, Simplified and C-Map Symbols
You can change the appearance of symbols to make chart consultation easier and more
machine-readable. This is possible when you display chart objects as represented in a
traditional paper chart (Traditional Symbols), more simply (Simplified symbols) or
with C-Map symbology.
To give an example, the following symbol will be represented as follows in
simplified mode and as follows in C-Map mode.
Figure 6-15 : Traditional, simplified and C-Map symbols
To change the chart object display:
O Click the Charts menu, point to Symbol Presentation.
O In the Presentation zone of the Charts display settings window, click the desired
mode.
Charts: ENC
ECDIS User Manual V2.1.3 128
6.3.3.3. Chart Object Detail Levels
There are three detail levels in the C-Map V3 module - Basic, Standard and Full. These
levels allow you to display a variety of chart objects. The first one contains the objects
that are considered as being essentials for safety at sea. The second level is an
intermediate display solution and the third level displays all available chart objects.
However, if those levels dont meet your needs, you can customise the chart display.
Chart display customization is performed via a list of elements to be selected or not. So
you can decide to display some elements and hide others.
Figure 6-16 : Customizing Chart Object Display
To define a default display:
O Click the Charts menu, point to Display, and then click the desired default display.
When selecting one of them, a tick is displayed in front of the command.
To define a custom display:
O Click Charts, point to Display, and then click Display Options
O Set the display of symbols by checking or unchecking the box in front of their label.
Charts: ENC
129 ECDIS User Manual V2.1.3
6.3.3.4. Contour Properties
The contour properties option allows you to define four key depth levels: safety contour,
safety depth, shallow contour, deep contour.
Safety contour: Contour above which the ship cannot navigate safely. This
value is fixed by the navigator according to the characteristics of the ship and
the available contours. The line appears in black and its width is superior to the
other ones. If the value the navigator has entered doesnt correspond to any
available contour, the safety contour will be the first deeper contour.
Figure 6-17 : The Safety Contour
Safety Depth: All depths strictly superior to the value of this field are displayed
in grey. The depths that are inferior or equal to the value are displayed in black.
Figure 6-18 : The Safety Depth
Charts: ENC
ECDIS User Manual V2.1.3 130
Shallow Contour: Represents the shallow waters value. The zone where depth
values are inferior to this value is displayed in light blue. If the value that is
entered by the user doesnt correspond to any available contour, the zone will be
brought to the first deeper contour.
Figure 6-19: The Shallow Contour
Charts: ENC
131 ECDIS User Manual V2.1.3
Deep Contour: Represents the deep waters value. The zone where depth values
are inferior to this value is displayed in green blue. If the value that is entered
by the user doesnt correspond to any available contour, the zone will be
brought to the first deeper contour.
Figure 6-20: The Deep Contour
If deep contour is superior to safety contour and safety depth, chart is in pale blue
between safety contour and deep contour.
Figure 6-21: If the deep contour is superior to the safety contour and the safety depth
To define security contours:
O Click the Charts menu, point to Chart Presentation, and then click Custom
Display
O In the Chart Presentation dialog box, click the Set contours button.
O Enter your desired values in the fields of the Contours Properties dialog box and
then click OK. To validate your new configuration, click OK once again in the Chart
Presentation dialog box.
Charts: ENC
ECDIS User Manual V2.1.3 132
6.4. ENC Charts (SODENA Format)
6.4.1. ENC Overview
6.4.1.1. Introduction
The ECDIS (Electronic Chart Display Information System) is an informational system
for maritime navigation, that is considered as the equivalent of an updated maritime
chart. The ECDIS aims at:
Improving sea security
Facilitating chart updates
Reducing the bridgework.
This nautical Geographic Information System (GIS) is an expert system which contains
two elements:
A database, called ENC (Electronic Navigational Chart), containing any
geographical information that is useful to navigate safely
Integrated equipment
Before any ENC can be used in ECDIS, it is loaded into the hard disk and converted into
the systems own internal formal (SENC). The ENC module aims at integrating and
displaying completely ENC charts such that sailors do not have to be preoccupied with
the format of the data to be used. Indeed, the SENC cartographic module does not display
ENCs but a system of electronic navigational charts. Moreover, the ENC standard is
considered as an exchange format, especially by the institutions that have defined it, and
it is strongly recommended to use another format to get the required performance. This
standard is an exchange format and also an independent format for the platform being
used.
Moreover, the user can profit by a presentation of his cells because the data import is
accompanied with a data sorting structure.
6.4.1.2. Launching the ENC module
The first time you launch the ENC module, no chart is loaded. You will have to load
them later, while importing cells. ENC charts must be located in a DENC_ROOT
directory, in the /Data directory of ECDIS installation folder. This directory mainly
contains the CELLS directory that gathers all ENC cells, in a proprietary format.
So when importing cells for the first time, the system tries to find whether ECDIS root
folder includes this folder. If not, it will be automatically created and will be provided
with the imported cells.
Figure 6-22: Launching the ENC Module
Charts: ENC
133 ECDIS User Manual V2.1.3
To launch the ENC module:
O Click the Charts menu, and then point to Modules.
O Click ENCs.
6.4.1.3.Default Configuration
Some commands of the ENC module allows you to choose between several options, and
other commands can be edited. Some default values or options are configured. If you
change them, your modification will be taken into account until you change them again.
The default configuration of the ENC module is the following:
Symbol Presentation Traditional Symbols
Chart Presentation Standard Display
Security The Safe mode radio button is selected and the following
values are defined:
Safety height = 30
Shallow contour = 2 (greyed)
Safety contour = 30
Safety depth = 30
Deep contour = 30 (greyed)
Chart Loading Automatic
Charts: ENC
ECDIS User Manual V2.1.3 134
6.4.2. Managing the Chart Database
The Database Content dialog box allows you to manage the cells.
When selecting a cell, information on it is displayed in the lower pane, as well as an
import report. This report lists all import processes that are related to the cell. Those
processes include the base cell and the updates of this cell. In the lower part of the dialog
box, detailed information is displayed for each imported file.
On the right of the dialog box, several buttons allow you to manage cells import,
deletion, centring.
Figure 6-23: ENC Chart Database
Cells are listed in a table. The columns of this table are as follows:
Name The name of the cell. An example of a cell syntax is:
GB4X01NE.7CB where:
GB is the producer code
4 is the navigational purpose (overview, general, coastal,
approach, harbour or berthing). In the present example, 4
defines the coastal navigational purpose
X01NE is the area described by the cell
Usage Navigational purpose for which ENC data has been compiled by the
IHO. There are six navigational purposes:
Overview (border: 1/15 000 000)
General (border: 1/3 000 000)
Coastal (border: 1/700 000)
Approach (border: 1/260 000)
Harbour (border: 1/75 000)
Berthing (border: 1/2 500)
Charts: ENC
135 ECDIS User Manual V2.1.3
Ed/Update
number
The cells edition and update ENCs creation, 1 is assigned as a value
for this field. Each time a cell is edited, the edition number increases
by 1.
Edition Date of publication and availability of a cell.
Compilation
scale
Scale in which the chart objects have been compiled. When the
information is displayed at a larger scale than that contained in the
ENC, an alarm is displayed.
The import report gives information about the selected cell. So, when inserting a cell,
the following information is displayed on it:
APPLIED GB5X01SW (Edition: 1, Update: 0) on 12/14/05 at 14:59:43.
This means the GB5X01SW.000 file has been imported on the 14th.of December 2005
at 14 h 59 mn 43 s. This is a new edition (update = 0) which has been replaced by the
former one.
APPLIED GB5X01SW (Edition: 1, Update: 1) on 12/14/05 at 15:00:07.
The GB5X01SW.001 file has been imported on the 14th of December. 2005 at 15 h 00
mn 7 s. This is an update (update = 1) that changes the 1.0 cell (Edition =1 / Update=0)
that used to be in the chart database. When an update is applied, the line below is
followed by the list of modified objects with the type of modification. There are several
kinds of possible changes:
Insertion (INSERT)
Modification (MODIFY) : the modification can change either the geometry of
the object or its attributes.
Deletion (DELETE).
6.4.3. Importing ENC Cells
Generally, ENCs are provided with a set of files in an ENC_ROOT folder. This folder
includes a special file, which is the catalogue CATALOG031 or CATALOG030. This
file lists all cells in a folder and their location. So it lets you import all cells in a folder.
The cells of commercial distributors can be encrypted (PRIMAR charts) or not if they are
directly provided by your hydrographic office:
To import non encrypted cells:
O Click ENC Catalogue
O Locate the ENC_ROOT folder, select the CATALOG.031 file, and then click OK.
You can import S57 file just by clicking the Single ENC or ENC Folder button.
Charts: ENC
ECDIS User Manual V2.1.3 136
To import crypted cells:
O Click Crypted ENCs
O The Import Crypted ENCs dialog box is displayed.
Figure 6-24: Importing Encrypted ENC
The User Permit field is specified with the number of permits that will be required to
buy your desired ENC cells.
O Send the permit number and the charts you want to buy to your S57 distributor. Then
you will receive a floppy disk with a permit.txt file and a set of standard charts.
O Open Import Crypted ENCs dialog box. In Charts To Import, click , and then
select the ENC_ROOT folder that contains the desired charts (if charts are included in a
CD-ROM, do not forget to insert first the CD-ROM into the CD-ROM driver).
O In Permits file, click again on to browse to the permit.txt file (if this file has been
sent into a floppy disk, do not forget to insert first the floppy disk into the floppy disk
driver.
O Click Import.
If you import non official data, a message is displayed in the higher right side of the
screen. Also if you load the corrupted data, cells are rejected.
Charts: ENC
137 ECDIS User Manual V2.1.3
6.4.3.1.Other Operations on the ENC cells
To access the Chart database dialog box:
O Click the Charts menu and click Charts Database.
To centre the chart area on a cell:
O Click the cell you wish to centre on, and then click Center on cell, or double click the
cell.
O The chart area is then centred on the selected cell, with its compilation scale.
To delete one or several cells:
O Select one or several cells, on the Delete Cells button, and then click Yes in the
warning message.
O Cells are removed from the chart database.
6.4.3.2.Chart Loading Modes
The ENC module allows you to use two different chart loading modes: automatic loading
and manual loading.
Automatic loading allows to:
Load automatically all chart cells covering the area displayed on screen.
Load only charts that correspond to a specific navigational purpose. You can
either select one out of the six navigation purposes: Overview, General,
Coastal, Approach, Harbour and Berthing. Only charts whose navigational
purpose corresponds to the option you have selected will be loaded.
Manual loading allows to select only a specific chart. You will not be able to move
outside this chart.
To use the chart automatic loading mode:
O Click the Charts menu and then point to Chart Loading Mode.
O Do one of the following:
To load all charts automatically, click Automatic Coverage.
To load charts with the same chart usage as ECDIS usage, point to Fixed Usage
and select one of the options.
Charts: ENC
ECDIS User Manual V2.1.3 138
To use the manual loading of a chart:
O In Charts menu, select Chart Loading Mode, and then Fixed Cell.
O In the Fixed Cell dialog box, select the cell to be displayed. Information about this
cell is displayed in the Information window.
Figure 6-25: Manual Loading of a Chart
Show only visible charts is an option allowing you to list only the charts that are
displayed in the main view. By default the window lists all the charts available.
O Click Select to load and display the cell.
6.4.4. Updating
6.4.4.1.Semi-Automatic Updating
This type of updating consists in copying or updating a cell from removable media like
CDs or diskettes. National IHO or their distributors provide these updates. After updating
one or more cell (s), a report area is displayed. The dialog box lists all updates and offers
you to accept or reject them.
Note that the report area is available only when importing data. Thus if you close the
dialog box and then open it again, the cells previously updated are not displayed any
more. Thats why you must accept or reject the updates at the import step.
Charts: ENC
139 ECDIS User Manual V2.1.3
Figure 6-26: Accepting or denying updates
To display the detail of an update, click the update. The list of user objects that are
concerned by the update is then displayed, as well as the action that has been perfomed
on this object. The action can be as follows:
Inserted: the object has been inserted
Modified: the object has been modified. the modification can change either the
geometry of the object or its attributes.
Deleted: the object has been deleted
When you try to modify or insert an update, the main view is centred on the object and
you display all levels that concern this object. To reject the update, click Reject Update.
Rejected updates are applied, but they are annotated as rejected. If you have rejected an
update, you can take change your mind until the Chart database window has not been
closed and no other import operation has been launched. To do so, select the update and
click Accept update.
To update a cell:
O Access the Charts Database dialog box.
O The semi automatic updating module can be used to update:
- ENC Folder
- ENC Catalogue
- Crypted ENCs
So, click one of the button and browse to the update files.
O Browse to the update catalogue and then click Import.
O When import is over, imported ENCs charts are listed in the report area with the status
(Inserted/Modified/Deleted).
O Select the updates you want to reject and click Reject Update.
O Close the Chart Database dialog box by clicking on the small cross, in the right upper
corner. You can close this dialog box clicking the little cross in the upper right corner.
Charts: ENC
ECDIS User Manual V2.1.3 140
When you reject an update, it is annotated with an orange mark and a text that indicates
this has been rejected. Update is applied.
6.4.4.2.Manual Updating
Manual updating is the second type of updates. It consists in modifying the ENC cell by
creating a user object and modifying a chart object or a mariners object that has already
been created. Mariners objects can be either a point or an area. All the objects are
displayed in orange.
You can:
Create a point object;
Create an area;
annotate an object;
mark a chart object as deleted. This is a specific kind of annotation;
move a point object of the official chart. This object is then marked as deleted
and a new identical object is created on the new position.
To consult an existing chart object, you should select it on the chart by clicking on it and
clicking Selection (or by clicking on it while holding the Ctrl key in Centre mode). The
consultation window shows in its lower part several buttons. The list of buttons varies if
the object is from the official chart or has been manually created.
Figure 6-27: Consultation dun objet cartographique
To access the dialog box allowing the cells to be edited:
O Click the Charts menu, and then point to Manual Updates
O Select New Ponctual Object or New Area depending on the type of object you wish
to create.
To annotate or change the annotation of a chart object:
O Select the object in the chart.
O In the consultation window, click Annotate object. Enter information and click
OK.
Charts: ENC
141 ECDIS User Manual V2.1.3
To delete an annotation:
O Select the object in the chart.
O In the consultation window, click the Remove Annotation button. This button only
appears if the chart object comes from the official chart and if it has previously been
annotated.
To move a punctual object:
O Select the object in the chart.
O In the consultation window, click the Move object button.
O The window that opens allows you to enter the new position of the object or an offset
in terms of heading and distance between the current location of the object and its new
location.
O Once the operation done, click OK.
O When an object of the official chart is moved, the original chart object stays at the
same location and is crossed out with an orange dash. A new object is created at the
selected location. The new object is highlighted. When an object created manually is
moved, the object position changes. Original and new positions are mentioned in the
Consultation window:
Charts: ENC
ECDIS User Manual V2.1.3 142
To delete a chart object that has been created manually:
O Select the object in the chart.
O In the consultation window, click the Delete object button. This button appears in the
consultation window only if the object has been created manually.
Creating Punctual Objects
Figure 6-28: Creating a Punctual Object
To create a punctual object:
O In the Charts menu, point to Manual Updates, and then select New Ponctual
object The Point Creation window is displayed.
If you are using the automatic chart loading mode, you must first select a cell in the
Fixed Cell dialog box and then you can create a point in the Point Creation dialog
box that automatically displays.
O Select the type of chart object you wish to create.
O Enter the position of the object. It is also possible to enter a name and an annotation
for the new object. It is not compulsory to fill those fields.
O Click OK. The desired objet is displayed on the chart. It is highlighted with the orange
mark that specifies the objects that have been created manually.
Charts: ENC
143 ECDIS User Manual V2.1.3
Creating Areas
To create an area:
O In the Charts menu, point to Manual Updates, and then select New Area
If you are using the automatic chart loading mode, you must first select a cell in the
Fixed Cell dialog box and then you can create the area.
O Locate the points of the are on the chart by clicking. After inserting the last point, right
click. To create an area, you should insert at least three points, which opens the Area
Creation dialog box.
Figure 6-29: Creating an Area (1)
O Select the type of chart object you wish to create.
O You can enter a name and an annotation for the new object. It is not compulsory to fill
those fields.
O If you wish to change the position of the points that have been inserted with the
mouse, click List of Points. The locations of the mouse clicks are specified. You can
remove a point selecting it, and then clicking the Delete button. You can insert other
Charts: ENC
ECDIS User Manual V2.1.3 144
points of the area by entering a position in the field, in the upper part of the dialog box,
and then clicking Insert.
O Click Refresh view to display the area in real-time, with the deleted and inserted
points.
O Click OK. The new area is displayed. Its borders are highlighted by small orange
circles that specify the area has been created manually.
6.4.5. Chart
6.4.5.1.Simplified and Traditional Display
You can also change the aspect of symbols to make the consultation of cells easier.
Indeed, you can either choose to display the objects the way they are usually displayed on
a paper chart (Traditional symbols) or in a simpler way (Simplified symbols).
To choose between the traditional and simplified displays:
O Click the Charts menu, point to Symbol Presentation and select your desired type of
presentation
For example, the following symbol in traditional display mode will look like the
following in simplified display mode.
Chart area with simplified symbols Chart area with traditional symbols
Figure 6-30: Simplified and Traditional Symbols
Charts: ENC
145 ECDIS User Manual V2.1.3
6.4.5.2.Detail Level of Chart Objects
The ENC module allows you to display or not many data in the chart. There are three
types of chart data display Display Base, Standard Display and Full Display. Their
difference lies in the chart objects they allow to display.
Display Base Allows you to choose the display base that is not sufficient
for safe navigation. Consequently, you cannot remove
manually information of the display base. The Display base
is composed of the following objects:
No data, unsurveyed, incompletely surveyed area
HO data limit LC
Land area
Bridge, pylon, overhead cable, conveyor, overhead
pipeline, offshore platform
Coastline, ice shelf, glacier, shoreline construction,
tie-up wall, dolphin, gate, pile, crib, wellhead, ice
boom, floating dock, hulk, pontoon, oil boom, log
boom, flood barrage
Dock, lock, canal
Safety contour
Depth area, dredged area
Isolated underwater dangers in own-ship safe water
(rocks, wrecks, obstructions, mooring cables from
conditional symbology procedure) - Isolated above
water dangers in water deeper than the safety
contour
Traffic lane, deep water route, traffic separation
area, traffic separation line, traffic roundabout,
traffic crossing, precautionary area, traffic
separation, scheme boundary, deep water route
centre line, two way route part, inshore traffic zone
Recommended traffic lane, recommended route
centreline
Radio calling in point
Buoys, light float, mooring buoy
light vessel
Charts: ENC
ECDIS User Manual V2.1.3 146
beacon
Standard Display
Allows you to choose the standard display. When you check
this option, the following boxes are checked in the
Information tab:
Unknown object
Chart scale boundary, over scale data
Place-holder for geographic names
River, riverbank, lake, lakeshore, sloping ground,
slope top, dyke, causeway, dam
Radar conspicuous object
Visually conspicuous object
Built-up area
Area of depth less than the safety contour
Swept area
Mooring cables, tunnel on seabed, sand waves
Isolated underwater dangers in own-ship safe water
(rocks, wrecks, obstructions, mooring cables from
conditional symbology procedure) - Isolated above
water dangers in water deeper than the safety
contour
Leading line, clearing line
Recommended track
Ferry route
Radar line, limit of shore radar
Restricted area
Ferry route area, submarine transit lane, military
practice area, sea plane landing area, offshore
production area
Caution area, fairway
Fishing ground, marine farm
Anchorage area, anchor berth
Pipeline area, cable area
Dumping ground
Cargo transhipment, incineration
Daymark
Direction of buoyage IALA buoyage regions
Topmarks for paper chart symbols
Charts: ENC
147 ECDIS User Manual V2.1.3
Light
Fog signal, retro-reflector
Racon
Radar reflector
Pilot boarding point
Signal station, traffic, signal station, and warning
Full Display Allows you to choose the full display. When you check this
option, all the boxes are checked in the Information tab.
If you are not satisfied with a specific level, you can customize the chart display by
defining a filter, and then save the filter assigning it a name. You can save as many filters
as desired. So you can fastly change the display depending on your sailing habits.
Information to be displayed is arranged in a tree, with branches it is possible to expand
and reduce. So some categores, such as Beacon, includes a list of object in lower levels
(Beacon, cardinal, Beacon lateral, etc.). Checkboxes are represented as follows:
: The objetc is alwoays displayed because it belongs to the basic mode.
: Displays in front of the objects that represents a category. Some objects of this
category are displayed, but not all of them.
: The object is displayed. If the cross appears in front of an object that
represents a category, this means that all objects of this category are displayed.
: The object is not displayed. If this cross appears in front of an object that
represents a category, this means that no object of this category is displayed.
If you check the All box, all boxes will be checked, which is the same thing as selecting
the Full display.
Figure 6-31: Configuring ENC Chart Display
Charts: ENC
ECDIS User Manual V2.1.3 148
To select a default display:
O In the Charts menu, point to Chart Display, and then click your desired level. When
you select one of the default display, a checkmark appears in the menu, in front of the
selected level.
To set a customized display:
O In the Charts menu, point to Chart Display, and then click Custom Display. The
Custom Display dialog box opens. In the tree, the currently checked objects are those
that are currently displayed on the chart.
O Add or remove types of objects displayed by checking or unchecking the boxes in
front of their name. You can first take a default display by clicking Base, Standard or
Full.
O If desired, you can save the current setting by clicking Save Display as When you
save a filter, it is added to the custom ones, in the Chart Display menu.
O Click OK to save this filter.
If you save a filter with a name that has already been assigned to another filter, the new
filter will replace the former one. You cannot assign Base, Standard and Complet to
customized filters.
To select a customized display:
O In the Charts menu, point to Chart Display. Under the separator that follows the
three default level displays, there is the list of the other filters you have created.
Click the desired filter. When you select a filter, a check mark is displayed in front of it.
6.4.5.3.The Presentation Library
The ECDIS uses official S52 edition 3 presentation to draw ENC charts. Used
presentation library is replaceable, but this feature is only intended to be used by
qualified service personal and type approval authorities.
As a user you can get with the used presentation by browsing IHO ECDIS Chart 1, which
is included into ECDIS. Note that it behaves as any ENC chart and it follows your
selections.
The presentation library is the list of symbols defined in the ECDIS standard that is
considered as the reference for symbols. It contains 11 pages, which are shown in the
appendix 3 of this manual.
Charts: ENC
149 ECDIS User Manual V2.1.3
To open the presentation library:
O Click Charts and then Chart1. After a few seconds a new program is
launched.
Figure 6-32: The Presentation Library
To skip to the next page, click with the left button of your mouse. After the last page, you
return to the first one. To scroll the pages in reverse order, right click.
To display the meaning of a symbol, place the mouse on the symbol.
6.4.5.4. Security options
Security is an option allowing you to define different key depth levels. There are four
different depth levels: shallow contour, safety contour, safety depth and deep contour.
These levels constitute four out of the five editable fields of the Security Options dialog
box (see below). The other field, safety height, represents the secured height of the ship
(e.g. if it gets under a bridge). It aims at defining alarms to inform the mariner.
Furthermore there are two different modes: Safe Mode and Unsafe Mode. The safe
mode consists in a bicoloured representation of the bathymetry: Green/yellow (maritime
Charts: ENC
ECDIS User Manual V2.1.3 150
zones above 0 - foreshore), and Medium blue (zones between 0 and safety contour),
White over there. In that mode, the following values are equal: shallow contour = safety
contour = deep contour. The unsafe mode consists in a four-colour representation of the
bathymetry. The four colours are green/yellow (the maritime zones above 0 - foreshore),
Medium blue (the zone between 0 and shallow contour), light blue (the zone between
shallow contour and safety contour) and Pale blue (the zone between safety contour
and deep contour). In both modes, the white colour defines any depth superior to the
deep contour.
Figure 6-33: Security Options Dialog Box
Charts: ENC
151 ECDIS User Manual V2.1.3
Safety contour: Contour above which the ship cannot navigate safely. This
value is fixed by the navigator according to the characteristics of the ship. The
line appears in black and its width is superior to the other ones. If the value the
navigator has entered doesnt correspond to any available contour, the safety
contour will be the first deeper contour. The value depends on the ships
features. On the other hand, the display of the line depends on the available
safety contours.
Safety Depth: All depths strictly superior to the value of this field are displayed
in grey. The depths that are inferior or equal to the value are displayed in black.
Charts: ENC
ECDIS User Manual V2.1.3 152
Shallow Contour: Represents the shallow waters value. The display describes a
zone delimited by 2 contours. If the value that is entered by the user doesnt
correspond to any available contour, the zone will be brought to the first deeper
contour.
Deep Contour: Represents the deep waters value. The display describes a zone
delimited by 2 contours. If the value that is entered by the user doesnt
correspond to any available contour, the zone will be brought to the first deeper
contour.
If deep contour is superior to safety contour and safety depth, chart is in pale blue
between safety contour and deep contour.
Charts: ENC
153 ECDIS User Manual V2.1.3
To define the security contours:
O Click Charts and then Security
O Click the Safe mode or Unsafe mode radio button depending on your desired mode.
O Enter the different values in the five fields, depending on your needs.
O Click OK. You can go back to the default values clicking Default Values.
6.4.5.5.Anti-grounding
Similar to the Danger detection option, the anti-grounding option allows to detect dangers
the ship may cross because they are located on its way. But contrary to the Danger
Detection option, the anti-grounding option is applied to charts and not user objects.
Furthermore, it is only available with the ENC chart module.
When a danger is detected on ships run, an alarm is generated. This alarm is reproduced
each time the danger is present in the anti-grounding perimeter.
You can set anti-grounding selecting a limit range or period of time, and define an
angular width to detect dangers:
If you select a range, danger detection is made in front of the ship according to the
range.
If you select a period, the system computes how far from the Own Ship to detect
dangers. The maximum detection distance is 12 nautical miles and the maximum
detection time is 30 minutes.
Define a perimeter starting from the ship and defined by the angular width value.
Charts: ENC
ECDIS User Manual V2.1.3 154
No danger detected Dangers detected (Depth areas)
Detection of dangers in antigrounding Mode
To set anti-grounding:
O Click the Charts menu, select Anti-grounding and then Anti-Grounding Settings
O In the Anti-Grounding Settings dialog box, do one of the following:
To set a distance limit, click the Maximum distance to danger (nm), and then
select a value
To set a time limit, click the Maximum time to danger (minutes), and then
select a value
To define a perimeter around the ship, enter a value for the Angular width of
sector to watch.
O Click OK.
To start anti-grounding:
O Click the Charts menu, select Anti-grounding and then click Start Anti-Grounding.
To stop anti-grounding:
O Click the Charts menu, select Anti-grounding and then Stop Anti-Grounding.
Charts: ENC
155 ECDIS User Manual V2.1.3
6.4.6. Consulting Information on an Object
There are two types of ENC-related objects:
Updated objects, which are objects created by the mariner and included on a ENC cell
as an update, and
Chart objects which are objects already included in the ENC cell. Clicking these two
types of objects, you can display their associated information.
When you select an objet, the scrolling list of the Consultation window allows to display
all ponctual objects that are located near the location in which you have clicked. If no
point object is located at this location, the list shows all lines in this area. If no line is
located near this position, the list shows all the areas near the position. This allows to
limit the number of objects in the list. So if you wish to consult a line or a depth area,
click in the chart in a location that is at least 1 cm far from any point object (buoy, wreck,
etc).
To display information on an object:
O Select the object (clicking Display, Select Mode and then clicking the object).
O Information about this object is displayed on the right of the screen in the
Consultation window. You can consult the other objects in the main view in the
scrolling list of the Consultation window.
Consulting an ENC Chart Object
Charts: ENC
ECDIS User Manual V2.1.3 156
6.4.6.1.Consulting Information on a Cell
To display information on a cell:
O Select an object of the cell.
O In the Consultation window, click the hyperlink (underlined blue text). The content of
the consultation window is then replaced by information on the cell and its display.
ENC (1)
Organism Name of the hydrographic organism that provided the cell. If the first
two letters of the cells name does not correspond to any of the
identified organisms, the window displays the following comment:
Non official data.
Edition The number of publication and update of the cell.
Edition Date The date of publication.
Usage Usage of the cell (Overview, General, Coastal, Approach, Harbour or
Berthing).
Depth Unit The unit for depth to be used in an ENC is meters.
Height Unit The unit for height to be used in an ENC is meters.
Compilation Scale This is the default scale of ENC charts. Data is compiled with this
scale. The compilation scale is different from the scale that is only
relative to the display. So the value of the field doesnt change,
whereas the value of the Scale field may change if you zoom in or
out on the chart.
Quality Defines the quality of chart data displayed on screen. The quality of
data can have several values depending on the reliability of data:
Zone of confidence A1
Zone of confidence A2
Zone of confidence B
Zone of confidence C
Zone of confidence D
Zone of confidence U (unassessed)
Vertical Datum Chart datum level to which elevations and heights are referenced.
Charts: ENC
157 ECDIS User Manual V2.1.3
Sounding Datum An arbitrary reference plan to which heights of tide and depths are
referenced.
Geodesy Geodetic reference system of the chart. Each chart is assigned a
system, in addition with ECDIS own geodetic system (WGS84). To
make both of them correspond, you must configure ECDIS datum
(see The Datum).
: This datum can be diffrent from the one that is used in ECDIS to
display geographical positions. It can be chosen by the user from all
existing datums and is specified in the title bar of the main view.
Safety Depth Safety depth should be deeper than own shift draught.
Safety Contour Safety depth should be deeper than own shift draught.
Magnetic Variation This is the angle between the magnetic and geographic (true) north at
a location, expressed in degrees east or west from the direction of
true north. A positive value of the magnetic variation indicates that
an eastern change has been made and a negative value indicates that a
western change has been made.
Display Defines the type of display selected, if any, in the Chart
Presentation menu.
Filter The filter you have selected in the Chart Display menu. When the
display neither corresponds to a default display nor a customized one,
the field only specifies Customized Display.
6.4.7. Glossary
Accuracy of Data An area within which the best estimate of the overall accuracy of
the data is uniform. The overall accuracy takes into account for
example the source accuracy, chart scale, digitising accuracy, etc.
Cell A geographical area containing ENC data. Each cell has a separate
unique name. Hydrographic Offices divide their responsibility area
into the cells, which they publish.
Main view A part of ECDIS screen that displays ENC data. ECDIS screen is
composed with several parts that you can display or not.
Charts: ENC
ECDIS User Manual V2.1.3 158
Compilation Scale The scale at which the data was originally compiled. The chart
information meets the IHO requirements with this scale. For
example, it may define the scale of the paper chart from which the
data was digitised. It is established by the producing hydrographic
office and encoded in the ENC.
Corrupted Data ENC data produced according to the S-57 ENC product
specification, but altered or modified during production,
transmission, or retrieval.
Coverage A geographical area that describes the coverage and extent of
special objects.
Deep Contour A part of the seabed in which depth is deep compared with the
surrounding points. With ECDIS, deep contour is represented in
grey and waters whose depth is superior to it are in white. Equals to
deep waters.
Deep Soundings Soundings whose values are superior to the safety depth.
Depth Contour An isobath connecting points of equal water depth, which is
sometimes significantly displaced outside of soundings, symbols
and other chart detail for clarity as well as generalization. Depth
contours, therefore, often represent an approximate location of the
line of equal depth as related to the surveyed line delineated on the
source.
Display Base The level of SENC information that cannot be removed from the
display, consisting of information that is required at all times in all
geographic areas and all circumstances. It is not intended to be
sufficient for safe navigation.
Display Scale The ratio between a distance on the display and a distance on the
ground, normalized and expressed as, for example, 1:10 000.
ECDIS (Electronic
Chart Display and
Information System)
The navigation information system which with adequate backup
arrangements can be accepted as complying with the up-to-date
chart required by regulation V/20 of the 1974 SOLAS Convention,
by displaying selected information from a system electronic
navigational chart (SENC) with positional information from
navigation sensors to assist the mariner in route planning and route
monitoring and by displaying additional navigation-related
information.
Charts: ENC
159 ECDIS User Manual V2.1.3
ENC A database standardized as to content, structure and format, issued
for use with ECDIS on the authority of government authorized
Hydrographic Offices. The ENC contains all the chart information
necessary for safe navigation and may contain supplementary
information in addition to that contained in the paper chart (e.g.
sailing directions), which may be considered necessary for safe
navigation.
Horizontal Datum An area of uniform horizontal datum.
Isobath A line on a map joining points on the bed of the sea or other body
or water, situated at an equal vertical distance beneath the surface.
Overscale The display of the chart information at a display scale larger than
the compilation scale. Over scaling may arise from deliberate over
scaling by the mariner, or from automatic over scaling by ECDIS in
compiling a display when the data included is at various scales.
Presentation Library The library of symbols defined in the display specifications in S-
52, appendix 2 Colour and Symbol Specifications for ECDIS. It
contains the following pages:
Information about the chart display
Shore features, ports
Depth, currents
Seabed, obstructions, pipelines
Routes
Special areas
Buoys, beacons, lights, radar
Paper charts buoys and beacons
Mariners symbols
The presentation library is available in hard-copy or in digital form.
The symbols shall be replicated in size and shape, using any
convenient format. The colour tables shall be reproduces within the
tolerances given in S-52, appendix 2/5.2.3. The remaining items
may be implemented in any convenient form, which produces the
same results as the presentation library.
Quality of Data An area within which a uniform assessment of the quality of the
data exists.
RENC The regional ENC Coordinating Centre as defined by IHO (ENC
distributor).
Most ENC information will not be supplied directly from a
Hydrographic Office to an ECDIS. Regional ENC Coordinating
Centres (RENCs) will operate as central distribution nodes
Charts: ENC
ECDIS User Manual V2.1.3 160
compliant with the IHO WEND model, receiving data from HOs
and supplying distributors, agents and ECDIS users.
A RENC must be able to authenticate ENC data sets provided by
HOs using the digital signature files, decrypt the cell permit
supplied with the data and then decrypt the data set (so that data
validation can be performed), sign the data and then append its own
signature. It must also be able to create/decrypt user permits and
produce cell permits.
Safety Contour The contour related to the own ship selected by the mariner to be
used by ECDIS to distinguish the display between the safe and the
unsafe water and for generating anti grounding alarms.
SENC (System
Electronic
Navigational Chart)
A database resulting from the transformation of the ENC by ECDIS
for appropriate use, updates to the ENC by appropriate means, and
other data added by the mariner. It is this database that is actually
accessed by ECDIS for the display generation and other
navigational functions, and is the equivalent to an up-to-date paper
chart. The SENC may also contain information from other sources.
Shallow Contour A part of the seabed in which depth is shallow compared with the
surrounding points. As this contour is shallow, it is considered as
dangerous for navigation. Equal to Shallow waters.
Charts: BSB
161 ECDIS User Manual V2.1.3
6.5. ARCS Charts
6.5.1. ARCS Overview
6.5.1.1.Introduction
ARCS (Admiralty Raster Chart Service) charts have been developed by the UKHO
(United Kingdom Hydrographic Office) to provide digitized nautical charts with notice to
mariners updates.
SODENA offers the ARCS Navigator licence type.
Two kinds of CD-ROMs allow you to manage ARCS charts:
Chart CD-ROM. There are 11 CD-ROMs that gather the whole world charts.
Over 2800 charts provide coverage of the worlds commercial shipping routes,
main ports and harbours at a wide range of scales
An update CD-ROM that contains all updates managed by the UKHO. These
updates are cumulative, i.e. every week, a new CD-ROM is produced, with new
updates from the past week. At regular intervals, the chart CD-ROMs are
brought up to date with updates, resulting in a new edition.
ARCS Navigator is fully compatible with a wide range of Electronic Chart Systems
(ECS) and Electronic Chart Display & Information Systems (ECDIS).
6.5.1.2.Registering ARCS Charts
When buying ECDIS with ARCS option, SODENA sends you a user permit, made up of
16 alphanumerical character, and a PIN code, made up of 4 numbers. To subscribe
annually to ARCS charts, you must tell your vendor which charts you want to order, and
give him your user permit. Then you will receive two files, either on a floppy disk or by
e-mail. The first one gives information about the user and the second one deals with the
charts that have been licensed to the user. Those files will allow you to register your
licences. Note that you will also receive the chart CD-ROMs.
To register ARCS licences:
O Send your ARCS vendor your user permit and the charts you wish to order.
O Your vendor will send you two files (either by diskette or by e-mail) allowing you to
install permits. Now you can launch the ARCS module (see 0,
Launching ARCS, p. 161).
O If you buy other ARCS chart permits, you will have to repeat the step O.
For any further details on your ARCS vendor, please contact SODENAs sales
department.
6.5.1.3.Launching ARCS Module
Before launching the ARCS module for the first time, check that you have the ARCS
licence floppy disk and ARCS chart CD-ROMs.
The first launching of the ARCS module allows you to indicate the location in the hard
Charts: BSB
ECDIS User Manual V2.1.3 162
drive in which charts must be loaded, and to install ARCS permits. This will be made
either when launching ECDIS, if the ARCS module is configured as the default chart
module, or when launching the ARCS module in the software.
Later, you will have to enter your PIN code when launching once again the ARCS
module.
Figure 6-34: Chart Permit Installation Dialog Box (Before Being Installed)
To launch the ARCS module for the first time:
O Launch ECDIS, and do one of the following:
If SoArcs is the default chart module, skip to the following step
If SoArcs is not the default chart module, once you have launched ECDIS,
click the Charts menu, point to Modules, and click ARCS Charts.
O An explorer window is displayed. This explorer asks you where you want to load
ARCS charts. Give a location in the tree (e.g. ECDIS root folder). Once selected the
location, an ARCS folder is created to gather all your data.
If you wish to connect to an existing database through a network, please check that the
shared folder is an ARCSs upper-level folder. For example, if ARCS folder is a ECDIS
subfolder, you will have to share ECDIS folder and select ARCS. A warning message
will tell you whether the folder is correct or not.
O Click OK.
O The Chart Permits dialog box is displayed. The fields of this dialog box are empty
and a message that tells you the permits need to be installed is blinking. Click the Install
permits button.
Charts: BSB
163 ECDIS User Manual V2.1.3
Figure 6-35: Chart Permit Installation Dialog Box (After Being Installed)
O Do one of the following:
If you have received the permits on a floppy disk, insert it in your floppy disk
drive, select 3 Floppy (A:) and click OK.
If you have received the permits by e-mail, select the location of the hard drive
into which you have copied those permits, and then click OK.
O The fields in the Chart Permits dialog box are not empty anymore. On the right, the
licensed charts are listed. Now you can click the Close button.
Figure 6-36: Installing Charts
O If you havent already installed any chart CD-ROM on your hard drive, the Chart
Disks dialog box is displayed. To install a CD, click , and then select in the new
window the folder in which there are the charts you want to install. Click Install CD.
O When launching the ARCS module (Charts menu => Modules => Chart Catalogue),
the Pin entry dialog box is displayed. Enter your PIN number I the blank field and then
Charts: BSB
ECDIS User Manual V2.1.3 164
click OK:
To launch the ARCS module for the second time:
O When launching the ARCS module, either when launching ECDIS, or from the Charts
menu, the PIN entry dialog box is displayed. Enter your PIN number in the blank field,
and then click OK.
Figure 6-37: Managing the PIN Code
If you delete or move the ARCS folder when ECDIS is closed, you will have to repeat
the first launching procedure of the ARCS module.
Charts: BSB
165 ECDIS User Manual V2.1.3
6.5.2. Charts
6.5.2.1.The Chart Database
All licensed charts are gathered within a chart database. Information about those charts
can be checked in the Chart Database dialog box. Each chart of the database is
associated with four pieces of information, in four columns that it is possible to sort:
The chart number
The name of the chart
The chart CD-ROM from which the chart has been loaded
The edition date
Each chart contains one or more panel(s). A panel is a chart or a chart part. So when you
select a chart, on the left of the dialog box, its associated panels are displayed on the
upper right part. If you select one of the panels, associated information about this panel
are displayed in the lower right part. Information depends on the selected panel. There
might be two alternatives:
If the panel represents a whole chart, the value of the Panel Number field is 0.
If the panel represents a part or an element of a chart, the value of the Panel
Number field is any number except 0. In that case, several panels might be
listed, ranging from 1 to the number of parts of the chart (e.g.: 3 if the chart is
divided into three parts).
Sometimes, a chart might not have a panel whose Panel Number is 0. In such cases, the
chart gathers independent charts. So, there is no main panel.
Figure 6-38: Charts and Chart Panels
To open the Chart List dialog box:
O Click the Charts menu and then Chart Catalogue
To sort a column in the list of charts:
O Click the name of the column you want to sort. In the column you have just sorted, an
up arrow is displayed in case of an ascending sort, and a down arrow is displayed in case
of a descending sort.
To centre the main view on a panel:
O In the Chart Database dialog box, select one of the charts of the Chart List pane.
The first panel of the chart is selected by default. In the Panel List pane, select the panel
you wish to display.
O Click OK.
Charts: BSB
ECDIS User Manual V2.1.3 166
6.5.2.2.Installing/Uninstalling Charts
Charts are gathered into 11 CD-ROMs. After installing permits, you will have to install
your desired chart CDs on your hard drive, in the same location as configured when
launching the ARCS module for the first time.When you install a new edition of a CD
that you have already copied, you neednt uninstall it before installing the new edition.
The folder of the old version is kept during the whole importation process. If importation
is correct, the previous edition is deleted and replaced by the new one. Otherwise, it is
unchanged. So you will never lose data.
Figure 6-39: Importing a Chart Disk
To install a CD:
O Click the Charts menu, Chart Disks, the browse button ( ), and then select the
folder into which you can find the charts you want to install. If you want to install a CD,
insert it in the CD-ROM drive, and then select the unit that represents the CD-ROM drive
(D in the above example). Click OK.
O Click Install CD. Validate the message that warns you the install process will take
several minutes. The CD is installed in the Data folder from which you have chosen to
load ARCS charts.
O Once installed, a message tells you the import process is over. Click OK, and then
Close in the chart installation dialog box.
To uninstall a CD:
O In the Installed Disk(s) pane of the Chart Disks dialog box, select a CD.
It is impossible to delete a CD whose charts have been loaded.
O Click Uninstall CD. The charts of the uninstalled CD are then removed from the
ARCS folder, in your hard drive.
ARCS module cannot work without any chart. Thats why it is not possible to delete
a CD if there is only one CD in the chart database.
Charts: BSB
167 ECDIS User Manual V2.1.3
6.5.2.3.Updating Charts
ARCS charts follow updating of notices to mariners. Each week, a new CD is produced,
with all new updates made on the charts since ARCS chart CDs have been edited for the
last time. The updates are cumulative, i.e. the updates made by ARCS the last week are
added, in the same CD, to the updates that have already been added the weeks before.
Installing an update CD is the same deal as installing a chart CD. The update CD code is
WK.
When you install a new edition of an update CD that you have already copied, you
neednt to uninstall it before installing the new edition. Each update CD is kept in the
UPDATE folder of the ARCS structure. So if import is correct, the previous edition is
deleted and replaced by the new one. Otherwise, it is unchanged. So you will never lose
data.
Figure 6-40: Installing a Chart Disk Update
In the main view, updates are notified with an orange-hatched square, meaning that one or
several update(s) have been made. You can decide whether you display updates or not.
Squares will be hidden, as shown in the following comparative drawings.
Charts: BSB
ECDIS User Manual V2.1.3 168
Updates hidden Updates displayed
Figure 6-41: Displaying Chart Updates
To display updates in the main view:
O Click the Charts menu, and then Show Updates. A mark is displayed in front of the
submenu, showing you that the option is enabled..
To install an update CD:
O Follow the same procedure as the chart CD installation, by clicking the Charts menu,
Chart Disks, the browse button ( ), and then selecting in the explorer the update CD.
O Click Install CD. The CD is installed on your hard drive; in the DATA folder you
have created to load ARCS charts. It is also added to the list of disks in the Installed
Disk(s) pane.
6.5.2.4.Using ARCS Charts
You can display several resolutions for the same main view. You can decide:
To choose on your own your desired chart resolutions. The and icons
of the toolbar allow you to skip between these charts.
If the icon is enabled, you can display a chart with an even better
resolution. Likewise, if is enabled, you can display a chart with an inferior
resolution.
To display automatically the chart with the best resolution. When charts with
several resolutions are available for the centre of the screen, the chart with the
higher resolution is automatically loaded. To select this option, click the Charts
menu, and then click Automatic Loading.
In addition, as ARCS chart are raster-typed charts, some options of the software, such as
projection and scales (in the Display menu), are not available and then disabled.
You cannot display several charts simultaneously and zoom in or out a chart. Zoom
allows you to change the current chart.
Charts: BSB
169 ECDIS User Manual V2.1.3
6.5.3. Consulting Information about Charts
6.5.3.1.Chart General Information
When consulting a chart, you can consult information about it, which is split into two
parts:
General information (Chart Number, Country of Origin, Edition Date, etc.)
Information about display (Projection, scale, Ellipsoid Name, etc.)
Figure 6-42: General Information on ARCS Charts (1)
Chart Number The number of the chart. This piece of information is also
displayed in the Chart List pane of the Chart Database dialog
box.
Chart Title The name of the chart. This piece of information is also
displayed in the Chart List pane of the Chart Database dialog
box.
Country of Origin The value of this field is normally set to United Kingdom,
because ARCS charts are produced by the UKHO.
Disk Number There are eleven chart disks. This field shows to which disk the
current chart belong, in the following format: RCx, where x is
the number of the disk.
Charts: BSB
ECDIS User Manual V2.1.3 170
Panel Number The number of the chart panel. 0 means that the panel is a
whole chart. If the panel is only a part of a chart, the value is
different from 0.
Panel Title The name of the panel, which is displayed in the Panel List
pane of the Chart Database dialog box.
Edition Number The number of the edition. When the chart is edited for the first
time, 1 is displayed.
Edition Date The edition date of the panel.
File Issue Date The date when the file has been saved.
Raster Chart Issue
Date
The date when the chart has been edited. This date should
correspond to the edition date of the file.
Latest Notice to
Mariners
The code of the latest notice to mariners that has been inserted
in the panel. If 0 is displayed in this field, this means that no
notice to mariners has been found in the current panel.
Latest Correction Issue
Date
The date when the latest notice to mariners has been edited. If
00:00:00 is displayed in this field, this means that the chart
hasnt been updated since the last edition of the chart CDs.
Figure 6-43: General Information on ARCS Charts (2)
Charts: BSB
171 ECDIS User Manual V2.1.3
Projection Any systematic arrangement of Meridians and Parallels
portraying the curved surface of the sphere of spheroid upon a
plane.
Each panel is assigned a projection. Projections are as follows:
Mercator
Polar Stereographic
Transverse Mercator
Scale The scale of the panel that is currently displayed on the screen.
A specific scale is assigned to each panel, depending on
information and details to be displayed.
Rotation Rotation of the panel, if north in the chart is not oriented to the
upper part of the screen. This value makes it possible to display
the north arrow in the same direction as north in the chart.
Ellipsoid Name Smooth mathematical representation of the geoid. Many
reference ellipsoids have been developed to adequately
represent the surface of the earth on different continents at
different locations.
Horizontal Datum Geodetic reference system of the panel. Each panel is assigned
a system, in addition with ECDIS default geodetic system
(WGS84). To make both of them correspond, you must
configure ECDIS datum (see The Datum).
Datum is unknown on several charts. In such cases, the
following message is displayed in red, in the upper centre part
of the main view: Warning! Chart has no reference. Navigate
cautiously. An error message will also be displayed in the
Alarms window.
Depth Datum Arbitrary reference plane to which both heights of tides and
water depths (soundings) are referenced on a chart.
Vertical Datum Chart datum level to which elevations and heights are
referenced.
Depth Unit
Height Unit
Some units are used depending on charts: metres, fathoms/feet,
fathoms/fractions, Fathoms, Feet, no depth.
6.5.3.2.Mariners Notes
ARCS charts include many notes, that are located either landward or seaward. When they
are landward, they take up more space than seaward where you can only see their name
and the (See note) mention. Each chart is assigned a list of mariners note. So when you
change the current chart, you also change the list.
Wherever you are in a chart, it is possible to consult this list. Please note that the name of
the note on the chart might not be the same as the name of the note window. This window
will display more generic names (Navaids, Depths, View, etc.). So the charts dumping
prohibited name will be noted as Regulations in the note window.
Charts: BSB
ECDIS User Manual V2.1.3 172
Figure 6-44: Consulting ARCS Marnier's Notes
To consult chart mariners notes:
O Click the Charts menu, and then click Mariners Notes.
O The ARCS Notes window is displayed. If you click Notes, the list of mariners notes
is displayed. When you select a mariners note, a checkmark is displayed in front of its
mention.
Navigation
173 ECDIS User Manual V2.1.3
7. Navigation
7.1. Bearing Lines and Bearing Range Lines
You can make the bearing of an object, a seamark or more generally a position. That way,
a rudimentary trisection can be drawn. This is the same as an EBL.
Figure 7-1: Bearing Lines
To make your position with bearing lines:
O Click Navigation and then Bearing Line
O Click one seamark and drag the mouse until the angle displayed corresponds to the
bearing of the seamark.
O Follow the same steps for a minimum of two seamarks. Your position is in the point of
intersection of all the bearing lines.
Bearing range lines allow you to display the heading and distance between two spots,
seamarks or locations in the main view. In most cases, you will use them to estimate the
heading and distance between your ship and a particular spot in the main view.
Figure 7-2: VRM/EBL
To use bearing range lines:
O Click Navigation and then Bearing-Range Bearing Lines.
O Click the first spot of the main view of which you want to know the distance and
heading (in this example, this is the Own Ship).
O Drag the mouse and click the second spot. A circle is shaped and the bearing and
distance are specified in a yellow box.
Navigation
ECDIS User Manual V2.1.3 174
To delete all bearings and EBL:
O Click the Navigation menu and then Delete All Bearing Lines.
You can consult the distance and bearing between the cursor and the Own Ship. To
do so, click the Navigation menu and then Own Ship Bearing Range Line.
7.2. Clearing Lines
A clearing line is a half-line, constructed from seamarks, which shall not be crossed.
Clearing lines are managed by the areas module. Such as lines, they generate alarms as
soon as they are crossed. But contrary to user lines, the alarm is generated only when it is
crossed by the own ship.
There are two types of clearing lines:
The NMT clearing line means that in order to clear the danger, the bearing of
the mark should be not more than the specified value.
The NLT clearing line means the bearing of the mark should be not less than
the specified value.
Figure 7-3: No Less and No More Clearing Lines
To add a clearing line (no more / no less):
O You should locate a seamark. Click Navigation and then Clearing Line (No More)
or Clearing Line (No Less)
O Click the seamark that can be used as a reference and drag down the mouse to draw a
line far enough from the dangerous point (that is at the right of the ship). The clearing line
is displayed in orange. In its middle, NMT x is displayed (where NMT means no more or
no less than x defines the bearing to the north).
Navigation
175 ECDIS User Manual V2.1.3
The created clearing lines are stored in the List of User Objects in the Areas folder.
To edit a clearing line:
O Do one of the following:
Select the clearing line you want to edit and click the Properties context-
sensitive button on the right of the screen.
Select the clearing line you want to edit, right click it and click Properties in
the pop-up menu.
O In the Bearing Line dialog box, enter a position in the Position field and enter a
bearing in the Bearing field.
O Click OK.
To delete a clearing line:
O Do one of the following:
Select the clearing line you want to delete and click the Delete context-sensitive
button on the right of the screen.
Select the clearing line you want to delete, right click it and click Delete in the pop-
up menu.
Navigation
ECDIS User Manual V2.1.3 176
To move a clearing line:
O Select the clearing line you want to move, right click it and click Move in the pop-
up menu.
O Drag the mouse, which is located in the head of the clearing line to change its position
and bearing. The NMT (no more than) or NLT (no less than) values change accordingly.
To rotate a clearing line:
O Select the clearing line you want to rotate, right click it and click Rotate in the pop-
up menu.
O Drag the mouse, which is located in the end of the clearing line to change its bearing.
Piloting Fix
177 ECDIS User Manual V2.1.3
8. Piloting Fix
8.1. Overview
Nowadays, GPS is often used to specify ships position, even if shore is in sight. But this
might fail to work, and you might wish to test the reliability of such a system comparing
it to fixes displayed with a bearing line or a range marker.
A bearing is the angle of a direction (e.g.: a landmark) to the ships axis. The position of
the ship can be estimated when several bearings are operated. The ship will be located in
the location where two bearings cross and in the crossing area of three bearings. You can
also estimate the position with a radar range. A circle whose centre is the position of the
landmark and the radius is the distance measured by the radar between the ship and
the landmark will be displayed. You can use bearings at the same as a radar range.
Bearings are often performed with landmarks, in other words near coasts. A bearing is a
half-line whose origin is the position of the landmark.
ECDIS allows you to operate bearings or radar ranges:
from several landmarks, at different times
from a single landmark, at different times.
As the observations are performed at different times, they are transferred in accordance
with ships kinematics. The transfer starts from the reference position of the Own
Ship (from GPS or dead reckoned). Once the bearings/radar ranges performed, it is
possible to compute the position where the ship is more likely to be located (this is the
fixed point). This point can then be used to reset dead reckoned positions (Set EP).
8.2. Using Piloting Fixes
Piloting fixes are often made with several bearings; the position of the Own Ship is
deduced from bearings that have been made at different times. The fixes move the same
way as the Own Ship.
A fix after two bearings A fix after three bearings
Figure 8-1 : Piloting Fixes
After two bearings, a piloting fix is displayed in the main view. You can either:
Piloting Fix
ECDIS User Manual V2.1.3 178
Validate the point and put it in the main view: Fix Point button
validate the point to adjust the position of the ship on this point. The ECDIS
symbol with DR label will be displayed on the main view: Set EP button
not validate the point and keep it for a moment on the screen before deleting it..
All the operations are performed with the Piloting Fix dialog box. This dialog box
consists in two parts:
the first one allows to make fixes that correspond to a bearing and / or a radar
range ;
the second one displays information about the fix (the bearing / range between
the reference position of the Own Ship) and allows to perform several
operations:
Fix point Specifies in a graphical way a specific position, at a specific time, of
the fix point. Whenever you click the button, UTC is displayed in
orange.
Reset Removes all bearings and radar range circles that have been added
with the Piloting Fix dialog box. Other bearings, made with the
Bearing option for example, are not removed.
Set EP Locate the ship in the fix point. Bearings are removed.
Piloting Fix
179 ECDIS User Manual V2.1.3
Figure 8-2 : The Piloting Fix Dialog Box
To make a fix point:
O Click the Navigation menu, and then Piloting fix The Piloting fix dialog box is
displayed; the Own Ship Position field indicates the coordinates of the Own Ship.
O Click Pip when you want to measure.
O Do one of the following:
To make a bearing, check the Bearing box
To measure a radar range, check the Range marker box
O Click , and then the main view, to specify a position for the landmark.
O The position of the landmark and the bearing and/or radar range are specified.
Optionally change those two values.
O Click Add to take into account the observation.
O Do the same for the other bearings/radar ranges.
O Optionally insert the fixed point, delete all bearings / radar ranges or set an EP.
O Click Close to close the dialog box.
To delete a bearing:
O Do one of the following:
In centre mode (cursor ), right click the bearing / radar range circle. Click
Delete in the pop-up menu
O In selection mode (cursor ), you can either click the bearing / radar range circle and
then Delete, or right click and click Delete.
SAR
ECDIS User Manual V2.1.3 180
9. SAR Diagrams
9.1. Overview
The Search and Rescue (SAR) system helps navigators to search an object (ship, man
over board) lost at sea. SAR is used with three different diagrams. Each diagram allows
to display a different search route:
By square spiral,
By sectors,
By parallels (from 1 to 5 ships).
Those diagrams comply with those of the IAMSAR manual, book 3.
Figure 9-1: SAR Diagrams dialog box
Search routes are configured through the SAR diagram dialog box. This dialog box
contains some general information that concerns all diagrams, and information that is
specific to each diagram.
So before selecting the type of diagram to be used, general search properties should be
set:
The initial position of search;
The initial route, i.e the orientation of the first leg, which is generally run head
wind. If the true wind heading is available, the Initial course field is filled with
the corresponding field;
The R radius of the route. The radius differs according to the type of diagram.
The spacing S is automatically computed according to values that are selected for
Visibility and Search object. The spacing S, i.e. the distance between each line, will be
all the wider as the visibility is better and the search object huge. So a 3 nm visibility and
a searched man overboard implies a 0,4 nm spacing S. On the contrary, a 20 nm
SAR
181 ECDIS User Manual V2.1.3
visibility for a 24 m searched ship implies a 18,1 nm spacing S.
To open the dialog box allowing to configure SAR diagrams:
Click the Navigation menu and click Create SAR Diagram.
When working in a network, SAR diagrams are not reproduced in different machines.
So it is possible to prepare a diagram on one machine, while working on another
diagram on another machine.
9.2. Square Spiral Route
Square spiral route is normally used for a single ship, if the wind drift is low. Spiral is
drawn in a square, each side of which is equal to twice the specified radius in the dialog
box. When you select this type of route, the Spacing S can now be editable. This field
allows you to enter the length of the two first lines. The size of the two following lines
will be 2S, the two after will be 3S and so on. For example, if the spacing value is 1 nm,
the two first lines will measure 1 nm, the two following lines 2 nm, the two after 3 nm
and so on adding 1 each time until reaching the limits of the square spiral that have
been defined by the radius.
Figure 9-2 : Square Spiral Configuration
The fist S-length line is generally run head wind. The square spiral shape is as follows:
SAR
ECDIS User Manual V2.1.3 182
Figure 9-3: Square Spiral
To create a square spiral SAR diagram:
O Click the Navigation menu, and then Create SAR Diagram
O If not already done, check the Draw SAR Diagram box, and then fill the General
properties and Search conditions fields.
O In Diagram Type, click Square spiral.
O Enter your desired value in Spacing S, and click OK. The diagram is displayed in the
main view.
9.3. Sector Route
Sectors route is recommended when a single ship searches in a limited circular area.
This type of route is drawn in a R radius circle, which normally ranges from 2 to 5 nm.
Contrary to square spiral or parallel route, this type of route does not require specific
settings; you just have to click OK to close the dialog box and create the SAR diagram.
SAR
183 ECDIS User Manual V2.1.3
Figure 9-4 : Sector Configuration
The fist line is generally run head wind; its length is 2R. Each turn is equal to 120, to
starboard.
Figure 9-5: A Sector
To create a sector-type SAR diagram:
O Click the Navigation menu, and then Create SAR Diagram
O If not already done, check the Draw SAR Diagram box and then fill the General
properties and Search conditions fields.
O In Diagram type, click Sector.
O Click OK. The diagram is displayed in the main view.
SAR
ECDIS User Manual V2.1.3 184
9.4. Parallel Route
Parallel route is recommended when two or more ships take part in the search operation
on a wide area. This type of route is drawn in a R-width rectangle. Each ship implied in
the search follows a trajectory. The trajectory of your ship is drawn with a bolded orange
line, whereas this of the other ships are drawn in dotted lines.
To configure parallel route, you should specify:
The spacing between lines (S);
The width of the search rectangle (R);
The length of each line (L);
The initial position of the diagram (P);
The number of ships that take part to the search (N), which ranges from 2 to
5;
The number of the ships trajectory, that corresponds to the ships number.
Figure 9-6 : Configuring parallel route
Depending on the number of ships, you can draw different diagrams. The number of
ships should depend on the radius and the length of the lines. This type of route is drawn
in a rectangle whose sides are l S and R S.
SAR
185 ECDIS User Manual V2.1.3
Figure 9-7: Diagram with two ships
Figure 9-8: Diagram with three ships
SAR
ECDIS User Manual V2.1.3 186
Figure 9-9: Diagram with four ships
To create a parallel-type SAR diagram:
O Click the Navigation menu, and then Create SAR Diagram
O If not already done, check the Draw SAR Diagram, and then fill the General
properties and Search conditions fields.
O In Diagram type, click Parallel.
O Enter your desired values for Spacing S, and for the fields of the Parallel zone.
O Click OK. The diagram is displayed in the main view.
Geodesy
187 ECDIS User Manual V2.1.3
10. Conversion of geodetic systems
Geodetic systems are used in navigation by cartographers or satellite navigation systems
to translate their positions to the real position on earth. Indeed a geodetic system is an
ellipsoid representing the earth.
There exist several geodetic systems:
WGS 84, 72, 64 and 60 of the World Geodetic System
NAD83, the North American Datum which is very similar to WGS84
NAD27, the older North American Datum, of which NAD83 was basically a
readjustment
OSGB36 of the Ordnance Survey of Great Britain
ED50: the European Datum
The difference in co-ordinates between data is commonly referred to as datum shift. The
datum shift between two particular datums can vary from one place to another within one
country or region, and can be anything from zero to hundreds of metres (or several
kilometres for some remote islands). The North Pole, South Pole and Equator may be
assumed to be in different positions on different datums, so True North may be very
slightly different. Different datums use different estimates for the precise shape and size
of the Earth (reference ellipsoids).
For example, the difference between WGS84 and OSGB36 is up to 140 metres (450 feet),
which for some navigational purposes is an insignificant error. For most applications,
such as surveying and dive site location for SCUBA divers, 140 metres is an
unacceptably large error.
The principle of geodetic system conversion consists in converting, by using a table of
conversion, the data coming from a geodetic system into another geodetic system.
The Geodetic Conversions dialog box is made up of two parts, each one dedicated to a
specific geodetic system:
Geodesy
ECDIS User Manual V2.1.3 188
For each geodetic system, the dialog box indicates:
Information on the geodetic system: equatorial radius (a) / flattening (invF)
x, y and z coordinates after transformation.
Note that transformation values are null for WGS 1984 2 geodetic system.
Indeed this system is the world geodetic system that comprises a standard
coordinate frame for the Earth, a standard spheroidal reference surface (the
datum or reference ellipsoid) for raw altitude data, and a gravitational
equipotential surface (the geoid) that defines the "nominal sea level". WGS 84 is
the reference coordinate system used by the Global Positioning System.
UTM coordinates (Universal Transfer Mercator) indicated to specify locations
on the surface of the Earth employs a series of sixty zones, each of which is
based on a specifically defined secant transverse Mercator projection (scale of
6). Therefore, according to the scale, UTM coordinates may vary.
By convention, the east axis (labelled X) is 500 000m and the maximum value of Y axis
is 10 000 000 in the South Pole.
Geodesy
189 ECDIS User Manual V2.1.3
To use the geodetic system conversion module:
O In the Navigation menu, click Geodetic Conversions.
O In the Geodetic System 1 area, choose a geodetic system in the drop-down list.
O In Geographic coordinates, enter or select by using , the coordinates to be
converted.
O To get the correct UTM coordinates, enter, in UTM Zone, the appropriate UTM zone
value.
User Objects
ECDIS User Manual V2.1.3 190
11. User Objects
User objects are elements (marks, events, routes, tracks) added by the user and
superimposed to the chart layer. Unlike mobiles, they are fixed on screen. They are used
to note in the chart a danger or a noteworthy object. Whenever you insert an object, this
one is saved into a database.
11.1. Databases and Folders
A database can be compared to a cupboard in which you would store many information.
All the user objects that you will create will be stored in databases.
By default a database called user is created during the installation of ECDIS. This
database is a.mdb file (the typical database files). All user objects will be added to it.
In ECDIS, you can have as many databases as desired. So you can add a new database
and change the current one.
To add or change a database:
O Click Library, Database and then Open...
O In the Open User Database dialog box that displays, do one of the following:
If you want to change the current database, browse to your desired database,
select it and click Open.
If you want to add a new database, in the File Name field, enter the name you
want to assign to your new database.
Folders can be compared to the drawers of a cupboard. They contain the user objects you
will create. You can add a folder and change the current folder:
To add a folder:
O Click Library and then Folder...
O In the Choose an existing folder or enter the name for a new folder field of the
Current User Folder dialog box, enter the name of a folder and click OK. The folder
you have just created will be defined as your current folder. But you will have to create a
user object for this folder to exist. Indeed, as far as you do not create a user object in this
folder, it does not exist and you cannot see it displayed in the list of user objects.
User Objects
191 ECDIS User Manual V2.1.3
To change the current folder, do one of the following:
O Click Library, Folder and select a folder in the Choose an existing folder
or enter the name for a new folder field. You can create as many folders as
desired in a database. Each of these folders needs to have at least one user object
to exist, and consequently to be changed.
O Click Library and then List of User Objects...
O In the list of user objects, which is displayed in the bottom of the screen, click
Folder and select the folder you want to be the new current folder.
11.2. Managing the User Objects
11.2.1. General Operation on User Objects
When you select a user object, the Consultation window is displayed in the upper left
part of the screen with information about the object you have selected. Below this
window buttons are displayed. They are as follows:
Display the properties of the user object and allows you to change
them.
Move the user object.
Hide the user object.
Delete the user object.
To hide a user object, do one of the following:
O Use the list of user objects (to follow the procedure, see 11.2.2: List of the
User Objects, p. 192).
O Select the object you want to hide.
O In the context-sensitive buttons, click the Hide button. The object is now
located with the other hidden objects.
To move a user object, do one of the following:
O Select the object you want to move.
O In the context-sensitive buttons, on the right of the screen, click the Shift
button.
O Click the Latitude - Longitude radio button and enter the difference in latitude
and longitude between the current location of the object and the new location.
O Click the Bearing - Range radio button and enter the difference in bearing and
range between the current location of the object and the new location.
O When finished, click OK.
O Select the object you want to move.
User Objects
ECDIS User Manual V2.1.3 192
O Right-click and click Move in the pop-up menu. You can then change the
location of your user object manually clicking in the new location you want to
assign to this object.
To delete a user object, do one of the following:
O Use the list of user objects (to follow the procedure, see 11.2.2: List of the
User Objects, p. 192).
O Select the object you want to delete.
O In the context-sensitive buttons, click the Delete button.
O You can destroy this object permanently. To do so, click Status, Deleted;
then click the deleted object in the list of the user objects and click Yes in the
warning message.
To display the properties of a user object:
O Select a user object and click the Properties button. You will then have the possibility
to change the information relative to the selected user object.
11.2.2. List of the User Objects
The list of user objects allows to manage the objects of ECDIS object database. It looks
like a Windows Explorer, and allows to display the hierarchical structure of folders and
user objects. It is made of:
above, a menu bar that allows to manage user objects. This menu bar changes if
the user has selected existing or deleted objects (see the two images below);
on the left, a tree that gathers all folders. The main folder (i.e. the folder whose
objects appear on the screen), is displayed in bold characters
on the right, the contents (objects + folders) of the element that has been
selected in the left-hand window.
Amongst other things you can hide, move and remove those objects and folders.
Figure 11-1: List of User Objects
When you remove objects or folders, they move to the Deleted Objects folder. You can
retrieve them or destroy them permanently.
User Objects
193 ECDIS User Manual V2.1.3
Figure 11-2: List of Deleted User Objects
Display Centres the main view on the selected object and allows to make visible a
hidden user object. When a user object is visible, it is displayed in black.
Hide Allows to hide the selected user object in the main view. When a user
object is hidden, it is displayed in grey.
If you double-click a hidden user object, it becomes visible and
the main view is centred on it.
Delete Deletes the selected user object. When a user objects is deleted, it is
located on the Deleted Objects folder.
Move To Allows to change the folder of the selected user object.
Export Allows to export a user object to a database (see 11.2.5: Exporting a User
Object, p. 198).
To open the list of user objects:
O Click Library and then List of User Objects.
To hide a user object:
O Open the list of user objects.
O In the left-hand explorer, select the folder of the user object you want to hide.
O In the list of objects, on the right-hand window, select the object.
O On the menu bar, click Hide. You cannot hide a planned route or a current track.
You can hide all user objects of a folder selecting a file and clicking Hide.
To change the folder of a user object:
O After selecting the desired folder, select an object in the right-hand window.
O On the menu bar, click Move to.
O In the Move Objects to Folder dialog box, select the new folder, and then click
OK.
To delete a user object:
O After selecting the desired folder, select the object you want to delete, in the right-hand
window.
O On the menu bar, click Delete, and Yes in the warning message. The object is now
located into the Deleted Objects folder.
User Objects
ECDIS User Manual V2.1.3 194
To centre on a user object:
O Click twice on the object you wish to centre, in the right-hand window. The main view
is then centred on the object. If previously hidden, this object now is visible.
To restore a user object:
O In the left-hand window, click the small cross next to Deleted Objects, and then select
a kind of object.
O In the right window, select the desired object and click Restore.
To destroy permanently a user object:
O In the left-hand window, click the small cross next to Deleted Objects, and then select
a kind of object.
O In the right-hand window, select the desired object and click Purge. The object is
completely destroyed from your machine.
11.2.3. Configuring the Filters
ECDIS allows you to define filters for user objects. So you can group into a filter
different types of parameters and choose to display them or not. This way, you will be
able to display objects with common points. We advise you not to define too many
parameters for a filter.
The first and third parts of the window allows you to manage the filters.
The second part of the window allows you to choose the different characteristics
of the filter.
User Objects
195 ECDIS User Manual V2.1.3
Figure 11-3: User Object Filtering
Type The type of the object you want to filter.
Name
Comment
The name and comment of the user object (s) you want to filter.
Folder The folder of the filter.
Range The range around the defined position, which is the centre.
Centre The position, or centre of the circle, in which the user objects will
be selected.
From
To
The period of research of the user object.
Annual Period
Selects the objects that have been created every year on the period
indicated on From and To.
User Objects
ECDIS User Manual V2.1.3 196
To configure filters:
O Click the Library menu.
O Do one of the following:
To configure the way to display user objects, point to Display and then click
Filters The User objects Filtering window is displayed on the right of the
screen.
To configure the way to hide user objects, point to Display and then click
Filters The User objects Filtering window is displayed on the right of the
screen.
O Once defined the parameters for a filter, enter the name of this filter in the Filter zone
(in the upper part of the window).
O Click Save to save this filter.
O Afterwards you may need to do one of the following:
To hide a filter, select a filter in the Filter zone and click this
button (you must first have created a filter).
Click this button to display a filter again.
Hides all user objects (Library Hide All).
Displays all user objects (Library Display All).
11.2.4. Importing a User Object
When importing an object to ECDIS, this object is converted into ECDIS format. You
could be interested in importing user objects in two cases:
You are a new ECDIS user and you want to keep data from the older application
you used.
You were given a ECDIS database with user objects.
Figure 11-4: Importing User Objects from a ECDIS Database
User Objects
197 ECDIS User Manual V2.1.3
To import a user object:
O Click Library, Import and then click the product in which the imported object has
been saved (for this example, we will import an object from a ECDIS database). The
Import from ECDIS Database dialog box appears
O Click to browse to the database or file containing the user object.
O In the Import zone, check the boxes of the types of user object you want to import
(you can see in the bottom zone the total number of objects to be imported).
O Optionally do one of the following:
If you check the Keep original folder box, the folders of the imported database
will be re-created in you current database.
If you check the All objects in the same folder (choose existing or type new
one) box, all the imported objects will be stored in the same folder.
O Click Import. The following dialog box may appear, indicating that some objects you
are trying to import already exist.
Figure 11-5: When Some Imported User Objects are Duplicated
You can choose:
Not to import these objects
To import them replacing the ones that already exist
To leave the objects that already exist and consider the imported objects as new
ones
O Click OK, and then Close in the first dialog box.
User Objects
ECDIS User Manual V2.1.3 198
11.2.5. Exporting a User Object
You can export an object to another ECDIS database.
Figure 11-6: Importing a User Object
To export a user object
O Open the list of user objects, select the object(s) you want to export and click Export
in the menu bar of this window.
O In the new dialog box, click and browse to the database to which you want to
export the user object. You can create a new database entering in the blank zone the path
of a non-existing file.
O If the database already exists, you can choose to empty it or add the new elements to
the elements that already exist.
O Click Export and Close when the process is done.
11.3. Routes
11.3.1. Creating a Route
A route is a continuous itinerary followed by the ship that links two remote points and
possibly separated with intermediate points. There are two ways of creating a route:
With the cursor
With the Route Properties dialog box.
To create a route with the cursor:
O Click Library, Create Route with Cursor
O Click where you want to insert your first waypoint in the main view.
O Drag the mouse and click where you want to insert your second waypoint. Do the
same thing for the other waypoints.
User Objects
199 ECDIS User Manual V2.1.3
O Right-click when you want to finish your route.
O When you right-click, the leg you have just created will be deleted if you have not first
clicked on the left button.
O The Route Properties dialog box displays information about the waypoints of the
route. To validate your route, click OK.
To create a route with a list of waypoints:
O Click Library, Create Route with List The Route Properties dialog box is
displayed.
O Edit the first waypoint entering values in the editable fields (Name and Position) and
clicking non-editable fields to access the Waypoint Properties dialog box.
O Add the other waypoints clicking the button or with the keyboard, doing the
following:
Press the Ctrl + Ent key combination to add a waypoint
Press the key to switch between the Name and the Position columns
O Click OK to save the route.
If you have entered the same positional value for two consecutive waypoints, a message
is displayed warning you that you cannot have the same position for several waypoints.
User Objects
ECDIS User Manual V2.1.3 200
Figure 11-7: Consulting a Route
Once created the list, the New Route window is displayed on the right of the screen.
When you will further select the same route, the window will be called Consultation.
The following pieces of information are displayed about the route:
Folder The folder of the route.
Date The date of creation of the route.
Comment The comment you have possibly entered in the Route Properties
dialog box. If you havent entered any comment, this field is not
displayed
Departure The position of the departure. This information is the position of
the first waypoint.
Arrival The position of the arrival. This information is the position of the
last waypoint.
Number of points The number of waypoints of the route.
User Objects
201 ECDIS User Manual V2.1.3
11.3.2. Route Properties
The properties of a route concern the information that you have entered to create this
route. The Route Properties dialog box is the following. It is composed of general fields
about the route and a table:
Figure 11-8: Route Properties
General
fields
Name: Allows you to give a name for the route. By default this
name is Route.
Comment: This editable field allows you to add a general comment on
the route.
The table The table of the Route Properties dialog box allows you to enter
information that is relative to the route you will create. It consists of two
kinds of fields:
Fields that you can directly edit. These fields are as follows: Name,
Position, Max. XTE and Turn Radius.
Fields that you cannot edit. These fields are as follows: Index,
Route, Range, Remains, Total Range and Comment.
Index The number of the waypoint. Is incremented by one for
each new waypoint.
Name The name of the waypoint. You can edit this field by
clicking the desired cell and entering a name.
The name of a waypoint must begin with a letter
but it cannot contain one of the following letters: I
(capital i), O (capital o) and Z (capital z).
Position The position of the selected waypoint. You can change
this position either manually (by entering a new
position) or clicking and the new position of your
waypoint in the main view.
User Objects
ECDIS User Manual V2.1.3 202
Route The route to follow for the previous leg. This field is
not filled in the first waypoint because when a route is
indicated for a waypoint, it concerns the leg linking the
current waypoint to the previous one. For example, if a
route is indicated for the second waypoint of a route,
this route will concern the leg linking the first waypoint
and the second one.
Range The distance between the selected waypoint and the
previous waypoint. This distance is expressed in
nautical miles.
Remains The distance that remains to run in the route. This
distance is expressed in metres until 1852 metres and in
nautical mile (nm) beyond. The first cell of the
Remains column is equal to the last cell of the Total
Range column.
Total Range The distance from the departure to the selected
waypoint. This distance is expressed in metres until
1852 metres and in nautical mile (nm) beyond. The last
cell of the Total Range column is equal to the first cell
of the Remains column.
Max XTE
(Cross Track
Error)
The distance on each side of the route that the ship shall
not pass. If this occurs, an alarm is generated. This field
is not filled for the first waypoint.
Turn Radius This field corresponds to the turn radius starboard
(Mobile Own Ship Characteristics Navigation
tab). It is not filled for the first and last waypoints.
Comment You can enter your comments about the waypoint, but
you cannot do it directly. You must first click the
button and then click the Comment tab. The comments
you will enter will be different from the Comment
editable field (in the higher part of the dialog box) in
which you can indicate general comments about the
route.
The icons In the lower part of the dialog box there are five icons allowing you to
manage the waypoints.
Adds a new waypoint after the selected waypoint.
Deletes the selected waypoint.
Shows the properties of the selected waypoint and allows to
configure some of them.
Moves the selected waypoint up in the list of waypoints.
Moves the selected waypoint down in the list of waypoints.
Inverts the route so that the first waypoint of a route
becomes the last one, the second one the last but one and so
on.
User Objects
203 ECDIS User Manual V2.1.3
Prints on the default printer the route properties in the form
of a table.
Detail This check box is useful when your route contains great
circle legs. It allows to display data about the rhumb lines
that make up a great circle. These rhumb lines are always
displayed in the main view.
Figure 11-9: Properties of a Waypoint
There are several ways to create waypoints: with the Waypoint Properties dialog box,
shortcuts or a pop-up menu.
To add a waypoint to a route:
With the Add Waypoint Properties dialog box
O Select a route and access the Route Properties dialog box clicking the Properties
context-sensitive button.
O In the table of the Route Properties dialog box, click the waypoint before which you
want to add a waypoint and then the button.
O In the Waypoint Properties dialog box, enter a name, a position, a turn radius, a
maximum XTE and optionally a comment in the corresponding fields.
O Click the Rhumb line or Great circle radio button if you want the leg that ends with
this waypoint to be computed with rhumb line, or great circle.
O Optionally select a display context in the Display Context scrolling list.
O When finished, click OK.
With keyboard shortcuts:
O Select a route and access the Route Properties dialog box clicking the Properties
context-sensitive button.
User Objects
ECDIS User Manual V2.1.3 204
O In the table of the Route Properties dialog box, click the waypoint before which you
want to add a waypoint.
O Press the Ctrl + Ent key combination. A new waypoint is displayed with the same
position as the previous waypoint. The cell of the Name column can be edited.
O Enter a name and press the Ent key. The Position cell becomes the editable cell. O
Enter your waypoint position and press again the Ctrl + Ent key combination to add
another waypoint.
With pop-up menus
O Select a route and then right-click the waypoint before which or after which you want
to add another waypoint.
O A pop-up menu opens. Do one of the following:
Click Insert Wpt After if you want to insert a waypoint after the selected
waypoint.
Click Insert Wpt Before if you want to insert a waypoint before the selected
waypoint.
O Drag the mouse to insert the new waypoint in your desired location.
To delete a waypoint:
O Do one of the following:
In the Route Properties dialog box, select one of the line of the table and click
. In the main view, the selected waypoint is removed if you click OK. A new
leg links the waypoints that used to be positioned before and after the deleted
waypoint.
Select a route and then the waypoint you want to delete in this route right-
clicking it. Click Delete Wpt in the pop-up menu. The waypoint is deleted.
To edit a waypoint and change its properties:
O Do one of the following:
Double-click the line of the waypoint you want to change or click it and click
. The Waypoint Properties dialog box is displayed. This dialog box is
divided in one or two: Waypoint and optionally Previous Leg (if you have
selected any line except the first one).
Select a route. Right-click the waypoint you want to edit in this route and Edit
Wpt in the pop-up menu.
O The Waypoint Properties dialog box is displayed. Make your desired changes.
O When finished, click OK.
User Objects
205 ECDIS User Manual V2.1.3
11.3.3. Planning a Route
Planning a route aims at estimating the duration and speed of your voyage. To calculate
the ETA (Estimated Time of Arrival) for each waypoint you just need to indicate one of
the ETA or the date of departure. You can also decide to fix an ETA or a leg speed so that
this piece of information remains unchanged.
Figure 11-10: Planning a Route
Name
Comment
These fields are the same as in the Route Properties dialog box. The
information you have entered in the Properties dialog box will be
reproduced in these fields.
The table: Contrary to the fields of the Route Properties dialog box, the fields of the
Planning dialog box do not need to be filled. You give some information
about the route and the program calculates other information based on
constraints.
Index The number of the waypoint.
Name The name of the waypoint (for example Waypoint 1). You
cannot edit it.
Position The position of the selected waypoint. You cannot edit it.
ETA The estimated time of arrival, i.e. the time of arrival at each
waypoint.
If you check the box in one of the cells of this column, you
ask the system to calculate the route considering that the
ship must arrive at the specified schedule for the waypoint.
For example, when you check the box of the Nomuka,
Tonga waypoint, you want to reach this waypoint at the
following schedule: 10/01/2001 17:12:49. The system will
calculate the speed required between the first five waypoints
to meet the constraint.
User Objects
ECDIS User Manual V2.1.3 206
Leg Speed The average speed of the leg. This field behaves in the same
way as the ETA field. When a leg speed is specified for a
waypoint, it concerns the leg that links the current waypoint
to the next one.
If you check the box of one of the cells of this column, you
ask the system to calculate the route considering that the
ship must arrive with the specified average leg speed for the
waypoint. For example, when you check the box of the
Recif 1969 waypoint, you ask the route to arrive to this
waypoint with a 12kn speed between the eighth and the
ninth waypoints. The system will calculate the ETA required
for the Recif 1969 waypoint to meet the constraint.
You can configure the default value of the Leg Speed field
in the Own Ship Characteristics dialog box (Mobile
Own Ship Characteristics Navigation tab Economic
speed field).
To plan a route:
O You must indicate at least one ETA. To do so, click the checkbox of a cell in the ETA
column and click inside the cell. The time when you have clicked is indicated by default
in this cell. Either enter manually an ETA or click the up and down arrows to select a
date.
O The ETA and leg speed for each leg are automatically calculated, according to the
ETA you have indicated in the previous step. Note that speed values shall not exceed the
maximum speed that has been defined in Own Ships characteristics (see 4.4.1 : Own
Ship Characteristics, p. 93). The following message is displayed : The planned speed is
superior to the maximum speed: you must change the constraints.
O If you have indicated a date in a cell without checking its box, this date will not be
counted for the computation.
O You can enable any constraints to your route checking boxes of the ETA or Leg
Speed fields and entering in front of the boxes your desired ETA for the waypoint or leg
speed for the previous leg.
11.3.4. Duplicating a Route
Duplicating a route consists in copying a route you have already created. This second
route is superimposed upon the first route. If you do not modify the location of a
waypoint in one of these routes, you only see a single route.
To duplicate a route:
O Select a route you have already created.
O In the context-sensitive buttons, on the right of the screen, click the Duplicate button.
O The Route Properties dialog box of the new route is displayed, giving you the same
details as those entered for the first route. Do one of the following:
Click OK. This route is superimposed upon the first route. You will optionally
change it later on when required.
Change your desired pieces of information in this new route (to change the
User Objects
207 ECDIS User Manual V2.1.3
properties of a route, see 11.3.1: Creating a Route, p. 198).
11.3.5. Representation of a Route
The representation of the route depends on the status of the route. Indeed, a route can
either be planned or alternate, highlighted or not. The different status you can have for a
route are the following:
A planned route that is highlighted.
Figure 11-11: Highlighted Planned Route
The planned route is displayed with a thick dotted red line. Each waypoint is represented
with a circle around the waypoint. Around each waypoint there is a square. A wheel-over
line is represented for each wheel-over. At the end and beginning of each leg, a line
crossing the lane is displayed. The lane is displayed with a plain and thick red line. The
heading (route) of a leg is displayed in the middle of this leg. If you have planned your
route, the planned speed for each leg is displayed in a little square.
A planned route that is not highlighted
Figure 11-12: Not Highlighted Planned Route
User Objects
ECDIS User Manual V2.1.3 208
The heading (route) is still displayed with a thick dotted red line. Each waypoint is
represented with a circle whose centre is the waypoint. A wheel-over line is represented
for each wheel-over. The lane is displayed with a thin broad spaced out red-dotted line.
The route of a leg is displayed in the middle of this leg with WO and the number of the
WO into brackets. If you have planned your route, the planned speed for each leg is
displayed in a little square.
A planned route that is highlighted
Figure 11-13: Highlighted Unplanned Route
The alternate route is displayed with a thin and tight orange dotted line. Each waypoint is
represented with a circle around the waypoint. Around each waypoint there is a square. At
the end and beginning of each leg, a line crossing the lane is displayed. The lane is
displayed with a plain and thick red line. The heading (route) of a leg is displayed in the
middle of this leg. If you have planned your route, the planned speed for each leg is
displayed in a little square.
An alternate route that is not highlighted
Figure 11-14: Not Highlighted Unplanned Route
The route is still displayed with a thin and tight orange dotted line. Each waypoint is
represented with an orange circle whose centre is the waypoint. The heading (route) of a
leg is displayed in the middle of this leg. If you have planned your route, the planned
speed for each leg is displayed in a small square.
User Objects
209 ECDIS User Manual V2.1.3
11.3.6. Skipping to Route Monitoring
When you skip a planned route to the route monitoring mode, the Pilot window opens,
giving several useful pieces of information about the route. While in route monitoring,
you can still change the properties and planning of the route.
To skip to route monitoring:
O Select a route. It is highlighted, and a red line materializes the lane.
O In the context-sensitive buttons that are displayed in the Consultation window, click
Planned Route.
O Click the Navigation menu and then Start Monitoring to display the route monitoring
information. To do so, the ship must be inside the lane of the route.
O If you want to stop route monitoring, click Navigation and then Stop Monitoring.
You cannot skip to monitoring mode if you have not set this route as planned and if your
ship is outside the lane of the planned route.
When you skip to monitoring mode, the Pilot view is displayed. This view includes the
following items:
Next WO WO stands for Wheel-over. This field gives the number of the
next wheel-over. So when you skip to monitoring mode the first
value is 2.
Heading to steer Defines the heading that your route must take to reach the next
waypoint. This value refers to the geographical north and it
changes as the ships heading changes.
Leg Course Defines the course of the leg. Corresponds to the Route field of
the Route Properties dialog box. This value is also indicated in
red colour in the middle of each leg (it is corrected to the nearest
whole number).
Rng to WO The range to the next Wheel-over.
XTE The cross track error with the route. Depending on the side of the
route, this value can be preceded by << if the ship must steer to
the left to reach the route or >> if the ship must steer to the right.
Time to WO The time to go to the next wheel-over. Is given with the following
format: hh:nn:ss dd/mm/yyyy, where h is hour, n is minute, s is
second, d is day, m is month and y is year.
ETA to WO The estimated time of arrival to the next wheel-over. Is given with
the following format: hh:nn:ss dd/mm/yyyy, where h is hour, n is
minute, s is second, d is day, m is month and y is year.
Part of this piece of information is also displayed in the main
view near the wheel over with the following format: hhmm, where
h is hour and m is minute.
Final ETA The estimated time of arrival to the last wheel-over of the route. Is
given with the following format: hh:nn:ss dd/mm/yyyy, where h is
hour, n is minute, s is second, d is day, m is month and y is year.
In route monitoring, several alarms might occur as you approach a wheel-over:
When there is 5 minutes left to reach the wheel-over, an ECCI (Early Course Change
Indication) alarm is displayed.. Then several cases might occur :
User Objects
ECDIS User Manual V2.1.3 210
You acknowledge the alarm at the most one minute before the wheel-over : A CCI alarm
is displayed. Then:
If you acknowledge the CCI alarm before the WO : The Wheel-over Waypoint x
reached (where x is the number of the wheel-over) message is displayed
If you do not acknowledge the CCI alarm before the WO: The CCA (Course
Change Alarm) message is displayed while passing the wheel-over.
If you do not acknowledge the CCA alarm at the most 30 seconds
after reaching the wheel-over, the Navigator Alarm message is
displayed.
You do not acknowledge the ECCI alarm
The CCA (Course Change Alarm) message is displayed while passing the
wheel-over
If you do not acknowledge the CCA alarm at the most 30 seconds after reaching the
wheel-over, the Navigator Alarm message is displayed.
11.3.7. The Autopilot Control
The autopilot control allows to select the type of autopilot to use, and the sentences to
transmit.
There are four autopilot modes:
Manual: this mode, which is selected by default, allows to start the autopilot
manually or end one of the other modes.
Steering course: allows to follow a continuous heading. When this mode is
enabled, a route is displayed with the entered heading and the Pilot view is
displayed with COW and Heading to steer information.
Route monitoring: allows to enable the route monitoring mode (see 11.3.6,
User Objects
211 ECDIS User Manual V2.1.3
Skipping to Route Monitoring, p. 209). If the Own Ship is outside the lane of
the planned route, the Pilot view is displayed with the information concerning the
first waypoint of the route. If the Own Ship is inside the lane, information about
the next waypoint of the route is displayed.
Pilot to one waypoint: allows to create a one-legged temporary route between the
Own Ship and the entered coordinates.
Figure 11-15: Configuring Autopilot
To open the autopilot control dialog box:
O Click the Navigation menu, and then Autopilot Control.
To use the heading to steer mode:
O In the Autopilot Control dialog box, select the Heading to Steer radio button, and
enter a value into the area.
O Click OK.
O A dotted line is displayed, with the same heading as the one you entered.
To use the Steering Course mode:
O Do one of the following:
In the Autopilot Control dialog box, select the Route Monitoring radio button.
If your ship is not inside the lane of the planned route, a warning tells you that you
cannot start the route monitoring and the Manual mode is selected.
Click the Navigation menu and then Start Monitoring
To finish route monitoring, do one of the following:
O In the Autopilot Control dialog box, select the Manual radio button
O Click the Navigation menu and Stop Monitoring.
To use the pilot to one waypoint:
O Click the Pilot to one waypoint radio button.
User Objects
ECDIS User Manual V2.1.3 212
O Do one of the following:
Enter the position of the point to be reached
Click , and then click the desired location into the chart.
O Click OK.
To transmit sentences to the autopilot:
O In the Autopilot Control dialog box, click the Outputs tab.
O Select the stream that will transmit the sentences, check the sentences you want to
transmit and click OK.
11.3.8. The Channel View
Figure 11-16: The Channel View
The Channel View is a plane representation of the main view. It allows you to:
see the route followed by the Own Ship
appreciate better how the Own Ship is moving. Thats why this window is
oriented in leg-up mode.
Its behaviour is the same as the main view. For example, if you select the Own Ship in the
main view, it is also selected in the Channel View.
The Channel View offers some display functionalities. You can modify the scale (from
1/1 200 to 1/45 000) and the grid (each square may represent 25, 50, 100, 250 or 500
metres) of this view.
An alarm warns you when the distance from your ship to this wheel-over is equal to 2.5
times the length of a square of the grid. For example, if the grid is configured to 100
metres, the alarm will be displayed when approaching the wheel-over by 250 metres.
The following information is displayed in the Channel View:
User Objects
213 ECDIS User Manual V2.1.3
Scale
Next Point
ETA
Grid
Range
XTE
To change the scale or grid of the view:
O On the View menu, click Channel View.
O Right click the channel view. A pop-up menu is displayed that allows you to change
the scale or grid.
O Select Scale or Grid, and click your desired value.
11.3.9. Channelling
Channelling allows you to assign a display context to the route of a leg. So you can define
specific properties (scale, dedicated windows to display, etc.) for each leg. Channelling is
only active in route monitoring mode.
To assign a channelling to a leg:
O Define your desired display context for the leg (see 2.7.3:
User Objects
ECDIS User Manual V2.1.3 214
The Display Contexts, p. 50).
O Access the waypoint edition dialog box selecting it, right clicking and clicking Edit
Waypoint
O Select your desired display context in the Display Context scrolling list of the
Waypoint Properties dialog box.
11.3.10. Managing the Route while in Route Monitoring
While in route monitoring you can manage your route in the same way as in route
planning. So when you select a route you can:
Add a waypoint (see 11.3.1: Creating a Route, p. 198)
Delete a waypoint (see 11.3.1: Creating a Route, p. 198)
Edit a waypoint (see 11.3.1: Creating a Route, p. 198)
Shift the route (see 11.2.1: General Operation on User Objects, p. 191)
Duplicate the route (see 11.3.4: Duplicating a Route, p. 206)
(Re) estimate the planning of your route (see 11.3.3: Planning a Route, p. 205)
11.3.11. Importing and Exporting Routes
A ECDIS feature consists in importing and exporting with a hard or removable disk all
user objects created by the user. Another feature allows to export or import routes from
streams (COM, NET and FILE). So if you have saved routes on your GPS, for example,
you will be able to retrieve them with the software.
The main benefit of this feature is to allow communication between several systems
(ECDIS ECDIS, ECDIS Turbo, etc.).
To import a route with a stream:
O You must have previously enabled a stream while configuring the mobiles. If this has
not been done yet, click Mobile, Configuration and in the Mobile & Input/Output
Configuration dialog box click the Add button, point to Stream and click the stream you
wish to use (COM if you wish to retrieve routes from your GPS).
O After configuring the stream (see 4.2.3: Streams, p. 69), click Library and then
Import Route
O In the Input Stream scrolling list, select your desired stream, and then click Import.
O As far as information about routes are not received, the Waiting NMEA sentences
warning message is displayed. The import report is displayed into the Report window. So
if the import process has failed, you can know why. Finally, the main view is centred on
the route you have imported.
User Objects
215 ECDIS User Manual V2.1.3
Figure 11-17: Importing a Route Coming from a GPS
To export a route:
Figure 11-18: Exporting a Route
O Select a route that is not currently used and click the Export button in the List of User
Objects window.
O Select the destination database and check one of the options:
- Empty data base before exporting
- Add exported objects to the database.
OClick Export.
11.4. Tracks
11.4.1. Track Templates
Before starting a track, you must configure the track templates in several steps. A track
template is a track example, which is associated to various mobiles, and to which the user
assigns several characteristics. Those characteristics will define how many points will be
displayed on the track.
User Objects
ECDIS User Manual V2.1.3 216
By default, ECDIS contains several track templates (Ship Track, Target Track,
Position Report Track). Each one is associated with a type of track you will be liable to
use. However, you can create as many other track templates as desired.
Figure 11-19: Configuring a Track Template
To configure a track template:
O Click Library and then Track Templates
O In the Track Templates dialog box, a list of all information that you can configure is
displayed. Check the boxes next to the parameters you want to save with the track. For
example, if you check the UTC box, this piece of information will be displayed in the
Consultation window whenever you select a point that is saved with the track.
O Optionally select a parameter and enter a value in the box of the Enter sampling
threshold for selected parameter field. The values entered in this zone will define the
frequency of points of the track. For example, in the above example, a point will be
displayed on the track each minute (UTC parameter), any time the COW varies by
010.0, etc.
O Click the Appearance tab. This tab allows to configure tracks appearance.
O Optionally, select a type of line (Line), a colour for this line (Colour) and the
maximum numbers of points to display for a track (Display at most).
O Click the Mobiles tab. This tab allows you to associate as many mobiles as desired to
the track template you are editing.
O Check the mobiles or fleets you want to be associated to the track template. All
Mobiles, OWN SHIP, Ships and Dynamic Fleets are specified between asterisks
because they define any mobile or fleet that represents their category. So if you check the
Dynamic Fleets box, all dynamic fleets will be selected.
O To save all changes made on the three tabs, click Save, and then Close. If the track
template is one of the three default track templates, you can click Reset to cancel all
changes made since the opening of the dialog box.
To create a track template:
O In the Name field, enter the name of the track template. As soon as you enter the new
name, the Save button changes into a Create button.
O Configure the new track template, as described in the previous procedure.
O Once configured the template, click Create, and Close to close the dialog box.
To delete a created track template:
O In the Name scrolling list, select the track template you wish to delete.
User Objects
217 ECDIS User Manual V2.1.3
O Click Delete, and then Yes in the message. You cannot delete one of the three default
track templates (Ship Track, Target Track and Position Report Track).
11.4.2. Track Colour Filters
Colour filters allow you to assign colours to scale values, for each possible parameter of a
track. The colour of the track changes in the screen with the selected parameter. To assign
the track to the colour filter of a parameter, you must have saved this parameter for the
track template you are using.
Figure 11-20: Configuring Track Color Filters
To configure a colour filter:
O Click Library and then Track Color Filters
O Choose a parameter in the Parameter scrolling list.
O For each line:
Enter in To a limit data ending the range
Choose one of the colours that will correspond to the chosen range
O Once configured all ranges, do the same steps for all desired parameters and click OK.
To associate a colour filter to a track:
O In the Track Templates dialog box, ensure the box next the desired parameter is
selected, for the desired track template.
O In the Parameter scrolling list of the Tracks Color Filter dialog box, select the
desired parameter, and then check the box next Parameter.
O Click OK. When you start a track, the colour filter of the selected parameter will be
used.
11.4.3. Starting / Stopping a Track
ECDIS allows you to associate any type of track to any mobile. You can start or stop the
Own Ships track, but you can also start or stop any mobiles track.
User Objects
ECDIS User Manual V2.1.3 218
To start / stop the Own Ships track:
O Click Mobile, and then point to Start Own Ship Track.
O In the list of track templates, click the track to be started for the Own Ship.
O You can stop the track clicking Stop Own Ship Track.
To start / stop any mobiles track:
O Click Mobile and then Start Tracks
O In the Mobiles dialog box, check the boxes of the mobiles or fleets for which you want
to start a track, and then click OK.
O The tracks start. When several templates are assigned to a selected mobile, the first
template, with the following order Ship Track, Target Track and Position Report
Track will be taken into account.
O To stop some of the tracks, or all of them, click Mobile, Stop Tracks, check the
boxes of the mobiles or fleets for which you want to stop a track, and then click OK.
11.4.4. Displaying the Track Profile
The profile of a track gives you the evolution of this track depending on a range or a piece
of information.
To consult the profile of a track:
O Select the track.
O In the context-sensitive buttons, click Display Profile. The profile of the track is
displayed in the lower part of the screen (by default). You can now choose to display a
specific range or parameter.
When you create a track, you can also display several profiles for this track. Each profile
will correspond to a parameter you have chosen to be saved with the track.
Figure 11-21: Displaying the Profile of a Track
User Objects
219 ECDIS User Manual V2.1.3
Title bar State bar that gives you the name of the tracked mobile, and the
date of creation of the track.
First scrolling list Allows to display only a part of the track. You can either display a
distance that ranges from 1 nm to 1000 nm of the track or the
whole track. If you select a value that is superior to the length of
the track, the whole track is displayed.
Second scrolling list This scrolling list allows you to select one of the filters and display
the profile of this filter.
The graph This graph gives you the profile of the parameter for your desired
distance. When you drag the cursor on one of the points
represented in this graph, the location to which this location refers
in the main view is displayed.
To display the profile of a track:
O Select a track and click Display Profile in the right context-sensitive buttons. By
default, the profile of the track is displayed in the lower part of the screen. You can move
this window dragging its blue title bar anywhere in the screen.
O In the first scrolling list, select the distance for which you want to display the track.
O In the second scrolling list, select the parameter you want to display.
User Objects
ECDIS User Manual V2.1.3 220
11.4.5. Changing the Properties of a Track
Whenever you decide to do it, you can change the parameters concerning the tracks
appearance.
Figure 11-22: Changing the Properties of a Track
Name The name of the tracked mobile, and the date of creation of the track.
Parameters This zone lists the parameters you have saved for the track and the
value for each one.
Line The type of line for the track. The six types of lines are as follows:
Colour The colour of the track, if no track colour filter is assigned to it.
Display at most The maximum number of points for the track. The track stops if this
maximum number is reached.
To change the properties of a track:
O Select a track and click the Properties... context-sensitive button.
OIn the Track Properties dialog box, optionally change the line and colour and the
maximum number of points to display.
O When you choose a colour, this colour is displayed for the current line of the track
(the current line is the line that begins with the last point and that does not end with any
point).
O When finished, click OK.
11.5. Tracks Replay
Replay module allows ECDIS users to play back and thus view the mobiles tracks. Once
these tracks are stopped and stored in ECDIS user database, you can play back the routes
of the different mobiles in order, for example, to proceed to analyses.
Launching the replay module opens another ECDIS application on the second screen.
User Objects
221 ECDIS User Manual V2.1.3
Since this occurrence of the application is used by the replay mode, some of the menus
(such as, for example, those that are used to create user objects or manage the mobiles)
are greyed. On the other hand, the display toolbar (to adjust the display scale) remains
available and the Replay menu includes 3 additional commands.
To use again ECDIS application, it is highly recommended to quit the replay mode by
closing the second occurrence.
To launch the replay module, ECDIS must not be in ECDIS mode. In the Display menu,
be sure that Ecdis Mode option is unchecked.
Furthermore, when using the replay module, you can only open i) a classical version of
ECDIS with ii) another application in replay mode. If another occurrence of the
application is open, the following message displays: Another instance of ECDIS is
already running.
11.5.1. Launching the replay module
The replay module uses the tracks previously created via the Library menu.
So, before using the replay module, verify that the user database containing the tracks you
want to use is well loaded (however, note that if you havent changed the database since
the tracks record, there is no point in doing this step).
To launch the replay module:
O In the Mobile menu, click Start Replay
User Objects
ECDIS User Manual V2.1.3 222
O A second occurrence of ECDIS is launched. You must define the period to take into
account by the replay module. Use the arrows to define a period and click OK.
User Objects
223 ECDIS User Manual V2.1.3
11.5.2. Using the replay module
The replay module uses another ECDIS occurrence to play back the data.
Displaying the mobiles:
It is highly recommended to open the list of mobiles while the replay module is running
so that you can view the mobiles concerned by the tracks.
No track has been
recorded for the
selected date/time
User Objects
ECDIS User Manual V2.1.3 224
A track has been
recorded for the
selected date/time.
Using the toolbar:
Zoom + / Zoom -
Play or interrupt the replay module. Note that you can
forward or rewind a track.
These commands are also available in the Replay menu
of the application:
There are several:
- Speeding-up levels: X1, X 2, X 5, X10, X30, X60 and
X300.
- Slow-motion levels: X-1, X-2, X-5, X-10).
For example: X5 speeding-up level => the preview will
be 5 times faster than the scenario. In other words, 5
seconds of the scenario in real time are reduced to 1
second of the preview.
- Date and time of the beginning and end of the replay
process, defined when opening the second ECDIS
occurrence.
- Progress bar showing the progress of the replay
process.
- Current date and time of the replay process.
User Objects
225 ECDIS User Manual V2.1.3
To change the replay period:
In the Replay menu, click Change Time Span and modify the period. The progress
bar is updated with the new values.
11.6. Marks and Events
11.6.1. Creating Marks
In this part you will see how to create a mark and an event. The difference between both
of them is that a mark can be inserted anywhere in the main view whereas an event can
only be inserted in the current ships position (events are mainly used when an immediate
decision should be taken).
Figure 11-23: Creating a Mark
To create a mark:
O Click Library and then Create Mark
O Click in the main view where you want to create your mark. A dialog box allowing to
configure the mark is displayed. You can define the different parameters of the mark:
name, position, depth, colour, symbol and comment.
O Once configured the mark, click OK.
The contents of the Comment field will be displayed nearby the symbol of the mark.
User Objects
ECDIS User Manual V2.1.3 226
Figure 11-24: Selecting a Mark
If you select the mark you have just created, the Consultation window gives you the
details of the mark and allows you to edit it with context-sensitive buttons.
If you know that you may use many times a mark with special characteristics, you can
define it so you wont need to create it whenever required.
To define a mark template:
O Click Library, Marks and then Define...
Figure 11-25: Creating a Defined Mark (1)
New allows you to create a new mark.
Delete allows you to delete the selected mark (if you have already created a
mark).
Edit allows you to modify the characteristics of a selected mark.
O Click New.
O In the new dialog box, enter a name (compulsory), choose a colour and a symbol, and
click OK.
User Objects
227 ECDIS User Manual V2.1.3
Figure 11-26: Creating a Defined Mark (3)
O The name of the new mark is displayed. Click Close.
Figure 11-27: List of Defined Marks
O Click Library and point to Marks to display the label of the mark you have just
created.
O To insert the mark, click the name of this template and insert it, clicking wherever in
the main view. The mark is automatically selected. You can then use the context-sensitive
buttons to manage it.
11.6.2. Configuring Mark Display Options
By default, when you insert a mark, only its symbol is displayed. You may want to
display other elements, like its depth.
Figure 11-28: Mark Display Options Dialog Box
User Objects
ECDIS User Manual V2.1.3 228
To configure the mark display options:
O Click Library and Mark Display Options...
O In the Comments zone of the Mark Display Options dialog box, do one of the
following:
check the Display comments box if you want to display comments you may
have entered while creating a mark,
check the Outline comments box to highlight the mark comments if displayed
in the main view,
check the Hide symbol if a comment is set box if you want to hide the symbol
for which you have indicated a symbol.
O In the Depths zone:
check the Display depths box if you want to display depths you may have
entered while creating a mark,
check the Outline depths box to highlight the mark depth if displayed in the
main view,
check the Hide symbol if a comment is set box if you want to hide the mark
symbol for which you have indicated a depth.
O Limit total number of displayed marks option enables to:
limit the density of marks by displaying one mark every 4 pixel,
limit the display time of the view.
11.7. Areas
An area is a polygon the user can add to symbolise and highlight a part of the screen that
is remarkable or dangerous. Each area can be associated to several characteristics. For
example, it can be closed or open, it can have a specific appearance (line and/or pattern).
An area can be configured in such a way that an alarm is generated if one or several types
of mobiles (ARPA targets for example) that have been chosen by the user enter or leave
it. Those alarms are as follows:
x entered area; if the mobile enters the area, and
x left area, if the mobile leaves the area (x is the name of the mobile).
Figure 11-29: Creating an Area
To create an area:
O Click Library, Area... and drag the mouse clicking each time you want to define the
User Objects
229 ECDIS User Manual V2.1.3
limits of a side of your area.
O Right click to end the area creation process.
O In the General tab of the Area dialog box, enter a name for this area in the Name
field, and a date in the Date field.
O Click the Closed Area radio button if you want your area to be closed and the Open
Line radio button if you want your area to be opened.
O In the Appearance zone, choose a colour, a pattern and a line for this area.
O Optionally enter a comment for this area. You will be able to consult this comment in
the areas consultation window if you select this area.
O Click the Alarms tab. This tab must be filled in a logical way.
In the Send Alarm when zone, do one of the following:
Click The Own Ship if you want to send an alarm when the Own Ship crosses
the zone.
Click A mobile in and select one of the mobile in the scrolling list of this field if
you want to send an alarm when a mobile which is not the Own Ship crosses the
area.
Click Any Mobile if you want to send an alarm whenever a mobile crosses the
zone.
O Check Is Entering and/or Is Leaving if you want to send an alarm when the mobile
enters and leaves the area.
O Detected as danger on ownship route: check the option if you want an alarm to be
generated when the route (for example, when youre planning a route) crosses the area.
G Click the Points List tab. You can insert or delete a point in this tab. When finished,
click OK.
Areas are transparent. So even if you select a plain pattern for your area, you will be
able to consult the chart data on the location of this area.
User Objects
ECDIS User Manual V2.1.3 230
11.8. Circles and Sectors
A circle allows circular-type areas to be inserted. Alarms can be assigned to it that are
generated whenever a mobile enters or leaves the circle.
A sector is an area designated by boundaries within which a unit operates, and allows to
create four different kinds of objects: a crown, a sector of crown, a circle and a sector of
circle. The creation of a circle is performed in four steps:
Selecting the centre of the sector
Defining the exterior radius of the sector
Defining the first and last angles of the sector
Defining the radius range
Figure 11-30: Example of a Sector
To create a sector:
O Click Library, Create Sector, and then the location in the main view in which you
wish to put the centre of the sector.
O Drag the mouse to make a circle. As you drag the mouse, sectors radius and angle are
displayed.
O Click and do one of the following:
For the angle to represent the first angle of the sector, move the mouse clockwise
For the angle to represent the last angle of the sector, move the mouse counter
clockwise
O Click once again, and drag the mouse to define sectors width.
Figure 11-31: Creating a Sector
User Objects
231 ECDIS User Manual V2.1.3
To create a circle:
O Click Library and then Create Circle...
O Click on the location in which you want to insert the circle, drag down your mouse to
create a circle and then click.
O The properties of the circle you have just created are displayed in the New Circle
dialog box. In the General tab, enter a name for this circle in the Name field, a date in the
Date field, the position of the centre of the circle and the radius.
O Select a colour, a pattern and a line, and optionally enter a comment.
O Optionally configure the Alarms tab.
O When finished, click OK.
11.9. Text
Figure 11-32: Creating a Text
User Objects
ECDIS User Manual V2.1.3 232
To create a text:
O Click Library, Create Text... and then click the location in which you want to insert
the text.
O The Text dialog box looks like a typical text editor. In the blank window, enter your
text.
O Format your text with the formatting bar. You can:
Change your font,
Change the size of your font,
Change the general appearance of the font assigning to it the bold, italic,
underlined characteristics or changing its colour,
Change the alignment of the font,
Insert bullets.
O Enter a date in the Date field and optionally change the position in the Position: field.
O When finished, click OK. When you have created a text, you can edit it, shift it, hide it
or delete it selecting it and clicking the corresponding right context-sensitive buttons.
11.10. Context-sensitive buttons
When you select a user object, the Consultation window is displayed with information
about the object you have selected. Below this window buttons are displayed. They
generally offer you to:
Display and change the properties of the object
( ),
Move the user object ( ),
Hide the object ( ),
Delete the object ( ).
Radar Option
233 ECDIS User Manual V2.1.3
12. Radar Option
12.1. Configuring the radar source
Radar information can be obtained in several ways.
A digitizer that gives information on a radar overlay
A file generally used for simulation. This file can be a .snr or a .srd file.
Figure 12-1: Configuring the Radar Source
To configure a radar source:
O Click the Radar menu, point to Source and then select your desired source (once
selected, a tick is displayed in front of it).
O Do one of the following:
If you have selected NetRadar, your machine looks for the radar image
digitizer;
If you have selected File, a dialog box is displayed; in this dialog box you must
select the file you will use. To do so, click and then browse to your desired
file. You will be able to control radar data while displaying it (Controls
command).
Radar Option
ECDIS User Manual V2.1.3 234
12.2. ON and OFF Modes
Once configured your radar source, the first thing you may do is to activate it.
To activate the radar:
O Click the Radar menu and then Switch Overlay On.
Figure 12-2: Radar Image
You may be asked to enter the IP address of the NetRadar. By default, NetRadar IP
address is: 192.168.0.143
O The radar is activated and displays information, which is superseded to the other
layers.
To disable the radar:
O Click Switch Overlay Off, which has replaced Switch Overlay On in the Radar
menu, and click Yes when the following message appears:
Figure 12-3: Confirmation Message of Radar Disabling
Radar Option
235 ECDIS User Manual V2.1.3
Showing and Hiding Radar Information:
You can decide to hide or show again the radar information that is displayed. When you
hide radar data, radar processes continue.
To hide radar data:
O Click Radar and then Hide.
To show again hidden radar information:
O Click Radar and then Show.
12.3. Configuring the Colours of Radar Information
Several colour scales allow to configure radar data display:
ECDIS ( ), the first part of which defaults in dark green and
the second part in light green,
Gradual ECDIS ( ) that displays a gradation between both
shades of green of ECDIS colour scale,
HEAT ( ) that displays a palette of colours, ranging from
dark blue to white.
Each colour scale can be configured with a threshold, expressed in percentage, which
defines the display level of radar data. The higher the threshold, the fewer radar
information will be displayed.
In a radar image, you can see several kinds of data. There are radar data, radar tracking
zone and trail. Administrators can decide to configure their colour and shading display
for them to be more easily distinguishable. For example, it is possible to decide to assign
red shading to tracking zones so they are clearly visible on the screen.
To configure the display of radar data colours:
O Click the Radar menu and then Colours
O In the scrolling list of the Radar Colors dialog box, select the desired colour scale.
O Customize the display of data by scrolling the sliders of Threshold/Gain/Brightness.
O When finished, click the little cross in the upper right part of the window.
Radar Option
ECDIS User Manual V2.1.3 236
To configure a colour shade (if the ARPA shade of colours is selected):
O In the Radar Colors dialog box, click the Colour button of the type of data you
want to configure.
O Click anywhere in the new colour pane that is displayed below the dialog box, to
select the desired colour.
O Optionally set the Hue and Saturation boxes.
O To hide the colour pane, click again on the Colour button that you have previously
selected.
12.4. The Radar Parameters Dialog Box
You can configure and display radar data while data is displayed. The dialog box
allowing you to do this consists of five tabs:
The Basic tab
Figure 12-4: Radar Parameters Dialog Box (1)
Range This list gives the distance radar capacities.
Gain Gives the video gain (signal intensity), which is the amplification
given a signal by the receiver. This control can be compared to
the volume control on an audio amplifier. The bigger this value
the more noise will be displayed. Gain values range from 0 to
Radar Option
237 ECDIS User Manual V2.1.3
127.
Manual
STC (Sensitivity
Time Control)
This is a technique for reducing radar receiver gain automatically
when receiving echoes or replies from close range (where
maximum sensitivity is not generally required), allowing more
gain to be applied to data from farther ranges where more
sensitivity is desired. This increases the possibility to detect small
targets at longer ranges.
FTC The rain filtering. Removes the echo from far noise.
The Advanced tab
Figure 12-5: The Radar Parameters Dialog Box (2)
Video attenuation Changes the level of attenuation of the video signal before it is
sampled. This scrolling bar contains three values ranging from 0
to 3. If the radars video signal is too strong (the image saturates
or it is difficult to control the gain), you can set it with this option.
Select the value that gives you the best result.
HM offset (Heading
offset)
If the head-up orientation of the radar image doesnt correspond
to the head-up orientation of the radar it can be adjusted here.
This field ranges from 180 to 180. Finding the optimal
correction is a matter of trial and error.
Tx Delay If the cable linking the radar transmitter and the display unit is
long, you can reduce the waiting period entering a value in this
box. Check the radar image to see if it is necessary to give a
correction. If the straight lines are not straight, you must enter a
correction. Make some tries before finding the best correction.
Sea Slope Changes the slope of the STC curve. The bigger the value of this
field, the more attenuation is performed on a long distance.
CFAR (Constant Removes automatically all types of noise. The CFAR processor
Radar Option
ECDIS User Manual V2.1.3 238
False Alarm Rate) removes sea and rain clutter from the radar screen for a clear view
of targets. The goal of CFAR is to remove the range-related
dependence and local clutter background of the radar image and
make the probability of a detection (typically measured by a
target being brighter than a fixed threshold) equal for all parts of
the image.
The Appearance tab
Figure 12-6: The Radar Parameters Dialog Box (3)
Persistence Normally the lifetime of a pixel of the radar image is exactly one
antenna revolution. With the persistence style you can make the
lifetime of pixels longer than one antenna revolution. The overall
result is that real echoes become stronger while noise gets
weaker.
When persistence is enabled, every pixel gets an age. When
pixels get too old, they die and become invisible. The age of a
pixel is determined by its value: a high value means a low age
and a low value a high age. Every time a pixel is updated, its age
changes. A pixel updated with a low value ages faster than a pixel
that is updated with a high value. Contrary to real life, pixels can
even get younger if the update value exceeds the aging speed.
This means that weak but stable echoes can become strong and
clearly visible.
There are several aging styles available and their effectiveness
depends on what you want to do:
None: no aging
Equal: All pixels have the same aging speed.
Linear: Weak pixels age slower than strong pixels. A
pixel that is twice as weak as another one ages twice as
slow.
Linear inverted: Strong pixels age slower than weak
pixels. A pixel that is twice as strong as another one
ages twice as slow.
Logarithmic: Weak pixels age slower than strong
pixels. A pixel that is twice as weak as another one ages
more than twice as slow.
Radar Option
239 ECDIS User Manual V2.1.3
Logarithmic inverted: Strong pixels age lower than
weak pixels. A pixel that is twice as strong as another
one ages more than twice as slow.
The Level field determines the aging speed; a high level means a
fast aging speed and a low level means a slow aging speed. When
you press the Reset button the whole information is deleted and
the aging process is restarted.
Trail This is the past data of the radar. When trails are enabled, moving
targets leave traces so that their course becomes visible. The trails
cannot distinguish between real targets and land or clutter, but
consistently moving targets will be easy to pick out.
The Length field determines the time a trail remains
visible. When the trails time is set to zero, the trails are
disabled and do no longer consume processing power.
The Threshold field determines the minimum pixel
value that is accepted as a trail pixel. Pixels with a value
lower than this threshold do not contribute to trails.
With this control you can prevent clutter pixels from
generating trails.
When you press the Reset button the whole information is deleted
and the trails process is restarted.
The Network tab
Figure 12-7: The Radar Parameters Dialog Box (4)
Server IP Allows to configure the location in which radar data will be
loaded.
Data port et Control
port
Port in which data is loaded (Data port) and port in which
commands are sent (Control port), i.e. the settings you make via
the Radar Parameters dialog box. These two fields must have
the same value. If the value of Data port is incorrect, no radar
image is received. If the value of Control port is incorrect, data
is received, but no command can be achieved.
The About tab
Figure 12-8: The Radar Parameters Dialog Box (5)
Radar Option
ECDIS User Manual V2.1.3 240
12.4.1. Configuring Radar Data
To configure radar data:
O Check the radar source you have selected (RPB1x Series Radar Digitizer or SNR
file) in Radar Source.
O To control radar data, you must launch radar processes in ECDIS. To do so, click the
Radar menu and then Switch Overlay On.
O Click Radar and then Controls.
O Refer to the explanations about radar notions to configure your desired settings in the
Basic, Advanced, Appearance and Network tabs.
O If you are playing a file, the Advanced tab allows you to browse to another file
clicking . You can also assign to this file a sample rate and decide whether to stop the
file that is currently being played when finished or repeat it (Stop at end of file
checkbox).
O On the Appearance tab, the Reset button of the Persistence zone allows you to
remove all pixels that are still displayed, and the Reset button of the Trails zone removes
all trails.
O Optionally click the About tab to read information about the radar board or the file.
O Click the small cross ( ), in the upper right part of the dialog box, to close it.
12.4.2. Configuring Radar Display
The Radar Display dialog box allows to control:
The location of the antenna
Display options
Defining the position allows you to define the location of the radar. The radar can be
considered as present in the ship and moving with it, or fixed in a specific location,
ashore. If it is aboard the ship, its length and beam offsets, and the conning position
(which is displayed in the Sizes tab of the Own Ship Characteristics dialog box) is
displayed in the Lp and Bp fields. If fixed, the location of the radar must be specified in
the positional field.
Defining a heading allows to supersede the location of the radar with the ship axis and/or
assigning a fixed heading (if the radar is not located onboard), to stabilize the radar image
in relation with the main view. To define the heading of the radar, you can take into
account the heading, which is provided by the gyrocompass (Send Own Ship heading to
radar source) or take the heading of the radar source to define the heading of the Own
Ship (Get Own Ship heading from radar source). In both cases, heading values will be
the same.
Display options allow:
To define the duration since last time an image radar has been received for the
video signal to be considered as lost and for an alarm to be generated (Alarm
when no image received during field). For example, if you enter 2.0s in this
field, Lost video is displayed as an alarm if no image has been received during 2
seconds;
To correct the radar image scanning (Maximum radar video refresh rate (ms)
Radar Option
241 ECDIS User Manual V2.1.3
field). This field allows you to configure how the radar image will be refreshed,
which has direct consequences on the use of CPU the percentage of time
during which the software has used the CPU since last update. If the CPU is too
much used, your machine may be slower. The higher the value in this field, the
lower the UC is used, but the radar image will be jerkier. It is useless to enter a
value inferior to 10 (ms) because Windows cannot manage refresh rates
inferior to this speed.
This dialog box allows you to configure information about data display.
Figure 12-9: Radar Display
To configure the radar display dialog box:
O Click Radar and then Configuration.
O In the Radar Display dialog box, set the position of the radar doing one of the
following:
Click the Own Ship radio button to consider the Own Ship as the location of
the radar
Click Fixed and then enter a position if the radar is not located on the Own
Ship
O Set the heading as desired.
O Fill in the fields that relate to alarm display and scanning setting.
O If you want to see how your configuration resulted without closing the dialog box,
click Apply. Click OK to close the dialog box.
Tide Option
ECDIS User Manual V2.1.3 242
13. Tide Option
The Tide option allows you to configure and display the tide, whose information is
provided with the various data files.
Tide gauges and tidal streams are not automatically displayed.
The tide gauges are not displayed anymore if the scale of the main view is
equal or superior to 1/8 000 000 for the main harbours and 1/500 000 for the
other harbours.
The tidal streams are not displayed anymore if the scale of the main view is
equal or superior to 1/1 500 000.
13.1. Date Control
The date control allows you to control the date that is taken into account to display the
tidal stream and tide gauge on the screen. So when this date is modified the arrows and
gauges used to define the tidal stream and tidal gauge change accordingly.
The date specified for the tidal stream display.
The UTC specified for the tidal stream display.
To display information one hour before the
current displayed date.
To display information 15 minutes before the
current displayed date.
To reset the date and time. When you click this
icon, the system date and time are displayed.
To display information 15 minutes after the
current displayed date.
To display information one hour after the current
displayed date.
Tide Option
243 ECDIS User Manual V2.1.3
Refresh every 15 min. When checked, the tidal streams and/or tide
gauges of the main view are refreshed every 15
minutes.
To configure the date:
O Centre the main view where you want to observe tide gauges or tidal streams.
O Click Tide and then Display Tide Gauge to display the tide gauges and/or Display
Tidal Stream to display the tidal streams.
O Click Tide and then Date Control
O In the Date Control dialog box, you can change the date of the forecast doing one of
the following:
With the left and right arrow keys, move into the date field and change manually
the date pressing the up and down arrow keys.
Click the arrow of the date field, optionally change the forecasting month with the
side arrow of the calendar displaying and click the date of the selected month.
Enter directly a date with the keyboard.
O Change the UTC doing one of the following:
In the icon bar below the UTC field, click the two far-right and far-left icons to
change the time depending on your desired schedule. You can click the middle
icon to enter the system time.
Enter with the keyboard a UTC in the UTC field.
Change the UTC clicking the hour, minutes or seconds and clicking the side
arrows of this field.
O Option: check the Refresh every 15 min box if you want the tidal streams to be
refreshed automatically in the main view. You will then not be able to change the date
anymore.
13.2. Configuring the Tidal Stream Display
To configure the tidal stream display: ..
O Click Tide and then Settings
O In the Max field of the Tide Settings dialog box, enter the value you want to be
Tide Option
ECDIS User Manual V2.1.3 244
considered as the higher tidal stream for the tidal stream arrow display. For example, if
you enter 3.0, the largest arrow available will represent 3.0 kn. If there is a tidal stream
superior to 3 kn in the main view, this field is not taken into account anymore and the
highest value is assigned to the largest arrow.
O You can click Auto if you want the arrow width to be calculated according to the
streams visible on the main view. The largest value is assigned to the largest arrow of the
main view.
O In the Type scrolling list, select your desired display for your desired display for the
tidal stream and choose a colour in the Color field.
O When finished, click OK (Set Default allows you to go back to the default values).
The coverage of the Height of tide - Cursor piece of information is the same
as the tidal stream coverage.
When a tidal stream is equal or inferior to 0.1 kn, it is displayed in the shape
of a point.
13.3. The Tidal Curve
Tidal Curve option allows you to display the evolution of the tidal gauges in a specific
time for a specific place. The Tidal Curve window will allow you to see the evolution of
the tide gauges in many harbours all around the world.
Icon bar
Graph
Night
Day
Figure 13-1: Tidal Curve
Station The name of the station for which you consult data. More than 10 000
stations are listed.
Date (UTC) The date of consultation of the tidal gauge. The date that is written
corresponds to the beginning of the tidal curve.
Icon bar The icon bar allows you to change the date and time of the consultation
of the station height of tide.
Graph The graph is represented with two axes. The horizontal axis represents
the time and the vertical axis represents the height of tide. The dark part
represents the night period and the light part represents the day, which is
the period from the sunset to the sunrise.
Tide Option
245 ECDIS User Manual V2.1.3
To configure the tidal curve:
O Click Tide and Display Tide Gauge to display the tide gauges in the main view.
O Display the Tidal Curve window doing one of the following:
Click Tide and Tidal Curve.
Select a tide gauge and then click the Tidal Curve context-sensitive button.
O In the Station scrolling list of the Tidal Curve window, do one of the following:
Click inside the field and enter your desired place. As you type the name you will
see the list scrolling.
Scroll the list to select the place the tide gauges of which you want to see the
evolution.
O In the Date (UTC) field, change the date and time field for which you want to see the
tidal gauges doing one of the following:
With the left and right arrow keys, select an information of the field and change
manually the date pressing the up and down arrow keys.
Click the arrow of the date field, optionally change the forecasting month with the
side arrows of the calendar and click the day of the selected month
Enter directly a date with the keyboard.
O Click to centre the main view on the gauge of the station you have selected.
O When you drag the trackball in the tidal curve, the height of the tidal gauge and the
time for this height are indicated.
13.4. Consulting Tidal Gauges and Tidal Streams
Selecting a tidal gauge or a tidal stream of the chart, some information is displayed in the
right consultation window.
When you select a tidal gauge, you are given the following information:
The predicted date
The tide (in meters)
The next high tide (its date and time plus its height)
The next low tide (its date and time plus its height)
The coefficient, for a French harbour
The next sunset
The next sunrise
The next quarter plus its date
When you select a tidal stream, a pop-up window is displayed giving you the speed and
heading of the tidal stream.
Navtex
ECDIS User Manual V2.1.3 246
14. NAVTEX messages
14.1. Introduction
NAVTEX is a safety message reception system, usually equipped with a printer, which
displays alphanumeric data as they arrive. This information can be repeated on an
asynchronous data link of RS422 type.
The processing of NAVTEX data is a functionality included in the ECDIS application.
The data are sent through to the program via a data flow (see 4.2.3: Data flows)
configured using the sensor configuration menu. The configuration of NAVTEX data
acquisition is a functionality available in the Administrator mode. All data received are
saved to a database file in the DATA directory in order to make it possible to synchronize
more than one unit at the same time (see 3.1: Saving the ECDIS and safety
configurations, p. 112).
14.2. Message display
NAVTEX messages are displayed in a window when received. The display is
automatically refreshed as and when data arrive. A scrollbar on the right enables the user
to scroll through the data recorded. In addition, two buttons allow the user to delete
messages and configure data reception flow.
Figure 15-1: NAVTEX message display
To display the NAVTEX data window:
O In the View menu, click Navtex
To delete NAVTEX messages:
O In the NAVTEX data window, select the messages you want to delete.
O Click on Clean
O A message will ask you to confirm that you want to delete the selected messages.
Click on Yes.
Navtex
247 ECDIS User Manual V2.1.3
14.3. Data configuration
The configuration of NAVTEX data involves defining the conditions governing data
reception.
The Enable tick box lets the user determine whether the data received is to be
displayed.
The dropdown list Stream lets the user choose a flow for data reception
(4.2.3: Data flows).
The TimeOut edit field lets the user determine the duration that must elapse
before a indication is given, by means of a notification on screen, that no
NAVTEX data have been received. For example, if you enter 60s, a message
will be displayed after one minute has elapsed if no data have been received.
The Synchronization option: in case of a configuration with several
workstations, this option allows the workstation to be synchronized with the
data provided by another workstation.
To configure NAVTEX data:
O In the NAVTEX data window, click on Configuration.
O Tick the Enable box for data to be displayed.
O Select the data reception flow in Stream.
O Enter a duration in TimeOut.
O Activate or not the synchronization of data.
The folder with which you wish to synchronize must have previously been specified in
the Configuration dialog box (Display menu => Configuration), Miscellaneous tab.
When several folders are specified, the synchronization program takes the first checked
folder into account.
O Click on Apply and then OK to close the window.
ECDIS User Manual V2.1.3
248
Index
accuracy of data, 139
acquisition timeout, 81
adding
database, 204
folder, 204
piece of information, 79
UDP stream, 72
adding a centring place, 106
adding a communication port, 70
adding a user, 40
adding a waypoint, 217
adding information to a mobile, 79
advanced mode, 64
affichage de base (DNC), 163
affichage standard, 163
air draught, 68
AIS mobiles, 86
AIS pilot, 77
alarm window, 54
alarms, 54
altitude, 67
angle horaire, 181
anti-collision, 96
apparent wind, 62, 69
area
creating, 241
ARPA mobiles, 86
assigning a colour filter to a track, 231
autopilot
control, 224
back-up path
deleting, 34
saving, 33
base de donnes cartographique, 156
bathymetry, 255
bearing line, 170
bearing range line, 170
black box, 52, 56
warnings, 54
bridge height, 68
calculation rate, 80
cell, 139
cellule, 163
chelle de compilation, 117
centing place
adding, 106
editing, 106
removing, 107
centre mode, 30
centring
mobile, 85
on a place, 106
centring on a user object, 208
CFAR, 250
changement de quart, 177
changing datum, 49
changing directly a scale, 53
changing progressively a scale, 52
Channel view, 52, 226
grid, 227
scale, 227
chart 2, 52
chart area, 139
chart database, 116
chart loading modes, 119
chart overview, 52
charted depth, 67
checking sentences, 76
Checking tab, 81
circle, 243
creating, 244
ckecksum, 76
clearing line, 171
deleting, 172
editing, 172
moving, 173
no more, 171
rotating, 173
closing GECDIS, 22
COG, 62, 67
colour filter, 230
assigning to a track, 231
configuration, 230
colour mode, 48
communication port, 69
adding and configuring, 70
compilation scale, 140
configuration
users rights, 41
configuring
alarms, 55
UDP stream, 72
configuring a communication port, 70
configuring a FILE, 74
configuring a track template, 229
configuring filters, 208
249 ECDIS User Manual V2.1.3
configuring information, 80
configuring system information, 63
configuring the colours of a filter, 230
configuring tidal curve, 292
configuring time zone, 64
conning position, 82
Constant False Alarm Rate, 250
construction d'un lieu, 193
consultation du journal de navigation,
178
consulting Own Ship's Characteristics,
95
consulting tidal gauge, 292
consulting tidal streams, 292
context-sensitive buttons, 245
context-sensitive windows, 26
contour des bas-fonds, 163
control of the autopilot, 224
Control port, 252
corrections
applying, 82
corrupted data, 140
course, 61
course make good, 61
couverture, 163
coverage, 140
COW, 61, 67
creating a display context, 50
creating a fleet, 78
creating a mobile, 78
creating a track template, 230
cration dune route, 212
current drift, 61
cursor, 29
cusor
information, 64
custom colour, 275
Data port, 252
database
adding, 204
modification, 204
databases, 204
date control
dialog box, 289
date ddition des cellules, 117
datum, 49
changing, 49
dead reckoning, 108
dclinaison, 181
deep contour, 140
deep soundings, 140
deleting
user object, 206
deleting a back-up path, 34
deleting a display context, 51
deleting a track template, 230
deleting a user object, 207
deleting a waypoint, 218
DENC
default configuration, 115
depth, 67
depth below keel, 68
destroying permanently a user object,
208
diagramme SAR, 194
disabling the radar, 247
Display
tab, 38
display base, 140
display context, 50
creating, 50
deleting, 51
selecting, 51
updating, 51
display scale, 140
displaying radar data, 254
displaying tidal streams, 290
DMP, 96
DNC, 155
DNC (configuration par dfaut), 156
donnes corrompues, 163
donnes NAVTEX, 293
draught, 68
drift course, 67
drift speed, 67
droite de hauteur, 181
droites fixes, 182
droites transportes, 182
duplicating a route, 220
dynamic fleet, 78
EBL, 170
ECDIS, 140
outline, 95
chelle daffichage, 163
chelle de compilation, 163
editing a centring place, 106
editing a waypoint, 218
elapsed time from acq, 81
elapsed time from refresh, 81
ENC, 141
database content, 116
phmrides, 181
errors, 54
exporting a route, 228
ECDIS User Manual V2.1.3
250
exporting a user object, 212
FILE, 74
adding and configuring, 74
filter
configuring, 208
configuring the colours of, 230
filtering
applying, 83
percentage, 83
threshold, 83
Filtering tab, 83
fin de quart, 177
fin de traverse, 178
fixing the position of a ship, 109
fleet, 78
creating, 78
dynamic, 78
specific appearance, 90
static, 78
folder
adding, 204
changing, 205, 207
folders, 204
glossary, 301
heading, 61
Heading offset, 250
height of tide, 67
hiding
user object, 205
hiding a user object, 207
HM offset, 250
horizontal datum, 141
importing a route, 228
importing a user object, 210
impression du journal de navigation,
179
inconsistent depths, 98
inconsistent positions, 97
information
adding, 79
Checking tab, 81
configuring, 80
correction tab, 82
filtering tab, 83
Source tab, 80
information windows, 26, 46
adding a piece of information, 47
informational message, 54
input data
spying, 75
inserting a button into the toolbart, 44
isobath, 141
isobathe, 163
isobathe de scurit, 163
journal de navigation, 174
launching GECDIS, 22
leeway angle, 61, 67
leeway track, 61
licensing agreement, 3
list of user objects, 206
list of mobiles, 84
opening, 85
list of user objects
opening, 207
log, 68
main view
maximize, 51
Man over Board, 25
Man Over Board, 31
manual autopilot, 224
mark
creating, 238
mark template, 239
max XTE, 216
menu
accessing, 30
menu bar, 23
mthode des moindres carrs, 181
Minimum Distance to pass, 96
Miscellaneous tab, 33
mise jour
cartes DNC, 163
mise jour manuelle, 122
MOB, 31
mobile, 77
acquired, 77
centring, 85
creating, 78
dead reckoned, 77
dead reckoning, 108
hiding, 85
label, 88
past track, 88
specific appearance, 90
symbol, 87
symbols, 91
vectors, 89
mobile and sensor synthesis, 102
mobile appearance, 87
mobile list, 84
mobiles track
starting, 231
stopping, 231
mobiles
251 ECDIS User Manual V2.1.3
AIS, 86
ARPA, 86
kind of, 77
mobiles and fleets
advanced mode, 62
basic mode, 62
modifying
database, 204
monitoring, 223
moving
user object, 205
moyenne dintercept, 185
navigation tasks, 11
NAVTEX, 293
NMEA, 64
objet cartographique
suppression, 124
objet ponctuel cartographique, 123
officier de quart, 177
opening a session, 41
outline filename, 95
output data
spying, 75
overscale, 141, 163
overview, 23
Own Ship, 93
centring on*, 107
size, 95
Own Ship characteristics, 95
Own Ship status, 93
Own Ships track
starting, 231
stopping, 231
past track, 88
Persistence, 251
pertinence des donnes, 163
piece of information
adding, 79
pilot to one waypoint, 225
Pilot view, 52, 223
pitching, 68
planification dune route
bote de dialogue, 219
planning a route, 11
point astronomique, 181
point dterminatif, 181
point en vue de terre, 191
point observ, 192
point substellaire, 181
point vernal, 181
position
bow, 66
conning, 66
mobile, 66
reference, 66
stern, 66
positioning adjustment, 82
presentation library, 141
Presentation Library, 130
profile
track, 231
quality of data, 141
radar, 246
activating, 247
disabling, 247
information, 248
operating functions, 247
radar colours, 248
radar data display, 248
radar information
hiding, 248
showing, 248
rate of turn, 68
ratissage par parallles, 198
ratissage par secteur, 196
ratissage par spirale carre, 195
recalage, 192
reference speed, 38
relative wind, 62
removing a centring place, 107
RENC, 141
restoring a user object, 208
rolling, 68
route
calculation, 12
creating, 212
duplicating, 220
exporting, 228
importing, 228
monitoring autopilot, 224
planning, 11
properties, 215
representation, 221
window, 214
route monitoring, 223
route properties
dialog box, 215
safety contour, 142
saving a back-up path, 33
scale, 52
changing directly, 53
changing progressively, 52
SCAMIN, 88
screen, 23
ECDIS User Manual V2.1.3
252
screen size, 38
Sea Slope, 250
sector, 243
security, 131
safe mode, 131
select mode, 30
Select mode
skipping, 30
selecting a colour mode, 48
selecting a display context, 51
selecting an object, 30
SENC, 142
sentences
checking, 76
hexadecimal format, 71
transmission, 75
transmitting, 76
server IP, 252
session
opening, 41
session (opening), 41
sextant, 181
shallow contour, 142
Shortcut keys, 18
size of the Own Ship, 95
skipping to route monitoring, 223
skipping to Select mode, 30
SOG, 62, 67
sondes de profondeur, 164
sondes de scurit, 160
Source tab, 80
SOW, 61, 67
specific appearance, 90
specific header, 80
spying a stream, 75
starting a mobiles track, 231
starting Own Ships track, 231
static fleet, 78
statistical requests, 208
steering course autopilot, 224
stopping a mobiles track, 231
stopping Own Ships track, 231
stream
file, 74
TCP, 73
UDP, 72
streams
spying, 75
streams, 69
submersion, 67
swaying course, 68
swaying speed, 68
symbols, 91
synchronizing data, 34
system (information), 63
system information
configuration, 63
talker, 76
TCP, 73
TDMP, 96
text
creating, 245
tidal curve, 291
configuring, 292
tidal gauge
consulting, 292
tidal streams
configuring date, 290
consulting, 292
date control, 289
displaying, 290
tide, 289
time zone, 63
configuring, 64
toolbar, 44
inserting a button, 44
track
profile, 231
properties, 233
track profile
window, 232
track properties
changing, 233
track template
configuring, 229
creating, 230
deleting, 230
trackball, 21
tracks
colour filter, 230
Trail, 252
transmitting sentences, 76
true heading, 67
true wind, 62, 69
Tx Delay, 250
type de carte, 116, 164
UDP, 71
UDP stream, 71
updating a display context, 51
user
adding, 40
user object
centring on, 208
deleting, 206, 207
253 ECDIS User Manual V2.1.3
destroying permanently, 208
displaying properties, 206
exporting, 212
hiding, 205, 207
importing, 210
moving, 205
restoring, 208
user objects, 204
users, 40
users rights, 41
UTC, 63
UTC of reference position, 66
variation sur les toiles, 183
vectors, 89
vertical datum, 164
Video attenuation, 250
View menu, 51
voyage planning, 11
VRM, 170
warnings, 54
waypoint
adding, 217
deleting, 218
editing, 218
zone
cration (S57), 125
zone cartographique, 164
ECDIS User Manual V2.1.3
254
Appendix 1: Glossary
Term Definition
Acquisition Timeout Delay since last acquisition after which the piece of
information is considered as invalid.
Alarm Mechanism that announces with a sound and visually a
condition that requires attention.
Altitude The vertical distance above or below a datum..
Apparent Wind Wind value that results from two movements: the speed of
the ship and the true wind. The apparent wind is the wind that
a person feels on a moving ship, i.e. the wind that is acquired
by and anemometer and a weather vane.
Area Polygon that is inserted by the user and can be associated
with a radar alarm.
Bearing Line Azimuth in which a seamark is located.
Bearing Range
Lines
Navigational-aid that allows to display the relative heading
and the distance between two objects on the screen.
Bridge Height The difference between bridge height and draught.
Calculation rate The rhythm sentences are transmitted.
Channelling Assignation of a display context to the leg of a route..
Charted Depth Altitude, above or below a level of reference, of a point in
Earth that is constantly or periodically submerged.
Checksum Numeric value that allows to check the validity of a received
or transmitted sentence.
Clearing Line Half line made from seamarks that allow to avoid dangers.
COG Course make good of the ship.
Conning position The reference position of the ship. If the positioning system is
not located on the bridge, the value of this position is the
result of the correction that is specified by the user.
Control State of dependence of an object related to another object.
Coordinates Geographical co-ordinates of a spot that is numerically
represented on two axes.
COW Leeway track of the ship that is the result of true heading and
leeway angle.
CPA Maximum closing point, i.e. point of closest distance between
two mobiles.
Database Entity in which user objects are stored in a structured way.
255 ECDIS User Manual V2.1.3
Datum A set of parameters defining a coordinate system, and a set of
control points whose geometric relationships are known,
either through measurement or calculation.
Deep Contour Isobath that marks the boundaries of a water plane in which
depth is deeper.
Depth Vertical distance between the surface of the sea and the
seabed, counted with positive figures to the bottom. Depth is
the sum between charted depth and height of tide.
Display Context Specific properties of softwares configuration.
Distance to
waypoint
The distance between the Own Ship and the next waypoint.
Distance to wheel-
over
The distance between the Own Ship and the next wheel-over.
DPT Sentence that allows to acquire depth i.e. the depth that
relates to the transducer and the offset of the transducer. A
positive offset indicates the distance between the transducer
and the waterline. A negative offset indicates the distance
between the transducer and the keel.
Draught Vertical distance measured between the waterline and the
lower part of the keel, in the section of the ship that is
considered about.
ECDIS Electronic Chart Display and Information System. When
provided with adequate backup devices, this system is
considered as the equivalent of an updated maritime chart in
accordance with the V/20 regulation of the 1974s SOLAS
Convention. It allows to display the selected information
from a navigation electronic chart (SENC) and the positional
information provided from navigation sensors, to help
navigators to plan routes and monitor them. If desired, the
system also allows to display additional information that is
related to the navigation..
Economic Speed Default speed assigned to a leg if no other speed has been
assigned to it.
ECS Generic term to designate a device that displays chart data
but is not intended to meet OMIs ECDIS operating standards
requirements and check the need to import maritime charts.
ETA Estimated time that is necessary to reach a destination.
State of a target Situation of an ARPA target (Lost, To be Tracked or
Tracked).
Event Isolated object that is inserted by the user to show an event in
the location of the Own Ship.
EW Size Indication that gives the distance between the more eastern
and western points of an area.
Extreme Draught Draught that cannot be exceeded by the Own Ship.
ECDIS User Manual V2.1.3
256
FILE Stream that uses a file to receive information.
Final ETA Estimated time of arrival to the last wheel over of the route.
Folder Element of a data classification system that allows to arrange
files, documents, softwares in a coherent way.
GGA NMEA sentence that defines data of a positioning system.
GLL (Geographic
position
latitude/longitude)
NMEA sentence that defines the geographical position.
Great Circle Route of a ship that consists in following, in the Earth, an arc
of a Great Circle i.e. the shorter distance line to go from
one point to another.
HASP Key Key that is connected on the parallel or USB port of the
computer and allows to use the software. Also, it makes it
possible to use a specific configuration on another computer
without any enabling. In such a case, it acts as a mobile
licence/configuration.
HDT (HeaDing
True)
Sentence that defines heading information.
Heading to Steer Heading that should be followed by the ship to reach the next
wheel-over or waypoint. This value refers to the geographical
north and moves in the same way as the Own Ships heading.
Head-up Chart orientation that depends on the Own Ships heading,
and is always turned to the top of the screen.
Heaving Vertical movement of the ship on water surface.
Height of Tide The vertical distance at any moment between the water level
and chart datum.
IHO (International
Hydrographic
Office)
Organization created in 1948 by the United Nations. This is
the first international organism only devoted to maritime
issues. OMI mainly tries to improve maritime security and
prevent from maritime pollution provoked by ships.
Registration Identification marks, that any ship should bear externally and
visibly.
Latitude Scale of distance from Ecuador to north or south graduated
from 0 to 90 degrees
Leeway angle Difference between heading and the leeway track.
Leg Section of a route that links two points. A route can be made
of several sections.
Licence Proof of the lawful use of the software.
Log Device allowing to measure ships speed from run distance
during a certain time.
Long Time Tags Time interval between each time mark that is associated to the
ships track.
257 ECDIS User Manual V2.1.3
Longitude Angular distance measured in degrees from a point of the
Earth to the original meridian.
Mark Object that is inserted by the user and allows to indicate the
location of a point in the chart.
Maximum XTE Maximum allowed difference to a route. This difference is
materialized by a line on each side of the route. When the
Own Ship exceeds the maximum XTE (and the route is
enabled), an alarm is generated.
MMSI The Marine Mobile Service identification.
Navigation status Situation of the ship that is defined with outdoor conditions.
NET UDP network stream (see UDP).
NMEA National Maritime Electronics Association ; Official
association that has defined a standard organizing interfaces
on electrical signals and data transmission protocols, with the
serial port of RS232 type devices.
North-up Type of orientation that allows to orient the chart view to the
geographical north.
NS Size Indication that indicates the distance between the more
northern and southern points, of an area.
OSD (Own Ship
Data)
The sentence that gives Own Ship data (heading, route,
speed, current, drift).
Own Ship Cursor
Bearing
Bearing relative to the geographical north between the Own
Ship and the cursor.
Pitching Rocking movement of a mobile, in length direction.
Pivoting Position Location of the ship from which it pivots.
Position bow The frontal position of the ship that can be defined in the
Sizes tab of Own Ship characteristics.
Position - stern The back position of the ship.
Barometric Pressure The measure of atmospheric pressure that is given by way of
a barometer and is expressed in kilopascal.
Rate of Rotation The velocity to rotate for a mobile.
Recommended
Speed
The speed that is recommended to reach the next wheel-over,
according to the ETA. Information is computed according to
ships position and ETA.
Reference position The last real position value that is updated when the position
changes, except if changed by a position control.
Reference Speed The speed that is taken as a reference to define the way a
mobile appears in the main view. If it is inferior to the mobile
speed, the mobile will be in early mode and will be
located below the main view. Otherwise, it will be centred
and controlled on the main view..
Rhumb-line A line which crosses successive Meridians at a constant
angle. This route is represented by a straight line in the chart,
ECDIS User Manual V2.1.3
258
with the Mercator projection.
RMC The sentence that defines the recommended GNSS minimum
data (time, latitude, longitude, ground speed, heading to steer
and date). This sentence is transmitted at most every two
seconds.
Rolling The rotation of a ship about its fore-and-aft axis.
ROT The sentence that defines the rate of turn.
Route (1) The itinerary followed by a ship, and relates two remote
points, possibly separated with intermediary waypoints.
Route (2) The heading of the leg of a route.
Route Monitoring The process that allows to follow a route.
Safety Depth The isobath above which the ship cannot navigate safely.
SCAMIN (scale
minimum)
The minimum scale after which an object (mobile, fleet, etc.)
is not displayed.
Sector The object that is inserted by the user to which it is not
possible to assign an alarm.
Shallow Contour The isobath that gives the limits of the areas that are not as
deep as the other ones.
SOG (Speed Over
Ground)
The speed of the ship over the ground.
SOW The speed over water. This speed is relative to the surface of
the sea.
Submersion The depth at which a submarine is located.
Swaying course The COG projected by the perpendicular line of the mobile
and computed from the gyro.
Swaying Speed The SOG projected on the perpendicular line of the mobile.
In other words, this is the speed the ship moves on a virtual
line that would be perpendicular to the ship. This piece of
information is useful when docking.
TCP Stream The protocol that allows to connect a transmitter to a
receiver.
TCPA (Time to
closest point of
approach)
The time to the closest approaching point between two
objects. This time defines the moment when two objects will
be the closest the one from the other.
Tidal Amplitude The vertical distance, indicated with positive values, between
the sea surface and charted depth.
Tidal Curve A graph that represents variations of sea level depending on
time at a specific location. In normal conditions, the curve
should look like a sinusoid.
Tidal Stream In a tidal wave, the horizontal motion (the speed of the
particles of water).
Tide Gauge The device that allows to notice at any time the tidal
259 ECDIS User Manual V2.1.3
amplitude.
Time Lag The difference between the current time onboard and the
UTC time.
TLL (Target
latitude and
longitude)
The sentence that acquires latitude and longitude of a target
(target number, name, position and the time marker that is
used in target tracking systems).
True Heading The heading relative to geographical north, which is the angle
resulting from the crossing of the geographical north axis and
the ships headline.
True Wind The wind vector in relation to the earth's surface. For a
moving object it is the vector sum of the apparent wind and
the velocity of the object.
TTG (Time To Go) The time value, used to reach either a waypoint or a wheel
over.
TTG to wapiti The time estimated to reach the next waypoint.
TTG au wheel-over The time estimated to reach the next wheel-over.
TTM (Tracked
target message)
The sentence that allows to acquire data associated to a
tracked target, relative to the Own Ship.
Turn radius
starboard
The radius of the circle of a ship when turning starboard (e.g.
to reach the new leg of a route).
User Object Filter The operation that consists in selecting user objects, with
specific criteria.
VBW The sentence that indicates the speed on ground and on water.
VDR The sentence that indicates streams speed and heading.
VHW The sentence that indicates the over water speed and true
heading.
VTG The sentence that indicates the on ground speed and heading.
Waypoint .
Waypoint ETA Estimated time of arrival to a waypoint.
Wheel-over Geographical position of the wheel-over to reach the new leg.
A wheel-over is computed in relation to the turning radius.
Wheel-over ETA Estimated time of arrival to a wheel-over.
XTE (Cross Track
Error)
Alarm that is enabled when the mobile is outside the lane. A
sound signal is associated to this alarm to inform the user of
the danger.
ZDA The sentence that allows to acquire date and time (UTC, day,
month, year and local time lag).
ECDIS User Manual V2.1.3
260
Appendix 2: List of Alarms
* The alarm is saved during 1 hour
** The alarm is saved during 7 days.
*** The alarm is saved during 30 days
**** The alarm is saved during 90 days (3 months)
***** The alarm is saved during 1825 days (5 years)
Source ID Title
System
000001** 1 was started, where 1 is the name of the program.
000002** 1 was stopped, where 1 is the name of the program.
000003** 1 is logged on, where 1 is the current user who has
connected.
000004** 1' is logged off, where 1 is the last user who has been
disconnected.
I/O Mobiles
Streams 010001* Bad Checksum '1' on <2>, where 1 is the format of the
source is and 2 is a stream
010002* Rx buffer is full on '1'. Free=2, R=3, Clear=4, where
1 is the stream, 2 is the free space, 3 is the bytes to be
received or to be transmitted and 4 is the number of
bytes to clear.
010003* Tx buffer is full on '1'. Free=2, T=3, Clear=4
010004* '1' error, where 1 is a stream
The error is detailed in the <Binary data> zone.
010005* 1' is working properly, where 1 is a stream
010006* '1' was configured : 2, where 1 is a stream and 2 is the
description of the configuration.
010007* Nothing on '1' since 2, where 1 is a stream and 2 is the
delay since last acquisition
010008* '1' received characters, where 1 is a stream
010010* '1' was deleted, where '1' is a stream
010011* '1' was added, where '1' is a stream
010020* The positions acquired with '1' are referenced to
<2> datum, where '1' is the stream and <2> is the
current datum
010021* '1' positions are transmitted with <2> datum, where
'1' is the stream and <2> is the current datum
261 ECDIS User Manual V2.1.3
Fleet 020002** '1' was renamed '2', where 1 is the old name of a fleet
and 2 is the new name of a fleet
020010** '1' was deleted, where '1' is a fleet
020011** '1' was added, where '1' is a fleet
Mobile 030001** '1' was renamed '2', where 1 is the old name of a
mobile and 2 is the new name of a mobile
030002** The position of '1' does not exist, where 1 is the name
of a mobile
It is displayed when ECDIS starts for any mobile
without any position.
030010** '1' was deleted, where 1 is a mobile
030011** '1' was added, where 1 is a mobile
Own Ship 040001* '1' can be used correctly, where 1 is the Own Ship
040002** '1' replace '2', where 1 is the old Own Ship and 2 is the
new Own Ship
040003* '1' must be valid, where 1 is the Own Ship
This alarm occurs when the Own Ship must have a
position, e.g. when ARPA target are acquired.
040004** Own Ship does not exist
It occurs when launching ECDIS for the first time or
when the Own Ship is not selected.
040005** '1' is not found, where 1 is the name of the Own Ship
This alarm occurs when launching ECDIS if the Own
Ship cannot be found (no position has been entered for
the ship defined as the Own Ship).
040006** '1' is the Own Ship, where 1 is the name of the Own
Ship
This alarm occurs at ECDIS launch or when a new Own
Ship is selected.
040007** '1' was created, where 1 is the Own Ship
This alarm occurs when launching ECDIS for the first
time.
040008*** Position = 1 (2), Heading = 3 (4), SOW = 5 (6), where
1, 3, 5 are the values (value + datum) of the position,
heading and SOW and 2, 4, 6 are the state of each piece
of information. Every minute.
This alarm is saved every minute. Its life cycle is
variable. It is displayed during 90 days each 4 hours
and during 90 days for the alarms occurring at another
ECDIS User Manual V2.1.3
262
moment.
Information 050001* '1' value (2) is out of range (3), where 1 is a piece of
information (depth), 2 is the acquired value and 3 is the
limit value
This alarm is displayed when the acquired depth value
is above the limit of the sensor.
050003* Calculation rate (1) for '2' is too long, where 1 is the
calculation rate and 2 is a piece of information.
This alarms means that there is not enough time to
calculate two values between two acquisitions.
050005* '1' is not updating due to the filtering, where 1 is a
piece of information of a mobile
050006* '1' state is 2, due to : 3, where 1 is a piece of
information, 2 is the state of this mobile and 3 is the
reason why the mobile is in such a state
A piece of information of a mobile or a fleet skips its
state. The two main possible states are valid and
invalid.
050007* '1' state is 2, where 1 is a piece of information and 2 is
the new state (other than invalid)
This message will always be displayed after the 050006
alarm.
050008* First '1' acquisition, (Windows UTC - Acquisition 1)
= 2, where 1 is the value of the UTC piece of
information and 2 is the difference between the
acquired UTC and Windows UTC
050010* '1' was deleted, where '1' is a piece of information
050011* '1' was added, where '1' is a piece of information
Information
Source
060002** '1' uses '2' on <3>, where 1 is a piece of information, 2
is the acquisition source and 3 is a stream.
This alarm is displayed when the program chooses an
information source.
060003** '1' uses '2' (3) on <4>, where 1 is a piece of
information of a mobile, 2 is an acquisition source, 3 is
the header of the acquisition sentence and 4 is a stream
060004** '1' is bad 2, where 1 is a piece of information and 2 are
the elements which are not correct for the piece of
information
This alarm is displayed when launching the program or
after a piece of information has been configured.
060005** '1' is correctly configured, where 1 is a piece of
263 ECDIS User Manual V2.1.3
information
This alarm is displayed when launching the program or
after a piece of information has been configured.
060006** '1' is not homogeneous, where 1 is a piece of
information
This alarm is displayed when launching the program or
after a piece of information has been configured.
060007** 1, '2' & '3' cannot be software at the same time,
where 1 is a mobile, 2 is wind (true) piece of
information and 3 is wind (apparent) piece of
information
This alarm is displayed when launching the program or
after a piece of information has been configured.
060011** '1' was configured : '2' (3), where 1 is a piece of
information, 2 is the source of this piece of information
and 3 is the calculation rate
060012** 1' was configured : '2' on <3> (4), where '1' is a piece
of information of a mobile, 2 is the acquisition source, 3
is a stream and 4 is the calculation rate
060013** 1' was configured : '2' (3) on <4> (5), where 1 is a
mobile, 2 is the acquisition source, 3 is the header of
the acquisition sentence source, 4 is a stream and 5 is
the calculation rate
060020** ("[1, 2] conning adjustment was configured on '3',
where 1 is the length of the mobile, 2 is the beam of the
mobile and 3 is the name of the mobile
060021** [1] offset was configured on '2', where 1 is the offset
value and 2 is a piece of information
060022** [1 = 2] filter was configured on '3', where 1 is the type
of filter, 2 is the value of the filter and 3 is a piece of
information
This alarm displays when you apply a correction filter
to a piece of information. There are three different types
of filters: double value reject, percentage and threshold.
060023** [1] coefficient was configured on '2', where 1 is the
coefficient value and 2 is a piece of information
DENC
Import 010001**** Import has failed
010002**** Import path: 1, where 1 is the path from which the cell
is imported.
010003**** The files have been imported but not converted
010004**** 1 out of 2 files have been converted, where 1 is the
number of converted files and 2 the number of imported
ECDIS User Manual V2.1.3
264
files
Cell 020001**** The file 1 is corrupted (invalid CRC), where 1 is the
name of the file whose data is corrupted
020002**** File 1 copied into 2, where 1 is the name of the base
cell and 2 is the path of application.
020003**** Path of application: 1, where 1 is the path of
application of the cell that has been copied
020004 **** File 1 successfully applied, where 1 is the name of the
file that has been copied
Update 030001**** The file 1 is corrupted (invalid CRC), where 1 is the
name of the file that is corrupted
030002**** File 1 copied into 2, where 1 is the name of the
updated file and 2 is the path of application.
030003**** 1 updated objects out of 2 were rejected, where 1 is
the number of updated objects that were rejected and 2
is the total of updated objects.
030004**** Update file: 1 Update Sequence: 2 Cell Updated: 3
Edition Number: 4 Update Number: 5, where 1 is the
name of the update file, 2 is the sequence of this update,
3 is the cell that was updated, 4 is the edition number
and 5 is the update number
Text 040001**** The file 1 is corrupted (invalid CRC), where 1 is the
name of the file whose text is corrupted
040002 **** File 1 copied into 2, where is a text file name and 2 is
the location into which the file has been copied.
Picture 050001 **** The file 1 is corrupted (invalid CRC), where 1 is the
name of the file whose picture is corrupted
050002**** File 1 copied into 2, where 1 is an image file name and
2 is the location into which the file has been copied.
060000** Better resolution available, Chart: 1. Scale: 2 (if the
ship moves)
or
Better resolution available, Chart:1
070000** Dangers on the route
Manual
Updating
080001 **** Primitive Name of the cell of the update Number
of updates Position - Object class Object name
User Comment Date with the following format
YYYYMMJJ ANNOTATE
080002 **** Primitive Name of the cell Number of updates
Position Object class Name of the object User
Comment Date - DELETE
265 ECDIS User Manual V2.1.3
080003 **** Primitive Name of the cell Coordinates of the
move of the object Type of the object Name of
the object User Annotation Date of the update
INSERT
080004**** Type of object-name of the cell - edition number-
number of updates of the cell object position
object class name of the object user annotation
INDEX date of creation of the object in the
following format YYYYMJJ-index
080005**** Type of object -Name of the cell of the update-
Edition number - Number of updates - coordinates
of the object (separated with commas)- Object class
Name of the object User -Comment-INSERT-
Date with the following format YYYYMMJJ
Index
080006**** Primitive name of the cell number of updates of
the cell position of the object object of the class
name of the object user annotation date of
creation - type of manual update (insert, annotate,
delete) - REMOVED_ONE
080007**** REMOVE_ALL All manual updates have been
deleted
090000**** Your database is empty
Routes
End of route monitoring mode
XTE = 1, where 1 is the value of the XTE..
Waypoint 1 reached
where 1 is the number of the waypoint that is reached.
ECDIS User Manual V2.1.3 266
Appendix 3: The Presentation Library
1
st
screen: ECDIS symbols
267 ECDIS User Manual V2.1.3
2nd screen: Information about the chart display
ECDIS User Manual V2.1.3 268
3rd screen: Natural and man-made features including port features
269 ECDIS User Manual V2.1.3
4th screen: Depths, currents, etc.
ECDIS User Manual V2.1.3 270
5th screen: Seabed, obstructions, pipelines, etc.
271 ECDIS User Manual V2.1.3
6th screen: Traffic routes
ECDIS User Manual V2.1.3 272
7th screen: Special areas
273 ECDIS User Manual V2.1.3
8th screen: simplified buoys, beacons, lights, fog signals, radar
ECDIS User Manual V2.1.3 274
9th screen: Paper chart versions of buoys, topmarks
Buoys, beacons, topmarks
275 ECDIS User Manual V2.1.3
10th screen: Mariners navigational symbols
ECDIS User Manual V2.1.3 276
11th screen: Test Color Diagram
277 ECDIS User Manual V2.1.3
Appendix 4: List of NMEA Sentences used in ECDIS
Reception:
Datum DTM (datum reference)
Time ZDA (Time & Date)
ZLZ (Time of Day)
ZZU (Time, UTC)
Depth DPT (Depth)
DBS (Depth Below Surface)
DBK (Depth Below Keel)
DBT (Depth Below Transducer)
Position GGA (Global Positioning System Fix Data)
RMC (Recommended Minimum Specific GNSS Data)
GLL (Geographic Position Latitude/Longitude)
Vectors VTG (Course Over Ground and Ground Speed)
VBW (Dual Ground/Water Speed)
VDR (Set and Drift)
Heading HDT (Heading, True)
OSD (Own Ship Data)
VHW (Water Speed and Heading)
HDM (Heading, Magnetic)
Wind MWD (Wind Direction & Speed)
MWV (Wind Speed and Angle)
VWR (Relative (Apparent) Wind Speed and Angle)
VWT (True Wind Speed and Angle)
Meteo MTA (Air Temperature)
MTW (Water Temperature)
MDA (Meteorological Composite)
MHU (Humidity)
MMB (Barometer)
MWH (Wave Height)
MWS (Wind & Sea State)
Miscellaneous ROT (Rate Of Turn)
RSA (Rudder Sensor Angle)
ECDIS User Manual V2.1.3
278
VLW (Distance Travelled Through the Water)
Mobile TTM (Tracked Target Message)
TLL (Target Latitude and Longitude)
AIS (ITU-R
1371)
VDM (AIS VHF data-link message)
Ship (AIS ITU-R
1371)
VDO (AIS VHF Data-link Own-vessel report)
Transmission:
Time ZDA (Time & Date)
Depth DPT (Depth)
Position GGA (Global Positioning System Fix Data)
RMC (Recommended Minimum Specific GNSS Data)
GLL (Geographic Position Latitude/Longitude)
Vectors VTG (Course Over Ground and Ground Speed)
VBW (Dual Ground/Water Speed)
VDR (Set and Drift)
Heading HDT (Heading, True)
OSD (Own Ship Data)
VHW (Water Speed and Heading)
Miscellaneous ROT (Rate Of Turn)
Mobile TTM (Tracked Target Message)
TLL (Target Latitude and Longitude)
Autopilot APB (Autopilot Sentence B
RMB (Recommended Minimum Navigation Information)
XTE (Cross Track Error, Measured)
WCV (Waypoint Closure Velocity)
HSC (Heading Steering)
279 ECDIS User Manual V2.1.3
Appendix 5: Ship Outline
The file describing the ships outline includes the key words used to identify the different
ships parameters followed by their values. The parameters are delimited with square
brackets [ and ]. It is highly important to respect the parameters orders.
.
The ship is always represented with the stem (bow) on top. X axis is incremented to the
right, Y axis to the top.
The couple of points (0,0) is used as marker reference and is located in order to get the
most perfect symmetry of the ships outline and make the shipbuilding easier.
It is not necessary to take the Sensor one point (GPS antenna) as the marker origin.
Make sure that the lines are well closed to get a nice shape: the first and the last couple of
points are identical. Be careful when defining XY values, since too small values can stop
the ships outline display (since the display depends on the scale).
REM: comments or notes indicating the source file. This line is then ignored by
the compiler. You can add comments/notes or empty lines (to space out the
document) anywhere in the file.
Unit: reference unit for the values. Three possibilities: meter, fathom and
foot. Repect the syntax.
Sensor one: position of the master sensors GPS antenna on the outline. This
position is expressed according to the markers couple of points (0,0). It is shown
by a flashing sensor.
Stern (rear track): position, on the outline, of the stern. Position shown
by a flashing sensor. With this position, the ships bow is automatically
determined but not viewed.
Depth sensor position: position, on the outline, of the sounding sensor.
Point for event mark: position, on the outline, of the event that will be
considered when creating an event.
HULL: defines the different vectors of the ships hull. The limit is set to 100
points. Be sure the shape is closed by repeating the first point into the last point.
DECK: different vectors defining the ships deck. The limit is set to 50 points. Be
sure the shape is closed by repeating the first point into the last point. You dont
need to define the points for the deck, but the key word DECK must be written.
END: end of the source file. Be sure you havent forgotten this key word since it
is used to delimit the DECK.
See below an example of the file. The drawing is the representation of the values given in
the file:
ECDIS User Manual V2.1.3 280
REM Nom du navire.
Unit(metre,fathom,foot) [metre]
REM X Y
Sensor one [ 0.0] [ 0.0]
Stern (rear track) [ 0.0] [-121.6]
Depth sensor position [ 0.0] [ 0.0]
Point for event mark [ 0.0] [ 0.0]
HULL (100 pts maxi) 1 [ 0.0] [ 40.2]
2 [ 3.7] [ 39.0]
3 [ 5.6] [ 37.7]
4 [ 9.3] [ 31.4]
5 [ 11.6] [ 25.1]
6 [ 13.0] [ 18.8]
7 [ 13.0] [ 0.0]
8 [ 13.0] [-113.1]
9 [ 11.8] [-118.7]
10 [ 10.5] [-120.6]
11 [ 5.9] [-120.6]
12 [ 5.0] [-121.6]
13 [ 0.0] [-121.6]
14 [ -5.0] [-121.6]
15 [ -5.9] [-120.6]
16 [-10.5] [-120.6]
17 [-11.8] [-118.7]
18 [-13.0] [-113.1]
19 [-13.0] [ 0.0]
20 [-13.0] [ 18.9]
21 [-11.6] [ 25.1]
22 [ -9.3] [ 31.4]
23 [ -5.6] [ 37.7]
24 [ -3.7] [ 39.0]
25 [ 0.0] [ 40.2]
DECK (50 pts maxi) 1 [ 0.0] [ 17.3]
2 [ 3.1] [ 17.3]
3 [ 6.2] [ 14.5]
4 [ 14.9] [ 14.5]
5 [ 14.9] [ 10.4]
6 [ 8.7] [ 10.4]
7 [ 3.9] [ 2.5]
8 [ 3.9] [ -18.2]
9 [ 4.3] [ -20.1]
10 [ 0.0] [ -20.1]
11 [ -4.3] [ -20.1]
12 [ -3.9] [ -18.2]
13 [ -3.9] [ 2.5]
14 [ -8.7] [ 10.4]
15 [-14.9] [ 10.4]
16 [-14.9] [ 14.4]
17 [ -6.2] [ 14.4]
18 [ -3.1] [ 17.3]
19 [ 0.0] [ 17.3]
END
Axe X
Axe Y
Vous aimerez peut-être aussi
- Ais Amec Camino-201 Manual 07.02.18Document89 pagesAis Amec Camino-201 Manual 07.02.18PrinceBabuPas encore d'évaluation
- AP50 Autopilot ManualDocument46 pagesAP50 Autopilot ManualJimy HendrixPas encore d'évaluation
- Maris ECDIS900 - Technical Manual Rel CDocument84 pagesMaris ECDIS900 - Technical Manual Rel CdanbarPas encore d'évaluation
- Em-35-6 - Operator's Manual Rate of Turn Indicator Roti-310Document41 pagesEm-35-6 - Operator's Manual Rate of Turn Indicator Roti-310pawanPas encore d'évaluation
- Smartfind G8 AIS Smartfind G8 Smartfind E8: Epirb-Ais User ManualDocument52 pagesSmartfind G8 AIS Smartfind G8 Smartfind E8: Epirb-Ais User ManualKonstantinos KoutsourakisPas encore d'évaluation
- F2 - User Manual - 5490063-00A05 - May 2016Document87 pagesF2 - User Manual - 5490063-00A05 - May 2016bob228340Pas encore d'évaluation
- Operator Manual: E5024 ECDIS SystemDocument80 pagesOperator Manual: E5024 ECDIS SystemEduard PrikhodkoPas encore d'évaluation
- Headway Operation ManualDocument31 pagesHeadway Operation ManualMahfooz Ali100% (2)
- SKANTI - IRIDIUM Installation - Manual - SSASDocument20 pagesSKANTI - IRIDIUM Installation - Manual - SSASAbdullah Ch. YoussefPas encore d'évaluation
- BNWAS - Installation v.2.2Document39 pagesBNWAS - Installation v.2.2SuperuserPas encore d'évaluation
- Mcmurdo C1 S-VDR Service ManualDocument46 pagesMcmurdo C1 S-VDR Service ManualMahfooz AliPas encore d'évaluation
- Navtex System - User & Installation ManualDocument51 pagesNavtex System - User & Installation ManualEster Angel NdrahaPas encore d'évaluation
- FR2105-B Series Operator's ManualDocument197 pagesFR2105-B Series Operator's ManualmarcelgarrigaPas encore d'évaluation
- Jhs182 Ais InstructionDocument116 pagesJhs182 Ais InstructionMorseunitedPas encore d'évaluation
- Display Unit Sailor-6310-User-Manual MF HFDocument51 pagesDisplay Unit Sailor-6310-User-Manual MF HFPrinceBabuPas encore d'évaluation
- ECDIS Additional Manual For Chart Installation PDFDocument218 pagesECDIS Additional Manual For Chart Installation PDFrabi4457100% (2)
- JFE-380 Instruction Manual April 07 Ed1 7ZPNA2002 PDFDocument60 pagesJFE-380 Instruction Manual April 07 Ed1 7ZPNA2002 PDFAjay Singh100% (2)
- VDR Recording Data Backup Process (STX5000)Document7 pagesVDR Recording Data Backup Process (STX5000)hyeryeon ohPas encore d'évaluation
- HMS Users Manual v107Document22 pagesHMS Users Manual v107Khuzair Rosli0% (1)
- Ed3038g072 Techndocradarcrmp Part3 Man1213Document50 pagesEd3038g072 Techndocradarcrmp Part3 Man1213Tsvetan PenevPas encore d'évaluation
- Orolia (S) VDR Survey - VESSELNAME - DATEDocument9 pagesOrolia (S) VDR Survey - VESSELNAME - DATESuresh KumarPas encore d'évaluation
- Debeg3400 SME PDFDocument72 pagesDebeg3400 SME PDFadavit73Pas encore d'évaluation
- Instruction Manual JCY-1800 PDFDocument90 pagesInstruction Manual JCY-1800 PDFPrashant S NagwekarPas encore d'évaluation
- Alphaminicourse Manual Versie 2.6Document68 pagesAlphaminicourse Manual Versie 2.6toumassis_p40% (5)
- Installation & Operation Manual - Overhead Compass 180..160Document4 pagesInstallation & Operation Manual - Overhead Compass 180..160ikan11100% (1)
- JUE-410F Installation Manual PDFDocument74 pagesJUE-410F Installation Manual PDFArshad JummaniPas encore d'évaluation
- HIS 770B Series-User ManualDocument33 pagesHIS 770B Series-User ManualVishwas MaritronicsPas encore d'évaluation
- MDC-7000 - 7900 - OME - Rev10 Manual Rada PDFDocument242 pagesMDC-7000 - 7900 - OME - Rev10 Manual Rada PDFShaimaa AldebsPas encore d'évaluation
- SAILOR 6280/6281 AIS System: Installation ManualDocument136 pagesSAILOR 6280/6281 AIS System: Installation ManualЗабалуев ИльяPas encore d'évaluation
- Type 133 - 560 Repeater Compass Operattor ManualDocument48 pagesType 133 - 560 Repeater Compass Operattor ManualpevalpevalPas encore d'évaluation
- Samyung SIS-5Document73 pagesSamyung SIS-5ser100% (1)
- 4.speed Log DS50 PDFDocument28 pages4.speed Log DS50 PDFinderPas encore d'évaluation
- JLN 550 InstructionDocument48 pagesJLN 550 InstructionCostas PeppasPas encore d'évaluation
- GC80-85 Dual OM EN 20221537 D WDocument132 pagesGC80-85 Dual OM EN 20221537 D WRestoux LudovicPas encore d'évaluation
- Felcom12 PDFDocument118 pagesFelcom12 PDFGeta EnachePas encore d'évaluation
- Rathyon MK2Document107 pagesRathyon MK2Ashish DharjiyaPas encore d'évaluation
- VDR Nav PDFDocument8 pagesVDR Nav PDFdityoz1288Pas encore d'évaluation
- Technical Manual: Maris™ ECDIS900 SystemDocument70 pagesTechnical Manual: Maris™ ECDIS900 SystemGMPas encore d'évaluation
- jma3910 25安装使用手册Document256 pagesjma3910 25安装使用手册bg2ttPas encore d'évaluation
- Installation Manual R4-AIS Shipborne Class A Transponder SystemDocument70 pagesInstallation Manual R4-AIS Shipborne Class A Transponder SystemDharan NarayananPas encore d'évaluation
- SKANTI - UAIS - 2100 - Operators Manual PDFDocument48 pagesSKANTI - UAIS - 2100 - Operators Manual PDFHetal AcharyaPas encore d'évaluation
- Simrad MX610 - DGPSDocument86 pagesSimrad MX610 - DGPSAhmed Ibrahim AbdelatyPas encore d'évaluation
- Sg12-Se004 (TG-6000 Maintenance Manual)Document132 pagesSg12-Se004 (TG-6000 Maintenance Manual)Leonardo GuzmanPas encore d'évaluation
- Tt3000e Mini-C Gmdss User ManualDocument127 pagesTt3000e Mini-C Gmdss User ManualPatricio CampbellPas encore d'évaluation
- JRC Jfe 380 ManualDocument60 pagesJRC Jfe 380 ManualEUROTANK MARITIMEPas encore d'évaluation
- Operator'S Manual: 6" Echo SounderDocument52 pagesOperator'S Manual: 6" Echo SounderDaniel IzquierdoPas encore d'évaluation
- J Nav500 InstrDocument85 pagesJ Nav500 InstrSunil KumarPas encore d'évaluation
- SC-0003-17 e 20170428Document54 pagesSC-0003-17 e 20170428Daniel GoodPas encore d'évaluation
- TECDIS IME EN Rev 2 - 3 PDFDocument92 pagesTECDIS IME EN Rev 2 - 3 PDFBeneDict Ben DPas encore d'évaluation
- Furuno Fe 700 Users Manual 428954 PDFDocument44 pagesFuruno Fe 700 Users Manual 428954 PDFelgauchoandresPas encore d'évaluation
- vdr100g3 PDFDocument434 pagesvdr100g3 PDFredzwan100% (1)
- 190-ECDIS JRC JAN-7201S-9201S Instruct Manual Basic 27-7-2020Document286 pages190-ECDIS JRC JAN-7201S-9201S Instruct Manual Basic 27-7-2020Ryan PushPas encore d'évaluation
- JRC JHS 183 User-Manual-1Document90 pagesJRC JHS 183 User-Manual-1Nishant PandyaPas encore d'évaluation
- JUE-250 Installation Manual 7ZPSC0258 - Ver4.0 PDFDocument83 pagesJUE-250 Installation Manual 7ZPSC0258 - Ver4.0 PDFPaul Robert PredoiPas encore d'évaluation
- MAN ECDISOperatingmanual 213 UK 1Document185 pagesMAN ECDISOperatingmanual 213 UK 1Michael Christiansen100% (1)
- Air ClientDocument114 pagesAir Clientbeemer3Pas encore d'évaluation
- Zivercom Software User ManualDocument221 pagesZivercom Software User ManualNeelakandan Masilamani75% (4)
- Bcid 1207 Av 01Document207 pagesBcid 1207 Av 01Carlos Sulca NeiraPas encore d'évaluation
- Instruction Manual-SoftwareDocument65 pagesInstruction Manual-SoftwareSindhuKumarPas encore d'évaluation
- Daq32 InstallationDocument61 pagesDaq32 InstallationIrma 2019Pas encore d'évaluation
- Zed-F9K: High Precision Dead Reckoning With Integrated IMU SensorsDocument2 pagesZed-F9K: High Precision Dead Reckoning With Integrated IMU SensorsStevan ZupunskiPas encore d'évaluation
- Chapter 1 Introduction To NavigationDocument11 pagesChapter 1 Introduction To NavigationJoshua AntiguaPas encore d'évaluation
- Transas Test QuestionsDocument19 pagesTransas Test Questionsrolando A. Diaz91% (47)
- 1 NS4000 4100 ECDIS Functional Description Eng (035-095) PDFDocument61 pages1 NS4000 4100 ECDIS Functional Description Eng (035-095) PDFYes YesyesPas encore d'évaluation
- Emb System For CArsDocument12 pagesEmb System For CArsvismaywalle1Pas encore d'évaluation
- Automation of CarDocument9 pagesAutomation of CarLakshmi NarasimhaPas encore d'évaluation
- Avionics Question BankDocument24 pagesAvionics Question BankRodriguez Arthurs0% (1)
- Actividad de Comprensión de Lectura (Prelctura, Lectura y Post - Lectura)Document4 pagesActividad de Comprensión de Lectura (Prelctura, Lectura y Post - Lectura)FloresArnaldoPas encore d'évaluation
- Basic Navigation: His Fuel Management, So That The Flight Could Be Continued in SafetyDocument1 pageBasic Navigation: His Fuel Management, So That The Flight Could Be Continued in SafetyUser123456namePas encore d'évaluation
- Encoder Con Mouse OpticoDocument9 pagesEncoder Con Mouse OpticoJorge Hernán Osorio SánchezPas encore d'évaluation
- Etd8273 YZhangDocument124 pagesEtd8273 YZhangVũ Mạnh CườngPas encore d'évaluation
- 01-0-PPT Introduction To Mobile RoboticsDocument49 pages01-0-PPT Introduction To Mobile RoboticsHasrulnizam HashimPas encore d'évaluation
- Plotting ChartDocument75 pagesPlotting ChartMegat Rambai Sr100% (11)
- 2000 Thesis Low Cost High Integrity Aided Navigation System PDFDocument212 pages2000 Thesis Low Cost High Integrity Aided Navigation System PDFRăzvan PopaPas encore d'évaluation
- Navigation Student Guide Cr3Document182 pagesNavigation Student Guide Cr3David Reis100% (1)
- C2pedestrian Methods For Improving Gps PositioningDocument7 pagesC2pedestrian Methods For Improving Gps PositioningEnrico NardiPas encore d'évaluation
- Compass E2B - E2ADocument6 pagesCompass E2B - E2AHimakanta PanditPas encore d'évaluation
- VFR Flight PlanningDocument52 pagesVFR Flight PlanningnorkPas encore d'évaluation
- Robots in The Shipbuilding IndustryDocument9 pagesRobots in The Shipbuilding IndustryJeesonAntonyPas encore d'évaluation
- CSE 461 - NavigationDocument33 pagesCSE 461 - Navigationrieadhasank2001Pas encore d'évaluation
- Dead Reckoning and PilotingDocument2 pagesDead Reckoning and Pilotingal_dulayPas encore d'évaluation
- Autonomous Cars Embedded Systems PDFDocument7 pagesAutonomous Cars Embedded Systems PDFAswin PrEmrajPas encore d'évaluation
- An Overview of Autonomous Crop Row Navigation Strategies For Unmanned Ground VehiclesDocument8 pagesAn Overview of Autonomous Crop Row Navigation Strategies For Unmanned Ground VehiclesSudhanwa KulkarniPas encore d'évaluation
- Determining Ship's Position PDFDocument53 pagesDetermining Ship's Position PDFMarijaŽaper80% (5)
- Group 4 - Set and DriftDocument16 pagesGroup 4 - Set and DriftGeajane Gonzaga100% (1)
- MSL 101 L04 OrienteeringDocument12 pagesMSL 101 L04 OrienteeringVetLegacyLdr100% (2)
- Embedded Systems and Autonomous Car: D.G.Dhyaneswaran, M.HarishDocument4 pagesEmbedded Systems and Autonomous Car: D.G.Dhyaneswaran, M.HarishFatimaPas encore d'évaluation
- TSS440 Online OOS Procedures-Rev3Document28 pagesTSS440 Online OOS Procedures-Rev3XhuLE7oPas encore d'évaluation
- 5 Non Basic Modes PDFDocument8 pages5 Non Basic Modes PDFKunal SinghPas encore d'évaluation
- Robotics - Sensors and Methods For Autonomous Mobile Robot PDocument204 pagesRobotics - Sensors and Methods For Autonomous Mobile Robot PReginaldo AlvesPas encore d'évaluation