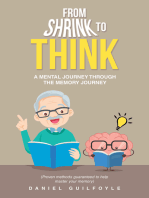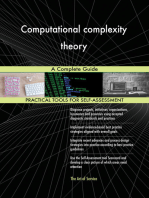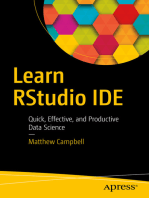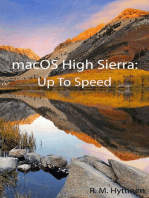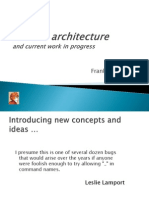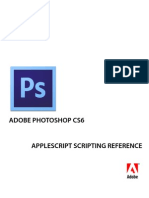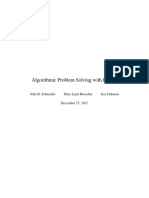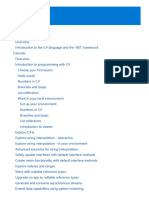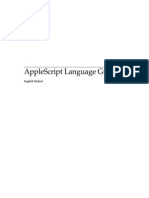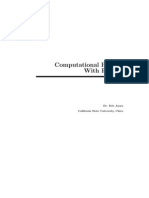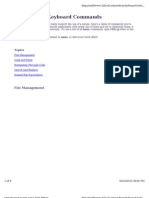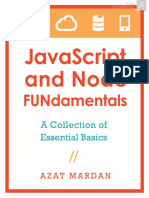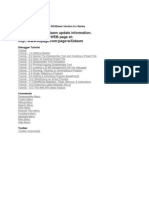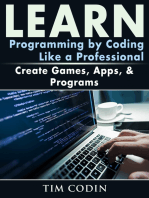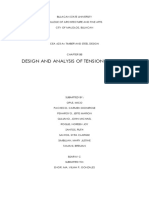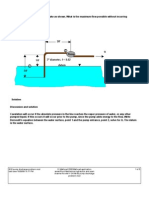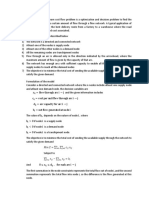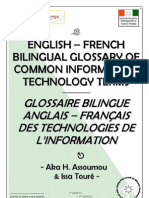Académique Documents
Professionnel Documents
Culture Documents
The Ultimate Beginner's Guide To Apple Script - Mac - Appstorm
Transféré par
Anuj TanejaDescription originale:
Titre original
Copyright
Formats disponibles
Partager ce document
Partager ou intégrer le document
Avez-vous trouvé ce document utile ?
Ce contenu est-il inapproprié ?
Signaler ce documentDroits d'auteur :
Formats disponibles
The Ultimate Beginner's Guide To Apple Script - Mac - Appstorm
Transféré par
Anuj TanejaDroits d'auteur :
Formats disponibles
The Ultimate Beginner's Guide To AppleScript | Mac.
AppStorm
3/16/12 5:18 PM
The Ultimate Beginners Guide To AppleScript
This is the first post in a new series that revisits some of our readers favorite posts from the past that still contain awesome and relevant information that you might find useful. This post was originally published on July 7, 2009. AppleScript is a powerful scripting language that comes built-in to OS X. The principal use for AppleScript is the automation of tasks that are normally repetitious and time consuming. For instance, as a freelancer, I hate creating invoices every week for my various clients. To solve this problem I wrote an AppleScript that reads the hours that I log into iCal, creates an invoice in Microsoft Excel based on those hours, and emails the invoices to my clients. All with the click of a button! The best part about AppleScript is that you dont have to be a genius programmer to use it. In fact, you dont have to have any programming experience whatsoever. This article will show you how to write an AppleScript for nearly any application using the simple instructions that come hidden within each apps framework. Intrigued? Read on!
The Main Window
Getting Started: The Tell Block
To create an AppleScript, open the application Script Editor located inside the Aphttp://mac.appstorm.net/how-to/applescript/the-ultimate-beginners-guide-to-applescript/ Page 1 of 12
The Ultimate Beginner's Guide To AppleScript | Mac.AppStorm
3/16/12 5:18 PM
pleScript folder within the Applications folder. You should see a simple window containing a large text field with a strip of buttons along the top. Inside the text field type the following code:
tell application "Finder" 1 2 display dialog "Hello 3 World" 4 5 end tell
AppleScript attempts to use plain English wherever possible to make coding extremely simple. Most commands in AppleScript are located inside a tell block. Its called a tell block because you are telling a given application what you want it to do. For instance, the code above is telling the Finder to display a dialog window containing the words Hello World. After you are finished with a command or string of commands for a given application, you end the block with end tell. Always remember to end your tell blocks correctly or the code will not compile! After you are done entering the code above, click on the Compile hammer icon. If your syntax is correct, your code will automatically format and colorize. If you have made an error, Script Editor will highlight the problematic area and give you a message about what it thinks might have gone wrong. Here is a quick reference to the various colors youll see in your compiled code (found in Script Editor>Preferences).
http://mac.appstorm.net/how-to/applescript/the-ultimate-beginners-guide-to-applescript/
Page 2 of 12
The Ultimate Beginner's Guide To AppleScript | Mac.AppStorm
3/16/12 5:18 PM
Color Guide After your code has compiled, click on the Run button. You should see the following dialog:
Hello World Now click the OK button and look at the bottom of your Script Editor window. When you run a script, Script Editor tells you what the result was, or what was returned. In this case its telling you that the OK button was clicked.
The OK Return
Declaring Variables
Variables are essentially the same in every programming language. They provide an easy way to access and manipulate lots of information in a compact snippet of code. Creating or declaring variables is different for every language. In AppleScript you declare variables as follows:
set theString to "Hello World" 1 2 tell application "Finder" 3 4 display dialog 5 theString 6 7 end tell
There are several things to note about the previous example. First, notice that variables are declared using the set and to commands. By doing this you are setting
http://mac.appstorm.net/how-to/applescript/the-ultimate-beginners-guide-to-applescript/ Page 3 of 12
The Ultimate Beginner's Guide To AppleScript | Mac.AppStorm
3/16/12 5:18 PM
your variable name, in this case theString, to equal something, in this case the text Hello World. Many programming languages require that you state the type of variable you want in the declaration (integer, floating point, text, etc.). AppleScript however, is intelligent enough to work with your variables without any instruction about the format. Also notice how I typed my variable name. You cant have spaces in a variable name so its good practice to use camel case (theString) or the underscore method (the_string). It doesnt really matter which method you choose, just make sure youre consistent throughout your code. Its also a good idea to give all your variables meaningful names. When you are looking another programmers code, it can be annoying to see variable names like myVariable that dont give any indication as to what they are or what they will be used for. Finally, notice that now that Ive placed the text Hello World inside a variable, I can call that variable again and again throughout my code. Then if I later decide to change the text Hello World to Good Morning Dave, I only have to change the text on the line where I declared the variable.
Working with Variables
You can do all kinds of crazy things with variables, but since this is only meant to be a brief introduction to AppleScript, Ill just show you a few. Type in the following code:
1 --Integer Variables 2 set theFirstNumber to 3 3 set the theSecondNumber to 2 4 5 --Variable Operations 6 set theAnswer to (theFirstNumber + theSecondNumber) 7 set theAnswer to (theAnswer + 1) 8 9 --String Variables 10 set theString to "3+2+1=" 11 12 --Display Dialog 13 tell application "Finder" 14 15 display dialog theString & theAnswer 16 17 end tell
http://mac.appstorm.net/how-to/applescript/the-ultimate-beginners-guide-to-applescript/ Page 4 of 12
The Ultimate Beginner's Guide To AppleScript | Mac.AppStorm
3/16/12 5:18 PM
You can compile your code quickly by pressing the enter key (not the return key). This is located on the ten key number pad on desktop computers and next to the Command key to the right of the space bar on laptops. As your script becomes more complex, a bit of organization is in order. By typing two dashes before a line of text, you can insert a comment. Use comments to separate and describe your sections of code for easy navigation. In this example Ive created a string variable (text only) and a few integer variables. Notice that you can perform mathematical operations on variables. Here Ive set theFirstNumber to equal three and theSecondNumber to equal two and then added them together in theAnswer. Also notice that you can change a variable after it is declared. Immediately after setting theAnswer to the sum of theFirstNumber and theSecondNumber (resulting in 5), I changed the value of theAnswer by adding one to it (resulting in 6). If you run this script you should see the following result:
Some Basic Math Again, this only scratches the surface of the kinds of operations you can perform on variables. For now you should just understand that a variable isnt static. Much of the power of behind any programming language is the ability to manipulate variables to perform a wide variety of tasks.
The Key to it All: AppleScript Dictionaries
Though AppleScript itself has a wide range of commands that can be applied to any program or item in OS X, the developers of each application are tasked with adding full AppleScript support to their apps. What this means is that developers must write simple manuals for how to communicate with their applications through AppleScript. These manuals are called Dictionaries. To view a dictionary, go to File>Open Dictionary in Script Editor. Scroll down the list of applications, click on Mail and hit OK. You should see the following window:
http://mac.appstorm.net/how-to/applescript/the-ultimate-beginners-guide-to-applescript/ Page 5 of 12
The Ultimate Beginner's Guide To AppleScript | Mac.AppStorm
3/16/12 5:18 PM
The Mail Dictionary The column on the left contains the available Suites of commands and items. When you click on a suite, youll see everything contained in the suite displayed below. You can narrow this preview by clicking in the second column, then again in the third. Suites contain commands (C with a circle) and classes (C with a square), classes contain properties (P) and elements (E). To understand how all this works, lets use this dictionary to create a script.
Create an Algorithm for Our Script
First we need an algorithm, which is a fancy way to say that we need write down exactly what our script will do. We want to create a script to compose and send an email. Well want to use variables to make it easy to change the message itself as well
http://mac.appstorm.net/how-to/applescript/the-ultimate-beginners-guide-to-applescript/ Page 6 of 12
The Ultimate Beginner's Guide To AppleScript | Mac.AppStorm
3/16/12 5:18 PM
as who the message is sent to. As we write our algorithm, we need to keep in mind the way AppleScript works. Here are the steps I came up with: 1. Create variables for the recipient, the recipients email address, the subject of the email, and the text for the body of the email. 2. Create a variable that holds our new message along with its various properties 3. Create the new message 4. Send the new message
Creating Simple Variables
We already know how to create variables holding text so we dont even need the dictionary for step one. Heres what the code looks like:
--Variables 1 set recipientName to "John Doe" 2 set recipientAddress to "nobody@nowhere.com" 3 set theSubject to "AppleScript Automated Email" 4 set theContent to "This email was created and sent using 5 AppleScript!"
As you can see, weve just put placeholder text into the variables for the name and email address of the recipient as well as the subject and content of our message. You can change these to anything youd like. Be sure to put your own email address in the recipientAddress variable so you can ensure that the the script is working properly when you receive the email.
Creating the Message Variable with the Mail Dictionary
Since we have no idea how to tell Mail to create a new message, this is where we need to refer to the AppleScript dictionary. If you click on Standard Suite youll see several common commands that come standard in AppleScript. Knowing that we want to create a new message, we just scroll through the options and find something equivalent. Youll see there is no create command but about half way down there is a make command. That sounds perfect, so we now know to tell AppleScript we want to make something. Next click on the Mail suite. Weve already got our command (make) so scroll down past the commands (verbs) until you see the classes (nouns). The first class we come across is outgoing message, which is great because thats exactly what we
http://mac.appstorm.net/how-to/applescript/the-ultimate-beginners-guide-to-applescript/ Page 7 of 12
The Ultimate Beginner's Guide To AppleScript | Mac.AppStorm
3/16/12 5:18 PM
want! Now click on the outgoing message class and look at the available properties down below. We need to plug in our variables for the recipients name, the recipients email address, the subject, and the contents of the message. In the list of properties there isnt anything about the recipient but there are properties for subject and content. We now know the proper syntax to refer to these properties. Notice that the dictionary gives you the format to define the properties. For instance for the subject, well type the word subject followed by a colon followed by the text of the subject.
Subject Content Also in this suite youll find a send command, which we can use to send the message by simply typing send. We still need to know the proper syntax for the recipients name and email address. Since its not in this suite, click on the Message suite.
http://mac.appstorm.net/how-to/applescript/the-ultimate-beginners-guide-to-applescript/ Page 8 of 12
The Ultimate Beginner's Guide To AppleScript | Mac.AppStorm
3/16/12 5:18 PM
About halfway down the list of classes we find recipient. Click on the recipient class and we see that once again, we can use plain English to refer to the properties of the recipient. Well simply type name and address. You can use the search feature to hunt down properties, classes, elements and commands quickly. Now we are ready to create our message variable using the syntax weve just learned. Heres what the code looks like:
--Variables 1 set recipientName to "John Doe" 2 set recipientAddress to "nobody@nowhere.com" 3 set theSubject to "AppleScript Automated Email" 4 set theContent to "This email was created and sent using 5 AppleScript!" 6 7 --Mail Tell Block 8 tell application "Mail" 9 10 --Create the message 11 set theMessage to make new outgoing message with properties 12 {subject:theSubject, content:theContent, visible:true} 13 end tell
Notice Ive created a tell block to enclose all the commands to the Mail application. Then I set a variable (theMessage) to make a new outgoing message with the properties discussed above. Also notice that sets of properties are always contained in brackets { }.
The Final Step: Setting the Recipient and Sending the Message
Now that weve created our message variable, we need to call that variable and create a new message with the properties of theMessage. We also need to set the recipients and send the message. To do this, well use a tell block on our variable. Heres our finished script.
--Variables set recipientName to "John Doe" set recipientAddress to "nobody@nowhere.com" set theSubject to "AppleScript Automated Email" set theContent to "This email was created and sent using AppleScript!"
Page 9 of 12
1 2 3 4 5
http://mac.appstorm.net/how-to/applescript/the-ultimate-beginners-guide-to-applescript/
The Ultimate Beginner's Guide To AppleScript | Mac.AppStorm
3/16/12 5:18 PM
5 AppleScript!" 6 7 --Mail Tell Block 8 tell application "Mail" 9 10 --Create the message 11 set theMessage to make new outgoing message with properties 12 {subject:theSubject, content:theContent, visible:true} 13 14 --Set a recipient 15 tell theMessage 16 make new to recipient with properties 17 {name:recipientName, address:recipientAddress} 18 19 --Send the Message 20 send 21 end tell end tell
First, we created a new copy of theMessage (which inherits all the properties weve put into it) and set it to recipient with properties. This tells Mail that we want to add a recipient with the following properties. Here we just used the syntax we learned before and the variables for the name and address of the recipient. Finally, we invoked the send command to send our message. Notice that we have two tell blocks to close this time. Once youve compiled your code and fixed any errors hit the Run. Mail should automatically create and send the message. Tadaah! Check your sent folder to make sure everything worked.
http://mac.appstorm.net/how-to/applescript/the-ultimate-beginners-guide-to-applescript/
Page 10 of 12
The Ultimate Beginner's Guide To AppleScript | Mac.AppStorm
3/16/12 5:18 PM
Mail Message Congratulations, youve created your first AppleScript! You can save it as a simple script that you can come back and edit or as an application that runs automatically when you open it.
Conclusion: Keep Learning
I hope this beginners guide has you thinking about all kinds of processes and tasks youd like to automate. The syntax Ive shown you along with the AppleScript Dictionaries will get you a long way. However, if youre really interested in implementing AppleScript in a number of useful ways, youve got more reading to do. Apple provides lots of information all about AppleScript on their website. Heres a good place to start. Another website Ive picked up a great deal from is T&B. It offers some really indepth explanations and tutorials for you to follow (a little dated, but thorough and
http://mac.appstorm.net/how-to/applescript/the-ultimate-beginners-guide-to-applescript/ Page 11 of 12
The Ultimate Beginner's Guide To AppleScript | Mac.AppStorm
3/16/12 5:18 PM
free). Please feel welcome to leave a comment and let us know if you found this tutorial helpful! What other AppleScript tips would you like to see covered in the future?
http://mac.appstorm.net/how-to/applescript/the-ultimate-beginners-guide-to-applescript/
Page 12 of 12
Vous aimerez peut-être aussi
- Apple Script For Absolute BeginnersDocument65 pagesApple Script For Absolute BeginnersBernhard KeimPas encore d'évaluation
- From Shrink to Think: A Mental Journey Through the Memory JourneyD'EverandFrom Shrink to Think: A Mental Journey Through the Memory JourneyPas encore d'évaluation
- Flutter for Jobseekers: Learn Flutter and take your cross-platform app development skills to the next level (English Edition)D'EverandFlutter for Jobseekers: Learn Flutter and take your cross-platform app development skills to the next level (English Edition)Pas encore d'évaluation
- Learn RStudio IDE: Quick, Effective, and Productive Data ScienceD'EverandLearn RStudio IDE: Quick, Effective, and Productive Data SciencePas encore d'évaluation
- Unix para MacDocument356 pagesUnix para MacFliaDMPas encore d'évaluation
- Beginner's Guide to MathematicaDocument13 pagesBeginner's Guide to Mathematicasharktale2828Pas encore d'évaluation
- LaTex ArchitectureDocument22 pagesLaTex ArchitectureAmmar AjmalPas encore d'évaluation
- Photoshop CS6 AppleScript RefDocument271 pagesPhotoshop CS6 AppleScript Reffireproof23Pas encore d'évaluation
- Awk Quick RefDocument3 pagesAwk Quick RefamsfibPas encore d'évaluation
- Tumult Hype Documentation OverviewDocument35 pagesTumult Hype Documentation OverviewJoséPas encore d'évaluation
- Scripting Guide PDFDocument253 pagesScripting Guide PDFAhmad FarhanPas encore d'évaluation
- Getting Started with Stata for WindowsDocument136 pagesGetting Started with Stata for WindowsDian FitriaPas encore d'évaluation
- SPSS NotesDocument144 pagesSPSS NotesShadThianiPas encore d'évaluation
- SQlite PocketReference FinalDocument1 pageSQlite PocketReference FinalnosopivPas encore d'évaluation
- Pygame BasicsDocument2 pagesPygame BasicsstreetcribdealerPas encore d'évaluation
- Tricks of The Trade: TutorialDocument8 pagesTricks of The Trade: TutorialDamir GruicicPas encore d'évaluation
- Algorithmic Problem Solving With Python PDFDocument356 pagesAlgorithmic Problem Solving With Python PDFYoan HerreraPas encore d'évaluation
- Antitextbookgo PDFDocument191 pagesAntitextbookgo PDFvitorabPas encore d'évaluation
- Grayson BBM JMPPro Chapter7Document39 pagesGrayson BBM JMPPro Chapter7youcef AlgrPas encore d'évaluation
- Example Latex File: Seminar Data Streams and Dataspaces Ws 2009/10Document3 pagesExample Latex File: Seminar Data Streams and Dataspaces Ws 2009/10AymenGannouniPas encore d'évaluation
- Introduction To GRAPH DatabaseDocument18 pagesIntroduction To GRAPH DatabaseSantanu GhoshPas encore d'évaluation
- Reg Ex BuddyDocument481 pagesReg Ex Buddyranjith199Pas encore d'évaluation
- Guia de C#Document2 358 pagesGuia de C#Jhonathan Miranda100% (1)
- Apple Script Language GuideDocument406 pagesApple Script Language Guidesaritama17Pas encore d'évaluation
- Apple Script XDocument44 pagesApple Script Xasgscribd101Pas encore d'évaluation
- Artificial Neural Network - Hopfield Networks - TutorialspointDocument3 pagesArtificial Neural Network - Hopfield Networks - Tutorialspointprabhuraaj101Pas encore d'évaluation
- Pandas Tutorial 1: Pandas Basics (Reading Data Files, Dataframes, Data Selection)Document15 pagesPandas Tutorial 1: Pandas Basics (Reading Data Files, Dataframes, Data Selection)fernandoPas encore d'évaluation
- Regular ExpressionDocument187 pagesRegular Expressionsc425000100% (3)
- Tutorial For StataDocument57 pagesTutorial For StatasuchitjackPas encore d'évaluation
- P Vs NP (The Million Dollar Question) PDFDocument35 pagesP Vs NP (The Million Dollar Question) PDFJohn PhamPas encore d'évaluation
- Be Sharp With C# (Chapter 1, Controls and Code)Document21 pagesBe Sharp With C# (Chapter 1, Controls and Code)Pieter Blignaut0% (1)
- Elitedatascience Python Crash CourseDocument27 pagesElitedatascience Python Crash Coursemike110*Pas encore d'évaluation
- Analysis of Countdown by YuumeiDocument4 pagesAnalysis of Countdown by Yuumeiapi-380295050Pas encore d'évaluation
- Introductory Mathematica 8 Tutorial ExpandDocument37 pagesIntroductory Mathematica 8 Tutorial ExpandDian DarismaPas encore d'évaluation
- TRB A E Bler: BorlandDocument518 pagesTRB A E Bler: BorlandgasPas encore d'évaluation
- Getting Started With MASMDocument22 pagesGetting Started With MASMWilliam Smith100% (1)
- VTK ReferenceDocument6 pagesVTK ReferencePeter FinzellPas encore d'évaluation
- Getting Started With Mathematica PDFDocument8 pagesGetting Started With Mathematica PDFPiyush SinhaPas encore d'évaluation
- The Swift Programming LanguageDocument557 pagesThe Swift Programming LanguageNekPas encore d'évaluation
- Flex and BisonDocument21 pagesFlex and BisonMark Rudson100% (2)
- Comp Phys PythonDocument194 pagesComp Phys Pythoncoolio1012Pas encore d'évaluation
- Nano Commands LinuxDocument6 pagesNano Commands LinuxWeedhat Utol UyoPas encore d'évaluation
- Sqlite Studio ManualDocument38 pagesSqlite Studio ManualDeolivPas encore d'évaluation
- Python 3Document122 pagesPython 3Nurlign YitbarekPas encore d'évaluation
- Get Started with LaTeX TutorialDocument11 pagesGet Started with LaTeX TutorialDiana ŞerbuPas encore d'évaluation
- Algorithm Design SlidesDocument139 pagesAlgorithm Design SlidesThangNgôPas encore d'évaluation
- JsfunDocument80 pagesJsfunamirkaracic8427Pas encore d'évaluation
- Hungry Minds Javascript Weekend Crash Course (2001)Document427 pagesHungry Minds Javascript Weekend Crash Course (2001)Victor BrincatPas encore d'évaluation
- Essential Math for Social and Political ResearchDocument72 pagesEssential Math for Social and Political ResearchWan Desi YuLianaPas encore d'évaluation
- W32Dasm Debugger ManualDocument40 pagesW32Dasm Debugger Manualkikouchaa100% (6)
- Learning Awk and SedDocument14 pagesLearning Awk and SedyPas encore d'évaluation
- LATEX Cheat SheetDocument2 pagesLATEX Cheat SheetanswerorPas encore d'évaluation
- Unit-5 ch-2 Function in PythonDocument39 pagesUnit-5 ch-2 Function in PythonDR. VIJYANT VERMAPas encore d'évaluation
- IOS Programming For Beginners: The Simple Guide to Learning IOS Programming Fast!D'EverandIOS Programming For Beginners: The Simple Guide to Learning IOS Programming Fast!Pas encore d'évaluation
- Learn Programming by Coding Like a Professional: Create Games, Apps, & ProgramsD'EverandLearn Programming by Coding Like a Professional: Create Games, Apps, & ProgramsPas encore d'évaluation
- Imperia Embedded1Document143 pagesImperia Embedded1Vaibhav SinghPas encore d'évaluation
- Ejercicios Jackson ElectrodinamicaDocument46 pagesEjercicios Jackson ElectrodinamicahebertgoPas encore d'évaluation
- Aircraft Radio SystemsDocument259 pagesAircraft Radio SystemsEdward Muriithi100% (2)
- TrigonometryDocument15 pagesTrigonometryJnanam100% (1)
- Data Exploration in Python PDFDocument1 pageData Exploration in Python PDFTuncay SakaogluPas encore d'évaluation
- CH08 Wooldridge 7e PPT 2pp 20231128Document3 pagesCH08 Wooldridge 7e PPT 2pp 20231128turtlefar1Pas encore d'évaluation
- European Journal of Operational Research: Gino J. Lim, Wenhua CaoDocument10 pagesEuropean Journal of Operational Research: Gino J. Lim, Wenhua CaoDan MatthewsPas encore d'évaluation
- Design and Analysis of Tension MemberDocument29 pagesDesign and Analysis of Tension MemberJhianne Dulpina RoquePas encore d'évaluation
- HuwDocument12 pagesHuwCharles MorganPas encore d'évaluation
- Cross Drainage WorksDocument71 pagesCross Drainage Worksjahid shohag100% (2)
- The Cricket Winner Prediction With Applications of ML and Data AnalyticsDocument18 pagesThe Cricket Winner Prediction With Applications of ML and Data AnalyticsMuhammad SwalihPas encore d'évaluation
- 9789533073248UWBTechnologiesDocument454 pages9789533073248UWBTechnologiesConstantin PişteaPas encore d'évaluation
- Matrix Operations / ManipulationDocument4 pagesMatrix Operations / ManipulationRyan5443Pas encore d'évaluation
- Correlation and RegressionDocument9 pagesCorrelation and RegressionMd Ibrahim MollaPas encore d'évaluation
- Pump CavitationDocument5 pagesPump Cavitationjrri16Pas encore d'évaluation
- S Parameter BasicsDocument11 pagesS Parameter Basicslancelot795Pas encore d'évaluation
- Reed BC Quantum Mechanics An Enhanced PrimerDocument407 pagesReed BC Quantum Mechanics An Enhanced PrimerStrahinja DonicPas encore d'évaluation
- QuizDocument10 pagesQuizJohanna RullanPas encore d'évaluation
- Role of HypothesisDocument2 pagesRole of Hypothesisशिवम कर्णPas encore d'évaluation
- MSC Mathematics 2014Document21 pagesMSC Mathematics 2014Muralikrishna SingamaneniPas encore d'évaluation
- Essentials of Chemical Reaction Engineering 1st Edition Fogler Solutions ManualDocument35 pagesEssentials of Chemical Reaction Engineering 1st Edition Fogler Solutions Manualnancycarrollaocprizwen100% (11)
- HIMA - WhitePaper - Hybrid Systems For Smart Pipeline Management - finalEUDocument6 pagesHIMA - WhitePaper - Hybrid Systems For Smart Pipeline Management - finalEUAndrew XuguomingPas encore d'évaluation
- Decision Modeling Using SpreadsheetDocument36 pagesDecision Modeling Using SpreadsheetamritaPas encore d'évaluation
- European Mouflon - English - CA09Document8 pagesEuropean Mouflon - English - CA09Denis TancevPas encore d'évaluation
- Prestressed Concrete: A Fundamental Approach, ACI 318-11 Code Philosophy & Stresses LimitationsDocument14 pagesPrestressed Concrete: A Fundamental Approach, ACI 318-11 Code Philosophy & Stresses LimitationsAnmar Al-AdlyPas encore d'évaluation
- Minimum Cost Flow: A Minimum Cost Flow Problem Is A Optimization and Decision Problem To Find TheDocument3 pagesMinimum Cost Flow: A Minimum Cost Flow Problem Is A Optimization and Decision Problem To Find Thebishal maharjanPas encore d'évaluation
- ECMAScript 6 SuccinctlyDocument105 pagesECMAScript 6 Succinctlygunndream562100% (1)
- Artificial Neural Networks: Dr. Md. Aminul Haque Akhand Dept. of CSE, KUETDocument82 pagesArtificial Neural Networks: Dr. Md. Aminul Haque Akhand Dept. of CSE, KUETMD. SHAHIDUL ISLAM100% (1)
- IT-Glossary French - EnglishDocument56 pagesIT-Glossary French - EnglishGosia SielickaPas encore d'évaluation
- CE6306 NotesDocument125 pagesCE6306 Noteskl42c4300Pas encore d'évaluation
- Assignment / Tugasan - Mathematics For ManagementDocument7 pagesAssignment / Tugasan - Mathematics For ManagementKetz NKPas encore d'évaluation