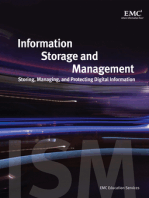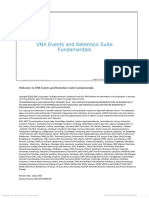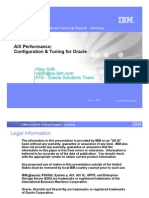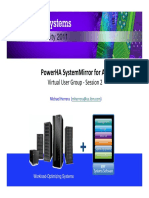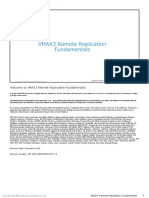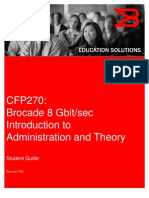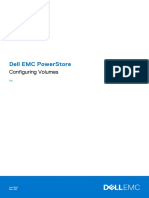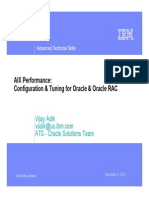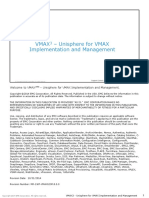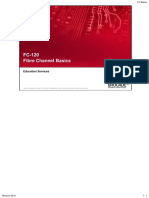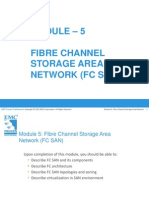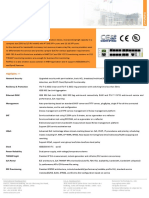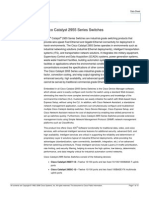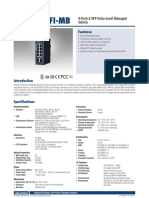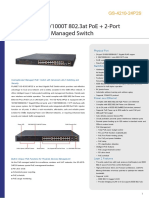Académique Documents
Professionnel Documents
Culture Documents
Vmware and Emc Solutions For Solutions Architects Lab Guide: Education Services
Transféré par
Blagoja NevcevDescription originale:
Titre original
Copyright
Formats disponibles
Partager ce document
Partager ou intégrer le document
Avez-vous trouvé ce document utile ?
Ce contenu est-il inapproprié ?
Signaler ce documentDroits d'auteur :
Formats disponibles
Vmware and Emc Solutions For Solutions Architects Lab Guide: Education Services
Transféré par
Blagoja NevcevDroits d'auteur :
Formats disponibles
VMware and EMC Solutions for Solutions Architects Lab Guide
Education Services October 2008
VMware and EMC Solutions for Solutions Architects
Copyright :
Copyright 1996, 2000, 2001, 2002, 2003, 2004, 2005, 2006, 2007, 2008 EMC Corporation. All Rights Reserved. EMC believes the information in this publication is accurate as of its publication date. The information is subject to change without notice. THE INFORMATION IN THIS PUBLICATION IS PROVIDED AS IS. EMC CORPORATION MAKES NO REPRESENTATIONS OR WARRANTIES OF ANY KIND WITH RESPECT TO THE INFORMATION IN THIS PUBLICATION, AND SPECIFICALLY DISCLAIMS IMPLIED WARRANTIES OF MERCHANTABILITY OR FITNESS FOR A PARTICULAR PURPOSE. Use, copying, and distribution of any EMC software described in this publication requires an applicable software license. EMC, ICDA (Integrated Cached Disk Array), and EMC2 (the EMC logo), and Symmetrix, are registered trademarks of EMC Corporation. EMC and SRDF are trademarks of EMC Corporation. All other trademarks used herein are the property of their respective owners.
Copyright 2008 EMC Corporation. All Rights Reserved.
Version 1.0
Page 2 of 44
VMware and EMC Solutions for Solutions Architects
Trademark Information:
EMC Trademarks
EMC2, EMC, Symmetrix, Celerra, CLARiiON, CLARalert, Connectrix, Dantz, Documentum, HighRoad, Legato, Navisphere, PowerPath, ResourcePak, SnapView/IP, SRDF, TimeFinder, VisualSAN, and where information lives are registered trademarks and EMC Automated Networked Storage, EMC ControlCenter, EMC Developers Program, EMC OnCourse, EMC Proven, EMC Snap, Access Logix, AutoAdvice, Automated Resource Manager, AutoSwap, AVALONidm, C-Clip, Celerra Replicator, Centera, CentraStar, CLARevent, CopyCross, CopyPoint, DatabaseXtender, Direct Matrix, Direct Matrix Architecture, EDM, E-Lab, Enginuity, FarPoint, FLARE, GeoSpan, InfoMover, MirrorView, NetWin, OnAlert, OpenScale, Powerlink, PowerVolume, RepliCare, SafeLine, SAN Architect, SAN Copy, SAN Manager, SDMS, SnapSure, SnapView, StorageScope, SupportMate, SymmAPI, SymmEnabler, Symmetrix DMX, Universal Data Tone, and VisualSRM are trademarks of EMC Corporation. All other trademarks used herein are the property of their respective owners. AIX is a registered trademark of International Business Machines Corporation. Brocade, SilkWorm, SilkWorm Express, and the Brocade logo are trademarks or registered trademarks of Brocade Communications Systems, Inc., in the United States and/or in other countries. Compaq and the names of Compaq products referenced herein are either trademarks and/or service marks or registered trademarks and/or service marks of Compaq. Hewlett-Packard, HP, HP-UX, OpenView, and OmniBack are trademarks, or registered trademarks of HewlettPackard Company. McDATA, the McDATA logo, and ES-2500 are registered trademarks of McDATA Corporation. Microsoft, Windows, and Windows NT are either registered trademarks or trademarks of Microsoft Corporation in the United States and/or other countries. NobleNet is a registered trademark of Rogue Wave Software, Inc. SANbox is a trademark of QLogic Corporation. Sun, Sun Microsystems, the Sun Logo, SunOS and all Sun-based trademarks and logos, Java, the Java Coffee Cup Logo, and all Java-based trademarks and logos, Solaris, and NFS, are trademarks or registered trademarks of Sun Microsystems, Inc. in the United States and other countries. UNIX is a registered trademark of The Open Group. VMware, the VMware boxes logo and design, Virtual SMP, VMotion, MultipleWorlds, GSX Server, and ESX Server are registered trademarks or trademarks of VMware, Inc.
Third Party Trademarks
Copyright 2008 EMC Corporation. All Rights Reserved.
Version 1.0
Page 3 of 44
VMware and EMC Solutions for Solutions Architects
Document Revision History:
Rev # 1.0
File Name VMware_SAClass_Labs.doc
Date 1-October-2008
Copyright 2008 EMC Corporation. All Rights Reserved.
Version 1.0
Page 4 of 44
VMware and EMC Solutions for Solutions Architects
Lab Conventions and Symbols
The following conventions are applied throughout the Lab Exercises in this class. Where indicated symbols will be present with the associated text:
Convention/Symbol
UNDERLINED, BOLD TEXT, SMALL CAPS
Usage
Primary description/overview of task(s) to be executed in the Lab Exercise. Presented right at the beginning of each lab exercise part. Major Lab Task and description of the major task to be executed for this lab step. Lab narrative or contextual information. Important must read instructions regarding potentially destructive or impacting operations. Noteworthy or important contextual information. Information relevant to the current lab instruction is located in the student worksheet. Information needs to be completed in the student worksheet for the current lab instruction. Question that should be answered in the Lab Book. Step-by-Step Lab instructions.
SMALL CAPS
Italicized Text Bold, Italicized Text
Note Reference Worksheet
Complete Worksheet
Q.
Plain Text
Lab Exercise instructions are organized as follows: 1. MAJOR TASK AND DESCRIPTION OF THE MAJOR TASK TO BE EXECUTED FOR THAT LAB EXERCISE STEP. a) Subtask of the Major task. Subtasks may be executed as-is, without reference to any supporting steps, if they provide sufficient information to the student to be able to execute the operation (based on the students knowledge and skill set). i. Supporting steps to the Subtask. Supporting steps provide more detailed step-by-step instructions for execution of the Subtask. a. Further/more detailed supporting steps.
When executing command line operations in lab exercises, the following conventions apply: courier text <courier text, angle brackets, italics> command line operation to be executed as written student must supply appropriate information
Copyright 2008 EMC Corporation. All Rights Reserved.
Version 1.0
Page 5 of 44
VMware and EMC Solutions for Solutions Architects
Lab Exercise 2: Network and Storage Design
Purpose:
To develop a best practices network design for an IP storage infrastructure supporting a VI3 environment, and examine some of the considerations and implementation specifics for the design.
Objectives:
The following lab parts will be completed as part of this Lab Exercise: 1) Design to a set of Specific Requirements for an IP Storage Network Infrastructure 2) Answer Questions on Factors that influence Network Design and Implementation for an ESX IP Storage Environment
References:
Classroom Connectivity Guide Student Handout Workshop Worksheet Student Handout
Copyright 2008 EMC Corporation. All Rights Reserved.
Version 1.0
Page 6 of 44
VMware and EMC Solutions for Solutions Architects
Lab Exercise 2: Network and Storage Design Part 1: Design to a set of Specific Requirements for an IP Storage Network Infrastructure
Step 1
Action
IN THIS LAB EXERCISE PART, YOU WILL BE ASKED TO DESIGN THE NETWORK INFRASTRUCTURE FOR AN IP STORAGE ENVIRONMENT, USING A SET OF SPECIFIC REQUIREMENTS AND WORKING WITHIN SPECIFIC CONSTRAINTS.
Following the requirements and constraints articulated in step (2) of this Lab Exercise, design a Best Practices network infrastructure for a given IP Storage environment. The intent of this exercise is to leverage the material presented in the lecture to reinforce standard best practice configurations and examine some of the trade-offs that can be involved in designing an IP infrastructure for an iSCSI/NAS environment.
USING THE REQUIREMENTS AND CONSTRAINTS ARTICULATED IN THIS SECTION, COMPLETE THE DIAGRAM IN STEP (3) WITH THE ESX CONNECTIONS, PORT GROUPS, VLANS, VIRTUAL SWITCHES, PHYSICAL CONNECTIVITY, FAIL SAFE NETWORKS, AND/OR CHANNELS NECESSARY TO SATISFY THE NETWORK DESIGN: Note There may be several potential designs that could satisfy the design criteria laid out in this lab. There is no one correct answer to this lab, as such. Any design that leverages best practices, meets the design criteria, and is functionally correct is an acceptable solution to this lab. a) The following requirements have been laid out for developing a design for an IP network infrastructure to support an iSCSI/NAS storage environment. Using these requirements and the constraints indicated (e.g. port constraints), complete the diagram in Step (3) with the appropriate virtual, logical, and physical infrastructure: The ESX Server indicated in the diagram is part of a VI3 Cluster providing VMotion/DRS/ VMware HA services. The ESX Server supports 6 standard Network interfaces (there are no iSCSI ToE cards installed in the server). The Celerra NS-40 indicated in the diagram supports 8 CGE interfaces (4 per Data Mover). The Data Movers are configured in an Active/Passive configuration for Redundancy. The Microsoft Software Initiator (MSI) is being used to support iSCSI connectivity in one or more of the Virtual Machines hosted on the ESX Server. There are 3 Virtual LANs (VLANs) configured on the Physical Network that may be leveraged in the network design. It is a requirement of the design that Physical or Virtual Networks are used for Traffic Segregation/Isolation. Version 1.0 Page 7 of 44
Copyright 2008 EMC Corporation. All Rights Reserved.
VMware and EMC Solutions for Solutions Architects
The 2 Physical Switches indicated have an Inter-Switch Link (ISL) configured. The following IP Storage protocols are being leveraged on the IP network in the following manner: iSCSI is being used to support VMFS datastores and Raw Devices for Virtual Machines iSCSI is also being used to support Raw Devices directly presented to a set of Windows VM Guests via the MSI (Microsoft Software Initiator) NFS datastores are being used to host Virtual Machines on the ESX Server
A greater emphasis should be placed on Failover in the design as opposed to LoadBalancing. Load-Balancing should be implemented where practical but without sacrificing the requirement to build as much redundancy into the design as possible.
b) Using these requirements, populate the following for the diagram illustrated in Step (3) of this Lab Exercise. Microsoft Software Initiator, Service Console, an VMkernel connections Virtual Switch Infrastructure ESX Server NIC Connectivity (Virtual Switch-to-Physical Switch uplinks) Physical Switch-to-Physical NIC Connectivity Physical Switch Constructs (Channels/Trunks, etc.) Protocols supported by each Link Physical Switch-to-Celerra Interface Connectivity Virtual Devices and Logical Interfaces configured on the Celerra
Copyright 2008 EMC Corporation. All Rights Reserved.
Version 1.0
Page 8 of 44
VMware and EMC Solutions for Solutions Architects
Catalyst 3560
1
1X
SERIES
PoE-24
1 2 3 4 5 6 7 8 9 10 11 12
11X 13X
Catalyst 3560
13 14 15 16 17 18 19 20 21 22 23 24
23X 1X
SERIES
PoE-24
10
11
12
11X 13X
13
14
15
16
17
18
19
20
21
22
23
24
23X
SYST RPS STAT DUPLX SPEED POE
2X 12X 14X 24X
SYST RPS STAT DUPLX SPEED POE
2X 12X 14X 24X
MODE
MODE
Copyright 2008 EMC Corporation. All Rights Reserved.
Version 1.0
Page 9 of 44
VMware and EMC Solutions for Solutions Architects
Lab Exercise 2: Network and Storage Design Part 2: Answer Questions on Factors that influence Network Design and Implementation for an ESX IP Storage Environment
Step 1 2
Action
IN THIS LAB EXERCISE PART, ANSWER THE QUESTIONS IN STEP (2) ON SOME OF THE FACTORS THAT INFLUENCE DESIGN AND IMPLEMENTATION FOR AN ESX IP STORAGE ENVIRONMENT.
ANSWER THE FOLLOWING QUESTIONS ON SOME OF THE FACTORS IMPLEMENTATION FOR AN ESX IP STORAGE ENVIRONMENT:
THAT INFLUENCE
DESIGN
AND
a) How many Virtual Devices may be configured on a Physical Interface on a Celerra? __________________________________________________________________________ __________________________________________________________________________ b) How many Logical Interfaces may be configured on a (i) Virtual Device, (ii) Physical Interface, on a Celerra? __________________________________________________________________________ __________________________________________________________________________ __________________________________________________________________________ c) What are the Key Differentiators between EtherChannel and LACP? __________________________________________________________________________ __________________________________________________________________________ __________________________________________________________________________ d) Which Infrastructure Component handles Failover in a Fail-Safe Network Configuration? __________________________________________________________________________ __________________________________________________________________________ e) What are the Load-Balancing Options available for a Channel/Trunk at the Celerra? __________________________________________________________________________ __________________________________________________________________________ Copyright 2008 EMC Corporation. All Rights Reserved. Version 1.0 Page 10 of 44
VMware and EMC Solutions for Solutions Architects
__________________________________________________________________________ f) What are the Load-Balancing Options available for a NIC Team configured on an ESX Server? __________________________________________________________________________ __________________________________________________________________________ __________________________________________________________________________ g) Which NIC Team Load-Balancing algorithm in ESX Server requires the configuration of 802.3AD Link Aggregation at a Physical Switch? Why? __________________________________________________________________________ __________________________________________________________________________ __________________________________________________________________________ h) Can 802.3AD Link Aggregation be performed across Physical Switches? What are some of the Caveats? __________________________________________________________________________ __________________________________________________________________________ __________________________________________________________________________ i) Which is the only Load-Balancing Option that may be implemented for a NIC Team supporting the iSCSI Software Initiator on ESX Server, if Load-Balancing is desired? Why? __________________________________________________________________________ __________________________________________________________________________ j) What must the configuration be at the (i) Celerra, (ii) the Physical Switch, and (iii) the NIC Team, and (iv) the ESX Software Initiator in order to perform iSCSI Load-Balancing between an ESX Software Initiator and a Celerra? __________________________________________________________________________ __________________________________________________________________________ __________________________________________________________________________ __________________________________________________________________________ __________________________________________________________________________ __________________________________________________________________________ __________________________________________________________________________
Copyright 2008 EMC Corporation. All Rights Reserved.
Version 1.0
Page 11 of 44
VMware and EMC Solutions for Solutions Architects
k) How could a similar configuration be implemented at the ESX Host using an iSCSI ToE Card (dedicated iSCSI Hardware Initiator)? __________________________________________________________________________ __________________________________________________________________________ __________________________________________________________________________
l)
Why does Fail-Safe Networking require the implementation of an Inter-Switch Link (ISL) in a Dual-Switch configuration for ESX Server? __________________________________________________________________________ __________________________________________________________________________ __________________________________________________________________________ __________________________________________________________________________ __________________________________________________________________________
m) What are some of items that factor into Initiator Choice at an ESX Host, when deciding between (i) a dedicated iSCSI Hardware Initiator (ToE Card), (ii) the ESX Software Initiator (iSCSId), (iii) Guest Initiators (e.g. the MSI)? __________________________________________________________________________ __________________________________________________________________________ __________________________________________________________________________ __________________________________________________________________________ __________________________________________________________________________ n) Can multiple Virtual NICs be placed on the same Virtual Switch where the VNICs support an MSI/MPIO configuration? Is there any advantage to this configuration? __________________________________________________________________________ __________________________________________________________________________ __________________________________________________________________________ __________________________________________________________________________ __________________________________________________________________________
Copyright 2008 EMC Corporation. All Rights Reserved.
Version 1.0
Page 12 of 44
VMware and EMC Solutions for Solutions Architects
Lab Exercise 8: Replication Manager
Purpose:
To perform a snapshot backup and restore of a VMFS hosting a Windows 2003 VM using Replication Manager.
Objectives:
The following lab parts will be completed as part of this Lab Exercise: 1) 2) 3) Perform Snapshot Backup of VMFS Mount and Restore Snapshot using Replication Manager Re-register Virtual Machine(s) in Virtual Center
References:
Workshop Worksheet Student Handout
Copyright 2008 EMC Corporation. All Rights Reserved.
Version 1.0
Page 13 of 44
VMware and EMC Solutions for Solutions Architects
Lab Exercise 8: Replication Manager Part 1: Replication Manager VMFS Level Recovery
Step 1
Action
VMs started o RMserver Procedure o Log into Navisphere Make a small LUN (200MB) named rm-proxy-## (ESX server number) Map LUN to your ESX server o Log into Virtual Center Rescan the bus Confirm the new device is discovered o Add RDM to RM server Assign the new device as an RDM to RMsrv-# Select all defaults o Log into RMsrv-# host Rescan bus and confirm the new device Initialize the drive o Launch and log into RM client First login Username=Admin Password=<BLANK> It will ask you to give a new password use emc123
Copyright 2008 EMC Corporation. All Rights Reserved.
Version 1.0
Page 14 of 44
VMware and EMC Solutions for Solutions Architects
Discover the Proxy host Right click on Hosts and select New Host Make the name your RM server name (RMsrv-#) Check enable Vmware o Type in your Virtual center host name o Provide your VC username/password Select OK and create the host account
Discover SnapCache Right click on Storage Services and select Add Storage Provide the Navi account info Let the wizard run and then put a check mark in the snapcache box Select ok
Make an application set Right click on Application Sets and select New Application Set Give the AppSet a name (such as vmfs-snap) Click on the + next to the Servername and then drill into the VMWare VMFS option Select your VMFS with the W2k3 server Click through the Wizard
Make a Job (this wizard will automatically launch when you click finish on the AppSet wizard) Click next Name the Job (ex. VMFS_Snap_job) Under Replication Technology select Snapview Snap o WARNING: if there are any options available other than Clariion replication options, such as Invista Clones, Timefinder or Snapsure, notify the instructor immediately Click through to the mount options page
Copyright 2008 EMC Corporation. All Rights Reserved.
Version 1.0
Page 15 of 44
VMware and EMC Solutions for Solutions Architects
o Check the mount replica box o Next to the mount host click on the <not set> o Enter your ESX server name (esx-67-#) o Click through the rest of the wizard and finish the job Run the Job
o Switch to your Virtual Center Client screen Remove your w2k3 VM from the Inventory Right click on your w2k3 host and select Remove from disk
Confirm that the VM files are no longer on the VMFS filesystem Select your ESX server and then the Configuration tab On the let select storage Right click on your VMFS and select Browse datastore Confirm that there is no folder with you w2k3 server name
o Switch to your RM server screen Un mount your snapshot Under Application Sets select your AppSet In the right pane right click on your most recent replica and select UnMount
Restore your snapshot Right click on your most recent replica and select restore Click next and then place a check in the box next to your replica Click through and run the restore
o Switch to your Virtual Center Client Re-Add your recovered VMs to the Inventory Browse the restored datastore and confirm that your VM folder is back Open the folder and find the .vmx file
Copyright 2008 EMC Corporation. All Rights Reserved.
Version 1.0
Page 16 of 44
VMware and EMC Solutions for Solutions Architects
Right click on the VMX file and select Add to Inventory Give the host the SAME NAME as the original host Select your datacenter Click next Select your ESX servername Click next Click finish
Start your recovered virtual machine You will get a pop-up asking if you want to create a new identifier. Select Create. This is harmless. Note: This pop-up will not occur if the replica had never been mounted.
Lab 2 Replication Manager Virtual Machine Level Recovery VM Started o RMserver Procedure o Note: Lab 2 must be completed for this lab to work o Switch to your Virtual Center Client screen Delete your w2k3-# directory off of the WindowsVMs-# datastore First Confirm that w2k3-# is shut down Next select your ESX server and then the Configuration tab On the left select storage Right click on WindowsVMs-# datastore and select Browse Datastore Remove the win2k3-# directory
Confirm the w2k3-# cannot start
Copyright 2008 EMC Corporation. All Rights Reserved.
Version 1.0
Page 17 of 44
VMware and EMC Solutions for Solutions Architects
o Switch to your RM server screen Mount your snapshot Under Application Sets select your AppSet In the right pane right click on your most recent replica and select Mount Click through wizard (confirm that the mount host is your ESX server)
o Switch to your Virtual Center Client screen Recover your VM files Open your WindowsVMs-# datastore Open your snap-0000000#-WindowsVMs-# datastore Right click on the w2k3# folder and select move Select the WindowsVMs-# datastore
Start w2k3-# You will get a pop-up asking if you want to create a new identifier. Select Create. This is harmless.
Copyright 2008 EMC Corporation. All Rights Reserved.
Version 1.0
Page 18 of 44
VMware and EMC Solutions for Solutions Architects
Lab Exercise 8: Replication Manager Part 2: Replication Manager Virtual Machine Level Recovery
Step 1
Action
VM Started o RMserver Procedure o Switch to your Virtual Center Client screen Delete your w2k3-# directory off of the WindowsVMs-# datastore First Confirm that w2k3-# is shut down Next select your ESX server and then the Configuration tab On the left select storage Right click on WindowsVMs-# datastore and select Browse Datastore Remove the win2k3-# directory
Confirm the w2k3-# cannot start o Switch to your RM server screen Mount your snapshot Under Application Sets select your AppSet In the right pane right click on your most recent replica and select Mount Click through wizard (confirm that the mount host is your ESX server)
o Switch to your Virtual Center Client screen Recover your VM files
Copyright 2008 EMC Corporation. All Rights Reserved.
Version 1.0
Page 19 of 44
VMware and EMC Solutions for Solutions Architects
Open your WindowsVMs-# datastore Open your snap-0000000#-WindowsVMs-# datastore Right click on the w2k3# folder and select move Select the WindowsVMs-# datastore
Start w2k3-# You will get a pop-up asking if you want to create a new identifier. Select Create. This is harmless.
Copyright 2008 EMC Corporation. All Rights Reserved.
Version 1.0
Page 20 of 44
VMware and EMC Solutions for Solutions Architects
Lab Exercise 10: CLARiiON Data Replication Part 1: Data Migration with Incremental SAN Copy
IN THIS LAB EXERCISE PART, YOU WILL EXECUTE A SERIES OF ESX SERVER AND CLARIION COMMANDS TO REMOTELY REPLICATE VIRTUAL MACHINE DATA RESIDING ON A VMFS-3 VOLUME USING INCREMENTAL SAN COPY. THIS SIMULATES A DATA MIGRATION ENVIRONMENT.
This lab section examines ESX Server and CLARiiON data replication using Incremental SAN Copy. Before you start the lab, please read and follow the note below. Note Ensure that the LVM Parameters are at their default values using the Advanced Settings option from the Configuration tab for your ESX Server. Confirm that LVM.EnableResignature is turned off, and LVM.DisallowSnapshotLUN is turned on for your ESX Server. Check with your partner group to ensure that their settings have also been adjusted correctly. Perform each of the operations indicated in this lab and verify that the output of the command, or the result of the operation, matches the intended output or result.
CREATE A FILE IS ON THE VMFS-3 VOLUME Note The file will help you verify that the SAN Copy operations have completed successfully. a) Open Windows Explorer on your WinVM1. Right-click inside on E Drive: and create a file called SANCopy1.txt. Insert some text data in the file. Delete any other files on the volume. b) Open the file with Notepad, and verify that the content is readable.
CREATE AND START THE SAN COPY SESSION a) On your partner CLARiiON, add the LUN labeled Team x SAN Copy Dest LUN (where x is the number of your team) to the Storage Group labeled for SAN Copy use. Note the LUN number of the Destination LUN________. b) Identify the LUN with label Team x WinVM1 App LUN. Right-click on the LUN from Navisphere Manager. Choose SAN Copy > Create Session from LUN Name the Session ISC_x, where x is the LUN ID of the Team x WinVM1 App LUN. Ensure that the correct LUN is selected. Choose Incremental for the session type. c) Choose your partner CLARiiON for the Destination storage system, and choose the LUN labeled Team x SAN Copy Dest LUN (from step a) as the Destination LUN. Ensure that an initial synchronization will be performed, and that the Throttle is set to 10. Link bandwidth should be set to 2048. d) Right-click the new Session, and choose Start
ASSIGN THE DESTINATION LUN TO THE SECOND VM ON YOUR PARTNER ESX SERVER (WINVM2) a) Add the SAN Copy Destination LUN to the Storage Group associated with your partner ESX Server. Note the Host LUN ID for this LUN _________. b) From the VI client, perform a Rescan from your partner ESX Server, Configuration tab,
Copyright 2008 EMC Corporation. All Rights Reserved.
Version 1.0
Page 21 of 44
VMware and EMC Solutions for Solutions Architects
Storage Adapters option. The new LUN should be visible once the rescan operation completes. c) In Navisphere Manager, right-click the LUN you added to the Storage Group in step (a), and choose Update Host Information When the operation completes, the LUN status should show the ESX Server volume address, e.g.vmhba0:0:1. Note this value ___________.
Q. Is the VMFS Volume visible from the Storage display?
_________________________________________________________________________ d) From the Advanced Settings option in the VI Client, and the LVM display, set LVM.EnableResignature to 1 (or true) and repeat the Rescan from step (b). e) Add the LUN to the second VM on your partner ESX Server (WinVM2), using the Summary tab, Edit Settings option. Assign it as an Existing Disk. Use the Browse button to locate the VMFS-3 volume and .vmdk file.
Q. What do you notice about the volume name?
_________________________________________________________________________ f) Use the W2K3 Disk Management utility to view the WinVM2 disks on your partner ESX Server. The new LUN should be visible. If the new disk does not have a drive letter, assign one to it. g) Verify that the file you created is visible from your partner WinVM2, and that the file content is correct.
ADD FILES TO THE VOLUME ON VM1 a) Open Windows Explorer on your WinVM1. Right-click inside the new volume (drive) you just created, and choose New > Text Document. Name the new file SANCopy2.txt. b) Open the new file with Notepad, and insert some text. You should now have 2 text files in the root folder of the volume visible to WinVM1.
INCREMENTALLY SYNCHRONIZE THE DESTINATION LUN a) Deactivate the Destination LUN on your partner WinVM2 by removing the drive letter from Windows Disk Management b) Right-click the SAN Copy Session, and choose Start c) Once the data transfer completes, add the drive letter back to the Destination LUN. d) Ensure that the new file is visible.
RESTORE THE ENVIRONMENT a) Use the VI Client to remove the Destination LUN from your partner WinVM2. WinVM2 will need to be powered down to complete this operation. b) From Navisphere Manager, remove the Destination LUN from your partner ESX Server Storage Group. c) Destroy the Session by choosing the Remove option from the Session right-click menu. d) From Advanced Settings in the VI Client, reinstate the default value of LVM.EnableResignature (0).
Copyright 2008 EMC Corporation. All Rights Reserved.
Version 1.0
Page 22 of 44
VMware and EMC Solutions for Solutions Architects
Lab Exercise 10: CLARiiON Data Replication Part 2: Disaster Recovery with MirrorView
IN THIS LAB EXERCISE PART, YOU WILL EXECUTE A SERIES OF ESX SERVER AND CLARIION COMMANDS TO REMOTELY REPLICATE VIRTUAL MACHINE DATA RESIDING ON A VMFS-3 VOLUME USING MIRRORVIEW/S. THIS SIMULATES A DISASTER RECOVERY ENVIRONMENT.
This lab section examines ESX Server and CLARiiON data replication using MirrorView/S. MirrorView/S operations may make use of the optional Write Intent Log Perform each of the operations indicated in this lab and verify that the output of the command, or the result of the operation, matches the intended output or result.
CREATE A FILE ON THE VMFS-3 VOLUME Note The file will help you verify that the MirrorView operations have completed successfully. a) Open Windows Explorer on your WinVM1. Navigate to Drive C: and at the root of the C: drive create a file named MV_C.txt. Insert some text data in the file. Repeat this exercise for Drive E. naming the file MV_E.txt. b) From the Advanced Settings option in the Configuration tab for your ESX Server, confirm that LVM.EnableResignature is turned off, and LVM.DisallowSnapshotLUN is turned on for your ESX Server. Check with your partner group to ensure that their settings have also been adjusted correctly.
CREATE AND SYNCHRONIZE THE MIRROR, AND PROMOTE THE SECONDARY IMAGE a) Right-click the Team x WinVMs Boot LUN from Navisphere Manager. Choose MirrorView > Create Remote Mirror Name the Mirror Mirror_x, where x is the LUN ID of the Team x WinVMs Boot LUN. Ensure that the correct LUN is selected. Choose Synchronous for the mirror type, and choose to use the Write Intent Log. b) Right-click Mirror_x, and choose Add Secondary Image Select a LUN named Team x MV Boot LUN Dest as the Secondary image, where x is the number of your team. Note the LUN number of the Secondary Image LUN. Ensure that an initial synchronization will be performed, and that the Synchronization Rate is set to High. Recovery Policy should be set to Automatic (the default). c) Perform the same operations for your Team x WinVMs App LUN, selecting Team x MV App LUN Dest as the Secondary Image. d) From your WinVM1, flush the host buffers for the C: drive and E: drive. Perform the same operation for your WinVM2 C: drive. e) Allow the Mirrors to synchronize. This will take a minute or two. f) Power down your WinVM1 and WinVM2 virtual machines. Remove all hard disks from both VMs. g) When the mirrors have finished synchronizing (both should indicate that they are in the Synchronized state), promote the Secondary Images.
Copyright 2008 EMC Corporation. All Rights Reserved.
Version 1.0
Page 23 of 44
VMware and EMC Solutions for Solutions Architects
Q. Are the primary images now on the remote (partner) CLARiiON?
_________________________________________________________________________
Q. Are the mirrors synchronized and in a normal state?
_________________________________________________________________________
ASSIGN THE NEW PRIMARY IMAGES TO YOUR VMS a) Add the new Primary Images to the Storage Group associated with your partner ESX Server. b) From the VI client, perform a Rescan from your partner ESX Server Configuration tab, Storage Adapters option. Are the mirrors synchronized and in a normal state? _________________________________________________________________________ c) From the Advanced Settings display in the VI Client, set LVM.DisallowSnapShotLUN to 0 (false). d) Perform a rescan from your ESX Server. The new LUNs should be visible once the rescan operation completes. e) In Navisphere Manager, right-click the LUNs you added to the Storage Group in step (a), and choose Update Host Information When the operation completes, the LUN status should show the ESX Server canonical address, e.g.vmhba0:0:1. Note this value for each LUN ________________. f) Add the boot LUN to your WinVM2, and add the boot LUN and application LUN to your WinVM1 using the Summary tab, Edit Settings option. Assign the volumes with the Existing Disk option. Use the Browse button to locate the VMFS-3 volumes and .vmdk files.
Q. What do you notice about the volume names? If they are not identical to the volume names
previously assigned to your WinVM1 and WinVM2, why is this the case? _________________________________________________________________________ g) Use the W2K3 Disk Management utility to view the new disks on WinVM1 and WinVM2. Assign drive letters if required. The volume labels should be the ones originally assigned to the LUN. h) Verify that the file you created on the application disk is visible from WinVM1, and that the file content is correct.
ADD FILES TO THE VOLUME ON WINVM1 a) Open Windows Explorer on your WinVM1. Right-click inside the C: drive volume you created, and choose New > Text Document. Name the new file MV2_E.txt. Repeat this exercise for drive E. b) Open the new files with Notepad, and insert some text. You should now have 2 text files in the root folder of the application volume visible to WinVM1.
FLUSH THE HOST BUFFERS, AND ALLOW THE MIRRORS TO SYNCHRONIZE
a) Flush the WinVM1 and WinVM2 host buffers. Either admsnap or admhost can be used to Copyright 2008 EMC Corporation. All Rights Reserved. Version 1.0 Page 24 of 44
VMware and EMC Solutions for Solutions Architects
perform this operation b) Ensure that the Mirrors are synchronized.
PROMOTE THE MIRRORS a) Ensure that the Mirrors are synchronized. b) Right-click the Secondary images, and choose Promote c) The primary images should now be on your CLARiiON
Q. Was there a potential problem with consistency during this operation? Why/why not?
_________________________________________________________________________
Q. If you were dealing with multiple LUNs associated with an application, what would you do?
_________________________________________________________________________
REACTIVATE THE VMFS VOLUME a) Use Windows Disk Management on your WinVM1 and WinVM2 to add drive letters to the VMFS_AppDisk1 volume and the boot volumes b) Ensure that files, including the new file you created, are visible on the volumes
10
RESTORE THE ENVIRONMENT a) From Navisphere Manager, remove the secondary mirror images from your ESX Server Storage Group. b) Destroy the Mirrors by fracturing the Secondary Images and removing them, then choosing the destroy option from the mirror right-click menu.
Copyright 2008 EMC Corporation. All Rights Reserved.
Version 1.0
Page 25 of 44
VMware and EMC Solutions for Solutions Architects
Lab Exercise 11: Site Recovery Manager Part 1: Disaster Recovery with SRM
St. Louis Lab configuration
(2) Virtual Center 2.5 Servers (2) ESX 3.5 servers Celerra Simulator 5.6
1 loaded on each ESX server Converted from VMware workstation image
Storage (not required for Celerra demo)
CX3-20 CX700
Copyright 2008 EMC Corporation. All Rights Reserved.
Version 1.0
Page 26 of 44
VMware and EMC Solutions for Solutions Architects
Celerra Configuration 8GB lun created on primary Celerra
Replicated to remote Celerra using native iSCSI replication via ReplicatorV2
iSCSI lun from primary Celerra was masked to the production ESX server iSCSI lun from remote Celerra (replication target) was masked to the DR ESX server Formatted VMFS iSCSI lun on production. Loaded win2k3.
3
Production
VirtualCenter1
Lab Diagram
DR Site
VirtualCenter2
ESX1
ESX2
Celerra SIM 1
Celerra SIM 2
iSCSI Lun
ReplicatorV2
iSCSI Lun
Win2k3 VM
Note: The iSCSI lun is presented to the ESX server, then formatted VMFS. The VM was created on t his datastore
Copyright 2008 EMC Corporation. All Rights Reserved.
Version 1.0
Page 27 of 44
VMware and EMC Solutions for Solutions Architects
Verify Replication
Either from the GUI or CLI nas_replicate list - All ReplicatorV2 sessions are managed through the nas_replicate command
Active VM on Production Side
VM is built on Celerra iSCSI lun presented to ESX and formatted as a VMFS datastore
Copyright 2008 EMC Corporation. All Rights Reserved.
Version 1.0
Page 28 of 44
VMware and EMC Solutions for Solutions Architects
Install SRM components
1. Install SRM 2. Install SRA - Restart VMware Site Recovery Manager service after installing plugins 3. Install/enable SRM plugin from within VC * Install on both VirtualCenter servers
Configure SRM on Production
1. Make connection with remote site 2. Configure Arrays 3. Verify Inventory Mappings 4. Create Protection Groups
* You will configure your Recovery Plan on the remote site
Copyright 2008 EMC Corporation. All Rights Reserved.
Version 1.0
Page 29 of 44
VMware and EMC Solutions for Solutions Architects
Connect to remote site
Enter DR VirtualCenter site IP and credentials.
Configure Arrays
This is where SRM interacts with the Celerra SRA scripts - Add the source Celerra CS IP and login credentials
Copyright 2008 EMC Corporation. All Rights Reserved.
Version 1.0
Page 30 of 44
VMware and EMC Solutions for Solutions Architects
10
- Add the Destination Celerra CS IP and login credentials
11
Verify the datastores are found on the source array
Copyright 2008 EMC Corporation. All Rights Reserved.
Version 1.0
Page 31 of 44
VMware and EMC Solutions for Solutions Architects
12
Inventory Mappings
Verify/Configure Inventory mappings for the local site
13
Configure Protection Group(s)
Create Protection group(s) on the primary site - 1 protection group per datastore
Copyright 2008 EMC Corporation. All Rights Reserved.
Version 1.0
Page 32 of 44
VMware and EMC Solutions for Solutions Architects
14
Select desired datastore group
15
Select remote datastore for placeholder configuration
A placeholder is created on the DR site, select the local datastore on the DR site to accommodate the configuration files. - The VM is added to the DR sites inventory
Copyright 2008 EMC Corporation. All Rights Reserved.
Version 1.0
Page 33 of 44
VMware and EMC Solutions for Solutions Architects
16
Machine priority can be changed
Low Medium High Dont Power On
* Edit the virtual machines settings from within the protection group
17
The recovery priority determines the order in which the VMs are brought up on the DR site
Copyright 2008 EMC Corporation. All Rights Reserved.
Version 1.0
Page 34 of 44
VMware and EMC Solutions for Solutions Architects
18
Remote Site Configuration
Configure Recovery Plan
Select protection groups from protected site
Run Recovery Plan
For demonstration purposes
19
Create a name for the Recovery Plan
Copyright 2008 EMC Corporation. All Rights Reserved.
Version 1.0
Page 35 of 44
VMware and EMC Solutions for Solutions Architects
20
Select Protection Groups
You may select multiple Protection Groups (created on the primary site)
21
Response times
If VMware tools is installed
This field defines how long to wait after the first machine in the plan to powers on before proceeding to the next virtual machine in the plan.
Maximum time to wait for a response
If the first virtual machine in the recovery plan fails to signal that it has powered on, this field defines the maximum length of time to wait before proceeding to the next machine in the recovery plan.
Copyright 2008 EMC Corporation. All Rights Reserved.
Version 1.0
Page 36 of 44
VMware and EMC Solutions for Solutions Architects
22
Set response times
23
Suspend machines at local DR site
May want to power off any test/development VMs to accommodate higher priority VMs during an outage.
Copyright 2008 EMC Corporation. All Rights Reserved.
Version 1.0
Page 37 of 44
VMware and EMC Solutions for Solutions Architects
24
Recovery Plan Demo Run
We will perform a failover with a live VM
No interaction is performed on the host VM Lun masking has been performed on the Remote Celerra, Remote site was presented read-only luns Failback is manual
You can reverse the SRM configuration
OR
Manually failback replication and discover hosts/storage Replication restart is manual
25
Run Recovery Plan
Confirm that you wish to proceed running the Recovery Plan
Copyright 2008 EMC Corporation. All Rights Reserved.
Version 1.0
Page 38 of 44
VMware and EMC Solutions for Solutions Architects
26
Wait for host shutdown timer. * In our scenario, the remote host is not shutdown gracefully.
27
Host VM is forcefully powered off. - The step fails due to in-proper shutdown
Copyright 2008 EMC Corporation. All Rights Reserved.
Version 1.0
Page 39 of 44
VMware and EMC Solutions for Solutions Architects
28
Replication is failing over
The SRM uses the Celerra SRA to fail over the iSCSI replication session at the remote Celerra
29
Powering on machine at Remote Site
The SRM powers on VMs in the included Protection groups - Will power on high priority machines first, then medium, and finally low priority VMs
Copyright 2008 EMC Corporation. All Rights Reserved.
Version 1.0
Page 40 of 44
VMware and EMC Solutions for Solutions Architects
30
Timeouts are expected for our test, the VM was not shutdown properly and the Production site was still running
31
Windows starts up in crash-consistent mode
Copyright 2008 EMC Corporation. All Rights Reserved.
Version 1.0
Page 41 of 44
VMware and EMC Solutions for Solutions Architects
32
VM succesfully failed over and running on remote storage/ESX hardware
33
Celerra Replication Status
Replication has been failed over to the remote Celerra by SRM
Copyright 2008 EMC Corporation. All Rights Reserved.
Version 1.0
Page 42 of 44
VMware and EMC Solutions for Solutions Architects
34
Start Replication
Reverse replication direction by starting replication from the remote Celerra -This process is manual and can be done through the GUI or CLI nas_replicate -start
35
Confirm replication reversal
Copyright 2008 EMC Corporation. All Rights Reserved.
Version 1.0
Page 43 of 44
VMware and EMC Solutions for Solutions Architects
36
Replications are now active nas_replicate -list
End of Lab Exercise.
Copyright 2008 EMC Corporation. All Rights Reserved.
Version 1.0
Page 44 of 44
Vous aimerez peut-être aussi
- Storage Optimization with Unity All-Flash Array: Learn to Protect, Replicate or Migrate your data across Dell EMC Unity Storage and UnityVSAD'EverandStorage Optimization with Unity All-Flash Array: Learn to Protect, Replicate or Migrate your data across Dell EMC Unity Storage and UnityVSAÉvaluation : 5 sur 5 étoiles5/5 (1)
- Information Storage and Management: Storing, Managing, and Protecting Digital InformationD'EverandInformation Storage and Management: Storing, Managing, and Protecting Digital InformationEMC Education ServicesPas encore d'évaluation
- SAN Management Student Guide PDFDocument628 pagesSAN Management Student Guide PDFajay9ram0% (1)
- VNX Events and Retention Suite FundamentalsDocument23 pagesVNX Events and Retention Suite Fundamentalsabctester2552Pas encore d'évaluation
- au-AIX HA SAN PDFDocument11 pagesau-AIX HA SAN PDFch herlinPas encore d'évaluation
- Sv7k Technical OverviewDocument81 pagesSv7k Technical OverviewDashito_elreyPas encore d'évaluation
- Vblock Systems Basics: Todd SimmonsDocument67 pagesVblock Systems Basics: Todd SimmonsPrakash LakheraPas encore d'évaluation
- DD Os 5.4 Differences Full Version - Student GuideDocument183 pagesDD Os 5.4 Differences Full Version - Student Guidesorin_gheorghe20Pas encore d'évaluation
- 3 PowerVM ProcessorsDocument27 pages3 PowerVM ProcessorsBart SimsonPas encore d'évaluation
- Scenarios PowIBM Power Systems PowerVM Virtualization Environmenter SystemsDocument26 pagesScenarios PowIBM Power Systems PowerVM Virtualization Environmenter SystemstoshimifunePas encore d'évaluation
- Oracle AIX+Tuning+1Document56 pagesOracle AIX+Tuning+1vijay729Pas encore d'évaluation
- VUG - PowerHA SM Session 2Document80 pagesVUG - PowerHA SM Session 2Fabrice PLATELPas encore d'évaluation
- VMAX3 Remote Replication Fundamentals SRGDocument73 pagesVMAX3 Remote Replication Fundamentals SRGHakan TuysuzogluPas encore d'évaluation
- Introduction To IBM Power Systems, AIX and System Administration Unit 1Document19 pagesIntroduction To IBM Power Systems, AIX and System Administration Unit 1Richie BallyearsPas encore d'évaluation
- Vug LPMDocument40 pagesVug LPMdarkmountaincloudPas encore d'évaluation
- Remote Replication Technologies Architecture OverviewDocument23 pagesRemote Replication Technologies Architecture OverviewMahesh WijenayakaPas encore d'évaluation
- Power 7 Technical ExcellenceDocument158 pagesPower 7 Technical ExcellencetuancoiPas encore d'évaluation
- Unity Deep Dive LG PDFDocument260 pagesUnity Deep Dive LG PDFrashidPas encore d'évaluation
- Dell EMC PowerMax Family Product GuideDocument132 pagesDell EMC PowerMax Family Product Guidepeterwoolston100% (1)
- Hitachi Data Systems Foudations ModularDocument378 pagesHitachi Data Systems Foudations ModularZhenhai WeiPas encore d'évaluation
- PowerMaxOS 10 Concepts and Features - Participant GuideDocument36 pagesPowerMaxOS 10 Concepts and Features - Participant GuideClaudio FonsecaPas encore d'évaluation
- 01 - 058633 - Lab Guide (For Distribution) PDFDocument182 pages01 - 058633 - Lab Guide (For Distribution) PDFCourtney Ellison100% (1)
- Dell EMC UnityVSA A Detailed ReviewDocument57 pagesDell EMC UnityVSA A Detailed ReviewImtiazuddin MohammedPas encore d'évaluation
- Fibre Channel TutorialDocument16 pagesFibre Channel TutorialvirtualkiranrajPas encore d'évaluation
- Hitachi Best Practices Guide Optimize Storage Server Platforms Vmware Vsphere EnvironmentsDocument35 pagesHitachi Best Practices Guide Optimize Storage Server Platforms Vmware Vsphere Environmentsyhfg27Pas encore d'évaluation
- Path Management and SAN Boot With MPIO On AIXDocument55 pagesPath Management and SAN Boot With MPIO On AIXBart SimsonPas encore d'évaluation
- CFP270 SG 1008Document414 pagesCFP270 SG 1008anton5651Pas encore d'évaluation
- Powerstore - Configuring VolumesDocument27 pagesPowerstore - Configuring VolumesMikko VirtanenPas encore d'évaluation
- Vcenter Server 6.5 Deep Dive and Troubleshooting: Publication or DistributionDocument33 pagesVcenter Server 6.5 Deep Dive and Troubleshooting: Publication or DistributionmaniPas encore d'évaluation
- Aix TuningDocument72 pagesAix TuningKarim HassanPas encore d'évaluation
- Hitachi G1k Technical Presentation - 2016Document116 pagesHitachi G1k Technical Presentation - 2016sritamPas encore d'évaluation
- Logical Config Concepts Ds 8000Document106 pagesLogical Config Concepts Ds 8000ArunKumar100% (1)
- SRG - Connectrix B-Series Architecture and Management Overview FinalDocument79 pagesSRG - Connectrix B-Series Architecture and Management Overview FinalMohit GautamPas encore d'évaluation
- HP Storage PortfolioDocument41 pagesHP Storage PortfolioVinay K SinghPas encore d'évaluation
- LG 16may2019Document228 pagesLG 16may2019hawiaddPas encore d'évaluation
- AIX Performance: Configuration & Tuning For Oracle & Oracle RACDocument72 pagesAIX Performance: Configuration & Tuning For Oracle & Oracle RACasad520Pas encore d'évaluation
- 01 060416 PDFDocument178 pages01 060416 PDFsamiransdcPas encore d'évaluation
- HPE MSA 1050 205x Storage Systems VE270 VL270 Feature Update Final 13aug2018 PDFDocument40 pagesHPE MSA 1050 205x Storage Systems VE270 VL270 Feature Update Final 13aug2018 PDFNazirul BahaPas encore d'évaluation
- Unisphere For VMAX Implementation and ManagementDocument75 pagesUnisphere For VMAX Implementation and ManagementAbhishekPas encore d'évaluation
- Student Guide FC 120 FC Basics LDocument66 pagesStudent Guide FC 120 FC Basics LVishal MulikPas encore d'évaluation
- H15088-Dell Emc Unity-Replication TechnologiesDocument50 pagesH15088-Dell Emc Unity-Replication TechnologiesManishPas encore d'évaluation
- E20-393 Unity Solutions Specialist Exam For Implementation EngineersDocument4 pagesE20-393 Unity Solutions Specialist Exam For Implementation EngineersdipeshPas encore d'évaluation
- BCFP CFP300 StudentGuideDocument653 pagesBCFP CFP300 StudentGuideSanjay DeyPas encore d'évaluation
- Storage Area NetworkDocument46 pagesStorage Area NetworkNikita Garg100% (1)
- Isilon HardwareDocument32 pagesIsilon HardwarevcosminPas encore d'évaluation
- TCI2109 Lab Guide v2-0Document126 pagesTCI2109 Lab Guide v2-0sorin_gheorghe20100% (1)
- IBM Z Systems Processor Optimization PrimerDocument50 pagesIBM Z Systems Processor Optimization Primerelias.ancares8635Pas encore d'évaluation
- ADV1594BU FORMATTED FINAL 1507829874065001ITMvDocument53 pagesADV1594BU FORMATTED FINAL 1507829874065001ITMvscribd!!Pas encore d'évaluation
- Hitachi Universal Replicator PDFDocument456 pagesHitachi Universal Replicator PDFsritamPas encore d'évaluation
- Emc Unity Best Practices GuideDocument19 pagesEmc Unity Best Practices Guidemaiwand khishkiPas encore d'évaluation
- DB2 Storage ManagementDocument97 pagesDB2 Storage ManagementnaveedshakurPas encore d'évaluation
- Veeam Backup 11 0 User Guide VsphereDocument1 857 pagesVeeam Backup 11 0 User Guide VsphereY.FPas encore d'évaluation
- TCI2109 Lab Guide v2 0Document126 pagesTCI2109 Lab Guide v2 0Sayan GhoshPas encore d'évaluation
- Oracle On Power AdvantagesDocument33 pagesOracle On Power AdvantagesEduardo MarioPas encore d'évaluation
- HMCDocument46 pagesHMCsupriyabhandari24Pas encore d'évaluation
- CCI2288 CCE2288 Lab Guide Activities v1-1Document26 pagesCCI2288 CCE2288 Lab Guide Activities v1-1Raja Rajeswari AletiPas encore d'évaluation
- Student Guide Book Cover INST 120 Rev1220 LDocument90 pagesStudent Guide Book Cover INST 120 Rev1220 Lraphael moukambaPas encore d'évaluation
- DRBD-Cookbook: How to create your own cluster solution, without SAN or NAS!D'EverandDRBD-Cookbook: How to create your own cluster solution, without SAN or NAS!Pas encore d'évaluation
- Cisco Catalyst 9000 Platform Stackwise Virtual: White PaperDocument41 pagesCisco Catalyst 9000 Platform Stackwise Virtual: White PaperhbekPas encore d'évaluation
- EVPN LAG Multihoming in EVPN-VXLAN Cloud Data Center InfrastructuresDocument20 pagesEVPN LAG Multihoming in EVPN-VXLAN Cloud Data Center InfrastructuresLi KangPas encore d'évaluation
- RC Datasheet RAX711 C 201801Document4 pagesRC Datasheet RAX711 C 201801susana80Pas encore d'évaluation
- Ceragon FibeAir IP-20 Split-Mount Release Notes 10.0 Rev B.10 PDFDocument129 pagesCeragon FibeAir IP-20 Split-Mount Release Notes 10.0 Rev B.10 PDFJose Parra100% (2)
- Ceragon IP 10 - LAGDocument28 pagesCeragon IP 10 - LAGdenny100% (1)
- Cisco Catalyst 2955 Series Switches: Data SheetDocument16 pagesCisco Catalyst 2955 Series Switches: Data Sheetsardarji1Pas encore d'évaluation
- Juniper GuideDocument76 pagesJuniper GuideAshok DwivediPas encore d'évaluation
- ASA ClusterDocument22 pagesASA ClusterIonut ConstantinescuPas encore d'évaluation
- Ex4300 Ethernet SwitchDocument12 pagesEx4300 Ethernet Switchsaryus2012Pas encore d'évaluation
- Ex 2200Document8 pagesEx 2200yuddddPas encore d'évaluation
- Neptune NPT-1010D Din-Rail: Managed Packet Transport Edge DeviceDocument2 pagesNeptune NPT-1010D Din-Rail: Managed Packet Transport Edge DevicesantiagobermeoPas encore d'évaluation
- Sjzl20060311-ZXR10 26092818S2826S2852S Access Switch Users ManualDocument373 pagesSjzl20060311-ZXR10 26092818S2826S2852S Access Switch Users Manualltorres1003100% (1)
- Session Title:: IBM Power Systems Technical UniversityDocument59 pagesSession Title:: IBM Power Systems Technical Universityulysses_ramosPas encore d'évaluation
- AGS-20 New SIAE IDUDocument14 pagesAGS-20 New SIAE IDUFernando TejedaPas encore d'évaluation
- Calix E7 R2.1 Maintenance and Troubleshooting GuideDocument252 pagesCalix E7 R2.1 Maintenance and Troubleshooting GuideWesley KirbyPas encore d'évaluation
- Synology User GuideDocument182 pagesSynology User GuidePlesu CristianPas encore d'évaluation
- MA5800 V100R017C00 Commissioning and Configuration Guide 01Document1 189 pagesMA5800 V100R017C00 Commissioning and Configuration Guide 01matheus santos100% (1)
- MES 2308х datasheetDocument4 pagesMES 2308х datasheetantonije44Pas encore d'évaluation
- EKI-5729FI-MB - DS - AdvantechDocument2 pagesEKI-5729FI-MB - DS - AdvantechMaycon MaranPas encore d'évaluation
- EMC.E20-559.v2018-03-12.q94: Show AnswerDocument26 pagesEMC.E20-559.v2018-03-12.q94: Show AnswerJustin201429Pas encore d'évaluation
- Ethernet Switches PDFDocument31 pagesEthernet Switches PDFDuong Thuy NgacPas encore d'évaluation
- Supervisory Resource Module 4Document4 pagesSupervisory Resource Module 4jpibasePas encore d'évaluation
- Huawei CloudEngine S6730-H Series 10GE Switches DatasheetDocument29 pagesHuawei CloudEngine S6730-H Series 10GE Switches DatasheetJose Julian Orjuela LoperaPas encore d'évaluation
- NEXUS LACP Configuration FryguyDocument14 pagesNEXUS LACP Configuration Fryguyculebras69Pas encore d'évaluation
- PCS-221S X Communication+Protocol+Manual EN Overseas+General X R1.00Document95 pagesPCS-221S X Communication+Protocol+Manual EN Overseas+General X R1.00Shigue París WagataPas encore d'évaluation
- Xgs3700 Stack STP LACPDocument9 pagesXgs3700 Stack STP LACPCuong TranPas encore d'évaluation
- 1.C GS 4210 24P2Sv2 - S PDFDocument7 pages1.C GS 4210 24P2Sv2 - S PDFSathiya Priya NatrajPas encore d'évaluation
- Gv-Poe1611: 16-Port Gigabit 802.3at Web Management Poe SwitchDocument3 pagesGv-Poe1611: 16-Port Gigabit 802.3at Web Management Poe SwitchAndres Salamanca CastañedaPas encore d'évaluation
- CCNA3 ExamDocument152 pagesCCNA3 ExamIgor CvijovicPas encore d'évaluation