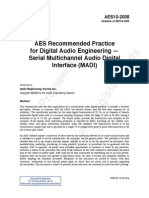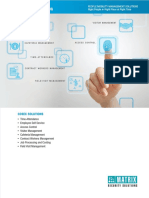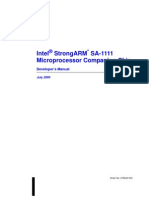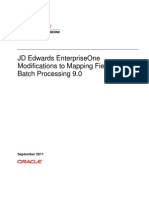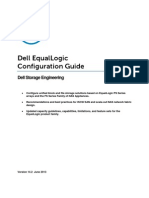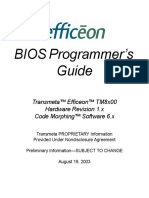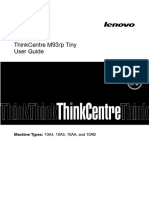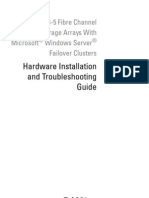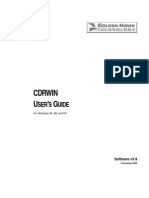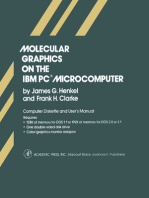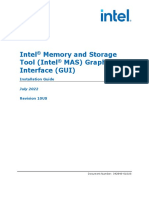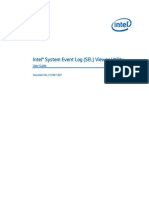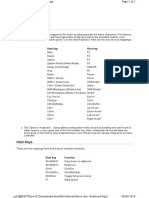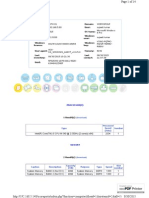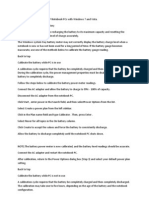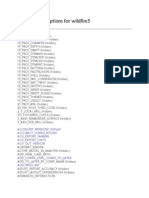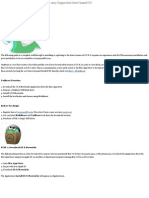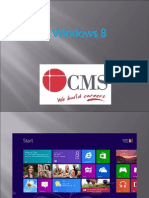Académique Documents
Professionnel Documents
Culture Documents
SATA SSD Firmware Update Tool Guidelines
Transféré par
Mihaela PopDescription originale:
Copyright
Formats disponibles
Partager ce document
Partager ou intégrer le document
Avez-vous trouvé ce document utile ?
Ce contenu est-il inapproprié ?
Signaler ce documentDroits d'auteur :
Formats disponibles
SATA SSD Firmware Update Tool Guidelines
Transféré par
Mihaela PopDroits d'auteur :
Formats disponibles
Intel SATA Solid-State Drive Firmware Update Tool
Guidelines
Version 5
Order Number: 322570-005US August 2011
Firmware Update Tool Guidelines
INFORMATION IN THIS DOCUMENT IS PROVIDED IN CONNECTION WITH INTEL PRODUCTS. NO LICENSE, EXPRESS OR IMPLIED, BY ESTOPPEL OR OTHERWISE, TO ANY INTELLECTUAL PROPERTY RIGHTS IS GRANTED BY THIS DOCUMENT. EXCEPT AS PROVIDED IN INTEL'S TERMS AND CONDITIONS OF SALE FOR SUCH PRODUCTS, INTEL ASSUMES NO LIABILITY WHATSOEVER AND INTEL DISCLAIMS ANY EXPRESS OR IMPLIED WARRANTY, RELATING TO SALE AND/OR USE OF INTEL PRODUCTS INCLUDING LIABILITY OR WARRANTIES RELATING TO FITNESS FOR A PARTICULAR PURPOSE, MERCHANTABILITY, OR INFRINGEMENT OF ANY PATENT, COPYRIGHT OR OTHER INTELLECTUAL PROPERTY RIGHT. UNLESS OTHERWISE AGREED IN WRITING BY INTEL, THE INTEL PRODUCTS ARE NOT DESIGNED NOR INTENDED FOR ANY APPLICATION IN WHICH THE FAILURE OF THE INTEL PRODUCT COULD CREATE A SITUATION WHERE PERSONAL INJURY OR DEATH MAY OCCUR. Intel may make changes to specifications and product descriptions at any time, without notice. Designers must not rely on the absence or characteristics of any features or instructions marked "reserved" or "undefined." Intel reserves these for future definition and shall have no responsibility whatsoever for conflicts or incompatibilities arising from future changes to them. The information here is subject to change without notice. Do not finalize a design with this information. The products described in this document may contain design defects or errors known as errata which may cause the product to deviate from published specifications. Current characterized errata are available on request. Contact your local Intel sales office or your distributor to obtain the latest specifications and before placing your product order. Copies of documents which have an order number and are referenced in this document, or other Intel literature, may be obtained by calling 1-800548-4725, or go to: http://www.intel.com/design/literature.htm Intel and the Intel logo are trademarks of Intel Corporation in the U.S. and other countries. *Other names and brands may be claimed as the property of others. Copyright 2011 Intel Corporation. All rights reserved.
Intel SATA Solid-State Drive Firmware Update Tool Guidelines 2
August 2011 Order Number: 322570-005US
Firmware Update Tool Guidelines
Contents
1.0 Overview .............................................................................................................. 4 1.1 1.2 System Requirements ................................................................................... Known Issues .............................................................................................. 1.2.1 RAID Platforms ................................................................................. 1.2.2 Lenovo* ThinkPad* T410 and T510, and IdeaPad* Y460 ........................ 1.2.3 Micro-Star International Company* (MSI) K9A2 Motherboard ................. 1.2.4 USB CD-ROM Drives .......................................................................... 4 5 5 5 5 5
2.0
Microsoft Windows* and Linux* Instructions ....................................................... 6 2.1 2.2 2.3 2.4 Perform the Setup ........................................................................................ 6 Download the Firmware Update Tool to Blank CD ............................................. 7 Run the Firmware Update Tool ....................................................................... 8 Verify New Firmware Update ......................................................................... 11 Perform the Setup ....................................................................................... 12 Download the Firmware Update Tool to Blank CD ............................................ 12 Start the Firmware Update Process ................................................................ 15
3.0
Apple Macintosh* Instructions ........................................................................... 12 3.1 3.2 3.3
4.0 5.0
Additional Information Burning the ISO Image in Windows XP*, Windows Vista* or Linux* OS............................................................................. 16 Troubleshooting ................................................................................................. 17 5.1 5.2 Computer Does Not Recognize ISO Images ..................................................... 17 Change to IDE or Compatibility Mode on Specific Lenovo* Systems ................... 18
6.0 7.0 8.0
Reference Documents ........................................................................................ 19 Glossary ............................................................................................................. 19 Revision History ................................................................................................. 19
August 2011 Order Number: 322570-005US
Intel SATA Solid State Drive Firmware Update Tool Guidelines 3
Firmware Update Tool Guidelines
1.0
Overview
This document describes how to update the firmware on the following Intel SolidState Drives (Intel SSDs) in all capacities: Intel Solid-State Drive 320 Series Intel X18-M and X25-M SATA SSDs (34nm, silver case) Intel X18-M and X25-M SATA SSDs (50nm, black case) Intel X25-E SATA SSDs (50nm, black case) Intel X25-V SATA SSDs (34nm, silver case)
For Microsoft Windows* and Linux* operating systems, follow the firmware update instructions in Section 2, "Microsoft Windows* and Linux* Instructions". For Apple Mac OS* systems, follow the instructions in Section 3, Apple Macintosh* Instructions. The firmware update process involves four steps: 1. Perform the setup Prior to updating the SSD firmware, perform such activities as backing up your data and closing all other applications. 2. Download the Firmware Update Tool to a blank CD (CD-R or CD-RW) The tool is a self-contained firmware update package formatted as an ISO image, which must be downloaded and burned on a blank CD. 3. Run the Firmware Update Tool When installed into a host system, the CD boots its own DOS environment and runs the necessary firmware update software to modify your Intel SSD. 4. Verify the update Rescan your Intel SSDs to display the firmware information for each SSDthe data should match the firmware number identified in the Release Notes document.
1.1
System Requirements
To use the Firmware Update Tool, you need the following items: Supported Intel SSD Host system with a Read/Writable (R/W) CD-ROM drive ISO image burning software usually provided with the R/W CD-ROM drive Blank CD (CD-R or CD-RW) A charged battery, if the update occurs on a mobile system
Intel SATA Solid-State Drive Firmware Update Tool Guidelines 4
August 2011 Order Number: 322570-005US
Firmware Update Tool Guidelines
1.2
1.2.1
Known Issues
RAID Platforms
The Firmware Update Tool does not support updating SSDs in systems using RAID. For RAID systems only, use the following instructions: 1. Back up your data before performing the following steps. 2. Perform the setup as described in Section 2.1. 3. Burn the ISO image to a blank CD (CD-R or CD-RW). 4. Using BIOS, turn off RAID by enabling Legacy or Compatibility mode, save and reboot.
NOTE:
RAID must be disabled by using BIOS to update Intel SSDs. Do not use Intel Matrix Storage Manager, Intel Rapid Storage Technology, or any other software-based RAID manager to disable the RAID option.
5. Run the Firmware Update Tool as described in Section 2.3. 6. Verify the firmware update as described in Section 2.4. 7. Using BIOS, re-enable RAID for both drives, save and reboot.
1.2.2
Lenovo* ThinkPad* T410 and T510, and IdeaPad* Y460
The Firmware Update Tool does not recognize Intel SSDs installed in Lenovo ThinkPad T410 and T510 systems and IdeaPad Y460 notebooks. To enable the Firmware Update Tool to recognize an Intel SSD in these systems, change the drive mode from AHCI to IDE or Compatibility mode, and then start the firmware update. See Section 5.2, Change to IDE or Compatibility Mode on Specific Lenovo Systems for instructions.
1.2.3
Micro-Star International Company* (MSI) K9A2 Motherboard
If your system uses the MSI K9A2 motherboard, the Firmware Update Tool cannot detect SSDs on ports 3, 4, 5 and 6. Only ports 1 and 2 are visible. Place your SSD on port 1 or 2 before running the Firmware Update Tool.
1.2.4
USB CD-ROM Drives
In systems that use a USB-based CD-ROM drive, the system may not allow booting from the CD-ROM. Install a SATA-based CD-ROM drive and retry the firmware update.
August 2011 Order Number: 322570-005US
Intel SATA Solid State Drive Firmware Update Tool Guidelines 5
Firmware Update Tool Guidelines
2.0
2.1
Microsoft Windows* and Linux* Instructions
Perform the Setup
Complete the following steps before starting the firmware update process on the PC containing the SSD. 1. Back Up the SSD Perform a complete system backup on your Intel SSD to ensure that no data is lost during the firmware update process. Intel is not responsible for any data loss that might occur during or after a firmware update on an SSD. Following a successful firmware update, data restoration should not be required. 2. Plug in the Power For mobile PCs, ensure the computer battery is fully charged. For desktop PCs, ensure the system is plugged into AC power during the update process. Do not remove power at any time during the firmware update process as this could produce incomplete results and may render your Intel SSD unusable. 3. Turn Off Drive Password Protection Some systems provide the ability to password-protect their drives. If your system has password protection enabled, the Intel SSD may reject any requests from the host to update the firmware. You may need to turn off the drive password protection prior to beginning the firmware update process. Although it varies from system to system, you can usually find the Drive Password Protection feature located in the BIOS. Consult your system documentation for the BIOS settings and passwords. If you need help disabling the drive password protection feature, contact Intel Customer Support: http://www.intel.com/go/ssdsupport 4. Check the Boot Order As a default, most systems boot from the CD-ROM drive before the system drive. To determine the boot order for your system, reboot and enter BIOS Setup. Depending on the BIOS vendor, look for a parameter named Boot Device Priority or Boot Load Order. Ensure that the system boots the CD-ROM drive before the drive that contains the operating system (OS). For more information on how to set the CD-ROM drive boot order, consult the system documentation for your PC. If you still need additional assistance checking the boot order, contact Intel Customer Support: http://www.intel.com/go/ssdsupport 5. Close Applications Before beginning the firmware download process, close all applications except for your Internet browser.
Intel SATA Solid-State Drive Firmware Update Tool Guidelines 6
August 2011 Order Number: 322570-005US
Firmware Update Tool Guidelines
2.2
Download the Firmware Update Tool to Blank CD
The Firmware Update Tool is packaged as an ISO image. Similar to an archive file or a disk image, an ISO image is specifically designed for optical disks like CDs in a format specified by the International Organization for Standardization (ISO). You cannot simply copy an ISO image to a blank CD. (It will appear as a data file and will not work correctly.) The ISO image must be decoded with software and installed onto a blank CD (CD-R or CD-RW). 1. Go to the Intel download website located at http://www.intel.com/go/ssdfirmware. 2. Review the Read Me file to better understand the firmware update process. The Read Me file contains high-level instructions for using the Firmware Update Tool. 3. Review the Release Notes document for a quick summary of the firmware changes for each product. 4. Click Download to display the terms of the license agreement. (The Read Me.txt file also includes the license agreement information.) 5. After reading the agreement, click ACCEPT to start the download. The browser prompts you to select Open, Save or Cancel. See Figure 1 to view a sample screen.
Figure 1.
Download the ISO Image
xxxxxxx.iso
NOTE:
Your screen will display the name of the current firmware update image file (xxxxxxxx.iso).
August 2011 Order Number: 322570-005US
Intel SATA Solid State Drive Firmware Update Tool Guidelines 7
Firmware Update Tool Guidelines
6. Follow the steps for your operating system to burn the ISO image to a blank CD-R or CD-RW. Windows* 7 a) Click Save to download the file. b) Specify a folder location when prompted (such as c:\temp). c) Open the Windows Start menu, open the Computer folder, and go the file folder you specified in the previous step.
d) Right-click the .ISO file and select Open With. e) Select Windows Disk Image Burner. f) Insert a blank CD into your drive.
g) Click Burn. The ISO image is burned to the CD. h) Click Close when finished. Windows XP and Windows Vista* Your Read/Write CD-ROM drive software will guide you through the process of burning an ISO image. For more information, see Section 4.0, Additional Information Burning the ISO Image in Windows XP, Windows Vista or Linux OS. If your R/W CD-ROM software does not recognize ISO images, you may see an unknown file type message when downloading the Firmware Update Tool. See Section 5.1, "Computer Does Not Recognize ISO Images".
2.3
Run the Firmware Update Tool
After creating the ISO image CD, make sure you have completed the setup procedures before running the Firmware Update Tool: Back up the SSD Turn off Drive Password Protection Designate the CD-ROM drive to boot first or prior to the OS drive Fully charge the battery (for mobile computers) Plug in the power cable (for desktop computers)
Note: If at any time during the firmware update process the program fails or your system displays a blank screen, power down and reboot your computer. Run the firmware update process again. If the second attempt fails, contact Intel Customer Support: http://www.intel.com/go/ssdsupport
Intel SATA Solid-State Drive Firmware Update Tool Guidelines 8
August 2011 Order Number: 322570-005US
Firmware Update Tool Guidelines
1. Insert the CD containing the ISO image into the R/W CD-ROM drive. 2. Click Shutdown from the Start menu to safely close down and power off the system. 3. Count to 10 (seconds) once the system is completely powered off. 4. Press the On button to boot the system from the CD-ROM drive and automatically load FreeDOS* and start the Firmware Update Tool. 5. Let the program run until it displays the DOS screen shown in Figure 2. Figure 2. Initial Start Screen
Intel Corporation ( R) Firmware Update Tool Version X.X Copyright 2011 Intel Corporation Have you read the license agreement on the web page or README.TXT file included on this CD (y/n)?: _
6. Enter y and press Enter to indicate you have read the license agreement. 7. Enter y and press Enter again to .accept these terms of use (y/n)?:. 8. The tool scans your system for Intel SSDs and displays a screen similar to the one shown in Figure 3. If your system contains more than one Intel SSD, the tool displays the first one it encounters.
Note:
If the tool does not find an Intel SSD, the following message appears:
Intel SSD is not attached or is disabled. If you know an Intel SSD is installed and correctly connected to your system, please contact Intel Customer Support for further assistance at the following website: http://www.intel.com/go/ssdsupport.
Figure 3.
Scanning for Intel SATA SSDs
Scanning system for Intel SSDs Model Serial Number Firmware : : : INTEL SSDSA2MH080G15E CVEM83040077080DGN 2CV102HD
Do you want to update this drive (y/n)?: _
9. Enter y and press Enter. The tool displays a warning screen as shown in Figure 4.
August 2011 Order Number: 322570-005US
Intel SATA Solid State Drive Firmware Update Tool Guidelines 9
Firmware Update Tool Guidelines
Figure 4.
Warning Screen
WARNING: THIS PROCESS WILL UPDATE THE FIRMWARE ON YOUR INTEL SSD. THERE IS A RISK THAT THE FIRMWARE UPDATE PROCESS COULD MAKE YOUR SOLID-STATE DRIVE INOPERABLE. AS INTEL PROVIDES NO WARRANTY FOR THE DATA ON YOUR DRIVE, YOU ARE ADVISED TO BACKUP YOUR DATA BEFORE UPDATING THE DRIVE FIRMWARE WITH THIS UTILITY.
Do you wish to proceed with the firmware update (y/n)?: __
10. It is critical that you do not remove power or reboot your system during this phase of the update. Doing so will produce unpredictable results and may render your SSD inoperable. Enter y and press Enter to proceed with the update. It will take from 30 seconds up to 2 minutes to update the firmware on the SSD. 11. Once the update is complete, the tool displays a screen similar to Figure 5. 12. Note the firmware number for the updated SSD you will use this information to verify the firmware update (Step 6, Section 2.4). In the example below, you would record 2CV102M3. Figure 5. Firmware Update Successful
Firmware Successfully Updated from 2CV102HD to 2CV102M3 Scanning for additional drives Scanning Completed No other Intel SSD firmware candidates found Please remove the CD, power down your system, wait 10 seconds and restart your system
A:\>_
Upon completing the firmware update, the tool scans your system for any other SSDs. If additional Intel SSDs are located, the tool lists the next Intel SSD requiring an update and prompts you to update it as well. Repeat Steps 9 though 11 to update the firmware on each Intel SSD found in your system. Remember to record the new firmware number for each SSD updated. 13. When the firmware update is complete, remove the CD, power down the system, wait 10 seconds, and restart the system. 14. For computers running Windows 7, a message appears when the operating system starts that prompts you to restart the computer. Restart when prompted.
Intel SATA Solid-State Drive Firmware Update Tool Guidelines 10
August 2011 Order Number: 322570-005US
Firmware Update Tool Guidelines
2.4
Verify New Firmware Update
You can use this optional, standalone process to verify that each Intel SSD installed in your system contains new firmware. 1. Check that the CD with the ISO image is still in the CD-ROM. 2. Shut down and power off the system. 3. Count to 10 (seconds) and reboot the system. This action reloads the Firmware Update Tool. 4. Enter y and press Enter to indicate you have read the license agreement. 5. Enter y and press Enter again to accept these terms of use (y/n)?: to reactivate the scanning process. The Firmware field should display the current firmware for your SSD listed in the Release Notes.
Figure 6.
Scanning for Additional Intel SATA SSDs
Scanning system for Intel SSDs
Model Serial Number Firmware
: : :
INTEL SSDSA2MH080G15E CVEM83040077080DGN 2CV102M3
Your Intel SSD has current firmware. No update is necessary.
6. The tool displays the firmware for each SSD. Verify that the firmware number is correct for each SSD. Refer to the number(s) provided during Step 12 in Section 2.3. The firmware update process is now complete. 7. If applicable, see Step 7 under Section 1.2.1 RAID Platforms to restore RAID (if you previously changed the mode to Legacy or Compatibility) on your system. 8. Restart your system. Your system should now boot from the SSD and the native OS should load.
Note: In Windows 7, if you have just completed an update and have not started the operating system since the update, you will be prompted to restart your system. Restart when prompted.
August 2011 Order Number: 322570-005US
Intel SATA Solid State Drive Firmware Update Tool Guidelines 11
Firmware Update Tool Guidelines
3.0
3.1
Apple Macintosh* Instructions
Perform the Setup
Complete the following steps before starting the firmware update process on the computer containing the SSD. 1. Back Up the SSD Perform a complete system backup on your Intel SSD to ensure that no data is lost during the firmware update process. Intel is not responsible for any data loss that might occur during or after a firmware update on an SSD. Following a successful firmware update, data restoration should not be required. 2. Plug In the Power For mobile computers, ensure the computer battery is fully charged. For desktop computers, ensure the system is plugged into AC power during the update process. Do not remove power at any time during the firmware update process as this could produce incomplete results and may render your Intel SSD unusable. 3. Close Applications Before beginning the firmware download process, close all applications except for your Internet browser.
3.2
Download the Firmware Update Tool to Blank CD
The Firmware Update Tool is packaged as an ISO image. Similar to an archive file or a disk image, an ISO image is specifically designed for optical disks like CDs in a format specified by the International Organization for Standardization (ISO). You cannot simply copy an ISO image to a blank CD. (It will appear as a data file and will not work correctly.) The ISO image must be decoded with software and installed onto a blank CD (CD-R or CD-RW). 1. Go to the Intel download website located at http://www.intel.com/go/ssdfirmware. 2. Review the Read Me.txt file to better understand the firmware update process. The Read Me file contains high-level instructions for using the Firmware Update Tool. 3. Review the Release Notes document for a quick summary of the firmware changes for each product. 4. Click Download to display the terms of the license agreement. (The Read Me.txt file also includes the license agreement information.) After reading the agreement, click ACCEPT (at the bottom of the page) to display the web page with the download firmware link. 5. Click Intel SATA SSD Firmware Update Tool. The browser prompts you to select Open, Save or Cancel (see Figure 7).
Intel SATA Solid-State Drive Firmware Update Tool Guidelines 12
August 2011 Order Number: 322570-005US
Firmware Update Tool Guidelines
Figure 7.
Download the ISO Image
xxxxxxx.iso
1.
NOTES:
2.
Mozilla Firefox* was used only as an example to create this screen shot and does not imply any endorsement or warranty by Intel. Your screen will display the current name of the firmware update image file (xxxxxxxx.iso).
6. Click Save File to download and save the ISO image. 7. Right click the ISO image and open Disk Utility. See Figure 8. Figure 8. Selecting Disk Utility
xxxxxxx.iso
xxxxxxx.iso xxxxxxx.iso xxxxxxx.iso
1.
NOTES:
2.
These Apple* products were used only as examples to create this screen shot and do not imply any endorsement or warranty by Intel. Your screen will display the current name of the firmware update image file (xxxxxxxx.iso).
August 2011 Order Number: 322570-005US
Intel SATA Solid State Drive Firmware Update Tool Guidelines 13
Firmware Update Tool Guidelines
8. With the Disk Utility open, click the ISO image you downloaded. 9. Click the Burn button in the toolbar. Figure 9. Using Disk Utility to Burn ISO Image
xxxxxxx.iso
xxxxxxx.iso
xxxxxxx.iso /Users/Desktop/xxxxxxxx.iso
10. Install a blank CD (CD-R or CD-RW) when prompted. 11. Click the Burn button. The application displays a status screen similar to Figure 10. Figure 10. Image Burning Process Apple Mac OS*
xxxxxxx.iso
xxxxxxx.iso
xxxxxxx.iso /username/Downloads/xxxxxxxx.iso
NOTES:
1. The Apple* and Matsushita* products were used only as examples to create the screen shots on this page and do not imply any endorsement or warranty by Intel. 2. Your screen will display the current name of the firmware update image file (xxxxxxxx.iso).
The process of burning a CD-ROM takes approximately five minutes.
Intel SATA Solid-State Drive Firmware Update Tool Guidelines 14
August 2011 Order Number: 322570-005US
Firmware Update Tool Guidelines
3.3
Start the Firmware Update Process
After creating the ISO image CD, make sure you have completed the setup procedures before starting the firmware update process: Back up the SSD Fully charge the battery (for mobile computers) Plug in the power cable (for desktop computers)
Go to Section 2.3, Run the Firmware Update Tool and follow the steps to update the firmware. Use Section 2.4, Verify New Firmware Update to confirm that your Intel SSD contains the new firmware (this is an optional step).
Note: Hold down the c key to force your system to boot from the CD-ROM drive.
August 2011 Order Number: 322570-005US
Intel SATA Solid State Drive Firmware Update Tool Guidelines 15
Firmware Update Tool Guidelines
4.0
Additional Information Burning the ISO Image in Windows XP*, Windows Vista* or Linux* OS
This section describes how to burn the Firmware Update Tool ISO image file on a blank CD (CD-R or CD-RW) using Microsoft Windows XP, Windows Vista, or Linux after you have downloaded the file (as described in Section 2.2). Once the download process begins, you may see a screen similar to the one shown in Figure 11.
Figure 11.
Burning an ISO Image
\xxxxxxx.iso
1. Install a blank CD when prompted. 2. Click the Burn button to start the process. A status screen similar to Figure 12 appears. The process of burning a CD-ROM takes approximately five minutes. Figure 12. Image Burning Process
C:\xxxxxxx.iso
1. 2.
NOTES:
The ImgBurn* and ATAPI DVD* products displayed on this page were used only as examples to create these screen shots and do not imply any endorsement or warranty by Intel. Your screens will display the current name of the firmware update image file (xxxxxxxx.iso).
Intel SATA Solid-State Drive Firmware Update Tool Guidelines 16
August 2011 Order Number: 322570-005US
Firmware Update Tool Guidelines
5.0
5.1
Troubleshooting
Computer Does Not Recognize ISO Images
If your CD-ROM software does not recognize ISO images (in Windows XP, Windows Vista, or Linux operating system), you may see an unknown file type message when downloading the Firmware Update Tool similar to Figure 13.
Figure 13.
R/W CD-ROM Software Does Not Recognize ISO Images
xxxxxxx.iso
1. Click Save to download the ISO image to your computer. 2. Locate a software application on the Internet that burns ISO images. Install the application. 3. Double-click the ISO image on your drive to decode the image and burn the Firmware Update Tool onto a blank CD (CD-R or CD-RW).
August 2011 Order Number: 322570-005US
Intel SATA Solid State Drive Firmware Update Tool Guidelines 17
Firmware Update Tool Guidelines
5.2
Change to IDE or Compatibility Mode on Specific Lenovo* Systems
The Firmware Update Tool does not recognize Intel SSDs installed in Lenovo ThinkPad T410 and T510 systems and IdeaPad Y460 notebooks. To enable the Firmware Update Tool to recognize an Intel SSD in these systems, change the drive mode from AHCI to IDE or Compatibility mode, and then start the firmware update process.
ThinkPad T410 and T510
1. Enter BIOS configuration. a. b. Press the ThinkVantage button when prompted on screen. Press F1 to enter Setup.
2. Select Config, and then Serial ATA. 3. Select SATA Controller Mode Option. 4. Highlight Compatibility, and then press Enter. 5. Press F10 and select Yes when prompted to Save configuration changes and exit now? The system reboots. 6. Start the firmware update process. See Section 2.3 for instructions.
IdeaPad Y460
1. Enter BIOS configuration by pressing F2 when prompted on screen. 2. Select Configuration tab. 3. Select SATA Mode. 4. Highlight IDE and press Enter. 5. Press F10 and select Yes when prompted to Save configuration changes and exit now? The system reboots. 6. Start the firmware update process. See Section 2.3 for instructions.
Intel SATA Solid-State Drive Firmware Update Tool Guidelines 18
August 2011 Order Number: 322570-005US
Firmware Update Tool Guidelines
6.0
Table 1.
Reference Documents
Reference Documents
Document Document No./Location 325152 322296 319765 319984 322736
Intel Solid-State Drive 320 Series Product Specification Intel X18-M/X25-M SATA Solid-State Drive 34nm Product Line Product Manual Intel X18-M/X25-M SATA Solid-State Drive Product Manual Intel X25-E SATA Solid-State Drive Product Manual Intel X25-V SATA Solid-State Drive Product Manual
7.0
Table 2.
Term ATA ISO ISO image
Glossary
Terms and Acronyms
Description Advanced Technology Attachment International Organization for Standardization An archive file or disk image of an optical disk that uses the ISO format. Typically, the file has an .ISO extension; however, Apple Mac OS* ISO images often use a .CDR extension. Operating System Redundant Array of Independent Disks (formerly Redundant Array of Inexpensive Disks) Serial ATA Solid-State Drive
OS RAID SATA SSD
8.0
Date
Revision History
Revision 005 004
Description Added support for Intel Solid-State Drive 320 Series. Miscellaneous documentation changes. Updated document to reflect new firmware release. Modified graphics version information. Modified instructions in Run the Firmware Update Tool section. Modified instructions in Verify New Firmware Update section. Deleted the Apple Safari* content from Known Issues section. The Intel SATA SSD Firmware Update Tool now works with this website. Modified various graphics to reflect the new 1.3 firmware release.
August 2011 January 2011
November 2009
003
October 2009 August 2009
002 001
Initial release.
August 2011 Order Number: 322570-005US
Intel SATA Solid State Drive Firmware Update Tool Guidelines 19
Vous aimerez peut-être aussi
- Review Questions CompellentDocument6 pagesReview Questions CompellentOscar ZuñigaPas encore d'évaluation
- 1.5MB FW Bring Up Guide 8.1.0.1248 PVDocument131 pages1.5MB FW Bring Up Guide 8.1.0.1248 PVjorge bernalPas encore d'évaluation
- Audio On Linux PDFDocument61 pagesAudio On Linux PDFTony JamesPas encore d'évaluation
- Configuring The Kernel: Buddhika Siddhisena Co Founder & Cto Thinkcube Systems Pvt. LTDDocument19 pagesConfiguring The Kernel: Buddhika Siddhisena Co Founder & Cto Thinkcube Systems Pvt. LTDMartins STiPas encore d'évaluation
- Asoc: Supporting Audio On An Embedded Board: Free ElectronsDocument37 pagesAsoc: Supporting Audio On An Embedded Board: Free ElectronsVaibhav DhinganiPas encore d'évaluation
- Compellent Enterprise Manager Administrators GuideDocument436 pagesCompellent Enterprise Manager Administrators Guidebogdan_asdasdPas encore d'évaluation
- Fas32xx Service v2Document28 pagesFas32xx Service v2HellsmessPas encore d'évaluation
- Dell-Compellent AIX Best PracticesDocument26 pagesDell-Compellent AIX Best PracticesGamire MosteraPas encore d'évaluation
- Codigos Paineis HMCDocument524 pagesCodigos Paineis HMCVinicius BragagnolloPas encore d'évaluation
- Matrix COSEC OverviewDocument8 pagesMatrix COSEC OverviewUmesh MaPas encore d'évaluation
- Compellent FS8600 Best PracticesDocument25 pagesCompellent FS8600 Best PracticeszepolkPas encore d'évaluation
- Windows 8.1 Product KeyDocument1 pageWindows 8.1 Product KeyGunturGautama67% (6)
- TechLife - December 2016 AUDocument114 pagesTechLife - December 2016 AUvin1925100% (1)
- HistoryDocument6 pagesHistoryPrakticeCatPas encore d'évaluation
- Mixosaurus KitaDocument40 pagesMixosaurus KitakwintoosPas encore d'évaluation
- Matrix Cosec Presentation v2r1Document106 pagesMatrix Cosec Presentation v2r1Matrix ComsecPas encore d'évaluation
- Zoom.E 606.manualDocument21 pagesZoom.E 606.manualdod0% (1)
- Aes10 2008 IDocument4 pagesAes10 2008 ImastelecentroPas encore d'évaluation
- Red Hat Jboss Fuse-6.2.1-Apache Camel Component Reference-En-usDocument1 229 pagesRed Hat Jboss Fuse-6.2.1-Apache Camel Component Reference-En-usekdewiPas encore d'évaluation
- EqualLogic Release and Support PolicyDocument5 pagesEqualLogic Release and Support PolicyAshish Thomas GeorgePas encore d'évaluation
- Adaptive Neuro-Fuzzy InferenceDocument13 pagesAdaptive Neuro-Fuzzy InferenceJaya PriyaPas encore d'évaluation
- Geh 3500FDocument12 pagesGeh 3500Fingeni0sPas encore d'évaluation
- Operation Manual: ©ZOOM CorporationDocument48 pagesOperation Manual: ©ZOOM CorporationMieczysław MichalczewskiPas encore d'évaluation
- Matrix COSEC-Product V2R1 PDFDocument24 pagesMatrix COSEC-Product V2R1 PDFMartin JohnPas encore d'évaluation
- Intel Strongarm Sa-1111 Microprocessor Companion Chip: Developer'S ManualDocument176 pagesIntel Strongarm Sa-1111 Microprocessor Companion Chip: Developer'S Manualjohn michelPas encore d'évaluation
- JD Edwards EnterpriseOne Mapping Fields For Batch ProcessingDocument138 pagesJD Edwards EnterpriseOne Mapping Fields For Batch Processingnick_bc688Pas encore d'évaluation
- SW Driver User Manual For Marvell Serial ATA Host AdaptersDocument116 pagesSW Driver User Manual For Marvell Serial ATA Host Adapterstosser12Pas encore d'évaluation
- D TechNote Dell EqualLogic PS4100 PS6100 TS EssentialsDocument2 pagesD TechNote Dell EqualLogic PS4100 PS6100 TS EssentialsJimm TerryPas encore d'évaluation
- Service GuideDocument147 pagesService GuideTaufiq AdhiPas encore d'évaluation
- System Tools User Guide For Intel Management Engine PDFDocument147 pagesSystem Tools User Guide For Intel Management Engine PDFZaegorPas encore d'évaluation
- SCSI IntDocument17 pagesSCSI IntBreazu Cornel-MarcelPas encore d'évaluation
- Dell FluidFS Version 5Document210 pagesDell FluidFS Version 5bcyrPas encore d'évaluation
- Transcoding 101Document8 pagesTranscoding 101SakyLakyPas encore d'évaluation
- Sata Ide 2 ManualDocument10 pagesSata Ide 2 ManualSor MiPas encore d'évaluation
- Ucos II IntroDocument49 pagesUcos II IntroprincegirishPas encore d'évaluation
- Linux Firewall Tutorial: Iptables Tables, Chains, Rules FundamentalsDocument12 pagesLinux Firewall Tutorial: Iptables Tables, Chains, Rules FundamentalsSigmahardik HardikPas encore d'évaluation
- The Hard Disk AnatomyDocument239 pagesThe Hard Disk AnatomyJoseph Juma100% (1)
- DellEqualLogicConfigurationGuide v14.2Document152 pagesDellEqualLogicConfigurationGuide v14.2Edin HodzicPas encore d'évaluation
- TS3500-Planning Guide PDFDocument261 pagesTS3500-Planning Guide PDFJ-f Delahaye100% (1)
- Astrobios 8 19 03Document200 pagesAstrobios 8 19 03Sunny GuptaPas encore d'évaluation
- Scsi Design Analysis 2.6 v2Document45 pagesScsi Design Analysis 2.6 v2amit4gPas encore d'évaluation
- Seagate DB35.3 ManualDocument48 pagesSeagate DB35.3 ManualRadu ConstantinPas encore d'évaluation
- m93p Tiny Ug enDocument158 pagesm93p Tiny Ug enradioalarmPas encore d'évaluation
- User Guide RoxioToast - 11 TitaniumDocument146 pagesUser Guide RoxioToast - 11 TitaniumEgroj AbduPas encore d'évaluation
- EMC AX4-5 Hardware Installation and Troubleshooting GuideDocument60 pagesEMC AX4-5 Hardware Installation and Troubleshooting GuideShivam ChawlaPas encore d'évaluation
- Manual Page Reference, Volume 1: Data Ontap 7.3 CommandsDocument639 pagesManual Page Reference, Volume 1: Data Ontap 7.3 Commandsk_chandramaniPas encore d'évaluation
- Voice Biometrics WhitepaperDocument5 pagesVoice Biometrics Whitepaperjuanperez23Pas encore d'évaluation
- NUTANIX - Memory - Replacement-Platform - v4 - 7-NX1000 - NX3050 - NX3060 - NX6000 - NX8035G4 - NX9000Document32 pagesNUTANIX - Memory - Replacement-Platform - v4 - 7-NX1000 - NX3050 - NX3060 - NX6000 - NX8035G4 - NX9000Jason NolisPas encore d'évaluation
- DMX ArchitectureDocument4 pagesDMX ArchitectureTeja PattiPas encore d'évaluation
- CDrwin User's GuideDocument258 pagesCDrwin User's GuideDavidePas encore d'évaluation
- FAS3200 and V3200 Technical FAQDocument16 pagesFAS3200 and V3200 Technical FAQmarisaranyaPas encore d'évaluation
- SATA SSD Firmware Update Tool Guidelines 322570Document21 pagesSATA SSD Firmware Update Tool Guidelines 322570Gjorgji StojanoskiPas encore d'évaluation
- Intel SSD Toolbox 3 1 Installation Guide 326039-002 Multi-LanguagesDocument96 pagesIntel SSD Toolbox 3 1 Installation Guide 326039-002 Multi-LanguagesLampZOSPas encore d'évaluation
- Intel SSD Toolbox 3.x Installation Guide 326039-004USDocument8 pagesIntel SSD Toolbox 3.x Installation Guide 326039-004USeidmubaarakPas encore d'évaluation
- The Intel® Processor Diagnostic Tool Help DocumentDocument30 pagesThe Intel® Processor Diagnostic Tool Help DocumentairehbenarielPas encore d'évaluation
- The Intel® Processor Diagnostic 1.24.0.0-15-10 For Windows 64 Bit OS Release NotesDocument8 pagesThe Intel® Processor Diagnostic 1.24.0.0-15-10 For Windows 64 Bit OS Release NotessupermacguiverPas encore d'évaluation
- TGL-LP Consumer Bring Up GuideDocument154 pagesTGL-LP Consumer Bring Up GuideTiền Huỳnh ThanhPas encore d'évaluation
- Intel Raid Basic Troubleshooting Guide v2 0Document23 pagesIntel Raid Basic Troubleshooting Guide v2 0nenjamsPas encore d'évaluation
- GUI IMAS Install Guide Public - Rev010USDocument8 pagesGUI IMAS Install Guide Public - Rev010USeedsPas encore d'évaluation
- Sel Viewer User GuideDocument20 pagesSel Viewer User Guidejinish.K.GPas encore d'évaluation
- Altirra Keyboard ReferenceDocument2 pagesAltirra Keyboard ReferenceSteve Attwood100% (2)
- 192.168.5.140 Ocsreports Index - PHP Function Compu PDFDocument14 pages192.168.5.140 Ocsreports Index - PHP Function Compu PDFSujeet KumarPas encore d'évaluation
- Calibrate HP BatteryDocument2 pagesCalibrate HP BatteryLiviu BarsilaPas encore d'évaluation
- MNFSTDocument4 pagesMNFSTandsempronPas encore d'évaluation
- Pedido 638133009: Itens Do Pedido (1 Itens)Document2 pagesPedido 638133009: Itens Do Pedido (1 Itens)Jessé BuenoPas encore d'évaluation
- MSI Prestige 14 EVO A11M-012Document1 pageMSI Prestige 14 EVO A11M-012Adriana GonzalezPas encore d'évaluation
- How To Optimize Windows 10 For Gaming and PerformanceDocument15 pagesHow To Optimize Windows 10 For Gaming and PerformanceHansPas encore d'évaluation
- Pro E Config OptionsDocument52 pagesPro E Config OptionsJuan Fdo BetaPas encore d'évaluation
- Sentinel Troubleshooting GuideDocument27 pagesSentinel Troubleshooting GuidePraveen PathakPas encore d'évaluation
- DIALux Setup InformationDocument9 pagesDIALux Setup InformationFerPas encore d'évaluation
- Sistem Desktop Gaming Myria Style V58 Powered by Asus, Amd Ryzen 7-3700X Pana La 4.4Ghz, 16Gb, SSD 480Gb, Nvidia Geforce GTX 1660 6Gb, UbuntuDocument1 pageSistem Desktop Gaming Myria Style V58 Powered by Asus, Amd Ryzen 7-3700X Pana La 4.4Ghz, 16Gb, SSD 480Gb, Nvidia Geforce GTX 1660 6Gb, UbuntuRazvan CapusanuPas encore d'évaluation
- UniBeast: Install OS X Mavericks On Any Supported Intel-Based PCDocument26 pagesUniBeast: Install OS X Mavericks On Any Supported Intel-Based PCAionesei VasilePas encore d'évaluation
- PB February 2016ryans Product Book - February 2016 - Issue 85Document52 pagesPB February 2016ryans Product Book - February 2016 - Issue 85Ryans Computers Ltd.Pas encore d'évaluation
- Non-Pharma Inventory Results June 2023Document19 pagesNon-Pharma Inventory Results June 2023Aleiah Jean LibatiquePas encore d'évaluation
- Msi H310i Pro ManualDocument165 pagesMsi H310i Pro ManualgusgrafPas encore d'évaluation
- Windows 8Document51 pagesWindows 8imnsaj25% (4)
- (Tutorial) RecoveryDocument6 pages(Tutorial) RecoveryNo NamePas encore d'évaluation
- Windows 10 X64 Redstone 5 14in1 OEM en-US SEP 2018Document2 pagesWindows 10 X64 Redstone 5 14in1 OEM en-US SEP 2018Rohit KumarPas encore d'évaluation
- Lab 5.2.4.7 - Create A Partition in Windows 7 and Windows 8.1Document27 pagesLab 5.2.4.7 - Create A Partition in Windows 7 and Windows 8.1Zak Ali100% (1)
- Compaq Schematic DiagramDocument3 pagesCompaq Schematic DiagramQuenitoLucianoJoãoPas encore d'évaluation
- Dev ListDocument8 pagesDev ListSixt Rasclosa GonzalezPas encore d'évaluation
- List of DriversDocument2 pagesList of DriversLovefortechnology OlaPas encore d'évaluation
- Windows XP System RequirementsDocument1 pageWindows XP System RequirementsJean Richzel GarciaPas encore d'évaluation
- ACER Aspire1310Document9 pagesACER Aspire1310Abu SayeedPas encore d'évaluation
- Desktop Board VC820 Specification Update: Release Date: May 2001Document18 pagesDesktop Board VC820 Specification Update: Release Date: May 2001shriram1082883Pas encore d'évaluation
- Surface Pro 3 Docking Station Adapter 3D Printing InstructionsDocument3 pagesSurface Pro 3 Docking Station Adapter 3D Printing InstructionsGregory Alan Francisco IIPas encore d'évaluation
- 5388a Fujitsu Siemens Amilo Li1718 Wistron Y4A Rev-3 PDFDocument49 pages5388a Fujitsu Siemens Amilo Li1718 Wistron Y4A Rev-3 PDFPencytte BoeyyPas encore d'évaluation
- Lenovo Miix 3 1030 Series Ug EnglishDocument35 pagesLenovo Miix 3 1030 Series Ug EnglishMomoshiroPas encore d'évaluation
- Buku Saku-10Jan18 FADocument21 pagesBuku Saku-10Jan18 FAOktavian Hanggara PutraPas encore d'évaluation