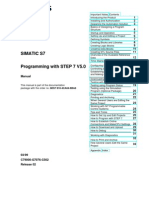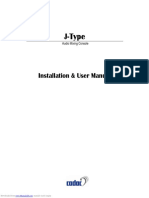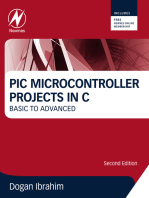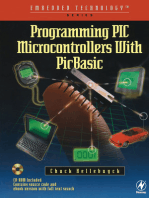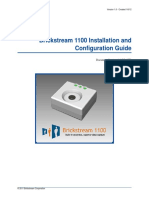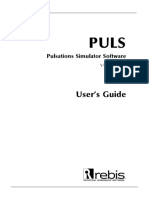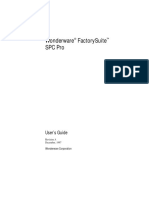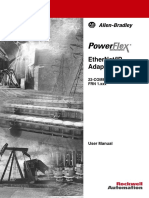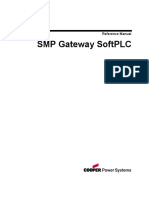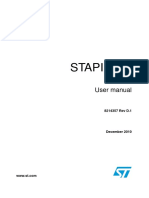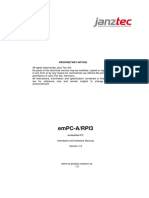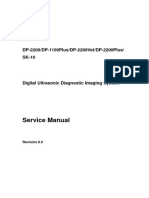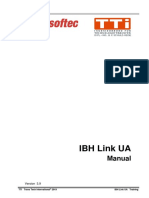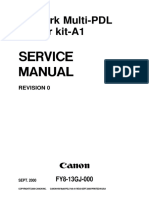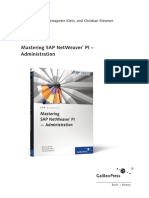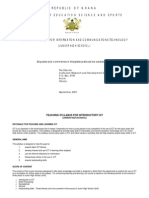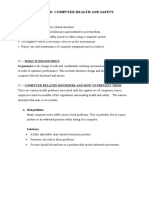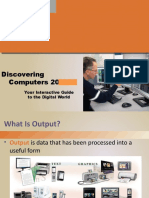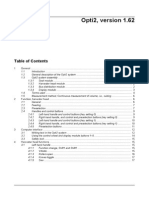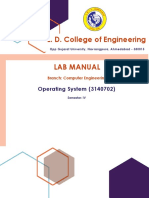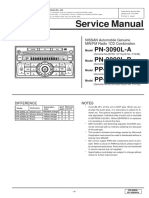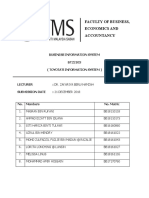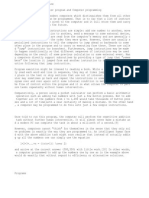Académique Documents
Professionnel Documents
Culture Documents
Simatic Getting Started PCS7
Transféré par
Rahil AnsariDescription originale:
Copyright
Formats disponibles
Partager ce document
Partager ou intégrer le document
Avez-vous trouvé ce document utile ?
Ce contenu est-il inapproprié ?
Signaler ce documentDroits d'auteur :
Formats disponibles
Simatic Getting Started PCS7
Transféré par
Rahil AnsariDroits d'auteur :
Formats disponibles
5lMATlC PC5 7 Process ControI 5ystem
G
e
t
t
i
n
g
5
t
a
r
t
e
d
-
F
i
r
s
t
5
t
e
p
D
o
c
u
m
e
n
t
a
t
i
o
n
1
a
n
u
a
r
y
2
4
Copyright Siemens AG 2003-2004 AII rights reserved
The reproduction, transmission or use of this document or its
contents is not permitted without express written authority.
Offenders will be liable for damages. All rights, including rights
created by patent grant or registration of a utility model or design,
are reserved.
Siemens AG
Bereich Automation and Drives
Geschaeftsgebiet ndustrial Automation Systems
Postfach 4848, D- 90327 Nuernberg
DiscIaimer of LiabiIity
We have checked the contents of this manual for agreement with
the hardware and software described. Since deviations cannot be
precluded entirely, we cannot guarantee full agreement. However,
the data in this manual are reviewed regularly and any necessary
corrections included in subsequent editions. Suggestions for
improvement are welcomed.
Siemens AG 2004
Technical data subject to change.
Siemens Aktiengesellschaft
QuaIified PersonneI
Only quaIified personneI should be allowed to install and work on this equipment. Qualified persons
are defined as persons who are authorized to commission, to ground and to tag circuits, equipment, and
systems in accordance with established safety practices and standards.
Trademarks
SMATC, SMATC HM and SMATC NET are registered trademarks of SEMENS AG.
Third parties using for their own purposes any other names in this document which
refer to trademarks might infringe upon the rights of the trademark owners.
C79000-B8276-C535-02
Getting Started PCS 7 - First Steps Documentation
C79000-B8276-C535-02 iii
Preface
Information About the Getting Started PCS 7 - First Steps Documentation
Getting Started with PCS 7; The First Steps documentation uses a simple sample
project to show you the fundamental procedures and the interaction of the software
components of SIMATIC PCS 7 during engineering and in process operation.
This Getting Started documentation serves as an introduction and therefore does
without detailed and background information. If this Getting Started documentation
has aroused your interest in SIMATIC PCS 7, we recommend the Getting Started
PCS 7 - Part 1 for Beginners documentation.
Aim of this Getting Started Documentation
The aim of this documentation is to provide you with a rapid and successful guided
introduction to SIMATIC PCS 7. You get to know many elementary configuration
steps and develop an understanding for how SIMATIC PCS 7 functions in the
process.
Prerequisites for the Getting Started PCS 7 - First Steps Documentation
The sample project "fast_MP" can be carried out on any PC or programming
device on which the following software is installed:
Windows 2000 Professional operating system with Service Pack 3, Internet
Explorer 6.0, Message Queuing service and SQL-Server
Software package SIMATIC PCS 7 as of V6.0 and the authorization diskette
PLCSIM to simulate a SIMATIC S7-400 automation system
Elements of the Getting Started PCS 7 - First Steps Documentation
This documentation is available as an on-line help and as a printable manual
(PDF format). It is advisable to use the printed PDF during configuration on the PC.
In order to reduce the time required for configuration, an archived zip file, which
contains the completed CFC charts, is included as a library.
The online help and the printed manual are located under Start > Simatic >
Documentation > English following the installation of SIMATIC PCS 7. The
archived Zip file "Sim_lib.zip" is saved under the following path following the
installation of SIMATIC PCS 7: installation path \SIEMENS\STEP7\Examples_MP.
We wish you every success!
Your SIEMENS AG
Preface
Getting Started PCS 7 - First Steps Documentation
iv C79000-B8276-C535-02
Getting Started PCS 7 - First Steps Documentation
C79000-B8276-C585-02 v
Contents
1 Creatig a PCS 7 Project 1-1
1.1 Creating the PCS 7 Project "fast_MP".............................................................. 1-1
2 Configuring the Hardware and Network 2-1
2.1 Configuring the Hardware................................................................................. 2-1
2.2 Editing Symbols in the in HW Config................................................................ 2-3
2.2.1 Editing Symbols for Analog Input Modules....................................................... 2-3
2.2.2 Editing Symbols for Analog Output Modules.................................................... 2-4
2.2.3 Editing Symbols for Digital Input Modules........................................................ 2-5
2.2.4 Editing Symbols for Digital Output Modules ..................................................... 2-6
2.3 Setting Up the MPI Interface for SIMATIC PC Station ..................................... 2-7
2.4 Saving and Compiling NetPro .......................................................................... 2-9
2.5 Starting S7-PLCSIM....................................................................................... 2-12
2.6 Downloading from NetPro to PLC .................................................................. 2-13
3 Configuring Measuring Points and Sequential Control 3-1
3.1 Copying Prepared CFC Charts from the Zip File to the Master Data Library... 3-1
3.2 Copying CFC Charts into the Project ............................................................... 3-3
3.3 Configuring the CFC Chart ............................................................................... 3-5
3.4 Renaming project folder and deleting project objects ...................................... 3-8
4 Preparing the Plant Display for Automatic Generation 4-1
4.1 Preparing a Plant Display for Automatic Generation........................................ 4-1
5 Creating Unit_B Using a Copy of Unit_A 5-1
5.1 Creating Unit_B by Copying Unit_A ................................................................. 5-1
6 Configuring and Interconnecting Measuring Points 6-1
6.1 Configuring and Interconnecting Measuring Points.......................................... 6-1
7 Compiling and Downloading Objects 7-1
7.1 Compiling and Downloading Objects................................................................ 7-1
7.2 S7-PLCSIM: Setting CPU to RUN-P ................................................................ 7-5
8 Operating and Monitoring the Process 8-1
8.1 Operating and Monitoring the Process............................................................. 8-1
Index
Contents
Getting Started PCS 7 - First Steps Documentation
vi C79000-B8276-C585-02
Figures
Figure 1-1: Creating the PCS 7 Project "fast_MP"..................................................................... 1-3
Figure 2-1: Configuring the Hardware........................................................................................ 2-2
Figure 2-2: Editing Symbols for Analog Input Modules.............................................................. 2-4
Figure 2-3: Editing Symbols for Analog Output Modules ........................................................... 2-4
Figure 2-4: Editing Symbols for Digital Input Modules ............................................................... 2-5
Figure 2-5: Editing Symbols for Digital Input Modules ............................................................... 2-6
Figure 2-6: Setting Up the MPI Interface for SIMATIC PC Station ............................................ 2-8
Figure 2-7: Compiling NetPro................................................................................................... 2-10
Figure 2-8: Results - Compiling NetPro ................................................................................... 2-11
Figure 2-9: Starting S7-PLCSIM............................................................................................... 2-12
Figure 2-10: Downloading from NetPro to PLC........................................................................ 2-14
Figure 3-1: Copying Prepared CFC Charts................................................................................ 3-2
Figure 3-2: Copying CFC Charts into the Project....................................................................... 3-4
Figure 3-3: Configuring the CFC Chart ...................................................................................... 3-7
Figure 3-4: Renaming project folder........................................................................................... 3-9
Figure 4-1: Preparing a Plant Display for Automatic Generation............................................... 4-2
Figure 5-1: Creating Unit_B by Copying Unit_A......................................................................... 5-2
Figure 6-1: Configuring and Interconnecting Measuring Points - Signals.................................. 6-3
Figure 6-2: Configuring and Interconnecting Measuring Points - Parameters........................... 6-4
Figure 7-1: Compile and download objects................................................................................ 7-3
Figure 7-2: Compiling and downloading process completed ..................................................... 7-4
Figure 7-3: S7-PLCSIM: Setting CPU to RUN-P........................................................................ 7-5
Figure 8-1: Operating and Monitoring the Process (1)............................................................... 8-3
Figure 8-2: Operating and Monitoring the Process (2)............................................................... 8-4
Figure 8-3: Operating message list ............................................................................................ 8-5
Getting Started PCS 7 - First Steps Documentation
C79000-B8276-C535-02 1-1
1 Creatig a PCS 7 Project
1.1 Creating the PCS 7 Project "fast_MP"
The PCS 7 wizard "New Project" allows you to create a new PCS 7 multiproject
with a few mouse clicks.
Prerequisites
Installation of PCS 7 as of V6.0
Installation of S7-PLCSIM V5.2 and the corresponding Hotfix1
Procedure
Step Procedure
1 Start the SIMATIC Manager. Either by double-clicking on the corresponding icon
on the desktop or by using the command Start SIMATIC SIMATIC Manager.
2 Close any projects which may be opened by using the menu command File >
Close.
3 Start the PCS 7 Wizard by using the menu command File > "New Project"
Wizard.
4 Leave the presettings in the initial dialog box (1/4) and click on the "Next"
command button.
5 Select the CPU417-4 in the wizard dialog box (2/4) and click on the "Next"
command button.
6 In the wizard dialog box (3/4) select "3" layers for the Plant Hierarchy.
Under PLC Objects activate the "CFC Chart" and "SFC Chart" check boxes.
Under OS Objects activate the "PCS 7 OS" check box and select the "Single
workstation system" radio button. Then click on the "Next" command button.
7 In the wizard dialog box (4/4) enter "fast" under the directory name, specify the
storage site or leave the default setting and click on the "Complete" command
button.
Creatig a PCS 7 Project
Getting Started PCS 7 - First Steps Documentation
1-2 C79000-B8276-C535-02
Step Procedure
8 The "Message Number Assignment Selection" dialog box is only displayed if you
have not changed the default setting "Always Prompt Settings" for new projects in
the "Select" dialog box.
Select the "Unique message number assignment for the CPU" radio button
and terminate the dialog box by clicking on the "OK" dialog box.
You can furthermore specify default settings for future projects/libraries in this
dialog box. If you specify a default differently from the standard default setting, the
prompt for the message number assignment selection in the PCS 7 Wizard is no
longer displayed.
9 Close the Plant View and open the Process Object View by using the View >
Process Object View menu command.
10 In the SIMATIC Manager use the Window > Arrange > Horizontally menu
command to position the two windows "Process Object View" and "Component
View" underneath each other.
Note
In the SIMATIC Manager the Options > Settings menu command can be used to
specify in the "Settings" dialog box of the "View" tab under "Default Project View"
which view is to be displayed when a project is opened.
Creatig a PCS 7 Project
Getting Started PCS 7 - First Steps Documentation
C79000-B8276-C535-02 1-3
Result
The "fast_MP" multiproject with a SIMATIC 400 station, a SIMATIC PC station and
a master data library "fast_Lib" was created. After the above-mentioned steps have
been completed, the created multiproject is displayed in the Project Object View
and in the Component View in the SIMATIC Manager.
Figure 1-1: Creating the PCS 7 Project "fast_MP"
Creatig a PCS 7 Project
Getting Started PCS 7 - First Steps Documentation
1-4 C79000-B8276-C535-02
Getting Started PCS 7 - First Steps Documentation
C79000-B8276-C535-02 2-1
2 Configuring the Hardware and Network
2.1 Configuring the Hardware
In addition to the objects which the PCS 7 Wizards has created, you require further
hardware modules from the hardware catalog.
These configuration steps are carried out in HW Config.
Prerequisites
The PCS 7 multiproject "fast_MP" has been created.
Procedure
Step Procedure
1 In the Component view select the SIMATIC 400 station using the right-hand
mouse button and click on "Open Object" in the pop-up menu.
2 In HW Config open the "PROFIBUS-DP" folder on the right-hand side in the
hardware catalog.
Then open the "ET 200M" folder and select "IM 153-2" in order to drag and
drop this module onto the line of the PROFIBUS DP Master system while
keeping the left-hand mouse button pressed.
Acknowledge the "Properties - PROFIBUS Interface IM 153-2" dialog box by
clicking on the "OK" command button.
3 Open the "IM 153-2" folder in the hardware catalog by clicking on the plus
icon before this folder.
Open the "AI-300" folder contained in it and drag the module "SM 331
AI8x12Bit" (6ES7 331-7KF01-0AB0) to Slot 4 at the bottom of the
configuration table of the IM 153-2 while keeping the left-hand mouse button
pressed.Close the "AI-300" folder".
Tip:
When the module is selected in the hardware catalog, the Order Number
(MLFB) is displayed below in the information box.
Open the "AO-300" folder contained in it and drag the module "SM 332
AO2x12Bit" (6ES7 332-5HB01-0AB0) to Slot 5 at the bottom of the
configuration table of the IM 153-2 while keeping the left-hand mouse button
pressed. Close the "AO-300" folder".
Open the "DI-300" folder contained in it and drag the module "SM 321
DI16xDC24V" (6ES7 321-1BH01-0AA0) to Slot 6 at the bottom of the
configuration table of the IM 153-2 while keeping the left-hand mouse button
pressed. Close the "DI-300" folder".
Open the "DO-300" folder contained in it and drag the module "SM 322
DO8xDC24V/2A" (6ES7 322-1BF01-0AA0) to Slot 7 at the bottom of the
configuration table of the IM 153-2 while keeping the left-hand mouse button
pressed. Close the "DO-300" folder".
Configuring the Hardware and Network
Getting Started PCS 7 - First Steps Documentation
2-2 C79000-B8276-C535-02
Result
In HW Config the redundant interface IM 153-2 was inserted for the ET 200M
peripheral device as a distributed peripheral device. The ET 200M was extended
with analog/digital input/output modules.
Figure 2-1: Configuring the Hardware
Configuring the Hardware and Network
Getting Started PCS 7 - First Steps Documentation
C79000-B8276-C535-02 2-3
2.2 Editing Symbols in the in HW Config
2.2.1 Editing Symbols for Analog Input Modules
In order to assign names to the addresses of the analog input module "AI8x12Bit",
assign symbolic names and comments for each address in the "Edit Symbols"
dialog box.
Prerequisites
The analog input modules have been configured in HW Config.
HW Config is open.
Procedure
Step Procedure
1 In the configuration table select the analog input module inserted at Slot 4
with the right-hand mouse button and select "Edit Symbols" in the pop-up
menu.
Confirm the query whether the previous modifications are to be saved by
clicking on the "OK" command button.
2 Enter PIDCTRL1-PV_IN" in the "Symbol" column for the first address (EW 512)
and use the TAB key to move the cursor to the "Data Type" column and further to
the "Comment" column. Enter the symbolic name from the "Symbol" column
again in the "Comment" column.
Tip: Copy the name assigned in the "Symbol" column and paste it into the
"Comment" column.
3 Enter PIDCTRL2-PV_IN" in the "Symbol" column for the second address (EW
514) and use the TAB key to move the cursor to the "Data Type" column and
further to the "Comment" column. Enter the symbolic name from the "Symbol"
column again in the "Comment" column.
4 Enter PIDCTRL1-LMNR_IN" in the "Symbol" column for the third address (EW
516) and use the TAB key to move the cursor to the "Data Type" column and
further to the "Comment" column. Enter the symbolic name from the "Symbol"
column again in the "Comment" column.
5 Enter PIDCTRL2-LMNR_IN" in the "Symbol" column for the fourth address (EW
520) and use the TAB key to move the cursor to the "Data Type" column and
further to the "Comment" column. Enter the symbolic name from the "Symbol"
column again in the "Comment" column.
6 Close the "Edit Symbols - AI8x12Bit" dialog box by using the "OK" command
button.
Configuring the Hardware and Network
Getting Started PCS 7 - First Steps Documentation
2-4 C79000-B8276-C535-02
Result
Figure 2-2: Editing Symbols for Analog Input Modules
2.2.2 Editing Symbols for Analog Output Modules
In order to assign names to the addresses of the analog output module
"AO2x12Bit", assign symbolic names and comments for each address in the
"Edit Symbols" dialog box.
Since editing is carried out similarly to "Editing Symbols for Analog Modules", the
procedure is not described here. Please enter the symbolic names and comments
as shown in the figure below under "Result".
Prerequisites
The analog output modules have been configured in HW Config.
HW Config is open.
Result
Figure 2-3: Editing Symbols for Analog Output Modules
Configuring the Hardware and Network
Getting Started PCS 7 - First Steps Documentation
C79000-B8276-C535-02 2-5
2.2.3 Editing Symbols for Digital Input Modules
In order to assign names to the addresses of the digital input module " DI16x24V",
assign symbolic names and comments for each address in the "Edit Symbols"
dialog box.
Since editing is carried out similarly to "Editing Symbols for Analog Modules", the
procedure is not described here. Please enter the symbolic names and comments
as shown in the figure below under "Result".
Prerequisites
The digital input modules have been configured in HW Config.
HW Config is open.
Result
Figure 2-4: Editing Symbols for Digital Input Modules
Configuring the Hardware and Network
Getting Started PCS 7 - First Steps Documentation
2-6 C79000-B8276-C535-02
2.2.4 Editing Symbols for Digital Output Modules
In order to assign names to the addresses of the digital output module
"DO8xDC24V/2A", assign symbolic names and comments for each address in the
"Edit Symbols" dialog box.
Since editing is carried out similarly to "Editing Symbols for Analog Modules", the
procedure is not described here. Please enter the symbolic names and comments
as shown in the figure below under "Result".
Prerequisites
The digital output modules have been configured in HW Config.
HW Config is open.
Result
Figure 2-5: Editing Symbols for Digital Input Modules
Configuring the Hardware and Network
Getting Started PCS 7 - First Steps Documentation
C79000-B8276-C535-02 2-7
2.3 Setting Up the MPI Interface for SIMATIC PC Station
In order for S7-PLCSIM to be used the OS must have an MPI interface, since the
OS variables can otherwise not be compiled.
Prerequisites
The PCS 7 project "fast_MP" has been created using the PCS 7 Wizard.
Procedure
Step Procedure
1 In the SIMATIC Manager select the SIMATIC PC station contained in the
"fast_Prj" folder with the left-hand mouse button in the Component view.
2 Double-click on the "Configuration" object in the right-hand window of the
SIMATIC Manager.
3 In HW Config open the "SIMATIC PC Station" folder in the hardware catalog.
Then open the "CP-PROFIBUS" folder contained in it and subsequently the
"CP 5611" folder.
Select the "SW V6.0 SP5..." object contained in it and drag the object while
keeping the left-hand mouse button pressed onto Index 2 in the configuration
table and release the left-hand mouse button.
4 Close the displayed dialog box "Properties - PROFIBUS Interface CP 5611
(RO/S2)" by using the "OK" command button.
5 Select the inserted CP 5611 in the configuration table using the right-hand mouse
button and select "Object Properties" in the pop-up menu.
6 In the "Properties - CP 5611" dialog box use the fold-down list to change the
"Type:" from "PROFIBUS" to "MPI" in the "Interface" field of the "General"
tab. Confirm the warning dialog box by clicking on the "Yes" command
button.
Click on the "Properties" command button in the "Interface" field and select
under "Subnet:" "MPI(1)".
Note
The address for MPI is reset automatically to 3, since the CPU already uses
the Address 2.
Terminate the dialog box "Properties - PROFIBUS Interface CP 5611
(RO/S2)" by using the "OK" command button
Exit the "Properties - CP 5611" dialog box by using the "OK" command
button.
7 Save and compile the configuration by using the menu command Station > Save
and Compile and exit HW Config by using the menu command Station > Exit.
Configuring the Hardware and Network
Getting Started PCS 7 - First Steps Documentation
2-8 C79000-B8276-C535-02
Result
Figure 2-6: Setting Up the MPI Interface for SIMATIC PC Station
Configuring the Hardware and Network
Getting Started PCS 7 - First Steps Documentation
C79000-B8276-C535-02 2-9
2.4 Saving and Compiling NetPro
The settings for the MPI interface of the OS which you have configured in HW
Config are imported into NetPro. The network configuration now has to be saved,
compiled and tested.
Prerequisites
Completed configuration in HW Config
Procedure
Step Procedure
1 In the component view select the "fast_Prj" project in the left-hand window of the
SIMATIC Manager.
2 Double-click on the "MPI(1)" object in the right-hand window of the
SIMATIC Manager.
3 In NetPro click on the menu command Network > Save and Compile.
4 In the "Save and Compile" dialog box select "Compile and check everything" and
confirm the dialog box by using the "OK" command button.
5 Use the menu command Window > 1 fast_Prj (Network) --... to activate the
original window again in NetPro.
Configuring the Hardware and Network
Getting Started PCS 7 - First Steps Documentation
2-10 C79000-B8276-C535-02
Result
Figure 2-7: Compiling NetPro
Configuring the Hardware and Network
Getting Started PCS 7 - First Steps Documentation
C79000-B8276-C535-02 2-11
Figure 2-8: Results - Compiling NetPro
Configuring the Hardware and Network
Getting Started PCS 7 - First Steps Documentation
2-12 C79000-B8276-C535-02
2.5 Starting S7-PLCSIM
You cannot download the MPI interface configured in HW Config from NetPro to
the PLC until S7-PLCSIM has been started.
Prerequisites
Completed configuration in HW Config.
The network configuration from NetPro has been saved, compiled and tested.
Procedure
Step Procedure
1 Change to the window of the SIMATIC Manager by using the task bar
2 S7-PLCSIM is started by using the menu command Options > Simulate Module.
3 Leave the CPU in the "STOP" state".
4 Use the task bar to change back to the window of the SIMATIC Manager.
Result
Figure 2-9: Starting S7-PLCSIM
Configuring the Hardware and Network
Getting Started PCS 7 - First Steps Documentation
C79000-B8276-C535-02 2-13
2.6 Downloading from NetPro to PLC
The MPI interface configured in HW Config now has to be downloaded from NetPro
to the PLC.
Prerequisites
Completed configuration in HW Config.
Opened NetPro in the original window.
S7-PLCSIM has been started and the CPU is in the "STOP" state.
Procedure
Step Procedure
1 In the Network view window select the "MPI/DP" interface in the SIMATIC 400(1)
with the right-hand mouse button and in the pop-up menu click on Download in
Current Project > Selected Stations.
2 Confirm the warning dialog box by clicking on the "Yes" command button.
3 Exit NetPro by using the menu command Network > Exit.
Configuring the Hardware and Network
Getting Started PCS 7 - First Steps Documentation
2-14 C79000-B8276-C535-02
Result
Figure 2-10: Downloading from NetPro to PLC
Getting Started PCS 7 - First Steps Documentation
C79000-B8276-C535-02 3-1
3 Configuring Measuring Points and
Sequential Control
3.1 Copying Prepared CFC Charts from the Zip File to the
Master Data Library
The standard templates for MOTOR, VALVE and PIDCTRL from the PCS 7 Library
as of V60 have to be adapted for the simulation.
In order to reduce the time required, the prepared CFC charts, which were archived
as a zip file, are de-archived in the SIMATIC Manager and copied into the "Charts"
folder in the master data library within the S7 program.
Prerequisites
The PCS 7 project "fast_MP" has been created using the PCS 7 Wizard.
The SIMATIC Manager is open and the project "fast_MP" is displayed in the
Component view with all the opened hierarchy folders.
The Zip file "Sim_lib.zip" has been copied from the
"..\SIEMENS\STEP7\Examples_MP" folder into the folder
"..\SIEMENS\STEP7\S7tmp".
Procedure
Step Procedure
1 Open the library archived as a zip file by using the menu command File >
Dearchive.
In the "Dearchive - Select Archive" dialog box open the "Sim_lib.zip" archive
file and click on the "Open" command button.
In the "Select Target Directory" dialog box select the "fast" project folder at
the position where you have stored your project.
Acknowledge the message displayed by clicking on the "OK" command
button.
Acknowledge the warning message displayed by clicking on the "Yes"
command button.
2 In the SIMATIC Manager click on the menu command Window > Arrange >
Horizontally.
Configuring Measuring Points and Sequential Control
Getting Started PCS 7 - First Steps Documentation
3-2 C79000-B8276-C535-02
Step Procedure
3 In the left-hand window of the "fast_Lib" library select the "Charts" folder
within the "S7 Program" folder.
Select the CFC charts MOTOR1, PIDCTRL1 and VALVE1 in the right-hand
window while keeping the "CTRL" key pressed.
Move the selected CFC charts with the left-hand mouse button pressed into
the "fast_Lib" master data library within the S7 program in the "Charts" folder
and release the left-hand mouse button.
Tip:
The "Charts" folder is displayed in the Component view below the "fast_Lib"
master data library of the multiproject.
The CFC charts are now stored in the master data library within your multiproject.
4 Close the "fast_Lib" window.
Result
Figure 3-1: Copying Prepared CFC Charts
Configuring Measuring Points and Sequential Control
Getting Started PCS 7 - First Steps Documentation
C79000-B8276-C535-02 3-3
3.2 Copying CFC Charts into the Project
The adapted and renamed CFC charts now have to be copied from the "fast_Lib"
master data library into the "fast_Prj" project in the "Function(1)" folder of the plant.
Further configuration cannot be carried out until the CFC are located there. This
process in carried out in the SIMATIC Manager in the Process Object view.
Prerequisites
The templates MOTOR1, VALVE1 and PIDCTRL1 are contained in the master
data library in the "Templates" folder in the Process Object view.
The SIMATIC Manager is open and the "fast_MP" project is displayed in the
Process Object view with all the opened hierarchy folders.
Procedure
Step Procedure
1 Open the Project Object view by using the menu command View > Process
Object View and open all the hierarchy folders.
2 Click on the "Templates" folder in the "fast_Lib folder in the left-hand window.
3 The three adapted and renamed CFC charts MOTOR1, VALVE1 and PIDCTRL1
are displayed in the right-hand window.
4 Select all three charts while keeping the "CTRL" key pressed by consecutively
clicking in all the lines in the first column.
5 Press the left-hand mouse button over the selected area in the first column in the
right-hand window of the Process Object view, keep the mouse button pressed
and drag the selected CFC charts into the "Function(1)" folder within the "fast_Prj"
folder.
Configuring Measuring Points and Sequential Control
Getting Started PCS 7 - First Steps Documentation
3-4 C79000-B8276-C535-02
Result
Figure 3-2: Copying CFC Charts into the Project
Configuring Measuring Points and Sequential Control
Getting Started PCS 7 - First Steps Documentation
C79000-B8276-C535-02 3-5
3.3 Configuring the CFC Chart
The "SFC(1)" SFC chart created by the PCS 7 Wizard in the "Function(1) folder
within the "fast_Prj" project has to be renamed and adapted for the simulation.
Prerequisites
The PCS 7 Wizard "New Project" has been carried out.
The SIMATIC Manager is open and the "fast_MP" project is displayed in the
Process Object view with all the opened hierarchy folders.
Procedure
Step Procedure
1 Use the right-hand mouse button to select the "SFC(1)" object in the "Function(1)"
folder and click on "Rename" in the pop-up menu.
2 Enter the new name, "Control", and press the "ENTER" key.
3 Double-click on the "Control" object.
4 Click in SFC on the menu command Insert > Step +Transition.
After you have activated the menu command, move the cursor in the SFC
chart below the "START" step until a green line is displayed and press the
left-hand mouse button.
Then click on the menu command Insert > Select.
5 Use the right-hand mouse button to select the first transition (2) below the
"START" step and click on the "Object Properties" in the pop-up menu.
Change to the "Condition" tab.
Click on the "Browse" command button.
Select the "PIDCTRL1" CFC chart under "Charts" in the "Name" column.
Then select the "PID" block under "Blocks" in the "Name" column.
Now select the "PV_IN" connection under "Connections" in the "Name"
column and then click on the "Apply" and "Close" command buttons.
In the "Properties - 2 --" dialog box enter the number 50 next to "=" under
"Number 1" and change the sign "=" to ">".
Click on the "Accept" and "Close" commands buttons.
6 Use the right-hand mouse button to select Step (3) below Transition (2) in the
SFC chart and click on the "Object Properties" in the pop-up menu.
Under "Minimum" in the "Run time" area, enter: 10s, without a space
between the 10 and s.
Change to the "Editing" tab and click on the "Browse" command button.
Select the "MOTOR1" CFC chart under "Charts" in the "Name" column.
Then select the "MOTOR" block under "Blocks" in the "Name" column.
Now select the "AUTO_ON" connection under "Connections" in the "Name"
column and then click on the "Apply" and "Close" command button.
In the "Properties - 3 --" dialog box enter the "number 1" next to "=" under
Number 1 and click on the "Apply" and "Close" command buttons.
The motor is now switched on when the process value of the control reaches the
value of 50 or exceeds it.
Configuring Measuring Points and Sequential Control
Getting Started PCS 7 - First Steps Documentation
3-6 C79000-B8276-C535-02
Step Procedure
7 Use the right-hand mouse button to select Step (3) and click on "Copy" in the
pop-up menu.
Click with the right-hand mouse button in the chart and on "Paste" in the pop-
up menu.
Move the cursor in the SFC chart above the "End" step until the green line is
displayed and press the left-hand mouse button.
8 Select the copied and inserted Step (4) using the right-hand mouse button
and select "Object Properties" in the pop-up menu.
Change to the "Editing" tab.
In the "Properties - 4 --" dialog box enter the number 0 next to "=" under
"Number 1" and click on the "Apply" and "Close" command buttons .
Switch the motor off again.
Close the SFC by means of the menu command SFC > Exit.
Configuring Measuring Points and Sequential Control
Getting Started PCS 7 - First Steps Documentation
C79000-B8276-C535-02 3-7
Result
Figure 3-3: Configuring the CFC Chart
Configuring Measuring Points and Sequential Control
Getting Started PCS 7 - First Steps Documentation
3-8 C79000-B8276-C535-02
3.4 Renaming project folder and deleting project objects
The Unit(1) contained in the fast_Prj" project has been created through the PCS 7
Wizard and renamed. The name Unit(1) is renamed to Unit_A, since the renamed
Unit_A is later copied and inserted into the Unit(1) folder. The plant structure gains
in clarity through the renaming. In addition, objects which were created by the
PCS 7 Wizard and which are not needed are to be deleted.
Prerequisites
The PCS 7 Wizard "New Project" has been carried out.
The SIMATIC Manager is open and the "fast_MP" project is displayed with all
the opened hierarchy folders in the Plant view.
Note
The various views in the SIMATIC Manager are set by using the menu command
View > e. g. Plant View.
Procedure
Step Procedure
1 Use the right-hand mouse button to select the "Plant(1)" folder in the Plant view in
the left-hand window and click on "Rename" in the pop-up menu.
2 Enter the name "Plant".
3 Use the right-hand mouse button to select the "Unit(1)" folder in the left-hand
window and click on "Rename" in the pop-up menu .
4 Enter the name "Unit_A".
5 Click on the "Function(1)" folder below the "Unit_A" folder.
6 Use the right-hand mouse button to select the "CFC(1)" object in the right-hand
window and click on "Delete" in the pop-up menu .
Configuring Measuring Points and Sequential Control
Getting Started PCS 7 - First Steps Documentation
C79000-B8276-C535-02 3-9
Result
Figure 3-4: Renaming project folder
Configuring Measuring Points and Sequential Control
Getting Started PCS 7 - First Steps Documentation
3-10 C79000-B8276-C535-02
Getting Started PCS 7 - First Steps Documentation
C79000-B8276-C535-02 4-1
4 Preparing the Plant Display for
Automatic Generation
4.1 Preparing a Plant Display for Automatic Generation
A few preparations have to be carried out for automatic plant display generation.
Prerequisites
The PCS 7 Wizard "New Project" has been carried out.
The SIMATIC Manager is open and the "fast_MP" project is displayed with all
the opened hierarchy folders in the Plant view.
Procedure
Step Procedure
1 Click on the "Unit_A" folder in the Plant view in the left-hand window.
2 Use the right-hand mouse button to select the "Display (3)" object in the right-
hand window and click on "Object Properties" in the pop-up menu .
3 Change to the "Block Icon" tab.
4 Activate the "Derive block symbols from the Plant hierarchy" check box and exit
the dialog box by clicking on the "OK" command button.
5 Use the right-hand mouse button to select the "Unit_A" folder in the right-hand
window and click on Plant Hierarchy > Settings in the pop-up menu.
6 Activate the check box in the "OS area" column for the second level in the Plant
hierarchy - Settings" dialog box in the area "Settings per level".
7 Activate the "Derive display hierarchy from the Plant hierarchy" check box and
exit the dialog box by clicking on the "OK" command button.
Preparing the Plant Display for Automatic Generation
Getting Started PCS 7 - First Steps Documentation
4-2 C79000-B8276-C535-02
Result
Figure 4-1: Preparing a Plant Display for Automatic Generation
Getting Started PCS 7 - First Steps Documentation
C79000-B8276-C535-02 5-1
5 Creating Unit_B Using a Copy of Unit_A
5.1 Creating Unit_B by Copying Unit_A
Unit_A is copied and inserted into the "Plant" folder in Plant view. A duplicate of
Unit_A is created with all the contained and configured objects. In order to
differentiate the new unit is renamed to "Unit_B".
Prerequisites
The SIMATIC Manager is open and the "fast_MP" project is displayed with all
the opened hierarchy folders in the Plant view.
Procedure
Step Procedure
1 Use the right-hand mouse button to select the "Plant_A" folder in the left-hand
window of the Plant view and click on "Copy" in the pop-up menu.
2 Use the right-hand mouse button to select the "Plant" folder and click on "Insert"
in the pop-up menu.
3 Use the right-hand mouse button to select the created "Unit_A(1)" folder and click
on "Rename" in the pop-up menu .
4 Enter the name "Unit_B".
5 Select the "Function(1)" folder in the left-hand window below the "Unit_B" folder.
6 Use the right-hand mouse button to select the "MOTOR(1)" object in the
right-hand window and click on "Rename" in the pop-up menu.
Enter the name, "MOTOR2", and press the "ENTER" key.
Use the right-hand mouse button to select the "PIDCTRL(1)" object in the
right-hand window and click on "Rename" in the pop-up menu.
Enter the name, "PIDCTRL2", and press the "ENTER" key.
Use the right-hand mouse button to select the "VALVE1(1)" object in the
right-hand window and click on "Rename" in the pop-up menu.
Enter the name, "VALVE2", and press the "ENTER" key.
Creating Unit_B Using a Copy of Unit_A
Getting Started PCS 7 - First Steps Documentation
5-2 C79000-B8276-C535-02
Result
Figure 5-1: Creating Unit_B by Copying Unit_A
Getting Started PCS 7 - First Steps Documentation
C79000-B8276-C535-02 6-1
6 Configuring and Interconnecting
Measuring Points
6.1 Configuring and Interconnecting Measuring Points
In the Process Object view the signals are first inserted and then the parameter
values modified.
Prerequisites
The SIMATIC Manager is open and the "fast_MP" project is displayed in the
Process Object view with all the opened hierarchy folders.
Procedure
Step Procedure
1 Click on the "Plant" folder in the Process Object view in the left-hand window.
2 Click on the "Signals" tab in the right-hand window.
3 In the right-hand window divide the display window into two sections by
positioning the cursor over the bar on the left next to the lower horizontal
scroll bar until the divide symbol is displayed and then move the bar to the
middle of the display window.
Then slide the bar of the left-hand horizontal scroll bar until the columns
"Chart", "Block" and "I/O comment" are displayed in the left-hand window.
Use the Split symbol on the column margins in the column heading in order
to hide or reduce the columns.
Next slide the bar of the right-hand horizontal scroll bar until the "Signal"
column is displayed.
Sort the "Chart" column in ascending order by clicking on the "Chart" column
heading.
4 Use the right-hand mouse button to click on in the "Signal" column for
"MOTOR1" chart and "FB_ON" block and click on "Insert signal" in the pop-
up menu.
In the "Insert Signal" dialog box right-click in the right-hand window on the
"Inputs" folder and then on "Open" in the pop-up menu.
In the hardware configuration the signal names were selected so that they are
combined from the names of the measuring point, "Chart" column, and the name
of the channel drivers, "Block" column.
Select the "MOTOR1-FB_RUN" signal correspondingly in the "Insert Signal"
dialog box in the right-hand window and then click on the "Apply" command
button.
In the Process Object view the inserted signal is applied automatically in the
"Signal" column and the next cell is selected.
Configuring and Interconnecting Measuring Points
Getting Started PCS 7 - First Steps Documentation
6-2 C79000-B8276-C535-02
Step Procedure
5 Click on the "Outputs" folder in the "Insert Signal" dialog box in the left-hand
window.
Select the "MOTOR1-OUT" signal in the right-hand window and click on the
"Apply" command button.
6 Insert all the further signals as described in Step 5. Note that you have to change
between the "Inputs" and "Outputs" folders in the "Insert Signal" dialog box in the
left-hand window, depending on the signal.
7 Close the "Insert Signals" dialog box.
8 Click on the "Parameters" tab in the Process Object view in the right-hand
window.
Split the right-hand window into two sections as already described in Step 3.
The left-hand window should contain the "Chart" column, the right window
the "Measuring point interface", "Category" and "Value" columns.
Sort the "Chart" column in descending order by clicking on the "Chart"
column heading.
Enter the value 6 in the "Value" column in the right-hand window for the
"VALVE1" chart name and "Monitoring time" measuring point interface.
Enter the value 6 in the "Value" column in the right-hand window for the
"VALVE2" chart name and "Monitoring time" measuring point interface.
Configuring and Interconnecting Measuring Points
Getting Started PCS 7 - First Steps Documentation
C79000-B8276-C535-02 6-3
Result
The result shown in the following figure is displayed after Step 7.
Figure 6-1: Configuring and Interconnecting Measuring Points - Signals
Configuring and Interconnecting Measuring Points
Getting Started PCS 7 - First Steps Documentation
6-4 C79000-B8276-C535-02
The result shown in the following figure is displayed after Step 8.
Figure 6-2: Configuring and Interconnecting Measuring Points - Parameters
Getting Started PCS 7 - First Steps Documentation
C79000-B8276-C535-02 7-1
7 Compiling and Downloading Objects
7.1 Compiling and Downloading Objects
You have now carried out all the preparations for compiling and downloading the
objects. All the settings required to compile and download the charts and the OS
can be carried out in the "Compile and Download Objects" dialog box.
Prerequisites
The SIMATIC Manager is open and the "fast_MP" project is displayed in the
Component view.
S7-PLCSIM has been started.
Procedure
Step Procedure
1 Use the right-hand mouse button to select the uppermost hierarchy folder
"fast_MP" in the left-hand window and click on PLC > Compile and
Download Objects in the pop-up menu.
In the dialog box open all the folders by using the plus symbol.
Activate the check boxes in the "Compile" and "Download" columns for the
"Charts" folder.
Click on the "Charts" folder and then on the "Edit" command button in the
"Settings for Compilation/Download" area.
2 In the "Compile Program/Download PLC" dialog box set "Entire program" in
the "Scope" area.
Activate the "Generate Module Drivers" check box and exit the dialog box by
using the "OK" command button.
Acknowledge the displayed warning dialog box by using the "OK" command
button.
Compiling and Downloading Objects
Getting Started PCS 7 - First Steps Documentation
7-2 C79000-B8276-C535-02
Step Procedure
3 In the "Compile and Download Objects" dialog box activate the check box in
the "Compile" column for the "OS(1)" folder.
Click on the "OS(1)" folder and then on the "Edit" command button in the
"Settings for Compilation/Download" area.
In the dialog "Settings: Compile OS", click on the "Next" button.
Click again on the "Next" command button.
Activate the check boxes "Tags and Messages", "SFC-Visualization" and
"Picture Tree" in the subsequent dialog boxes under "Data". Below
"Additional Options" activate the check box "Create/update block symbols".
Below "Scope" activate the radio button "Entire OS" and the check box "With
memory reset".
Then click on the "Apply" command button.
Close the subsequently displayed warning "Settings: Download OS" without
any input by pressing the "OK" button.
4 Click on the "Start" command button in the "Compile and Download Objects"
dialog box.
Confirm the dialog displayed "Compile and Download Objects" with "OK"
command button.
Click on the "Yes" button in the subsequent dialog displayed.
Close the log file.
Close the "Compile and download objects" dialog box by clicking the "Close"
command button.
Compiling and Downloading Objects
Getting Started PCS 7 - First Steps Documentation
C79000-B8276-C535-02 7-3
Result
The resulting "Compile and download objects" dialog box is displayed in the figure
below.
Figure 7-1: Compile and download objects
Compiling and Downloading Objects
Getting Started PCS 7 - First Steps Documentation
7-4 C79000-B8276-C535-02
The following file is displayed after the compiling and downloading process has
been completed.
Figure 7-2: Compiling and downloading process completed
Compiling and Downloading Objects
Getting Started PCS 7 - First Steps Documentation
C79000-B8276-C535-02 7-5
7.2 S7-PLCSIM: Setting CPU to RUN-P
After the objects have been compiled and downloaded, the simulation of the CPU
has to be changed over from the "STOP" state to the "RUN-P" state.
Prerequisites
Compiling and downloading of the objects has been carried out.
The program S7-PLCSIM has already been started.
Procedure
Step Procedure
1 Open the "S7-PLCSIM - SimView1" window by clicking on the corresponding icon
in the task bar.
2 Activate the "RUN-P" check box in the "CPU" window.
3 Click on the "Minimize button in the "S7-PLCSIM - SimView1" window.
Result
Figure 7-3: S7-PLCSIM: Setting CPU to RUN-P
Compiling and Downloading Objects
Getting Started PCS 7 - First Steps Documentation
7-6 C79000-B8276-C535-02
Getting Started PCS 7 - First Steps Documentation
C79000-B8276-C535-02 8-1
8 Operating and Monitoring the Process
8.1 Operating and Monitoring the Process
The process can be operated and monitored if the OS is opened from the SIMATIC
Manager and the OS project is activated.
Note
The automatically generated pictures, Picture(3) from Unit_A and Picture(3)(1)
from Unit_B can be modified or removed in the Graphics Designer of the WinCC
Explorer.
Prerequisites
The simulation of the CPU has been set to the "RUN-P" state in S7-PLCSIM.
The SIMATIC Manager is open and the "fast_MP" project is displayed in the
Component view.
Procedure
Step Procedure
1 Open the folder structure of the SIMATIC PC station in the left-hand window of
the SIMATIC Manager.
2 Use the right-hand mouse button to select the "OS(1)" folder and click on "Open
Object" in the pop-up menu.
3 In WinCC Explorer click on the menu command File > Activate or use the
corresponding command from the toolbar.
4 In the "SIMATIC PCS 7 Control System" user interface click on the area
selection button "Unit_A" at the top left in the overview area.
The automatically generated picture with the objects or symbols "Control",
"Controller", "Motor" and "Valve" is displayed.
Operating and Monitoring the Process
Getting Started PCS 7 - First Steps Documentation
8-2 C79000-B8276-C535-02
Step Procedure
5 Click on the "MOTOR1/MOTOR" symbol in the working area of the user
interface.
The display block of the motor is displayed in the working area of the user
interface.
Click on the "Reset" command button in the display block and then the
"Execute" command button in the displayed dialog box.
Tip: You can also press the "ENTER" key on the keyboard instead of clicking on
the "Execute" command button.
Click on the "Start" command button.
The motor is started and this is indicated on the left-hand side in the display block
under "Status" "On".
6 Also have the display blocks of the controller and of the valve displayed in the
working area and try out their operation.
7 Click on the "STOP" command button in the display block "MOTOR1" in
order to stop the motor.
Then click on the "Auto" command button to set MOTOR1 to the operating
mode "Automatic".
8 Click on the "PIDCTRL1/PID" symbol in order to display this display block in
the working area.
Set "Auto" in the operating mode.
Click in the input field next to "SP" in order to enter the setpoint value 40.
9 Change to Button Set 2 by using the "Button Set Change" command button
at the bottom left in the user interface.
Click on the "SFC Visualization" command button in the Button Set 2.
Select "Control" in the "SFC Name" column in the "Open SFC" dialog box in
the right-hand window and click on the "OK" command button.
The window of the SFC overview is displayed in the working area.
Click in the window of the SFC overview.
The Details view is opened.
Click in the Details view on the "Start" command button and the dialog box
then displayed by clicking on the "OK" command button.
If the process value of the controller does not exceed 50, the sequential control
system stops at the first transition and is no longer executed.
Click on the window already displayed of the controller block
"PIDCTRL1/PID".
Click in the input field next to "SP" in order to enter the setpoint value 90.
Monitor the Details view of the SFC. The sequential control system is now
executed completely.
MOTOR1 is started in the flow chart in Step 3 and stopped again in Step 4.
10 Change to Button Set 1 by using the "Button Set Change" command button.
Click on the "Message system" command button.
New messages are displayed in the working area.
Click on the "Operating message list" command button.
The operating message list is displayed in the working area. All the operator
inputs which you carried out in the display blocks are listed here.
Operating and Monitoring the Process
Getting Started PCS 7 - First Steps Documentation
C79000-B8276-C535-02 8-3
Result
Figure 8-1: Operating and Monitoring the Process (1)
Operating and Monitoring the Process
Getting Started PCS 7 - First Steps Documentation
8-4 C79000-B8276-C535-02
Figure 8-2: Operating and Monitoring the Process (2)
Operating and Monitoring the Process
Getting Started PCS 7 - First Steps Documentation
C79000-B8276-C535-02 8-5
Figure 8-3: Operating message list
Operating and Monitoring the Process
Getting Started PCS 7 - First Steps Documentation
8-6 C79000-B8276-C535-02
Getting Started PCS 7 - First Steps Documentation
C79000-G8276-C535-02 Index-1
Index
C
Compiling and downloading objects............... 7-1
Configuring and interconnecting
measuring points........................................ 6-1
Configuring CFC chart ................................... 3-5
Configuring hardware..................................... 2-1
Copying CFC charts into master data library . 3-1
Copying CFC Charts into the project ............. 3-3
Creating a PCS 7 Project ............................... 1-1
Creating Unit_B by copying Unit_A................ 5-1
D
Downloading from NetPro to PLC................ 2-13
E
Edit Symbols
for analog output modules.......................... 2-4
for digital input modules ............................. 2-5
for Digital Output Modules.......................... 2-6
Editing symbols.............................................. 2-3
O
Operating and monitoring process .................8-1
P
Preparing the plant display.............................4-1
R
Renaming project folder and deleting
project objects ............................................3-8
S
S7 PLCSIM
start ..........................................................2-12
S7-PLCSIM
Setting the CPU to RUN-P .........................7-5
Saving and compiling NetPro .........................2-9
Setting up MPI interface .................................2-7
Index
Getting Started PCS 7 - First Steps Documentation
Index-2 C79000-G8276-C535-02
Vous aimerez peut-être aussi
- Microsoft Windows Server 2008 R2 Administrator's Reference: The Administrator's Essential ReferenceD'EverandMicrosoft Windows Server 2008 R2 Administrator's Reference: The Administrator's Essential ReferenceÉvaluation : 4.5 sur 5 étoiles4.5/5 (3)
- Checklist ConfigurationDocument56 pagesChecklist ConfigurationNeoZeruelPas encore d'évaluation
- Cisco CCNA/CCENT Exam 640-802, 640-822, 640-816 Preparation KitD'EverandCisco CCNA/CCENT Exam 640-802, 640-822, 640-816 Preparation KitÉvaluation : 2.5 sur 5 étoiles2.5/5 (8)
- Programming With STEP 7Document655 pagesProgramming With STEP 7chaubinhkhang110686Pas encore d'évaluation
- Programming Arduino Next Steps: Going Further with SketchesD'EverandProgramming Arduino Next Steps: Going Further with SketchesÉvaluation : 3 sur 5 étoiles3/5 (3)
- Audio Mixing Console: Downloaded From Manuals Search EngineDocument200 pagesAudio Mixing Console: Downloaded From Manuals Search Enginettwigg83Pas encore d'évaluation
- PIC Microcontroller Projects in C: Basic to AdvancedD'EverandPIC Microcontroller Projects in C: Basic to AdvancedÉvaluation : 5 sur 5 étoiles5/5 (10)
- User S Manual: Kibes Runtime VersionDocument74 pagesUser S Manual: Kibes Runtime Versionruman214Pas encore d'évaluation
- Embedded DSP Processor Design: Application Specific Instruction Set ProcessorsD'EverandEmbedded DSP Processor Design: Application Specific Instruction Set ProcessorsPas encore d'évaluation
- SAP Supplier Relationship Management 7.0 Including Enhancement Package 3 Java and ABAPDocument32 pagesSAP Supplier Relationship Management 7.0 Including Enhancement Package 3 Java and ABAPTamas KobanPas encore d'évaluation
- SGOS 5.4 - Integrating The ProxySG and ProxyAV AppliancesDocument96 pagesSGOS 5.4 - Integrating The ProxySG and ProxyAV AppliancesJeremy PoolerPas encore d'évaluation
- Power PIDDocument65 pagesPower PIDEdwin de LeonPas encore d'évaluation
- Instruction Manual: YokogawaDocument200 pagesInstruction Manual: YokogawaRaj yadavPas encore d'évaluation
- 462458-01 AA CLARiSOFT User Manual - EN PDFDocument175 pages462458-01 AA CLARiSOFT User Manual - EN PDFCere_Ceric50% (4)
- Pipephase 9.1: User's GuideDocument104 pagesPipephase 9.1: User's GuideGabi AraujoPas encore d'évaluation
- Open Plant PIDDocument68 pagesOpen Plant PIDyazuhakinPas encore d'évaluation
- RGBSEP48 Install and ConfigDocument110 pagesRGBSEP48 Install and ConfigdaikinhyPas encore d'évaluation
- Motherboard Manual Ga-P35-Ds3p eDocument104 pagesMotherboard Manual Ga-P35-Ds3p eDavid PerezPas encore d'évaluation
- GX IEC DeveloperDocument90 pagesGX IEC DeveloperSamuel MaldonadoPas encore d'évaluation
- Brickstream1100 UserGuide 1.0Document108 pagesBrickstream1100 UserGuide 1.0Roberto Sepulveda100% (1)
- Puls 851Document286 pagesPuls 851聂lPas encore d'évaluation
- Delta Ia-Hmi Dop-Eserver Um en 20140707Document263 pagesDelta Ia-Hmi Dop-Eserver Um en 20140707Tuấn NguyễnPas encore d'évaluation
- In Touch SPCDocument108 pagesIn Touch SPCAynen JohnWaynenPas encore d'évaluation
- Gigabyte GA-P35C-DS3R - e - Motherboard - ManualDocument100 pagesGigabyte GA-P35C-DS3R - e - Motherboard - ManualolisysazPas encore d'évaluation
- Apexcen p3 IugDocument120 pagesApexcen p3 IugMichael CaballoPas encore d'évaluation
- MB Manual Ga P67a (Ph67a) d3 b3 eDocument100 pagesMB Manual Ga P67a (Ph67a) d3 b3 eMagnus RoswellPas encore d'évaluation
- Manual PDFDocument104 pagesManual PDFevo emperorPas encore d'évaluation
- So Tay Huong Dan Mainboard Ga-H67ma-Ud2h-B3Document104 pagesSo Tay Huong Dan Mainboard Ga-H67ma-Ud2h-B3Kamejoku NguyenPas encore d'évaluation
- Manual - POS - Printer SDK For Android API Reference Guide - English - Rev - 1 - 07 PDFDocument172 pagesManual - POS - Printer SDK For Android API Reference Guide - English - Rev - 1 - 07 PDFTwinsnet HospotPas encore d'évaluation
- Opentext™ Invoice Capture Center For Sap Solutions Opentext™ Business Center Capture For Sap SolutionsDocument95 pagesOpentext™ Invoice Capture Center For Sap Solutions Opentext™ Business Center Capture For Sap SolutionsanupamPas encore d'évaluation
- ApexCen 2019 IugDocument113 pagesApexCen 2019 IugAnuradha KannanPas encore d'évaluation
- Getting Started With The Xilinx Spartan-6 FPGA SP605 Evaluation KitDocument32 pagesGetting Started With The Xilinx Spartan-6 FPGA SP605 Evaluation KitAnonymous bSvWwFPas encore d'évaluation
- 22comm Um004 - en PDocument166 pages22comm Um004 - en Pbobi156100% (1)
- Upgrade Sap Ehp7 JavaDocument38 pagesUpgrade Sap Ehp7 JavaRohit KanthPas encore d'évaluation
- Panasonic KX-T336 System Ref Vol 2 PDFDocument662 pagesPanasonic KX-T336 System Ref Vol 2 PDFdiki dikibulinPas encore d'évaluation
- Gaph67aud3b3 Users ManualDocument104 pagesGaph67aud3b3 Users ManualJulio TsukadaPas encore d'évaluation
- SMP Gateway SoftPLC Reference ManualDocument47 pagesSMP Gateway SoftPLC Reference Manualswalker948100% (1)
- Pipephase UG LibreDocument104 pagesPipephase UG Libresureshch30Pas encore d'évaluation
- Observer InglesDocument428 pagesObserver InglesGuillermo Chavez VelaPas encore d'évaluation
- OpenScape Branch V7, Installation Guide, Issue 23Document233 pagesOpenScape Branch V7, Installation Guide, Issue 23felipe2_vilelaPas encore d'évaluation
- jPOS EE SDKDocument41 pagesjPOS EE SDKkampretluePas encore d'évaluation
- 00b PCP200 - PCIS SYSTEM SOFTWARE PROJECT MANAGEMENTDocument9 pages00b PCP200 - PCIS SYSTEM SOFTWARE PROJECT MANAGEMENTCarlos EspinosaPas encore d'évaluation
- Stapi SDK User Manual-1Document204 pagesStapi SDK User Manual-1tedy58Pas encore d'évaluation
- PSDASK User's GuideDocument79 pagesPSDASK User's GuideKecseg Fonce AndreiPas encore d'évaluation
- Z370 AORUS Gaming 7: User's ManualDocument144 pagesZ370 AORUS Gaming 7: User's ManualaairrPas encore d'évaluation
- Silo - Tips Ptitude Observer Installation Manual Part No Revision GDocument45 pagesSilo - Tips Ptitude Observer Installation Manual Part No Revision Gfrancisco fernandezPas encore d'évaluation
- Manual Empc-Arpi3 HardwareDocument36 pagesManual Empc-Arpi3 Hardwareblogo3xPas encore d'évaluation
- WinPLC7 V4 User ManualDocument186 pagesWinPLC7 V4 User ManualDhp CiaPas encore d'évaluation
- Ga-z68p-Ds3 v2.x eDocument104 pagesGa-z68p-Ds3 v2.x ejohnsonlimPas encore d'évaluation
- DP-1100Plus&DP-2200&DP-2100&DP-2200Plus&DP-2200Vet Sevice ManualDocument88 pagesDP-1100Plus&DP-2200&DP-2100&DP-2200Plus&DP-2200Vet Sevice ManualDamienPas encore d'évaluation
- GA-880GM-USB3L: User's ManualDocument96 pagesGA-880GM-USB3L: User's ManualGonzalo CavoloPas encore d'évaluation
- IBH Link UA Manual PDFDocument276 pagesIBH Link UA Manual PDFАлександрPas encore d'évaluation
- AEM System Admin WorkbookDocument206 pagesAEM System Admin WorkbookSurya VivekPas encore d'évaluation
- GA-P67A-UD4-B3: User's ManualDocument112 pagesGA-P67A-UD4-B3: User's ManualSaul PreciadoPas encore d'évaluation
- STEP 7 - From S5 To S7Document150 pagesSTEP 7 - From S5 To S7volong74Pas encore d'évaluation
- Guia Do Instal Ad or Vista 48Document80 pagesGuia Do Instal Ad or Vista 48medeirosd10% (1)
- Canon Network Multi-PDL Printer Kit A1Document96 pagesCanon Network Multi-PDL Printer Kit A1Margarita LagoPas encore d'évaluation
- 404handler PDFDocument33 pages404handler PDFAnonymous JijwlW7Pas encore d'évaluation
- Ict JHS 1 - 3Document50 pagesIct JHS 1 - 3Mohammed Abu Shaibu100% (16)
- CSEC IT NotesDocument41 pagesCSEC IT NotesConnor EnglandPas encore d'évaluation
- For BS-Nursing 4 Years: Best and Complete Book ToDocument38 pagesFor BS-Nursing 4 Years: Best and Complete Book ToMuhammad AliPas encore d'évaluation
- IsCAN Labview DeveloperDocument30 pagesIsCAN Labview Developerafsala1982Pas encore d'évaluation
- Tda 8024Document29 pagesTda 8024ВалераPas encore d'évaluation
- Discovering Computers 2012: Your Interactive Guide To The Digital WorldDocument21 pagesDiscovering Computers 2012: Your Interactive Guide To The Digital WorldYumi koshaPas encore d'évaluation
- MIS Chapter 1Document56 pagesMIS Chapter 1Robeir AmirPas encore d'évaluation
- 1s9sen - 3 3 14 - Adl300 Syn FP - enDocument136 pages1s9sen - 3 3 14 - Adl300 Syn FP - enhuyPas encore d'évaluation
- Opti2 Ponsse Harvester HeadDocument82 pagesOpti2 Ponsse Harvester Headcharx2852100% (4)
- Chapter 2: Operating-System Structures: Silberschatz, Galvin and Gagne ©2013 Operating System Concepts - 9 EditionDocument44 pagesChapter 2: Operating-System Structures: Silberschatz, Galvin and Gagne ©2013 Operating System Concepts - 9 EditionSakebul IslamPas encore d'évaluation
- Sinumerik 840D SL - 828D - Extended FunctionsDocument956 pagesSinumerik 840D SL - 828D - Extended FunctionsLincoln AntonioPas encore d'évaluation
- Design and Implementation of Online Clearance System: A Case Study of Imo State UniversityDocument7 pagesDesign and Implementation of Online Clearance System: A Case Study of Imo State Universityzkalel_mPas encore d'évaluation
- Introduction To ComputersDocument45 pagesIntroduction To ComputersJazmin SuarezPas encore d'évaluation
- Manual Hioki 8430Document8 pagesManual Hioki 8430Tp LinkPas encore d'évaluation
- Lab Manual OSDocument32 pagesLab Manual OSraja jhaPas encore d'évaluation
- ATtiny15L CDocument85 pagesATtiny15L Cmike_helplinePas encore d'évaluation
- Algorithm Flowchart PDFDocument31 pagesAlgorithm Flowchart PDFpooja shegokarPas encore d'évaluation
- ComputerDocument16 pagesComputerdeepshooters BabuPas encore d'évaluation
- FIN System Messages AdvanceDocument167 pagesFIN System Messages AdvanceJim SutherlandPas encore d'évaluation
- Service Manual: PN-3090L-A PN-3090L-B PP-3090H-A PP-3090N-ADocument28 pagesService Manual: PN-3090L-A PN-3090L-B PP-3090H-A PP-3090N-Abenjamin barrera100% (3)
- Toyota's Information System Assignment PDFDocument24 pagesToyota's Information System Assignment PDFBaymax Tadashi100% (1)
- Modbus Manual - Saia Burgess PCD3Document43 pagesModbus Manual - Saia Burgess PCD3Mayank Singh BaiswarPas encore d'évaluation
- SCADAPack 350 Hardware ManualDocument110 pagesSCADAPack 350 Hardware ManualLászló LósPas encore d'évaluation
- Lab02reporttemplatebej40401 1Document11 pagesLab02reporttemplatebej40401 1Love your LifePas encore d'évaluation
- Manual EX1N2PTDocument11 pagesManual EX1N2PTHai Huynh NgocPas encore d'évaluation
- ACR UG2 Parameter&Bit RefDocument372 pagesACR UG2 Parameter&Bit RefJerry BaldwinPas encore d'évaluation
- Demo Lesson PlanDocument8 pagesDemo Lesson PlanMarc GeraldPas encore d'évaluation
- General Purpose Input/Output: All Rights ReservedDocument20 pagesGeneral Purpose Input/Output: All Rights ReservedAlexgriPas encore d'évaluation
- Stored Program ArchitectureDocument10 pagesStored Program ArchitectureArunPas encore d'évaluation
- Foundation Fieldbus - Function Blocks Instruction Manual PDFDocument326 pagesFoundation Fieldbus - Function Blocks Instruction Manual PDFRoberto de la CruzPas encore d'évaluation