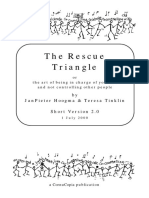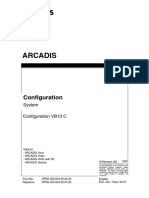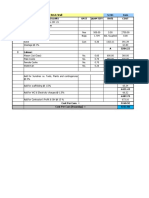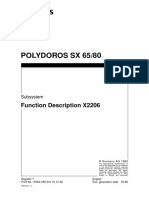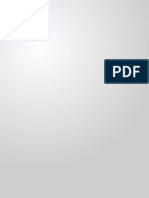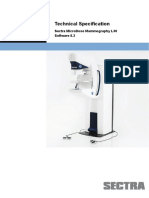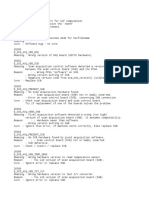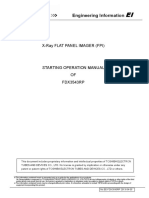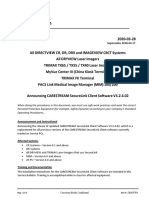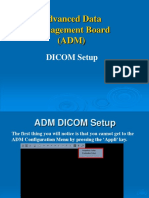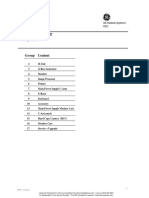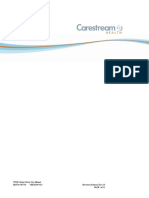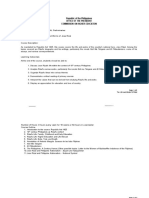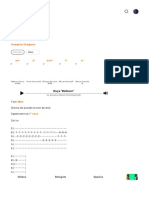Académique Documents
Professionnel Documents
Culture Documents
DICOM Printer Driver User Manual
Transféré par
Ana P. SilvaDescription originale:
Copyright
Formats disponibles
Partager ce document
Partager ou intégrer le document
Avez-vous trouvé ce document utile ?
Ce contenu est-il inapproprié ?
Signaler ce documentDroits d'auteur :
Formats disponibles
DICOM Printer Driver User Manual
Transféré par
Ana P. SilvaDroits d'auteur :
Formats disponibles
DICOM Printer Driver for Windows Operating Systems
User Manual
Document Part Number: 9F2740
TITLE: Printer Driver User Manual PART #: 9F2740 VERSION # 8.0 Unrestricted Internal Use (U) PAGE 1 of 13
Carestream Health Inc.
Document Revision 8.0 Software Revision 2.0 October 1, 2007
TITLE: Printer Driver User Manual PART #: 9F2740 VERSION # 8.0
Unrestricted Internal Use (U) PAGE 2 of 13
Carestream Health Inc.
D IC O M P rin ter D riv er
C opy rig ht an d T rad em ark s
Copyright Notice
Copyright 2007 Carestream Health, Inc. All Rights Reserved No part of this publication may be copied without express written permission of Carestream Health, Inc.
Credits and Trademarks
DryView, and Ektascan are trademarks of Carestream Health, Inc. Kodak is used with permission of Eastman Kodak Company. Windows and Windows NT are trademarks of Microsoft Corporation. The information contained herein is based on the experience and knowledge relating to the subject matter gained by Carestream Health, Inc. prior to publication. No patent license is granted by this information. Carestream Health, Inc. reserves the right to change this information without notice and makes no warranty, express or implied, with respect to this information. Carestream Health, Inc shall not be liable for any loss or damage, including consequential or special damages, resulting from the use of this information, even if loss or damage is caused by negligence of Carestream Health, Inc. or other fault.
TITLE: Printer Driver User Manual PART #: 9F2740 VERSION # 8.0
Unrestricted Internal Use (U) PAGE 3 of 13
Carestream Health Inc.
D IC O M P rin ter D riv er
T ab le of C on ten ts
...........................................................................................................................................................................1 DICOM PRINTER DRIVER......................................................................................................................... 1 FOR WINDOWS OPERATING SYSTEMS................................................................................................1 USER MANUAL.............................................................................................................................................. 1 1 INTRODUCTION.........................................................................................................................................5 2 GENERAL INFORMATION...................................................................................................................... 5 3 FULL DRIVER INSTALLATION USING THE SETUP PROGRAM...................................................6 3.1 DRIVER Installation From Media................................................................................................................7 3.2 DRIVER Installation Across the Network...................................................................................................7 4 UNINSTALLING THE PRINTER DRIVER............................................................................................. 8 5 ADDING DICOM PRINTERS.................................................................................................................... 8 5.1 Methods for installing printers......................................................................................................................8 5.2 The Kodak Add DICOM Printer Wizard......................................................................................................8 5.3 Adding DICOM Printers in Batch Mode......................................................................................................9 5.3.1 Install by IP Address..............................................................................................................................9 5.3.2 Install by Network Name.....................................................................................................................10 5.4 Facts About the Configuration File............................................................................................................10 5.5 Windows Printer Sharing............................................................................................................................10 5.5.1 Enabling Windows Printer Sharing on Server.....................................................................................10 5.5.2 Adding Printer on Client through Windows Printer Sharing..............................................................11 6 DELETING A DICOM PRINTER........................................................................................................... 11 7 DICOM PRINTER STATUS MONITOR................................................................................................ 11 8 DICOM PRINTER DRIVER EVENT LOGGING................................................................................. 12 9 TROUBLESHOOTING............................................................................................................................. 12 10 HIGH BIT DEPTH IMAGE PRINTING............................................................................................... 12 10.1 Carestream Health proprietary API for High Bit Depth Image Printing.................................................12 11 SUPPORT FOR DICOM PRINTER PORT NUMBER CHANGE..................................................... 13
TITLE: Printer Driver User Manual PART #: 9F2740 VERSION # 8.0
Unrestricted Internal Use (U) PAGE 4 of 13
Carestream Health Inc.
1 INTRODUCTION
The DICOM Printer Driver allows Microsoft Windows applications to print to DICOM printers. Currently supported operating systems include Windows 2000 SP4 and up, Windows Server 2003, and Windows XP (Professional and Embedded). Supported Carestream Health, Inc DICOM printers are listed as follows: Kodak Color Medical Imager 1000. Kodak DryView 5800, 6800, 8100, 8150, 8200, 8300, 8500, 8600, 8610, 8700, and 8900 Laser Imagers. Kodak Ektascan 160 Laser Imager. Kodak Ektascan 1120 and 2180 Laser Printers.
Supported OEM compatible DICOM printers are listed as follows: Agfa DryStar 4500/4500M. Agfa DryStar 2000, 3000, 5300, 5302, and 5500. Agfa LR5200. Codonics Horizon Ci Multi-media Dry Imager. Codonics NP-1600M Medical Color Printer. Fuji DryPix 1000, 3000, and FM-DP L Dry Imagers. Fuji DryPix 4000, 5000, and 7000 Dry Laser Imagers. Konica Minolta DryPro 752, 771, and 793. Sony UP-DF500 FilmStation.
The list of printers supported may be expanded and updated by Carestream Health, Inc. over time. The DICOM Printer Driver will support printing to multiple DICOM printers on the network. The driver installation program is provided in English only. Once installed, the driver user interface can be localized to the following languages: English, German, French, Italian, Spanish, Portuguese, Chinese, Japanese, Danish, Swedish, Norwegian, Dutch, Finnish, and Korean.
2 GENERAL INFORMATION
The driver is distributed with an installation CD. Use of this CD is necessary to install and configure the driver to print to all supported Carestream Health, Inc and OEM-compatible DICOM printers. The CMI 1000 printer has this driver pre-loaded at the factory and is configured as a printer server. It is possible to use the Windows built-in Add Printer wizard that is part of the Windows Printer Sharing support to install a lightweight version of the driver and print to the CMI 1000 without use of the CD. When Windows Printer Sharing and a full local installation option are available you should consider the advantages and disadvantages to each in order to optimize your environment. Refer to the Windows Printer Sharing section below for more detail and consult your operating system documentation.
TITLE: Printer Driver User Manual PART #: 9F2740 VERSION # 8.0
Unrestricted Internal Use (U) PAGE 5 of 13
Carestream Health Inc.
Note: The user must be aware of a Microsoft limitation on the Windows Printer Sharing. When a printer supported by this driver is network shared from a printer server, it will disable all locally installed printers supported by the same version of this driver. Printer Installation Option Installed from a printer server using Windows Add Printer wizard Advantage 1. Does not require installation CD. 2. Page rendering (which uses a lot of processing power) is done on the server, so there is less impact on the local machine. 3. Less data is usually sent over the network, reducing network load. Disadvantage 1. The DICOM Printer Status Monitor program is not available so you are not able to see the status of all installed DICOM printers before sending a print job. 2. There is no batch installation so each printer added this way must be installed manually. 3. If the print server is very busy and the local workstation is not, this will create a bottleneck. However, if the printer server is less busy, then this can be an advantage. 1. All page rendering is performed on the local computer, which may affect local computer performance unless there is adequate RAM and a large swap file. 2. Usually a lot more data will be sent across the network.
Full local installation using the Add DICOM Printer Wizard
1. The DICOM Printer Status Monitor program is available to let you see the status of all DICOM printers before sending a job. 2. The Add DICOM Printer Wizard makes it easier to install multiple DICOM printers in a batch mode.
Table 1. Local Printer Install vs. Windows Printer Sharing
3 FULL DRIVER INSTALLATION USING THE SETUP PROGRAM
The driver requires the system to have 128 MB RAM with 1 GB swap file space for its image rendering. The User performing the installation must have the administrator rights to install the driver on the system1. The driver may be installed on each computer from the provided media or across the network from a server where the CD content is saved.
1
User account permissions can be checked and changed by accessing the Local Security Policy. The exact location is from the Control Panel select Administrator ToolsLocal Security PolicyLocal PolicyUser Rights Assignment. This information is accurate for Windows XP and Vista.
TITLE: Printer Driver User Manual PART #: 9F2740 VERSION # 8.0 Unrestricted Internal Use (U) PAGE 6 of 13
Carestream Health Inc.
The installation will create shortcuts for the drivers Add DICOM Printer Wizard and DICOM Printer Status Monitor programs in the Start menu. Look under Carestream HealthDICOM Printer Driver in the Start Programs menu, however, on Windows Vista the Add DICOM Printer Wizard must be started manually (see below). Multiple installations of the driver on a machine are not allowed. If attempted, the installer will simply replace the previous installation.
3.1
DRIVER INSTALLATION FROM MEDIA
Insert the installation CD into the CD Rom drive. It will automatically start the installation process if the OS enables the auto-run feature. Otherwise, just double click on the driver setup.exe item on the CD to start the installation. Follow instructions to proceed with the install. The driver prompts for automatic startup of the Add Printer Wizard and the Printer Status Monitor when the installation completes. Disabling the check boxes means you must start those processes manually.
3.2
DRIVER INSTALLATION ACROSS THE NETWORK
Copy all the CD files to an accessible network location. From the client, map to that network location. From the client workstation, double click the driver Setup icon.
TITLE: Printer Driver User Manual PART #: 9F2740 VERSION # 8.0
Unrestricted Internal Use (U) PAGE 7 of 13
Carestream Health Inc.
4 UNINSTALLING THE PRINTER DRIVER
A user can uninstall the driver by removing it through Control PanelAdd/Remove Programs. The driver uninstall will completely delete all local DICOM printers with their drivers and the Carestream Health DICOM port monitor. The driver event log history will be retained. Note that the user must make sure all local DICOM printers are not in use and the DICOM Printer Status Monitor is closed in order to do a complete driver uninstall. If some driver programs are left open, some software modules will be left behind, but this should not cause any problems. If a deep cleanup is desired, go to the system StartSettingsPrinters (and Faxes)Server Properties and execute the following steps. Delete drivers for all uninstalled printers Delete the Kodak DICOM Port Delete forms for all uninstalled printers
5 ADDING DICOM PRINTERS
DICOM printers have special connection properties. Users must have administrator rights and must use the Add DICOM Printer Wizard program provided by the driver to install a DICOM printer locally. A DICOM printer must be accessible on the network during the printer installation as the Add DICOM Printer Wizard queries the printer for information before loading the appropriate driver for the printer.
5.1
METHODS FOR INSTALLING PRINTERS
There are basically two different ways to install DICOM printers on a computer. After the full driver installation has been performed on an individual computer, the Add DICOM Printer Wizard can be found on the Start menu. Use it on Windows XP to install one or more DICOM printers on the machine. On Windows Vista the Add DICOM Printer Wizard must be started differently as shown below. If the full driver installation was performed on a network print server with one or more DICOM printers installed and shared to the public, use the Microsoft standard Add Printer feature provided by the Windows Operating System to add DICOM printer(s) on your system. This is commonly called Windows Printer Sharing. Refer to the Table 1 in this document for comparison of these two different methods for installing printers.
5.2
THE KODAK ADD DICOM PRINTER WIZARD
The Add DICOM Printer Wizard allows you to install a single printer or multiple printers by running a batch file. On Windows XP the program is activated from the Start menu. On Windows Vista the program must be explicitly run as administrator. Locate the installation folder (usually in
TITLE: Printer Driver User Manual PART #: 9F2740 VERSION # 8.0
Unrestricted Internal Use (U) PAGE 8 of 13
Carestream Health Inc.
Program FilesCarestream Health) then Right-click on the Add DICOM Printer program and run it as administrator as shown in the screen shot below.
Or the user can lower the system local security policy by setting the option User Account Control: Run all administrators in Admin Approval Mode to Disabled under Control PanelAdministrative ToolsLocal Security PolicyLocal PoliciesSecurity Options and then run the program from the Start menu. No further details are provided here for manual installation as the dialogues are straightforward. You only need to input the printers internet (IP) address and a DICOM Application Entity (AE) Title. The IP address can be obtained from your network administrator and the AE title from the printers DICOM Conformance Statement.
5.3
ADDING DICOM PRINTERS IN BATCH MODE
The batch mode configuration file is constructed using MS Notepad and must be saved with the .ini file extension. Printers installed in this manner may be specified using either the device IP Address, Network (Host) Name or a combination of the two. The following examples illustrate printers added using the IP Address and Network Name, respectively:
5.3.1 Install by IP Address
[Printer Name 1] IPAddress=149.98.21.114
TITLE: Printer Driver User Manual PART #: 9F2740 VERSION # 8.0
Unrestricted Internal Use (U) PAGE 9 of 13
Carestream Health Inc.
AETitle=AE Title 1 PortNumber=5040
5.3.2 Install by Network Name
[Printer Name 2] PrinterNetworkName=MIMDRE188 AETitle=AE Title 2 PortNumber=5040
5.4
FACTS ABOUT THE CONFIGURATION FILE
The string within the brackets will identify the printer as it appears in the system StartSettingsPrinters (and Faxes) folder. The keyword field (to the left of the = sign) is case sensitive and expects no spaces. Kodak uses the AE Title as a device identifier. Any printable ASCII string of sixteen (16) characters maximum will satisfy this requirement.
5.5
WINDOWS PRINTER SHARING
As a Windows printer driver, the DICOM Printer Driver supports Windows Printer Sharing. A locally installed DICOM printer on a server machine can be shared as a network printer in the same way as any other Windows printer on the network through Windows printer sharing. A driver installed through the Windows printer sharing can only connect to the printers installed on the server. This slim driver installation on the remote computer will not include the DICOM Printer Status Monitor program.
5.5.1 Enabling Windows Printer Sharing on Server
In order to enable Windows printer sharing, the local printer on the server machine must be shared to the public. A public user account is created on the server with limited but sufficient rights for clients to gain access to the shared printer on the server. The account created on the server for printer users should be a non-admin type of account that has limited privileges including printing. On a Windows 2000 client machine, it is not automatic for the installed network DICOM printer to reconnect to the printer server at logon and be available to the user. To work around this problem, if the network has Win2k clients, the printer server should make it more automatic by creating a network shared folder with read-only access. This can be an empty folder. The Win2k client must map this share. It will then be prompted automatically to log onto the server as a print user at logon. Note that the CMI 1000 printer server is shipped with this printer driver and a CMI 1000 printer installed. A shared folder and an account for the print user are also created on the CMI 1000 printer server.
TITLE: Printer Driver User Manual PART #: 9F2740 VERSION # 8.0
Unrestricted Internal Use (U) PAGE 10 of 13
Carestream Health Inc.
The system requires that a dedicated printer server have a reasonable configuration of at least 1 GHz processor and 256 MB RAM. It is strongly recommended that a dedicated printer server have a minimal configuration of 2 GHz processor and 512 MB RAM for a reasonable high resolution printing performance.
5.5.2 Adding Printer on Client through Windows Printer Sharing
At a client machine, the user must connect to the server. One way to do it is to follow the steps below. Go to the StartRun prompt enter the print server IP (e.g. \\149.98.25.25) At the prompt, log in to the public print user account
Once connected, use the standard Windows Add Printer Wizard to complete the network printer installation. If available, the user may map a network drive to a shared folder on the printer server for automatic prompt of reconnecting to the server next time at logon.
6 DELETING A DICOM PRINTER
A DICOM printer can be deleted from the system in the same way a Windows based printer can. Reference the Windows standard procedure for deleting a printer. One way to do this is to delete the printer icon in the system printer folder. This will remove the specific printer access from the system but leave other installed DICOM printers. The driver software will remain installed even if the last DICOM printer is deleted. Refer to Section 4 UNINSTALLING THE PRINTER DRIVER to clean up all driver files.
7 DICOM PRINTER STATUS MONITOR
In critical printing situations, knowing printer status prior to sending a print job can improve user efficiency. If a printer is offline, or in an unready state, users can either select another printer to use or take action to correct the problem. To support this, the DICOM Windows Printer Driver supplies a DICOM Printer Status Monitor that displays the current status of all locally installed DICOM printers on the client machine. When the program is running, the DICOM Printer Status Monitor places a printer icon in the system tray. If it is not visible, start the Status Monitor from the Start Programs menu. The printer icon will blink an overlay icon when the status of any monitored printer leaves the Ready state. Closing the status window terminates the monitor until restarted. The DICOM Printer Status Monitor only reports on locally installed DICOM printers. This feature is not available for DICOM printers installed as network printers.
TITLE: Printer Driver User Manual PART #: 9F2740 VERSION # 8.0
Unrestricted Internal Use (U) PAGE 11 of 13
Carestream Health Inc.
8 DICOM PRINTER DRIVER EVENT LOGGING
The DICOM Printer Driver logs events into NT Event Log. The status for DICOM print jobs is logged in a custom log file titled Kodak DICOM Status Storage. Use the Windows NT Event Viewer to view the log message. The driver event log is only available for locally installed DICOM printers and not available for DICOM printers installed as network printers.
9 TROUBLESHOOTING
The DICOM Printer Driver is simple to install and use. If your installation fails to complete successfully, check the following items for accuracy: The printer IP or network name The printer port number The network connection The printer itself The printer shared on the server if running the slim install
10 HIGH BIT DEPTH IMAGE PRINTING
The DICOM Printer Driver supports an extension to the application programming interface (API) for custom applications to print diagnostic quality grayscale images at up to 16 bits of resolution. Typical Windows printing is limited to 8 bits of grayscale resolution or 24 bits of color (8 bits for each of the Red, Green, and Blue image planes). This extended API fits the normal Windows printing model and makes it easy for programmers to execute high bit depth (> 8 bits) grayscale printing from diagnostic image applications.
10.1 CARESTREAM HEALTH PROPRIETARY API FOR HIGH BIT DEPTH IMAGE PRINTING
For details outlined below, it is assumed that readers have a working knowledge of coding applications to print on Windows platforms. In order to print diagnostic quality grayscale images up to 16 bits of resolution, a Kodak proprietary API extension must be used. The API extension is presented to application developers as a static library. An API extension function takes a high bit depth (>8 bits) grayscale image from application and converts it into a custom format that the Windows DICOM printer driver will recognize and convert back before rendering. There are actually two phases to be able to print a high bit depth (> 8 bits) grayscale image successfully from an application perspective. The first is to do the custom image encoding conversion as mentioned above using an API extension function, WPD_Mono_StretchBlt(), provided in a small static library file WPD_API.lib on the installation media. This function must be called any time an application puts a high-bit grayscale image on the output surface. It replaces any of the regular Microsoft GDI functions such as StretchBlt(), BitBlt(), and etc. This API
TITLE: Printer Driver User Manual PART #: 9F2740 VERSION # 8.0 Unrestricted Internal Use (U) PAGE 12 of 13
Carestream Health Inc.
extension can be also used for submitting an 8-bit grayscale image to print. In this case, the image will be processed using Kodak custom medical image processing algorithm which provides high performance and less memory consumption. The second is to call another Windows API function, ExtEscape. This function notifies the printer driver that it needs to interpret the image as an encoded high bit depth grayscale image. The format of the ExtEscape command, which should be issued immediately after the StartDoc function call, is as follows:
char const command[] = "<command>:<param>"; ExtEscape(<printer DC>, PASSTHROUGH, sizeof(command), command, 0, NULL);
The return code from the ExtEscape call should be ignored. There are four ExtEscape commands supported in the DICOM Windows Printer Driver release 1.2: Command bpp print_priority dmax pixel_space Format bpp:param print_priority:param dmax:param pixel_space:param Parameter 1 16 (integer) high, medium, low 1 399 (integer) p_value, lin_od, luminance Description Grayscale image pixel bit depth on the printed page. Print priority on the print job that overrides the priority setting from UI. Maximum density on the printed page that overrides the dmax setting from UI. Grayscale image pixel space on the printed page that overrides the pixel space setting from UI.
11 SUPPORT FOR DICOM PRINTER PORT NUMBER CHANGE
Port number of some Carestream Health, Inc. DICOM printers such as the CMI-1000 is configurable. The CMI-1000 DRE allows an operator to change port number through the local panel after the DICOM printer is installed on the server. The DICOM Printer Driver supports the port number change by looking for a replacement port number in a well-known location for a printer that receives a print job through the driver. DRE teams are responsible for writing the new port number keyed by printer name to that location when port number is changed through local panel. Contact the printer driver team for implementation details.
<End of Document >
TITLE: Printer Driver User Manual PART #: 9F2740 VERSION # 8.0
Unrestricted Internal Use (U) PAGE 13 of 13
Vous aimerez peut-être aussi
- 721-202-G2 i5DR-Service 0 0 1 PDFDocument94 pages721-202-G2 i5DR-Service 0 0 1 PDFTài Nguyễn100% (1)
- Access CT: Service Tools User GuideDocument248 pagesAccess CT: Service Tools User Guideghanem oussamaPas encore d'évaluation
- Rescue Triangle PDFDocument18 pagesRescue Triangle PDFrabas_Pas encore d'évaluation
- Wsi PSDDocument18 pagesWsi PSDДрагиша Небитни ТрифуновићPas encore d'évaluation
- Arcadis - Configuration W Orbic 3D CalDocument96 pagesArcadis - Configuration W Orbic 3D Calllpbio2Pas encore d'évaluation
- 3021 Mammography Siemens Planning GuideDocument11 pages3021 Mammography Siemens Planning GuideNahomi espinozaPas encore d'évaluation
- Masonry Brickwork 230 MMDocument1 pageMasonry Brickwork 230 MMrohanPas encore d'évaluation
- CARESTREAM DRX-1 System Detector CARESTREAM DRX-1C System Detector CARESTREAM DRX 2530C Detector Model DRX 2530-01 User GuideDocument37 pagesCARESTREAM DRX-1 System Detector CARESTREAM DRX-1C System Detector CARESTREAM DRX 2530C Detector Model DRX 2530-01 User GuideTony KututoPas encore d'évaluation
- Polydoros SX 65 - 80 - Function DescriptionDocument18 pagesPolydoros SX 65 - 80 - Function DescriptionMaximus Decimus MeridiusPas encore d'évaluation
- DRYPIX 5000: Operation ManualDocument142 pagesDRYPIX 5000: Operation ManualMouhamadou Moustapha RassoulPas encore d'évaluation
- Fujitsu W510 PC, Used With System SW VC10 and VD10 CSTD AXD3-500.805.01 AX41-060.841.07Document103 pagesFujitsu W510 PC, Used With System SW VC10 and VD10 CSTD AXD3-500.805.01 AX41-060.841.07Izzeldin Zaki100% (1)
- 10 02 A Manual Erase E.V. I.I. Mod.#27 6K4023 030812Document12 pages10 02 A Manual Erase E.V. I.I. Mod.#27 6K4023 030812Iranildo Barbosa100% (1)
- Troubleshooting - spr8-230.840.01.14.02Document104 pagesTroubleshooting - spr8-230.840.01.14.02Rubén Díaz100% (1)
- FONA XPan Operator Manual GBDocument32 pagesFONA XPan Operator Manual GBAnatol Mocan0% (1)
- Global 6000 SystemsDocument157 pagesGlobal 6000 SystemsJosé Rezende100% (1)
- Canon CXDI-60 X-Ray - Service ManualDocument186 pagesCanon CXDI-60 X-Ray - Service ManualGuranda IonPas encore d'évaluation
- Siremobil: System ManualDocument42 pagesSiremobil: System ManualFrancisco DiazPas encore d'évaluation
- DRYPIX Smart Quality Control For Mammography PDFDocument16 pagesDRYPIX Smart Quality Control For Mammography PDFMohammad NasriPas encore d'évaluation
- Collimator, Replacing The Focus-Near Plates CSTD AXB4-310.805.01 RX74-020.841.03Document14 pagesCollimator, Replacing The Focus-Near Plates CSTD AXB4-310.805.01 RX74-020.841.03aartb101Pas encore d'évaluation
- Siemens Mobilett User ManualDocument124 pagesSiemens Mobilett User ManualJuan VasquezPas encore d'évaluation
- Technical Specification (Sectra-Branded) - Philips MicroDose L30 SW 8.4 8.4P1Document30 pagesTechnical Specification (Sectra-Branded) - Philips MicroDose L30 SW 8.4 8.4P1vasiliy_gromikPas encore d'évaluation
- Mobilett PlusDocument157 pagesMobilett Plusgildardo ruizPas encore d'évaluation
- Lightspeed 2.X: Illustrated Parts ListDocument544 pagesLightspeed 2.X: Illustrated Parts ListJairo ManzanedaPas encore d'évaluation
- Current - Core - Operator Manual - en - UM - 5307907-7-1EN - 1Document250 pagesCurrent - Core - Operator Manual - en - UM - 5307907-7-1EN - 1Jose Aldrin Climacosa Serrano100% (1)
- Brivo CT325Document63 pagesBrivo CT325Alaa SalamPas encore d'évaluation
- Siemens 3D-Top Ceiling Stand - Maintenance ManualDocument34 pagesSiemens 3D-Top Ceiling Stand - Maintenance ManualEfraínPas encore d'évaluation
- Control-X Company Profile Presentation For Distributors 1-26Document26 pagesControl-X Company Profile Presentation For Distributors 1-26Rafa TejedaPas encore d'évaluation
- Senographe Essential MastógrafoDocument262 pagesSenographe Essential MastógrafoArtie VázquezPas encore d'évaluation
- Service Manual Dr-Id-300 - 12Document1 pageService Manual Dr-Id-300 - 12bilal aloulouPas encore d'évaluation
- Agfa CR 25 Manual de UsoDocument80 pagesAgfa CR 25 Manual de UsoCarlos Magnabosco100% (1)
- 25 InstallationDocument164 pages25 InstallationDaniel RodriguezPas encore d'évaluation
- Oec Flexiview 8800 Illustrated Parts Manual: 5628469-1en-01 Rev 13Document90 pagesOec Flexiview 8800 Illustrated Parts Manual: 5628469-1en-01 Rev 13mohadesePas encore d'évaluation
- C ClutchesDocument131 pagesC ClutchesjonarosPas encore d'évaluation
- Manufacturing Procedures for Aluminum Spine Phantom ScanningDocument8 pagesManufacturing Procedures for Aluminum Spine Phantom ScanningOmar Stalin Lucio RonPas encore d'évaluation
- ErrorDocument477 pagesErrormantenimiento crc100% (1)
- SECURVIEW-DX INSTALLATION Man-00335 - 001 - 01Document56 pagesSECURVIEW-DX INSTALLATION Man-00335 - 001 - 01Сергей КакаровPas encore d'évaluation
- CR System ClassicEliteDocument22 pagesCR System ClassicEliteSahudi OreoPas encore d'évaluation
- Tarjeta 5700 y 5950Document12 pagesTarjeta 5700 y 5950VremedSoluCiones0% (1)
- Siemens Collimator Installation On GE MCDocument32 pagesSiemens Collimator Installation On GE MCMadhavesh KulkarniPas encore d'évaluation
- Pfrs 16 LeasesDocument4 pagesPfrs 16 LeasesR.A.Pas encore d'évaluation
- 100r9 PDFDocument304 pages100r9 PDFFrank QuitianPas encore d'évaluation
- Drypix Smart 6000 Product SpecificationsDocument12 pagesDrypix Smart 6000 Product SpecificationsMohammed Al-shamiri100% (1)
- Carestream Revolution Mod80 MA1243-80Document6 pagesCarestream Revolution Mod80 MA1243-80Brian HunterPas encore d'évaluation
- IEC-60721-3-3-2019 (Enviromental Conditions)Document12 pagesIEC-60721-3-3-2019 (Enviromental Conditions)Electrical DistributionPas encore d'évaluation
- CR Carestream Classic Ajustes&RemplazosDocument197 pagesCR Carestream Classic Ajustes&Remplazosstrider 1515100% (1)
- Brilliance™ CT: 6-Slice, 10-Slice, 16-Slice, 16 PowerDocument201 pagesBrilliance™ CT: 6-Slice, 10-Slice, 16-Slice, 16 Powerdaniel100% (1)
- AC7114-2 Rev N Delta 1Document34 pagesAC7114-2 Rev N Delta 1Vijay YadavPas encore d'évaluation
- Aero DR Brochure LR PDFDocument4 pagesAero DR Brochure LR PDFDjvionico PerezPas encore d'évaluation
- E PortfolioDocument76 pagesE PortfolioMAGALLON ANDREWPas encore d'évaluation
- The Rich Hues of Purple Murex DyeDocument44 pagesThe Rich Hues of Purple Murex DyeYiğit KılıçPas encore d'évaluation
- DX-S ManualDocument669 pagesDX-S Manualpericopepe100% (1)
- CR Systems: Hardware GuideDocument73 pagesCR Systems: Hardware Guidetha_ansPas encore d'évaluation
- 2.0 - SITHKOP002 - Plan and Cost Basic Menus Student GuideDocument92 pages2.0 - SITHKOP002 - Plan and Cost Basic Menus Student Guidebash qwertPas encore d'évaluation
- XC User ManualDocument84 pagesXC User ManualEliana Caceres Torrico100% (1)
- Install Guide For CR QS AGFADocument41 pagesInstall Guide For CR QS AGFApaninaro100% (3)
- Toshiba FDX3543RP X Ray Flat Panel DetectorDocument14 pagesToshiba FDX3543RP X Ray Flat Panel DetectorJairo Manzaneda100% (1)
- AGFA Drystar-4500M User ManualDocument240 pagesAGFA Drystar-4500M User Manualtunet1106100% (1)
- Drystar 3000 Service ManualDocument4 pagesDrystar 3000 Service ManualEric Lopez100% (1)
- SBAG8704 B - SecureLink v3.2.4 - 2020 03 28 - 2 PDFDocument17 pagesSBAG8704 B - SecureLink v3.2.4 - 2020 03 28 - 2 PDFNguyễn Đức LâmPas encore d'évaluation
- ADM DICOM Setup GuideDocument35 pagesADM DICOM Setup GuideRodrigo Dos Santos SilvaPas encore d'évaluation
- Lorad MIV Series Folleto ComercialDocument8 pagesLorad MIV Series Folleto ComercialPablo RodriguezPas encore d'évaluation
- Imager - DRYPIX NetTool - E02Document108 pagesImager - DRYPIX NetTool - E02Nassima BELILPas encore d'évaluation
- Software Installation Instructions For The Carestream Image Suite V4 MR1 SoftwareDocument16 pagesSoftware Installation Instructions For The Carestream Image Suite V4 MR1 SoftwareJuan C GomezPas encore d'évaluation
- Siemens Arcadis Varic Product BrochureDocument16 pagesSiemens Arcadis Varic Product BrochureDanielec1Pas encore d'évaluation
- Oriswin DG Suite: User ManualDocument70 pagesOriswin DG Suite: User ManualJuanGabrielVillamizarPas encore d'évaluation
- Oec 7600 Spareparts PDFDocument41 pagesOec 7600 Spareparts PDFDany FerPas encore d'évaluation
- CT00-000 814 30 02 02 PDFDocument260 pagesCT00-000 814 30 02 02 PDFw.h.nPas encore d'évaluation
- Service Configuration Online HelpDocument38 pagesService Configuration Online HelpPedro de LaraPas encore d'évaluation
- DICOM Printer Driver User ManualDocument13 pagesDICOM Printer Driver User ManualMuhamad RudiansyahPas encore d'évaluation
- Printer Controller Type 1027Document44 pagesPrinter Controller Type 1027Ian RamagePas encore d'évaluation
- Ms Global Installation GuideDocument162 pagesMs Global Installation Guideradisa69qPas encore d'évaluation
- Fda PDFDocument2 pagesFda PDFVictorPas encore d'évaluation
- Assessing Eyes NCM 103 ChecklistDocument7 pagesAssessing Eyes NCM 103 ChecklistNicole NipasPas encore d'évaluation
- Donny UfoaksesDocument27 pagesDonny UfoaksesKang Bowo D'wizardPas encore d'évaluation
- MSC Euribia - 2023-06-01Document2 pagesMSC Euribia - 2023-06-01蔡國懷Pas encore d'évaluation
- The Life and Works of Jose RizalDocument20 pagesThe Life and Works of Jose RizalBemtot Blanquig100% (1)
- Ogl422 Milestone Three Team 11 Intro Training Session For Evergreen MGT Audion Recording Due 2022apr18 8 30 PM PST 11 30pm EstDocument14 pagesOgl422 Milestone Three Team 11 Intro Training Session For Evergreen MGT Audion Recording Due 2022apr18 8 30 PM PST 11 30pm Estapi-624721629Pas encore d'évaluation
- Presentation On Ich Topics & Guidelines With A Special Reference ToDocument79 pagesPresentation On Ich Topics & Guidelines With A Special Reference ToVidyaPas encore d'évaluation
- Believer - Imagine Dragons - CIFRA CLUBDocument9 pagesBeliever - Imagine Dragons - CIFRA CLUBSilvio Augusto Comercial 01Pas encore d'évaluation
- Agricultural Sciences P1 Nov 2015 Memo EngDocument9 pagesAgricultural Sciences P1 Nov 2015 Memo EngAbubakr IsmailPas encore d'évaluation
- Chetan Bhagat's "Half GirlfriendDocument4 pagesChetan Bhagat's "Half GirlfriendDR Sultan Ali AhmedPas encore d'évaluation
- Tugas B InggrisDocument6 pagesTugas B Inggrisiqbal balePas encore d'évaluation
- Overview for Report Designers in 40 CharactersDocument21 pagesOverview for Report Designers in 40 CharacterskashishPas encore d'évaluation
- Chapter 9-10 (PPE) Reinzo GallegoDocument48 pagesChapter 9-10 (PPE) Reinzo GallegoReinzo GallegoPas encore d'évaluation
- Lec 10 - MQueues and Shared Memory PDFDocument57 pagesLec 10 - MQueues and Shared Memory PDFUchiha ItachiPas encore d'évaluation
- Learn Square Roots & Plot on Number LineDocument11 pagesLearn Square Roots & Plot on Number LineADAM CRISOLOGOPas encore d'évaluation
- AJK Newslet-1Document28 pagesAJK Newslet-1Syed Raza Ali RazaPas encore d'évaluation
- Interna Medicine RheumatologyDocument15 pagesInterna Medicine RheumatologyHidayah13Pas encore d'évaluation
- W1inse6220 PDFDocument11 pagesW1inse6220 PDFpicalaPas encore d'évaluation
- Digital Citizenship Initiative To Better Support The 21 Century Needs of StudentsDocument3 pagesDigital Citizenship Initiative To Better Support The 21 Century Needs of StudentsElewanya UnoguPas encore d'évaluation