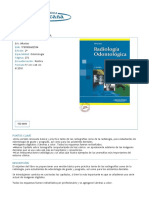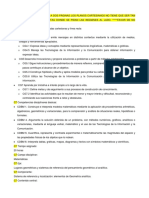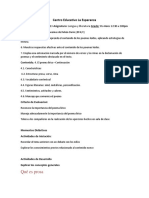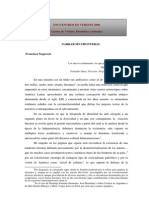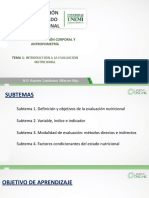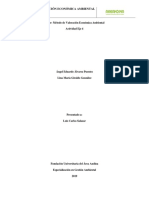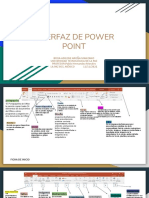Académique Documents
Professionnel Documents
Culture Documents
Configuración para Una Red Sencill1
Transféré par
Mathias AcostaTitre original
Copyright
Formats disponibles
Partager ce document
Partager ou intégrer le document
Avez-vous trouvé ce document utile ?
Ce contenu est-il inapproprié ?
Signaler ce documentDroits d'auteur :
Formats disponibles
Configuración para Una Red Sencill1
Transféré par
Mathias AcostaDroits d'auteur :
Formats disponibles
CMO CONFIGURAR MI PC PARA QUE FORME PARTE DE UNA RED LAN?
Antes de empezar con el tema de fondo es muy conveniente saber algunos conceptos bsicos sobre lo necesario para llevar a cabo dicho proyecto, los protocolos que deben usarse, IP, etc. Para que as podamos tener una Red LAN casera funcionando sin problemas. mbito de esta Gua: Nuestra intencin es ayudar con el aspecto de configuracin de Sistemas Operativos, no con el hardware de Red, ya que previamente se debe habilitar las puertas Ethernet de sus PCs y unindolas con cables UTP categora 5 o 6 y conectores RJ45, usando Switch en caso de que nuestras redes contengan ms de dos PCs. Lo que veremos ahora es cmo configurar diversos Sistemas Operativos Microsoft en tal forma que los PCs puedan compartir Carpetas e Impresoras, adems de los aspectos de seguridad que pueden emplearse para asegurar nuestros datos.
Diseo de la Red A pesar de que en una Red Microsoft cualquier PC puede actuar como servidor (se le dice servidor a aquellas mquinas que ofrecen recursos para que puedan ser usados por los dems miembros de la Red, por ejemplo Carpetas o Impresoras), es usual que el PC ms potente, o el que tiene mas recursos para ofrecer, sea denominado el "Servidor". Para efectos de nuestro ejemplo, usar un PC con Windows Seven como "Servidor", y luego conectar a la Red PCs con Sistemas Operativos: Windows XP; para mostrar cmo se configura cada uno de ellos. Uno de los elementos mas importantes de la Red es la seleccin de un protocolo de comunicacin, en este caso usaremos TCP/IP debido a que ello facilita la futura conexin de la Red hacia Internet. Si bien es posible instalar mas de un protocolo, quiero ilustrar el punto de que ello no es necesario, pues TCP/IP puede cubrir bien todas nuestras necesidades.
Direcciones TCP/IP: La caracterstica mas importante del protocolo TCP/IP es la direccin IP que debemos asignar a cada uno de nuestros PCs. Para evitar futuros problemas cuando conectemos nuestra Red a Internet, debemos hacer uso de las llamadas direcciones IP privadas, que no son otra cosa que direcciones reservadas que podemos confiar no se encuentran en ningn lugar de Internet. Las IP privadas son aquellas contenidas en los siguientes rangos:
10.0.0.0 a 10.255.255.255
172.16.0.0 a 172.31.255.255 192.168.0.0 a 192.168.255.255 Para mi Red he escogido las direcciones 192.168.1.1 a 192.168.1.n A continuacin, debemos elegir un nombre de hasta 15 caracteres para la Red (o Grupo de Trabajo en la jerga de Microsoft), en mi caso usar el string "MI-RED". Es conveniente evitar el uso de espacios en el nombre, as como el de letras acentuadas y ees. Finalmente, cada PC de la Red necesitar un nombre, de no ms de 15 caracteres. Para el caso del Servidor, usar el nombre "SERVER".
CONFIGURACIN EN EQUIPOS CON WINDOWS SEVEN
Pasos previos: * Instalacin de todos los drivers de las diferentes tarjetas de red que tengamos, routers, cableado, conectarlo al wireless, etc. * Poner clave al ordenador, ya que de lo contrario, no podremos acceder a los documentos compartidos. Una vez hecho estos dos pasos, comenzamos a configurar la red local. Nos vamos a Equipo, clic derecho sobre el icono y le damos a propiedades tal y como est en la foto.
Ahora vamos a cambiar las configuraciones por defecto que haba para poner las nuestras, incluido el Grupo de Trabajo para poder usar diferentes sistemas operativos en la red local.
Ahora nos vamos a Inicio/Panel de Control y seleccionamos Redes e Internet, ms adelante pinchamos en Grupo Hogar.
Ahora nos saltar un error, fcilmente solucionable. Al conectarnos a la red de internet, Windows nos pregunta qu donde estamos, si Red Domstica, Red de Trabajo o en una Red Pblica, si seleccionamos red pblica ocurrir esto:
Y para solucionarlo pinchamos en la pregunta que indico en la captura y seguimos las instrucciones.
Una vez configurado correctamente como Red Domstica o Red de Trabajo, aparecer la siguiente pantalla:
Pinchamos en siguiente y nos aparecer sta otra:
Procedemos a cambiar la clave por una que recordemos mejor.
Con las opciones por defecto no hay que tocar nada ms, no obstante, si queris ver las distintas opciones, o incluso que no haya que meter ni clave ni nada (como Windows XP) lo podemos hacer.
La nica configuracin que yo tocara sera sta, recomiendo que dejemos activado el uso compartido con proteccin por contrasea.
Una vez hecho todo, ya deberamos poder acceder desde otros ordenadores al equipo y viceversa.
Recuerda que para acceder desde otros sistemas operativos que no sean Windows 7, meteremos nombre de usuario y contrasea del equipo de Windows 7 al que vamos a acceder.
CONFIGURACIN PARA UNA RED SENCILLA.
Necesitamos conocer la Direccin IP privada y mscara privada del router. La direccin IP del router ser la puerta de enlace de nuestra red local. (No confundir con la IP Pblica y mscara pblica de nuestra ADSL) Estos datos los podemos conocer previamente o podemos tenerlos en nuestro ordenador despus de haberlo configurado con los cds de instalacin. Para averiguarlos en este segundo caso, abrimos una ventana fija de MsDos (Inicio->ejecutar-> command o cmd) y ejecutamos el comando WINIPCFG en Windows 98 o IPCONFIG/ALL en 2000/xp. Esto nos proporcionar todos los datos de nuestra red local, que utilizaremos para configurar el resto de los ordenadores.
Los resultados que obtendremos sern posiblemente diferentes a los del ejemplo, por tanto deberemos adaptarnos a ellos... Ejemplos de configuracin manual del protocolo TCP/IP en funcin de la puerta de enlace: Router: Direccin IP: 192.168.1.1 Mscara: 255.255.255.0 DNS Primario: 200.48.225.130 DNS Secundario: 200.48.225146 PC 1: Direccin IP: 192.168.1.2 Mscara: 255.255.255.0 Puerta de Enlace: 192.168.1.1 DNS Primario: 200.48.225.130 DNS Secundario: 200.48.225146 PC 3: Direccin IP: 192.168.1.3 Mscara: 255.255.255.0 Puerta de Enlace: 192.168.1.1 DNS Primario: 200.48.225.130 DNS Secundario: 200.48.225146 PC 4: Direccin IP: 192.168.1.4 Mscara: 255.255.255.0 Puerta de Enlace: 192.168.1.1 DNS Primario: 200.48.225.130 DNS Secundario: 200.48.225146
No estn contemplados todos los casos, habr que modificar los nmeros en funcin siempre de cmo est establecido el router. Debemos tener en cuenta otro dato: Las DNS, que, en principio, sern iguales para todos los pcs. Debemos introducir las que haya proporcionado nuestro proveedor de internet. Ms adelante indicaremos dnde debemos introducirlas. Otra posible opcin es, si tenemos el router configurado de manera que es l mismo el que asigna las direcciones ip a los pcs (modo servidor DHCP), configurar las tarjetas de red en Obtener una direccin ip automticamente. As no tendramos que introducir manualmente ninguna configuracin. Esto suele ser aconsejable en el caso de una red con muchos ordenadores. Para acceder a internet bastara con esto, ya est montada la comunicacin, ahora seguramente queramos ver un equipo desde otro. Tendremos que hacer diferentes cosas en funcin de los sistemas operativos que queramos comunicar.
El primer paso es localizar la conexin de rea local de nuestro adaptador de red en Mi PC Panel de Control - Ver conexiones de red.
Abrir el dilogo Propiedades, por ejemplo, pulsando el botn derecho sobre la conexin. Buscar el protocolo TCP/IP y seleccionar el botn propiedades.
Colocar en el cuadro que aparece la configuracin que estamos usando en el ejemplo, ahora para el PC 3
En Windows xp, en principio, no es necesario instalar ningn elemento adicional para poder compartir recursos. S que debemos colocar el equipo en el mismo grupo de trabajo que el resto para que el acceso sea ms rpido. Esto lo hacemos en MI PC, Ver informacin del sistema, pestaa Nombre de equipo:
Para cambiar el nombre del equipo o el nombre del grupo de trabajo, pulsamos el botn Cambiar...
Consideraciones finales: Un problema frecuente que suele presentarse cuando en una red tenemos varios sistemas operativos es que los ordenadores no se vean entre s, sobre todo si uno de los sistemas es el Windows XP. Debera solucionarse haciendo lo siguiente: 1.- Desactivar el firewall del XP o cualquier otro firewall que podamos tener para hacer las pruebas y comprobar que nuestra red funciona. El firewall puedes activarlo ms tarde o configurarlo para que te permita usar la red local. Es muy frecuente que los firewall, por defecto, se pongan en el modo: No permitir a otros acceder a carpetas compartidas en mi ordenador (esto lo dice el Panda 7.0, por ejemplo, es su opcin por defecto). Cuando hayamos terminado el todo el proceso tendremos montada una red con NetBIOS habilitado sobre TCP/IP, el mismo protocolo que usamos para internet. Esto provoca un problema de seguridad, puesto que los recursos compartidos de nuestra red pueden quedar expuestos al exterior. Para evitarlo tenemos varias opciones:
Mientras que en la mayora de los routers basta con no mapear/abrir los puertos para que permanezcan inaccesibles, en otros como el 3com 812 hay que aadir unos determinados
filtros para descartar los paquetes si los puertos destino son: 137 y 138 UDP 139 y 143 TCP (NetBIOS). Instalar un firewall medianamente decente que permita configurar lo anterior... Descartar la ejecucin de NetBIOS sobre el protocolo TCP/IP e instalar el protocolo NetBIOS para la red local
Cerramos todas las ventanas y vemos que ahora tenemos indicacin de la actividad de la Red en el rea de notificacin:
Con esto queda finalizada la configuracin de Red inicial de nuestro Windows XP.
Habilitar la red para poder imprimir y compartir archivos entre Windows 7 y Windows XP
La siguiente explicacin consiste en la habilitacin de red en Windows 7 para que se pueda acceder desde un equipo con Windows XP, bsicamente para compartir archivos e impresoras. El principal problema que he encontrado al crear una red entre un equipo con Windows XP y uno con Windows 7, es que cuando el XP quiere acceder al Windows 7 nos pide un nombre de usuario y una contrasea.
Este cuadro nos va a salir en Windows XP al tratar de acceder a Win 7 Esta forma posiblemente sea la que ms se adece en el caso de poseer varios equipos y es la siguiente: - Desde nuestro equipo con Windows 7, nos dirigimos a Panel de Control > Redes de Internet > Centro de Redes y Recursos Compartidos. - Apenas se abra el cuadro del Centro de Redes vamos a ver en el men izquierdo Cambiar configuracin de uso compartido avanzado.
- Buscamos Uso compartido con proteccin por contrasea y le damos en Desactivar el uso compartido con proteccin por contrasea.
- Le damos a Guardar cambios y listo. Una vez realizado este ltimo paso, ya podemos acceder del equipo con Windows XP al que tiene Windows 7 sin que nos pida un nombre de usuario y contrasea. OJO: Revisen que ambos equipos se encuentren en el mismo grupo de red, sea casa, trabajo, etc.
Vous aimerez peut-être aussi
- PRACTICA Salesiana ANALISIS Y DISEÑO DE SISTEMASDocument4 pagesPRACTICA Salesiana ANALISIS Y DISEÑO DE SISTEMASSergio Quispe Flores100% (1)
- Carbones Coquizables-2012Document70 pagesCarbones Coquizables-2012johnPas encore d'évaluation
- Radiología OdontológicaDocument2 pagesRadiología Odontológicaorozco blackpool980% (1)
- Planificacion Lenguaje 2º Basico 2023Document33 pagesPlanificacion Lenguaje 2º Basico 2023Lucrecia María Ulloa Ferrand100% (1)
- Libro Gramsci La Otra PoliticaDocument99 pagesLibro Gramsci La Otra PoliticaJavier Alfredo Rodríguez100% (1)
- ReticuladosDocument7 pagesReticuladosArgenis GonzalezPas encore d'évaluation
- PDF Triangulos Oblicuangulos - CompressDocument5 pagesPDF Triangulos Oblicuangulos - CompressQUIMIS VILLACRES DOUGLAS ALBERTOPas encore d'évaluation
- Laboratorio BibliotecaDocument3 pagesLaboratorio Bibliotecavnc hfzPas encore d'évaluation
- Unidad Muestra - UEMSTIS - MatemáticasDocument55 pagesUnidad Muestra - UEMSTIS - MatemáticasccolosiPas encore d'évaluation
- Informe Investigación Escolar 2023Document13 pagesInforme Investigación Escolar 2023joshPas encore d'évaluation
- Secuencia 4Document3 pagesSecuencia 4Angel Infante100% (1)
- Problemario Estadísticas AplicadaDocument5 pagesProblemario Estadísticas AplicadaRaúlPas encore d'évaluation
- 12 de Junio Planes de Clase 2023 II C-EDocument8 pages12 de Junio Planes de Clase 2023 II C-ENorma MarencoPas encore d'évaluation
- Parcial Guion-Mamma RomaDocument11 pagesParcial Guion-Mamma RomaMartin GardeyPas encore d'évaluation
- Morillo Linet El SueñoDocument2 pagesMorillo Linet El Sueñolinet morilloPas encore d'évaluation
- Teoria de Antenas BalanisDocument23 pagesTeoria de Antenas BalanisCarlos Mercado BucioPas encore d'évaluation
- Conceptos Básicos Beck 1Document34 pagesConceptos Básicos Beck 1Susy NavarretePas encore d'évaluation
- Narrar Sin FronterasDocument6 pagesNarrar Sin FronterasManuela PallaresPas encore d'évaluation
- Juan José SantibáñezDocument11 pagesJuan José SantibáñezBere Marón GJ100% (2)
- Diapositiva EvaluacionDocument229 pagesDiapositiva EvaluacionMarlon MaridueñaPas encore d'évaluation
- 4 CuartaSemana PrimerParcialDocument37 pages4 CuartaSemana PrimerParcialJonathan JuárezPas encore d'évaluation
- Analisi Programa SinteticoDocument18 pagesAnalisi Programa SinteticoImelda Morales GonzálezPas encore d'évaluation
- Secundaria - Hitos (Bruño)Document77 pagesSecundaria - Hitos (Bruño)jkamus01Pas encore d'évaluation
- Plan de Evaluacion Proyecto Ii Comunicacion SocialDocument3 pagesPlan de Evaluacion Proyecto Ii Comunicacion SocialManama DarwisPas encore d'évaluation
- Shakespeare Escuchó Al Tío RamonDocument5 pagesShakespeare Escuchó Al Tío RamonGustavo ViñasPas encore d'évaluation
- Taller Actividad Eje 4 ValoraciónDocument11 pagesTaller Actividad Eje 4 ValoraciónAngelPas encore d'évaluation
- Equipo DELLDocument14 pagesEquipo DELLSalvatore des RoisPas encore d'évaluation
- Semana 2-Sesión 1 - PhotoshopDocument18 pagesSemana 2-Sesión 1 - Photoshopyuli altuna vegaPas encore d'évaluation
- BibliaDocument12 pagesBibliaFelipe Muniz MarinhoPas encore d'évaluation
- Interfaz de Power PointDocument9 pagesInterfaz de Power PointBRISA ADILENE AROÑA MANZANOPas encore d'évaluation