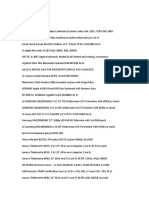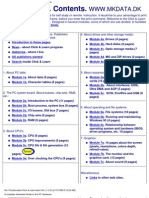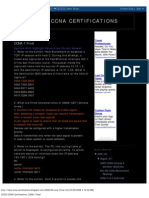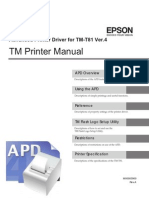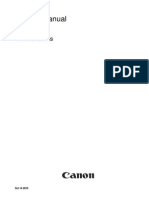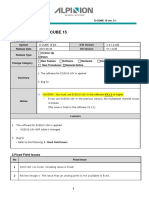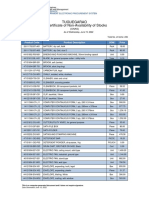Académique Documents
Professionnel Documents
Culture Documents
HP Laserjet 2050 Series
Transféré par
Bms AgDescription originale:
Titre original
Copyright
Formats disponibles
Partager ce document
Partager ou intégrer le document
Avez-vous trouvé ce document utile ?
Ce contenu est-il inapproprié ?
Signaler ce documentDroits d'auteur :
Formats disponibles
HP Laserjet 2050 Series
Transféré par
Bms AgDroits d'auteur :
Formats disponibles
HP LaserJet P2050 Series Printer Manage and Maintain
Fill paper trays
How do I? Steps to perform
Load trays
Paper orientation for loading trays
Tray 1
Face-up Top edge leading into the product
Tray 2 and optional Tray 3
Face down Top edge at the front of the tray
Envelope printing
Use only Tray 1 for printing envelopes Front of envelope face-up Short edge with postage leading into the printer Tray 1 is accessed from the front of the printer.
Tray 1
Media guides ensure that the media is correctly fed into the product and that the print is not skewed (crooked on the media). When loading media, adjust the media guides to match the width of the media that you are using.
1 2008 Copyright Hewlett-Packard Development Company, L.P. www.hp.com
HP LaserJet P2050 Series Printer Manage and Maintain
How do I? Steps to perform
Media guides ensure that the media feeds correctly into the printer and that the print is not skewed. Tray 2 has side and rear media guides. When loading media, adjust the media guides to match the length and width of the media that you are using. NOTE: When you add new media, make sure that you remove all of the media from the input tray and straighten the stack of new media. This reduces jams by preventing multiple sheets of media from feeding through the printer at one time.
Load trays (continued)
Tray 2 and optional Tray 3
Load A6-size paper
When loading A6-size paper, adjust the length by sliding forward only the center panel of the rear media guide.
2 2008 Copyright Hewlett-Packard Development Company, L.P. www.hp.com
HP LaserJet P2050 Series Printer Manage and Maintain
Tray and bin capacity
How do I? Steps to perform
Paper Maximum stack height: 5 mm (0.3 inch) Equivalent to 50 sheets of 75 g/ m2 (20 lb) bond Envelopes Labels Up to 10 envelopes Maximum stack height: 5 mm (0.3 inch)
Tray 1
Transparencies Maximum stack height: 5 mm (0.3 inch) Paper
Tray 2
Equivalent to 250 sheets of 75 g/m2 (20 lb) bond Maximum stack height for A6 paper: 15 mm (0.59 inch)
Transparencies Maximum stack height: 26 mm (1.0 inch)
Paper
Optional 500-sheet Tray 3
Equivalent to 500 sheets of 75 g/m2 (20 lb) bond Maximum stack height for A6 paper: 40 mm (1.6 inches)
Transparencies Maximum stack height: 54 mm (2.1 inches)
Paper
Standard top bin
Up to 125 sheets of 75 g/m2 (20lb) bond
1 2008 Copyright Hewlett-Packard Development Company, L.P. www.hp.com
HP LaserJet P2050 Series Printer Manage and Maintain
Replace print cartridges
How do I? Steps to perform
1 Push the button to open the print-cartridge door, and then remove the print cartridge.
Replace print cartridges
2 Remove the new print cartridge from the bag. Place the used print cartridge in the bag for recycling.
3 Bend the tab on the left side of the cartridge until the tab breaks loose. Pull the tab until all the tape is removed from the cartridge. Place the tab and tape in the print-cartridge box to return for recycling.
CAUTION: Do not touch the shutter or the surface of the roller.
4 Grasp both sides of the print cartridge and distribute the toner by gently rocking the print cartridge.
1 2008 Copyright Hewlett-Packard Development Company, L.P. www.hp.com
HP LaserJet P2050 Series Printer Manage and Maintain
How do I? Steps to perform
5 Align the print cartridge with the tracks inside the product, insert the print cartridge until it is firmly seated, and then close the print-cartridge door.
Replace print cartridges (continued)
6 Installation is complete. Place the used print cartridge in the box in which the new cartridge arrived. See the enclosed recycling guide for recycling instructions.
2 2008 Copyright Hewlett-Packard Development Company, L.P. www.hp.com
HP LaserJet P2050 Series Printer Clear Jams
Clear jams
How do I? Steps to perform
When clearing jams, be careful not to tear jammed paper. If a small piece of paper remains in the product, it could cause additional jams. 1 Push the button to open the print-cartridge door, and then remove the print cartridge.
Internal areas
Print-cartridge area and paper path
CAUTION: Before clearing jams, turn the product off and disconnect the power cord.
2 If jammed paper is visible, grasp it with both hands and slowly pull it out of the product.
CAUTION: To prevent damage, do not expose the print cartridge to light. Cover it with a piece of paper.
3 Replace the print-cartridge, and close the print-cartridge door.
4 If no paper was jammed inside the print-cartridge door, open the jam-release door at the back of the product.
1 2008 Copyright Hewlett-Packard Development Company, L.P. www.hp.com
HP LaserJet P2050 Series Printer Clear Jams
How do I? Steps to perform
5 If jammed paper is visible, grasp it with both hands and slowly pull it out of the product.
Internal areas (continued)
6 Close the jam-release door.
1 At the front of the product, remove Tray 2.
Duplex paper path
2 Push down on the green lever to release the duplex paper-path door on the front of the product.
2 2008 Copyright Hewlett-Packard Development Company, L.P. www.hp.com
HP LaserJet P2050 Series Printer Clear Jams
How do I? Steps to perform
3 Check for jammed paper at the front of the product. With both hands, grasp the jammed paper and slowly pull it out of the product.
Duplex paper path (continued)
4 Push up on the duplex paper-path door to close it.
5 Replace Tray 2.
6 Open the duplex jam-release door on the back of the product.
3 2008 Copyright Hewlett-Packard Development Company, L.P. www.hp.com
HP LaserJet P2050 Series Printer Clear Jams
How do I? Steps to perform
7 Check for jammed paper at the back of the product. With both hands, grasp the jammed paper and slowly pull it out of the product.
Duplex paper path (continued)
8 Close the jam-release door.
Input trays
Tray 1
1 Push the button to open the print-cartridge door, and then remove the print cartridge.
CAUTION: To prevent damage, do not expose the print cartridge to light. Cover it with a piece of paper.
2 Lift the Tray 1 roller cover, grasp the jammed paper, and slowly pull it out of the product.
4 2008 Copyright Hewlett-Packard Development Company, L.P. www.hp.com
HP LaserJet P2050 Series Printer Clear Jams
How do I? Steps to perform
3 Replace the print-cartridge, and close the print-cartridge door.
Input trays (continued)
1 Open the tray.
Tray 2
2 With both hands, grasp the jammed paper and slowly pull it out of the product.
3 Close the tray.
5 2008 Copyright Hewlett-Packard Development Company, L.P. www.hp.com
HP LaserJet P2050 Series Printer Clear Jams
How do I? Steps to perform
4 If no jammed paper is visible in the tray area, open the print-cartridge door, remove the print cartridge, and pull down the upper media guide. With both hands, grasp the jammed paper and slowly pull it out of the product.
Input trays (continued)
5 Replace the print-cartridge, and close the print-cartridge door.
1 Remove Tray 2 and Tray 3.
Tray 3
2 With both hands, grasp the jammed paper and slowly pull it out of the product.
6 2008 Copyright Hewlett-Packard Development Company, L.P. www.hp.com
HP LaserJet P2050 Series Printer Clear Jams
How do I? Steps to perform
3 Replace the trays.
Input trays (continued)
4 If no jammed paper is visible in the tray area, open the print-cartridge door, remove the print cartridge, and pull down the upper media guide. With both hands, grasp the jammed paper and slowly pull it out of the product.
5 Replace the print-cartridge, and close the print-cartridge door.
1 At the back of the product, open the jam-release door.
Output bins
CAUTION: To avoid damaging the product, do not attempt to clear a jam in the top output bin by pulling the paper straight out.
7 2008 Copyright Hewlett-Packard Development Company, L.P. www.hp.com
HP LaserJet P2050 Series Printer Clear Jams
How do I? Steps to perform
2 With both hands, grasp the jammed paper and slowly pull it out of the product.
Output bins (continued)
3 Close the jam-release door.
8 2008 Copyright Hewlett-Packard Development Company, L.P. www.hp.com
Vous aimerez peut-être aussi
- The Sympathizer: A Novel (Pulitzer Prize for Fiction)D'EverandThe Sympathizer: A Novel (Pulitzer Prize for Fiction)Évaluation : 4.5 sur 5 étoiles4.5/5 (119)
- Devil in the Grove: Thurgood Marshall, the Groveland Boys, and the Dawn of a New AmericaD'EverandDevil in the Grove: Thurgood Marshall, the Groveland Boys, and the Dawn of a New AmericaÉvaluation : 4.5 sur 5 étoiles4.5/5 (265)
- The Little Book of Hygge: Danish Secrets to Happy LivingD'EverandThe Little Book of Hygge: Danish Secrets to Happy LivingÉvaluation : 3.5 sur 5 étoiles3.5/5 (399)
- A Heartbreaking Work Of Staggering Genius: A Memoir Based on a True StoryD'EverandA Heartbreaking Work Of Staggering Genius: A Memoir Based on a True StoryÉvaluation : 3.5 sur 5 étoiles3.5/5 (231)
- Grit: The Power of Passion and PerseveranceD'EverandGrit: The Power of Passion and PerseveranceÉvaluation : 4 sur 5 étoiles4/5 (587)
- Never Split the Difference: Negotiating As If Your Life Depended On ItD'EverandNever Split the Difference: Negotiating As If Your Life Depended On ItÉvaluation : 4.5 sur 5 étoiles4.5/5 (838)
- The Subtle Art of Not Giving a F*ck: A Counterintuitive Approach to Living a Good LifeD'EverandThe Subtle Art of Not Giving a F*ck: A Counterintuitive Approach to Living a Good LifeÉvaluation : 4 sur 5 étoiles4/5 (5794)
- Team of Rivals: The Political Genius of Abraham LincolnD'EverandTeam of Rivals: The Political Genius of Abraham LincolnÉvaluation : 4.5 sur 5 étoiles4.5/5 (234)
- Shoe Dog: A Memoir by the Creator of NikeD'EverandShoe Dog: A Memoir by the Creator of NikeÉvaluation : 4.5 sur 5 étoiles4.5/5 (537)
- The World Is Flat 3.0: A Brief History of the Twenty-first CenturyD'EverandThe World Is Flat 3.0: A Brief History of the Twenty-first CenturyÉvaluation : 3.5 sur 5 étoiles3.5/5 (2219)
- The Emperor of All Maladies: A Biography of CancerD'EverandThe Emperor of All Maladies: A Biography of CancerÉvaluation : 4.5 sur 5 étoiles4.5/5 (271)
- The Gifts of Imperfection: Let Go of Who You Think You're Supposed to Be and Embrace Who You AreD'EverandThe Gifts of Imperfection: Let Go of Who You Think You're Supposed to Be and Embrace Who You AreÉvaluation : 4 sur 5 étoiles4/5 (1090)
- The Hard Thing About Hard Things: Building a Business When There Are No Easy AnswersD'EverandThe Hard Thing About Hard Things: Building a Business When There Are No Easy AnswersÉvaluation : 4.5 sur 5 étoiles4.5/5 (344)
- Her Body and Other Parties: StoriesD'EverandHer Body and Other Parties: StoriesÉvaluation : 4 sur 5 étoiles4/5 (821)
- Hidden Figures: The American Dream and the Untold Story of the Black Women Mathematicians Who Helped Win the Space RaceD'EverandHidden Figures: The American Dream and the Untold Story of the Black Women Mathematicians Who Helped Win the Space RaceÉvaluation : 4 sur 5 étoiles4/5 (894)
- Elon Musk: Tesla, SpaceX, and the Quest for a Fantastic FutureD'EverandElon Musk: Tesla, SpaceX, and the Quest for a Fantastic FutureÉvaluation : 4.5 sur 5 étoiles4.5/5 (474)
- The Unwinding: An Inner History of the New AmericaD'EverandThe Unwinding: An Inner History of the New AmericaÉvaluation : 4 sur 5 étoiles4/5 (45)
- Golf CartDocument45 pagesGolf CartDominique VoirinPas encore d'évaluation
- The Yellow House: A Memoir (2019 National Book Award Winner)D'EverandThe Yellow House: A Memoir (2019 National Book Award Winner)Évaluation : 4 sur 5 étoiles4/5 (98)
- On Fire: The (Burning) Case for a Green New DealD'EverandOn Fire: The (Burning) Case for a Green New DealÉvaluation : 4 sur 5 étoiles4/5 (73)
- Cisco CCNA Lab 9.8.1 Address Resolution Protocol ARPDocument8 pagesCisco CCNA Lab 9.8.1 Address Resolution Protocol ARPBms AgPas encore d'évaluation
- Canon ImagePROGRF IPF 770 670Document4 pagesCanon ImagePROGRF IPF 770 670Isaac Musiwa BandaPas encore d'évaluation
- 43 CCNA (200-120) Quick Notes Before Exam Sysnet NotesDocument16 pages43 CCNA (200-120) Quick Notes Before Exam Sysnet NotesBms AgPas encore d'évaluation
- Active Directory Infrastructure Design DocumentDocument10 pagesActive Directory Infrastructure Design DocumentSyed Muhammad ZainPas encore d'évaluation
- Cisco CCNA Lab 6.7.5 Subnet and Router ConfigurationDocument3 pagesCisco CCNA Lab 6.7.5 Subnet and Router ConfigurationBms Ag0% (1)
- MICRCheck PrixaDocument3 pagesMICRCheck PrixaOliver JamesPas encore d'évaluation
- Charcoal As A Primary Agent For An Alternative Printer InkDocument27 pagesCharcoal As A Primary Agent For An Alternative Printer InkShevan Simon AliñabonPas encore d'évaluation
- ManualDocument102 pagesManualdiego aleman100% (1)
- Cisco ASA 5500 Series Firewall ResetDocument2 pagesCisco ASA 5500 Series Firewall ResetBms AgPas encore d'évaluation
- Cisco 1800 Series RouterDocument1 pageCisco 1800 Series RouterBms AgPas encore d'évaluation
- How To Configure VLAN Trunk Link and Native VLANDocument4 pagesHow To Configure VLAN Trunk Link and Native VLANBms AgPas encore d'évaluation
- CompTIA A (220-802) ObjectivesDocument22 pagesCompTIA A (220-802) ObjectivesRengescu Amalia100% (1)
- Cisco ASA 5500 ResetDocument1 pageCisco ASA 5500 ResetBms AgPas encore d'évaluation
- May 15, 2018Document9 pagesMay 15, 2018Bms AgPas encore d'évaluation
- Cisco 3845 RouterDocument2 pagesCisco 3845 RouterBms AgPas encore d'évaluation
- Native VLAN MismatchesDocument3 pagesNative VLAN MismatchesBms AgPas encore d'évaluation
- CompTIA A+ 220-801 ObjectivesDocument21 pagesCompTIA A+ 220-801 ObjectiveslexprogPas encore d'évaluation
- CompTIA A+ 220-801 ObjectivesDocument21 pagesCompTIA A+ 220-801 ObjectiveslexprogPas encore d'évaluation
- Aplus Essentials Exam CramDocument66 pagesAplus Essentials Exam CramBms AgPas encore d'évaluation
- Computer Architecture EbookDocument240 pagesComputer Architecture Ebookapi-19818136Pas encore d'évaluation
- Cisco CCNA Lab 7.5.2 Frame Examination PDFDocument7 pagesCisco CCNA Lab 7.5.2 Frame Examination PDFBms AgPas encore d'évaluation
- Dell Precision T7600 Spec Sheet 2Document2 pagesDell Precision T7600 Spec Sheet 2Bms Ag100% (1)
- CISCO CCNA Certifications - CCNA 1 - Module 4Document4 pagesCISCO CCNA Certifications - CCNA 1 - Module 4agammemmnonPas encore d'évaluation
- CISCO CCNA Certifications - CCNA 1 - Module 2Document5 pagesCISCO CCNA Certifications - CCNA 1 - Module 2Micro EmissionPas encore d'évaluation
- CCNA Lab ManualDocument84 pagesCCNA Lab ManualagvbcPas encore d'évaluation
- CISCO CCNA Certifications - CCNA 1 - Module 1Document5 pagesCISCO CCNA Certifications - CCNA 1 - Module 1mrcuk21Pas encore d'évaluation
- Fiber Fundamentals (MM vs. SM)Document2 pagesFiber Fundamentals (MM vs. SM)cartarPas encore d'évaluation
- CISCO CCNA Certifications - CCNA 1 - FinalDocument11 pagesCISCO CCNA Certifications - CCNA 1 - Finalmrcuk21Pas encore d'évaluation
- Ethiopia's Harmonized Physics CurriculumDocument180 pagesEthiopia's Harmonized Physics CurriculumBms AgPas encore d'évaluation
- P&A FamilyDocument19 pagesP&A FamilyYashvanth ShettyPas encore d'évaluation
- Chapter 2 ICT 2024Document34 pagesChapter 2 ICT 2024Seif MahmoudPas encore d'évaluation
- HP Laserjet 4050n Quick Reference GuideDocument46 pagesHP Laserjet 4050n Quick Reference Guidekillerjatt999Pas encore d'évaluation
- Technical Drawing Types and InterpretationDocument10 pagesTechnical Drawing Types and InterpretationDen SeguenzaPas encore d'évaluation
- Specific Industrial TrainingDocument23 pagesSpecific Industrial TrainingSangary PeriyasamyPas encore d'évaluation
- FAQ On Printing at ComCen UTown PDFDocument3 pagesFAQ On Printing at ComCen UTown PDFrevo17Pas encore d'évaluation
- Epson TM-U220Document104 pagesEpson TM-U220Keith Kevin TabanaoPas encore d'évaluation
- Brosura NagelDocument12 pagesBrosura Nagelpawool89Pas encore d'évaluation
- cp80 Plus PDFDocument286 pagescp80 Plus PDFRaja CPas encore d'évaluation
- Canon Ipf800 - 815 - 820 - 825-smDocument376 pagesCanon Ipf800 - 815 - 820 - 825-smLeonPas encore d'évaluation
- E-CUBE 15 service note highlights software and hardware updatesDocument4 pagesE-CUBE 15 service note highlights software and hardware updatesMohammedPas encore d'évaluation
- CX-Supervisor. User ManualDocument367 pagesCX-Supervisor. User ManualIrham Banua PratamaPas encore d'évaluation
- Lesson 9 - Current and Future Trends in Media and Information - PPTX FilenameDocument15 pagesLesson 9 - Current and Future Trends in Media and Information - PPTX FilenameMarjorie PerezPas encore d'évaluation
- 13 Sep 19Document18 pages13 Sep 19sumayyaPas encore d'évaluation
- U2 Printer Installation, Operation and Troubleshooting GuideDocument11 pagesU2 Printer Installation, Operation and Troubleshooting GuideFRANCISCO VALLEPas encore d'évaluation
- Roland Sc540 User ManualDocument124 pagesRoland Sc540 User Manualhybridbloke4024Pas encore d'évaluation
- CAD/CAM Laboratory Manual/TITLEDocument72 pagesCAD/CAM Laboratory Manual/TITLEpavan_1988Pas encore d'évaluation
- Computer FundamentalsDocument79 pagesComputer FundamentalsBenjie Reyes LizoPas encore d'évaluation
- Brochure Ineo 161 210 EngDocument6 pagesBrochure Ineo 161 210 EngGabiPas encore d'évaluation
- Manual EN VFSDocument34 pagesManual EN VFSJackson HerreraPas encore d'évaluation
- MG6200series Simplified Manual EDocument68 pagesMG6200series Simplified Manual EМайор ДеяновPas encore d'évaluation
- Internet Village Project ProposaDocument4 pagesInternet Village Project ProposaReinhard LalPas encore d'évaluation
- Tuguegarao Certificate of Non-Availability of Stocks: Product Code Product Description UOM PriceDocument6 pagesTuguegarao Certificate of Non-Availability of Stocks: Product Code Product Description UOM PriceJay Telan IIPas encore d'évaluation
- DP-440 430 340 330 Service ManualDocument311 pagesDP-440 430 340 330 Service Manuallaitang100% (2)
- Output Devices ExplainedDocument45 pagesOutput Devices ExplainedhaniffPas encore d'évaluation