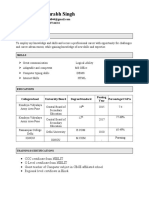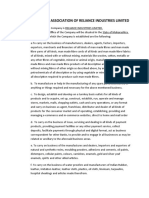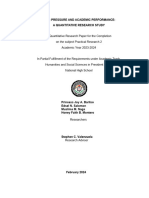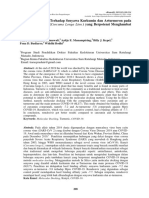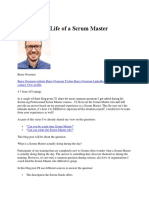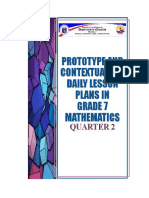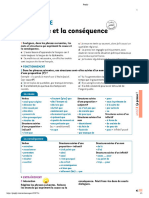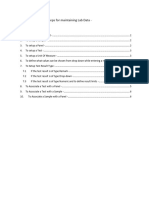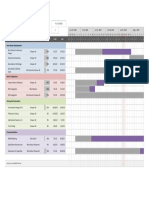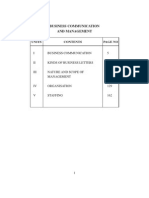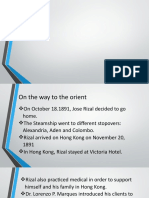Académique Documents
Professionnel Documents
Culture Documents
001-Watermarking With Photoshop
Transféré par
judh_sequelDescription originale:
Copyright
Formats disponibles
Partager ce document
Partager ou intégrer le document
Avez-vous trouvé ce document utile ?
Ce contenu est-il inapproprié ?
Signaler ce documentDroits d'auteur :
Formats disponibles
001-Watermarking With Photoshop
Transféré par
judh_sequelDroits d'auteur :
Formats disponibles
Photoshop on the Fly Wa t e r m a r k i n g w i t h P h o t o s h o p
Screencast 001
Watermarking June 2009
Episode Topic:
Watermarking with Photoshop
Host: Kurt VanderScheer Introduction:
Hello everyone! This is Photoshop on the Fly and Im your host, Kurt VanderScheer. In todays screencast we will be learning about watermarks and how to place them on your images. Visible watermarks are text or logos that when added to an image help to both identify your copyright and deter theft. This screencast will guide you through the process of creating a visible text watermark using a custom shape. In Part 1, we will create the watermark, and in Part 2 well record an action to make the process of adding watermarks to your images as easy as a single click.
Part 1: Create The Watermark Step 1
Create a new document in Photoshop. I used the following parameters. Width: 3 inches by Height: .5 inches, Resolution 300 pixels/inch, Color Mode: Grayscale, Background Contents: Transparent. Adjust the width and height as necessary to t the relative dimensions of your watermark.
Step 2:
Reset to default colors by pressing (D). Select the Text tool (T) and choose an appropriate font and type size for your watermark from the menu bar. Type your watermark in the document. Be sure to adjust the image as necessary by transforming (Command-T) and scaling to t as much as possible to the dimensions of the document. Hint: Holding down the Shift key while transforming will constrain your type to the dimensions of the original type layer.
Step 3:
From the Layer menu select Type -> Create Work Path.
Step 4:
From the Edit menu select Dene Custom Shape... Name your custom shape watermark.
Step 5:
You may now close the current document as its no longer needed. Saving is only necessary if you wish to modify the watermark at a later time.
Part 2: Create an Action to Place the Watermark Step 1:
Open any image suitable for placing your watermark. This image will only be used to help create the action but should be of a size you would typically watermark. Since this action does not rely on actual pixel dimensions just about any size portrait or landscape image will work with this technique.
Step 2:
Open the Actions pallet (Window Actions) and create a new action by clicking on the New action button. Name the action watermark and click Record.
Step 3:
Create a new empty layer (--N) on top of your image and name it temp.
Step 4:
Fill the new layer with black by selecting Edit Fill... (-F5) from the menu. Choose black as the contents and click OK.
Step 5:
Change the Fill of the new layer to 0% by selecting the Fill drop down from the Layers pallet for the temp layer and lowing the value to 0%. This step is not necessary but will help you place your watermark by making the temp layer invisible.
Step 6:
Transform the temp layer by selecting Edit Free Transform (-T) from the menu and from the Transform toolbar adjust: H: 95%, W: 95%. Save the transform. This step denes how far away from the edge you watermark will be placed so the percentages used here can be adjusted to taste.
Step 7:
From the Toolbox select the Custom Shape Tool (U) and select the your watermark from the Shape: drop down menu. On the Shape toolbar click the Shape layers button and select White as the color. From the center of the image click and drag to draw your watermark. You should now have a new Shape 1 layer containing your watermark. Hint: Holding down the Shift key while dragging will constrain your watermark to its original proportions.
Step 8:
Highlight both the temp and Shape 1 layers in the Layers pallet. Select the Move (M) tool. From the Move tool toolbar, click the Align left edges and then the Align bottom edges buttons to align your watermark.
Step 9:
Delete the temp layer by selecting it from the Layers pallet and dragging it to the trash can symbol or by selecting Layer Delete Layer from the menu.
Step 10:
Stop recording the action by pressing the Stop playing/recording icon from the Actions pallet.
Vous aimerez peut-être aussi
- The Subtle Art of Not Giving a F*ck: A Counterintuitive Approach to Living a Good LifeD'EverandThe Subtle Art of Not Giving a F*ck: A Counterintuitive Approach to Living a Good LifeÉvaluation : 4 sur 5 étoiles4/5 (5794)
- Higher Algebra - Hall & KnightDocument593 pagesHigher Algebra - Hall & KnightRam Gollamudi100% (2)
- The Little Book of Hygge: Danish Secrets to Happy LivingD'EverandThe Little Book of Hygge: Danish Secrets to Happy LivingÉvaluation : 3.5 sur 5 étoiles3.5/5 (400)
- Higher Algebra - Hall & KnightDocument593 pagesHigher Algebra - Hall & KnightRam Gollamudi100% (2)
- Shoe Dog: A Memoir by the Creator of NikeD'EverandShoe Dog: A Memoir by the Creator of NikeÉvaluation : 4.5 sur 5 étoiles4.5/5 (537)
- Higher Algebra - Hall & KnightDocument593 pagesHigher Algebra - Hall & KnightRam Gollamudi100% (2)
- Hidden Figures: The American Dream and the Untold Story of the Black Women Mathematicians Who Helped Win the Space RaceD'EverandHidden Figures: The American Dream and the Untold Story of the Black Women Mathematicians Who Helped Win the Space RaceÉvaluation : 4 sur 5 étoiles4/5 (895)
- Higher Algebra - Hall & KnightDocument593 pagesHigher Algebra - Hall & KnightRam Gollamudi100% (2)
- The Yellow House: A Memoir (2019 National Book Award Winner)D'EverandThe Yellow House: A Memoir (2019 National Book Award Winner)Évaluation : 4 sur 5 étoiles4/5 (98)
- Higher Algebra - Hall & KnightDocument593 pagesHigher Algebra - Hall & KnightRam Gollamudi100% (2)
- The Emperor of All Maladies: A Biography of CancerD'EverandThe Emperor of All Maladies: A Biography of CancerÉvaluation : 4.5 sur 5 étoiles4.5/5 (271)
- Sourabh ResumeDocument2 pagesSourabh ResumeVijay RajPas encore d'évaluation
- A Heartbreaking Work Of Staggering Genius: A Memoir Based on a True StoryD'EverandA Heartbreaking Work Of Staggering Genius: A Memoir Based on a True StoryÉvaluation : 3.5 sur 5 étoiles3.5/5 (231)
- Business Law Term PaperDocument19 pagesBusiness Law Term PaperDavid Adeabah OsafoPas encore d'évaluation
- Never Split the Difference: Negotiating As If Your Life Depended On ItD'EverandNever Split the Difference: Negotiating As If Your Life Depended On ItÉvaluation : 4.5 sur 5 étoiles4.5/5 (838)
- Memorandum of Association of Reliance Industries LimitedDocument4 pagesMemorandum of Association of Reliance Industries LimitedVarsha ArunPas encore d'évaluation
- Grit: The Power of Passion and PerseveranceD'EverandGrit: The Power of Passion and PerseveranceÉvaluation : 4 sur 5 étoiles4/5 (588)
- Project Presentation (142311004) FinalDocument60 pagesProject Presentation (142311004) FinalSaad AhammadPas encore d'évaluation
- On Fire: The (Burning) Case for a Green New DealD'EverandOn Fire: The (Burning) Case for a Green New DealÉvaluation : 4 sur 5 étoiles4/5 (73)
- Peer Pressure and Academic Performance 1Document38 pagesPeer Pressure and Academic Performance 1alnoel oleroPas encore d'évaluation
- Molecular Docking Terhadap Senyawa Kurkumin Dan Arturmeron Pada Tumbuhan Kunyit (Curcuma Longa Linn.) Yang Berpotensi Menghambat Virus CoronaDocument7 pagesMolecular Docking Terhadap Senyawa Kurkumin Dan Arturmeron Pada Tumbuhan Kunyit (Curcuma Longa Linn.) Yang Berpotensi Menghambat Virus Coronalalu reza rezki muanggaraPas encore d'évaluation
- Elon Musk: Tesla, SpaceX, and the Quest for a Fantastic FutureD'EverandElon Musk: Tesla, SpaceX, and the Quest for a Fantastic FutureÉvaluation : 4.5 sur 5 étoiles4.5/5 (474)
- LIVING IN THE WORLD OF WARCRAFT: Construction of Virtual Identities Among Online GamersDocument81 pagesLIVING IN THE WORLD OF WARCRAFT: Construction of Virtual Identities Among Online GamersVirginia Bautista100% (2)
- Devil in the Grove: Thurgood Marshall, the Groveland Boys, and the Dawn of a New AmericaD'EverandDevil in the Grove: Thurgood Marshall, the Groveland Boys, and the Dawn of a New AmericaÉvaluation : 4.5 sur 5 étoiles4.5/5 (266)
- A Day in The Life of A Scrum MasterDocument4 pagesA Day in The Life of A Scrum MasterZahid MehmoodPas encore d'évaluation
- The Unwinding: An Inner History of the New AmericaD'EverandThe Unwinding: An Inner History of the New AmericaÉvaluation : 4 sur 5 étoiles4/5 (45)
- 100 Demon WeaponsDocument31 pages100 Demon WeaponsSpencer KrigbaumPas encore d'évaluation
- How 50 Actors Got Their Agents and ManagersDocument5 pagesHow 50 Actors Got Their Agents and ManagersОля МовчунPas encore d'évaluation
- Team of Rivals: The Political Genius of Abraham LincolnD'EverandTeam of Rivals: The Political Genius of Abraham LincolnÉvaluation : 4.5 sur 5 étoiles4.5/5 (234)
- Econ 281 Chapter02Document86 pagesEcon 281 Chapter02Elon MuskPas encore d'évaluation
- Math Grade 7 Q2 PDFDocument158 pagesMath Grade 7 Q2 PDFIloise Lou Valdez Barbado100% (2)
- Iris Sofía Tobar Quilachamín - Classwork - 16-09-2022Document4 pagesIris Sofía Tobar Quilachamín - Classwork - 16-09-2022IRIS SOFIA TOBAR QUILACHAMINPas encore d'évaluation
- The World Is Flat 3.0: A Brief History of the Twenty-first CenturyD'EverandThe World Is Flat 3.0: A Brief History of the Twenty-first CenturyÉvaluation : 3.5 sur 5 étoiles3.5/5 (2259)
- Fogarty HardwickDocument35 pagesFogarty HardwickBen KellerPas encore d'évaluation
- The Gifts of Imperfection: Let Go of Who You Think You're Supposed to Be and Embrace Who You AreD'EverandThe Gifts of Imperfection: Let Go of Who You Think You're Supposed to Be and Embrace Who You AreÉvaluation : 4 sur 5 étoiles4/5 (1090)
- Sibeko Et Al. 2020Document16 pagesSibeko Et Al. 2020Adeniji OlagokePas encore d'évaluation
- 08.08.2022 FinalDocument4 pages08.08.2022 Finalniezhe152Pas encore d'évaluation
- The Hard Thing About Hard Things: Building a Business When There Are No Easy AnswersD'EverandThe Hard Thing About Hard Things: Building a Business When There Are No Easy AnswersÉvaluation : 4.5 sur 5 étoiles4.5/5 (344)
- EPM Key Design Decisions - Design PhaseDocument7 pagesEPM Key Design Decisions - Design PhaseVishwanath GPas encore d'évaluation
- Brand Brand Identity: What Are Brand Elements? 10 Different Types of Brand ElementsDocument3 pagesBrand Brand Identity: What Are Brand Elements? 10 Different Types of Brand ElementsAŋoop KrīşħŋặPas encore d'évaluation
- OpenELIS Lab Data - Admin Guide (For Bahmni)Document6 pagesOpenELIS Lab Data - Admin Guide (For Bahmni)Hiến LưuPas encore d'évaluation
- Corruption in Indian ContextDocument54 pagesCorruption in Indian ContextddevarshiPas encore d'évaluation
- Becg Unit-1Document8 pagesBecg Unit-1Bhaskaran Balamurali0% (1)
- Annex E - Part 1Document1 pageAnnex E - Part 1Khawar AliPas encore d'évaluation
- Chapter 2 - Practice QuestionsDocument2 pagesChapter 2 - Practice QuestionsSiddhant AggarwalPas encore d'évaluation
- The Sympathizer: A Novel (Pulitzer Prize for Fiction)D'EverandThe Sympathizer: A Novel (Pulitzer Prize for Fiction)Évaluation : 4.5 sur 5 étoiles4.5/5 (121)
- LivelyArtofWriting WorkbookDocument99 pagesLivelyArtofWriting Workbookrandles12340% (1)
- IAD 2023 Camporee Information Sheet - CARU - UPDATED 08.09.2022Document8 pagesIAD 2023 Camporee Information Sheet - CARU - UPDATED 08.09.2022Evelyn SarantePas encore d'évaluation
- Marimba ReferenceDocument320 pagesMarimba Referenceapi-3752991Pas encore d'évaluation
- Business Communication EnglishDocument191 pagesBusiness Communication EnglishkamaleshvaranPas encore d'évaluation
- Marcos v. CADocument2 pagesMarcos v. CANikki MalferrariPas encore d'évaluation
- B Blunt Hair Color Shine With Blunt: Sunny Sanjeev Masih PGDM 1 Roll No.50 Final PresentationDocument12 pagesB Blunt Hair Color Shine With Blunt: Sunny Sanjeev Masih PGDM 1 Roll No.50 Final PresentationAnkit Kumar SinghPas encore d'évaluation
- Leaving Europe For Hong Kong and Manila and Exile in DapitanDocument17 pagesLeaving Europe For Hong Kong and Manila and Exile in DapitanPan CorreoPas encore d'évaluation
- Her Body and Other Parties: StoriesD'EverandHer Body and Other Parties: StoriesÉvaluation : 4 sur 5 étoiles4/5 (821)