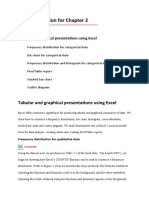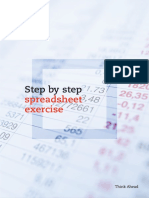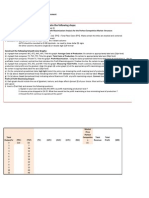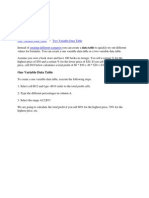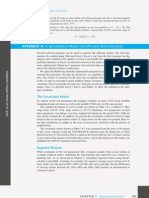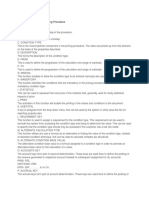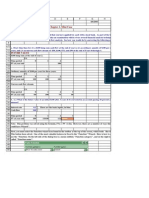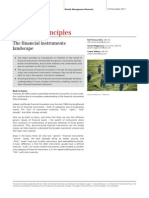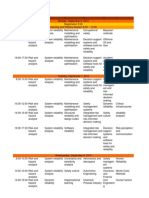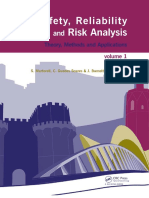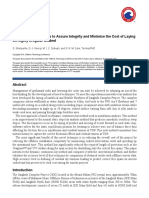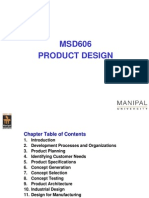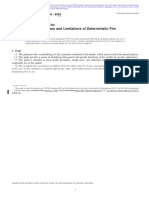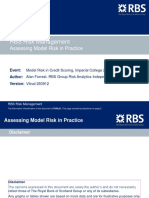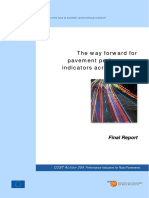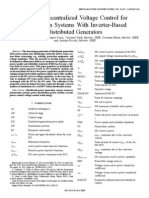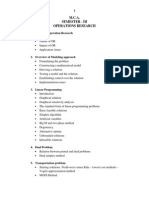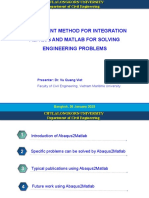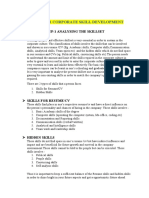Académique Documents
Professionnel Documents
Culture Documents
Sensitivity Analysis: Ensitivity Xample
Transféré par
Michael KuchapinDescription originale:
Titre original
Copyright
Formats disponibles
Partager ce document
Partager ou intégrer le document
Avez-vous trouvé ce document utile ?
Ce contenu est-il inapproprié ?
Signaler ce documentDroits d'auteur :
Formats disponibles
Sensitivity Analysis: Ensitivity Xample
Transféré par
Michael KuchapinDroits d'auteur :
Formats disponibles
SENSITIVITY EXAMPLE
Sensitivity Analysis
Sensitivity analysis is an important step in decision analysis. It helps you gain insight into the nature of decision problems, saving time and simplifying the analysis by avoiding undue modeling complexity. In this chapter, we will demonstrate the use of Sensitivity by performing a sensitivity analysis on a decision about a new product introduction. In most analyses, only a few critical variables account for most of the uncertainty in the value measure. These variables are prime candidates for inclusion in the decision tree. Sensitivity identifies these critical variables. The Sensitivity program is almost always linked with models written in a spreadsheet or programming language. For our example, we use an Excel spreadsheet model called New Product that calculates the financial implications related to introducing a new product in an existing market.
SENSITIVITY EXAMPLE
New Product Example
The Excel spreadsheet for the new product introduction model, New Product, is called Newprod.xls and can be found in the Super95 folder (Windows) or the Supertree folder (Macintosh). The spreadsheet is divided into three sections. The top section contains the parameters used in the evaluation, the middle section contains the calculations, and the bottom section contains income and cash flow statements. The variables section of the New Product spreadsheet is shown below in Figure 2.1. Column A contains descriptive labels for the variables, column B contains the values of each variable used in the calculations, column C contains the range names of the corresponding cell in column B. Columns D, E, and F contain the low, base, and high value of each variable respectively. Column G contains the index used in the formula in Column B (Value in Use) to choose the right value from columns D, E, and F (Low, Base, and High). Finally, columns I and J contain a description of the variable and its units.
CONSTANTS
VARIABLES Description Market share Market growth rate Price Start year
Value in Use Range Name Low Base High Units/Notes 35% mktshr 10% 35% 50% peak market share 2% mktgr 1% 2% 4% annual compound growth rate 2.4 price $1.44 $2.40 $3.12 dollars per pound 1998 inityr 1997 1998 1999 year sales start
Figure 2.1 The remaining structure of the model is straightforward. The calculations depicted in Figure 2.2 are based on several assumptions: market growth of 2% per year; the new product introduction in 1998; market share growth for three years, flattening out at a peak value, and eventually beginning to decline; sufficient production equipment installed to meet the peak demand; all prices and costs growing with inflation. Figure 2.2 shows the first few columns of the calculations and income and cash flow sections of the spreadsheet. Results are shown to 2003, although the full spreadsheet continues for 20 years, to 2015 in column V.
SENSITIVITY EXAMPLE
New Product Example
CALCULATIONS Year Market (million of pounds) Market Share (%) Volume (millions of pounds) Revenue ($ million) Variable Cost ($ million) Fixed Cost ($ million) 1996 120 0% 0 0.0 0.0 0.0 1997 122 0% 0 0.0 0.0 0.0 1998 125 12% 15 35.0 18.9 6.0 1999 127 23% 30 71.3 38.6 6.0 2000 130 35% 45 109.1 59.1 6.0 4 2 16.0 21.5 5.4 5.4 2001 132 35% 46 111.3 60.3 6.0 4 0 0.0 16.5 4.1 4.1 2002 135 35% 47 113.5 61.5 6.0 4 0 0.0 12.7 3.2 3.2 2003 138 35% 48 115.8 62.7 6.0 4 0 0.0 9.8 2.4 2.4
Total machines 0 0 1 2 New machines 0 0 1 1 Capital Cost ($ million) 0.0 0.0 8.0 8.0 Undepreciated capital ($ million) 0.0 0.0 6.4 11.3 Tax depreciation ($ million) 0.0 0.0 1.6 2.8 Book depreciation ($ million) 0.0 0.0 1.6 2.8 Note: in this simple example, tax=book=declining balance depreciation Working capital ($ million) Discount factor 0.0 1.00 0.0 0.93 4.2 0.86 8.6 0.79
13.1 0.74
13.4 0.68
13.6 0.63
13.9 0.58
INCOME AND CASH FLOW STATEMENT (US $ million) 1996 1997 1998 Revenue Variable Cost Fixed Cost Book Depreciation IBIT Taxes Net Income Capital Expense Change in Working Capital Cash Flow Cum Cash Flow Disc Cash Flow Cum Disc Cash Flow VALUE MEASURE NPV (US $million) 0.0 0.0 0.0 0.0 0.0 0.0 0.0 0.0 0.0 0.0 0.0 0.0 0.0 0.0 0.0 0.0 0.0 0.0 0.0 0.0 0.0 0.0 0.0 0.0 0.0 0.0 35.0 18.9 6.0 1.6 8.4 3.4 5.1 8.0 4.2 -5.5 -5.5 -4.8 -4.8
1999 71.3 38.6 6.0 2.8 23.9 9.5 14.3 8.0 4.5 4.6 -0.9 3.7 -1.1
2000 109.1 59.1 6.0 5.4 38.6 15.5 23.2 16.0 4.9 7.7 6.8 5.7 4.6
2001 111.3 60.3 6.0 4.1 40.9 16.3 24.5 0.0 0.8 27.9 34.7 19.0 23.6
2002 113.5 61.5 6.0 3.2 42.8 17.1 25.7 0.0 0.8 28.1 62.8 17.7 41.3
2003 115.8 62.7 6.0 2.4 44.6 17.8 26.8 0.0 0.8 28.4 91.2 16.6 57.9
$152
Figure 2.2 Cell B80 contains the NPV (net present value) for the new product. The sensitivity analysis will determine how sensitive this value is to the uncertainty in the variables listed in the parameters section of the spreadsheet. (NPV is a way of reducing a set of financial results spread out over years to a single value today.)
SENSITIVITY EXAMPLE
Entering the Problem
To start the Sensitivity program, choose Sensitivity from the Windows Start menu or double-click the Sensitivity icon on the Macintosh. The main Sensitivity screen will appear and you can begin using the program. The menu bar at the top of the screen controls the options. There is also a toolbar for common menu items.
Base, Low, and High Values for Variables
The next step is to assemble the data for the analysis. Sensitivity requires three values for each variable: base, low, and high. The base value is the median value of the possible range of values for the variable. In other words, for peak market share, there should be a 50 percent chance that the actual peak market share will turn out higher and a 50 percent chance it will turn out to be lower. This will usually be the value that you already have in the spreadsheet. Similarly, the low value represents a 10 percent chance that the actual peak market share will turn out to be lower (or equal to) and a 90 percent chance that it will turn out to be higher. The high value represents a 10 percent chance that the actual peak market share will turn out to be higher and a 90 percent chance that it will turn out to be lower. If you use these guidelines, all the variations will have the same meaning (80 percent probability of being within the range), and you can readily compare the importance of the uncertainty in the variables.
Linking to the Spreadsheet Model
The spreadsheet calculates the impact of variations in individual variables on the value measure. In the new product introduction example, the value measure is NPV. To link Sensitivity to the spreadsheet model, select the Enter or Change Model command from the Structure menu: 1. Enter the name of the spreadsheet program (Excel, in this case) and click OK. Possible responses are Basic, Excel, IFPS, Lotus, Powersim, Quattro.
SENSITIVITY EXAMPLE
Entering the Problem
2. Click the Locate button to locate the spreadsheet (Super95 folder, newprod.xls). A dialog box will appear to enable you to open your spreadsheet the spreadsheet is not opened at this point, but Sensitivity captures the information required to locate it. 3. To respond to the prompt Result name or cell address you can enter either the cell address B80 or the Range name NPV. We suggest you use the range name because it is easier to read and remains constant even with manipulation of the spreadsheet. 4. To respond to the prompt Column in which to store results, you can enter the name of an empty column of the spreadsheet. For the New Product spreadsheet, AA is a good choice. 5. Automatic program call enables you to choose between two different modes of calling Excel. (The default is Automatic program call. The consequences of this choice are discussed in the Evaluation section of this chapter.) The final line (resulting endpoint expression) is a shorthand expression created by Sensitivity for the information on the screen. E denotes Excel, the $ signs are separators, and next is the spreadsheet name and location. NPV is the range name (or cell address) for the cell containing the value measure, and AA denotes the empty spreadsheet column where results are temporarily stored. When you are done entering all the information, the completed dialog box should look like the one in Figure 2.3. Click OK.
Figure 2.3
SENSITIVITY EXAMPLE
Entering the Problem
Inputting Variable Ranges
The next step is to enter the data. Choose the Input or Change Single Variable Data... command from the Structure menu. For the first variable entered, Sensitivity will request a descriptive name to use to label the output; enter New Product Introduction Example. (We have supplied typical values for entries here and below, but you can use others if you would like to experiment.) Name the first variable MKTSHR, the range name in the spreadsheet for the peak market share value. Add a description, the base value, and designate the sensitivity type VALUE, to allow the high and low values to be directly input (as opposed to being calculated). The completed dialog box is shown in Figure 2.4.
Figure 2.4 Click the OK, Next button and input information for MKTGR, the market growth rate. Designate the variation type ADDITIVE, meaning that the high (.02) and low (-.01) modifiers will be added to the base value (.02), producing a swing from .01 to .04. Figure 2.5 shows the display:
SENSITIVITY EXAMPLE
Entering the Problem
Figure 2.5 You can then click OK, Next to move to the next variable, which is price. The variation type is MULTIPLICATIVE; the high (1.3) and low (0.6) modifiers will be multiplied by the base value (2.40) to produce 3.12 and 1.44 in this case.
Figure 2.6 The list of names under Click on Name to Edit Variable: indicates all variables that you have entered so far. Double-clicking a name in this list will recall the data for that variable. Now that all variables have been entered, click OK and the Show Sensitivity Data screen appears.
SENSITIVITY EXAMPLE
Entering the Problem
Reviewing the Input Data
You can also select Show Sensitivity Data... from the Structure menu or from the toolbar. The screen will show the first three variables in Figure 2.7. To create interesting outputs, we have entered variations for ten additional variables. You can continue to enter all the variables listed in Figure 2.7 or you can open the file NEWPROD.ASN where all the variables have been entered for you.
Figure 2.7 Note that in the last column, Sensitivity shows the status of each variable as new or old. New means that you have not yet evaluated or run the spreadsheet model to determine the sensitivity to that variable. Old means that the model has been evaluated for the variable indicated. This can save time if you add new variables or change the input data, because you need only evaluate the new ones.
SENSITIVITY EXAMPLE
Entering the Problem
Importing Variable Data
You can save time when entering the variables by using the Import Variable Data command from the Structure menu. (This option is valid for Excel spreadsheets only.) To do so, follow the two steps below. 1. Create a range name for the section of your spreadsheet containing the input variables. The first line of this spreadsheet must contain columns with the words, Description contents of column, describe the variable Name the range name for the Value in Use cell Low the low value for the variable Base the base value for the variable High the high value for the variable The NewProd.xls file has a range called RD_inputtable (A22:L38) defined that contains the input data. 2. Choose Import Variable Data from Sensitivity Structure s menu. Accept the default name RD_inputtable Locate the spreadsheet. Enter a descriptive name such as New Product Introduction Example. The Sensitivity Model dialog box appears. Enter NPV as the result name and AA as the column to store results. Note that the spreadsheet has already been located. Click OK and the Show Sensitivity Data screen appears.
SENSITIVITY EXAMPLE
Evaluating and Analyzing Sensitivities
Evaluating
The sensitivity data are now ready to be evaluated. Sensitivity establishes a base case by running the model once with all variables set to base values. Then it runs the model with each variable set first to its high value and then to its low value. If you chose the automatic program call when naming the model for evaluation earlier in this section, Sensitivity will do all the work for you this is recommended. If you chose the manual program call, Sensitivity will provide instructions on how to leave Sensitivity, run Excel, return to Sensitivity, and pick up the answers. The first time you run Sensitivity, you may need to specify where the application Excel is located. You can do this by selecting the Enter or Change Model command from the Structure menu and clicking the Options button. You should then click the Locate button and locate the application. After this is done, choose Evaluate Sensitivity from the Evaluate menu. Sensitivity will warn that you are about to embark on a possibly time-consuming process. (The example spreadsheet is small and only 13 variables are to be varied, so the evaluation should take less than a minute.) Answer Yes.
Analyzing the Results
After Sensitivity indicates all models are run (screen says Total of 27 models run), you can review the results. To analyze the results, select Plot Results... from the Analyze menu, responding to the questions as shown in the dialog box in Figure 2.8. The horizontal axis in Figure 2.8a shows NPV. The vertical bar cutting through the horizontal bars shows the base value of 152. The horizontal bars show how the model result (NPV) changes as each variable changes. You can see that as peak market share varies from .10 to .50 (the input numbers), NPV swings from 21 to 230.
SENSITIVITY EXAMPLE
Evaluating and Analyzing Sensitivities
Figure 2.8
Figure 2.8a
SENSITIVITY EXAMPLE
Evaluating and Analyzing Sensitivities
To view the graphic data in tabular form, select List Results... from the Analyze menu to obtain the display shown in Figure 2.9.
Figure 2.9 The table summarizes all the information pertinent to the analysis and, in the swing column, shows the range in the value measure for each variable. The swing is typically the high result minus the low result, although it could be low minus base or high minus base if one of these quantities is larger.
SENSITIVITY EXAMPLE
Evaluating and Analyzing Sensitivities
Deciding Which Variables Are Critical
The purpose of sensitivity analysis is to identify uncertainties critical to planning and decision-making. In the sensitivity analysis above, it is evident that price and peak market share are the dominating uncertainties. Of lesser importance are the uncertainties in unit cost and years from start to decline. The uncertainty in the remaining variables can, for all practical purposes, be ignored. Determining the most important variables is critical to building a manageable Supertree decision tree model. Instead of having a tree with 13 nodes (one for each variable), we now can create a tree with between 2 and 4 nodes. That may not seem like much of an accomplishment, until we realize that if each of the 13 nodes had 3 branches, there would be 313 or 1,594,323 paths through the tree. Additional information about this important topic can be found in the textbook Decision Analysis for the Professional.
Vous aimerez peut-être aussi
- AsadDocument140 pagesAsadHaseeb Malik100% (1)
- Excel Guidelines Chapter2Document15 pagesExcel Guidelines Chapter2Kainaz PattaniPas encore d'évaluation
- Heuristics - Dianogtics AnalyticsDocument68 pagesHeuristics - Dianogtics Analyticsnthieu0102Pas encore d'évaluation
- SensIt Guide 145Document17 pagesSensIt Guide 145cmlimPas encore d'évaluation
- Dulha RahulDocument57 pagesDulha RahulranjeetPas encore d'évaluation
- Chapter 15: ForecastingDocument8 pagesChapter 15: ForecastingEma BenzPas encore d'évaluation
- pract_1Document19 pagespract_1ram ramPas encore d'évaluation
- Supplementary Materials Introduction To STATISTICADocument23 pagesSupplementary Materials Introduction To STATISTICAEstanislao Martin IrigoyenPas encore d'évaluation
- What If AnalysisDocument7 pagesWhat If Analysisrafanadal09Pas encore d'évaluation
- Free Options Trading Spreadsheet AnalyzerDocument28 pagesFree Options Trading Spreadsheet AnalyzerAmay MainakPas encore d'évaluation
- Excel ShortcutsDocument230 pagesExcel ShortcutsPavan LalwaniPas encore d'évaluation
- Pivot Table Analysis APDATADocument5 pagesPivot Table Analysis APDATAnirmal kumarPas encore d'évaluation
- Step by Step Spreadsheet ExerciseDocument12 pagesStep by Step Spreadsheet ExerciseDungPas encore d'évaluation
- Eportfolio MicroeconomicsDocument16 pagesEportfolio Microeconomicsapi-241510748Pas encore d'évaluation
- Module 8Document18 pagesModule 8Suchandra SarkarPas encore d'évaluation
- Keysight ADS Example Book CH 02 - Tuning and Optimization 5992-1376Document11 pagesKeysight ADS Example Book CH 02 - Tuning and Optimization 5992-1376jumper_bonesPas encore d'évaluation
- 1Document21 pages1Mariella Cruz EspinozaPas encore d'évaluation
- Advances in Social Science, Education and Humanities Research (ASSEHR), Volume 80Document4 pagesAdvances in Social Science, Education and Humanities Research (ASSEHR), Volume 80salnasuPas encore d'évaluation
- Exel Background - Senario and SensitivityDocument95 pagesExel Background - Senario and SensitivityoscastillosanzPas encore d'évaluation
- Create and Manage Scenarios and SummariesDocument10 pagesCreate and Manage Scenarios and SummariesStar BoyPas encore d'évaluation
- Build advanced Tableau table calculationsDocument14 pagesBuild advanced Tableau table calculationsAnupam VermaPas encore d'évaluation
- Data Tables EgDocument23 pagesData Tables EgPooja MhatrePas encore d'évaluation
- Dhruvkhatri Bba1a ExcelfileDocument55 pagesDhruvkhatri Bba1a Excelfiledhruvkhatri022Pas encore d'évaluation
- Important Crystal Reports Interview QuestionsDocument5 pagesImportant Crystal Reports Interview QuestionsMohanbabu PandariPas encore d'évaluation
- Montecarlosimulations: Software By: Barringer & Associates, IncDocument26 pagesMontecarlosimulations: Software By: Barringer & Associates, Incmayer4lifePas encore d'évaluation
- 2 Process Control Techniques - Chapter TwoDocument70 pages2 Process Control Techniques - Chapter TwoAmsalu Setey100% (1)
- Rolando Final ProjectDocument15 pagesRolando Final Projectapi-242856546Pas encore d'évaluation
- Goel Institute IT Skills Lab-2 Report Pivot Table and Scenario AnalysisDocument15 pagesGoel Institute IT Skills Lab-2 Report Pivot Table and Scenario AnalysisPari Rastogi100% (2)
- Business Case SpreadsheetDocument78 pagesBusiness Case SpreadsheetRaju ShresthaPas encore d'évaluation
- Sensitivity Analysis Using ExcelDocument8 pagesSensitivity Analysis Using ExcelUNsha bee komPas encore d'évaluation
- Instructions Help Topics: Principles of Corporate Finance, 8th Edition Spreadsheet Templates MAIN MENU - Chapter 10Document6 pagesInstructions Help Topics: Principles of Corporate Finance, 8th Edition Spreadsheet Templates MAIN MENU - Chapter 10joyabyssPas encore d'évaluation
- TNRCC Pollution Prevention Cost Accounting Software User Training Manual February 1, 1998Document15 pagesTNRCC Pollution Prevention Cost Accounting Software User Training Manual February 1, 1998Ramzy Elsayed TawfikPas encore d'évaluation
- PrashantDocument46 pagesPrashantsnowdropPas encore d'évaluation
- Tutorial 12 ASPEN PLUS Sensitivity Analysis and Transport PropertiesDocument14 pagesTutorial 12 ASPEN PLUS Sensitivity Analysis and Transport PropertiesramsrivatsanPas encore d'évaluation
- Steps to Analyze Sensitivity and Uncertainty in Geocellular ModelingDocument18 pagesSteps to Analyze Sensitivity and Uncertainty in Geocellular Modelinganima1982100% (2)
- Excel Scenarios for Profits AnalysisDocument9 pagesExcel Scenarios for Profits AnalysisabdulbasitPas encore d'évaluation
- Wave - TutorialDocument59 pagesWave - TutorialJacob Dodson100% (1)
- Alv ReportDocument15 pagesAlv Reportsanjeevpandey2012Pas encore d'évaluation
- In Stat TutorialDocument40 pagesIn Stat TutorialPravin Popatrao KalePas encore d'évaluation
- Sample - SQL Report - How To Keep Last Parameter Value in QueryDocument7 pagesSample - SQL Report - How To Keep Last Parameter Value in QuerySai Yugesh SmartPas encore d'évaluation
- Master Pivot Tables in 40 CharactersDocument44 pagesMaster Pivot Tables in 40 CharactersGiri RajPas encore d'évaluation
- Performing A Modal Transient Response Part IIDocument5 pagesPerforming A Modal Transient Response Part IIrishit_aPas encore d'évaluation
- Spreadsheet model for international portfolio diversificationDocument6 pagesSpreadsheet model for international portfolio diversificationDonatas JocasPas encore d'évaluation
- Unit 3 Calculated and Restricted KEy FiguresDocument16 pagesUnit 3 Calculated and Restricted KEy FiguresAshwin KumarPas encore d'évaluation
- Store24 A and B Questions - Fall - 2010Document2 pagesStore24 A and B Questions - Fall - 2010Arun PrasadPas encore d'évaluation
- Production 1Document8 pagesProduction 1Norman IskandarPas encore d'évaluation
- Definitions of Fields in Pricing ProcedureDocument3 pagesDefinitions of Fields in Pricing ProcedureWaaKaaWPas encore d'évaluation
- Section 28 - Site Costing: Cost / Value Comparisons EtcDocument23 pagesSection 28 - Site Costing: Cost / Value Comparisons EtcKutty Kutty MalayaliPas encore d'évaluation
- FM11 CH 02 Mini CaseDocument9 pagesFM11 CH 02 Mini CaseTimeka CarterPas encore d'évaluation
- Tuning and Optimization: Keysight Eesof EdaDocument16 pagesTuning and Optimization: Keysight Eesof EdaMichael BenhamouPas encore d'évaluation
- 20-UCO-359 UCO2502 Record NoteDocument51 pages20-UCO-359 UCO2502 Record NoteKaushik SPas encore d'évaluation
- Ti Ba II Plus ManualDocument45 pagesTi Ba II Plus Manualwillhslade100% (15)
- Costing and Quantitative Techniques Chapter 22Document18 pagesCosting and Quantitative Techniques Chapter 22Jones Ola Dan JacobsPas encore d'évaluation
- Getquote User GuideDocument14 pagesGetquote User GuideSatyanand SharmaPas encore d'évaluation
- Excel for Auditors: Audit Spreadsheets Using Excel 97 through Excel 2007D'EverandExcel for Auditors: Audit Spreadsheets Using Excel 97 through Excel 2007Pas encore d'évaluation
- SQL Server Functions and tutorials 50 examplesD'EverandSQL Server Functions and tutorials 50 examplesÉvaluation : 1 sur 5 étoiles1/5 (1)
- FAQ Career in Switzerland For Foreign Graduates - ENDocument4 pagesFAQ Career in Switzerland For Foreign Graduates - ENMichael KuchapinPas encore d'évaluation
- BFB Cash ManagementDocument12 pagesBFB Cash ManagementMichael KuchapinPas encore d'évaluation
- Bank facilitates global trade since 1870Document20 pagesBank facilitates global trade since 1870Michael KuchapinPas encore d'évaluation
- The Ciia ProgramDocument10 pagesThe Ciia ProgramGS1988KumarPas encore d'évaluation
- Portfolio Principles en 1050579Document11 pagesPortfolio Principles en 1050579Michael KuchapinPas encore d'évaluation
- BFB AuslandDocument12 pagesBFB AuslandMichael KuchapinPas encore d'évaluation
- Investing in Switzerland en 1006942Document6 pagesInvesting in Switzerland en 1006942Michael KuchapinPas encore d'évaluation
- Pub 20090101-BankADocument0 pagePub 20090101-BankAMichael KuchapinPas encore d'évaluation
- Corporate FinanceDocument1 pageCorporate FinanceMichael KuchapinPas encore d'évaluation
- Portfolio Principles en 1050579Document11 pagesPortfolio Principles en 1050579Michael KuchapinPas encore d'évaluation
- English - Bio of PGA Joseph Deiss - Ga Press KitDocument2 pagesEnglish - Bio of PGA Joseph Deiss - Ga Press KitMichael KuchapinPas encore d'évaluation
- Prelim ProgramDocument18 pagesPrelim ProgramCao Chen-RuiPas encore d'évaluation
- COP For Works On Public Streets Sep2018Ed PDFDocument88 pagesCOP For Works On Public Streets Sep2018Ed PDFTan Jee PohPas encore d'évaluation
- ManualDocument21 pagesManualroco_drigo5360Pas encore d'évaluation
- Ingles Cronwell PDFDocument3 512 pagesIngles Cronwell PDFChristian SeminarioPas encore d'évaluation
- Innovative Lay Analysis To Assure Integrity and Minimise The Cost of Laying On Highly Irregular SeabedDocument9 pagesInnovative Lay Analysis To Assure Integrity and Minimise The Cost of Laying On Highly Irregular SeabedDildo BaggansPas encore d'évaluation
- Data Hartha FormationDocument15 pagesData Hartha FormationRaditheo ZeoPas encore d'évaluation
- 13 Product Development EconomicsDocument23 pages13 Product Development EconomicsIndranil Bhattacharyya100% (2)
- Lecture 1 (Final) - Chapter 1 - Introduction To Quantitative AnalysisDocument24 pagesLecture 1 (Final) - Chapter 1 - Introduction To Quantitative Analysisvivi AnPas encore d'évaluation
- Determining Uses and Limitations of Deterministic Fire ModelsDocument4 pagesDetermining Uses and Limitations of Deterministic Fire ModelsAl7amdlellahPas encore d'évaluation
- Contextual Sensitivity in Scientific ReproducibilityDocument6 pagesContextual Sensitivity in Scientific ReproducibilityRandall HittPas encore d'évaluation
- Reichert 1998 Aquasim TutorialDocument218 pagesReichert 1998 Aquasim TutorialPhạm Lê AnhPas encore d'évaluation
- Model Risk ForrestDocument15 pagesModel Risk ForrestjeevithaPas encore d'évaluation
- Introduction To Quantitative Analysis: Learning ObjectivesDocument17 pagesIntroduction To Quantitative Analysis: Learning ObjectivesAnas AljaghbeerPas encore d'évaluation
- Level I:: Advanced Financial Modeler (Afm)Document1 pageLevel I:: Advanced Financial Modeler (Afm)sps fetrPas encore d'évaluation
- Ni 43-101 South Carolina Oceanagold 2020Document328 pagesNi 43-101 South Carolina Oceanagold 2020Luis Alejandro NovaPas encore d'évaluation
- COST354 FinalReportDocument72 pagesCOST354 FinalReportElliot VancePas encore d'évaluation
- Risk Analysis in Investment AppraisalDocument17 pagesRisk Analysis in Investment AppraisalchioquePas encore d'évaluation
- 06601722Document12 pages06601722Muniyasamy BalaPas encore d'évaluation
- Best Book For orDocument161 pagesBest Book For orsanthosh90mechPas encore d'évaluation
- Forecasting & Methods: CE G545 Airport Planning and DesignDocument23 pagesForecasting & Methods: CE G545 Airport Planning and DesignNavik BhandariPas encore d'évaluation
- Efficient Abaqus-Matlab Integration for Solving Engineering ProblemsDocument18 pagesEfficient Abaqus-Matlab Integration for Solving Engineering ProblemsGeorge PapazafeiropoulosPas encore d'évaluation
- Monte Carlo Simulation and Risk Analysis in Spreadsheet ModelsDocument63 pagesMonte Carlo Simulation and Risk Analysis in Spreadsheet Modelsqun100% (1)
- REFERENCE - WK4 - Applying Integrated Project-Management Methodology ToHydrocarbon-Portfolio Analysis and OptimizationDocument5 pagesREFERENCE - WK4 - Applying Integrated Project-Management Methodology ToHydrocarbon-Portfolio Analysis and OptimizationmachydroPas encore d'évaluation
- Buffer Zone Guidelines For Wetlands, Rivers and Estuaries. Part 1: Technical ManualDocument183 pagesBuffer Zone Guidelines For Wetlands, Rivers and Estuaries. Part 1: Technical ManualShewa Lemma TeklePas encore d'évaluation
- GoldSim Volume1Document427 pagesGoldSim Volume1juba1200Pas encore d'évaluation
- On Bottom Stability Using 3D Dynamic Modelling OTC 27727 MS PDFDocument21 pagesOn Bottom Stability Using 3D Dynamic Modelling OTC 27727 MS PDFMuhammad Rafiq RavinPas encore d'évaluation
- 08 Numisheet2008 Hot Forming Chapter8Document99 pages08 Numisheet2008 Hot Forming Chapter8rdoucePas encore d'évaluation
- Corporate Skill Development ReportDocument5 pagesCorporate Skill Development ReportDiwakar SHARMAPas encore d'évaluation
- Lovallo and Sibony 2010 - Case For Behavioral StrategyDocument16 pagesLovallo and Sibony 2010 - Case For Behavioral StrategysourmanbLPPas encore d'évaluation