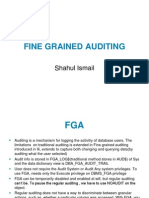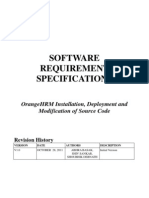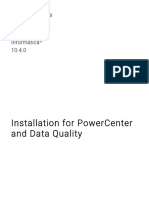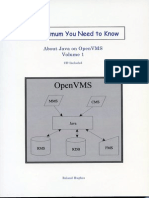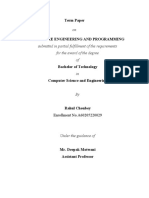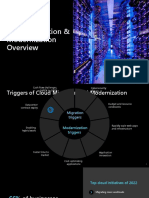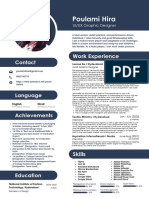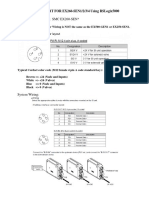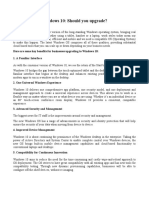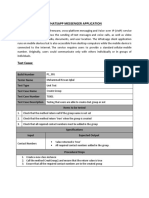Académique Documents
Professionnel Documents
Culture Documents
Adobe Premiere Pro CS5 & CS5
Transféré par
Luigui VampaDescription originale:
Copyright
Formats disponibles
Partager ce document
Partager ou intégrer le document
Avez-vous trouvé ce document utile ?
Ce contenu est-il inapproprié ?
Signaler ce documentDroits d'auteur :
Formats disponibles
Adobe Premiere Pro CS5 & CS5
Transféré par
Luigui VampaDroits d'auteur :
Formats disponibles
14/02/12
Adobe Premiere Pro CS5 & CS5.5 * Keyboard shortcuts
Adobe Premiere Pro CS5 & CS5.5 Product support View Help PDF ( 22MB)
Search
This reference only
Home / U ing A dobe P emie e P o
Ke board shortcuts customizing keyboard shortcuts Finding and
Find keyboard shortcuts C ustomize or load keyboard shortcuts Remove shortcuts Print keyboard shortcuts Default keyboard shortcuts Selecting tools (keyboard shortcuts) Viewing panels (keyboard shortcuts) C apture panel (keyboard shortcuts) Multi-C amera Monitor (keyboard shortcuts) Project panel (keyboard shortcuts) Timeline panel (keyboard shortcuts) Titler (keyboard shortcuts) Trim panel (keyboard shortcuts) Effect C ontrols panel (keyboard shortcuts)
Finding and customi ing ke board shortcuts
Many commands have keyboard shortcut equivalents, so you can complete tasks with minimal use of the mouse. You can als is called Adobe Premiere Pro Factory Defaults.
Find ke board shortcuts
Find the keyboard shortcuts for a tool, button, or menu command by doing any of the following: For a tool or button, hold the pointer over the tool or button until its tool tip appears. If available, the keyboard shortcut For menu commands, look for the keyboard shortcut at the right of the command.
For the most-used keyboard shortcuts not shown in tool tips or on menus, see the tables in this chapter. For a complete Keyboard C ustomization. (Windows), (Mac OS in C S5) or Premiere Pro > Keyboard Shortcuts (Mac OS in C S5.5 and late
In Premiere Pro C S5.5, there is a search field in the Keyboard C ustomization dialog box to find specific commands quick For more details about improved keyboard shortcut customization in Adobe Premiere Pro C S5.5, see this blog post
For more information about changes to the keyboard shortcut dialog in Premiere Pro C S5.5, see this video from Video2B
For information about using Apple Final C ut Pro or Avid Media C omposer keyboard shortcuts in Adobe Premiere Pro, cus shortcuts to a different system, see this video by Kevin Monahan and Karl Soule on AdobeTV.
Customi e or load ke board shortcuts
You can set shortcuts to match shortcuts in other software you use. If other sets are available, you can choose them from the 1. For customizing the keyboard shortcuts choose one of the following: In Windows, choose Edit > Keyboard C ustomization In Mac OS (Adobe Premiere Pro C S5), choose Edit > Keyboard C ustomization In Mac OS (Adobe Premiere Pro C S5.5), choose Premiere Pro > Keyboard Shortcuts
2. (Optional) From the Set menu in the Keyboard C ustomization dialog box, choose the set of keyboard shortcuts you want Adobe Premiere Pro Factory Defaults (Adobe Premiere Pro C S5) Adobe Premiere Pro C S5.5 (Adobe Premiere Pro C S5.5) Shortcuts For Avid Xpress DV 3.5 (Adobe Premiere Pro C S5) Shortcuts For Avid Media C omposer 5 (Adobe Premiere Pro C S5.5) Shortcuts For Final C ut Pro 7.0 3. In the Keyboard C ustomization dialog box, choose an option from the menu: Application Displays commands found in the menu bar, organized by category. Panels Displays commands associated with panels and menus. Tools Displays a list of tool icons.
4. In the C ommand column, view the command for which you want to create or change a shortcut. If necessary, click the t commands it includes.
help.adobe.com/en_US/premierepro/cs/using/WS1c9bc5c2e465a58a91cf0b1038518aef7-7c2ea.html#
1/8
14/02/12
Adobe Premiere Pro CS5 & CS5.5 * Keyboard shortcuts
5. C lick in the item s shortcut field to select it.
Wa
hi helpf l?
Ye No
6. Type the shortcut you want to use for the item. The Keyboard C ustomization dialog box displays an alert if the shortcut 7. Do one of the following: To erase a shortcut and return it to the command that originally had it, click Undo. To jump to the command that previously had the shortcut, click Go To. To simply delete the shortcut you typed, click C lear. To re-enter the shortcut you typed previously, click Redo.
8. Repeat the procedure to enter as many shortcuts as you want. When you re finished, click Save As, type a name for you
No e: The operating system reserves some commands. You cannot reassign those commands to Premiere Pro. Also, yo numeric keypad because they are necessary for entering relative timecode values. You can assign the minus ( ) key on
Franklin McMahon provides a video tutorial on the Layers Magazine website that shows how to customize keyboard short This video shows you how to transport your customized keyboard shortcuts to other Premiere Pro editing systems.
Here is a tutorial by C lay Asbury about starting with the Final C ut Pro shortcuts in Premiere Pro C S 5.5, and then saving
Remove shortcuts
1. C hoose Edit > Keyboard C ustomization. 2. Do one of the following: To remove a shortcut, select the shortcut you want to remove, and click C lear.
To remove a set of shortcuts, choose the key set from the Set menu and click Delete. When prompted in the warn
Print ke board shortcuts
You can paste the lists of keyboard shortcuts from the Keyboard C ustomization dialog box into a text document, from which y 1. Press C trl+Shift-click (Windows) or C ommand+Shift-click (Mac OS) Keyboard C ustomization.
2. C hoose Edit > Keyboard C ustomization. For Premiere Pro C S5.5 (Mac OS), choose Premiere Pro > Keyboard Shortcuts.
3. Select a set of keyboard shortcuts from the Set drop-down menu in the Keyboard C ustomization dialog or Keyboard Sho 4. C lick the C lipboard button. 5. Start a new document in a text editor. 6. Paste the contents of the clipboard into the document.
Default ke board shortcuts
Selecting tools (ke board shortcuts)
Result Selection tool Track Select tool Ripple Edit tool Rolling Edit tool Rate Stretch tool Razor tool Slip tool Slide tool Pen tool Hand tool Zoom tool Windows and Mac OS V A B N X C Y U P H Z
Viewing panels (ke board shortcuts)
Result Shortcut (Windows and Mac OS)
help.adobe.com/en_US/premierepro/cs/using/WS1c9bc5c2e465a58a91cf0b1038518aef7-7c2ea.html#
2/8
14/02/12
Adobe Premiere Pro CS5 & CS5.5 * Keyboard shortcuts
Activate panels in rotation to left Activate panels in rotation to right Audio Mixer panel Effect C ontrols panel Effects panel Source Monitor panel Program Monitor panel Project panel Timeline panel C lose active panel C trl+Shift+, [comma] C trl+Shift+. [period] Shift+6 Shift+5 Shift+7 Shift+2 Shift+4 Shift+1 Shift+3
C trl+W (Windows), C ommand+W (Mac OS
Maximizes the panel under the mouse pointer, regardless of what is active or selected. Maximizes the panel that is acitve or selected, regardless of where the mouse pointer is. (Adobe Premiere Pro C S5.5.)
[accent] (US English keyboards), or the keyboards), or the @ key on Japanese k
Shift+ [accent] (US English keyboards), o keyboards), or the @ key on Japanese k
Capture panel (ke board shortcuts)
Result Navigate through editable fields C ancel capture Eject Fast forward Go to In point Go to Out point Record Rewind Step Back Step Forward Stop Windows and Mac OS Tab Esc E F Q W G R Left Arrow Right Arrow S
Multi-Camera Monitor (ke board shortcuts)
Result Go to next edit point Go to previous edit point Play/Stop Record On/Off Select C amera 1 Windows and Mac OS Page Down Page Up Spacebar 0 1
help.adobe.com/en_US/premierepro/cs/using/WS1c9bc5c2e465a58a91cf0b1038518aef7-7c2ea.html#
3/8
14/02/12
Adobe Premiere Pro CS5 & CS5.5 * Keyboard shortcuts
Select C amera 2 Select C amera 3 Select C amera 4 2 3 4
Step Back Step Forward
Left Arrow Right Arrow
Project panel (ke board shortcuts)
Result Delete selection with options Extend selection down Extend selection left Extend selection right Extend selection up Move selection down Move selection to the end Move selection to home Move selection left Move selection a page down Move selection a page up Move selection right Move selection up Next thumbnail size Previous thumbnail size Open Bin C lose Bin Open and C lose All Bins Windows C trl+Backspace Shift+Down Arrow Shift+Left Arrow Shift+Right Arrow Shift+Up Arrow Down Arrow End Home Left Arrow Page Down Page Up Right Arrow Up Arrow Shift +] Shift+[ C lick disclosure triangle or select the bin and press the Right Arrow C lick disclosure triangle or select the bin and press the Left Arrow Option-click a Bin to open and close all Bins. Mac OS
C ommand+Forward D Shift+Down Arrow Shift+Left Arrow Shift+Right Arrow Shift+Up Arrow Down Arrow End Home Left Arrow Page Down Page Up Right Arrow Up Arrow Shift +] Shift+[
C lick disclosure triang
C lick disclosure triang
Option-click a Bin to o
Timeline panel (ke board shortcuts)
Result Add keyframe C ut at current-time indicator Set work area bar to sequence Set work area bar In point Set work area bar Out point C lear In and Out points C lear In point Windows C trl-click C trl-k Double-click the work area bar Alt+[ Alt +] G D
help.adobe.com/en_US/premierepro/cs/using/WS1c9bc5c2e465a58a91cf0b1038518aef7-7c2ea.html#
4/8
14/02/12
Adobe Premiere Pro CS5 & CS5.5 * Keyboard shortcuts
C lear selection C lear Out point Edit audio or video In point or Out point independently Go to In point Go to Out point Go to next edit point Go to previous edit point Go to selected clip end Go to selected clip start Go to sequence end (when a Timeline panel is active) Go to sequence start (when a Timeline panel is active) Go to sequence numbered marker Match frame Move selected clip forward a specified number of frames Move selected clip back a specified number of frames Nudge clip selection 5 frames to the left Nudge clip selection one frame to the left Nudge clip selection 5 frames to the right Nudge clip selection one frame to the right Backspace F Alt-drag In point or Out point
Q W Page Down Page Up Shift+End Shift+Home End
Home
C trl+1 M Type +, followed by the number of frames, and then press Enter
Type -, followed by the number of frames, and then press Enter
Alt+Shift +, Alt +, Alt+Shift +. Alt +.
Play from current-time indicator to Out point Play In to Out with preroll/postroll Toggle Play/Stop Play forward at fast speed
C trl+Spacebar
Shift+Spacebar Spacebar Hold down Shift while pressing L repeatedly until playing at the desired speed. Release Shift. L Hold K while pressing L Hold down K+L Hold down Shift while pressing J repeatedly until playing at the desired speed. Release Shift. J Hold K while pressing J Hold down K+J
Play forward at normal speed Play forward one frame at a time Play forward slowly (8 fps) Play in reverse at fast speed
Play in reverse at normal speed Play in reverse one frame at a time Play in reverse slowly (8 fps)
help.adobe.com/en_US/premierepro/cs/using/WS1c9bc5c2e465a58a91cf0b1038518aef7-7c2ea.html#
5/8
14/02/12
Adobe Premiere Pro CS5 & CS5.5 * Keyboard shortcuts
Reveal nested sequence Ripple delete Set In point Set next available numbered Timeline marker Set Out point Set unnumbered marker Show next screen Show previous screen Shuttle Slow Left Shuttle Slow Right Shuttle Stop Slide clip selection 5 frames to the left Slide clip selection one frame to the left Slide clip selection 5 frames to the right Shift+T Alt+Backspace I Shift+* (use the numeric keypad)
O * (use the numeric keypad) Down Arrow Up Arrow Shift+J Shift+L K Alt+Shift+Left Arrow Alt+Left Arrow Alt+Shift+Right Arrow
Slide clip selection one frame to the right Slip audio or video independently
Alt+Right Arrow Alt-drag the audio or video portion of the clip with the Selection tool
Step Back Step Back 5 frames-Units Step Forward Step Forward 5 frames-Units Toggle between available timecode display formats Trim Zoom in Zoom out Zoom in/out to/from full-sequence view
Left Arrow Shift+Left Arrow Right Arrow Shift+Right Arrow C trl-click timecode hot text
T = \
Titler (ke board shortcuts)
Result Arc tool Decrease kerning by five units Decrease kerning by one unit Decrease leading by five units Decrease leading by one unit Windows A Alt+Shift+Left Arrow Alt+Left Arrow Alt+Shift+Down Arrow Alt+Down Arrow Mac OS A Option+Shift+Left Arrow Option+Left Arrow Option+Shift+Down Arrow Option+Down Arrow
help.adobe.com/en_US/premierepro/cs/using/WS1c9bc5c2e465a58a91cf0b1038518aef7-7c2ea.html#
6/8
14/02/12
Adobe Premiere Pro CS5 & CS5.5 * Keyboard shortcuts
Decrease text size by five points Decrease text size by 1-point Ellipse tool Increase kerning by five units Increase kerning by one unit Increase leading by five units Increase leading by one unit Increase text size by five points Increase text size by 1-point Insert copyright symbol Insert registered symbol Line tool New title Nudge selected object 5 pixels down Nudge selected object 1 pixel down Nudge selected object 5 pixels to the left Nudge selected object 1 pixel to the left Nudge selected object 5 pixels to the right Nudge selected object 1 pixel to the right Nudge selected object 5 pixels up Nudge selected object 1 pixel up Pen tool Position objects to the bottom title-safe margin Position objects to the left title-safe margin Position objects to the top title-safe margin Rectangle tool Rotation tool Selection tool Type tool Vertical Type tool Wedge tool C trl+Alt+Shift+Left Arrow C trl+Alt+Left Arrow E Alt+Shift+Right Arrow Alt+Right Arrow Alt+Shift+Up Arrow Alt+Up Arrow C trl+Alt+Shift+Right Arrow C trl+Alt+Right Arrow C trl+Alt+Shift+C C trl+Alt+Shift+R L C trl+T Shift+Down Arrow Down Arrow Shift+Left Arrow Left Arrow Shift+Right Arrow Right Arrow Shift+Up Arrow Up Arrow P C trl+Shift+D C trl+Shift+F C trl+Shift+O R O V T C W C ommand+Option+Shift+Left Arrow C ommand+Option+Left Arrow E Option+Shift+Right Arrow Option+Right Arrow Option+Shift+Up Arrow Option+Up Arrow C ommand+Option+Shift+Right Arrow C ommand+Option+Right Arrow C ommand+Option+Shift+C C ommand+Option+Shift+R L C ommand+T Shift+Down Arrow Down Arrow Shift+Left Arrow Left Arrow Shift+Right Arrow Right Arrow Shift+Up Arrow Up Arrow P C ommand+Shift+D C ommand+Shift+F C ommand+Shift+O R O V T C W
Trim panel (ke board shortcuts)
Result Focus on both Outgoing and Incoming sides Windows Alt+1 Mac OS Option+1
help.adobe.com/en_US/premierepro/cs/using/WS1c9bc5c2e465a58a91cf0b1038518aef7-7c2ea.html#
7/8
14/02/12
Adobe Premiere Pro CS5 & CS5.5 * Keyboard shortcuts
Focus on Incoming side Focus on Outgoing side Trim backward by large trim offset Trim backward by one frame Trim forward by large trim offset Trim forward by one frame Alt+3 Alt+2 Alt+Shift+Left Arrow Alt+Left Arrow Alt+Shift+Right Arrow Alt+Right Arrow Option+3 Option+2 Option+Shift+Left Arrow Option+Left Arrow Option+Shift+Right Arrow Option+Right Arrow
Effect Controls panel (ke board shortcuts)
Result Go to selected clip start (when Effect C ontrols panel is active) Go to selected clip end (when Effect C ontrols panel is active) Windows Home End Mac OS Home End
Adobe recommends
Switching to Premiere Pro: Shortcut Ke s Karl Soule and Kevin Monahan Answers to questions about ke board shortcuts in Premiere Pro from the perspective of a Final Cut Pro editor.
Changes to ke bo Todd Kopriva Todd Kopriva show CS5.5 with this tuto
Discuss This Page
Twitter and Facebook posts are not covered under the terms of C reative C ommons.
Home / U ing A dobe P emie e P o
Legal Notices | Online Privacy Policy
help.adobe.com/en_US/premierepro/cs/using/WS1c9bc5c2e465a58a91cf0b1038518aef7-7c2ea.html#
8/8
Vous aimerez peut-être aussi
- The Subtle Art of Not Giving a F*ck: A Counterintuitive Approach to Living a Good LifeD'EverandThe Subtle Art of Not Giving a F*ck: A Counterintuitive Approach to Living a Good LifeÉvaluation : 4 sur 5 étoiles4/5 (5794)
- The Gifts of Imperfection: Let Go of Who You Think You're Supposed to Be and Embrace Who You AreD'EverandThe Gifts of Imperfection: Let Go of Who You Think You're Supposed to Be and Embrace Who You AreÉvaluation : 4 sur 5 étoiles4/5 (1090)
- Never Split the Difference: Negotiating As If Your Life Depended On ItD'EverandNever Split the Difference: Negotiating As If Your Life Depended On ItÉvaluation : 4.5 sur 5 étoiles4.5/5 (838)
- Hidden Figures: The American Dream and the Untold Story of the Black Women Mathematicians Who Helped Win the Space RaceD'EverandHidden Figures: The American Dream and the Untold Story of the Black Women Mathematicians Who Helped Win the Space RaceÉvaluation : 4 sur 5 étoiles4/5 (894)
- Grit: The Power of Passion and PerseveranceD'EverandGrit: The Power of Passion and PerseveranceÉvaluation : 4 sur 5 étoiles4/5 (587)
- Shoe Dog: A Memoir by the Creator of NikeD'EverandShoe Dog: A Memoir by the Creator of NikeÉvaluation : 4.5 sur 5 étoiles4.5/5 (537)
- Elon Musk: Tesla, SpaceX, and the Quest for a Fantastic FutureD'EverandElon Musk: Tesla, SpaceX, and the Quest for a Fantastic FutureÉvaluation : 4.5 sur 5 étoiles4.5/5 (474)
- The Hard Thing About Hard Things: Building a Business When There Are No Easy AnswersD'EverandThe Hard Thing About Hard Things: Building a Business When There Are No Easy AnswersÉvaluation : 4.5 sur 5 étoiles4.5/5 (344)
- Her Body and Other Parties: StoriesD'EverandHer Body and Other Parties: StoriesÉvaluation : 4 sur 5 étoiles4/5 (821)
- The Sympathizer: A Novel (Pulitzer Prize for Fiction)D'EverandThe Sympathizer: A Novel (Pulitzer Prize for Fiction)Évaluation : 4.5 sur 5 étoiles4.5/5 (119)
- The Emperor of All Maladies: A Biography of CancerD'EverandThe Emperor of All Maladies: A Biography of CancerÉvaluation : 4.5 sur 5 étoiles4.5/5 (271)
- The Little Book of Hygge: Danish Secrets to Happy LivingD'EverandThe Little Book of Hygge: Danish Secrets to Happy LivingÉvaluation : 3.5 sur 5 étoiles3.5/5 (399)
- The World Is Flat 3.0: A Brief History of the Twenty-first CenturyD'EverandThe World Is Flat 3.0: A Brief History of the Twenty-first CenturyÉvaluation : 3.5 sur 5 étoiles3.5/5 (2219)
- The Yellow House: A Memoir (2019 National Book Award Winner)D'EverandThe Yellow House: A Memoir (2019 National Book Award Winner)Évaluation : 4 sur 5 étoiles4/5 (98)
- Devil in the Grove: Thurgood Marshall, the Groveland Boys, and the Dawn of a New AmericaD'EverandDevil in the Grove: Thurgood Marshall, the Groveland Boys, and the Dawn of a New AmericaÉvaluation : 4.5 sur 5 étoiles4.5/5 (265)
- A Heartbreaking Work Of Staggering Genius: A Memoir Based on a True StoryD'EverandA Heartbreaking Work Of Staggering Genius: A Memoir Based on a True StoryÉvaluation : 3.5 sur 5 étoiles3.5/5 (231)
- Team of Rivals: The Political Genius of Abraham LincolnD'EverandTeam of Rivals: The Political Genius of Abraham LincolnÉvaluation : 4.5 sur 5 étoiles4.5/5 (234)
- On Fire: The (Burning) Case for a Green New DealD'EverandOn Fire: The (Burning) Case for a Green New DealÉvaluation : 4 sur 5 étoiles4/5 (73)
- The Unwinding: An Inner History of the New AmericaD'EverandThe Unwinding: An Inner History of the New AmericaÉvaluation : 4 sur 5 étoiles4/5 (45)
- Fine Grained Auditing: Shahul IsmailDocument9 pagesFine Grained Auditing: Shahul IsmailranusofiPas encore d'évaluation
- Install and customize OrangeHRMDocument12 pagesInstall and customize OrangeHRMAbhra Basak100% (1)
- In 1040 InstallationForPowerCenterAndDataQuality enDocument287 pagesIn 1040 InstallationForPowerCenterAndDataQuality enGustavo CoronelPas encore d'évaluation
- The Minimum You Need To Know About Java On OpenVMSDocument51 pagesThe Minimum You Need To Know About Java On OpenVMSRoland HughesPas encore d'évaluation
- RAHUL CHOUBEY - Updated Term PaperDocument15 pagesRAHUL CHOUBEY - Updated Term PaperRahul ChoubeyPas encore d'évaluation
- Oracle 10g DBA Tools, Net Services, SQL*Plus & Instance ArchitectureDocument85 pagesOracle 10g DBA Tools, Net Services, SQL*Plus & Instance Architectureshaik.naimePas encore d'évaluation
- F0075 Audio Download - TutorialDocument1 pageF0075 Audio Download - TutorialGuilherme QueróbiPas encore d'évaluation
- KRT Manual-V2.5.2Document135 pagesKRT Manual-V2.5.2JIMENEZPSPas encore d'évaluation
- Azure Migration & ModernizationDocument33 pagesAzure Migration & ModernizationSorin TudorPas encore d'évaluation
- Patch Upgrade Guide: Optix RTN 900 Radio Transmission System V100R008C10Sph301Document44 pagesPatch Upgrade Guide: Optix RTN 900 Radio Transmission System V100R008C10Sph301Fabio JosePas encore d'évaluation
- Week 7 ICT Project For Website Traffic Statistics and Performance AnalysisDocument16 pagesWeek 7 ICT Project For Website Traffic Statistics and Performance AnalysisMarie Regalario100% (1)
- ASKVideo Cubase 5 Tutorial DVDDocument6 pagesASKVideo Cubase 5 Tutorial DVDjonathan100% (1)
- UI UX - ResumeDocument1 pageUI UX - ResumePoulami HiraPas encore d'évaluation
- Manual Scriptcase9 En-Us PDFDocument1 380 pagesManual Scriptcase9 En-Us PDFAlex AskinPas encore d'évaluation
- Power ShellDocument55 pagesPower ShellVenkat GowdaPas encore d'évaluation
- Block Diagram of A ComputerDocument10 pagesBlock Diagram of A ComputerHarsimar Narula100% (1)
- Microsoft Access 2016: Lesson 1Document32 pagesMicrosoft Access 2016: Lesson 1AndresilePas encore d'évaluation
- Software Testing Professional Seeks New RoleDocument6 pagesSoftware Testing Professional Seeks New RolePerformance TestingPas encore d'évaluation
- HBA Troubleshooting GuideDocument72 pagesHBA Troubleshooting GuideMaunik PatelPas encore d'évaluation
- QSG Ex260-Sen1 Rslogix5000Document9 pagesQSG Ex260-Sen1 Rslogix5000IsraelPas encore d'évaluation
- Creating DDL and Database Events TriggersDocument3 pagesCreating DDL and Database Events TriggersscribdfatihPas encore d'évaluation
- 119 SQL Code Smells PDFDocument69 pages119 SQL Code Smells PDFdivemustgoPas encore d'évaluation
- Windows 10 upgrade benefits for businessDocument4 pagesWindows 10 upgrade benefits for businessMarkQuindozaPas encore d'évaluation
- Tutorial Cubieboard 2 Asterisk Chan Dongle Sms Via CliDocument4 pagesTutorial Cubieboard 2 Asterisk Chan Dongle Sms Via CliLipe NoisePas encore d'évaluation
- Best Practices Running SQL Server in Hyper-VDocument28 pagesBest Practices Running SQL Server in Hyper-VDeepak Gupta (DG)100% (1)
- Login Form: Code Sample: Ajaxapplications/Demos/Login - HTMLDocument24 pagesLogin Form: Code Sample: Ajaxapplications/Demos/Login - HTMLkishoreramanaPas encore d'évaluation
- How To Create Service RequestDocument5 pagesHow To Create Service RequestameetdeyPas encore d'évaluation
- EIKON v8.5 User ManualDocument41 pagesEIKON v8.5 User ManualDarnell GracenPas encore d'évaluation
- Orchestrator Pour JDE 9.2Document440 pagesOrchestrator Pour JDE 9.2avijdePas encore d'évaluation
- Test CaseDocument5 pagesTest CaseArslan TanveerPas encore d'évaluation