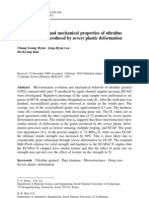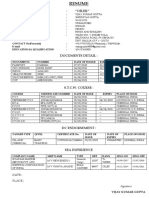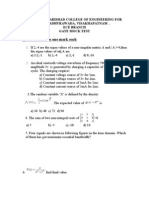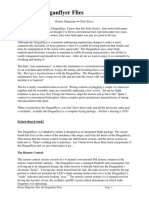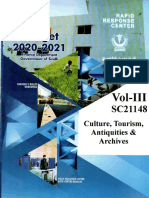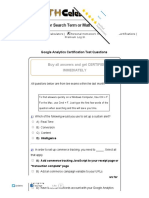Académique Documents
Professionnel Documents
Culture Documents
Tata Photonplus Userguide Linux
Transféré par
Lalit NagrathTitre original
Copyright
Formats disponibles
Partager ce document
Partager ou intégrer le document
Avez-vous trouvé ce document utile ?
Ce contenu est-il inapproprié ?
Signaler ce documentDroits d'auteur :
Formats disponibles
Tata Photonplus Userguide Linux
Transféré par
Lalit NagrathDroits d'auteur :
Formats disponibles
+ Photon Access Manager
For Linux
+ Access Manager Photon
Contents 1. Introduction ..................................................................................................................................... - 3 2. Installing Guide................................................................................................................................... - 4 3. Configuration of the Internet connection on Text interface ........................................................................ - 5 4. Configuration of the Internet connection on Graphic interface................................................................... - 8 5. Specification .................................................................................................................................. - 15 6. FAQs ............................................................................................................................................. - 16 -
EpiValley
-2-
+ Access Manager Photon
1. Introduction
Congratulations on your purchase of the advanced and compact Photon+ USB Data Modem Device, designed to operate with the latest digital mobile communication technology.
The User Guide contains important information on the proper use and correct operation of Photon+ USB Data Modem Device. Please read carefully to ensure optimal performance and also to prevent any misuse of the product, as any improper usage outside of this User Guide may result in warranty void.
Contents of the pack
1 USB Modem, 1 Quick Guide, 1 Extension Cable, Warranty Card
Operation System Requirements
The following the version of Linux is supported. - Redhat Enterprise Linux 3 & above - Fedora Core 5,6 & above - SUSE Desktop Linux 9,10 & above - Debian Linux 5,6 & above - Ubuntu Linux 5,6 & above Supports standard USB 1.1 ( USB 2.0 Compatible ) 10Mb free hard disk space or above
EpiValley
-3-
+ Access Manager Photon
2. Installing Guide Introduction for installation
Follow the below steps to configure the Wireless USB Modem device for Linux.
Starting Setup
Insert the Wireless Modem into a USB port in your computer. The Photon+ CD Driver will appear on the Desktop.
1) Click the right button of the mouse to displaying the menu.
2) Click the Eject item in the Menu, later the modem port of Wireless Modem will loading in /dev/tty directory.
* IMPORTANT NOTE: To use the Internet connection, it shoud be executed before.
EpiValley
-4-
+ Access Manager Photon
3. Configuration of the Internet connection on Text interface
1) Log in the Graphical Interface and open the Terminal from Applications. Terminal can be found at; * Click Applications Or * Click Applications Click System Tools Click Terminal. Click Accessories Click Terminal.
2) In Terminal, type the command wvdialconf /etc/wvdial.conf to detect and install the modem for Internet connection.
* IMPORTANT NOTE: The modem device name is /dev/ttyACM0.
EpiValley
-5-
+ Access Manager Photon
3) In the Terminal window, input the command gedit/etc/wvdial.conf to open the configuration file as shown below.
4) Make the following changes in the configuration file. 1. Delete the semi colon(;) before the last three lines phone, username, password. 2. Enter Phone no #777, Username internet and password internet. 3. In the end, add 2 extra lines in the configuration file. Init3 = AT+CRM=1 Stupid Mode = 1
5) After making these changes, save the configuration file and exit from the gedit application.
EpiValley
-6-
+ Access Manager Photon
6) Run the command wvdial from Terminal to connect to Internet.
7) Open browser and start browsing.
8) If not able to browse, run below command in the Terminal once and the system will be ready for browsing. cp /etc/ppp/resolv.conf /etc/ It will ask for confirmation to overwrite, type Y to overwrite.
9) To end the data call close the terminal or press Ctrl + C.
EpiValley
-7-
+ Access Manager Photon
4. Configuration of the Internet connection on Graphic interface
1) Click System menu Click Administration Click Network.
2) Enter the superuser Password.
EpiValley
-8-
+ Access Manager Photon
3) Click New on Menu as shown below.
4) Choose Modem connection and proceed to the next step.
EpiValley
-9-
+ Access Manager Photon
5) You will get an Warning message. Click OK button to continue.
6) For Modem device input /dev/ttyACM0, for Baud rate input 460800 bps, the maximum rate, and click the forward button.
7) Enter Phone no #777 Username internet and Password internet.
EpiValley
- 10 -
+ Access Manager Photon
8) Click Forward button.
9) Click Apply button.
EpiValley
- 11 -
+ Access Manager Photon
10) You can see the configuration registered in the Network Configuration tool.
11) Click Save in the File menu.
EpiValley
- 12 -
+ Access Manager Photon
12) Click Activate button for the Internet connection.
13) Click Yes button.
14) Click OK button.
EpiValley
- 13 -
+ Access Manager Photon
15) Now the Wireless modem is activated.
EpiValley
- 14 -
+ Access Manager Photon
5. Specification
Functions
Main Operation Chip CDMA Standard QSC-6085
Specifications
IS-856-A, TIA/EIA/IS-2000, IS-98E Backwards compatibility with IS-95 A/B Cellular 800 Single Band Support
Frequency Band
Band Class 0 TX: 824 ~ 849 MHz RX: 869 ~ 894 MHz
Transmit Power Power supply LEDs
200mW USB Power 1 Multi-Color LED RSSI Level: Normal (Green) / Week (Orange) / No service (Red) IS-683C Roaming (PRL Support) and Over the Air Service Provisioning (OTASP) Intenna / Rx Diversity USB Connector / USB 1.1 (&2. 0 Compatible / Full Speed) Supported Supported (Only for activation procedure) W:25.4 D:77 H:10 (mm) Net (19g), Gift box (75g) PC Plastic Operating temperature range -20C to +60C -30C to +65C 5% to 95%(non-condensing)
PRL/OTA support Antenna Interface Type T-Flash Voice Jack Dimension Weight Case Material
Operating environment
Storage temperature range Humidity
Do not use the Wireless Modem in the following places, or it may be damaged: - In place with very high or very low temperatures. - In place with high humidity. - Directly exposed to the sunlight.
EpiValley
- 15 -
+ Access Manager Photon
6. FAQs
Q1. What does each LED color stand for? You can check the signal strength status from LED colors. Normally it changes from Red Orange Green gradually when you plug in the modem. - Green: Strong signal area - Orange: Weak signal area - Red: No service
Q2. What shall I do if I cannot access the Internet? 1. Check the network signal strength. 2. Check whether you have activated the wireless online service. You can ask the local network operator on how to activate it.
Q3. LED color is still RED! Theres no LED light! Your Wireless Modem could defect. Please contact the Service Provider.
EpiValley
- 16 -
+ Access Manager Photon
MEMO page
EpiValley
- 17 -
Vous aimerez peut-être aussi
- The Subtle Art of Not Giving a F*ck: A Counterintuitive Approach to Living a Good LifeD'EverandThe Subtle Art of Not Giving a F*ck: A Counterintuitive Approach to Living a Good LifeÉvaluation : 4 sur 5 étoiles4/5 (5794)
- The Gifts of Imperfection: Let Go of Who You Think You're Supposed to Be and Embrace Who You AreD'EverandThe Gifts of Imperfection: Let Go of Who You Think You're Supposed to Be and Embrace Who You AreÉvaluation : 4 sur 5 étoiles4/5 (1090)
- Never Split the Difference: Negotiating As If Your Life Depended On ItD'EverandNever Split the Difference: Negotiating As If Your Life Depended On ItÉvaluation : 4.5 sur 5 étoiles4.5/5 (838)
- Hidden Figures: The American Dream and the Untold Story of the Black Women Mathematicians Who Helped Win the Space RaceD'EverandHidden Figures: The American Dream and the Untold Story of the Black Women Mathematicians Who Helped Win the Space RaceÉvaluation : 4 sur 5 étoiles4/5 (894)
- Grit: The Power of Passion and PerseveranceD'EverandGrit: The Power of Passion and PerseveranceÉvaluation : 4 sur 5 étoiles4/5 (587)
- Shoe Dog: A Memoir by the Creator of NikeD'EverandShoe Dog: A Memoir by the Creator of NikeÉvaluation : 4.5 sur 5 étoiles4.5/5 (537)
- Elon Musk: Tesla, SpaceX, and the Quest for a Fantastic FutureD'EverandElon Musk: Tesla, SpaceX, and the Quest for a Fantastic FutureÉvaluation : 4.5 sur 5 étoiles4.5/5 (474)
- The Hard Thing About Hard Things: Building a Business When There Are No Easy AnswersD'EverandThe Hard Thing About Hard Things: Building a Business When There Are No Easy AnswersÉvaluation : 4.5 sur 5 étoiles4.5/5 (344)
- Her Body and Other Parties: StoriesD'EverandHer Body and Other Parties: StoriesÉvaluation : 4 sur 5 étoiles4/5 (821)
- The Sympathizer: A Novel (Pulitzer Prize for Fiction)D'EverandThe Sympathizer: A Novel (Pulitzer Prize for Fiction)Évaluation : 4.5 sur 5 étoiles4.5/5 (119)
- The Emperor of All Maladies: A Biography of CancerD'EverandThe Emperor of All Maladies: A Biography of CancerÉvaluation : 4.5 sur 5 étoiles4.5/5 (271)
- The Little Book of Hygge: Danish Secrets to Happy LivingD'EverandThe Little Book of Hygge: Danish Secrets to Happy LivingÉvaluation : 3.5 sur 5 étoiles3.5/5 (399)
- The World Is Flat 3.0: A Brief History of the Twenty-first CenturyD'EverandThe World Is Flat 3.0: A Brief History of the Twenty-first CenturyÉvaluation : 3.5 sur 5 étoiles3.5/5 (2219)
- The Yellow House: A Memoir (2019 National Book Award Winner)D'EverandThe Yellow House: A Memoir (2019 National Book Award Winner)Évaluation : 4 sur 5 étoiles4/5 (98)
- Devil in the Grove: Thurgood Marshall, the Groveland Boys, and the Dawn of a New AmericaD'EverandDevil in the Grove: Thurgood Marshall, the Groveland Boys, and the Dawn of a New AmericaÉvaluation : 4.5 sur 5 étoiles4.5/5 (265)
- A Heartbreaking Work Of Staggering Genius: A Memoir Based on a True StoryD'EverandA Heartbreaking Work Of Staggering Genius: A Memoir Based on a True StoryÉvaluation : 3.5 sur 5 étoiles3.5/5 (231)
- Team of Rivals: The Political Genius of Abraham LincolnD'EverandTeam of Rivals: The Political Genius of Abraham LincolnÉvaluation : 4.5 sur 5 étoiles4.5/5 (234)
- On Fire: The (Burning) Case for a Green New DealD'EverandOn Fire: The (Burning) Case for a Green New DealÉvaluation : 4 sur 5 étoiles4/5 (73)
- The Unwinding: An Inner History of the New AmericaD'EverandThe Unwinding: An Inner History of the New AmericaÉvaluation : 4 sur 5 étoiles4/5 (45)
- Dry Hands MinecraftDocument1 pageDry Hands MinecraftBrandon RotzankPas encore d'évaluation
- Method of MomentsDocument114 pagesMethod of MomentsankladhaPas encore d'évaluation
- ISO 128-25 Technical Drawings - General Principles of Presentation - Lines On Shipbuilding Drawings (1999)Document16 pagesISO 128-25 Technical Drawings - General Principles of Presentation - Lines On Shipbuilding Drawings (1999)SantoshPas encore d'évaluation
- Fortumo Mobile Payments API GuideDocument8 pagesFortumo Mobile Payments API GuideVladimir UtješinovićPas encore d'évaluation
- Hublit Limphaire Leaflet India PDFDocument2 pagesHublit Limphaire Leaflet India PDFAkshay RaiPas encore d'évaluation
- FC Vs FBDocument8 pagesFC Vs FBMiguel SanchesPas encore d'évaluation
- Educational Technology & Education Conferences - January To June 2016 - Clayton R WrightDocument93 pagesEducational Technology & Education Conferences - January To June 2016 - Clayton R WrightEsperanza Román MendozaPas encore d'évaluation
- Testing concrete and brick strengthDocument2 pagesTesting concrete and brick strengthlolenlennPas encore d'évaluation
- Microstructures and Mechanical Properties of Ultrafine Grained Pure Ti Produced by Severe Plastic DeformationDocument10 pagesMicrostructures and Mechanical Properties of Ultrafine Grained Pure Ti Produced by Severe Plastic Deformationsoni180Pas encore d'évaluation
- Android Car Navigation User ManualDocument74 pagesAndroid Car Navigation User ManualРисте ПановPas encore d'évaluation
- Artificial Lotus Leaf by NanocastingDocument4 pagesArtificial Lotus Leaf by Nanocastinganon_527700070Pas encore d'évaluation
- General Purpose Relay SpecsDocument2 pagesGeneral Purpose Relay SpecsAndres DiazPas encore d'évaluation
- Msds Thinner 21-06Document8 pagesMsds Thinner 21-06ridhowibiiPas encore d'évaluation
- Tyre ManufacturingDocument18 pagesTyre ManufacturingniteshkrisPas encore d'évaluation
- Vijay Kumar Gupta (OILER)Document1 pageVijay Kumar Gupta (OILER)VIJAY GUPTAPas encore d'évaluation
- I) CentrifugesDocument46 pagesI) Centrifugesiahim87Pas encore d'évaluation
- TN 46Document23 pagesTN 46Khalil AhmadPas encore d'évaluation
- Gate Mock Test1Document17 pagesGate Mock Test1Gopinathan SudheerPas encore d'évaluation
- SPW3 Manual Rev 5Document713 pagesSPW3 Manual Rev 5JPYadavPas encore d'évaluation
- Royal 3KW Solar System: Ref: RSE/SQ/804/2020 Date: 09-28-2020 Sale QuotationDocument3 pagesRoyal 3KW Solar System: Ref: RSE/SQ/804/2020 Date: 09-28-2020 Sale Quotationmuhammad aliPas encore d'évaluation
- Sample Style GuideDocument5 pagesSample Style Guideapi-282547722Pas encore d'évaluation
- Direct Burial Optic Fiber Cable Specification - KSD2019 PDFDocument5 pagesDirect Burial Optic Fiber Cable Specification - KSD2019 PDFjerjyPas encore d'évaluation
- How The Draganflyer Flies: So How Does It Work?Document5 pagesHow The Draganflyer Flies: So How Does It Work?sav33Pas encore d'évaluation
- Suparco+ KRL Test Ques For Electrical EngrzDocument5 pagesSuparco+ KRL Test Ques For Electrical Engrzمحمد فصیح آفتابPas encore d'évaluation
- Selection ToolsDocument13 pagesSelection ToolsDominador Gaduyon DadalPas encore d'évaluation
- Budget EstimatesDocument251 pagesBudget EstimatesMUHAMMAD QASIM RAJPARPas encore d'évaluation
- Sean Dickerson ResumeDocument3 pagesSean Dickerson ResumeSeanPas encore d'évaluation
- CH Sravan KumarDocument5 pagesCH Sravan KumarJohnPas encore d'évaluation
- Google Analytics Certification Test QuestionsDocument36 pagesGoogle Analytics Certification Test QuestionsRoberto Delgato100% (1)