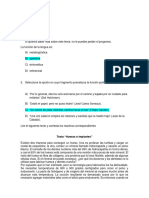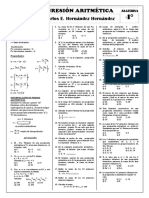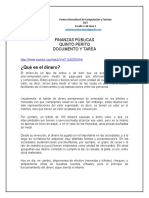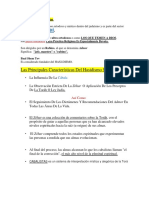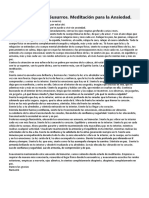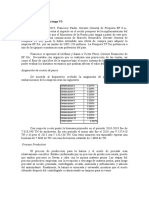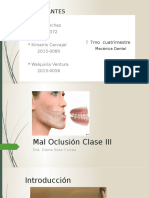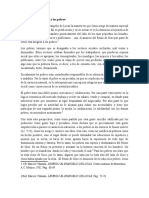Académique Documents
Professionnel Documents
Culture Documents
CURSO DISEÑO PHOTOSHOP Apuntes
Transféré par
Argi Calvo EspañaTitre original
Copyright
Formats disponibles
Partager ce document
Partager ou intégrer le document
Avez-vous trouvé ce document utile ?
Ce contenu est-il inapproprié ?
Signaler ce documentDroits d'auteur :
Formats disponibles
CURSO DISEÑO PHOTOSHOP Apuntes
Transféré par
Argi Calvo EspañaDroits d'auteur :
Formats disponibles
>>> CURSO DISEO LA VIDRIERA <<< ADOBE PHOTOSHOP CS4 >>> PRIMERA PARTE: OCTUBRE 2009 ENERO 2010:
10: Teclas: - Tabulador = quita paneles - F = para quitar pestaas - F12 = reestablecer la imagen desde el ltimo guardado - Control + Retroceso = relleno con color de fondo - Alt + Retroceso = relleno con color frontal - Mays + Retroceso = saca cuadro de Rellenar - Control + Alt + Z = deshacer hacia atrs (hasta 20 acciones por defecto) - Control + Mays + Z = deshacer hacia delante - Control + Mays + I = invertir seleccin - Control + D = borrar seleccin - Control + A = seleccionar todo - Bloq Mayus = para cambiar el cursor del ratn a modo Preciso (mirilla) - Control + J = nueva capa va copiar - Control + L = niveles - Control + U = tono/saturacin - Control + I = invierte colores - Control + E (seleccionando capas) = fusiona capas en una - Mays + Alt para crear crculo = hace el crculo desde el centro hacia fuera - Mays + Alt, soltar Alt de nuevo = hace un crculo desde el centro hacia fuera pero restando seleccin. - Seleccionar Todo y luego Control + Mays + C y Control + V = copia combinada, combina todas las capas en una capa nueva, sin perder las capas separadas. Configuracin de Photoshop: - Est en Edicin Preferencias Generales. - Ej: en Administracin de Archivos podremos establecer el n de archivos recientes de la lista de ltimos archivos abiertos, de Archivo Abrir recientes. - Ej: en Redimiento, podemos configurar los Estados de historia, es decir, el n de pasos mximo que se puede llegar a deshacer en el Panel de Historia. Zoom: - Control + Espacio + ratn = ampliar zoom, permite encuadrar arrastrando - Alt + Espacio + ratn = reducir zoom, permite encuadrar arrastrando Calado: - Seleccin Modificar Desvanecer = permite modificar el calado de una seleccin ya hecha, pero slo para aumentar el calado, no para reducir. Guas: - Se puede crear una gua nueva escribiendo la distancia. Ir a Vista Gua Nueva. Para poner la medida, botn derecho sobre cm (la medida por defecto) y nos dar a elegir varias, entre ellas pxeles. Herramienta Seleccin:
Control + pulsar sobre capa con transparencia = permite seleccionar toda la silueta de golpe Tras seleccionar en una capa, se puede agregar una seleccin de otra capa pulsando Control + Mays sobre la otra capa. Punto de pivotaje: se puede poner directamente sobre uno de los vrtices pulsando en el men superior formado por una cuadrcula. Se puede quitar un punto de la seleccin poligonal durante el propio recorte pulsando Retroceso. En el men superior, tenemos un combo donde podemos elegir Proporcin fija, para hacer un cuadro proporcional (como si pulsramos Mays). La otra opcin es Tamao fijo, que nos permite poner ancho y alto en valores. Si pulsamos con botn derecho sobre el cuadro de anchura o altura, podremos cambiar de pixeles a cm u otra medida diferente. Si queremos centrar el contenido de una capa: tenemos opciones de alineacin cuando tenemos marcada la herramienta del cursor, en la barra superior de iconos. Controles de transformacin: (Control + T) o Se puede distorsionar la foto pulsando la tecla Control y arrastrando el ratn sobre los vrtices. o Si se pulsa Contrl + Alt y se arrastra, mueve vrtices opuestos. o Si se pulsa Control + Shift y se arrastra, slo deja en vertical o en horizontal. o Con Control + Alt + Shift y se arrastra, se obtiene una perspectiva cnica. Men Seleccin: o Extender: se hace una seleccin y pulsa en Extender. Buscar los pxeles que son iguales que los seleccionados, teniendo en cuenta slo los contiguos. Por tanto, es como la Varita Mgica, pero partiendo de un grupo de pxeles en vez de slo uno. o Similar: igual que Extender pero tambin tiene en cuenta los pxeles que no son contiguos. o Gama de Colores: como Varita, pero con interfaz. Permite escoger los colores rojos, amarillos, etc. Luego puedes coger los medios tonos, las sombras o las iluminaciones. Finalmente, hay que poner Tolerancia. As se escogen todos los colores similares de toda la imagen. Ej: si coges el gris y alta tolerancia, convertir la imagen en una especie de dibujo. o Transformar seleccin: permite dar perspectiva a la seleccin. Igual que Transformar libre pero en vez de manejar la imagen, se transforma slo el recuadro de seleccin. Ideal para girar selecciones elpticas, por ejemplo. o Modificar: Expandir: ampliar uno o varios pxeles una seleccin ya hecha, rectificndola. Se conserva el Calado, a menos que se supere la cifra del mismo. Contraer: lo contrario. Ideal para quitar los pxeles sueltos de las imgenes recortadas con Varita, cuando tienen poca calidad. Borde: convierte la seleccin en un borde. Como contornear pero con selecciones. Conversa el calado de la seleccin original. Ideal para hacer marcos. Redondear: para aumentar la curvatura de las esquinas de la seleccin ya hecha. Conserva el calado, por tanto las lneas siguen
siendo rectas si se us Calado cero; al contrario que si se utiliza Calado y se aumenta su cifra, en cuyo caso suaviza el recorte. Guardar selecciones: o Seleccin Guardar seleccin: para guardar selecciones ya hechas. Se guardan en la seccin Canales. Luego se recupera con Seleccin Cargar Seleccin, eligiendo el documento en el que se guard, que debe estar abierto. o Para cargar la seleccin, tambin se puede pulsar Control + clic sobre icono de la capa. o Nuevo canal: hay un icono en la seccin Canales para generar uno nuevo, junto a los canales RGB. o Para sumar o restar selecciones guardadas: en el propio men Seleccin Guardar seleccin, permite elegir una seleccin ya existe y en la parte inferior, se puede escoger si se realiza la suma, la resta, etc. - Capa Nueva Capa va Copiar = te hace la copia en el mismo lugar en el que estabas. Herramienta Recortar: - Situada en el panel de Herramientas, bajo la varita mgica. - Recorta tanto el lienzo como la imagen. - Basta hacer el recuadro y pulsar Enter o hacer doble clic. - Se puede utilizar una herramienta de Seleccin, incluso Calado, si se emplea la opcin de Imagen Recortar en vez del icono del panel de herramientas. Men Imagen: - Tamao de imagen: para modificar las dimensiones del documento pero al mismo tiempo cambia tambin la imagen en s. El problema est en que si tiene poca resolucin, perdemos calidad al agrandarlo, aumentado el efecto de desenfoque porque el programa interpola los pxeles que faltan. o Dimensiones en pxeles: el tamao de la imagen en el ordenador. o Tamao del documento: el tamao a la hora de imprimir en funcin de su tamao en pxeles. La resolucin ha de ser de 300 para imprenta; 100 para impresoras domsticas; 72 es la que viene por defecto pero resulta escasa. o Remuestrear la imagen: impide cambiar las dimensiones en pxeles. Si cambiamos Tamao del documento, no modificar las dimensiones en pxeles. Es decir, podemos tener una misma imagen de 1024x768 pero con una mayor resolucin de cara a la impresin. As, no aadimos pxeles, por lo que la imagen no empeora. o Restringir proporciones: si se quita, se permite deformar la imagen (poniendo mayor anchura sin cambiar la altura, por ejemplo). - Tamao de lienzo: permite cambiar las dimensiones del espacio de trabajo, sin modificar la imagen. Si se pone un valor inferior al actual, te corta parte de la imagen. o Cursores: indica la direccin hacia la cual se amplia el espacio de trabajo. As, podemos pulsar izquierda para disponer ms espacio slo en el lateral izquierdo de la imagen. - Rotar lienzo: o Rotar: para girar una serie de grados tanto el lienzo como la imagen y sus capas.
o Voltear: gira toda la imagen adems del lienzo. Es como hacer el efecto de un espejo. Modos de Color: o Color RGB: Es el color luz. Obtiene todos los colores a partir de la mezcla del verde, el rojo y el azul. Es aditivo porque tiende hacia blanco (a mayor cantidad de color, ms blanco). A veces se denomina en espaol: RVA. Se puede ver la intensidad de cada color yendo al panel de Canales, a la derecha del de Capas. Es el modo en el que se trabaja con todas las opciones de Photoshop. o Color CMYK: No funcionan algunos filtros. En el panel Canales, veremos Cian, Magenta, Negro y Amarillo en vez de Rojo, Verde y Azul. Es castellano es CMAN. Slo se emplea para mandar a imprimir a imprenta, para que no haya sorpresas de colores al sacarlo en papel. o Escala de Grises: Convierte la imagen en blanco y negro. Se podra conseguir el efecto en RGB bajando la Saturacin al mnimo, pero luego no se podra usar el Duo Tono o Duotono: Exige pasar la imagen a Escala de Grises. Permite poner una imagen en 2 Colores. Por ejemplo, el tono Sepia mezcla marrn con negro en vez de blanco y negro. Se puede utilizar hasta 4 colores en vez de slo 2. Permite abaratar a la hora de imprimir en imprenta, ya que en Duotono slo se emplearan 2 tintas. o Bits por canal: Es la calidad de los colores. En Photoshop, slo se trabaja a 8 bits por canal, ya que si aumentamos esta cifra, no nos permite usar ciertos filtros. Ajustes: permite variar los colores de una imagen. o Brillo/contraste: Permite equilibrar una imagen tanteando. Brillo: cambia la iluminacin. Contraste: elimina los tonos intermedios para que el blanco y el negro sean ms puros. Usar Heredado: guarda la ltima variacin hecha para aplicarla a varias imgenes por igual. o Niveles: Indica cul es el tono ms claro, el ms oscuro y el intermedio de la imagen. Con los cuentagotas podemos establecer un color cualquier de la imagen para que el negro, el blanco o el intermedio se establezca a partir de l.
Ejemplo: si cogemos el cuentagotas Negro y elegimos un azul, todos los colores ms oscuros de ese azul, pasan a ser negros puros. Niveles de Salida: para transformar los blancos y los negros en grises. o Curvas: En la esquina inferior izquierda tenemos el negro; en la opuesta est el blanco. Si movemos los puntos de tales esquinas en la misma lnea vertical, cambiaremos los negros y los blancos hacia los grises. Desfasa los tonos de luz. Por ejemplo, podemos coger un azul y cambiarlo a verde, formando un efecto de distorsin del color de la imagen. Se puede hacer una curva propia con el icono del Lpiz o aplicando nuevos puntos para crear nuevas curvas. Se puede conseguir el efecto de negativo (invertir colores) poniendo el blanco en la esquina inferior derecha y el negro en la esquina superior izquierda. Si luego cambiamos el punto central (tonos medios), conseguiremos un efecto de negativo personalizado. Vienen curvas por defecto en un combo de la parte superior de la ventana. Se puede modificar slo uno de los canales, eligindole en el combo situado arriba a la izquierda. o Tono/Saturacin: Saturacin: intensidad mxima de un color. Si se pone a cero, es como pasar a Blanco y Negro. Tono: para cambiar unos colores por otros. Por ejemplo, cambiar el azul por el amarillo. Luminosidad: blanquea u oscurece la imagen por colores. Colorear: permite hacer Duotonos pero sin pasar a modo Duotono la imagen. Panel de Capas: - Enlazar capas: se seleccionan varias capas (con Control o Mays) y se pulsa en el icono de una cadena. As, se podrn aplicar selecciones y desplazamientos sobre ambas al tiempo. Una vez enlazadas, se pueden combinar para poder aplicar efectos. - Combinar capas: de esta forma, se generar una nueva capa que contiene ambas. En este caso, se podrn aplicar filtros adems de selecciones y desplazamientos. Se encuentra en el men Capas (visibles, enlazadas, etc) o pulsando en el icono superior derecho que son como renglones. o No es recomendable combinar capas excepto en casos estrictos, como cuando se aplican filtros a varias capas. Es mejor enlazarlas para seguir conservndolas de forma independiente. - Acoplar imagen: est en el men superior derecho del panel de capas. Junta todas las capas. La diferencia con Combinar capas visibles reside en que forma una capa Fondo, es decir, la pone Candado, no se puede poner entre capas, pinta al borrar con el color de fondo, etc.
o Para gif: Acoplar porque as mantiene la transferencia. o Para imprenta: Acoplar y en formato TIFF, para as evitar las modificaciones. Bloqueadores: o Candado: impide modificar la capa activa. Se puede quitar volviendo a pulsar sobre el propio icono del Candado. o Cursor: bloquea el movimiento de la capa activa. Como el Candado, pero slo para movimiento. o Pincel: bloquea todo lo que sea pintar la capa activa. Como el Candado, pero slo para colorear. o Transparencia: impide colorear sobre zonas sin contenido. Como el Candado, pero slo para pxeles transparentes. Propiedades de capa: o Con botn derecho, podremos cambiar el nombre o cambiarle el color para diferenciarlas mejor. Opciones de panel: est dentro de las opciones del Panel de Capas o Tamao de miniatura: permite cambiar el tamao de la previsualizacin de las capas. o Contenido de la miniatura: permite cambiar la previsualizacin de tal forma que slo muestre el elemento propio de la capa, sin el resto del tapiz. Capa de ajuste: o Es el icono blanco y negro. Crea una mscara sobre la capa actual dedicada a aplicar efectos que luego pueden deshacerse. o Hacer una seleccin y pulsar en el icono. Funciona como una mscara: slo afectar el efecto (elegido en el desplegable) sobre la seleccin. o Tambin es posible crear una capa de ajuste sin seleccin previa, sobre toda una capa. Luego habra que enlazarla a una capa, porque si no afectara a todas las capas situadas por debajo de ella. Esto se hace pulsando con Alt sobre la franja que separa ambas capas en la lista de capas. Texto: o Para pasarle a imagen, botn derecho y Rasterizar texto. o Luego no se podr modificar. Conviene, por tanto, hacer una copia del Texto antes de Rasterizar.
Mscaras de capa: - Permite recortar sin perder la imagen original, ya que lo que hace es hacer invisible lo no seleccionado. - El icono en la barra del panel de capas, uno cuyo smbolo es un rectngulo con un crculo dentro. - Si se hace con una seleccin, se genera la silueta en una subcapa (la mscara). - Al coger el pincel en negro, se borra imagen; en blanco, se aade al recorte. - Si se reduce el porcentaje de pincel, se hacen transparencias; lo mismo sucede si se escogen colores entre blanco y negro (los grises). - Se puede hacer un degradado encima de la mscara para hacer el efecto de transparencia ascendente, escogiendo como colores el blanco y el negro. - Se puede mover la imagen y la mscara de forma independiente: quitando el candado que aparece en los cuadros que les representan, en el panel de capas.
Con botn derecho sobre el cuadro de la mscara, podremos: o Eliminarla o Aplicar mscara de capa: junta la mscara a la imagen. No es aconsejable porque vuelven a estar juntas como en una seleccin normal. o Deshabilitar mscara de capa: es equivalente al ojo de la capa, es decir, simplemente la oculta. o Aadir/restar/interseccionar entre seleccin y mscara: igual que se hace con las selecciones normales. o Opciones de mscara: permite cambiar el porcentaje de visualizacin de la mscara y su color. No se imprime, slo sirve para verlo mientras trabajamos. Ejemplo: ejercicio Yoda-Pujol o Copiamos y transformamos Pujol sobre Yoda, bajando la opacidad de la capa para acoplarla. o Recortamos de forma tosca con la seleccin poligonal. Invertimos y creamos Nueva Mscara de Capa con el icono del panel Capas. o Utilizamos el pincel con blanco y negro para ir borrando los bordes de la cara de Pujol. o Se aplica el filtro gaussiano para suavizar los bordes, teniendo seleccionado la mscara. o Se modifica el color para que se parezca al de Yoda.
Opciones de fusin: - Permite aadir efectos a las capas. - Se accede pulsando con doble clic sobre la capa. - Hay que pulsar sobre el nombre para acceder a las opciones de cada efecto. - Se puede duplicar el efecto sobre una capa: botn derecho Copiar estilo de Capa y luego Pegar estilo de capa sobre la capa de destino. - Bisel y relieve: o Hace el efecto de que la imagen es un azulejo, tiene profundidad. o Estilo: la direccin del relieve o Tcnica: el estilo del borde. o Profundidad: dureza de las sombras. o Tamao: cantidad de la zona de borde. o Suavizar: desenfoca ms o menos la progresin entre la parte plana y el borde. o Luz global: si se aaden varios efectos, se utilizar la misma luz para todos ellos. o ngulo: direccin desde la que recibe la luz. o Altitud: la inclinacin de la luz (medioda, atardecer, etc). o Curvas: altera el efecto de sombra de un borde. Se utiliza, por ejemplo, para hacer efectos metlicos. o Modos de resaltado: mejor dejar el que viene por defecto. o Color de luz: se suele poner amarillo para contrastar cuando el fondo es de cielo. Motivo: - Permite hacer una textura a base de repetir una imagen. - Edicin Rellenar Elegir Motivo en el combo superior.
Para crear uno propio Edicin Definir Motivo: hace uno a partir de la seleccin. Se puede hacer un motivo con transparencias: basta poner invisible el fondo o dejar un fondo vaco. Ajedrez: o Crear dos cuadrados negros, de forma que estn separados por dos blancos en diagonal. o Seleccionamos ambos con un cuadro de seleccin (la seleccin tiene que ser cuadrada). o Edicin Definir Motivo: genera un motivo a partir de la seleccin. o Edicin Rellenar Motivo: veremos el nuestro al final de la paleta de motivos. Azulejos: o Crear dos cuadrados negros, en forma de ajedrez, como antes. o Seleccionamos estos 4 cuadrados (2 negros, 2 blancos). o Edicin Definir motivo con esa seleccin o Rellenamos con ese motivo personalizado o Seleccionamos el contenido de la capa del motivo (control + clic sobre la capa) o Vamos a la capa del fondo y pulsamos en Capa Nueva capa Capa va Copiar. Tendremos as los cuadrados pares en una capa nueva. o Ahora hacemos lo mismo pero invirtiendo la seleccin despus, de tal forma que tendremos los cuadrados impares en una nueva capa.
Panel Historia: - Permite retroceder en los pasos que se han ido dando, como si pulsramos Deshacer repetidas veces. - Control + Alt + Z = deshacer hacia atrs (hasta 20 acciones) - Control + Mays + Z = deshacer hacia adelante Color: - RGB: el que necesita Photoshop para funcionar. - CMYK: para imprimir Impresin: Para imprimir una imagen ptima en Photoshop: 300 pixels por pulgada. Se puede bajar dependiendo del sistema de impresin, es decir, en imprenta con fotolito, por debajo de 200 puede dar problemas. Sin embargo, una impresora domstica o un plotter de aficionado, puede funciona a 100 pixels por pulgada, porque el punto que hace la impresora disimula los pixeles que hay. Cuando se imprime en un plotter (para imprimir carteles en rollo) se puede bajar a 60 pixeles porque no interesa que sea ntido, ya que se va a haber en grandes tamaos. Tienen un programa propio mdulo de render- que calcula la imagen resultante. Para web o vdeo, 72 pixeles por pulgada. Si hay que hacer un trabajo, hay que saber las condiciones de la imagen donde se va a imprimir (ej: jpg de 60 pixeles).
Tiendas de impresin de carteles: Calleja, en Polanco; Rotulsan, en Soto de la Marina; pice, en Cabezn de Sal.
Interpolacin: - Photoshop se inventa pixeles a la hora de ampliar imgenes. Varita mgica: - Tolerancia: gama de colores que va a permitir. - Contiguo: slo si los colores estn juntos entre s. - Muestrear todas las capas: si se activa, coger todos los colores iguales aunque no estn en la misma capa. Efectos: - Sombra = bajar opacidad + desenfoque gaussiano - Quitar color de fondo negro de un texto: poner modo de fusin Trama, u Oscurecer. En caso de que sea el fondo blanco, se puede usar el Color ms Claro. - Convertir una imagen en un cubo: o Se selecciona un cuadrado Copiamos a nueva capa va copiar o Movemos la seleccin cuadrada Copiamos otras dos nuevas capas o Transformar libre para tumbar la cara superior del cubo. o Transformar libre sobre la cara lateral, encajndola con el techo del cubo que hemos hecho en el paso anterior. o Crear capa de ajuste (icono blanco y negro del panel de capas) para cambiar el brillo contraste de cada cara. Habr que ir a la capa en cuestin y pulsar la tecla Alt y cliquear sobre la lnea que separa ambas capas en el panel de capas. As slo afectar a una sola capa. Repetir esto con las caras del techo y de un lado. o Se seleccionan todas las capas de las caras, se rellena de negro, se distorsiona sobre el suelo a modo de sombra y se aplica el efecto de desenfoque gaussiano. - Convertir una imagen en el interior de un cubo: o Se realiza una seleccin de forma cuadrada, poniendo como ancho la anchura de la imagen inicial. o Hacemos un cuadrado negro en una capa nueva o Para ponerle en el centro, hay que pulsar en los botones del men superior, teniendo marcado el cursor de movimiento. Habr que usar la alineacin vertical y la horizontal. o Luego, deberemos copiar la imagen cuatro veces, uno por cada lado interior del cubo, y deformarla de modo que se estire hacia el exterior de los lados del cuadrado negro. o Crear mscara de ajuste de brillo y contraste para el techo y para los laterales izdo y drcho. Habr que pulsar con Alt en el espacio que separa la capa del efecto para enlazarlas. o Aclarar el brillo del izdo; quitar brillo del drcho; y oscurecer an ms el techo. o Para aadir sombras a la esquina superior izda y la esquina inferior drcha, hay que hacer una seleccin, rellenar de negro y borrar con Calado 50 o as par difuminar. - Nubes de Diferencia (rayos y dems):
o Nota: nubes de diferencia exige blanco y negro en la paleta (negro para el frontal y blanco para el fondo) o Efecto pixelizado transparente: Crear nueva capa y en ella aplicar el filtro Interpretar Nubes. Aadirle Pixelizar Mosaico Cambiar el modo de la capa a Luz Lineal Puede venir bien bajar la opacidad de esta capa de nubes o Efecto rayo aleatorio: Crear una capa nueva y generar un degradado. Aplicar en esta capa el filtro Interpretar - Nubes de diferencia Imagen Ajustes - Invertir Variar los Niveles para contrastar Aplicar el modo Trama o Superponer para quitar el fondo negro Opcionalmente, se puede cambiar la Tonalidad para dar otro color al rayo o Efecto rayo con una forma, ejemplo, crculo: Crear nueva capa, rellenarla de blanco y crear un crculo negro Filtro Desenfoque gaussiano Filtro Nubes de diferencia Ajustes - Invertir Ajustes Niveles Ajustes Tonalidad (opcional) Borrar restos rellenando de negro y usar calado para que no se note respecto al resto Modo Trama o Superponer o Efecto rayo con letras: idem que anterior pero con capa de Texto y Pasterizar capa de texto. Biblioteca de colores: - Para tener mezclas de colores preestablecidas. - Est en Capas Nueva capa de relleno Color Uniforme Ok Botn Biblioteca de colores Webs: - Flickr: albums hechos por gente, para buscar imgenes. - Pasa la vida: blog de arte, cine, etc o http://agaudi.wordpress.com/ - Delicious.com: es un marcador social, es decir, permite guardar vnculos y luego compartirles con otros usuarios. - Mister Wong (mr wong): permite guardar vnculos y compartirlos. - Box.net: disco duro virtual. - Gigasize: disco duro virtual. - Google Docs: permite crear ficheros desde la web de Google. Permite escribir un documento de texto al mismo tiempo. - Issuu: para subir un documento y visualizarle como si estuviera encuadernado. - Mpo.es: empresa que se dedica a hacer diseo grfico para productos (libros, CDs, DVDs). Incluye plantillas para realizar cartulas. -
Editoriales: - Gustavo Gil: tutoriales y monogrficos CD -
Caja normal: para un disco. Tiene cartula o libreto en la parte frontal. Detrs tiene In-Lay, es decir, la contraportada ms los dos lomos. o Dimensiones cartula frontal ms contraportada: 11,6 x 23,2 (+3 mm de sangrado por cada lado, es decir, +6 de alto y +6 de ancho) (total = 24,6 x 12,5 a 200 pixeles por pulgada) o Dimensiones In-Lay: 14,9 ancho x 11,7 alto (incluyendo lomos, que miden 6 mm cada uno) (+3 mm de sangrado por cada lado) (total = 15,3 x 12,1 a 200 pixeles por pulgada) Caja Slide: caja fina. Slo lleva portada o un libreto. No tiene contraportada generalmente. Caja doble: para varios discos. Dos portadas o dos libretos o dos In-Lays. Digipack: tiene una carpeta exterior.
>>> SEGUNDA PARTE: ABRIL 2010 MAYO 2010: Degradado: (panel izquierdo de herramientas) - Por defecto, coge color frontal y de fondo, y otros memorizados. - Si queremos ms, hay que pulsar en la flecha de la derecha de esa ventana, en grupos como Metales o Armonas de color. Podemos aadir a los de por defecto o que slo muestre este nuevo pack. - Para personalizar un degradado, hay que elegirle y pulsar sobre l en el combo superior. En el cuadro de dilogo, podemos: o Hacer que vaya a transparente: poniendo Opacidad a cero pulsando en uno de los cuadrados de color. o Aadir un color: pinchar sobre la parte superior de la barra. Podemos modificar sus caractersticas (Opacidad y Ubicacin), en la parte inferior de la ventana. Con Ubicacin = 50%, aparece en el centro. o Cambiar color: doble clic sobre cuadrados de debajo de la lnea. o Duplicar color: pulsar sobre un cuadrado de debajo de la lnea y luego en la zona en la que queramos agregar una copia del mismo. o Quitar color: arrastrar fuera de la barra uno de los cuadrado de debajo de la lnea. O tambin pinchando sobre l y luego en el botn inferior Eliminar. o Guardar degradado: escribir nombre sobre la casilla situada bajo la paleta de degradados y pulsar en el botn de la parte superior derecha Guardar. El fichero que se genera se puede exportar a otro equipo con Photoshop. Hay que ir a la carpeta de Photoshop\Presets\Gradents, copiar nuestro fichero y pegarle en la misma carpeta del Photoshop de destino. La extensin es .grd (Gradient Document). - Modos de Fusin: o Normal: ponemos hacerlo ms transparente con la opcin Opacidad que viene ms a la derecha.
o Disolver: si cambiamos la Opacidad, genera ms o menos puntos de disolucin, como si fuera pintura. til para efectos de metales, bordes rotos, etc. Se puede usar tambin en la opcin Rellenar del men Edicin cuando rellenamos una seleccin con calado, de forma que difuminar an ms los bordes. o Color: permite colorear la capa siguiente, rellenado del color que queramos en la capa que est encima de lo que queremos modificar. Invertir: genera el gradiente al revs de cmo es (de rojo a negro en vez de negro a rojo, por ejemplo), pero obliga a pintar de nuevo la lnea del degradado. Para que salga igual, habra que usar Guas. Transparencia: si se desmarca, tomar la transparencia del degradado como blanco.
Herramienta de seleccin Fila nica/Columna nica: seleccin rectangular con un pxel de alto y todo el documento de ancho, en el caso de la fila, y viceversa para la columna. - Con texto: se puede utilizar para rayar un texto (habindole rasterizado primero). Pulsamos varias veces con Mays para hacer varias selecciones y luego podemos ampliarlas (hacerlas ms gruesas) con el men superior Seleccin Modificar Expandir. o Si arrastramos, conseguimos un efecto de desplazamiento. o Si pulsamos Control + Alt + Mays sobre la vista previa de la capa, cogeremos slo la intereccin entre las selecciones y el texto, lo que nos permitir, por ejemplo, estirar slo el interior de las letras. o Si duplicamos la capa varias veces y aplicamos diversos cortes de seleccin, obtendremos un efecto de rayado sobre el texto (palabra Rallado del ejercicio Letras.jpg) o Otro efecto de rayado distinto (alterna entre filas y columnas, como la 2 palabra Rallado del ejercicio Letras.jpg): Primera parte: Crear motivo = Seleccin fila nica Expandirla Crear capa Rellenar Dejar visible slo esa capa Seleccionar un trozo a lo largo y el doble de la fila a lo ancho Edicin Definir motivo nombrar como Raya. Segunda parte: Aplicar motivo = Seleccionamos las letras Edicin Rellenar con el motivo Raya sobre la capa de la fila nica inicial Cargar seleccin (control + clic sobre vista previa de esa capa) ir a al capa del texto - Desplazar la seleccin. Grupos de capas (carpetas): - Men de la paleta de capas Nuevo Grupo: permite crear una carpeta donde guardar las capas. - Nuevo conjunto a partir de capas: seleccionamos varias capas y usamos esta opcin, de esta forma pasan al interior de un grupo de golpe. Es decir, crea la carpeta y desplaza las capas al mismo tiempo. - Para guardar una capa en una de estas carpetas, basta con arrastrar sobre la carpeta. Veremos que lo alinear un poco ms a la derecha y podremos replegar la carpeta con el icono de la flecha, al lado del icono de la carpeta, para ocultarlas. Nieve sobre letras: (ejercicio Helado de Letras.jpg)
Creamos letras Rasterizar Cargar seleccin de las letras (control sobre vista previa de la capa). Crear capa nueva sobre la capa del texto Restar seleccin con la forma de la nieve, de forma que quede la parte superior (la nieve) men Seleccin Modificar Expandir (8 px por ejemplo) men Seleccin Modificar Redondear - Rellenar de blanco sobre la capa nueva. Por ltimo, Opciones de fusin sobre la capa del Texto Bisel y relieve. Luego, copiamos este efecto sobre la capa de la nieve (copiar y pegar estilo de capa), pero variamos su propiedad Modo resaltado, poniendo un gris suave en vez de blanco con Modo de fusin Normal
Letras El Seor de los Anillos (ejercicio Letras.jpg) - Una vez hechas las letras, rasterizadas y colocadas en un tono amarillo, poner como efecto de capa, bisel y relieve: o Modo de resalte: un amarillo claro, tirando a crema, en modo Normal o Modo de sombra: un marrn rojizo, en modo Normal o Tcnica: cincel blando Galleta (ejercicio Letras.jpg) (efecto peridico) (Filtro Semitono de color): - Color: CMYK = 0,0,0,60. - Filtro Pixelizar Semitono de color, valores 45, 45, 45, 45 (es la inclinacin de las tintas que se usa en imprenta para que no imprima 2 colores en la misma posicin). - Con la Varita, seleccionar los puntos negros, desmarcando la opcin Contiguo. - En una nueva capa, Expandir la seleccin de puntos negros. - Rellenar de color galleta y aplicar el mismo filtro que El Seor de los Anillos. Gotas (ejercicio Letras.jpg): - Una vez escrita la palabra Gotas, se rasteriza y se rellena con degradado Gris claro, Gris Oscuro (color frontal y de fondo), de arriba claro hacia abajo oscuro. - Filtro Pixelizar Semitono de color, como anteriores ejercicios. - Seleccionar con Varita Nueva Capa Rellenar de azul claro - Aadir efecto capa Bisel y relieve poner Azul oscuro de Modo de sombra. Colchn (ejercicio Letras.jpg): - Una vez escrita la palabra Colchn, crear Nueva capa por debajo. - Cargar Seleccin en esa capa Seleccin Modificar Expandir valor 20. - Aadir efecto a la capa del texto Bisel y relieve bajar opacidad del color negro del modo sombra. - Copiar este efecto y pegarle sobre la capa de debajo. - Crear otra capa por debajo de la capa de debajo del texto. Crear un rectngulo, rellenarle del mismo color. - Propiedades del efecto de capa del reborde, es decir, de la capa justo debajo del texto cambiar Inglete por Relieve acolchado. Metlico (ejercicio Letras.jpg): - Escribir Metlico en color gris y aplicar filtro Semitono de color. - Pinchar sobre los puntos negros con la Varita y rellenarles del mismo color gris en capa nueva.
Cargar seleccin del texto Expandir Rellenar sobre capa de texto Bisel y relieve a esta capa de texto: o Tamao = 13 o Estilo = Acolchado o Contorno de Resplandor = el segundo por abajo Copiar y pegar efecto en capa de tachuelas, variando Tamao y Contorno de Resplandor.
Filtros: Se pueden aplicar slo a una seleccin. Coge el color frontal a la hora de dibujar bordes y dems. Si se quiere aplicar un filtro en horizontal cuando slo permite en vertical, habra que rotar la imagen 90 antes de aplicar el filtro. Lo mismo ocurre si queremos aplicar un filtro con trama 45 y queremos que se aplique con otra graduacin. Basta con que giremos la imagen 10 o lo que queramos antes de aplicar el filtro. Tipos de Filtros: - Artsticos: respeta la imagen original en la mayor medida de lo posible. - Bosquejar: no respeta la imagen original. Utiliza el color frontal y el de fondo a la hora de obtener la imagen final. - Desenfocar: el mejor es el Gaussiano, ya que permite escoger el nivel de desenfoque. o Radial: permite desplazar el centro desde el cuadro inferior derecha para cambiar su eje central. - Distorsionar: o Coordenadas polares: te interpreta una imagen en abanico, como si fuera un cilindro. Ideal para hacer la textura de un CD. Bastara crear unos degradados arco iris transparente en una capa nueva, aplicar desenfoque gaussiano, aplicar este filtro y poner Superponer como modo de fusin de esta capa. o Desplazar: Dar la vuelta: repite los ltimos pxeles de un lado en el contrario. Repetir pxeles de borde: coge los ltimos pxeles y los arrastra para completar los vacos de los bordes. o Onda: crea un patrn y desordena la imagen segn ese patrn. Generadores: puntos desde lo que tira la imagen. Hay que poner pocos para no excederse. o Distorsionar: permite programar las ondas a medida. o Esferizar: efecto de lupa. Mejor seleccionar una parte de la imagen. Horizontal / Vertical: efecto de cilindro. Ideal para etiquetas de envases cilndricos. o Molinete: como si estrujramos un papel por su centro. o Zigzag: como Molinete, pero permite crear tu propio patrn. o Enfocar: poco til porque pixela la imagen. Slo para imgenes de gran tamao y, sobre todo, si luego las hacemos ms pequeas para que no se note tanto. o Estilizar: Viento: recuerda a Desenfoque de movimiento, pero sin desenfocar.
Relieve: si hacemos una capa nueva, la aplicamos Relieve y cambiamos el modo de Fusin a Multiplicar, recuperamos los colores originales de la imagen. o Interpretar: Efectos de Iluminacin: Tiene varios focos por defecto que pueden personalizados. Tambin podemos crear un foco nuevo. Se pueden copiar focos manteniendo Alt dentro del propio cuadro de dilogo de Efectos de Iluminacin. Nubes: filtro aleatorio que se comporta de una manera diferente por cada vez que lo apliquemos. Utiliza el color de fondo y el frontal. Nubes de diferencia: como Nubes pero le influye la imagen que tenga detrs. Para cambiar la direccin de los rayos, podemos crear porciones negras y blancas y aplicar efecto de desenfoque gaussiano. Basta hacer dos partes, una blanca y otra negra, para que encuentre diferencia y aplique el efecto de nubes correctamente. Pixelizar: si se quiere que sean ms pequeos los efectos, habra que ampliar la imagen. o Cristalizar: divide la imagen en tringulos. o Fragmento: desenfoca la imagen. o Grabado: aade lneas o puntos a la imagen, como si fuera ruido. o Mosaico: transforma la imagen en pxeles de mayor tamao. Es el pixelizar real. o Pinceladas: para transformar en dibujo tipo cmic. o Puntillista: como Grabado, pero con puntos de colores. Suele exigir modificar la Saturacin porque blanquea o ennegrece la imagen. o Semitono de color: como el Puntillismo, pero con los puntos en cuadrcula, es decir, no aleatorios. Los valores que tiene indica el ngulo que siguen los diferentes colores (amarillo, cyan, magenta y negro). Si ponemos 45 a todos, convertiremos la imagen en blanco y negro, ya que el negro tapa a los dems colores, al seguir las mismas filas. Ruido: o Aadir ruido: descompone la imagen en puntos aleatorios. Se utiliza sobre todo en pasos intermedios de los tutoriales. Se puede utilizar en combinacin con desenfoque gaussiano para dar textura a un gradiente y as que encaje mejor en una foto. o Destramar: mete un poco de desenfoque para suavizar las tramas, por ejemplo, la de la imprenta en las revistas. o Mediana: como si fuera una acuarela, borra los detalles y los diluye. o Reducir ruido: para imgenes como ruido de base, permite quitarle en parte. Es como destramar, pero con ms opciones. Textura: escoge los colores segn el color frontal que tengamos. Por ejemplo, en Vidriera, coge el color frontal a la hora de dibujar los bordes de los fragmentos. o Granulado: si se pone mucho contraste y baja intensidad, se consigue un efecto de nitidez con fuerte presencia del negro. Trazos de pincel: como los artsticos pero con ms opciones, por lo que son ms recomendables.
Efecto Rayos: 1.- Rellenar de gris al 50% 2.- Filtro Interpretar Nubes de diferencia 3.- Control + I para invertir colores. 4.- Imagen Ajustes Niveles, arrimar el gris hacia el blanco y el negro hacia el gris para ver los rayos. 5.- Tono/Saturacin, colorear, elegir color * Estos mismos pasos se pueden aplicar a cualquier forma, incluso texto. Basta con que el fondo sea negro y haya contraste con blanco Modos de Fusin: - Trama: hace los negros transparentes. Ideal para poder aplicar, por ejemplo, el efecto Rayos como un fondo que no sea negro. Tambin viene bien para agregar un Destello. Hay que generarle en una capa de fondo negro. As no se cortara en los bordes de la imagen. Copiar combinado: (men Edicin) - Coge todas las capas y las copia en el Portapapeles. Al dar a pegar, crea una nueva capa en la que tendremos todo ello junto. Es como si las uniramos pero sin perder las capas anteriores. - Se puede hacer la copia de todo (habindolo seleccionado con Control + A) o slo de una zona (seleccionndola previamente). Efecto Dibujo con Filtros: - Coger una foto de una cara - Duplicar la capa de la cara e Invertir color con Control + I. - Aplicarle el modo de fusin Sobreexposicin lineal - Filtro Desenfoque Gaussiano con un valor bajo, inferior a 5. - Control + F para repetir el filtro repetidas veces hasta que las lneas sean ms visibles. - Aplicar un filtro artstico para mejorar la visibilidad de los trazos. Efecto Cara Porcelana: (videotutorial: http://www.solophotoshop.com/tutorial/suavizado-simple-en-unafotografia-con-photoshop/689/) - Coger foto de una cara - Duplicar capa - Desenfoque gaussiano de bajo nivel, 2 o as - Modo de fusin Luz suave - Opacidad de este duplicado al 75% - Capa nueva rellenada con color RGB 75, 25, 25 (color cereza) - Modo de fusin Luz suave sobre esta capa nueva - Opacidad 75% de esta capa nueva - Si no queda bien, bajar Opacidad y alterar el color cereza con Tonos. - Hacer otra capa nueva y rellenar de color cereza una seleccin de los labios. - Lo mismo: Luz Suave y Opacidad - Desenfoque gaussiano sobre esta capa de labios para suavizar sus bordes - Se puede aplicar esto mismo a otros elementos (ojos, cejas, etc) con otros colores. - TEXTURA DE LA PIEL
Gama de Colores, en el Men Seleccin. Pulsar sobre la sombra ms oscura de la imagen y elegir 80. Copiar y pegar en nueva capa. Volver a la capa iniciar y hacer lo mismo desde Gama de colores, pero con valores 100, 120, 150. Creamos 4 capas por encima de la original. o Desenfoque gaussiano sobre la original hasta que la piel quede lisa, valor 1 o poco ms. o La siguiente capa, desenfoque 4 veces. La siguiente, 3 veces. Es decir, la primera capa (Gama de colores 150) no tendr desenfoque. A todas las dems se las ha aplicado un desenfoque de 0,3 varias veces. As los detalles (ojos, pestaas, etc) no se vern tan afectados por el desenfoque como la piel, que quedar lisa. o Si queda alguna parte con la que no estemos conforme, podemos seleccoinar esa parte de la capa original (la que hicimos el retoque del color cereza) y crear una capa nueva encima de todas. o o o o Efecto Letra Plstica: (habra que variar los valores en funcin del tamao de la letra, a excepcin de los porcentajes) - Hacemos letra a 175 pt, times new roman, normal, en documento 300x300. - Sombra paralela: o Modo fusin: multiplicar o Color negro o Opacidad 75 o ngulo 120 o Distancia 7 o Extencin 0 o Tamao 5 - Bisel y relieve: o Inglete interior o Redondeado o Profundidad 680 o Tamao 13 o Suavizado 8 o ngulo 120 o Altitud 30 o Modo resaltado: Normal, Opacidad 100%, Color Blanco o Modo sombra: sobreexponer color, Opacidad 40%, Color Blanco - Trazo: o Tamao 2 o Posicin Exterior o Modo Fusin: Normal o Opacidad 75% o Color: 0099FF - Efecto Gota: - Crear una capa y poner la seleccin que queramos que sea la gota - Usar la opcin Seleccin Modificar Redondear - Poner Modo de Fusin de la capa: Trama
Sombra paralela: o Modo de Fusin: Multiplicar o Opacidad: 50 o 120 o Distancia 4 o Extensin 0 o Tamao 4 Sombra interior o Modo de Fusin: Normal o Color de Fusin: 666565 o Opacidad 56 o 120 o Distancia 4 o Extensin 0 o Tamao 18 Resplandor exterior: o Modo de Fusin: Luz suave o Opacidad 100 o Ruido 0 o Color blanco FFFFFF o Tcnica ms suavizado o Extensin 10% o Tamao 5 Bisel y Relieve: o Bisel interior o Redondear o Profundidad 231 o Tamao 17 o Suavizar 2 o Altitud 67 o Contorno de resplandor: diagonal hacia abajo, estrecha por la parte derecha y con leve curva superior izquierda. o Modo resaltado: trama, blanco, 100% o Modo sombra: superponer, negro, 31% Contorno: o Escoger la curva primera de la fila de abajo o Suavizado o Rango 31 Satinado: o Trama o Blanco o Opacidad 55% o ngulo 135 o Distancia 12 o Tamao 32 o Curva: la que viene por defecto o Activar Suavizado
o Desactivar Invertir Coger la seleccin de la gota pero en la capa de fondo y aplicar el filtro Distorsionar Esferizar, para que as se ample el fondo visto a travs de la gota.
- Efecto Metlico con gotas: - Rellenar de gris - Aadir Ruido - Distorsin de Movimiento en Horizontal - Efecto de iluminacin - Aadir gotas (ver ejercicios anterior) - Poner un logo en la capa de gotas para que est hecho de agua - Crear una capa en la que hacemos una seleccin de color rojo que abarque el logo. - Poner esta capa con Modo de fusin Color para que el agua del logo tenga un tono rojizo. - Efecto Lneas de Luz: (tutorial en solophotoshop.com) - En capa nueva, recorrer un lateral de la figura con la Herramienta Pluma, marcando una lnea que vaya por su perfil y que tenga varios vrtices, dos por cada curva. - Una vez hecho el recorrido, pulsar con Pluma en la mitad de cada dos vrtices para agregar nuevos vrtices. Arrastrar estos puntos intermedios con la tecla Control para generar las curvas. Deben ser alternas, una para cada lado. - Botn derecho sobre uno de los vrtices, Contornear trazado. Habr que elegir Pincel y Simular presin. Para variar este efecto, hay que cambiar el tamao del Pincel y poner blanco y negro como color frontal y de fondo. - Crear mscara de capa sobre la capa del recorrido hecho con Pluma. - Utilizar Goma para borrar la lnea en aquellos tramos que pase por detrs de la figura. - Opciones de fusin de la capa de la lnea: aadir Resplandor exterior e interior del mismo color, el que se quiera, y variando tamao y retraer. - Crear una capa nueva. Seguir los mismos pasos pero variando un poco la trayectoria. As obtendremos otra lnea de luz pero en otra capa y con otro recorrido. Habr que copiar y pegar las opciones de fusin de la otra capa para que sea del mismo estilo.
Instalar Photoshop: - No meter serial, poner versin evaluacin - Tras instalar, ejecutar crack Email profesor: miguel.pi@educantabria.es (ms frecuente) micandfriends@hotmail.com Webs de Tutoriales:
www.web-studio.com.ar (ejercicios del espacio) www.solophotoshop.com www.todo-photoshop.com www.tutorial-lab.com www.photoshop-designs.com (la que tiene ms recursos y ms tiles) intercambia.net/temas/index.php/100-efectos-espectaculares-de-photoshop-consencillos-tutoriales (en ingls)
Vous aimerez peut-être aussi
- Digitalizacion Esp Area II Unam 14 de MayoDocument5 pagesDigitalizacion Esp Area II Unam 14 de MayoVelázquez Martínez Jonathan HazielPas encore d'évaluation
- Alg - 4º - Progresión AritméticaDocument1 pageAlg - 4º - Progresión AritméticaCarlos Enrique Hernández HernándezPas encore d'évaluation
- Actividad 8 de Ferero de 2022Document6 pagesActividad 8 de Ferero de 2022Sofia GomezPas encore d'évaluation
- Proceso Enfermero AroDocument22 pagesProceso Enfermero AroAtenas HuertasPas encore d'évaluation
- BIOMICROSDocument15 pagesBIOMICROSJhoanna Acuña Botiquin100% (1)
- El Jasidismo O HasidismoDocument3 pagesEl Jasidismo O HasidismoMoy Chavarria100% (1)
- Aniversario de La Universidad CantutaDocument12 pagesAniversario de La Universidad CantutaAlcantaraSusyPas encore d'évaluation
- 1 PPT - Derechos Reales IDocument50 pages1 PPT - Derechos Reales IJesus HernandezPas encore d'évaluation
- ASMR Susurros Meditacion AnsiedadDocument1 pageASMR Susurros Meditacion AnsiedadAlejandra GrecoPas encore d'évaluation
- Fundamento de La Dinámica de Los FluidosDocument8 pagesFundamento de La Dinámica de Los Fluidosjose gregorio hernandez marquezPas encore d'évaluation
- Caso Valoracion de EmpresaDocument3 pagesCaso Valoracion de Empresaemerson vallejosPas encore d'évaluation
- Aptitud AcadémicaDocument30 pagesAptitud AcadémicabelliytPas encore d'évaluation
- Evolución de Las Tecnologías y Técnicas CulinariasDocument77 pagesEvolución de Las Tecnologías y Técnicas Culinariassaramalo68Pas encore d'évaluation
- Guía - Aprendizaje - Semana 14Document12 pagesGuía - Aprendizaje - Semana 14PATRICIA GONZALES CABRERAPas encore d'évaluation
- Maloclusion Clase 3Document29 pagesMaloclusion Clase 3walquiriaPas encore d'évaluation
- 1001 1100Document290 pages1001 1100Javier Isla MiñoPas encore d'évaluation
- Evaluación Del Sistema de Vigilancia Epidemiológica (Sve)Document6 pagesEvaluación Del Sistema de Vigilancia Epidemiológica (Sve)RODRIGO JOSUE CASTILLO ZAMBRANOPas encore d'évaluation
- Fusibles SubestacionesDocument2 pagesFusibles SubestacionesMarcelo AldaoPas encore d'évaluation
- La Cultura Desde El Paradigma Del Conflicto SocialDocument3 pagesLa Cultura Desde El Paradigma Del Conflicto SocialYorca Vargas LopezPas encore d'évaluation
- Programa de Capacitacion Poda de Arboles 2021Document7 pagesPrograma de Capacitacion Poda de Arboles 2021Guillermo FernándezPas encore d'évaluation
- Preparación Del Terreno AcelgaDocument2 pagesPreparación Del Terreno AcelgaCristopher GarciaPas encore d'évaluation
- Cuotas MoreradoraDocument26 pagesCuotas Moreradoracata100% (1)
- 2.1 EnsayoDocument3 pages2.1 EnsayoFabian SanchezPas encore d'évaluation
- CUESTIONARIO 2 EdafoDocument4 pagesCUESTIONARIO 2 EdafoKATHERINPas encore d'évaluation
- Losa EFCODocument165 pagesLosa EFCOPablo CoromadoPas encore d'évaluation
- Borrador de Un Marco TeoricoDocument1 pageBorrador de Un Marco TeoricoDennis Ramirez BarreraPas encore d'évaluation
- Martin GuerreDocument25 pagesMartin GuerreSAt41Pas encore d'évaluation
- Informe - de - Laboratorio - Ley SnellDocument4 pagesInforme - de - Laboratorio - Ley SnellFelipe arias gutierrezPas encore d'évaluation
- Español para Inmigrantes. Mi Salud 1Document25 pagesEspañol para Inmigrantes. Mi Salud 1NinesPicado100% (1)
- Evangelio de San Lucas y Los PobresDocument3 pagesEvangelio de San Lucas y Los Pobresedie_gonzPas encore d'évaluation