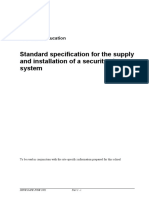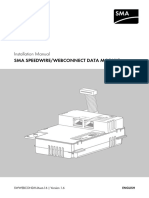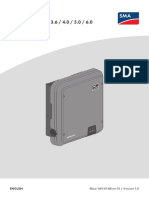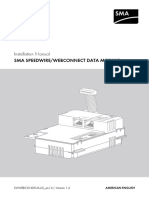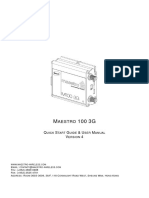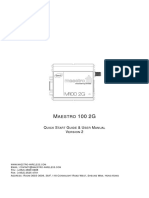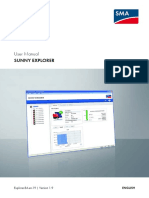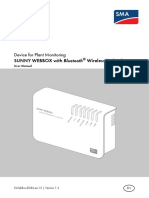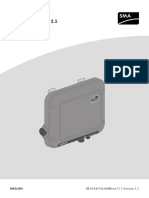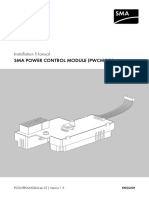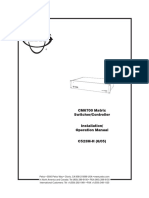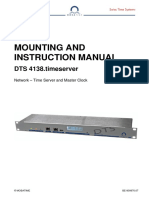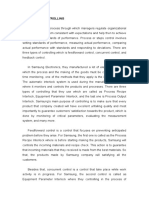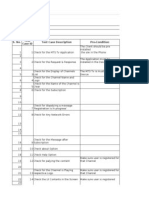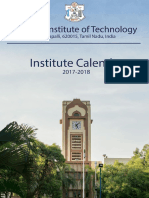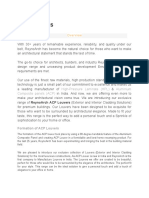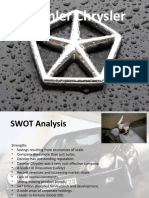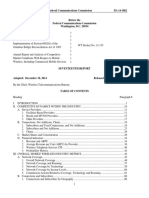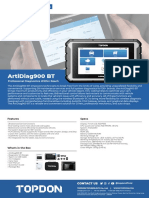Académique Documents
Professionnel Documents
Culture Documents
SWebBox BUS Eng 111033
Transféré par
leoparcamodemDescription originale:
Copyright
Formats disponibles
Partager ce document
Partager ou intégrer le document
Avez-vous trouvé ce document utile ?
Ce contenu est-il inapproprié ?
Signaler ce documentDroits d'auteur :
Formats disponibles
SWebBox BUS Eng 111033
Transféré par
leoparcamodemDroits d'auteur :
Formats disponibles
SWebBox-BUS-eng-111033 | 98-0019233 | Version 3.
3 US CA
Device for Plant Monitoring
SUNNY WEBBOX
User Manual
SMA America, LLC Legal Restrictions
User Manual SWebBox-BUS-eng-111033 3
Copyright 2011 SMA America,LLC. All rights reserved.
No part of this document may be reproduced, stored in a retrieval system, or transmitted, in any form
or by any means, electronic, mechanical, photographic, magnetic or otherwise, without the prior
written permission of SMA America,LLC.
Neither SMA America,LLC nor SMA Solar Technology Canada Inc. makes representations, express
or implied, with respect to this documentation or any of the equipment and/or software it may
describe, including (with no limitation) any implied warranties of utility, merchantability, or fitness for
any particular purpose. All such warranties are expressly disclaimed. Neither SMA America,LLC nor
its distributors or dealers nor SMA Solar Technology Canada Inc. nor its distributors or dealers shall
be liable for any indirect, incidental, or consequential damages under any circumstances.
The exclusion of implied warranties may not apply in all cases under some statutes, and thus the
above exclusion may not apply.
Specifications are subject to change without notice. Every attempt has been made to make this
document complete, accurate and up-to-date. Readers are cautioned, however, that
SMAAmerica,LLC and SMA Solar Technology Canada Inc. reserve the right to make changes
without notice and shall not be responsible for any damages, including indirect, incidental or
consequential damages, caused by reliance on the material presented, including, but not limited to,
omissions, typographical errors, arithmetical errors or listing errors in the content material.
All trademarks are recognized even if these are not marked separately. Missing designations do not
mean that a product or brand is not a registered trademark.
The Bluetooth
word mark and logos are registered trademarks owned by Bluetooth SIG, Inc. and
any use of such marks by SMA America,LLC and SMA Solar Technology Canada Inc. is under
license.
SMA America, LLC
3801 N. Havana Street
Denver, CO 80239 U.S.A.
SMA Solar Technology Canada Inc.
2425 Matheson Blvd. E, 8th Floor
Mississauga, ON L4W 5K5, Canada
Important Safety Instructions SMA America, LLC
4 SWebBox-BUS-eng-111033 User Manual
IMPORTANT SAFETY INSTRUCTIONS
SAVE THESE INSTRUCTIONS
This manual contains important instructions for Sunny WebBox system monitoring, that must be
followed during installation and maintenance of the system monitoring.
The Sunny WebBox is designed and tested according to international safety requirements, but as with
all electrical and electronic equipment, certain precautions must be observed when installing and/or
operating the Sunny WebBox. To reduce the risk of personal injury and to ensure the safe installation
and operation of the Sunny WebBox, you must carefully read and follow all instructions, cautions and
warnings in this user manual.
Warnings in this document
A warning describes a hazard to equipment or personnel. It calls attention to a procedure or practice,
which, if not correctly performed or adhered to, could result in damage to or destruction of part or all
of the SMA equipment and/or other equipment connected to the SMA equipment or personal injury.
DANGER
DANGER indicates a hazardous situation which, if not avoided, will result in death or
serious injury.
WARNING
WARNING indicates a hazardous situation which, if not avoided, could result in death or
serious injury.
CAUTION
CAUTION indicates a hazardous situation which, if not avoided, could result in minor or
moderate injury.
NOTICE
NOTICE is used to address practices not related to personal injury.
SMA America, LLC Important Safety Instructions
User Manual SWebBox-BUS-eng-111033 5
Other symbols in this document
In addition to the safety and hazard symbols described on the previous pages, the following symbol
is also used in this user manual:
Information
This symbol accompanies notes that call attention to supplementary information that you
must know and use to ensure optimal operation of the system.
General Warnings SMA America, LLC
6 SWebBox-BUS-eng-111033 User Manual
General warnings
General warnings
All electrical installations must be done in accordance with the local and
NationalElectrical Code
ANSI/NFPA 70 or the Canadian Electrical Code
CSAC22.1. This document does not and is not intended to replace any local, state,
provincial, federal or national laws, regulation or codes applicable to the installation and
use of the system monitoring, including without limitation applicable electrical safety codes.
All installations must conform with the laws, regulations, codes and standards applicable
in the jurisdiction of installation. SMA assumes no responsibility for the compliance or
noncompliance with such laws or codes in connection with the installation of the system
monitoring.
The Sunny WebBox contains no user-serviceable parts. For all repair and maintenance,
always return the unit to an authorized SMA Service Center.
Before installing or using the Sunny WebBox, read all of the instructions, cautions, and
warnings on the Sunny WebBox in this user manual.
Wiring of the Sunny WebBox must be made by qualified personnel only.
SMA America, LLC Table of Contents
User Manual SWebBox-BUS-eng-111033 7
Table of Contents
1 Information on this Manual. . . . . . . . . . . . . . . . . . . . . . . . 13
1.1 Validity . . . . . . . . . . . . . . . . . . . . . . . . . . . . . . . . . . . . . . . . . . . 13
1.2 Target Group . . . . . . . . . . . . . . . . . . . . . . . . . . . . . . . . . . . . . . 13
1.3 Additional Information . . . . . . . . . . . . . . . . . . . . . . . . . . . . . . . 13
1.4 Nomenclature. . . . . . . . . . . . . . . . . . . . . . . . . . . . . . . . . . . . . . 13
2 Sunny WebBox . . . . . . . . . . . . . . . . . . . . . . . . . . . . . . . . . 14
3 Safety . . . . . . . . . . . . . . . . . . . . . . . . . . . . . . . . . . . . . . . . . 16
3.1 Appropriate Usage. . . . . . . . . . . . . . . . . . . . . . . . . . . . . . . . . . 16
3.2 Safety Instructions . . . . . . . . . . . . . . . . . . . . . . . . . . . . . . . . . . . 16
4 Unpacking. . . . . . . . . . . . . . . . . . . . . . . . . . . . . . . . . . . . . . 19
4.1 Scope of Delivery . . . . . . . . . . . . . . . . . . . . . . . . . . . . . . . . . . . 19
4.2 Identifying the Sunny WebBox . . . . . . . . . . . . . . . . . . . . . . . . . 20
5 Device Overview . . . . . . . . . . . . . . . . . . . . . . . . . . . . . . . . 21
5.1 Overview of the Sunny WebBox LEDs . . . . . . . . . . . . . . . . . . . 21
5.2 Overview of the Connection Area . . . . . . . . . . . . . . . . . . . . . . 22
5.3 Overview of the LEDs on the Network Connection. . . . . . . . . . 23
6 Commissioning . . . . . . . . . . . . . . . . . . . . . . . . . . . . . . . . . . 24
6.1 Information on Commissioning . . . . . . . . . . . . . . . . . . . . . . . . . 24
6.2 Mounting/Installation Location Requirements. . . . . . . . . . . . . . 24
6.3 Connecting the Sunny WebBox Directly to the Computer . . . . 25
6.4 Configuring Network Settings on the Computer . . . . . . . . . . . . 26
6.4.1 Information on Network Settings on the Computer . . . . . . . . . . . . . . . . . . . . 26
6.4.2 Windows 7, Windows Vista . . . . . . . . . . . . . . . . . . . . . . . . . . . . . . . . . . . . . 26
6.4.3 Windows XP, Windows 2000 . . . . . . . . . . . . . . . . . . . . . . . . . . . . . . . . . . . 28
6.5 Logging in to the Sunny WebBox for the First Time . . . . . . . . . 29
Table of Contents SMA America, LLC
8 SWebBox-BUS-eng-111033 User Manual
6.6 Configuring Sunny WebBox for the Local Network . . . . . . . . . 31
6.6.1 Information on Integrating the Sunny WebBox into a Local Network. . . . . . 31
6.6.2 Configuring the Static Network Settings of the Sunny WebBox . . . . . . . . . . 31
6.7 Configuring the Sunny WebBox for Modem Operation . . . . . 33
6.7.1 Information on Configuring the Sunny WebBox with an Analog Modem . . 33
6.7.2 Connecting the Modem Cable . . . . . . . . . . . . . . . . . . . . . . . . . . . . . . . . . . . 33
6.7.3 Configuring the Modem Settings for the Sunny WebBox . . . . . . . . . . . . . . . 35
6.8 Connecting the Sunny WebBox to the Inverter. . . . . . . . . . . . . 36
6.8.1 Connecting the Sunny WebBox to a Sunny Central . . . . . . . . . . . . . . . . . . . 36
6.8.2 Connecting the Sunny WebBox to the RS485 Communication Bus . . . . . . . 37
6.9 Mounting the Sunny WebBox (Wall or Top-Hat Rail) . . . . . . . 41
7 Logging in and out of the Sunny WebBox. . . . . . . . . . . . 43
7.1 Logging in to the Sunny WebBox . . . . . . . . . . . . . . . . . . . . . . . 43
7.2 Logging out of the Sunny WebBox. . . . . . . . . . . . . . . . . . . . . . 44
8 Operation . . . . . . . . . . . . . . . . . . . . . . . . . . . . . . . . . . . . . . 45
8.1 User Interface . . . . . . . . . . . . . . . . . . . . . . . . . . . . . . . . . . . . . . 45
8.1.1 Explanation of the Status Symbols . . . . . . . . . . . . . . . . . . . . . . . . . . . . . . . . 46
8.1.2 Structural View and Device View . . . . . . . . . . . . . . . . . . . . . . . . . . . . . . . . . 46
8.1.3 Overview According to Device Type . . . . . . . . . . . . . . . . . . . . . . . . . . . . . . 47
8.1.4 Overview of a Single Device . . . . . . . . . . . . . . . . . . . . . . . . . . . . . . . . . . . . 47
8.2 Detecting Devices . . . . . . . . . . . . . . . . . . . . . . . . . . . . . . . . . . . 48
8.3 Parameterizing Devices. . . . . . . . . . . . . . . . . . . . . . . . . . . . . . . 48
8.4 Displaying the Event Report . . . . . . . . . . . . . . . . . . . . . . . . . . . 49
9 Managing Plant Data . . . . . . . . . . . . . . . . . . . . . . . . . . . . 50
9.1 Information on the Plant Data . . . . . . . . . . . . . . . . . . . . . . . . . . 50
9.2 Plant Presentation in Sunny Portal . . . . . . . . . . . . . . . . . . . . . . . 50
9.2.1 Registering Sunny WebBox in Sunny Portal . . . . . . . . . . . . . . . . . . . . . . . . . 51
9.2.2 Activating/Deactivating Data Transmission to Sunny Portal . . . . . . . . . . . . . 52
9.2.3 Adjusting the Plant Identifier for Sunny Portal . . . . . . . . . . . . . . . . . . . . . . . . 52
SMA America, LLC Table of Contents
User Manual SWebBox-BUS-eng-111033 9
9.2.4 Deleting the Sunny Portal Buffer . . . . . . . . . . . . . . . . . . . . . . . . . . . . . . . . . . 53
9.2.5 Accessing the Sunny WebBox via Sunny Portal . . . . . . . . . . . . . . . . . . . . . . 53
9.3 Integrated FTP Server . . . . . . . . . . . . . . . . . . . . . . . . . . . . . . . . 54
9.3.1 Defining Read and Write Access Rights for the FTP Server . . . . . . . . . . . . . . 54
9.3.2 Accessing FTP Server via the Web Browser . . . . . . . . . . . . . . . . . . . . . . . . . 54
9.4 FTP Push Function . . . . . . . . . . . . . . . . . . . . . . . . . . . . . . . . . . . 55
9.4.1 Activating/Deactivating FTP Push Function . . . . . . . . . . . . . . . . . . . . . . . . . . 55
9.4.2 Testing the FTP Push Function . . . . . . . . . . . . . . . . . . . . . . . . . . . . . . . . . . . . 56
9.5 HTTP Download Via the User Interface. . . . . . . . . . . . . . . . . . . 56
9.6 Saving Recorded Data on an SD Card . . . . . . . . . . . . . . . . . . 57
9.6.1 Setting Data Compression. . . . . . . . . . . . . . . . . . . . . . . . . . . . . . . . . . . . . . . 58
9.6.2 Displaying Available Memory Space in the Sunny WebBox . . . . . . . . . . . . 58
10 Settings . . . . . . . . . . . . . . . . . . . . . . . . . . . . . . . . . . . . . . . . 59
10.1 System. . . . . . . . . . . . . . . . . . . . . . . . . . . . . . . . . . . . . . . . . . . . 59
10.1.1 Setting the Date and Time. . . . . . . . . . . . . . . . . . . . . . . . . . . . . . . . . . . . . . . 59
10.1.2 Setting the Language . . . . . . . . . . . . . . . . . . . . . . . . . . . . . . . . . . . . . . . . . . 59
10.1.3 Setting the Operator Name . . . . . . . . . . . . . . . . . . . . . . . . . . . . . . . . . . . . . 59
10.2 Setting the Communication Type of the PV Plant . . . . . . . . . . . 60
10.2.1 Setting SMA-COM . . . . . . . . . . . . . . . . . . . . . . . . . . . . . . . . . . . . . . . . . . . . 61
10.2.2 Setting ETHERNET. . . . . . . . . . . . . . . . . . . . . . . . . . . . . . . . . . . . . . . . . . . . . 62
10.3 Ethernet Network . . . . . . . . . . . . . . . . . . . . . . . . . . . . . . . . . . . 62
10.3.1 Information on Extended Network Settings. . . . . . . . . . . . . . . . . . . . . . . . . . 62
10.3.2 Activating DHCP . . . . . . . . . . . . . . . . . . . . . . . . . . . . . . . . . . . . . . . . . . . . . . 63
10.3.3 Network Ports . . . . . . . . . . . . . . . . . . . . . . . . . . . . . . . . . . . . . . . . . . . . . . . . 63
10.4 Enable Modem Dialup . . . . . . . . . . . . . . . . . . . . . . . . . . . . . . . 64
10.4.1 Testing the Connection . . . . . . . . . . . . . . . . . . . . . . . . . . . . . . . . . . . . . . . . . 65
10.5 Ensuring Access Security. . . . . . . . . . . . . . . . . . . . . . . . . . . . . . 66
10.5.1 Strength of Passwords . . . . . . . . . . . . . . . . . . . . . . . . . . . . . . . . . . . . . . . . . . 66
10.5.2 Change Password. . . . . . . . . . . . . . . . . . . . . . . . . . . . . . . . . . . . . . . . . . . . . 66
10.6 Setting Data Upload. . . . . . . . . . . . . . . . . . . . . . . . . . . . . . . . . 67
Table of Contents SMA America, LLC
10 SWebBox-BUS-eng-111033 User Manual
10.7 Configuring the CSV Data Format . . . . . . . . . . . . . . . . . . . . . . 68
10.8 Retrieving or Requesting Data from the Device Memory . . . . . 69
10.8.1 Activating/Deactivating Automatic Data Retrieval from Error Memory . . . . 69
10.8.2 Manually Requesting Data from the Error or Event Memory . . . . . . . . . . . . 69
10.9 Active Notification in Case of Error . . . . . . . . . . . . . . . . . . . . . 70
10.9.1 Information on Notification in Case of Error . . . . . . . . . . . . . . . . . . . . . . . . . 70
10.9.2 Enabling/Disabling Active Notification in Case of Error. . . . . . . . . . . . . . . . 71
11 Service Functions . . . . . . . . . . . . . . . . . . . . . . . . . . . . . . . . 72
11.1 Information on Firmware Updates . . . . . . . . . . . . . . . . . . . . . . 72
11.2 Firmware update via Sunny Portal . . . . . . . . . . . . . . . . . . . . . . 72
11.2.1 Enabling Automatic Firmware Update (recommended) . . . . . . . . . . . . . . . . 72
11.2.2 Manually Updating the Firmware . . . . . . . . . . . . . . . . . . . . . . . . . . . . . . . . . 73
11.3 Updating Firmware via an SD Card . . . . . . . . . . . . . . . . . . . . . 73
11.4 Stopping the Sunny WebBox . . . . . . . . . . . . . . . . . . . . . . . . . . 74
11.5 Resetting the Sunny WebBox . . . . . . . . . . . . . . . . . . . . . . . . . . 75
11.6 Deleting Device Descriptions . . . . . . . . . . . . . . . . . . . . . . . . . . 77
12 Maintenance and Care . . . . . . . . . . . . . . . . . . . . . . . . . . . 78
12.1 Maintenance. . . . . . . . . . . . . . . . . . . . . . . . . . . . . . . . . . . . . . . 78
12.2 Care . . . . . . . . . . . . . . . . . . . . . . . . . . . . . . . . . . . . . . . . . . . . . 78
13 Decommissioning . . . . . . . . . . . . . . . . . . . . . . . . . . . . . . . . 79
13.1 Disassembling the Sunny WebBox . . . . . . . . . . . . . . . . . . . . . . 79
13.2 Packaging the Sunny WebBox . . . . . . . . . . . . . . . . . . . . . . . . . 79
13.3 Disposing of the Sunny WebBox . . . . . . . . . . . . . . . . . . . . . . . 79
14 Troubleshooting . . . . . . . . . . . . . . . . . . . . . . . . . . . . . . . . . 80
15 Appendix . . . . . . . . . . . . . . . . . . . . . . . . . . . . . . . . . . . . . . 84
15.1 Allocating an IP Address in a Local Network . . . . . . . . . . . . . . 84
15.2 Determining the Network Settings of the Sunny WebBox . . . . 84
SMA America, LLC Table of Contents
User Manual SWebBox-BUS-eng-111033 11
15.3 Structure of the Config.xml File . . . . . . . . . . . . . . . . . . . . . . . . . 85
15.4 Structure of the Info.xml File . . . . . . . . . . . . . . . . . . . . . . . . . . . 86
15.5 Structure of an XML Data File . . . . . . . . . . . . . . . . . . . . . . . . . . 87
15.5.1 Accessing Sunny WebBox via Integrated Analog Modem . . . . . . . . . . . . . 88
16 Accessories . . . . . . . . . . . . . . . . . . . . . . . . . . . . . . . . . . . . . 90
16.1 SD cards . . . . . . . . . . . . . . . . . . . . . . . . . . . . . . . . . . . . . . . . . . 90
16.2 RS485 Communication Cable . . . . . . . . . . . . . . . . . . . . . . . . . 90
17 Technical Data . . . . . . . . . . . . . . . . . . . . . . . . . . . . . . . . . . 91
17.1 Sunny WebBox. . . . . . . . . . . . . . . . . . . . . . . . . . . . . . . . . . . . . 91
17.2 Plug-in power supply units (CINCON, TRG30R 120) . . . . . . . 92
18 FCC Compliance Information . . . . . . . . . . . . . . . . . . . . . . 93
19 IC Compliance Information . . . . . . . . . . . . . . . . . . . . . . . . 93
20 Contact . . . . . . . . . . . . . . . . . . . . . . . . . . . . . . . . . . . . . . . . 94
Table of Contents SMA America, LLC
12 SWebBox-BUS-eng-111033 User Manual
SMA America, LLC Information on this Manual
User Manual SWebBox-BUS-eng-111033 13
1Information on this Manual
This manual describes how to assemble, install, commission and operate the Sunny WebBox. Keep
this manual in a convenient place for future reference.
1.1Validity
This manual is valid for the Sunny WebBox with hardware version E1 or higher and
firmware version 1.52, or higher.
This manual does not contain any information on the devices that are connected to the
Sunny WebBox. Information concerning the connected devices is available from the manufacturers
of the devices.
1.2Target Group
This manual is intended for end users.
The Sunny WebBox is intended for private and industrial use. When you log in to the Sunny WebBox
there are 2 user groups at your disposal, "Installer" and "User". The "Installer" user group comprises
only qualified personnel authorized to make changes to grid-relevant parameters for the connected
devices. Only the installer may commission the Sunny WebBox.
1.3Additional Information
You will find further information on the Sunny WebBox on the Internet in the download area of
www.SMA-America.com. The download area contains, among other things, the following:
Certificates and approvals for the Sunny WebBox.
Information on setting up a local FTP server for automatic reception of plant data via the
FTP push function of the Sunny WebBox (see the Technical Information "Configuring a Local
FTP Server").
Information on the Remote Procedure Call Protocol of the Sunny WebBox.
Information on the Modbus Protocol of the Sunny WebBox.
1.4Nomenclature
In this document, SMA America Production, LLC and SMA Solar Technology Canada Inc. are
hereinafter referred to as SMA.
In this manual, the term "photovoltaic plant" will be abbreviated to "PV plant".
Formatting Meaning
[Save] Buttons are displayed in square brackets [ ].
"Menu1" Menu items are displayed in quotation marks.
"Menu1 > Menu2" Menu paths are displayed in quotation marks. The angle bracket >
separates individual menus.
Example: Examples are represented in italics.
Sunny WebBox SMA America, LLC
14 SWebBox-BUS-eng-111033 User Manual
2Sunny WebBox
As the central communication interface, the Sunny WebBox connects the PV plant and its operator.
The Sunny WebBox collects and documents all data of the connected devices, thus permitting
interruption-free monitoring of the PV plant. The Sunny WebBox provides the operator with all
recorded data via an Internet connection.
The Flashview presentation software and the Sunny Portal website can be used to edit data or
graphically display stored data. Both presentation programs are freely available on the
www.SMA-America.com or the www.SunnyPortal.com websites.
This means that operators can see the yields from their plant both in the local network and via the
Internet at any time using Flashview and the Sunny Portal. Data can also be viewed with the large
Sunny Matrix display, which is suitable for both indoor and outdoor installation.
The Sunny WebBox is also a powerful tool for operators when configuring plants or performing
remote diagnostics via computer. It allows continuous monitoring of the PV plant and early detection
of disturbances. Thus, the Sunny WebBox helps to optimize PV plant yields.
SMA America, LLC Sunny WebBox
User Manual SWebBox-BUS-eng-111033 15
Operators can expand large-scale PV plants, which must contribute to the distribution grid operator's
feed-in management, accordingly using the Sunny WebBox. If the Power Reducer Box is connected,
the Sunny WebBox will record the requirements of the distribution grid operator and forward them to
the inverter. The Sunny WebBox informs the operator of the requirements of the distribution grid
operator.
The Sunny SensorBox allows the operator to further expand his plant via the Sunny WebBox. The
Sunny SensorBox records the environmental data relevant to performance monitoring at the PV plant.
For this purpose, the Sunny SensorBox has an integrated irradiation sensor as well as an external
module temperature sensor. The operator can also connect an optional ambient temperature sensor
and a wind sensor to the Sunny SensorBox. Further information on monitoring your PV plant and SMA
products can be found on the Internet at www.SMA-America.com.
Safety SMA America, LLC
16 SWebBox-BUS-eng-111033 User Manual
3Safety
3.1Appropriate Usage
The Sunny WebBox is a data logger, that records, logs and makes available the data of a PV plant.
The Sunny WebBox can receive the requirements of the distribution grid operator via the Power
Reducer Box and forward them to the inverters in the PV plant. The Sunny WebBox is suitable for
monitoring PV plants of any size.
The data collected by the Sunny WebBox may deviate from the data provided by the electricity meter.
The Sunny WebBox data must not be used for billing purposes.
3.2Safety Instructions
Follow all operating and safety instructions in this manual. Failure to follow these instructions could
result in damage to the device and cause personal injury. If using the accessories, all the basic safety
procedures must be followed, to avoid dangers like
fire, electric shock and injuries to persons.
WARNING
When using your telephone equipment,
basic safety precautions should always be followed to reduce the risk of fire, electric shock
and injury to persons, including the following
WARNING
Risk of injury from electric shock.
Use the Sunny Webbox only in the interior and in a dry environment
Keep it away from liquids
Use only a recommended plug-in power supply
Do not open the plug-in power supply
WARNING
Do not use this product near water for example, near a bathtub, washbowl, kitchen sink or
laundry tub, in a wet basement or near a swimming pool.
SMA America, LLC Safety
User Manual SWebBox-BUS-eng-111033 17
CAUTION
To reduce the risk of fire, use only No. 26 AWG or larger (e.g. 24 AWG) UL listed or CSA
certified telecommunication line cord.
CAUTION
Danger of stumbling due to incorrectly laid cables.
Install the cables in such a way that no one can stand on them or trip over them.
NOTICE
There may be an ingress of moisture.
Damage to the device is possible.
Use the Sunny WebBox only in the interior and in dry environments.
NOTICE
Avoid using a telephone (other than a cordless type) during an electrical storm. There may
be a remote risk of electric shock from lightning.
NOTICE
Safety-relevant parameters
You can change the safety-related inverter parameters of your PV plant using the
Sunny WebBox. Incorrectly set parameters can cause connected inverters to deactivate.
This results in yield losses. Usually, these safety-relevant parameters may only be changed
upon consultation with the electric utility company into whose grid you are feeding. In case
of doubts, contact your electric utility company.
Safety SMA America, LLC
18 SWebBox-BUS-eng-111033 User Manual
NOTICE
Touching the components can result in electrostatic discharges.
This can result in damage to or destruction of the device.
Only qualified personnel may install the Sunny WebBox.
Do not touch components' connections and plug contacts.
Ground yourself before working on the device.
Data deviations
The data collected by the Sunny WebBox may deviate from the data of the electricity
meter. The Sunny WebBox data must not be used for billing purposes.
Data loss
The saving procedure for parameters can take up to 30 seconds. Do not disconnect the
Sunny WebBox from the power supply during saving. Otherwise, data can be lost.
Data Security
The Sunny WebBox can be connected to the Internet. However, connecting to the Internet
entails a security risk. SMA recommends changing the login password after the initial
installation in order to protect it from unauthorized access by third parties. Select a number-
letter combination with at least 8 characters for your password (see section
10.5.1Strength of Passwords (page66)).
SMA America, LLC Unpacking
User Manual SWebBox-BUS-eng-111033 19
4Unpacking
4.1Scope of Delivery
Check the delivery for completeness and for any external damage. Contact your dealer if the delivery
is incomplete or damaged.
Item Quantity Description
A 1 Sunny WebBox
B 1 Plug-in power supply with socket adapter (adapter type depends
on the country specified in the order)
C 1 Red network cable (patch cable)
D 1 Blue network cable (crossover cable)
E 1 Screwdriver
F 1 Plug for SMACOM (1 plug, 1 connector shell, 1 cable tie)
G 10 Jumper as replacement
H 2 Screws
I 2 Screw anchors
J 1 User manual with drilling template and Quick Reference Guide
K 1 SD card inserted into the SD card slot on the Sunny WebBox
(only with the ordering option Sunny WebBox with SD card).
L 1 Modem cable with RJ11 plug (only with the ordering option
Sunny WebBox with analog modem).
Unpacking SMA America, LLC
20 SWebBox-BUS-eng-111033 User Manual
4.2Identifying the Sunny WebBox
Type Label
You can identify the Sunny WebBox using the type label.
The type plate can be found on the back of the enclosure.
Firmware Version
The firmware version can be found in the user interface of the Sunny WebBox. The current firmware
version is displayed on the bottom right corner of every page.
SMA America, LLC Device Overview
User Manual SWebBox-BUS-eng-111033 21
5Device Overview
5.1Overview of the Sunny WebBox LEDs
LED name Condition Meaning
USBCOM flashes green no function
glows red no function
Off no function
NETCOM flashes green The Sunny WebBox will transmit data to the Sunny Portal.
glows green The most recent data transmission to Sunny Portal/
FTP push has been successful.
glows red The most recent data transmission to Sunny Portal/
FTP push failed. The Sunny WebBox will attempt to
transmit the data again according to its settings. The
Sunny WebBox internal memory can retain the
accumulated data for approximately 2 days.
Off Data transmission is deactivated.
SMACOM flashes green The Sunny WebBox is communicating with a device.
glows green System communication has occurred in the last 5 minutes.
glows red More than one device logged into the communication
bus is set as a master.
Off No communication has occurred on the communication
bus in over 5 minutes.
MEMORY glows green SD card is located in the SD card slot. The
Sunny WebBox can write data to the SD card.
flashes orange Sunny WebBox is writing data to the SD card.
glows orange The inserted SD card is writable (available space < 10%).
glows red SD card is full
Off No SD card in the device.
REPORT glows green no function
Device Overview SMA America, LLC
22 SWebBox-BUS-eng-111033 User Manual
5.2Overview of the Connection Area
SYSTEM flashes red Sunny WebBox is starting.
glows red An error has occurred in the Sunny WebBox.
glows green Sunny WebBox is ready for operation.
POWER glows green Sunny WebBox has power.
Off Sunny WebBox does not have power.
Item Description
A Connection for the plug-in power supply
B Jumper socket J1
C SMACOM
D AUXCOM (no function)
E Jumper socket J2
F Modem connection
G USB connection client (no function)
H USB connection host (no function)
I Network connection
J SD card slot
LED name Condition Meaning
SMA America, LLC Device Overview
User Manual SWebBox-BUS-eng-111033 23
5.3Overview of the LEDs on the Network Connection
Item LED Condition Meaning
A Speed On 100 MB connection speed
Off 10 MB connection speed
B Link / Activity On Connection (Link) established
Flashing The Sunny WebBox is currently transmitting or
receiving data (activity).
Off No connection established
Commissioning SMA America, LLC
24 SWebBox-BUS-eng-111033 User Manual
6Commissioning
6.1Information on Commissioning
Starting up the Sunny WebBox entails the following steps:
Connect the Sunny WebBox directly to the computer (see page 25).
Configure the network settings on the computer (see page 26).
Configure Sunny WebBox for the local network (see page 31)
and/or
configure Sunny WebBox for modem operation (see page 33).
Connect the Sunny WebBox to the inverter (see page 36).
Set the PV plant communication mode (see page 60) and detect the PV plant devices
(see page 48).
6.2Mounting/Installation Location Requirements
Please note the following information on the mounting/installation location of the Sunny WebBox:
The Sunny WebBox is suited only for mounting indoors.
The ambient temperature must remain between 4 F (20 C) and +131 F (+55 C).
The maximum cable length of the entire RS485 communication bus is 3 937 ft (1 200 m).
The maximum permitted network cable length is 328 ft. (100 m) per segment.
The maximum permitted telephone cable length is 656 ft. (200 m).
The Sunny WebBox requires a socket-outlet with a grid voltage of
100 V ... 240 V (50 Hz/60 Hz).
Protect the Sunny WebBox from dust, wet conditions, corrosive substances and vapors.
Observe the minimum clearances to walls, other
devices or objects as shown in the diagram in order
to guarantee sufficient heat dissipation.
Do not cover the Sunny WebBox.
The distance from the Sunny WebBox to the inverters
may not be greater than the maximum permitted
distance of the selected communication type. Please
note the specifications in the respective sections.
During installation, make sure there is optimum
reception for the transmission paths. Please note the
specifications in the respective sections.
6
i
n
.
(
1
5
c
m
)
3
/
8
in
. (1
c
m
)
P
O
W
E
R
S
Y
S
T
E
M
R
E
P
O
R
T
M
E
M
O
R
Y
S
M
A
C
O
M
N
E
T
C
O
M
U
S
B
C
O
M
2
i
n
.
(
5
c
m
)
3
/
8
in
. (1
c
m
)
SMA America, LLC Commissioning
User Manual SWebBox-BUS-eng-111033 25
6.3Connecting the Sunny WebBox Directly to the Computer
1. Connect the Sunny WebBox with the blue network cable (crossover cable) to the computer
(see ).
The connection of the computer is normally indicated by the same symbol as the Sunny WebBox
network connection. If necessary, refer to the computer manual.
2. Connect the plug-in power supply to the Sunny WebBox and plug it into the socket-outlet
(see ).
As soon as the "SYSTEM" and "POWER" LEDs glow green, the Sunny WebBox has started up
and is ready for operation. The start-up procedure can take up to 90 seconds.
IF the "SYSTEM" or "POWER" LEDs do not glow green, refer to section 14Troubleshooting
(page80).
Recommendation on network cabling
If the supplied network cable is too short, observe the following network cable
requirements:
You need an Ethernet crossover cable.
Use a cable of type Cat5 or higher.
Use a shielded cable.
For a total length of no more than 328 ft. (100 m), observe the guidelines for
structured cabling in accordance with EIA/TIA-568, ISO/IEC 11801 and/
or EN 50173 (cable for fixed layout at least AWG24).
For a total length of maximum 164 ft. (50 m) you can use a cable with AWG26/7.
Commissioning SMA America, LLC
26 SWebBox-BUS-eng-111033 User Manual
6.4Configuring Network Settings on the Computer
6.4.1Information on Network Settings on the Computer
Before you can use the Sunny WebBox for the first time, you need to configure your computer based
on the network settings of the Sunny WebBox. The settings are described for the following operating
systems:
Windows Vista/Windows 7
Windows XP, Windows 2000
If you use a different operating system, refer to the manual of your operating system to find out how
to set the computer IP address to 192.168.0.100 and the subnet mask to 255.255.255.0.
6.4.2Windows 7, Windows Vista
1. Start the computer.
2. In Windows select "Start" .
3. Enter "ncpa.cpl" in the search field and press Enter.
The "Network connections" window opens.
4. Double-click the LAN connection used to connect the Sunny WebBox.
If Windows displays several LAN connections, there are probably several network
connections installed on the computer. Ensure that you select the correct network connection,
with which the computer is connected to the Sunny WebBox. If necessary, refer to the
computer manual.
In the event that no LAN connection is displayed, refer to section 14Troubleshooting
(page80).
The "LAN connection status" window opens.
5. Select [Properties] in the "General" tab.
User rights in the operating system
You will need the appropriate user rights to change the computer's network settings.
Without the necessary user rights, you will not be able to start up the Sunny WebBox. If
you have any questions, contact your network administrator.
SMA America, LLC Commissioning
User Manual SWebBox-BUS-eng-111033 27
The "Local Area Connection Properties" window
opens.
6. Mark "Internet protocol version 4 (TCP/IPv4)" and
select [Properties].
The window "Internet Protocol Version 4
(TCP/IPv4) Properties" opens.
7. Note the current network settings in the "Internet
Protocol Version 4 (TCP/IPv4) Properties" window.
This enables you to reset the computer network
settings after configuration of the Sunny WebBox.
8. Enter the following static network settings for the
computer in the "Internet Protocol Version 4
(TCP/IPv4) Properties" window.
Check the field "Use the following IP address".
Enter 192.168.0.100 in the "IP Address" field.
Enter 255.255.255.0 in the "Subnet mask" field.
If the fields "Default gateway", "Preferred DNS
server" or "Alternate DNS server" contain entries,
delete these entries.
9. Select [OK].
10. In the "Local Area Connection Properties" window select [OK].
The computer is set to the network settings of the Sunny WebBox.
Commissioning SMA America, LLC
28 SWebBox-BUS-eng-111033 User Manual
6.4.3Windows XP, Windows 2000
1. Start the computer.
2. In Windows select "Start > Settings > Network Connections".
3. Double-click the LAN connection used to connect the Sunny WebBox.
If Windows displays several LAN connections, there are probably several network
connections installed on the computer. Ensure that you select the correct network connection,
with which the computer is connected to the Sunny WebBox. If necessary, refer to the
computer manual.
In the event that no LAN connection is displayed, refer to section 14Troubleshooting
(page80).
The "LAN connection status" window opens.
4. In the "General" tab, select [Properties].
The "Local Area Connection Properties" window
opens.
5. Mark "Internet protocol (TCP/IP)" and select
[Properties].
The "Internet Protocol (TCP/IP) Properties"
window opens.
6. Note the current network settings in the "Internet
Protocol (TCP/IP) Properties" window. This enables
you to reset the computer network settings after
configuration of the Sunny WebBox.
7. Enter the following static network settings in the
"Internet Protocol (TCP/IP) Properties" window:
Check the field "Use the following IP address".
Enter 192.168.0.100 in the "IP address" field.
Enter 255.255.255.0 in the "Subnet mask" field.
If the fields "Default gateway", "Preferred DNS
server" or "Alternate DNS server" contain entries,
delete these entries.
8. Select [OK].
9. In the "Local Area Connection Properties" window select [OK].
The computer is set to the network settings of the Sunny WebBox.
SMA America, LLC Commissioning
User Manual SWebBox-BUS-eng-111033 29
6.5Logging in to the Sunny WebBox for the First Time
The Sunny WebBox distinguishes between 2 user groups: user and installer.
The two user groups are distinguished by two different passwords. If the password is the same for
both user groups, you will be logged in as the installer.
In order to prevent two users making changes at the same time, only one user can ever be logged on
to the Sunny WebBox at a time.
The user groups have the following rights:
User Group Right
User This user group allows the user to read all display-relevant
information, such as instantaneous values and parameter settings.
Settings that affect functionality cannot be modified.
The user can choose any plant password for the user group "User".
Installer In addition to the rights available to users, this user group may also
set or change plant parameters that affect functionality.
In addition, the user group may carry out the following tasks:
Resetting the Sunny WebBox to the factory settings.
Safely shutting down the Sunny WebBox.
Changing the user and installer user group passwords.
Changing the parameters of the inverters.
Logging into SMA Grid Guard.
Installer with SMA Grid Guard
rights
The installer can change SMA Grid Guard parameters for devices.
Commissioning SMA America, LLC
30 SWebBox-BUS-eng-111033 User Manual
Logging in to the Sunny WebBox
1. Start web browser (e.g. Internet Explorer).
2. Enter http://192.168.0.168 into the address bar and press Enter.
The Sunny WebBox login page opens.
If the page does not open, refer to section 14Troubleshooting (page80).
3. Log in as "Installer". Upon delivery the password for the installer is: "sma."
Enable JavaScript in the web browser
The Sunny WebBox user interface needs JavaScript in order to be able to correctly display
and execute the contents and functions of the Sunny WebBox. Enable JavaScript in your
web browser. If necessary, refer to the help section in your web browser.
Security in the local network
Change the user groups standard passwords in order to prevent unauthorized access.
SMA America, LLC Commissioning
User Manual SWebBox-BUS-eng-111033 31
6.6Configuring Sunny WebBox for the Local Network
6.6.1Information on Integrating the Sunny WebBox into a Local
Network.
The next sections describe how to integrate the Sunny WebBox via static network settings into your
local network with a router.
In rare cases, additional network settings are necessary. Examples of further network settings include
integrating the Sunny WebBox via DHCP into your network, or making the Sunny WebBox accessible
via the Internet. If this is the case, contact your network administrator and refer to section
10.3Ethernet Network (page62).
6.6.2Configuring the Static Network Settings of the Sunny WebBox
1. Select "WebBox > Settings > Network" in the Sunny WebBox user interface.
2. In the "Obtain IP address" field, select the value "Static".
3. In the "IP Address" field enter the static IP address, under which the Sunny WebBox is to be
reachable in the local network (see section 15.1Allocating an IP Address in a Local Network
(page84)).
4. Enter the subnet mask of your network in the "Subnet mask" field, . Normally, you can find this
information in the router manual.
5. Enter the Gateway address of your network into the "Gateway IP" field. Usually, the IP address
of the router has to be entered here.
6. In the "DNS server Address" field enter the IP address of the DNS server (Domain Name System
Server). Usually, the IP address of the router has to be entered here.
7. Select [Save] and [Confirm].
The Sunny WebBox saves the network settings and will not longer be accessible from your
computer.
8. Remove the plug-in power supply of the Sunny WebBox from the socket-outlet.
9. Remove the blue network cable (crossover cable).
Sunny WebBox Assistant
It is recommended to use the Sunny WebBox Assistant for commissioning the
Sunny WebBox and for its integration into a network. You can download the
Sunny WebBox Assistant at www.SMA-America.com.
Protecting the Ethernet network from external attacks
Protect your Ethernet network through suitable security measures such as a firewall or the
allocation of secure passwords.
Commissioning SMA America, LLC
32 SWebBox-BUS-eng-111033 User Manual
10. Connect the Sunny WebBox directly to the receiver (e.g. router, switch or hub) of the local
network using the red network cable (patch cable) (see ). The connection of the receiver is
normally indicated by the same symbol as the Sunny WebBox network connection. If necessary,
please refer to the receiver manual.
11. Connect the plug-in power supply to the Sunny WebBox and plug it into the socket-outlet
(see ).
The Sunny WebBox starts. As soon as the "SYSTEM" and "POWER" LEDs glow green, the
Sunny WebBox has started up and is ready for operation. The start-up procedure can take
up to 90 seconds.
IF the "SYSTEM" or "POWER" LEDs do not glow green, refer to section
14Troubleshooting (page80).
The user interface of the Sunny WebBox is now available via the new IP address.
Recommendation on network cabling
If the supplied network cable is too short, observe the following network cable
requirements:
Use a cable of type Cat5 or higher.
Use a shielded cable.
For a total length of no more than 328 ft. (100 m), observe the guidelines for
structured cabling in accordance with EIA/TIA-568, ISO/IEC 11801 and/
or EN 50173 (cable for fixed layout at least AWG24).
For a total length of maximum 164 ft. (50 m) you can use a patch cable with
AWG26/7.
Resetting the computer to the network settings
Reset your computer to its original network settings so that it can be accessed over the local
network whenever necessary (see section 26).
SMA America, LLC Commissioning
User Manual SWebBox-BUS-eng-111033 33
6.7Configuring the Sunny WebBox for Modem Operation
6.7.1Information on Configuring the Sunny WebBox with an
Analog Modem
The following sections describe how to connect and configure the Sunny WebBox to the telephone
network with an analog modem.
Configuration entails the following steps:
Connecting the modem cable (see page 33).
Configuring the modem settings of the Sunny WebBox (see page 35).
6.7.2Connecting the Modem Cable
1. Insert one plug of the supplied modem cable into
the Sunny WebBox modem connection.
2. Connect the Sunny WebBox to the telephone
connection:
Recommendations for telephone network cabling
If the provided telephone cable is not long enough, observe the following instructions when
purchasing a new one, since the cable length and quality can adversely affect the signal
quality.
Use a standard high-quality cable. The telephone plug on both ends is an RJ11
Western plug.
The maximum permitted cable length for analog telephones is 656 ft. (200 m).
NOTICE
To reduce the risk of fire, use only No. 26 AWG or larger (e.g. 24 AWG) UL listed or CSA
certified telecommunication line cord.
Commissioning SMA America, LLC
34 SWebBox-BUS-eng-111033 User Manual
RJ11 socket: Insert the end of the modem cable
into the RJ11 socket.
Check whether the Sunny WebBox is connected to
the telephone network. You can now configure the
modem settings in the Sunny WebBox.
SMA America, LLC Commissioning
User Manual SWebBox-BUS-eng-111033 35
6.7.3Configuring the Modem Settings for the Sunny WebBox
The following section provides information on setting up your analog modem. Select
"WebBox > Settings > Modem" in the user interface.
3. In the "Allow Modem access" field select "yes". This allows the establishment of a remote data
transmission connection to the Sunny WebBox.
4. Enter the telephone number of your Internet Service Provider (ISP) in the "ISP telephone number"
field. You will find this information in your service provider documentation.
5. Enter the data received from the ISP in the "ISP User Name" and "ISP Password" fields. Test the
connection as described in Section 10.4.1Testing the Connection (page65).
6. Select [Save].
The modem is now configured.
Commissioning SMA America, LLC
36 SWebBox-BUS-eng-111033 User Manual
6.8Connecting the Sunny WebBox to the Inverter
This section describes the following methods for connecting the Sunny WebBox to inverters:
Connecting the Sunny WebBox to a Sunny Central via Ethernet (maximum 50 inverters)
Connecting the Sunny WebBox to an inverter via RS485 (maximum 50 inverters)
6.8.1Connecting the Sunny WebBox to a Sunny Central
The Sunny WebBox is connected to the Sunny Central via Ethernet. Configure the Sunny WebBox for
the local network and connect the Sunny WebBox directly to the receiver (e.g., router, switch or hub)
of the Sunny Central via the red network cable (patch cable).
DANGER!
Risk of lethal electric shock when opening the inverter.
All work on the inverter may only be carried out by electrically skilled persons.
Disconnect the inverter on the AC and DC sides as described in the inverter manual.
SMA America, LLC Commissioning
User Manual SWebBox-BUS-eng-111033 37
6.8.2Connecting the Sunny WebBox to the RS485 Communication
Bus
This section describes how to connect the Sunny WebBox to the RS485 communication bus. It is
assumed that the Sunny WebBox is located at the end of the RS485 communication bus.
1. Connect cables to the RS485 bus nodes as described in the bus node manual.
2. Shorten the cable sleeve of the RS485
communication cable on the side of the WebBox by
1
1
2
in. (40 mm).
3. Remove shielding until flush with cable sleeve.
4. Strip approx.
1
4
in. (6 mm) of the insulation from the ends of the insulated conductors.
RS485 cabling and pin assignment in the system
See the RS485 cabling plan poster for the system cabling and pin assignment.
Connect the insulated conductors of the cable correctly to the plug connector
Note the color of the insulated conductors of the communication cable.
2 | D+ ________________________
5 | GND ________________________
7 | D- ________________________
1
/
4
in.
(6 mm)
1
1
/
2
in
Commissioning SMA America, LLC
38 SWebBox-BUS-eng-111033 User Manual
5. Connect the insulated conductors to the plug
connector. Observe the assignments of the
insulated conductors in the RS485 communication
bus.
6. Shorten unused insulated conductors until flush with
cable sleeve.
7. Place the plug on the bottom half of the cable
enclosure and use the cable tie to fix the cable
jacket to the bottom half of the cable enclosure.
SMA America, LLC Commissioning
User Manual SWebBox-BUS-eng-111033 39
8. Press the upper half of the cable enclosure to the
lower half of the cable enclosure and the plug until
the terminals snap together.
9. Insert the plug connector into the "SMA COM"
socket of the Sunny WebBox.
10. Check whether jumpers are connected to "J1B" and
"J1C" on the Sunny WebBox "SMA COM"
connector. The jumpers are mounted upon delivery.
If the jumpers are not mounted, connect them. The
jumpers enable signal biasing and ensure an
adequate signal quality on the RS485
communication bus.
Commissioning SMA America, LLC
40 SWebBox-BUS-eng-111033 User Manual
11. Whether the Sunny WebBox is located at one of
the two ends of the RS485 communication bus
determines whether or not a jumper must be
inserted in "J1A" of the "SMA COM" connection.
The jumper is mounted upon delivery.
If the Sunny WebBox is located at one of the
two ends of the RS485 communication bus, a
jumper must be inserted in "J1A". If no jumper is
plugged, connect a jumper.
If the Sunny WebBox is not located at one of the
two ends of the RS485 communication bus, no
jumper may be inserted in "J1A". Remove jumper on "J1A".
The Sunny WebBox is now connected to the RS485 communication bus.
SMA America, LLC Commissioning
User Manual SWebBox-BUS-eng-111033 41
6.9Mounting the Sunny WebBox (Wall or Top-Hat Rail)
This section describes how to mount the Sunny WebBox in the following ways:
Mounting the Sunny WebBox on the wall
Mounting the Sunny WebBox on the top-hat rail
Mounting the Sunny WebBox on the wall
1. Determine the mounting location taking into consideration the mounting/installation location
requirements.
2. Use the supplied drilling template to determine the
position of the Sunny WebBox on the wall and to
mark the drilling holes with a pen.
3. Drill holes with 6 mm diameter at the marked points
and insert screw anchors.
4. Screw in the screws and leave about a 6 mm
clearance between the screw head and the wall.
5. Hang the Sunny WebBox onto the screws.
The Sunny WebBox is now mounted on the wall.
Commissioning SMA America, LLC
42 SWebBox-BUS-eng-111033 User Manual
Mounting the Sunny WebBox on the top-hat rail
1. Hook the two lower brackets of the Sunny WebBox
onto the lower edge of the top-hat rail.
2. Press the Sunny WebBox upwards and snap it into
the upper brackets of the Sunny WebBox.
The Sunny WebBox is now mounted on the top-hat
rail.
SMA America, LLC Logging in and out of the Sunny WebBox
User Manual SWebBox-BUS-eng-111033 43
7Logging in and out of the Sunny WebBox
7.1Logging in to the Sunny WebBox
1. Start web browser (e.g. Internet Explorer).
2. Type the IP address of the Sunny WebBox into the address bar and press Enter.
The Sunny WebBox login page opens.
If the page does not open, refer to section 14Troubleshooting (page80).
3. Select the desired language in the "Language" field.
4. Enter the password in the "Password" field.
5. Select [Login].
The Sunny WebBox start page opens.
Enable JavaScript in the web browser
Enable JavaScript in your web browser. If JavaScript is not enabled, display errors may
arise on the user interface.
Unauthorized access to your PV plant is possible
The plant password protects your plant from unauthorized access to the plant devices.
Change the default password for the user groups (user/installer) after you have
logged into a new plant for the first time.
Default settings of the Sunny WebBox
IP address: 192.168.0.168
Subnet mask: 255.255.255.0
Password for installer user group: sma
Logging in and out of the Sunny WebBox SMA America, LLC
44 SWebBox-BUS-eng-111033 User Manual
7.2Logging out of the Sunny WebBox
Always log out from the Sunny WebBox when you finish your work on the Sunny WebBox. To do so,
select [Logout]. If you only close the web browser, you will not be logged out of the Sunny WebBox.
SMA America, LLC Operation
User Manual SWebBox-BUS-eng-111033 45
8Operation
8.1User Interface
The Sunny WebBox is operated via an integrated user interface. The figure below depicts the user
interface start page.
Once you are logged into the Sunny WebBox, you can access the various pages using the navigation
bar (A). For example, this area allows you to configure the network or change the inverter parameters.
Elements such as the logout button and the hardware and firmware version of the Sunny WebBox can
be viewed or used on every page. The navigation bar is always available. The submenu changes
depending on which main menu item is selected.
On the start page of the Sunny WebBox, there is an overview of the current output, the previous daily
yield, and the previous total yield of all the connected inverters.
In general, there are two different areas in the web interface where settings can be configured:
Settings that affect the Sunny WebBox and Sunny Portal
and settings that affect the PV plant.
Item Description
A Navigation bar
B Structural view or device view
C Content area
D Logout button
E Hardware version and firmware version
Operation SMA America, LLC
46 SWebBox-BUS-eng-111033 User Manual
8.1.1Explanation of the Status Symbols
This section explains the meanings of the various status symbols in the web interface of the
Sunny WebBox. The symbol of a Sunny Boy appears in each of the following examples.
The Sunny WebBox user interface shows other devices in the PV plant with corresponding symbols.
8.1.2Structural View and Device View
In the structural view and the device view, you can call up additional data under "Plant > Devices":
Structural view
In the structural view, the user interface shows the devices
in the order in which they are connected to the data bus.
Device View
In the device view, the user interface shows all devices
sorted by device type. Device types are, for example, all
Sunny Boys. The number shown in parentheses indicates
the number of devices of the device type.
Symbol Explanation
This symbol indicates that the inverter is operational and communicates with the
Sunny WebBox.
This symbol indicates that communication has been established with the
Sunny WebBox but that the inverter has an error.
This symbol is displayed in the following cases:
The inverter is unable to communicate with the Sunny WebBox.
A fault has occurred in the communication with the inverter.
It is night time and the inverter is switched off.
SMA America, LLC Operation
User Manual SWebBox-BUS-eng-111033 47
8.1.3Overview According to Device Type
In the device view, the window on the right provides an overview of all devices in a group. To view
all the devices of a specific type, select the device type in the device view.
8.1.4Overview of a Single Device
To view the data of one specific device, select the device in the device view or the structural view.
The various data pertaining to the device can be displayed and edited, if necessary, via the tabs
"Overview", "Spot values" and "Parameters".
Operation SMA America, LLC
48 SWebBox-BUS-eng-111033 User Manual
8.2Detecting Devices
All devices (i.e., inverters) can be detected at once. If you later wish to add additional devices to the
PV plant, you can detect them using the Sunny WebBox.
Before beginning detection, the communication mode of the PV plant has to be set (see page 60).
1. Select "Plant > Detection" in the user interface.
The "Plant detection" page opens.
2. In the "Total number of devices to be detected" field, you can enter the number of devices
connected to the Sunny WebBox.
3. Select [Start detection].
The Sunny WebBox starts detecting all inverters and displays its progress. Once all devices
have been detected, the Sunny WebBox displays "### Device detection finished ###".
4. Select [OK].
The "Plant > Devices" page is displayed. The devices have been detected.
8.3Parameterizing Devices
1. On the Sunny WebBox start page, log in as installer.
2. Select "Plant > Devices" in the user interface.
3. Select a device in the device view or structural view.
4. Select the "Parameters" tab.
The Sunny WebBox lists all the parameters that can be changed on the selected device.
Re-detecting devices after changes to the PV plant
Devices will need to be re-detected if you:
Exchange devices in your PV plant.
Remove devices from your PV plant.
Add devices to your PV plant.
Detection of a PV plant may take several minutes
Depending on the number of devices in your PV plant, the detection process may vary in
duration. If the Sunny WebBox does not signal any progress for more than three minutes,
cancel the search process. To do so, click the [Cancel] button. Check that all devices are
connected properly to your plant and repeat the detection.
The displayed parameters depend on the selected device
The displayed parameters depend on the device you selected and can vary significantly
between the product ranges (e.g. Sunny Boy and Sunny Central).
SMA America, LLC Operation
User Manual SWebBox-BUS-eng-111033 49
5. Change the value of the respective parameter via the "Value" field.
6. To adopt this value for all devices of the same type and with the same firmware version, select
the "Save for all devices of this device type" option. For Sunny SensorBox devices, the units for
ambient temperature, module temperature and wind speed must also coincide.
7. Select [Save].
The Sunny WebBox now adjusts the required value on the device(s). Once the value has
been changed, the Sunny WebBox displays "### Parameter change finished ###".
8. Select [OK].
The Sunny WebBox displays the page containing the parameter list on the user interface.
To change additional parameters, proceed the same way. Repeat the instructions beginning from step
3 in order to set the parameters for further devices.
8.4Displaying the Event Report
The event report provides a log of the various events that occur in both the Sunny WebBox and the
devices connected to the Sunny WebBox. For example, information on file uploads to Sunny Portal
or errors, warnings or other information regarding the connected devices can be stored in the event
report by the Sunny WebBox. To display the events of connected devices, the Sunny WebBox
accesses the memory of those devices.
1. If you have not configured the settings for retrieving data from the device memory, see section
10.8Retrieving or Requesting Data from the Device Memory (page69).
2. Select "WebBox > Events" on the user interface.
The Sunny WebBox displays the page containing the event report on the user interface. The
Sunny WebBox can display the last 500 events in the report.
It is possible to display the events of connected devices only for SMA inverters of
the type Sunny Backup.
The Sunny WebBox (version 1.52 or higher) currently supports displaying the events of
connected devices for SMA inverters of the type Sunny Backup.
Managing Plant Data SMA America, LLC
50 SWebBox-BUS-eng-111033 User Manual
9Managing Plant Data
9.1Information on the Plant Data
The Sunny WebBox stores the data from all detected devices and provides that data in a variety of
formats. Various conditions must be met depending on how you want the data to be displayed. The
following sections specify the conditions and the settings required to display the data.
9.2Plant Presentation in Sunny Portal
You can present data from your PV plant in Sunny Portal using the Sunny WebBox. The Sunny Portal
monitors the PV plant and displays the yield and power output. In addition, Sunny Portal can send
useful reports via e-mail. Depending on your Sunny WebBox version, you can transmit data to the
Sunny Portal using a variety of connection types (e.g. analog, or ISDN or DSL router).
If the Sunny WebBox is unable to connect to the Sunny Portal, the Sunny WebBox will store the
collected plant data in a ring buffer. The Sunny WebBox transmits the data to Sunny Portal with the
next data upload. If the ring buffer is full, the Sunny WebBox will overwrite the oldest data. The time
the ring buffer can bridge depends on the device type and number of the detected devices.
Possible Delays in the Visualization
Evaluating the collected data takes time. Please note that it can take several minutes for
Sunny Portal to display the data of your PV plant.
SMA America, LLC Managing Plant Data
User Manual SWebBox-BUS-eng-111033 51
9.2.1Registering Sunny WebBox in Sunny Portal
1. Log into the user interface of the Sunny WebBox.
2. Select "WebBox > Settings > Data transmission" in the user interface.
3. Enter the name of your plant in the "Plant Name" field. Sunny Portal displays the name of your
plant.
4. Select the transmission method in the "Interface" field. The transmission method depends on
which Sunny WebBox version you have.
5. Set the upload frequency (see section 10.6Setting Data Upload (page67)).
6. Select "Yes" in the "Use Sunny Portal" field.
7. Enter your e-mail address in the "Operator e-mail" field. Sunny Portal then sends your access
data to the e-mail address entered.
8. Make a selection in the "Use Proxy server" field and, if necessary, enter the IP address and the
port of the proxy server in the "Proxy server address" field.
9. Make a selection in the "Use authentication" field.
10. Enter the data of your proxy server in the "User name" and "Password" fields.
11. Select [Save].
12. Select "WebBox > Info".
13. Select [Register] in the "Last Sunny Portal registration" field. The Sunny Portal password will be
sent to the entered e-mail address.
The Sunny WebBox data transmission to Sunny Portal is configured.
On the "WebBox > Info" page, you can see when the Sunny WebBox last successfully transmitted
data.
The plant identifier will be entered automatically.
In general, you do not have to change the preset number in the "Plant identifier" field. For
Sunny Portal the number is a unique identifier of the plant. If you have not yet registered at
Sunny Portal, the Sunny WebBox will automatically enter the preset plant identifier in
Sunny Portal after the first successful data upload. Sunny Portal sends the access data to
the e-mail address you entered in the "Operator e-mail" field. You are now registered at
Sunny Portal.
In case you have already registered at Sunny Portal with the same plant (which can be for
example the case when exchanging the data logger), you have to adjust the plant identifier
in the "Plant identifier" field, see section 9.2.3Adjusting the Plant Identifier for Sunny
Portal (page52).
"yes" Authentication is needed for the proxy server. Adjust further settings.
"no" The proxy server does not require authentication. "User name" and
"Password" do not have to be entered. Continue with step 10.
Managing Plant Data SMA America, LLC
52 SWebBox-BUS-eng-111033 User Manual
9.2.2Activating/Deactivating Data Transmission to Sunny Portal
1. Log in to the user interface of the Sunny WebBox.
2. Select "WebBox > Settings > Data transmission" in the user interface.
3. Make a selection in the "Use Sunny Portal" field.
4. Select [Save].
This setting activates or deactivates data transmission to Sunny Portal.
9.2.3Adjusting the Plant Identifier for Sunny Portal
Sunny Portal identifies your Sunny WebBox via the plant identifier. In the following cases, you must
adjust the plant identifier in the Sunny WebBox:
Data has already been sent to Sunny Portal via another communication device.
The plant identifier set for the Sunny WebBox was reset using the Reset button.
The Sunny WebBox has been replaced with another Sunny WebBox.
The Sunny WebBox attempts to add a plant to Sunny Portal that is already registered.
Perform the following steps to adjust the plant identifier of the Sunny WebBox for Sunny Portal:
1. Register at Sunny Portal (www.SunnyPortal.com).
2. Go to "Configuration > Plant properties" on the Sunny Portal page.
3. Copy the plant identifier to the clipboard.
4. Log in to your Sunny WebBox as a user/installer.
5. Select "WebBox > Settings > Data transmission" in the user interface.
6. Delete the content of the "Plant identifier" field.
7. Paste the plant identifier from the clipboard into the "Plant identifier" field.
8. Select [Save].
The plant identifier for the Sunny WebBox is adjusted to Sunny Portal.
"yes" The Sunny WebBox will transmit data to Sunny Portal. Register the
Sunny WebBox in Sunny Portal as described in section 9.2.1Registering
Sunny WebBox in Sunny Portal (page51).
"no" The Sunny WebBox will not transmit data to Sunny Portal.
SMA America, LLC Managing Plant Data
User Manual SWebBox-BUS-eng-111033 53
9.2.4Deleting the Sunny Portal Buffer
1. Log into your Sunny WebBox as an installer.
2. Select "WebBox > Info" in the user interface.
3. Select [Delete] in the "Sunny Portal buffer load" field.
The Sunny Portal buffer is deleted.
9.2.5Accessing the Sunny WebBox via Sunny Portal
Using Sunny Portal, you can access your Sunny WebBox via the Internet.
Every time the Sunny WebBox connects with Sunny Portal, Sunny Portal saves the current address of
the Sunny WebBox or your router with which the Internet connection is established. If your router is
configured accordingly, you can access your Sunny WebBox via Sunny Portal.
In "Device overview > Device characteristics" in Sunny Portal, you will find the IP addresses with which
the Sunny WebBox last established a connection to Sunny Portal. The IP address displayed is updated
by the Sunny WebBox each time data is transmitted.
If your network is permanently connected to the Internet, your Internet provider may disconnect the
connection at regular intervals. This usually happens every 24 hours. When you establish a new
Internet connection, your Internet provider will assign a new IP address to your network. The
Sunny WebBox establishes connections to Sunny Portal via this new IP address. The IP address
displayed by Sunny WebBox is always up-to-date.
none
No access to the Sunny WebBox via Sunny Portal via an analog modem
If the Sunny WebBox transmits its data to Sunny Portal via a modem, you cannot access
the Sunny WebBox via Sunny Portal.
Accessing the Sunny WebBox via Sunny Portal after change of IP address
When your Internet provider assigns a new IP address to your network, Sunny Portal
cannot access the Sunny WebBox immediately. Before it can be accessed, the
Sunny WebBox must first send its new IP address to the Sunny Portal. The Sunny WebBox
transmits the IP address of the network every time data is transmitted. Wait until the next
data transmission is performed by the Sunny WebBox.
The router must forward data requests to the Sunny WebBox.
To access the Sunny WebBox via Sunny Portal, your router must be configured to forward
all data requests from Sunny Portal to the Sunny WebBox. If you are denied access, check
your router settings.
Managing Plant Data SMA America, LLC
54 SWebBox-BUS-eng-111033 User Manual
9.3Integrated FTP Server
The Sunny WebBox is equipped with an integrated FTP server. The FTP server allows you to access
CSV files or compressed XML files. In order to use the FTP server, you must first assign the respective
read and write access rights for the FTP server on the Sunny WebBox.
9.3.1Defining Read and Write Access Rights for the FTP Server
1. Select "WebBox > Settings > Security" in the user interface.
2. Make a selection in the "FTP Server" field.
3. Select [Save].
The FTP server is configured. You can access the FTP server via the web browser, for example.
9.3.2Accessing FTP Server via the Web Browser
To access the Sunny WebBox from your web browser (e.g. Internet Explorer), perform the following
steps:
1. Start your web browser.
2. Specify the IP address of the Sunny WebBox indicating the user name and password according
to following example: ftp://[User name]:[Password]@[IP address]. For example, when logging
into the Sunny WebBox with the IP address 192.168.0.168 and the user name "user" and the
password "1234", enter :ftp://user:1234@192.168.0.168
3. Press Enter.
The web browser displays the directory structure of the FTP server of your Sunny WebBox. You
can download and display the collected data.
"Read/write" You have read and write access rights on the integrated FTP server.
"Read only" You only have read access rights on the integrated FTP server.
"off" The integrated FTP server is deactivated.
User name for logging into the Sunny WebBox.
To log into the FTP server of the Sunny WebBox, you can choose either "user" or "installer"
as the user name.
The user name and password remain saved in the web browser cache.
After you access the FTP server of the Sunny WebBox with a web browser, the user name
and passwords remain saved in the web browser cache. Clear the web browser cache to
prevent unauthorized access to the FTP server of the Sunny WebBox.
SMA America, LLC Managing Plant Data
User Manual SWebBox-BUS-eng-111033 55
9.4FTP Push Function
The Sunny WebBox is equipped with an FTP push function. This function means that the
Sunny WebBox can load the collected data of your PV plant (as an xml file) to an FTP server.
9.4.1Activating/Deactivating FTP Push Function
1. Select "WebBox > Settings > Data transmission" in the user interface.
The "Data transmission" page opens.
2. Make a selection in the "Use FTP-Push service" field.
3. Enter the URL and port of the FTP server in the "FTP server" field.
4. In the "Upload directory" field, specify the desired file on the FTP server in which the data shall
be saved.
5. Make a selection in the "Use authentication" field.
6. Enter the data of your FTP server in the "User name" and "Password" fields.
7. Set the upload frequency (see section 10.6Setting Data Upload (page67)).
8. Select [Save].
The FTP push function is activated/deactivated depending on the setting.
Testing the FTP push function
You can also test the FTP push function using an FTP server installed locally on your
computer. To learn how to install a local FTP server and use it to test the Sunny WebBox
FTP push function with a local FTP server, refer to the Technical Information
"Testing the FTP Push Function". You can find this document in the download area at
www.SMA-America.com.
"yes" The FTP push service is activated. Adjust further settings.
"no" The FTP push service is not activated. Select [Cancel].
"yes" Authentication is needed for the FTP server. Adjust further settings.
"no" Authentication is not required. "User name" and "Password" do not have to
be entered. Proceed to step 6.
Managing Plant Data SMA America, LLC
56 SWebBox-BUS-eng-111033 User Manual
9.4.2Testing the FTP Push Function
9. Select "WebBox > Settings > Data transmission" in the user interface.
The "Data transmission" page opens.
10. Click the [test] button in the "Test FTP connection" field.
The Sunny WebBox sends a test file to the FTP server.
11. Check whether the Sunny WebBox transferred the test file successfully to the FTP server.
FTP connection test successful: check the content of the test file (see section 9.5HTTP
Download Via the User Interface (page56)) on your FTP server. The content of the test file
must match the data of your Sunny WebBox.
FTP connection test failed: check the configuration of your FTP server and the
Sunny WebBox. If necessary, you must adjust settings of the FTP server and the
Sunny WebBox. If you have any questions, ask your network administrator and repeat the
connection test.
12. Select [Save].
The FTP push function is set and has been tested.
9.5HTTP Download Via the User Interface
You can download the data collected by the Sunny WebBox via HTTP download. This function makes
it possible to manually download your collected plant data in CSV or XML format to your computer.
1. Select "WebBox > Recording" in the user interface.
2. Make a selection in the "Format" field.
3. Configure the CSV data format, if necessary, as described in section 10.7Configuring the CSV
Data Format (page68)).
4. Select the required month in the "Download" field. The data for the prior 12 months is available
for download via the user interface.
5. Select [Download].
A window opens.
6. Select [Save].
7. Choose save location.
8. Select [Save].
The data is downloaded. The download can take several minutes, depending on the data
volume.
SMA America, LLC Managing Plant Data
User Manual SWebBox-BUS-eng-111033 57
9.6Saving Recorded Data on an SD Card
In addition to the internal ring buffer, the Sunny WebBox can also save data on an SD card.
1. Select "WebBox > Settings > Security" in the user interface.
2. Make a selection in the "External memory" field.
3. Insert the SD card into the Sunny WebBox SD card slot.
The SD card is configured. The Sunny WebBox will now save data to the SD card.
When an SD card is inserted into the SD card slot, the Sunny WebBox copies all data from the internal
memory to the external memory (SD card). The Sunny WebBox will save new data to the SD card
until you remove it from the SD card slot. The "MEMORY" LED on the Sunny WebBox flashes orange
to indicate that it is writing to the SD card.
The Sunny WebBox saves data to a specific file folder on the SD card. The name of the file folder is
"WebBox_[SerialNumber]". "[SerialNumber]" designates the serial number of the respective
Sunny WebBox. The Sunny WebBox creates a subfolder in the main folder every day. Each subfolder
contains all the data collected by the Sunny WebBox on that particular day. The Sunny WebBox will
save further data onto the SD card once the SD card reaches its storage capacity ("MEMORY" LED
glows red). Replace the SD card or format the SD card in your computer.
Compatibility of the SD cards
To ensure trouble-free working of the SD card, use SD cards available from SMA.
Compatibility with all SD cards available on the market cannot be guaranteed.
The Sunny WebBox does not support SD cards with storage capacities of more than 2 GB
or SDHC cards.
Formatting of the SD card
Only use SD cards that are formatted with the FAT (FAT16) file system.
The Sunny WebBox converts the SD card's file system to TFAT in order to increase data
security. If you wish to clear the SD card, you must format the SD card on a computer with
the FAT (FAT16) file system.
"Enable" Plant data is saved on the SD card.
"Disable" No plant data is saved on the SD card.
Data loss when removing the SD card
Do not remove the SD card while the "MEMORY" LED is flashing green or orange. This can
damage the file system of the SD card and lead to data loss. Depending on the amount of
data, the writing process can take some time.
Managing Plant Data SMA America, LLC
58 SWebBox-BUS-eng-111033 User Manual
9.6.1Setting Data Compression
The Sunny WebBox can compress all the data it receives from connected devices. To do so, the
Sunny WebBox simply averages the data over a defined time period. Averaged data takes up less
memory space in the Sunny WebBox.
1. Select "WebBox > Recording" in the user interface.
2. In the "Averaging over" field, select the time period over which the Sunny WebBox is to
calculate the average.
3. Select [Save].
Data compression is now set.
9.6.2Displaying Available Memory Space in the Sunny WebBox
You can display the ring buffer capacity of the Sunny WebBox already in use as follows:
1. Log into the Sunny WebBox.
2. Select "WebBox > Info" in the user interface.
In the "Sunny Portal Buffer Load" field on the user interface the Sunny WebBox displays the
amount of memory already used in the circular buffer.
SMA America, LLC Settings
User Manual SWebBox-BUS-eng-111033 59
10Settings
10.1System
10.1.1Setting the Date and Time
1. Select "WebBox > Settings > System" in the user interface.
2. Select [Change] in the "Time zone (UTC offset)" field.
The "Date/Time/Time zone settings" window opens.
3. Select the time zone in the "Time zone (UTC offset)" field.
4. Make a selection in the "Automatic change from summer time to winter time" field.
5. Enter the current date in the "New date" field.
6. Enter the current time in the "New time" field.
7. Select [Save].
The date and time are now set.
10.1.2Setting the Language
1. Select "WebBox > Settings > System" in the user interface.
2. Select your language in the "Language" field.
3. Select [Save].
The language is set.
10.1.3Setting the Operator Name
1. Select "WebBox > Settings > System" in the user interface.
2. Enter the operator name in the "Operator name" field.
3. Select [Save].
The operator name is now set.
"yes" Automatic change from summer time to winter time is active.
"no" Automatic change from summer time to winter time is not active. Date and
time have to be set manually.
Settings SMA America, LLC
60 SWebBox-BUS-eng-111033 User Manual
10.2Setting the Communication Type of the PV Plant
1. Select "Plant > Settings" in the user interface.
2. Select the device communication method in the "Interface" field.
3. If "SMA-COM" is selected, click [Save] and continue with section 10.2.1Setting SMA-COM
(page61).
or
If "ETHERNET" is selected, click [Save] and continue with section 10.2.2Setting ETHERNET
(page62).
"SMA-COM" All Sunny Boy devices
All Sunny Mini Central devices
All Sunny Island devices
All Sunny Backup devices
Sunny SensorBox
Sunny Central (US version only)
"ETHERNET" All Sunny Central devices (excluding US version)
SMA America, LLC Settings
User Manual SWebBox-BUS-eng-111033 61
10.2.1Setting SMA-COM
If the devices of your PV plant are to communicate with the Sunny WebBox via SMA-COM, you must
configure this communication method.
1. Select "Plant > Settings" in the user interface.
2. Select the data protocol of the devices in the "Transfer protocol" field. The following selections
are possible for the listed inverter types:
3. Select the inverter baud rate in the "Baud rate" field (not if "Ethernet" is set as the communication
method).
4. Select [Save].
The PV plant communication has been set.
Data transmission protocols
SMA inverters use proprietary protocols for data transmission.
The inverters have been using the data protocol "SMA-NET" since the year 2000. Older
inverters use the data protocol "SUNNY-NET". The SMA-NET and SUNNY-NET data
protocols cannot be used together in a PV plant.
"SMA-NET" Sunny Boys of type SWR, version OCP 8.22, or later
All Sunny Boys of type SB
All Sunny Mini Central devices
All Sunny Island devices
All Sunny Central devices
Sunny SensorBox
"SUNNY-NET" Sunny Boys of type SWR prior to version OCP 8.22
Default baud rate
If not all devices operate with the typical SMA baud rate setting of 1 200 baud,
communication problems may occur. Change the baud rate to 1 200 baud, if necessary.
Only change the baud rate from 1 200 baud when absolutely necessary.
"1200" All SMA devices
"9600" Reserved for future developments
"19200" Reserved for future developments
Settings SMA America, LLC
62 SWebBox-BUS-eng-111033 User Manual
10.2.2Setting ETHERNET
If the devices of your PV plant are to communicate with the Sunny WebBox via Ethernet, you must
configure this communication method.
1. On the "PV subnet mask" of the user interface, enter the subnet mask of the communication bus
of the central inverter page.
2. Select [Save].
The PV plant communication has been set.
10.3Ethernet Network
10.3.1Information on Extended Network Settings
You can assign static network settings to the Sunny WebBox or obtain the network settings
dynamically via a DHCP server.
If you would like to make the Sunny WebBox available in the Internet, to allow, for example, direct
access to the Sunny WebBox via the Sunny Portal, you must configure a port redirection in your router.
Here you can adjust the network port of the Sunny WebBox, if necessary.
PV subnet mask
This subnet mask enables the separation of diverse IP address ranges on the
communication bus of the central inverter side. The subnet mask is preset to 0.0.0.0 when
the device is delivered.
Changing extended network settings
Do not change any network settings in the network devices if you are not clear about the
effects of the change. Changes to values could lead to the existing network not functioning
or only partially functioning. If you have any questions, contact your network administrator.
SMA America, LLC Settings
User Manual SWebBox-BUS-eng-111033 63
10.3.2Activating DHCP
The Sunny WebBox can obtain its network settings via a DHCP server (Dynamic Host Configuration
Protocol). The IP address, subnet mask, gateway and DNS server are automatically obtained from
the DHCP server during the start of the Sunny WebBox.
To detect the Sunny WebBox in your network, you can detect the current network settings via the
SD card (see page 84).
1. Select "WebBox > Settings > Network" in the user interface.
2. In the "Acquire IP address" field select the "Dynamic (DHCP)".
3. Select [Save].
4. Under "DHCP" select "Yes" in the "Activated" field in order to receive the network settings
dynamically assigned.
5. Select [Save].
The Sunny WebBox obtains the network settings automatically via the DHCP server.
10.3.3Network Ports
The Sunny WebBox uses four network ports for the various services. If these ports are reserved for
other applications in your network, you can change the ports as follows:
1. In the field "Virtual public HTTP port", enter the port enabled in the router for HTTP access. This
port allows the web server of the Sunny WebBox to be accessed via the Internet.
2. In the "Webserver port" field, enter the port over which the web server of the Sunny WebBox
can be reached.
3. In the "Webservice port" field, enter the port via which the Sunny WebBox sends data to the
Sunny Portal, and executes the Sunny WebBox firmware updates.
Use of DHCP
Before setting the Sunny WebBox to dynamic IP address assignment, check your
DHCP server. The DHCP server must extend the lease of the assigned IP address. If the
DHCP server assigns a new IP address after the lease has expired, we do not recommend
using the DHCP server. DHCP servers can normally list all devices to which you have
assigned an IP address. You can now identify the Sunny WebBox based on your MAC
address. The MAC address of your Sunny WebBox is located on the type plate and the
"WebBox > Info" page.
Adjusting the network ports
Test the access to the Sunny WebBox web server before you change the "Public virtual
HTTP port" setting of the Sunny WebBox. In most cases, the settings do not have to be
changed manually, as the router automatically forwards the queries to the correct ports via
the network. Before adjusting the ports, contact your network administrator.
Settings SMA America, LLC
64 SWebBox-BUS-eng-111033 User Manual
4. Select "yes" in the "Use Modbus" field in order to use the Modbus protocol for Sunny WebBox
communication. If you activate the Modbus protocol, unauthorized access to the Sunny
WebBox is possible. In this case, users without a password will be able to access the
instantaneous values of supported devices and change the Sunny WebBox system time
or
Select "no" in the "Use Modbus" field to deselect the Modbus protocol for Sunny WebBox
communication.
5. Enter the port in the "Modbus port" field which the Sunny WebBox should use to communicate
via the Modbus protocol. Port 502 is the default port here.
6. Select [Save].
The Ethernet network of the Sunny WebBox is now configured.
10.4Enable Modem Dialup
With this function, you can enable modem dialup via a dial-up connection to the Sunny WebBox. This
setting does not affect how data is transferred to Sunny Portal via a modem. You can configure
transmission to Sunny Portal in the user interface via "WebBox > Settings > Data trans." on the web
interface in the "Interface" field.
1. Select "WebBox > Settings > Modem" in the user interface.
2. Make a selection in the "Allow modem access" field.
3. Enter the IP address at which the Sunny WebBox can be accessed via a dial-up connection in
the "IP address" field.
4. Select the number in "Pick up after ring tone" field if the Sunny WebBox should establish the
connection.
5. Select [Save].
Whether the Sunny WebBox can or cannot be accessed via a dial-up connection will depend
on the settings.
"yes" The Sunny WebBox can be accessed over a dial-up connection. Adjust further
settings.
"no" The Sunny WebBox cannot be accessed over a dial-up connection.
SMA America, LLC Settings
User Manual SWebBox-BUS-eng-111033 65
10.4.1Testing the Connection
1. Select "WebBox > Settings > Modem" in the user interface.
2. Select [Connection test].
A successful connection test means that all settings are correct.
If the connection test was not successful, check the modem settings (see section
6.7Configuring the Sunny WebBox for Modem Operation (page33)). Perform the
connection test once again.
Settings SMA America, LLC
66 SWebBox-BUS-eng-111033 User Manual
10.5Ensuring Access Security
Check the quality of your password. Choose a more secure password if necessary. On initial
installation of the Sunny WebBox (no devices have been detected yet), the user interface prompts you
to change the default password.
10.5.1Strength of Passwords
To increase the security of your password, note the following when selecting a password:
Use passwords with a minimum length of 8 characters. The longer the password, the more
secure it is.
Do not use names or common words (e.g. dog, cat or house).
Do not use data related to your person as passwords (for example names of persons or pets,
personal numbers or identification numbers, car license plates).
Do not repeat names or words (e.g., househouse, catcat).
Use a combination of upper and lower case letters, special characters and numbers.
Do not use number and letter combinations which are consecutive on a keyboard (for example
"12345", "qwerty").
10.5.2Change Password
1. Log into the Sunny WebBox in the appropriate user group.
2. Select "WebBox -> Settings -> Security"
The page for security settings opens.
3. Enter a secure password in the "User password" field and confirm it in the second field
(see section 10.5.1Strength of Passwords (page66)).
4. Enter a secure password in the "Installer password" field and confirm it in the second field
(see section 10.5.1Strength of Passwords (page66)).
Network security
Protect your Ethernet from unauthorized access. Take suitable protective measures:
Set up secure passwords (see 10.5.1Strength of Passwords (page66)).
Change your passwords at regular intervals.
Use different passwords for different user groups.
Set up a firewall.
Close unnecessary network ports.
Never leave slips of paper with passwords lying around.
Identical passwords for the user groups.
If your user password is the same as your installer password, you will automatically be
logged in as an installer.
SMA America, LLC Settings
User Manual SWebBox-BUS-eng-111033 67
5. Select [Save].
The new password will be active the next time you log into the Sunny WebBox.
10.6Setting Data Upload
The upload frequency setting is used to define how frequently the Sunny WebBox connects to the
Sunny Portal or the external FTP server each day. You can also define the time when the
Sunny WebBox connects to the Sunny Portal or the external FTP server. All data upload settings are
related to both data upload to the Sunny Portal as well as to data upload to an external FTP server.
1. Select "WebBox > Settings > Data transmission" in the user interface.
2. Select the upload frequency in the "Upload frequency per time window" field.
3. Select the maximum number of upload attempts in each time window in the "Maximum number
of upload attempts per time window" field.
4. Select [Save].
The data upload is set.
Changing the "installer" user group password
The "installer" user group password can only be changed within the "installer" user group.
Information on password security
While you enter your password, the user interface of the Sunny WebBox displays
information on the security level of the password entered. The Sunny WebBox categorizes
passwords as "very unsafe", "unsafe", "adequate", "safe" and "very safe". Only select
passwords with as security quality level that is at least "safe".
Maximum number of upload attempts
If the data transmission from the Sunny WebBox to the Sunny Portal or external FTP server
fails, the Sunny WebBox will make further attempts to transmit the data. The "Maximum
number of upload attempts per time window" value specifies the number of data
transmission attempts the Sunny WebBox makes within the defined time window.
Settings SMA America, LLC
68 SWebBox-BUS-eng-111033 User Manual
10.7Configuring the CSV Data Format
1. Select "WebBox > Recording" in the user interface.
2. In the "Format" field, select "CSV".
3. Select [Configure].
The page for configuring the CSV data format opens.
4. Select the desired format of the file name in the "Filename format" field.
5. Make a selection in the "Create column headers" field.
6. In the "End-of-line character" field, make a selection determining which control character
separates the lines of the CSV file.
7. In the "Separator character" field, select the separator that is used to separate the content in the
CSV file.
8. In the "Number format" field, select the desired number format.
9. In the "Timestamp format" field, select the desired time format.
10. Select [Save].
The CSV data format settings have been saved. Any changes you make will only apply to future
files.
"yes" A header is added to the CSV file.
"no" A header is not added to the CSV file.
CSV data format for Excel import
Microsoft Excel can automatically import CSV file data into tables if the separator and the
number format are properly configured. If you want to import the CSV data into Microsoft
Excel for evaluation, set the separator to "Comma" and "#.##" as the number format.
SMA America, LLC Settings
User Manual SWebBox-BUS-eng-111033 69
10.8Retrieving or Requesting Data from the Device Memory
The Sunny WebBox allows you to retrieve data from the memory of devices that are supported and
have been detected by the Sunny WebBox. This data can either be retrieved automatically or
requested manually. The device memory contains both the error memory and the event memory of the
connected devices. Data from the event memory can only be requested manually. Data from the error
memory can either be requested manually or retrieved automatically by the Sunny WebBox. If you
have enabled automatic retrieval of data from the error memory, the Sunny WebBox will monitor the
error memory of the connected device and automatically request error data whenever changes are
made.
Regardless of which transmission method (automatic or manual) is being used, device memory data
is organized chronologically in the event report of the Sunny WebBox. You can view the event report
on the Sunny WebBox user interface (see section 8.4Displaying the Event Report (page49)).
10.8.1Activating/Deactivating Automatic Data Retrieval from
Error Memory
1. Select "WebBox > Recording > Device memory" in the user interface.
2. To enable automatic retrieval of data from the error memory, select "yes" from the
"Automatically retrieve data from error memory" field.
or
To disable automatic retrieval of data from the error memory (delivery state) select "no".
3. Select [Save].
The error memory settings are now saved.
10.8.2Manually Requesting Data from the Error or Event Memory
1. Select "WebBox > Recording > Device memory" in the user interface.
2. To start manual retrieval of data from the error memory, select [request] from the "Manually
request data from the error memory" field.
3. To start manual retrieval of data from the event memory, select [request] from the "Manually
request data from the event memory" field.
The Sunny WebBox is now configured to retrieve data from the selected device memory.
Retrieving data from the device memory is only possible for SMA inverters of the
type Sunny Backup.
The Sunny WebBox (version 1.52 or higher) currently supports the retrieval of data from
the device memory for SMA inverters of the type Sunny Backup.
It is not possible to request data from the event memory and the error memory at the same
time. Wait until the status of Sunny WebBox is "Idle" before requesting data from the device
memory.
Settings SMA America, LLC
70 SWebBox-BUS-eng-111033 User Manual
10.9Active Notification in Case of Error
10.9.1Information on Notification in Case of Error
The Sunny WebBox can notify you by e-mail when an error event occurs. An Internet connection is
required for this feature. This allows you to react rapidly to failures in your PV plant and minimize
downtime.
.
Sunny WebBox reports an error event after two intervals of data compression
If you have activated the error alarms, the Sunny WebBox will send error events via e-mail.
The Sunny WebBox reports error type events, which persist twice as long as the time set
for forming averages for data compression (see section 9.6.1Setting Data Compression
(page58)). For example, if you have set that the Sunny WebBox always forms averages
after 15 minutes, Sunny WebBox reports error type events which persist for more than
30 minutes. The Sunny WebBox does not send warning and disturbance type events by
e-mail.
Additional costs for notification in case of error
Depending on the selected communication type, additional costs may be incurred to you
for notification in case of error. Ask your service provider about possible additional costs.
Warning or fault event reports from the Sunny Portal
You can configure the Sunny Portal to send you reports on warning or fault events via
e-mail. The e-mails can be forwarded to a cell phone via an e-mail to SMS message service
provider. Sunny WebBox settings regarding enabled notification in the event of errors do
not affect the event reports you can configure in Sunny Portal.
Displaying Error, Warning and Disturbance Type Events via the user interface
The Sunny WebBox enters error, warning and disturbance type events in the event report,
and displays them via the user interface (see section 8.4Displaying the Event Report
(page49)).
SMA America, LLC Settings
User Manual SWebBox-BUS-eng-111033 71
10.9.2Enabling/Disabling Active Notification in Case of Error
1. Integrating the Sunny WebBox in your network (see page 31) Select
"WebBox > Settings > Network" in the Sunny WebBox user interface.
2. Make a selection in the "Notification active" field.
3. Make a selection in the "Multiple Notices" field.
4. Make a selection in the "send errors as e-mail" field:
5. Enter your e-mail address. If the Sunny WebBox is to send notification to multiple e-mail
addresses, enter the e-mail addresses with commas as separators.
6. Click [test].
The Sunny WebBox sends a test e-mail to the telephone number entered. If the test e-mail
was not sent, check your e-mail inbox spam folder, your local network settings
(see page 31).
7. Select [Save].
Notification in case of error is activated.
"yes" Notification is active. Adjust further settings.
"no" Notification is not active. Select [Save].
"yes" The Sunny WebBox will send you an SMS when an error event occurs. If the
error persists after 24 hours and after 48 hours, THE Sunny WebBox will
notify you in each case.
"no" The Sunny WebBox will notify you once an error event occurs.
"yes" The Sunny WebBox informs you via e-mail when an error type event occurs.
The input field for the e-mail address appears. Continue with step 6.
"no" Notification by e-mail is deactivated. Continue with step 8.
Service Functions SMA America, LLC
72 SWebBox-BUS-eng-111033 User Manual
11Service Functions
11.1Information on Firmware Updates
You have the option of updating the Sunny WebBox firmware. The firmware can be updated with or
without access to Sunny Portal. When the Sunny WebBox firmware is updated, all the settings and
data will be saved.
You can update the Sunny WebBox firmware in the following ways:
Firmware update via Sunny Portal
Firmware update via an SD Card
11.2Firmware update via Sunny Portal
If the Sunny WebBox has portal access, you can either update the firmware automatically or
manually. The Sunny WebBox checks whether a new firmware version is available every time data is
transmitted to Sunny Portal. If a new firmware update is available, the Sunny WebBox will download
and install the firmware update between 12:00 a.m. and 4:00 a.m. The automatic firmware update
function is activated on delivery.
11.2.1Enabling Automatic Firmware Update (recommended)
1. Select "WebBox > Settings > Data transmission" in the user interface.
The "Data transmission" page opens.
2. Make a selection in the "Automatic firmware updates" field:
3. Select [Save].
Automatic firmware update is activated or deactivated depending on the setting.
The user interface is temporarily unavailable.
During the update, the Sunny WebBox restarts and you cannot access the Sunny WebBox
user interface for a short period of time.
Do not disconnect the Sunny WebBox from the power distribution grid during the
update process.
Automatic firmware update when using the Power Reducer Box possible
With firmware version 1.52 or higher, you can also enable automatic firmware updates if
you are using the Sunny WebBox with the Power Reducer Box.
"yes" Automatic firmware update is activated.
"no" Automatic firmware update is deactivated.
SMA America, LLC Service Functions
User Manual SWebBox-BUS-eng-111033 73
11.2.2Manually Updating the Firmware
1. Select "WebBox > Info" in the user interface.
The "System information" page opens. If a new firmware version is available, the new version
is displayed.
2. If a new version is available, select [Refresh].
The Sunny WebBox downloads and installs the new firmware.
11.3Updating Firmware via an SD Card
1. Select the required update file in the download section of www.SMA.com and download it to
your computer.
2. Connect the SD card to the computer and create a folder called "Update" on the SD card.
3. Copy the downloaded update file to the "Update" folder created on the SD card and then
remove the SD card from the computer.
4. Insert the SD card into the Sunny WebBox SD card slot.
The update starts automatically. The Sunny WebBox is again available via the user interface
after a successful update procedure.
5. Check whether the Sunny WebBox is available via the user interface.
6. If the Sunny WebBox can be accessed via the user interface, you can remove the SD card.
If the Sunny WebBox cannot be accessed via the user interface, do not remove the SD card.
The firmware is now updated.
Formatting of the SD card
Only use SD cards that are formatted with the FAT (FAT16) file system. The Sunny WebBox
converts the SD card's file system to TFAT in order to increase data security. If you wish to
clear the SD card, you must format the SD card on a computer with the FAT (FAT16) file
system.
Disabling write protection on the SD card.
Write protection on the SD card must be disabled during the update process.
Saving only 1 update file in the "Update" folder.
The "Update" folder may only contain 1 update file. If there is more than 1 update file in
the "Update" folder, the firmware will not be updated.
Service Functions SMA America, LLC
74 SWebBox-BUS-eng-111033 User Manual
11.4Stopping the Sunny WebBox
You can stop the Sunny WebBox in one of the following ways:
Stopping the Sunny WebBox via the user interface
Stopping the Sunny WebBox by removing the plug-in power supply from the socket-outlet
Stopping the Sunny WebBox via the user interface
1. Log into the Sunny WebBox as an installer.
2. Select "WebBox > Info" in the user interface.
3. Select [Stop System].
A window containing a security question opens.
4. Click [Confirm].
The Sunny WebBox quits all programs and switches off the web server.
5. If the "POWER" LED is green and all other LEDs are red, disconnect the plug-in power supply
from the socket-outlet.
The Sunny WebBox has been stopped.
Stopping the Sunny WebBox by removing the plug-in power supply from the
socket-outlet
1. Remove the plug-in power supply from the socket-outlet.
The Sunny WebBox has been stopped.
Loss of data when disconnecting the Sunny WebBox from the power supply
Do not remove the Sunny WebBox plug-in power supply from the socket-outlet when the
"MEMORY" LED light is flashing orange.
SMA America, LLC Service Functions
User Manual SWebBox-BUS-eng-111033 75
11.5Resetting the Sunny WebBox
During resetting, specific Sunny WebBox settings are reset to the factory setting. If you only wish to
restart the Sunny WebBox without resetting the settings, see section 11.4Stopping the Sunny
WebBox (page74).
You can reset the Sunny WebBox in different ways and to various degrees:
Resetting the Sunny WebBox via the user interface
Resetting the Sunny WebBox using the reset button
Data backup
Before you reset the Sunny WebBox, take note when necessary of all settings such as
network or portal settings. In addition secure the PV plant data in order to avoid data
losses.
Via user interface Via reset button
All settings will be reset. The Sunny WebBox is
now reset to the delivery status.
The following settings will be reset:
Passwords
or
Network settings
or
All settings The Sunny WebBox is now reset
to the delivery status.
After resetting, adjust the plant identifier for Sunny Portal
If you reset the Sunny WebBox settings, the Sunny WebBox will delete all login settings for
Sunny Portal. If you start the Sunny WebBox without making further settings, the
Sunny WebBox creates a new plant with a new plant identifier in Sunny Portal.
If the Sunny WebBox is to send the data to the existing plant in Sunny Portal, take the
following steps after the reset:
Assign the plant identifier of the old system to the replacement device (see section
9.2.3Adjusting the Plant Identifier for Sunny Portal (page52)).
In the replacement device, enter the e-mail address of a user with administrator
authorizations for the system in Sunny Portal.
Service Functions SMA America, LLC
76 SWebBox-BUS-eng-111033 User Manual
Resetting the Sunny WebBox via the user interface
1. Log into the Sunny WebBox as an installer.
2. Select "WebBox > Info" in the user interface.
3. Select "Factory settings".
A window containing a security question opens.
4. Click [Confirm].
The Sunny WebBox is now reset to its factory settings and switches off the web server.
5. If the "POWER" LED is green and all other LEDs are red, disconnect the plug-in power supply
from the socket-outlet.
6. Wait 15 seconds.
7. Reconnect the plug-in power supply to the socket-outlet.
The Sunny WebBox will now start with the factory settings.
Resetting the Sunny WebBox Using the Reset Button
Beginning with Sunny WebBox version E1, the hole for the Reset button is found on the rear panel of
the Sunny WebBox under the upper left foot.
Only press the reset button when the Sunny WebBox is switched on.
1. If the Sunny WebBox is mounted on a top-hat rail, remove it from the top-hat rail.
If the Sunny WebBox is mounted directly to a wall, push the Sunny WebBox upwards slightly
and remove the Sunny WebBox from the top hat rail.
Resetting specific Sunny WebBox settings
Depending on how long you press the Reset button, the Sunny WebBox performs the
actions listed in the following table.
Time Action
1 - 5 seconds Resetting the passwords to the factory setting. All other settings
(event memory, network settings, modem settings, and portal
settings) will remain intact.
5 - 15 seconds Resetting the network settings to the factory setting. All other
settings (event memory, modem settings, portal settings and
passwords) will remain intact.
15 - 30 seconds Resets all settings (event memory, network settings, modem
settings, Sunny Portal settings and passwords) of the Sunny
WebBox to the default values. The Sunny WebBox deletes the
plant data and plant settings completely.
SMA America, LLC Service Functions
User Manual SWebBox-BUS-eng-111033 77
2. Insert a pointed object (such as a paper clip) into
the hole and press the reset button.
The Sunny WebBox is reset.
11.6Deleting Device Descriptions
1. Log into the Sunny WebBox as an installer.
2. Select "WebBox > Info" in the user interface.
3. Select [Delete device description].
The unit descriptions of all devices will be erased. When the Sunny WebBox is restarted, all unit
descriptions will be detected again automatically.
Maintenance and Care SMA America, LLC
78 SWebBox-BUS-eng-111033 User Manual
12Maintenance and Care
12.1Maintenance
Conduct regular visual inspections of the Sunny WebBox to check for external damage or dirt.
12.2Care
NOTICE
Damage or destruction of the Sunny WebBox due to ingress of liquids. The
Sunny WebBox is not waterproof.
Protect the Sunny WebBox from wet conditions.
To clean the Sunny Beam, only use a lightly dampened cloth to prevent the
penetration of moisture. If there is a considerable amount of dirt, you can also use a
mild, non-abrasive, non-corrosive cleaning agent.
SMA America, LLC Decommissioning
User Manual SWebBox-BUS-eng-111033 79
13Decommissioning
13.1Disassembling the Sunny WebBox
1. Stop the Sunny WebBox as described in section 11.4Stopping the Sunny WebBox
(page74).
2. If an SD card is in the SD card slot of the Sunny WebBox, remove it.
3. Disconnect the DC plug connector of the plug-in power supply from the Sunny WebBox.
4. If the Sunny WebBox is connected to the telephone network via a modem connection,
disconnect the telephone cable from the Sunny WebBox.
5. If the Sunny WebBox is connected directly to a computer or a local network via the Ethernet
connection, disconnect the Ethernet cable from the Sunny WebBox.
6. Remove the RS485 plug from the Sunny WebBox.
7. If the Sunny WebBox is mounted on a top-hat rail, push the enclosure of the device slightly
upwards and remove the Sunny WebBox from the rail.
8. If the Sunny WebBox is mounted directly to a wall, push the Sunny WebBox slightly upwards
and remove it from the wall.
The Sunny WebBox has been dismounted.
13.2Packaging the Sunny WebBox
When returning the device to us, use packaging that adequately protects the device from damage
during transport (use the original packing if possible).
13.3Disposing of the Sunny WebBox
Dispose of the Sunny WebBox at the end of its service life in accordance with the disposal regulations
for electronic waste which apply at the installation site at that time. Alternatively, send it back to SMA
with shipping paid by sender, and labeled "ZUR ENTSORGUNG" ("FOR DISPOSAL").
DANGER!
Risk of lethal electric shock when opening the inverter.
All work on the inverter may only be carried out by electrically skilled persons.
Disconnect the inverter on the AC and DC sides as described in the inverter manual.
Troubleshooting SMA America, LLC
80 SWebBox-BUS-eng-111033 User Manual
14Troubleshooting
Problem Cause Rectification
The Sunny WebBox is
not available via the
user interface.
The network connection of the
Sunny WebBox has been
interrupted.
Make sure the Sunny WebBox is
connected to the network. Check the
network cable and all the connections of
the Sunny WebBox and the computer.
The network settings of the
computer do not match the
network settings of the
Sunny WebBox.
Determine the network settings of the
Sunny WebBox (see section
15.2Determining the Network Settings
of the Sunny WebBox (page84)).
Configure your computer based on the
Sunny WebBox network settings
(see section 15.2Determining the
Network Settings of the Sunny WebBox
(page84)).
Check the settings of your router.
Check your web browser settings. If
necessary, set an exception for a proxy
server.
Reset the network settings of the
Sunny WebBox via the Reset button (see
section Resetting the Sunny WebBox
Using the Reset Button (page76)).
Press and hold the reset button for
5 15 seconds. Set your computer to
the Sunny WebBox default settings as
described in section 6.4.2Windows 7,
Windows Vista (page26).
Sunny WebBox is
unable to connect via
DSL router.
The DSL routers of some
manufacturers can be
disconnected when the DSL
router switches to energy saving
mode.
Disable the energy saving mode of the
DSL router.
Use the "LAN 1" port of the DSL router
since the energy saving mode for this
port is usually disabled by default.
Sunny WebBox restarts
repeatedly.
There is more than one update
file in the "Update" folder on the
SD card.
Remove the SD card from the SD card
slot of the Sunny WebBox. Make sure
there is only one update file in the
"Update" folder on the SD card. Once
the startup process of the
Sunny WebBox is complete, restart the
firmware update (see section
11.3Updating Firmware via an SD
Card (page73)).
SMA America, LLC Troubleshooting
User Manual SWebBox-BUS-eng-111033 81
Sunny WebBox is
unable to detect
devices connected to
the RS485 bus.
The data transmission protocol
and the baud rate are not
configured properly.
Make sure the data transmission
protocol and the baud rate for the
connected devices are configured
properly (see section 10.2.1Setting
SMA-COM (page61)).
Check the cabling of the devices on the
RS485 communication bus. Refer to the
RS485 cabling diagram for information
on how the cables should be connected
to the RS485 communication bus.
Make sure the RS485 cable is properly
connected to the Sunny WebBox. Check
all connections (see section
6.8.2Connecting the Sunny WebBox
to the RS485 Communication Bus
(page37)).
Check the termination and signal biasing
of the RS485 communication bus
(see section 6.8.2Connecting the
Sunny WebBox to the RS485
Communication Bus (page37)).
The Sunny WebBox will
not transmit data to
Sunny Portal.
Data transmission is
deactivated.
Configure data transmission to the
Sunny Portal (see section
9.2.1Registering Sunny WebBox in
Sunny Portal (page51)).
Check the specified plant name and
e-mail address. You may need to register
an account on the Sunny Portal again.
Contact the SMA Serviceline.
Problem Cause Rectification
Troubleshooting SMA America, LLC
82 SWebBox-BUS-eng-111033 User Manual
Sunny WebBox does
not transmit data via FTP
push. The "NETCOM"
LED glows red.
The FTP push function is
deactivated.
Activate the FTP push function of the
Sunny WebBox (see section 9.4FTP
Push Function (page55)).
You are not connected to the
Internet.
Reestablish Internet access. If necessary,
contact your Internet service provider.
The Sunny WebBox FTP push
function is not set correctly.
Check that the server address, the user
name and the password are set correctly
in the FTP push settings (see section
9.4FTP Push Function (page55)).
Check whether the user has write
authorizations to the server's upload
directory (see section 9.4FTP Push
Function (page55)).
Check whether the server port is set to the
correct value (see section 9.4FTP Push
Function (page55)).
Test the Sunny WebBox FTP push
function (see section 9.4FTP Push
Function (page55)).
After an FTP download,
the Internet Explorer
shows old
Sunny WebBox data.
Given the way Microsoft
Internet Explorer handles cache,
the Sunny WebBox may load
outdated data.
Use an FTP client such as FileZilla to load
data from the internal FTP server of the
Sunny WebBox.
The Sunny WebBox
daily reports and
monthly reports are
incomplete.
The Sunny WebBox attempts the
next upload before the current
data transmission is finished. The
data transmission starts over
again.
Reduce the maximum number of upload
attempts in a time window (see section
10.6Setting Data Upload (page67)).
The events in the event
report do not appear in
the usual positions
under "Time".
The time settings of the
Sunny WebBox and the
connected device do not match.
Synchronize the time settings of the
Sunny WebBox and the connected
device (see respective manuals).
Events in the event
report do not appear in
the language you
selected.
The text messages for events in
the connected device are not in
the language you selected.
None
Problem Cause Rectification
SMA America, LLC Troubleshooting
User Manual SWebBox-BUS-eng-111033 83
After a Sunny WebBox
is replaced,
Sunny Portal contains
two plants with the
same name.
A Sunny WebBox that is
supplied as a replacement
device logs into Sunny Portal
with a new plant identifier.
Sunny Portal creates a new plant
for this plant identifier, even if
you gave the plant the same
name.
Assign the plant identifier of the old
system to the replacement device
(see section 9.2.3Adjusting the Plant
Identifier for Sunny Portal (page52)).
In the replacement device, enter the
e-mail address of a user who has Sunny
Portal administrator rights to the plant.
In Sunny Portal, delete the new plant the
replacement device created.
Sunny WebBox unable
to detect an inserted
SD card.
External storage is disabled in
the Sunny WebBox settings.
Enable external storage in the
Sunny WebBox settings (see section
9.6Saving Recorded Data on an SD
Card (page57)).
The SD card is not formatted
with the FAT (FAT 16) file
system.
Format the SD card with the FAT
(FAT 16) file system.
The Sunny WebBox does not
support SD cards with storage
capacities of more than 2 GB or
SDHC cards.
Use SD cards with only up to 2 GB of
storage capacity.
The SD card is not compatible
with the Sunny WebBox.
Use one of the SD cards supplied by
SMA. Compatibility with all SD cards
available on the market cannot be
guaranteed.
The "SMACOM" LED
glows red.
More than one master is
connected on the RS485
communication bus. On a
communication bus, a master
can access the shared
communication bus at any time.
It does not have to take other
devices into consideration. If
more than one master is
connected to the communication
bus, the devices will block each
other.
Make sure that no more than one master
is connected to the RS485
communication bus. SMA devices which
can be connected to a communication
bus as a master include the
Sunny WebBox and Sunny Boy Control.
The "SYSTEM" LED
glows red.
The operating system of the
Sunny WebBox is damaged.
Contact the SMA Serviceline.
Problem Cause Rectification
Appendix SMA America, LLC
84 SWebBox-BUS-eng-111033 User Manual
15Appendix
15.1Allocating an IP Address in a Local Network
You select a static IP address (Internet Protocol). Use the address range which is available to your
router. In most cases the address range of the router lies between 192.168.0.1. and
192.168.255.254. If necessary refer to the manual of your router.
Please note during the allocation of the IP address that the first three address parts of the IP address
must be identical for all participants of the same network. You may not allocate the same IP address
twice.
Example:
15.2Determining the Network Settings of the Sunny WebBox
With the following steps you can determine the current network settings of the Sunny WebBox. You
can then configure your computer to allow you to access the Sunny WebBox again (see section
10.3Ethernet Network (page62)).
1. If necessary, remove the write protection of the SD card.
2. Insert the SD card into the SD card slot of the Sunny WebBox (see section 9.6Saving
Recorded Data on an SD Card (page57)).
"MEMORY" LED flashes orange. The Sunny WebBox saves data to a specific file folder on
the SD card. The name of the data file is "WebBox_[SerialNumber]", whereby
[SerialNumber] designates the serial number of the respective Sunny WebBox.
3. Wait until the "MEMORY" LED glows continuously green.
4. Remove the SD card from the SD card slot of the Sunny WebBox.
5. Connect the SD card to a computer.
6. Open the directory on the SD card ("WebBox_SerialNumber").
This directory contains a file named "config.xml".
7. Open the "config.xml" with a text editor or Internet Explorer.
Open the configuration file of the Sunny WebBox. See the configuration file for the required
information (see section 15.3Structure of the Config.xml File (page85)).
Router: 192.168.0.1
Computer 1 192.168.0.2
Computer 2 192.168.0.3
Sunny WebBox 192.168.0.168
SMA America, LLC Appendix
User Manual SWebBox-BUS-eng-111033 85
15.3Structure of the Config.xml File
<?xml version="1.0" encoding="utf-8"?>
<WebBox>
<Settings>
<add key="Version" value="1.5" />
<add key="Plant-ID" value=" " />
<add key="User-ID" value="Max.Mustermann@sma.de" />
<add key="DHCP" value="false" />
<add key="IP-Address" value="192.168.0.168" />
<add key="SubNetMask" value="255.255.255.0" />
<add key="Gateway" value="192.168.0.100" />
<add key="DNS-Server" value="192.168.0.100" />
<add key="NAT-Port" value="80" />
<add key="Webserver-Port" value="80" />
<add key="Webservice-Port" value="80" />
</Settings>
<Export>
(...)
</Export>
</WebBox>
Setting Meaning
Version Sunny WebBox firmware version
Plant ID Plant ID for Sunny Portal
User ID User ID for Sunny Portal
DHCP Displays "true" when DHCP use is enabled and "false" when DHCP use is
disabled.
IP address The IP address of the Sunny WebBox as configured by the user or obtained
from the DHCP server.
SubNetMask The subnet mask of the Sunny WebBox as configured by the user or obtained
from the DHCP server.
Gateway The gateway address of the Sunny WebBox as configured by the user or
obtained from the DHCP server.
DNS server The DNS server address of the Sunny WebBox as configured by the user or
obtained from the DHCP server.
Appendix SMA America, LLC
86 SWebBox-BUS-eng-111033 User Manual
15.4Structure of the Info.xml File
Description of the XML tags
<?xml version="1.0" encoding="utf-8" standalone="yes"?>
<Info xmlns="http://www.sma.de/XMLSchema.xsd">
<SerialNumber>150002132</SerialNumber>
<MacAddress>00-40-AD-1E-08-54</MacAddress>
<Created>2009-07-21T15:43:20</Created>
<Version>1.50</Version>
<OSVersion>1.26</OSVersion>
</Info>
Setting Meaning
Serial number Sunny WebBox serial number.
MacAddress Hardware address of the Sunny WebBox.
Created Time of the FTP push connection test
Version The current firmware version of the Sunny WebBox
OSVersion Version of the Sunny WebBox operating system
SMA America, LLC Appendix
User Manual SWebBox-BUS-eng-111033 87
15.5Structure of an XML Data File
Description of the XML tags
<?xml version="1.0" encoding="utf-8"?>
<WebBox>
<Info>
<Created>2010-02-10T01:37:04</Created>
<Culture>de</Culture>
</Info>
<MeanPublic>
<Key>WR38-006:2000333615:Ipv</Key>
<First>10.360</First>
<Last>20.225</Last>
<Min>10.360</Min>
<Max>20.225</Max>
<Mean>14.425071</Mean>
<Base>14</Base>
<Period>900</Period>
<TimeStamp>2010-06-23T16:30:38</TimeStamp>
<MeanPublic>
(...)
</MeanPublic>
<WebBox>
Setting Meaning
Info Information
Created Date of generation
Culture Language
MeanPublic Data of the mean values
Key Name of the element made up of device name, serial number of the device and
the channel. Individual values are separated by a colon. Example:
WR38-006:2000333615:Ipv
First The first value prior to the query
Load The last value of the query
Min Smallest value of the measurement interval
Max Largest value of the measurement interval
Mean Average value of the measurement interval
Appendix SMA America, LLC
88 SWebBox-BUS-eng-111033 User Manual
15.5.1Accessing Sunny WebBox via Integrated Analog Modem
This section describes how to access your Sunny WebBox from any computer with a modem via the
integrated modem.
The computer must be equipped with an analog modem or an ISDN modem with CAPI driver.
1. Install and connect the computer modem to the telephone network as described in the modem's
user manual.
2. Start Internet Explorer on the computer.
3. In Internet Explorer, select "Tools > Internet Options".
The "Internet Options" window opens.
4. Select the "Connections" tab.
5. Select [LAN Settings].
6. If there is no checkmark in the "Use a proxy server for LAN" box, continue to section
"Configure dial-up connection".
7. If there is a checkmark in the "Use a proxy server for LAN" box, click "Advanced...".
8. Add "192.168.*" at the end of the entry in the "Do not use proxy server for addresses beginning
with" field. Use semicolons to separate multiple entries.
9. Select [OK] in the "Proxy Settings" window.
10. Select [OK] in the "Local Area Network (LAN) Settings" window.
11. Select [OK] in the "Internet Options" window.
Internet Explorer is now configured.
Base Number of measured values in the interval
Period Length of the measurement interval in seconds
TimeStamp Time stamp, at which the average was calculated
IP addresses assigned to Sunny WebBox and modem
The Sunny WebBox is assigned the IP address 192.168.0.168 in your network. The
modem on the receiver is assigned the IP address 192.168.0.169 in your network. These
IP addresses may not be assigned to other devices in your computer's network.
SMA America, LLC Appendix
User Manual SWebBox-BUS-eng-111033 89
Establishing a Dial-Up Connection Using Windows XP as an Example
1. In Windows, go to "Start > Settings > Network Connections" and then select "New Connection"
from the File menu.
The "New Connection Wizard" window opens.
2. Select [Next].
A window for selecting the network connection type opens.
3. Select the "Establish connection to the Internet" option and choose [Next].
4. Select the option "Establish connection manually" and choose [Next].
A window for selecting the Internet connection opens.
5. Select the option "Establish connection through dial-up modem" and click [Next]. Make the
same selection when connecting via ISDN.
A window for entering the connection name opens.
6. Enter a connection name and select [Next].
The "Phone number to dial" window opens.
7. Enter the number of your Sunny WebBox and select [Continue].
Enter 0 before the telephone number if your computer is connected to a telephone system which
requires you to first press 0 before connecting to outside lines.
The "Connection Availability" window opens.
8. Select the access rights for the connection.
If you are not certain, select "All users".
9. Select [Next].
The "Internet Account Information" window opens.
10. Enter "User name" (either "User" or "Installer").
The user group selection does not affect the access rights to the Sunny WebBox.
11. Enter the password.
12. Select [Next].
A summary of the selections you made appears.
13. Select "Finish".
The dial-up connection set up has been completed. The computer establishes a connection.
Accessories SMA America, LLC
90 SWebBox-BUS-eng-111033 User Manual
16Accessories
16.1SD cards
As an alternative to the internal ring buffer, you can also store data from the Sunny WebBox on an
SD card.
Order number for SD card with 1 GB of memory: SD-Card 1 GB
Order number for SD card with 2 GB of memory: SD-Card 2 GB
16.2RS485 Communication Cable
With the RS485 communication cable, you can connect the Sunny WebBox to the RS485
communication bus.
Order number for SMA communication cable (outdoor): COMCAB-OUTxxxx
*)
Order number for SMA communication cable (indoor): COMCAB-INxxxx
**)
*)
available in the following lengths xxx = 100 m (328 ft.) / 200 m (656 ft.) / 500 m (1 640 ft.) / 1 000 m (3 280 ft.)
**)
available in the following lengths xxx = 100 m (328 ft.) / 200 m (656 ft.) / 500 m (1 640 ft.) / 1 000 m (3 280 ft.)
SMA America, LLC Technical Data
User Manual SWebBox-BUS-eng-111033 91
17Technical Data
17.1Sunny WebBox
Mechanical Data
Voltage supply
Environmental conditions
Communication
Other
Width x height x depth 10
1
16
in. x 5
1
8
in. x 2
1
4
in.
(255 mm x 130 mm x 57 mm)
Weight 26
1
2
oz. (750 g)
Typical power consumption 4 W
Maximum power consumption 10 W
Ambient temperature 4 F ... +131 F (20 C +55 C)
Relative air humidity 5% 95%, non-condensing
Degree of protection NEMA 1 (IP20
*
)
*
Degree of protection according to IEC 60529
Mounting location Indoors
Inverters other than Sunny Central RS485, maximum 50 inverters
Sunny Central RS485, 10/100 Mbit Ethernet,
maximum 50 inverters
Computer 10/100 Mbit Ethernet
Modem
*
*
Optional
Analog
RS485 communication range 3937 ft. (1 200 m)
Ethernet communication range 328 ft. (100 m)
Languages for the software user interface German, English, French, Italian, Spanish, Greek,
Korean, Portuguese, Czech, Dutch
Internal ring buffer 8 MB
Additional memory via SD memory cards
*
*
Optional
1 GB / 2 GB
Technical Data SMA America, LLC
92 SWebBox-BUS-eng-111033 User Manual
17.2Plug-in power supply units (CINCON, TRG30R 120)
Mechanical Data
Voltage supply
Width x height x depth 4
1
4
in. x 2
1
4
in. x 1
5
1
in.
(107,8 mm x 57,5 mm x 33,5 mm)
Weight 10
32
55
oz. (300 g)
Voltage 100 V 240 V AC, 50 / 60 Hz
Nominal current 0.8 A
SMA America, LLC FCC Compliance Information
User Manual SWebBox-BUS-eng-111033 93
18FCC Compliance Information
Device for plant monitoring from SMA, model Sunny WebBox
This device complies with Part 15 of the FCC Rules. Operation is subject to the following conditions:
(1) This device may not cause harmful interference, and
(2) this device must accept any interference received, including interference that may cause undesired
operation.
INFORMATION: This device has been checked and fulfils the limiting values for digital devices of
classes A & B according to Part 15 of the FCC Rules. These limiting values have been designed in
such a way that appropriate protection against serious disturbances is provided for installations in
houses. This device generates, uses, and can radiate radio frequency energy and if not installed and
used in accordance with the instructions, may cause harmful interference to radio communications.
However, there is no guarantee that interference will not occur in a particular plant. If this device
causes serious disturbances to radio or TV reception that can be identified by switching the device on
and off, the user will be required to rectify the disturbance using one or more of the following
measures:
Reorient or relocate the receiving antenna.
Increase the separation between the device and the receiver.
Connect the device to an outlet on a circuit different from that to which the receiver is connected.
Consult the dealer or an experienced radio/TV technician for help.
The user is cautioned that changes or modifications not expressly approved by SMA America,
Inc. could void the users authority to operate this device.
19IC Compliance Information
This product meets the applicable Industry Canada technical specifications.
"The Ringer Equivalence Number (REN) is an indication of the maximum number of devices allowed
to be connected to a telephone interface. The termination of an interface may consist of any
combination of devices subject only to the requirement that the sum of the RENs of all the devices not
exceed five.
You will find the REN on the type label of the Sunny WebBox if the WebBox has been ordered with
analog modem.
Contact SMA America, LLC
94 SWebBox-BUS-eng-111033 User Manual
20Contact
If you have technical problems concerning our products, contact the SMA Serviceline. We need the
following information in order to provide you with the necessary assistance:
Operating system of your computer
Sunny WebBox software version
Serial number and hardware version of the Sunny WebBox
Type of communication interface between Sunny WebBox and the inverters
Type and serial numbers of the inverters connected to the plant
If you need to send in the Sunny WebBox, be sure to remove the SD card from the SD card slot
of the Sunny WebBox.
SMA Solar Technology America, LLC
6020 West Oaks Blvd, Ste 300
Rocklin, CA 95765
Tel. +1 916 625 0870
Tel. +1 877-MY SMA TECH
Tel. +1 877 697 6283 (Toll free, available for USA, Canada and Puerto Rico)
Fax +1 916 625 0871
Service@SMA-America.com
www.SMA-America.com
SMA Solar Technology Canada Inc.
2425 Matheson Blvd E
8th Floor
Mississauga, ON L4W 5K5
Canada
Tel. +1 877 506 1756 (Toll Free in Canada)
SMA America, LLC Legal Restrictions
User Manual SWebBox-BUS-eng-111033 95
SMA Amer|co, llC
www.SMA-Amer|co.com
Vous aimerez peut-être aussi
- Standard Specification For Security AlarmsDocument52 pagesStandard Specification For Security AlarmsEren YedePas encore d'évaluation
- 1.1.3 Project Execution PlanDocument7 pages1.1.3 Project Execution PlanlisahunPas encore d'évaluation
- Life Cycle Assessment of BuildingDocument12 pagesLife Cycle Assessment of BuildingBAIMOURNE BOURNEBE100% (1)
- A-008559-1642179507704-119701-New Microsoft Word Document (2) DIKESHI WICKRAMASURIYADocument63 pagesA-008559-1642179507704-119701-New Microsoft Word Document (2) DIKESHI WICKRAMASURIYAelearn myPas encore d'évaluation
- CMS 356 Getting Started ENUDocument39 pagesCMS 356 Getting Started ENUDuna FlaviuPas encore d'évaluation
- Digital Literacy Research ReportDocument54 pagesDigital Literacy Research ReportSaul SalekyPas encore d'évaluation
- UPS 160 kVA EATONDocument226 pagesUPS 160 kVA EATONivan morelPas encore d'évaluation
- ADVA Detailed Procedures 7 1Document94 pagesADVA Detailed Procedures 7 1Martin Ryan100% (1)
- Deploying QoS for Cisco IP and Next Generation Networks: The Definitive GuideD'EverandDeploying QoS for Cisco IP and Next Generation Networks: The Definitive GuideÉvaluation : 5 sur 5 étoiles5/5 (2)
- SWebBox BA US en 34Document92 pagesSWebBox BA US en 34peterb99Pas encore d'évaluation
- Device For Plant Monitoring: Sunny WebboxDocument92 pagesDevice For Plant Monitoring: Sunny WebboxAlain RykaertPas encore d'évaluation
- SMA Speed Wire WEB Connect ModuleDocument32 pagesSMA Speed Wire WEB Connect ModuletristanPas encore d'évaluation
- Sunnt Webbox WEBBOX-BT-20.GR1Document62 pagesSunnt Webbox WEBBOX-BT-20.GR1Vedansh SPas encore d'évaluation
- SPortalMGate US BA en 10Document75 pagesSPortalMGate US BA en 10Khaled BellegdyPas encore d'évaluation
- Monitoring and Visualization of Plant DataDocument74 pagesMonitoring and Visualization of Plant DataKhaled BellegdyPas encore d'évaluation
- Sunny Boy 3000tl Us ManualDocument88 pagesSunny Boy 3000tl Us ManualAshraf CardiffPas encore d'évaluation
- Manual Emerson Wireless 1410s Gateway 781s Smart Antenna en 7162564Document64 pagesManual Emerson Wireless 1410s Gateway 781s Smart Antenna en 7162564Jesús Navarro GarciaPas encore d'évaluation
- Installation Manual SMA STP 3.0 3AV 40Document100 pagesInstallation Manual SMA STP 3.0 3AV 40costelchelariuPas encore d'évaluation
- Sma Sunny Boy 5.0 Us 41 Inverter Manual 20191003221640.2931735 1Document74 pagesSma Sunny Boy 5.0 Us 41 Inverter Manual 20191003221640.2931735 1Ramon CuevasPas encore d'évaluation
- Sunny Boy 3.0-UsDocument234 pagesSunny Boy 3.0-UslequanqthuanPas encore d'évaluation
- Omron CJ - ETN21Document285 pagesOmron CJ - ETN21manmathancellamPas encore d'évaluation
- Es581.3 Ug enDocument42 pagesEs581.3 Ug ensosigmonsterPas encore d'évaluation
- SunnyBeam Bluetooth ManualDocument96 pagesSunnyBeam Bluetooth ManualBelgacem BouregaaPas encore d'évaluation
- SB40 ManualDocument68 pagesSB40 ManualGerman RomoPas encore d'évaluation
- WB2500 User ManualDocument84 pagesWB2500 User Manualaurel_c12-1Pas encore d'évaluation
- W465-E1-05 CS-CJ Ethernet IP Operation ManualDocument464 pagesW465-E1-05 CS-CJ Ethernet IP Operation ManualsisifoefiraPas encore d'évaluation
- EDMM 10 BE en 27Document70 pagesEDMM 10 BE en 27AhmedBDPas encore d'évaluation
- SMA Sunnyboy 3 3.6 4 5 6 Operating ManualDocument98 pagesSMA Sunnyboy 3 3.6 4 5 6 Operating ManualEmmanuel F. JusayPas encore d'évaluation
- CMS 356 Getting Started ENUDocument33 pagesCMS 356 Getting Started ENUalvaro Lorca MoyaPas encore d'évaluation
- Sma Sunny Tripower 15000tl 20000tl 25000tl Operating ManualDocument56 pagesSma Sunny Tripower 15000tl 20000tl 25000tl Operating ManualSadikPas encore d'évaluation
- Installation Manual: Sma Speedwire/Webconnect Data ModuleDocument32 pagesInstallation Manual: Sma Speedwire/Webconnect Data ModuleAfandi AffanPas encore d'évaluation
- M100 3G Quick Start Guide User Manual v4Document29 pagesM100 3G Quick Start Guide User Manual v4Karl TagalaPas encore d'évaluation
- Series Exa 100Document28 pagesSeries Exa 100Iván TimekoolPas encore d'évaluation
- ZHONE 6519-W1-NA v1 - 0 User ManualDocument125 pagesZHONE 6519-W1-NA v1 - 0 User ManualverosalyPas encore d'évaluation
- DSR 1000N Manual 2 02 ENDocument317 pagesDSR 1000N Manual 2 02 ENBlakatPas encore d'évaluation
- W465-E1-05 CS-CJ Ethernet IP Operation ManualDocument464 pagesW465-E1-05 CS-CJ Ethernet IP Operation Manualdyutzy1Pas encore d'évaluation
- 1u HW Um SX67X0 SX6710GDocument116 pages1u HW Um SX67X0 SX6710GИгорь ПодпальченкоPas encore d'évaluation
- M100 2G Quick Start Guide User Manual v2Document29 pagesM100 2G Quick Start Guide User Manual v2Karl TagalaPas encore d'évaluation
- Mounting and Instruction Manual: DTS 4135.timeserverDocument104 pagesMounting and Instruction Manual: DTS 4135.timeserverbadruddojamohdPas encore d'évaluation
- Operating Manual: SUNNY TRIPOWER 3.0 / 4.0 / 5.0 / 6.0Document112 pagesOperating Manual: SUNNY TRIPOWER 3.0 / 4.0 / 5.0 / 6.0rangga maulanaPas encore d'évaluation
- 1756-EN2TSC User ManualDocument64 pages1756-EN2TSC User Manualjeevan.shanware2214Pas encore d'évaluation
- STP50 40 BE en 12Document106 pagesSTP50 40 BE en 12VarazhdinecPas encore d'évaluation
- SBXX 1SP US 41 IA XX - 12Document234 pagesSBXX 1SP US 41 IA XX - 12Juan Carlos ArruePas encore d'évaluation
- SpaceLYnk (LSS100200) For Firmware 2 - 8 - 0 - User Guide (Version Q)Document172 pagesSpaceLYnk (LSS100200) For Firmware 2 - 8 - 0 - User Guide (Version Q)Rahul RaveendranPas encore d'évaluation
- Aten Es0152 Es0152p-User ManualDocument480 pagesAten Es0152 Es0152p-User ManualWindi RahmadiniPas encore d'évaluation
- Explorer BA en 19Document66 pagesExplorer BA en 19AkirafoxPas encore d'évaluation
- STP8 10 3AV 40 BE en 10Document98 pagesSTP8 10 3AV 40 BE en 10Tiên Lê Trần MỹPas encore d'évaluation
- Ubee DDW3612 Wireless Cable Modem Gateway: Subscriber User GuideDocument70 pagesUbee DDW3612 Wireless Cable Modem Gateway: Subscriber User Guidejogross691Pas encore d'évaluation
- WebBox20 enDocument89 pagesWebBox20 enVedansh SPas encore d'évaluation
- SUNNY BOY 1.5 / 2.5: Operating ManualDocument94 pagesSUNNY BOY 1.5 / 2.5: Operating ManualfidelPas encore d'évaluation
- NU-AP699E9N3 WirelessRouterUserManualDocument151 pagesNU-AP699E9N3 WirelessRouterUserManualHansel OsorioPas encore d'évaluation
- Sunny Tripower Core1 STP 50-40Document120 pagesSunny Tripower Core1 STP 50-40Manuel UrdanetaPas encore d'évaluation
- ATEN VM5404H / VM5808H User ManualDocument112 pagesATEN VM5404H / VM5808H User ManualSuhaimi Kasim0% (1)
- AtenDocument82 pagesAtendragonkhan69Pas encore d'évaluation
- Sma Pwcmod 10 Installation GuideDocument40 pagesSma Pwcmod 10 Installation GuideMohamed MourtagaPas encore d'évaluation
- Pelco CM6700 Matrix Switcher-Controller Manual PDFDocument44 pagesPelco CM6700 Matrix Switcher-Controller Manual PDFOfftake SutamiPas encore d'évaluation
- PLX8x EIP 61850 User ManualDocument184 pagesPLX8x EIP 61850 User ManualMarceloPas encore d'évaluation
- Sma Sunny Home Manager Installation ManualDocument77 pagesSma Sunny Home Manager Installation ManualChrisPas encore d'évaluation
- Mounting and Instruction Manual: DTS 4138.timeserverDocument100 pagesMounting and Instruction Manual: DTS 4138.timeserverbadruddojamohdPas encore d'évaluation
- SSG 300m-Series Hardware Installation and Configuration GuideDocument60 pagesSSG 300m-Series Hardware Installation and Configuration GuidemilosvarakPas encore d'évaluation
- 3G8F7-CLK12-E3G8F7-CLK52-E3G8F7-CLK21-E Controller Link Support Boards For PCI Bus Operation ManualDocument152 pages3G8F7-CLK12-E3G8F7-CLK52-E3G8F7-CLK21-E Controller Link Support Boards For PCI Bus Operation ManualMamang KunPas encore d'évaluation
- AN5506 04 F4G Product Manual 20170420.compressedDocument102 pagesAN5506 04 F4G Product Manual 20170420.compressedFlávio Gleison100% (1)
- TL-WPA7517 - User Guide - V1Document43 pagesTL-WPA7517 - User Guide - V1Antonio FalchiPas encore d'évaluation
- Oms 1000 K Operator GuideDocument284 pagesOms 1000 K Operator GuideRobertPivacPas encore d'évaluation
- Lufp ManualDocument139 pagesLufp ManualBhargav SiripurapuPas encore d'évaluation
- W860cu W870cuDocument117 pagesW860cu W870cughimpe--Pas encore d'évaluation
- Komplete Kontrol Setup Guide EnglishDocument66 pagesKomplete Kontrol Setup Guide EnglishArianna CasertaPas encore d'évaluation
- Davis ColorsDocument10 pagesDavis ColorsRafael SoaresPas encore d'évaluation
- Types of Communication SystemDocument16 pagesTypes of Communication Systemka_mil3100% (1)
- TB 971Document5 pagesTB 971rybthenry enginePas encore d'évaluation
- 6EP13334BA00 Datasheet enDocument4 pages6EP13334BA00 Datasheet enNguyen TamPas encore d'évaluation
- Output LogDocument42 pagesOutput Logrizky d'ramadhaniPas encore d'évaluation
- HYS0631 - C1L2P0 - Brochure Update Sept16 - Hyster J1.5-3.5GXDocument12 pagesHYS0631 - C1L2P0 - Brochure Update Sept16 - Hyster J1.5-3.5GXMickPas encore d'évaluation
- Chassis DTC Summaries: Quick Reference Diagnostic GuideDocument20 pagesChassis DTC Summaries: Quick Reference Diagnostic GuideAhmedAlbarragPas encore d'évaluation
- LogDocument2 pagesLogEgi SatriandiPas encore d'évaluation
- Update 300-730Document61 pagesUpdate 300-730Manna WahidPas encore d'évaluation
- Statement of Axis Account No:916010066252060 For The Period (From: 01-04-2021 To: 31-03-2022)Document13 pagesStatement of Axis Account No:916010066252060 For The Period (From: 01-04-2021 To: 31-03-2022)ma.shehlaintPas encore d'évaluation
- CHAPTER 7 ControllingDocument3 pagesCHAPTER 7 ControllingsyahswiftPas encore d'évaluation
- Apalya Technologies Private Limited Test Cases Project Name: MTS TV Project ID: Test Case IDDocument6 pagesApalya Technologies Private Limited Test Cases Project Name: MTS TV Project ID: Test Case IDamargvnPas encore d'évaluation
- Two Marks - Unit-4Document7 pagesTwo Marks - Unit-4Aravinth SankarPas encore d'évaluation
- Institute Calendar 2017 18 v2Document68 pagesInstitute Calendar 2017 18 v2hakeemniyasPas encore d'évaluation
- Digital IC Lab Manual by A.DARWIN JOSE RAJU, M.E., SMIEEEDocument8 pagesDigital IC Lab Manual by A.DARWIN JOSE RAJU, M.E., SMIEEEA.Darwin Jose RajuPas encore d'évaluation
- ReynoArch ACP LouversDocument4 pagesReynoArch ACP LouversReynobond indiaPas encore d'évaluation
- DaimlerDocument21 pagesDaimlerMojiz AbbasPas encore d'évaluation
- Data Analytics For Accounting 1st Edition Richardson Test BankDocument17 pagesData Analytics For Accounting 1st Edition Richardson Test Bankflorenceronaldoxo0100% (25)
- Nsdi21spring Liu XinDocument15 pagesNsdi21spring Liu XinYang RuiyuanPas encore d'évaluation
- DumpsDocument131 pagesDumpsRia KharePas encore d'évaluation
- Da 14 1862a1 PDFDocument169 pagesDa 14 1862a1 PDFManuel GuiracochaPas encore d'évaluation
- ArtiDiag900 BT Sell SheetDocument1 pageArtiDiag900 BT Sell SheetFrancisco MoraPas encore d'évaluation
- Gt101: Learning and Information Technology Tu170: Computing EssentialsDocument37 pagesGt101: Learning and Information Technology Tu170: Computing EssentialsdeePas encore d'évaluation