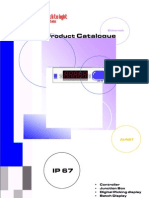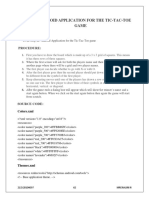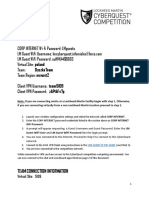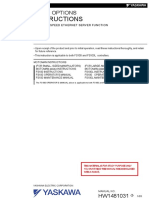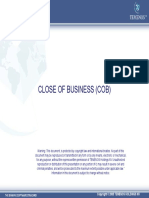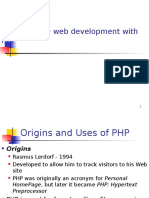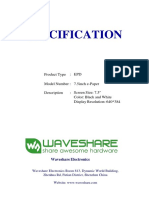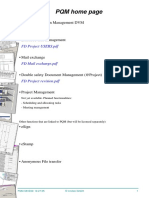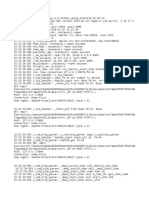Académique Documents
Professionnel Documents
Culture Documents
How To Use e Value
Transféré par
Banglee5Description originale:
Titre original
Copyright
Formats disponibles
Partager ce document
Partager ou intégrer le document
Avez-vous trouvé ce document utile ?
Ce contenu est-il inapproprié ?
Signaler ce documentDroits d'auteur :
Formats disponibles
How To Use e Value
Transféré par
Banglee5Droits d'auteur :
Formats disponibles
HOW TO USE E*VALUE THE DEPARTMENT OF MEDICINES WEB-BASED EVALUATION SYSTEM You will receive an email whenever evaluations
have been prepared that you need to complete. You will continue to receive reminder emails until you have completed all evaluations assigned to you. You can use E*Value from any computer with internet access. If you use Netscape for your internet browser, you must have version 4.04 or greater. If you use Internet Explorer for your internet browser, you must have version 4.0 or higher. If you are unsure of what version you have, or if you need to download a higher version of either browser, instructions for determining the version and for downloading a higher version are on the back of this sheet. If you have the right browser, and are still having trouble accessing E*Value, please see the Cookie Settings section on the back of this sheet. You will find the UCSF Department of Medicine E*Value system at https://www.e-value.net. If you should find difficulty accessing E*Value through the above address, please use the alternate address at
http://www.advancedinformatics.com/evalue.
The first thing you need to do is sign in. You will be asked for a UserName and Password. In most instances, your UserName is the same as your email username (for example, if your email address is megan@itsa.ucsf.edu, then your UserName is megan). When you first access the system, your password will be the same as your UserName. YOU SHOULD CHANGE YOUR PASSWORD AS SOON AS POSSIBLE TO ENSURE MAXIMUM SECURITY FOR THE E*VALUE SYSTEM. Once you log into the system, one of the options on the menu bar on the left-hand side of the screen is Password Change. Click on that button, and follow the directions to change your password. If your UserName and password dont seem to be working, dont worry. In some instances, there was more than one person with a given UserName, so a different UserName was assigned. Or it could be that you have more than one email account, or have forgotten your UserName and password. Its easy to request this information from the system. On the login screen, there are instructions about what to do. You enter your email address and click on Request Password, and the system will check to make sure youre a valid user and then send your UserName and password to your email address. If that doesnt work, contact the E*Value Administrator at 502-1522 or at evaladmn@medicine.ucsf.edu for assistance. After you log in, you will see a screen that shows how many evaluations you have pending and how many you have completed. To complete evaluations, click the Pending button in the Evaluations submenu on the left side of the screen. You will be presented with all the evaluations for which you have pending. To complete an evaluation, click on the Edit Evaluation. If you feel it is inappropriate for you to complete a particular evaluation (because, for example, you did not work with that resident), you may suspend the evaluation. You will be asked why you are suspending the evaluation, and your response will be forwarded to the E*Value Administrator. Within the evaluation, some of the questions may have pull-down boxes with a number of options to choose from; some may be numbered scales where you click on the appropriate rating; many will have comment boxes. You are encouraged to provide comments whenever appropriate so that your feedback will be as useful and meaningful as possible. You are also strongly encouraged to provide comments to explain any low scores (4 or below) you may have given. In addition, most of the evaluations contain a non-mandatory confidential comment box to enter comments you feel necessary to report but wish to keep anonymous. These comments will also be forwarded to the E*Value Administrator whom will then forward the comments to the appropriate faculty member. Please keep in mind that these evaluations are an ACGME requirement and are designed to help facilitate each others learning. These web-based evaluations are NOT to replace face-to-face feedback. E*Value saves each response as you enter it. You can also choose to save the entire evaluation and return to complete it later by clicking the Save for Later button. When you have completed an evaluation and would like to submit it, click the Submit button. Some questions are mandatory. If you submit an evaluation without answering all of the mandatory questions, E*Value will alert you. When you return to the evaluation to complete it, missed mandatory questions will be highlighted in red.
You can go back and review evaluations you have already submitted by clicking on the Completed button in the menu on the left -hand side of the screen and choosing an evaluation from the list of completed forms. E*Value has lots more to offer: you can view reports of evaluations submitted about you as well. Click on the Reports button on the left-hand side of the screen and follow the instructions to view feedback. (In accordance with ACGME requirements that evaluation of faculty be confidential, faculty members may only see aggregated information. UCSF will soon adopt this policy for its residents and students. Effective date is not specified.) For the time being, you may still view individual evaluations of yourself including identification of the evaluator, however, you will not be able to view evaluation information submitted about you by a team member until you have completed your evaluation of that team member. The E*Value Administrator will be happy to answer any questions you may have about the system. Please call 5021522 if you need any assistance. ********************************************************************************************* To determine which level of browser you have, open your browser program: From the help menu, choose "About Netscape" or "About Internet Explorer" depending upon which browser you have. You should see the browser version noted on the screen that appears. To download a higher version of Netscape: Go to http://www.netscape.com. Choose the "Browsers" link in the Top Picks area. If you have Netscape 4.04 or higher, you may choose to do a Smart Update. If you have a lower version of Netscape, you must choose the Full Download of Netscape Communicator. Choose the appropriate computer format (that is, for Windows computers or Mac computers). After you click the computer format, click the Download button. You should save the file it is downloading (sd_cc32e461en.exe) onto your desktop. Once it has downloaded to your desktop, close Netscape and any other applications (including Netscape), folders and windows you have open but remain connected to the Internet. At this point, you should see only your desktop and its icons upon it. Double click on the sd_cc32e461en.exe shortcut icon on your desktop. This will begin the process of installing the browser. Follow the instructions it presents to you. If you are downloading this browser over the University network or other high-speed line, this process takes about 5-15 minutes. If you are downloading this browser over a modem, it can take a couple of hours. You may want to do this later in the night when the Internet traffic is lessened. To download a higher version of Internet Explorer: Go to http://www.microsoft.com. Choose the "Free Downloads" link, then choose the appropriate Internet Explorer version you would like (you need to have 4.0 or higher). Then choose your operating system. For PC users, it will most likely be either Windows 95 or Windows 98. Choose Internet Explorer. Follow the instructions it presents to you. Cookie Settings: In Netscape: Go to the Edit Menu, choose Preferences, then Advanced Category. You want to be certain that cookies are not disabled. It does not matter if you accept all cookies or only those that get sent back to the originating server. Click OK. In Internet Explorer: Go to the View Menu, choose Internet Options, then the Advanced tab. You want to be certain that cookies are not disabled. Click OK.
If you have trouble determining if your browser level is appropriate, enabling cookies or downloading a new browser, contact the Information Systems department at 476-6728 or contact Heather Lewis (hlewis@advancedinformatics.com) or Mark Guinn (Beeper 612-899-6019) with Advanced Informatics for assistance.
Vous aimerez peut-être aussi
- The Subtle Art of Not Giving a F*ck: A Counterintuitive Approach to Living a Good LifeD'EverandThe Subtle Art of Not Giving a F*ck: A Counterintuitive Approach to Living a Good LifeÉvaluation : 4 sur 5 étoiles4/5 (5794)
- The Little Book of Hygge: Danish Secrets to Happy LivingD'EverandThe Little Book of Hygge: Danish Secrets to Happy LivingÉvaluation : 3.5 sur 5 étoiles3.5/5 (400)
- Shoe Dog: A Memoir by the Creator of NikeD'EverandShoe Dog: A Memoir by the Creator of NikeÉvaluation : 4.5 sur 5 étoiles4.5/5 (537)
- Hidden Figures: The American Dream and the Untold Story of the Black Women Mathematicians Who Helped Win the Space RaceD'EverandHidden Figures: The American Dream and the Untold Story of the Black Women Mathematicians Who Helped Win the Space RaceÉvaluation : 4 sur 5 étoiles4/5 (895)
- The Yellow House: A Memoir (2019 National Book Award Winner)D'EverandThe Yellow House: A Memoir (2019 National Book Award Winner)Évaluation : 4 sur 5 étoiles4/5 (98)
- The Emperor of All Maladies: A Biography of CancerD'EverandThe Emperor of All Maladies: A Biography of CancerÉvaluation : 4.5 sur 5 étoiles4.5/5 (271)
- A Heartbreaking Work Of Staggering Genius: A Memoir Based on a True StoryD'EverandA Heartbreaking Work Of Staggering Genius: A Memoir Based on a True StoryÉvaluation : 3.5 sur 5 étoiles3.5/5 (231)
- Never Split the Difference: Negotiating As If Your Life Depended On ItD'EverandNever Split the Difference: Negotiating As If Your Life Depended On ItÉvaluation : 4.5 sur 5 étoiles4.5/5 (838)
- Grit: The Power of Passion and PerseveranceD'EverandGrit: The Power of Passion and PerseveranceÉvaluation : 4 sur 5 étoiles4/5 (588)
- On Fire: The (Burning) Case for a Green New DealD'EverandOn Fire: The (Burning) Case for a Green New DealÉvaluation : 4 sur 5 étoiles4/5 (74)
- Elon Musk: Tesla, SpaceX, and the Quest for a Fantastic FutureD'EverandElon Musk: Tesla, SpaceX, and the Quest for a Fantastic FutureÉvaluation : 4.5 sur 5 étoiles4.5/5 (474)
- Devil in the Grove: Thurgood Marshall, the Groveland Boys, and the Dawn of a New AmericaD'EverandDevil in the Grove: Thurgood Marshall, the Groveland Boys, and the Dawn of a New AmericaÉvaluation : 4.5 sur 5 étoiles4.5/5 (266)
- The Unwinding: An Inner History of the New AmericaD'EverandThe Unwinding: An Inner History of the New AmericaÉvaluation : 4 sur 5 étoiles4/5 (45)
- Team of Rivals: The Political Genius of Abraham LincolnD'EverandTeam of Rivals: The Political Genius of Abraham LincolnÉvaluation : 4.5 sur 5 étoiles4.5/5 (234)
- The World Is Flat 3.0: A Brief History of the Twenty-first CenturyD'EverandThe World Is Flat 3.0: A Brief History of the Twenty-first CenturyÉvaluation : 3.5 sur 5 étoiles3.5/5 (2259)
- The Gifts of Imperfection: Let Go of Who You Think You're Supposed to Be and Embrace Who You AreD'EverandThe Gifts of Imperfection: Let Go of Who You Think You're Supposed to Be and Embrace Who You AreÉvaluation : 4 sur 5 étoiles4/5 (1090)
- The Hard Thing About Hard Things: Building a Business When There Are No Easy AnswersD'EverandThe Hard Thing About Hard Things: Building a Business When There Are No Easy AnswersÉvaluation : 4.5 sur 5 étoiles4.5/5 (344)
- The Sympathizer: A Novel (Pulitzer Prize for Fiction)D'EverandThe Sympathizer: A Novel (Pulitzer Prize for Fiction)Évaluation : 4.5 sur 5 étoiles4.5/5 (121)
- Her Body and Other Parties: StoriesD'EverandHer Body and Other Parties: StoriesÉvaluation : 4 sur 5 étoiles4/5 (821)
- Tasks, Functions, and Testbench - 2020 (Autosaved)Document55 pagesTasks, Functions, and Testbench - 2020 (Autosaved)Khuyến TrầnPas encore d'évaluation
- Linked ListDocument82 pagesLinked ListBodhi ChakrabortyPas encore d'évaluation
- 05-02 SUBROUTINES Algorithm 2Document2 pages05-02 SUBROUTINES Algorithm 2ZuhdijaPas encore d'évaluation
- Catalogue 2008Document29 pagesCatalogue 2008cpan67Pas encore d'évaluation
- Assignment 2Document4 pagesAssignment 2Mohammad UmairPas encore d'évaluation
- WINCC User1Document468 pagesWINCC User1Ngọc Nguyễn ThanhPas encore d'évaluation
- Linux MCQDocument14 pagesLinux MCQArun KumarPas encore d'évaluation
- Module-2 DDL PosterDocument4 pagesModule-2 DDL PosterDavid ChanPas encore d'évaluation
- GNUSim8085 Assembly Language GuideDocument3 pagesGNUSim8085 Assembly Language GuideKomalPas encore d'évaluation
- Implementing Cisco Service Provider Next-Generation Edge Network ServicesDocument9 pagesImplementing Cisco Service Provider Next-Generation Edge Network Servicesnwytg48Pas encore d'évaluation
- Microsoft Dynamics 365 For Finance and Operations Keyboard Shortcuts PDFDocument1 pageMicrosoft Dynamics 365 For Finance and Operations Keyboard Shortcuts PDFsa.globalPas encore d'évaluation
- GCC AtomicDocument808 pagesGCC AtomicnshivegowdaPas encore d'évaluation
- MAD - MINI - PROJECT - TIC - TACK - GAME Mre PDFDocument18 pagesMAD - MINI - PROJECT - TIC - TACK - GAME Mre PDFNishanthPas encore d'évaluation
- Bcd-Adder 1Document21 pagesBcd-Adder 1PriyankaPas encore d'évaluation
- Distributed SystemsDocument15 pagesDistributed SystemsRahul TaldaPas encore d'évaluation
- POL Team5109 DyszkaTeam LMCyberQuestGettingStarted 2023Document10 pagesPOL Team5109 DyszkaTeam LMCyberQuestGettingStarted 2023EverPas encore d'évaluation
- Fs100 High-Speed Ehternet ServerDocument108 pagesFs100 High-Speed Ehternet ServerRafaelPas encore d'évaluation
- 1 CloseOfBusinessDocument24 pages1 CloseOfBusinessRaghavendra RaoPas encore d'évaluation
- Increasing Open Source Software Integration On The Department of Defense Unclassified DesktopDocument89 pagesIncreasing Open Source Software Integration On The Department of Defense Unclassified Desktopkander1169Pas encore d'évaluation
- CS8492-Database Management Systems Department of CSE: Relational DatabasesDocument18 pagesCS8492-Database Management Systems Department of CSE: Relational DatabasesbalainsaiPas encore d'évaluation
- Server-Side Web Development With PHPDocument66 pagesServer-Side Web Development With PHPmwandidaPas encore d'évaluation
- TP08 257b PDFDocument8 pagesTP08 257b PDFPhet CopywayPas encore d'évaluation
- 7.5inch e Paper SpecificationDocument40 pages7.5inch e Paper SpecificationfirsttenorPas encore d'évaluation
- Sick NoderedDocument8 pagesSick NoderedMateo PožgajPas encore d'évaluation
- C Programme Comos Help ENGLISH HelpMenu FD Documentations Comos PQMDocument63 pagesC Programme Comos Help ENGLISH HelpMenu FD Documentations Comos PQMCristi CrsePas encore d'évaluation
- CMIDocument6 pagesCMIChitranjan KumarPas encore d'évaluation
- Design and Implementation of A Low Cost 3D Printed Humanoid Robotic PlatformDocument6 pagesDesign and Implementation of A Low Cost 3D Printed Humanoid Robotic PlatformPranav KompallyPas encore d'évaluation
- Computer System Overview: David DugganDocument32 pagesComputer System Overview: David DugganThesisRequirementPas encore d'évaluation
- Forcetv IptvDocument81 pagesForcetv IptvJanesa100% (1)
- NewsDocument142 pagesNewscristi_ionut40Pas encore d'évaluation