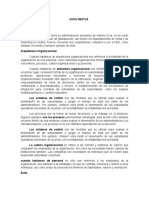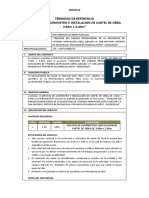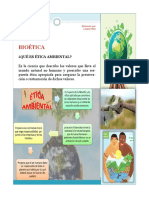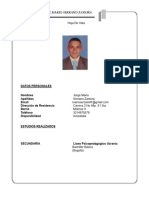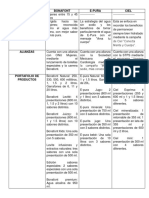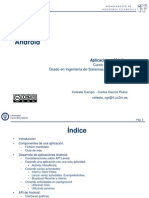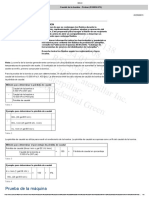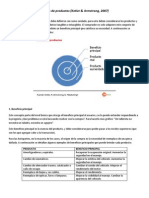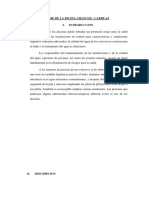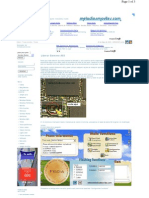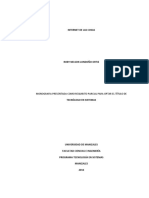Académique Documents
Professionnel Documents
Culture Documents
Manual Usuario Final
Transféré par
Irmasamanthaestebanemilio CastanedaCopyright
Formats disponibles
Partager ce document
Partager ou intégrer le document
Avez-vous trouvé ce document utile ?
Ce contenu est-il inapproprié ?
Signaler ce documentDroits d'auteur :
Formats disponibles
Manual Usuario Final
Transféré par
Irmasamanthaestebanemilio CastanedaDroits d'auteur :
Formats disponibles
eFlow
Manual Usuario Final
31 de ene de 2011
ndice
Pgina Introduccin Internet Explorer Entorno de trabajo de eFlow Pgina principal Procesos Alta de folios Seguimientos Apoyos Formatos de documentacin Configuracin Dispositivos Mviles 2 9 9 11 11 12 17 18 Error: No se encuentra la fuente de referencia
Microflow Software SA de CV Paseo de las Garzas 101 Jardines del Lago, 20128 Ags. Ags. Tel. 9760941
1 / 18
eFlow
Manual Usuario Final
31 de ene de 2011
Introduccin a Internet Explorer
Para acceder al sistema eFlow utilizaremos un Navegador Internet Explorer 5 o superior. Firefox 2.0 o superior, Safari u Opera. A continuacin describiremos los conceptos ms bsicos sobre como configurar su navegador para que pueda utilizar apropiadamente esta herramienta. 1. Para abrir el navegador, dar doble clic en el icono de Internet Explorer en el men de Inicio, en el escritorio o en la barra de inicio rpido
2. Al iniciar Internet Explorer debemos de realizar algunas configuraciones bsicas para que el navegador funcione correctamente con la aplicacin de eFlow. 3. Seleccionar en el men Herramientas la opcin Opciones de Internet ...
Microflow Software SA de CV Paseo de las Garzas 101 Jardines del Lago, 20128 Ags. Ags. Tel. 9760941
2 / 18
eFlow
Manual Usuario Final
31 de ene de 2011
4. En la pestaa general seleccionar Usar pgina en blanco 5. En la pestaa Seguridad seleccionar Intranet Local, bajar el Nivel de Seguridad a al mnimo baja. Dar clic en el botn Sitios, Clic en Opciones Avanzadas. Escribir en Agregar este sitio web a la zona : http://eflow.empresa.com.mx . Dar clic en Agregar. Aceptar y Aceptar Hasta terminar en la ventana de Opciones de Internet con la pestaa se Seguridad activada.
Microflow Software SA de CV Paseo de las Garzas 101 Jardines del Lago, 20128 Ags. Ags. Tel. 9760941
3 / 18
eFlow
Manual Usuario Final
31 de ene de 2011
6. Pasar a la pestaa de Contenido. Dar clic en el botn Auto completar . Deshabilitar la opcin Nombres de usuario y contraseas. Habilitar Direcciones Web y Formularios.
7. Pasar a la pestaa Opciones Avanzadas y Habilitar las siguientes opciones: Auto completar en lnea Deshabilitar: Imprimir colores e imgenes de fondo
Microflow Software SA de CV Paseo de las Garzas 101 Jardines del Lago, 20128 Ags. Ags. Tel. 9760941
4 / 18
eFlow
Manual Usuario Final
31 de ene de 2011
8. Si la ventana tiene una pestaa de Privacidad Configurar la seguridad al nivel mas bajo para aceptar todas las cookies .
9. Dar clic en Aceptar! para cerrar ventana de Opciones de Internet 10. Dar clic en men Archivo Configurar Pgina
Microflow Software SA de CV Paseo de las Garzas 101 Jardines del Lago, 20128 Ags. Ags. Tel. 9760941
5 / 18
eFlow
Manual Usuario Final
31 de ene de 2011
11. Seleccionar tamao de Hoja Carta. Borrar los renglones de Encabezados y Pies de Pgina. Ajustar los mrgenes: Izquierdo 15, Derecho 10, Superior 10, Inferior 10 (milmetros). Si algn documento no se llagara a imprimir correctamente o se saliera de mrgenes es importante revisar esta configuracin antes de solicitar soporte tcnico.
12. Escribir en el espacio para direcciones URL el nombre del servidor de eFlow: http://eflow.empresa.com.mx
Microflow Software SA de CV Paseo de las Garzas 101 Jardines del Lago, 20128 Ags. Ags. Tel. 9760941
6 / 18
eFlow
Manual Usuario Final
31 de ene de 2011
13. Hacer clic en el men Favoritos y Clic en Agregar a Favoritos ..
14. Escribir el Nombre eFlow Seleccionar una carpeta para agregar el vnculo. Clic en Aceptar. En la siguiente ocasin tendr una entrada en el men favoritos que le permitir llegar rpidamente a la ventana de inicio sin necesidad de escribir todo el nombre de dominio del servidor de eFlow. Si salva el nuevo vnculo en la carpeta vnculos podr tener acceso a esta pgina desde la barra de Internet Explorer.
15. Instalacin del certificado de seguridad. Si el servidor se configur correctamente, aparecer una liga en la ventana inicial de registro, donde dice Instalar Certificado, de clic en esta liga y siga las instrucciones de Windows para que el certificado local quede instalado y no le aparezcan letreros de advertencia indicndole que el sitio no es seguro. Si su navegador es Internet Explorer 7 o Mayor, la ventana de restriccin de acceso a la aplicacin es ms alarmante y menos clara y se ver como se presenta a continuacin.
Microflow Software SA de CV Paseo de las Garzas 101 Jardines del Lago, 20128 Ags. Ags. Tel. 9760941
7 / 18
eFlow
Manual Usuario Final
31 de ene de 2011
Lo que esta ventana indica es que el certificado tiene problemas de configuracin, pero como sabemos que es un certificado local interno de la empresa, podemos acceder con confianza a este sitio, de clic en la liga con el escudo y una tacha, Vaya a este sitio web (no recomendado) Una ves hecho esto, de clic en Instalar Certificado. Siga las instrucciones de instalacin, que en general se reducen a dar clic en siguiente, instalar u ok. A partir de IE6, es necesario que en el procedimiento de instalacin del certificado, cuando aparezca la opcin de Lugar donde instalar el certificado, seleccione seleccionar manualmente y utilice el repositorio llamado Certificados de Emisores de Confianza. Una forma de validar que el certificado se ha instalado correctamente es que aparece una ventana de confirmacin grande con los datos del certificad : quien emite, fecha de caducidad, etc. Si el certificado qued correctamente instalado, deber de tener acceso al sitio web sin estas alarmas posteriormente.
Microflow Software SA de CV Paseo de las Garzas 101 Jardines del Lago, 20128 Ags. Ags. Tel. 9760941
8 / 18
eFlow
Manual Usuario Final
31 de ene de 2011
Entorno de trabajo de eFlow
Primeramente debe escribir la Usuario y password que le ha asignado el rea se Sistemas para ingresar a la aplicacin de eFlow. Escriba su usuario y password en los campos correspondientes y de clic en Login
Al ingresar la ventana se dividir en 3 secciones: Men : colocado a su lado izquierdo. Encabezado: colocado en la seccin superior rea de trabajo: Ubicado abajo y a la derecha.
Dependiendo de la configuracin que haya realizado el personal a cargo del servicio la presentacin podr ser un poco diferente.
Microflow Software SA de CV Paseo de las Garzas 101 Jardines del Lago, 20128 Ags. Ags. Tel. 9760941
9 / 18
eFlow
Manual Usuario Final
31 de ene de 2011
Importante eFlow registra cada sesin que abre el usuario en el sistema. Para cerrar la sesin debe salir con la opcin de Salir que se encuentra en el men de la aplicacin. (Ver Pgina anterior) Si cierra la ventana haciendo clic en el botn de cerrar ventana del explorador, debe tener tener habilitada la opcin de permitir Elementos emergentes en su navegador para el sitio de eFlow, o se podrn acumular sus sesiones abiertas y producir el error de que tiene demasiadas sesiones abiertas. Para inhabilitar por completo el bloqueo de elementos emergentes seleccione en Internet Explorer:
Si desea dejar activo el bloqueo debe permitir a eFlow que pueda crear ventanas emergentes, para esto seleccione Configuracin del bloqueo de elementos emergentes. Escribe el dominio o IP del servidor de eFlow en el espacio en blanco y de clic en Agregar.
Microflow Software SA de CV Paseo de las Garzas 101 Jardines del Lago, 20128 Ags. Ags. Tel. 9760941
10 / 18
eFlow
Manual Usuario Final
31 de ene de 2011
Men
El men bsico de eFlow cuenta con 4 secciones y la liga para salir. Las secciones se detallan a continuacin.
Procesos
En este men hay 3 opciones bsicas: Alta de folio Permite iniciar trabajo en un proceso al que estamos autorizados Seguimientos Permite dar seguimiento a pendientes que tenemos asignados Apoyos Seguimiento de folios de otros compaeros para cubrir ausencias
Alta de Folios
Al hacer clic sobre la opcin de alta de folios se despliegan en la ventana derecha todos los nombres de procesos, agrupados por Categora. En los cuales estamos autorizados a dar de alta nuevos folios de trabajo.
Al hacer clic en la liga correspondiente al proceso en el que deseamos dar de alta un trabajo, se crea inmediatamente un folio y se despliegan los datos iniciales que se deben capturar. En la seccin de seguimientos haremos una explicacin detallada de cmo se ve una ventana de alta y como se debe llenar. Importante En el momento en que de clic en el nombre del proceso, el folio se crea y se presentan los datos. Esta es la forma de operar de eFlow. Por lo tanto dar un clic y no continuar el trmite se traduce en dejar folios pendientes en el proceso. Para eliminarlos puede dar clic en Cancelar si el responsable de disear el proceso habilit la opcin al momento de parametrizar el proceso.
Microflow Software SA de CV Paseo de las Garzas 101 Jardines del Lago, 20128 Ags. Ags. Tel. 9760941
11 / 18
eFlow
Manual Usuario Final
31 de ene de 2011
Seguimientos
En la ventana de seguimientos aparece un listado de los procesos en los que tenemos autorizados intervenir para resolver alguna de sus etapas. Aqu podemos ver de inicio la cantidad de responsabilidades asignadas a nuestro usuario en cada proceso.
Al hacer clic en el proceso al que deseamos darle un seguimiento aparecer un listado de todos los folios que tenemos como responsabilidad atender. El listado se ve como sigue:
Microflow Software SA de CV Paseo de las Garzas 101 Jardines del Lago, 20128 Ags. Ags. Tel. 9760941
12 / 18
eFlow
Manual Usuario Final
31 de ene de 2011
La ventana se vuelve a dividir en dos secciones. La seccin de seleccin de estaciones y actualizacin del listado y la seccin donde aparecen las responsabilidades asignadas. Seccin de Actualizacin
En el primer botn se puede seleccionar la estacin que se desea ver. Puede ver un listado completo de todos los folios en todas las estaciones, o puede ver un listado de una estacin en particular. Tanto para reducir la cantidad de folios listados como para concertarse en una etapa del trabajo en particular. El botn de actualizar reimprime la lista de folios pendientes. Mximo de folios permite seleccionar cuantos folios se deben de imprimir en la ventana de trabajo. Esto es para reducir el tamao de los listados. Supervisar. Si se activa esta casilla, y su usuario tiene atributos de supervisin, entonces aparecern los folios que tiene asignado su usuario ms todos los folios que tienen asignados los usuarios a su cargo.
Microflow Software SA de CV Paseo de las Garzas 101 Jardines del Lago, 20128 Ags. Ags. Tel. 9760941
13 / 18
eFlow
Manual Usuario Final
31 de ene de 2011
Seccin de folios pendientes
La lectura del listado de folios pendientes es como sigue:
Nombre del proceso que se est viendo Nombre de la etapa en la que se encuentra el folio dentro del proceso User: Usuario que tiene asignado el folio en ese momento. Al hacer clic en el usuario despliega los datos del usuario (Nombre, Jefe Inmediato y correo electrnico) Das: Das en estacin / Das desde su alta. Esto nos ayuda a visualizar los folios con mucho tiempo acumulado. Adems es una liga, un clic en estos das nos despliega la historia de este folios hasta la fecha. Folio: El nmero de folio. Al hacer clic en el folio vamos a procesar las actividades necesarias para avanzarlo en el proceso en el que se encuentra. Despus siguen los datos configurados por el usuario. Estos datos dependen de cada proceso. Ultimo comentario: El ltimo comentario ingresado en el sistema. Un click en el comentario nos da la historia completa de los comentarios.
Puede hacer clic en los ttulos de cada columna para ordenar los folios de acuerdo al contenido de las columnas.
Microflow Software SA de CV Paseo de las Garzas 101 Jardines del Lago, 20128 Ags. Ags. Tel. 9760941
14 / 18
eFlow
Manual Usuario Final
31 de ene de 2011
Historia del folio
Si se da clic en la cantidad de das aparece el siguiente reporte de historia del folio:
El reporte incluye: Primero al proceso al que pertenece, la fecha en que se dio de alta, el usuario que lo dio de alta, y el estatus actual. (Los folios inactivos son los cancelados o los terminados) Posteriormente aparece la historia de las actualizaciones del folio. Con fecha del registro, de donde sali, a donde lleg y que usuario actualiz. La duracin que tuvo dentro de la estacin de la que sali. Y si se acumularon comentarios en la estacin, se despliegan en ese rengln. Finalmente el tiempo acumulado del folio a la fecha. O el total si el folio termin. Y en la parte del final aparecen los datos que se han capturado en el folio hasta el momento.
Microflow Software SA de CV Paseo de las Garzas 101 Jardines del Lago, 20128 Ags. Ags. Tel. 9760941
15 / 18
eFlow
Manual Usuario Final
31 de ene de 2011
Seguimiento de una actividad
Cuando se realiza un clic sobre la liga del nmero de folio (se crea uno nuevo por medio de la liga de alta) se entra a la ventana para procesar este folio. La venta aparece como abajo.
La ventana se encuentra dividida en las siguientes secciones: 1. El ttulo. En el se presentan tres datos de informacin importante : El nombre de la etapa en la que nos encontramos, el proceso en el que nos encontramos y el nmero de folio del documento que estamos tramitando. Cuando crea un nuevo trmite es importante tomar nota de el nmero de folio para que pueda realizar consultas posteriormente. Si el diseador del proceso habilit la opcin de cancelar el folio en la etapa correspondiente, podr hacerlo dando clic en el icono de cancelacin. El icono amarillo le permite abrir una ventana emergente para presentar informacin que haya capturado el rea de sistemas o control de calidad para indicar la informacin que sea relevante para la actualizacin de la informacin en esta etapa.
Microflow Software SA de CV Paseo de las Garzas 101 Jardines del Lago, 20128 Ags. Ags. Tel. 9760941
16 / 18
eFlow
Manual Usuario Final
31 de ene de 2011
2. Seleccin de Accin. La seccin representada con un amarillo oscuro en el ejemplo. Representa las acciones posibles a tomar con el folio, que para este ejemplo son: Actualizar comentarios, o Secuencial. Ninguna accin viene marcada por omisin, sin embargo es necesario seleccionar una antes de intentar actualizar la etapa o el sistema le enviar un mensaje de advertencia indicando que debe Seleccionar una accin Actualizar comentarios no avanza el folio a ninguna etapa posterior, pero nos permite grabar datos y actualizar comentarios para informar sobre los avances del folio o los motivos por los que no se ha podido procesar. 3. Captura de datos. La siguiente representada en gris presenta los datos que el responsable debe llenar. Los campos que son obligatorios estn marcados con un recuadro rojo. Normalmente los datos se presentan verticalmente en el orden en que se deben ir capturando. Esto ayuda a controlar el flujo de informacin que se va solicitando. Es importante notar, que dependiendo del formato de los datos el sistema realice en lnea diferentes validaciones para intentar controlar la entrada de datos en el sistema. En algunas ocasiones el procesar los datos mientras se ingresan no interrumpe o incluso puede mejorar la agilidad con la cual se capturan los datos. Sin embargo algunos tipos de validaciones por lo complejas que pueden ser o por entorpecer la rapidez con la que se escriben los datos, se realizan al momento que el campo pierde el foco. 4. Comentarios. La ltima seccin (representada en verde) presenta un recuadro con el ltimo comentario que se ha anexado al trmite. Un icono a la derecha nos permite abrir una ventan emergente para ver el total de comentarios que se han anexado. Y se tiene un campo texto para anexar uno ms. 5. Botn de Actualizacin. Una ves que se han seguido las instrucciones del procedimiento. Se han llenado los campos apropiadamente y se ha seleccionado una accin se va puede dar clic en Actualizar. Lo que sucede entonces es que el folio se avanza de etapa, para quedar como responsabilidad nuestra si la etapa siguiente nos corresponde, o para ser entregada a la siguiente persona que interviene en el proceso. Dependiendo de lo que haya programado la persona responsable de disear el proceso puede ser que se hagan validaciones posteriores con los campos enviados en el formulario, y dependiendo de esas validaciones podra aparecer un mensaje posterior solicitando que algn dato sea corregido.
Apoyos
Es totalmente igual a la seccin de Seguimientos.
Microflow Software SA de CV Paseo de las Garzas 101 Jardines del Lago, 20128 Ags. Ags. Tel. 9760941
17 / 18
eFlow
Manual Usuario Final
31 de ene de 2011
Formatos de documentacin
En algunos procesos nos podremos encontrar con que nos ofrecen la opcin de imprimir documentos relacionados con el proceso (contratos, oficios, solicitudes, etc.) En estos casos el sistema ya tiene predefinido el documento con sus partes fijas, campos que se deben llenar y opciones de seleccin segn el caso.
Aqu nicamente debemos de llenar los espacios disponibles y posteriormente dar clic al botn Imprimir que aparece al final del documento. Despus de dar clic en Imprimir aparecer el documento lleno y la opcin de mandarlo a imprimir.
Microflow Software SA de CV Paseo de las Garzas 101 Jardines del Lago, 20128 Ags. Ags. Tel. 9760941
18 / 18
Vous aimerez peut-être aussi
- Como Crear App y Hacer DineroDocument101 pagesComo Crear App y Hacer DineroDanny CarrionPas encore d'évaluation
- T1 DinamicaDocument6 pagesT1 DinamicaCarlos HincapiéPas encore d'évaluation
- DocuemntoDocument4 pagesDocuemntoalexander bustillos inocentePas encore d'évaluation
- Caso NestléDocument2 pagesCaso Nestléjose martinezPas encore d'évaluation
- 005 TDR Servicio de Elaboracion de Cartel de IdentificacionDocument2 pages005 TDR Servicio de Elaboracion de Cartel de IdentificacionOskar Fabio Benavides OsorioPas encore d'évaluation
- Boletin Informativo - Bioética1 PDFDocument4 pagesBoletin Informativo - Bioética1 PDFLarissa PérezPas encore d'évaluation
- MOPCDocument49 pagesMOPCLuz del Alba EncarnacionPas encore d'évaluation
- Plan de Explotacion de Cantera Soil Liner OccuchomachayDocument5 pagesPlan de Explotacion de Cantera Soil Liner OccuchomachayjuanfquilichePas encore d'évaluation
- Imagen TelefonicaDocument3 pagesImagen TelefonicaMaritzaPas encore d'évaluation
- ZetterbergDocument3 pagesZetterbergEva LauraPas encore d'évaluation
- Hoja de Vida MarioDocument4 pagesHoja de Vida Marioing.angelahernandezboPas encore d'évaluation
- Prueba de Preventoras BOPsDocument2 pagesPrueba de Preventoras BOPsginozky60% (5)
- AguaDocument3 pagesAguaJavier EGPas encore d'évaluation
- Anexo 15991Document197 pagesAnexo 15991Omar Aguirre Arguelles100% (1)
- Anexo NOT.Document26 pagesAnexo NOT.QS RilberPas encore d'évaluation
- OCW AndroidDocument71 pagesOCW AndroidDavidd PPas encore d'évaluation
- 416E MFG Caudal de La Bomba - ProbarDocument2 pages416E MFG Caudal de La Bomba - ProbarReymundo Enrique Dominguez HernandezPas encore d'évaluation
- Atlas TiDocument46 pagesAtlas Tilow_oxbowPas encore d'évaluation
- Puente AtirantadoDocument7 pagesPuente AtirantadoFernando H Mamani FloresPas encore d'évaluation
- Prac - 5 - Fuerzas HidrostaticasDocument16 pagesPrac - 5 - Fuerzas HidrostaticasSergio Alexis Juárez SmithPas encore d'évaluation
- Niveles de ProductosDocument6 pagesNiveles de ProductosmaxipalominosPas encore d'évaluation
- Informe de La Pscina ChancosDocument3 pagesInforme de La Pscina ChancosKevin Chavez LopezPas encore d'évaluation
- Liberar A65Document3 pagesLiberar A65Jose Miguel Aguilera OrtizPas encore d'évaluation
- TP Nº2-2da Parte 2021Document2 pagesTP Nº2-2da Parte 2021Francisco GerezPas encore d'évaluation
- Proyecto Final Balance de Materia y EnergiaDocument6 pagesProyecto Final Balance de Materia y Energiaglenia_camachoPas encore d'évaluation
- Imprimir para CuadernoDocument4 pagesImprimir para CuadernoIvon Tapia ZorrillaPas encore d'évaluation
- Unidad Beneficiadora de SemillasDocument46 pagesUnidad Beneficiadora de SemillasMarcelo SilvestrePas encore d'évaluation
- Control de Un Reactor CSTRDocument12 pagesControl de Un Reactor CSTRMiguel LennonPas encore d'évaluation
- Alisson Barreto Taller ViscosidadDocument3 pagesAlisson Barreto Taller ViscosidadALISSON BRIGITH BARRETO PINEDAPas encore d'évaluation
- Inf - Final - Internet de Las CosasDocument24 pagesInf - Final - Internet de Las CosasOscar Panez LizargaPas encore d'évaluation