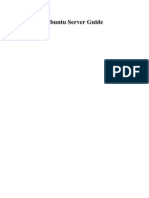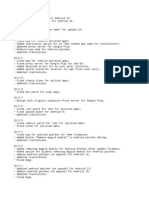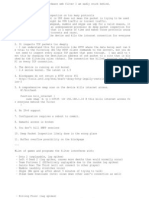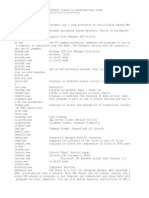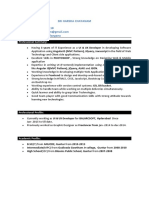Académique Documents
Professionnel Documents
Culture Documents
How To Change Drive Letter ...
Transféré par
kop20032000Description originale:
Titre original
Copyright
Formats disponibles
Partager ce document
Partager ou intégrer le document
Avez-vous trouvé ce document utile ?
Ce contenu est-il inapproprié ?
Signaler ce documentDroits d'auteur :
Formats disponibles
How To Change Drive Letter ...
Transféré par
kop20032000Droits d'auteur :
Formats disponibles
How to change drive letter assignments in Windows XP
http://support.microsoft.com/kb/307844
Article ID: 307844 - Last Review: June 23, 2005 - Revision: 4.3
How to change drive letter assignments in Windows XP
This article was previously published under Q307844
SUMMARY
This article describes how to assign, to change, or to remove drive letters on a drive, a partition, or a volume by using the Disk Management snap-in in Microsoft Windows XP. The Disk Management snap-in is an administrative tool for managing hard disks and the volumes or partitions that they contain. Use the Disk Management snap-in when you want to add, to change, or to remove drive letters on drives, on partitions, or on volumes on your computer's hard disks, CD-ROM drives, and other removable media devices. Your computer can use up to 26 drive letters, from A through Z. Use drive letters C through Z for hard disk drives. Drive letters A and B are reserved for floppy disk drives. However, if your computer does not have a floppy disk drive, you can assign these letters to removable drives. Before you modify drive-letter assignments, note the following items: Changing the drive letter of the system volume or the boot volume is not a built-in feature of the Disk Management snap-in. Many MS-DOS-based and Microsoft Windows-based programs refer to specific drive letters for environmental or other variables. If you modify the drive letter, these programs may not function correctly.
How to assign a drive letter
To assign a drive letter to a drive, a partition, or a volume, follow these steps: 1. Log on as Administrator or as a member of the Administrators group. 2. Click Start, click Control Panel, and then click Performance and Maintenance. Note If you do not see Performance and Maintenance, go to step 3. Performance and Maintenance appears in Control Panel only if you use Category view. If you use Classic view, Performance and Maintenance does not appear. Click Administrative Tools, double-click Computer Management, and then click Disk Management in the left pane. Right-click the drive, the partition, the logical drive, or the volume that you want to assign a drive letter to, and then click Change Drive Letter and Paths . Click Add. Click Assign the following drive letter if it is not already selected, and then either accept the default drive letter or click the drive letter that you want to use. Click OK.
3. 4. 5. 6. 7.
The drive letter is assigned to the drive, to the partition, or to the volume that you specified, and then that drive letter appears in the appropriate drive, partition, or volume in the Disk Management tool.
How to change a drive letter
To change an existing drive letter on a drive, on a partition, or on a volume, follow these steps: 1. 2. 3. 4. Log on as Administrator or as a member of the Administrators group. Click Start, click Control Panel, and then click Performance and Maintenance. Click Administrative Tools, double-click Computer Management, and then click Disk Management in the left pane. Right-click the drive, the partition, the logical drive, or the volume that you want to assign a drive letter to, and then click Change Drive Letter and Paths . 5. Click Change. 6. Click Assign the following drive letter if it is not already selected, click the drive letter that you want to use, and then click OK. 7. Click Yes when you are prompted to confirm the drive letter change.
The drive letter of the drive, the partition, or the volume that you specified is changed, and the new drive letter appears in the appropriate drive, partition, or volume in the Disk Management tool.
How to remove a drive letter
To remove an existing drive letter on a drive, on a partition, or on a volume, follow these steps:
1 3
26/01/2009 05:00
How to change drive letter assignments in Windows XP
http://support.microsoft.com/kb/307844
1. 2. 3. 4.
Log on as Administrator or as a member of the Administrators group. Click Start, click Control Panel, and then click Performance and Maintenance. Click Administrative Tools, double-click Computer Management, and then click Disk Management in the left pane. Right-click the drive, the partition, the logical drive, or the volume that you want to assign a drive letter to, and then click Change Drive Letter and Paths . 5. Click Remove. 6. Click Yes when you are prompted to confirm the removal.
The drive letter is removed from the drive, from the partition, or from the volume that you specified.
Troubleshooting
When you try to change an existing drive letter, you receive the following error message: The volume volume_label drive_letter is currently in use. If you continue, the new drive letter will be assigned; but you can still use the old drive letter to access the volume until you restart your computer. The old drive letter will not be available for assignment until you restart. Warning: Changing the drive letter of a volume could cause programs to no longer run. This error message may appear if there are files that are in use on the drive, on the partition, or on the volume. These files may be in use by you or by other people on the network. To resolve this issue, use one of the following methods: Click No when you receive the error message. Quit all the programs that are using the files on the volume, and then change the drive letter. To do this, right-click the volume, click Change Drive Letter and Paths , and then click Change. Click Yes to continue with the drive letter change. When you try to remove an existing drive letter, you receive the following error message: The volume volume_label drive_letter is currently in use. If you continue, the drive letter will be freed; however, it will still be available for use until you restart your computer. Warning: Changing the drive letter of a volume could cause programs to no longer run. This error message may appear if there are files that are in use on the drive, the partition, or the volume. These files may be in use by you or by other people on the network. To resolve this issue, use one of the following methods: Click No when you receive the error message. Quit all the programs that are using the files on the volume, and then remove the drive letter. To do this, right-click the volume, click Change Drive Letter and Paths , and then click Remove. Click Yes to remove the drive letter the next time that you start your computer.
REFERENCES
For more information about how to use the Diskpart command-line utility to manage your disks, click the following article number to view the article in the Microsoft Knowledge Base: 300415 (http://support.microsoft.com
/kb/300415/ )
A description of the Diskpart command-line utility
For more information about how to create mounted drives, click 307889 (http://support.microsoft.com/kb/307889/ )
the following article number to view the article in the Microsoft Knowledge Base:
How to create and use NTFS file system-mounted drives in Windows XP For more information about how to configure basic disks, click the following article number to view the article in the Microsoft Knowledge Base: 309000 (http://support.microsoft.com
/kb/309000/ )
How to use Disk Management to configure basic disks in Windows XP
For more information about how to configure
dynamic disks, click the following article number to view the article in the Microsoft Knowledge Base: 308424 For more (http://support.microsoft.com/kb/308424/ ) How to use Disk Management to configure dynamic disks in Windows XP information, click the following article number to view the article in the Microsoft Knowledge Base: 326683 (http://support.microsoft.com/kb/326683/ ) The system partition may be assigned a drive letter other than the one that you expect when you install Windows XP
APPLIES TO
Microsoft Windows XP Home Edition Microsoft Windows XP Professional
Keywords: kbacwsurvey kbhowtomaster KB307844
2 3
26/01/2009 05:00
How to change drive letter assignments in Windows XP
http://support.microsoft.com/kb/307844
Get Help Now
Contact a support professional by E-mail, Online, or Phone
Help and Support
2009 Microsoft
3 3
26/01/2009 05:00
Vous aimerez peut-être aussi
- The Subtle Art of Not Giving a F*ck: A Counterintuitive Approach to Living a Good LifeD'EverandThe Subtle Art of Not Giving a F*ck: A Counterintuitive Approach to Living a Good LifeÉvaluation : 4 sur 5 étoiles4/5 (5794)
- Server GuideDocument396 pagesServer Guidecarlesorozco894Pas encore d'évaluation
- The Little Book of Hygge: Danish Secrets to Happy LivingD'EverandThe Little Book of Hygge: Danish Secrets to Happy LivingÉvaluation : 3.5 sur 5 étoiles3.5/5 (399)
- HW Ch9 Hernan Ortega 2Document4 pagesHW Ch9 Hernan Ortega 2Hernán Esteban Ortega100% (1)
- A Heartbreaking Work Of Staggering Genius: A Memoir Based on a True StoryD'EverandA Heartbreaking Work Of Staggering Genius: A Memoir Based on a True StoryÉvaluation : 3.5 sur 5 étoiles3.5/5 (231)
- Mail Enable Standard GuideDocument71 pagesMail Enable Standard Guidepersonal8276Pas encore d'évaluation
- Hidden Figures: The American Dream and the Untold Story of the Black Women Mathematicians Who Helped Win the Space RaceD'EverandHidden Figures: The American Dream and the Untold Story of the Black Women Mathematicians Who Helped Win the Space RaceÉvaluation : 4 sur 5 étoiles4/5 (894)
- Social Media Job Leads ReportDocument4 pagesSocial Media Job Leads Reportnurhasim rikiPas encore d'évaluation
- The Yellow House: A Memoir (2019 National Book Award Winner)D'EverandThe Yellow House: A Memoir (2019 National Book Award Winner)Évaluation : 4 sur 5 étoiles4/5 (98)
- Mentr-Me - Google SearchDocument1 pageMentr-Me - Google SearchSaksham TewariPas encore d'évaluation
- Shoe Dog: A Memoir by the Creator of NikeD'EverandShoe Dog: A Memoir by the Creator of NikeÉvaluation : 4.5 sur 5 étoiles4.5/5 (537)
- Teledyne PDS LiteView Release NotesDocument8 pagesTeledyne PDS LiteView Release NotesGleison PrateadoPas encore d'évaluation
- Elon Musk: Tesla, SpaceX, and the Quest for a Fantastic FutureD'EverandElon Musk: Tesla, SpaceX, and the Quest for a Fantastic FutureÉvaluation : 4.5 sur 5 étoiles4.5/5 (474)
- Guardium v90 p4030 Sniffer Update r74670Document4 pagesGuardium v90 p4030 Sniffer Update r74670JonelPas encore d'évaluation
- Never Split the Difference: Negotiating As If Your Life Depended On ItD'EverandNever Split the Difference: Negotiating As If Your Life Depended On ItÉvaluation : 4.5 sur 5 étoiles4.5/5 (838)
- Resume ShamsDocument2 pagesResume ShamsShams AzadPas encore d'évaluation
- Grit: The Power of Passion and PerseveranceD'EverandGrit: The Power of Passion and PerseveranceÉvaluation : 4 sur 5 étoiles4/5 (587)
- Cloud ComputingDocument33 pagesCloud ComputingKarthik Sankar0% (1)
- Devil in the Grove: Thurgood Marshall, the Groveland Boys, and the Dawn of a New AmericaD'EverandDevil in the Grove: Thurgood Marshall, the Groveland Boys, and the Dawn of a New AmericaÉvaluation : 4.5 sur 5 étoiles4.5/5 (265)
- 5 OpenWay Julian FarleyDocument19 pages5 OpenWay Julian FarleyDipanwita BhuyanPas encore d'évaluation
- Doctoral Thesis of Parihar Dahake With Rectifictions PDFDocument330 pagesDoctoral Thesis of Parihar Dahake With Rectifictions PDFmukulPas encore d'évaluation
- Apr 2019 - Microsoft Word 2016 Lesson Plan - Student's NotesDocument2 pagesApr 2019 - Microsoft Word 2016 Lesson Plan - Student's NotesAh TengPas encore d'évaluation
- The Emperor of All Maladies: A Biography of CancerD'EverandThe Emperor of All Maladies: A Biography of CancerÉvaluation : 4.5 sur 5 étoiles4.5/5 (271)
- ChangelogDocument26 pagesChangelogGhatPas encore d'évaluation
- On Fire: The (Burning) Case for a Green New DealD'EverandOn Fire: The (Burning) Case for a Green New DealÉvaluation : 4 sur 5 étoiles4/5 (73)
- Unit IIDocument21 pagesUnit IISH GamingPas encore d'évaluation
- The Hard Thing About Hard Things: Building a Business When There Are No Easy AnswersD'EverandThe Hard Thing About Hard Things: Building a Business When There Are No Easy AnswersÉvaluation : 4.5 sur 5 étoiles4.5/5 (344)
- Project ‘Sangam’ Training ManualDocument16 pagesProject ‘Sangam’ Training ManualAmit KhannaPas encore d'évaluation
- Team of Rivals: The Political Genius of Abraham LincolnD'EverandTeam of Rivals: The Political Genius of Abraham LincolnÉvaluation : 4.5 sur 5 étoiles4.5/5 (234)
- MSI Smart Tool ReleaseNoteDocument2 pagesMSI Smart Tool ReleaseNoteAldo BizarroPas encore d'évaluation
- Cloud Computing - Lab 5Document2 pagesCloud Computing - Lab 5Gigi BetonPas encore d'évaluation
- AZ 300 Exam 151 200 of 237Document102 pagesAZ 300 Exam 151 200 of 237Christian LuchavezPas encore d'évaluation
- Electronic Program Guide: Electronic Programming Guides (Epgs) and Interactive Programming Guides (Ipgs) AreDocument6 pagesElectronic Program Guide: Electronic Programming Guides (Epgs) and Interactive Programming Guides (Ipgs) AreMary& Angela Anderson-GodfreyPas encore d'évaluation
- Service & Support: Support Packages For STEP 7 V11Document9 pagesService & Support: Support Packages For STEP 7 V11Grin GoPas encore d'évaluation
- The Unwinding: An Inner History of the New AmericaD'EverandThe Unwinding: An Inner History of the New AmericaÉvaluation : 4 sur 5 étoiles4/5 (45)
- Docker Trusted RegistryDocument4 pagesDocker Trusted RegistryNagasiva Manohar ReddyPas encore d'évaluation
- The World Is Flat 3.0: A Brief History of the Twenty-first CenturyD'EverandThe World Is Flat 3.0: A Brief History of the Twenty-first CenturyÉvaluation : 3.5 sur 5 étoiles3.5/5 (2219)
- PDSBT-ST43-VP Manual: 1. Key Features 4. LED Light IndicationsDocument2 pagesPDSBT-ST43-VP Manual: 1. Key Features 4. LED Light Indicationsarun_ioclPas encore d'évaluation
- Dumpsys ANR WindowManagerDocument1 960 pagesDumpsys ANR WindowManagerrotariu manuelaPas encore d'évaluation
- Exchange Installation & FSMO RolesDocument7 pagesExchange Installation & FSMO RolesSantosh SinghPas encore d'évaluation
- The Gifts of Imperfection: Let Go of Who You Think You're Supposed to Be and Embrace Who You AreD'EverandThe Gifts of Imperfection: Let Go of Who You Think You're Supposed to Be and Embrace Who You AreÉvaluation : 4 sur 5 étoiles4/5 (1090)
- Iboss BugsDocument3 pagesIboss BugsSam DodrillPas encore d'évaluation
- ApplcustDocument2 pagesApplcustChaman BhatiPas encore d'évaluation
- System32 Exe Fajlovi ObjasnjenjaDocument7 pagesSystem32 Exe Fajlovi ObjasnjenjasnowynsPas encore d'évaluation
- Overwatch Error Access ViolationDocument37 pagesOverwatch Error Access ViolationJax godPas encore d'évaluation
- The Sympathizer: A Novel (Pulitzer Prize for Fiction)D'EverandThe Sympathizer: A Novel (Pulitzer Prize for Fiction)Évaluation : 4.5 sur 5 étoiles4.5/5 (119)
- Sri Harsha Chayanam ResumeDocument4 pagesSri Harsha Chayanam ResumeZakeer HussainPas encore d'évaluation
- Her Body and Other Parties: StoriesD'EverandHer Body and Other Parties: StoriesÉvaluation : 4 sur 5 étoiles4/5 (821)