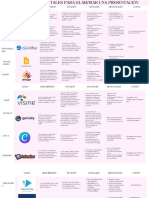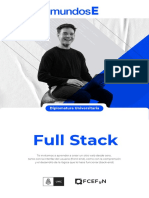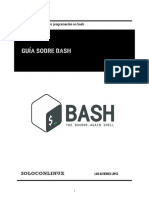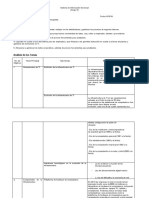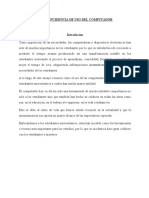Académique Documents
Professionnel Documents
Culture Documents
GUIA 1 v1.3 2012 LABVIEW
Transféré par
cuba_1015Titre original
Copyright
Formats disponibles
Partager ce document
Partager ou intégrer le document
Avez-vous trouvé ce document utile ?
Ce contenu est-il inapproprié ?
Signaler ce documentDroits d'auteur :
Formats disponibles
GUIA 1 v1.3 2012 LABVIEW
Transféré par
cuba_1015Droits d'auteur :
Formats disponibles
UNIVERSIDAD NACIONAL MAYOR DE SAN MARCOS FACULTAD DE INGENIERA INDUSTRIAL
PRCTICA 1: INSTRODUCCIN A LABVIEW
Centro de Manufactura Avanzada - FII
GL-OPUN-05-V01.3-12 Docente: Mg. Ing. Alfonso Ramn Chung Pinzs CIP: 92037
PRCTICA 1: INTRODUCCIN A LABVIEW Mg. Ing. Alfonso Ramn Chung Pinzs
INDICE
1. GENERALIDADES3 2. CONOCIENDO LA INTERFAZ DE USUARIO..3 3. CONTROLES E INDICADORES....4 4. SIMULACIN DE UN SISTEMA DE CONTROL DE PROCESOS5 4.1. 4.2. CREANDO EL HMI6 CREANDO CONTROLES E INDICADORES7
5. PROGRAMACIN 5.1. 5.2. 5.3. 5.4. GENERANDO LA SIMULACIN DE PRESIN..14 PROGRAMANDO LAS FUNCIONES DEL CONTROLADOR...18 GENERANDO EL LOOP Y OTRAS APLICACIONES FINALES..19 EJECUTANDO EL PROGRAMA.22
PRCTICA 1: INTRODUCCIN A LABVIEW Mg. Ing. Alfonso Ramn Chung Pinzs
INTRODUCCIN A LABVIEW
Logros esperados: a. b. c. d. Conoce y comprende la interfaz del programa LabVIEW Hace programas simples de simulacin de control de procesos Conoce y maneja comandos grficos elementales de lenguaje G Conoce y programa con estructura WHILE LOOP
1. GENERALIDADES LabVIEW es un software comercial de programacin bastante utilizado por ingenieros y cientficos esto debido a su facilidad de programacin y su esquema bastante e intuitivo; entre sus diversas aplicaciones se encuentran la creacin de software para control de procesos, la conexin con controladores, sensores y actuadores entre otros temas. Su programacin se basa en el lenguaje g, el cual permite trasladar casi literalmente el algoritmo en forma grfica para la programacin, esto facilita la lgica del programa. LabVIEW es propiedad de National Instruments (NI) para mayor informacin puede consultar su pgina web: http://www.ni.com/labview/esa/
2. CONOCIENDO LA INTERFAZ DE USUARIO Al ingresar al programa usted se encontrar con la ventana de inicio (ver figura 2.1).
HACER CLIC
Figura 2.1: VENTANA DE INICIO
PRCTICA 1: INTRODUCCIN A LABVIEW Mg. Ing. Alfonso Ramn Chung Pinzs
Luego hacer clic en opcin Blank VI (ver figura 2.1), lo cual aparecieran dos ventanas, una detrs de otra, para ordenarlas pulsar la combinacin de teclas control + t con lo cual se ordenarn las ventanas una al costado de otra (ver figura 2.2).
FRONT PANEL
BLOCK DIAGRAM
Figura 2.2: INTERFAZ DE USUARIO Cmo se puede apreciar existen dos ventanas de programacin la primera llamada Front Panel en donde se disea la interfaz de usuario y la segunda Block Diagram en donde se hace la programacin (esta ltima es vista nicamente por el programador).
3. CONTROLES DE INDICADORES
En la programacin se utilizan los llamados controles o indicadores, los primeros se encargan de recibir los datos de entrada para el proceso y los ltimos se encargan de presentar los resultados; por lo tanto, el usuario puede modificar el dato de entrada en un control pero no puede modificar la informacin de salida de un indicador. Existen diversos tipos de controles e indicadores los cuales van a representar un instrumento en la vida real (en el caso de que sean grficos) o tambin un simple requerimiento de entrada o salida tipo cuadro de texto; todo esto va a ser til para poder crear diversos instrumentos virtuales tambin conocidos como VI por sus siglas en ingls; las figuras 3.1 y 3.2 muestran controles e indicadores.
PRCTICA 1: INTRODUCCIN A LABVIEW Mg. Ing. Alfonso Ramn Chung Pinzs
Figura 3.1: DIVERSOS TIPOS DE INDICADORES
Figura 3.2: DIVERSOS TIPOS DE CONTROLADORES
4. SIMULANDO UN SISTEMA DE CONTROL DE PROCESOS Para poder entender mejor el tema de la programacin se va a realizar un sistema sencillo de control de procesos para la variable presin, el cual va a medir la presin en un proceso que se da dentro de un tanque. Debido a que an no se est conectando con ningn sensor, esta presin ser simulada en forma aleatoria y luego tendr un controlador el cual la comparar con un Set Point, en caso de lograr la sintona se activar un Led y el programa finalizar; la figura 4.1 muestra la interfaces HMI a construirse con este programa.
PRCTICA 1: INTRODUCCIN A LABVIEW Mg. Ing. Alfonso Ramn Chung Pinzs
Figura 4.1: INTERFAZ DE USUARIO DEL PROGRAMA A CREAR
4.1.
CREANDO EL HMI El primer paso para crear el HMI de la aplicacin es el fondo el cual ser un tanque; para esto descargar la imagen a utilizar en una carpeta determinada, luego en el Panel Frontal importar la imagen siguiendo la siguiente ruta Edit / Import picture from a file y en la ventana emergente seleccionar la imagen deseada y hacer clic en OK, ver figura 4.2.
Figura 4.2: IMPORTANDO IMGENES
PRCTICA 1: INTRODUCCIN A LABVIEW Mg. Ing. Alfonso Ramn Chung Pinzs
Una vez seleccionada la imagen sta quedar en la memoria del computador para descargarlo en la pantalla solamente bastar con pegar dicha imagen siguiendo la ruta Edit / Paste en el Panel Frontal obtenindose lo siguiente (ver figura 4.3).
Figura 4.3: DESCARGA DE IMAGEN
4.2.
CREANDO CONTROLES E INDICADORES A continuacin se van a crear los controles e indicadores que van a permitir al usuario interactuar con el programa, el primero de ellos a crear ser el manmetro para esto situar el puntero en la zona ploma del Panel Frontal luego hacer clic derecho, seleccionar Numeric y luego Gauge (ver figura 4.4).
PRCTICA 1: INTRODUCCIN A LABVIEW Mg. Ing. Alfonso Ramn Chung Pinzs
Figura 4.4: SELECCIONANDO UN INDICADOR GRFICO
Una vez seleccionado colocar el indicador en cualquier seccin del Panel Frontal, el siguiente paso consiste en personalizar el indicador cambiando su rango mximo (se requiere que sea 100 PSI) para lograr eso colocar el puntero en el nmero 10 hacer un clic y colocar 100; ver figura 4.5.
Figura 4.5: CAMBIANDO DE RANGO DEL INDICADOR
Luego presionar Enter y el indicador se habr ajustado al rango deseado. Para cambiar el nombre del indicador hacer doble clic en Gauge y escribir el nuevo nombre, en este caso PRESIN (PSI); para darle formato al texto ir a la barra de formato y darle las siguientes caractersticas: Size=24 y Style= Bold, ver figura 4.6.
PRCTICA 1: INTRODUCCIN A LABVIEW Mg. Ing. Alfonso Ramn Chung Pinzs
Figura 4.6: BARRA FORMATO DE TEXTO
El resultado final del indicador se presenta en la figura 4.7.
Figura 4.7: RESULTADO FINAL DEL MANMETRO VIRTUAL
A continuacin se colocar un indicador numrico que refleje los datos del indicador grfico, para esto hacer clic derecho en el indicador grfico y seleccionar Properties, luego en la ventana emergente seleccionar Show digital display (ver figura 4.8).
PRCTICA 1: INTRODUCCIN A LABVIEW Mg. Ing. Alfonso Ramn Chung Pinzs
Figura 4.8: ACTIVANDO EL INDICADOR NUMRICO
El resultado se muestra a continuacin:
Figura 4.9: MANMETRO CON INDICADOR NUMRICO
10
PRCTICA 1: INTRODUCCIN A LABVIEW Mg. Ing. Alfonso Ramn Chung Pinzs
A continuacin se va proceder a crear un control numrico el cual va a servir como entrada para el Set Point; para esto se proceder en forma similar al caso anterior pero en vez de seleccionar Gauge se elegir Numeric Control luego pegar en el Panel Frontal, la figura 4.10 muestra el camino a seguir.
Figura 4.10: SELECCIONANDO UN CONTROL NUMRICO
Finalmente colocar el nombre del objeto con las mismas caractersticas que el Gauge, quedando tal y como se muestra continuacin.
Figura 4.11: RESULTADO FINAL DEL CONTROL NUMRICO
Ahora es necesario colocar un Led que indique el momento en que se llega a la sintona para esto hacer clic derecho en el Panel Frontal seleccionar Boolean y luego Round LED, la figura 4.12 muestra el camino a seguir.
11
PRCTICA 1: INTRODUCCIN A LABVIEW Mg. Ing. Alfonso Ramn Chung Pinzs
Figura 4.12: SELECCIONANDO UN LED
A continuacin colocar el Texto en el ttulo del objeto a un tamao de 18, este debe quedar como se ve a continuacin.
Figura 4.13: RESULTADO FINAL DEL LED
Luego acomodar todos los objetos tal y como se muestran en la figura 4.14.
12
PRCTICA 1: INTRODUCCIN A LABVIEW Mg. Ing. Alfonso Ramn Chung Pinzs
Figura 4.14: PREPARACIN DEL HM I
Luego a fin de ponerle algn decorado, Ir a la opcin Decorations y seleccionar Recessed Box, ver la figura 4.15.
Figura 4.15: COLOCANDO DECORACIONES
13
PRCTICA 1: INTRODUCCIN A LABVIEW Mg. Ing. Alfonso Ramn Chung Pinzs
Colocar la decoracin en la parte inferior y para que quede detrs de los objetos hacer ctr + j varias veces hasta que quede como la figura 4.16.
Figura 4.16: HMI TERMINADO
5. PROGRAMACIN Una vez terminada la interfaz el siguiente paso consiste en realizar la programacin respectiva para que el software funcione, para esto se tiene que ir al diagrama de bloques (verificar que hay tres objetos). A continuacin se detallan los pasos de la programacin.
5.1.
GENERANDO LA SIMULACIN DE PRESIN Para realizar la generacin se recurrir a los nmeros aleatorios, para esto hacer clic derecho seleccionar Numeric / Random Number (ver figura 5.1) con lo que se obtendr un dado el cual ser colocado en el lugar que el usuario crea conveniente.
14
PRCTICA 1: INTRODUCCIN A LABVIEW Mg. Ing. Alfonso Ramn Chung Pinzs
Figura 5.1: SELECCIONANDO LOS NMEROS ALEATORIOS
S bien el objeto seleccionado genera nmeros aleatorios, estos estn en el rango de 0 a 1 por lo tanto hay que llevarlos a una escala de 100, para esto deber multiplicarse por una constante 100 y luego redondear el resultado. Como primer paso se proceder a sacar la constante respectiva, para esto hacer clic derecho y seleccionar numeric / numeric constant (ver figura 5.2) y colocar donde se crea conveniente y luego cambiar el nmero 0 que sale por defecto a 100.
15
PRCTICA 1: INTRODUCCIN A LABVIEW Mg. Ing. Alfonso Ramn Chung Pinzs
Figura 5.2: SELECCIONANDO CONSTANTE NUMERICA A continuacin se utilizar el operador matemtico multiplicar por, para esto hacer clic derecho y seleccionar Numeric / Multiply (ver figura 5.3).
Figura 5.3: SELECCIONANDO UN OPERADOR MATEMTICO
16
PRCTICA 1: INTRODUCCIN A LABVIEW Mg. Ing. Alfonso Ramn Chung Pinzs
El siguiente paso consiste en redondear el resultado, para ello se utilizar un transformador el cual lo convertir de un decimal a un entero, para llamar al transformador hacer clic derecho y seleccionar Numeric / Conversin / To Long Integer (I32) y colocar en el lugar adecuado (ver figura 5.4).
Figura 5.4: SELECCIONANDO EL TRANSFORMADOR
Una vez colocados los objetos en la pantalla ordenarlos como se muestra en la figura 5.5.
Figura 5.5: OBJETOS ORDENADOS
A continuacin se debe enlazar o cablear todos los objetos quedando tal y como se muestra en la figura 5.6.
17
PRCTICA 1: INTRODUCCIN A LABVIEW Mg. Ing. Alfonso Ramn Chung Pinzs
Figura 5.6: OBJETOS ENLAZADOS
5.2.
PROGRAMANDO LAS FUNCIONES EL CONTROLADOR Para realizar las funciones del controlador el programa va a necesitar de un objeto llamado operador lgico el cual va a comparar el valor ya transformado, generado por la presin aleatoria (la variable del proceso) versus la presin deseada ingresada en el sistema (set point) en caso de ser iguales se activar el Led. Para esto ir al Diagrama de Bloques y hacer click derecho, seleccionar: Comparison / Equal?, Ver figura 5.7.
Figura 5.7: SELECCIONANDO UN OPERADOR LGICO
18
PRCTICA 1: INTRODUCCIN A LABVIEW Mg. Ing. Alfonso Ramn Chung Pinzs
Luego de ordenar los objetos necesarios enlazar como datos de entrada al operador lgico los objetos que representan el set point y el cable de entrada de la variable del proceso y como salida enlazarlo al Led (ver figura 5.8).
Figura 5.8: PROGRAMACIN DEL CONTROLADOR
Cmo se puede apreciar claramente en la figura anterior los cables as como los objetos poseen diferentes colores, esto est relacionado al tipo de dato que pueden seleccionar, as pues se tiene lo siguiente: a. Azul: Nmeros enteros b. Naranja: Decimales c. Verde: Booleanos o lgicos
5.3.
GENERANDO EL LOOP Y OTRAS ACCIONES FINALES
El programa tal y como est ahora, al ejecutarse har la comparacin una sola vez sin embargo lo que se desea que es que lo haga varias veces hasta que encuentre la sintona, para lograr esto se va a colocar un estructura que permita Loopear o repetir la secuencia hasta el momento deseado, este estructura se colocar de la siguiente manera: hacer click derecho seleccionar Structures / While Loop (ver figura 5.9).
19
PRCTICA 1: INTRODUCCIN A LABVIEW Mg. Ing. Alfonso Ramn Chung Pinzs
Figura 5.9: SELECCIONANDO EL WHILE LOOP Una vez que se tenga el While Loop extenderlo a lo largo de los objetos enlazados de tal forma que los cubra y luego enlazar el cable de entrada del Led al botn de parada automtica (ver figura 5.10).
Figura 5.10: APLICACIN DEL WHILE LOOP
El While Loop es una estructura que va a repetir una determinada accin (Loop) mientras se mantenga una condicin determinada (While), cuando el botn de parada automtica (botn rojo de la
20
PRCTICA 1: INTRODUCCIN A LABVIEW Mg. Ing. Alfonso Ramn Chung Pinzs
estructura) sea activado entonces la condicin que mantena la repeticin habr terminado. Hasta este punto si se ejecuta el programa la respuesta sera demasiado rpida, por lo tanto para poder apreciar mejor el proceso se va a aadir un Timer de tal forma que se pueda retardar el proceso, para esto hacer click derecho y seleccionar Timing / Wait (ver figura 5.11).
Figura 5.11: SELECCIONADO EL TIMER WAIT Luego aadirle una constante de 100 (en milisegundos) a la entrada del Timer con lo cual se le est indicando el tiempo que tiene que retardar cada accin del programa. La figura 5.12 muestra el resultado final.
21
PRCTICA 1: INTRODUCCIN A LABVIEW Mg. Ing. Alfonso Ramn Chung Pinzs
Figura 5.12: RESULTADO FINAL
5.4.
EJECUTANDO EL PROGRAMA Para la ejecucin del programa LabView cuenta con dos tipos de ejecuciones: normal y continua; la figura 5.13 muestra su ubicacin. RUN CONTINUO RUN SIMPLE
Figura 5.13: UBICACIN DE LOS BOTONES DE RUN
Run Simple ejecuta el programa y termina cuando el programa lo indique a diferencia del continuo ejecuta el programa varias veces. Para este caso se ejecutar el programa con Run Simple, obtenindose el resultado deseado.
22
Vous aimerez peut-être aussi
- Herramientas Digitales para Elaborar Una PresentaciónDocument3 pagesHerramientas Digitales para Elaborar Una PresentaciónABEL ANTONI RODRIGUEZ QUISPE100% (1)
- Razonamiento Basado en Casos RBCDocument11 pagesRazonamiento Basado en Casos RBCmillermalaverPas encore d'évaluation
- Service - Instructions - Usb Usage Manual EspDocument14 pagesService - Instructions - Usb Usage Manual Espa bPas encore d'évaluation
- Estructura de La Hoja de VidaDocument4 pagesEstructura de La Hoja de VidaSandra GuerreroPas encore d'évaluation
- CB 03 Tarira LeslyDocument1 pageCB 03 Tarira LeslyLesly Tarira MontalvanPas encore d'évaluation
- Camara Tipo DomoDocument4 pagesCamara Tipo DomoDiana Gonzales MariñoPas encore d'évaluation
- S018 Emite CFDIs Traslado Aspel SAE 8.0Document6 pagesS018 Emite CFDIs Traslado Aspel SAE 8.0Ignacio RamirezPas encore d'évaluation
- Practicas para Redes Cisco Packet TracerDocument35 pagesPracticas para Redes Cisco Packet TracernavaeliPas encore d'évaluation
- R3. Crea Tu Primer Diseño de Base de DatosDocument9 pagesR3. Crea Tu Primer Diseño de Base de DatosKARLA CONSUELO BL100% (1)
- Megger CatalogoDocument44 pagesMegger CatalogoLuis Garcia100% (1)
- Los Sistemas Operativos de RedDocument8 pagesLos Sistemas Operativos de RedKaren GarciaPas encore d'évaluation
- Registros Fondos IBERMARCDocument340 pagesRegistros Fondos IBERMARCRuby GutierrezPas encore d'évaluation
- Abrites Vag1 PDFDocument87 pagesAbrites Vag1 PDFJaviMartínez100% (3)
- Full Stack - WEBDocument14 pagesFull Stack - WEBMATH cuadradoPas encore d'évaluation
- BR Curso Reparacion Cel 2023Document3 pagesBR Curso Reparacion Cel 2023Heu Fig LorPas encore d'évaluation
- Reporte-Integración de Sistemas Mecatrónicos (Copia en Conflicto de Oscar Damian Medina Hernandez 2014-05-12) (AMADO VANEGAS's Conflicted Copy 2014-05-15)Document5 pagesReporte-Integración de Sistemas Mecatrónicos (Copia en Conflicto de Oscar Damian Medina Hernandez 2014-05-12) (AMADO VANEGAS's Conflicted Copy 2014-05-15)Ayax FernandoPas encore d'évaluation
- Asc Horarios - Ayuda Online Asc Horarios - Ayuda Online - PDFDocument37 pagesAsc Horarios - Ayuda Online Asc Horarios - Ayuda Online - PDFÍvan Reyes SaucedoPas encore d'évaluation
- La Diferencia Entre Pospago y PrepagoDocument2 pagesLa Diferencia Entre Pospago y PrepagoPhoebiusPas encore d'évaluation
- DMVPNDocument16 pagesDMVPN╭∩╮⎝⏠⥐⏠⎠╭∩╮ Yared YassatPas encore d'évaluation
- Acerca de DaVinci Resolve 16 para WindowsDocument18 pagesAcerca de DaVinci Resolve 16 para WindowsLewis Fernand DradcoPas encore d'évaluation
- Guía Rápida para Crear Scripts en Bash-1Document25 pagesGuía Rápida para Crear Scripts en Bash-1alfonso hernandezPas encore d'évaluation
- Desarrollo App React NativeDocument2 pagesDesarrollo App React NativeEsteban MuruzabalPas encore d'évaluation
- Reseña Historica de Los AntivirusDocument6 pagesReseña Historica de Los AntivirusT̶y̶r̶o̶n̶e̶ ̶X̶a̶n̶d̶e̶r̶ ̶A̶g̶u̶i̶l̶a̶r̶Pas encore d'évaluation
- Análisis Capítulo 5 (Listo)Document7 pagesAnálisis Capítulo 5 (Listo)Joel ArosemenaPas encore d'évaluation
- Práctica 3. Creación y Edición de ImágenesDocument4 pagesPráctica 3. Creación y Edición de ImágenesFoxWard10Pas encore d'évaluation
- Incidencia de Uso Del ComputadorDocument3 pagesIncidencia de Uso Del ComputadorMaribel HernandezPas encore d'évaluation
- Sesión 02 - Limpiar y Transformar Datos Con El Editor de Power QueryDocument15 pagesSesión 02 - Limpiar y Transformar Datos Con El Editor de Power QueryIvan SeguraPas encore d'évaluation
- Evaluación U2Document7 pagesEvaluación U2Sol MoralesPas encore d'évaluation
- Cuaderno de Actividades Compu Modulo 2 - 2020 Web 1ra UnidadDocument12 pagesCuaderno de Actividades Compu Modulo 2 - 2020 Web 1ra UnidadRocio Yactayo ReyesPas encore d'évaluation
- Examenes Computacion 1ro A 9noDocument13 pagesExamenes Computacion 1ro A 9noDjOmar HernándezPas encore d'évaluation