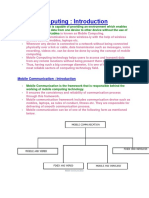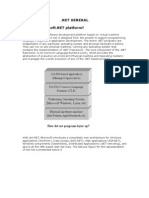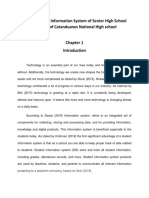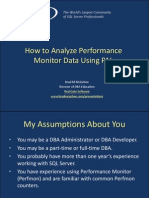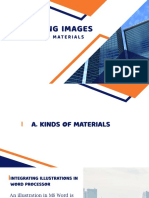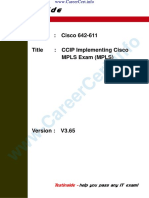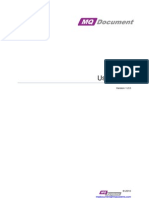Académique Documents
Professionnel Documents
Culture Documents
Readme
Transféré par
Travis DietrichDescription originale:
Copyright
Formats disponibles
Partager ce document
Partager ou intégrer le document
Avez-vous trouvé ce document utile ?
Ce contenu est-il inapproprié ?
Signaler ce documentDroits d'auteur :
Formats disponibles
Readme
Transféré par
Travis DietrichDroits d'auteur :
Formats disponibles
iLive Editor V1.
83 Release Notes ________________________________
Issue 1 10 August 2011
This is a maintenance release of iLive online/offline Editor V1.8 software. Fixe s are documented in the Release Notes that come with the firmware. iLive Editor is a software application that can be used to configure and control the iLive range of live mixing systems. The software can be downloaded free of charge from the Allen & Heath web site. Editor can be usedwith all modular and fixed format iLive products including iDR1 0, iDR0, iDR-64, iDR-48, iDR-32 and iDR-16 based systems. The Editor can be run offline to configure a system and create a Show file which can be transferred to the iLive via USB key. The Editor can be run online to MixRack and Surface to control the iLive in real time by connecting to one of its NETWORK ports, at either the MixRack or Surfac e. A Custom Strips feature lets you create an independent virtual surface layout for the Editor. The Editor can be run online to a MixRack only when there is no Surface connecte d. This controls the MixRack in real time by connecting to one of its NETWORK p orts. Editor provides full control for configuring and mixing a show using just a laptop or touch tablet. Using the Editor with iLive requires connection over TCP/IP Ethernet. Attention to selecting suitable computer hardware, correctly plugging up the network, and setting compatible IP addresses will help you avoid problems. Please read throug h these notes before starting. Read first Note In this release Editor does not support Dual-Rack or the xDR-16 Expander in the offline session. Shows archived offlinein Editor will not include settings f or Dual-Rack or the xDR. Online sessions do support these. Note - The ACE Redundant Link option affects FOH/Monitor split and xDR Expander connection. If you are working with a Port B ACE digital mic split for FOH/Moni tors make sure the Slave system ACE redundant link option is turned ON. If not you will find Port B channels 33-64 missing at your Slave console. If you are u sing xDR Expanders make sure the Port B Redundant Link option is turned OFF. Th e factory default was changed to OFF when the xDR was introduced. In V1.81 relea se all Template Shows set this to ON (for FOH/Monitor split), except for the Dua lRack Show and the two new xDR Shows (FOH-LRSub-with-xDR and MON-8m6st-with-xDR) which have been added. Note V1.8 fixed an error with the Gate and Comp Sidechain settings. It auto updat es the settings in old Scenes when they are recalled which can increase recall t ime. To restore normal recall time please use V1.8 torecall then resave the Scene sin the old Shows you wish to use. Re-archive the Showswhen this is done. Note Previous version V1.71 cannot be restored after updating to V1.8. However, you can downgrade to V1.72 if the V1.7 version is preferred. This is updated to a llow the downgrade and is available for downloadon the Allen & Heath web site. Note -V1.8 onwards does not support the older 2FX DSP module. Most modular iLive systems are fitted with the 8FX RackExtra DSP module. Older systems can be upgra
ded with this module. Note Editor may take longer to start (several minutes) the first time you run an offline session after installing new software. After the first session normal b oot up time is resumed. Important note about version compatibility - The Editor software and iLive syste m firmware versionsmust be compatible. If you are connecting to an earlier minor r elease of firmware then Editor will not connect and will prompt you to update fi rmware. If you are connecting to an earlier maintenance release then Editor sho uld work but you may experience performance issues associated with bug fixes. C heck the Allen & Heath web site for the latest version of iLive firmware and Edi tor Software. Always update both when a new release is made available. If you are using the iPhone Tweak application make sure it is compatible too. Note - User Shows stored within Editor are located within a version related direct ory under your home directory on your computer. If you want to keep these make s ure you copy existing Shows to USB key before you update Editor, then load them into the new version via the USB key. Alternatively you can locate their directo ry and move them manually.
New features introduced in V1.8 _________________________________________________________ Support for the new xDR-16 input/output expander. The expander adds 16 mic/line inputs, 8 XLR line outputs and an extra Port B socket. Up to two xDR expanders may be added to any iLive MixRack via an ACE card fitted to its Port B option s lot. This can add more mic inputs and XLR outputs to any iLive MixRack. It also allows distributed audio, for example across the stage or at FOH. Support for the iPad MixPad application. This is an engineer s mixing tool that w orks alongside the Surface or Editor to allow wireless touch tablet control of t he mixes and processing. Output Polarity Reverse added. A Polarity switch is added for each output socke t. It is accessed via the OUTPUTS screen. Polarity affects the socket, not the m ix. Scene auto-increment options added. Options added to the SURFACE Preferences sc reen to select auto advance to the next available Scene on Recall, Store All, an d/or Update. Blank Scenes are ignored. Expanded Scene Safes. A Safes Map is added to the SCENES screen to set any comb ination of channel, Mix and DCA Scene recall safes. The Other page includes a saf es option for the Patchbay item. Quick select is available. New Channel Compressor. More Compressor Types have been added, as well as a Par allel Mode option. FX Rack 3-5 Speaker Matrix Processor added. Allows optimum spread of a standard LR mix across a multiple speaker array. Ideal for a wide stage. This is not a g eneral purpose speaker processor, but can be used to provide basic Sub speaker p rocessing too. Extended FX routing. The routing architecture has been updated to accommodate t he new multiple input/output Speaker Matrix Processor. This allows up to 4 input s and 8 outputs to each of the 8 RackFX units. FX can be routed to each other, daisy chained and patched directly to output sockets.
3rd Party control via TCP/IP. External device control via TCP/IP is now possibl e using a protocol based on the iLive MIDI functionality. This answers user req uest for control using industry standard touch panels and other controllers. MIDI control of iLive Editor. External MIDI controllers can connect to the lapt op and control selected parameters within the Editor session. A Learn function ma kes it very quick to set up a MIDI map from an external controller. These maps can be saved and recalled as xml files. Increased Pan and Sends on rotaries resolution. Resolution is increased to allo w finer control. Minimum system requirements _______________________________ The iLive Editor Software application is designed to run on a desktop or laptop PC or Apple Mac. Note - Due to the amount of data processed and displayed by Editor including real time metering of every signal within the system, the computer should meet the mi nimum system requirements outlined below to ensure trouble free operation. Minimum computer requirement - There are so many different types of processor wi th different performance capability that it is impossible to identifya minimum spe cification based on type or speed alone. For this reason there are several Intern et sites that provide benchmark comparisons to score processor power. One such site is: http://www.cpubenchmark.net/ From the lists on this site we re commend you choose a processor with a benchmark score greater than 1000. A dual core processor is recommended. Hard disk space = 200 MB Minimum RAM = 1GB or more Graphics memory = 256 MB or more Graphics resolution = 1024 x 768 or better Recommended computer requirement - The following are examples of computers we ha ve tested as benchmarks for choosing a system. These score around 1400 in the be nchmark list above. Desktop example: Intel E6600 Core2 Duo 2.4GHz - 1066MHz FSB, 4MB Cache, Dual Cor e. Graphics 1600 x 1200. Laptop example: Intel T8300 Core2 Duo Mobile 2.4GHz - 800MHz FSB, 3MB Cache, Dua l Core. Graphics 1280 x 800 (WXGA) For Mac computers an Intel x86 processor is required. Java requirements - Java lets you run programs such as Editorwritten in the Java p rogramming language. Java for the PC, Java SE Runtime Environment (JRE) 6 Version 1.6 or more recent is required for Windows operating systems. A suitable version is bundled with the Editor download and installs automatically with the software. Java for the MAC, Java Version 1.5 is required for OS 10.5 supported. This is th e default shipped with the Mac. Note - Do not use the Apple version of Java 1.6 with a Mac running Leopard OS 10
.5.
Operating systems supported ______________________________ At the time of release of this software the Editor has been tested to be compati ble with the following operating systems (OS). It is not guaranteed to work with other versions of OS. Refer to the Allen & Heath web site for the latest informat ion on system compatibility. Currently Editor supports: Windows 7 32bit and 64bit Windows XP 32bit. Windows Vista 32 bit. Apple Mac OSX Leopard 10.5 (Using Java v1.5) Apple Mac OSX Snow Leopard 10.6 Apple Mac OSX Lion 10.7 New Version provided but not supported Linux Ubuntu 9.10 32bit (Requires Java 1.6) Note This Linux release only works with online 'Surface and MixRack' connection. It does not work with 'Offline' or 'MixRack only' connection. Note This Linux release does not support remote firmware update using Editor.
Minimum networking requirements __________________________________ Editor can connect to the iLive system using a wired or wireless Ethernet connec tion. For wireless connection a suitable wireless router is required. Wired = 100 Mbps Wireless = 54 Mbps capable. If your wireless reception is poor and you want to enable the iLive Multicast op tion ensure that all wireless access points and wireless routers on your network support and are enabled with IGMP Snooping (Internet Group Management Protocol) . If you are unsure please refer to your network equipment manufacturer or an IT specialist. Installing and running the Editor on your computer ______________________________________ Download either the PC or Mac version of the Editor software from the Allen & He ath web site. PC/Mac - Run the setup application and follow the instructions to install iLi ve Editor. Note for Mac users To run the iLive Editor please find it under Applications.
Connecting your laptop to the iLive network ____________________________________________________ Each device on the network must have a unique IP address with the same Subnet ma sk. When you connect a laptop and wireless router they must have unique IP addr esses compatible with the iLive. The iLive default (reset) addresses are: Default Default Default Default Default MixRack IP address = 192.168.1.1 Surface IP address = 192.168.1.2 TouchScreen IP address = 192.168.1.3 xDR-16 Expander IP address = 192.168.1.20 Subnet Mask = 255.255.255.0
Wired - For stand alone wired connection to the iLive plug a standard CAT5 netw ork cable between the laptop Network (LAN) port and any iLive NETWORK socket. D o not remove the usual network connection between the Surface and MixRack. Set a compatible static IP address for your laptop LAN port. Do not use DHCP for wi red connection. For example: Laptop LAN port IP address = 192.168.1.10 Laptop LAN port Subnet Mask = 255.255.255.0 Wireless - Plug a wireless router (wireless access point) into any iLive NETWOR K socket using a CAT5 cable. Use the laptop Wireless connection to connect to t he iLive via the router. Wireless routers have an IP address to identify them on the network. This addre ss is also used to access their settings. Some routers default to 192.168.1.1 w hich conflicts with the default iLive MixRack address. In this case change the address of the router before plugging it in to the iLive network. Its address m ust be 192.168.1.nnn where nnn is the unique address number different to that of the iLive and other devices on the network. Refer to your wireless router guid e for setup instructions. For example: Wireless router IP address = 192.168.1.254 Wireless router Subnet Mask = 255.255.255.0 Check that the router is set for DHCP operation so that it automatically allocat es IP addresses to other DHCP enabled devices on the network, in this case the l aptop. Most wireless routers have DHCP enabled by default. Your laptop wireles s connection should be set for DHCP to automatically receive its address from th e router. Check that the router DHCP address range (scope) is restricted to avo id conflict with the iLive and other connected devices with static IP addresses. We recommend: Wireless router = DHCP enabled Start IP address = 192.168.1.100 End IP address = 192.168.1.200 Note - If you have problems with your router and laptop set to DHCP then try us ing static IP addressing, but only for stand alone systems not connected to a la rger network. Set your router and laptop wired or wireless connection for static addressing and allocate compatible IP addresses. Security We strongly recommend that you enable Wireless Security on your route r to prevent unauthorised access. By enabling WPA/PSK encryption the iLive syst em will remain private from other laptop users. A wireless key or passphrase wil l be required. Keep a note of the wireless key entered.
SSID This is the name broadcast by the router to identify the wireless network to the laptop. It is recommended that you set a unique SSID using the router s etup menu to help differentiate between the wireless networks seen by the laptop . Working with Wifi Position the wireless router within its specified operating range from the laptop, but make sure it is not too close to your laptop. We rec ommend at least 3m (10 feet) minimum distance. For best performance keep it in line of sight of the laptop. The wireless connection may run slower or you may l ose connection if the signal strength is low. Note - It can takes a minute or two for Editor to connect to iLive. Surface ope ration and metering may be interrupted for brief moments due to the increased ne twork activity as Editor connects. Audio is not affected. At one point the Sur face may freeze for around 10 seconds. Once connected normal Surface operation resumes. Note - If you experience interference with the wireless signal it may be due to another wireless router operating in the local area on the same frequency, or d ue to other wireless devices such as cordless telephones. In this case access t he router setup menu and change its wireless frequency (channel). Note - If you experience difficulties connecting using wireless, try disabling the LAN and other network connections on your computer, and vice versa. For more complex network arrangements or to learn more about Ethernet technology we recommend that you refer to your IT administrator or a web based learning re source, for example: http://compnetworking.about.com/cs/homenetworking/a/homenetguide.htm http://comp networking.about.com/cs/wirelessproducts/a/howtobuildwlan.htm Controlling two iLive systems - It is possible to connect your computer and t wo iLive systems on the same network so that you can run two Editor sessions and switch between them, for example to control FOH and Monitor systems. Make sure each iLive has a unique set of addresses. For example, you could change the de fault 192.168.1.1, 2, 3 addresses of the second iLive to 192.168.1.4, 5, 6.
Quick Setup ______________________ 1. Check that your computer operating system is supported, and that your compute r meets the minimum requirements detailed below. 2. If working online, set unique IP addresses for your computer and wireless rou ter (if used) on the same network as the iLive, typically 192.168.1.nn where nn> 3 if the default iLive addresses are used. It is usual to use DHCP addressing fo r the router and laptop. Make sure the router DHCP address range is restricted to avoid conflict with the iLive static addresses, typically 192.168.1.100 to 20 0. If you use static IP addressing we recommend you set 192.168.1.10 for your c omputer and 192.168.1.11 for your wireless router. 3. Start type of ix Rack) hes your the Editor. The Select System Configuration dialog lets you choose the operating environment required. Choose (Offline), (Online Surface and M or (Online Mix Rack Only). Always choose the connection type that matc iLive system.
Note for Mac users
To run the iLive Editor please find it under Applications.
4. Choose Hardware Config. If running (Offline) to create Shows to run on your s ystem, you must first ensure that the offline hardware config matches the physic al hardware the show will be recalled on. The same applies for [Online Mix Rack Only]. Ensure that the virtual Surface hardware matches the physical Surface h ardware you intend to use with the Show. 5. Choose the USB drive location. Select File / USB Drive. 6. Set your preferences. Use the Setup Menu / Mixer Preferences and Options men us to set these options. 7. Use the left hand toolbar Setup Modes to configure the strips, patchbay, name s/colour, but remember to select None to return to normal operation. More Information _________________ For more on using iLive Editor refer to the Help file within the application. Please regularly check the Allen & Heath web site for further firmware and softw are updates. Also use the iLive Knowledge Base articles available from the Support page at th e Allen & Heath web site. http://www.allen-heath.com/support If you need further assistance or wish to report issues using the iLive Editor p lease contact Allen & Heath Tech Support in your territory. http://www.allen-hea th.com
Vous aimerez peut-être aussi
- The Subtle Art of Not Giving a F*ck: A Counterintuitive Approach to Living a Good LifeD'EverandThe Subtle Art of Not Giving a F*ck: A Counterintuitive Approach to Living a Good LifeÉvaluation : 4 sur 5 étoiles4/5 (5784)
- The Little Book of Hygge: Danish Secrets to Happy LivingD'EverandThe Little Book of Hygge: Danish Secrets to Happy LivingÉvaluation : 3.5 sur 5 étoiles3.5/5 (399)
- Hidden Figures: The American Dream and the Untold Story of the Black Women Mathematicians Who Helped Win the Space RaceD'EverandHidden Figures: The American Dream and the Untold Story of the Black Women Mathematicians Who Helped Win the Space RaceÉvaluation : 4 sur 5 étoiles4/5 (890)
- Shoe Dog: A Memoir by the Creator of NikeD'EverandShoe Dog: A Memoir by the Creator of NikeÉvaluation : 4.5 sur 5 étoiles4.5/5 (537)
- Grit: The Power of Passion and PerseveranceD'EverandGrit: The Power of Passion and PerseveranceÉvaluation : 4 sur 5 étoiles4/5 (587)
- Elon Musk: Tesla, SpaceX, and the Quest for a Fantastic FutureD'EverandElon Musk: Tesla, SpaceX, and the Quest for a Fantastic FutureÉvaluation : 4.5 sur 5 étoiles4.5/5 (474)
- The Yellow House: A Memoir (2019 National Book Award Winner)D'EverandThe Yellow House: A Memoir (2019 National Book Award Winner)Évaluation : 4 sur 5 étoiles4/5 (98)
- Team of Rivals: The Political Genius of Abraham LincolnD'EverandTeam of Rivals: The Political Genius of Abraham LincolnÉvaluation : 4.5 sur 5 étoiles4.5/5 (234)
- Never Split the Difference: Negotiating As If Your Life Depended On ItD'EverandNever Split the Difference: Negotiating As If Your Life Depended On ItÉvaluation : 4.5 sur 5 étoiles4.5/5 (838)
- The Emperor of All Maladies: A Biography of CancerD'EverandThe Emperor of All Maladies: A Biography of CancerÉvaluation : 4.5 sur 5 étoiles4.5/5 (271)
- A Heartbreaking Work Of Staggering Genius: A Memoir Based on a True StoryD'EverandA Heartbreaking Work Of Staggering Genius: A Memoir Based on a True StoryÉvaluation : 3.5 sur 5 étoiles3.5/5 (231)
- Devil in the Grove: Thurgood Marshall, the Groveland Boys, and the Dawn of a New AmericaD'EverandDevil in the Grove: Thurgood Marshall, the Groveland Boys, and the Dawn of a New AmericaÉvaluation : 4.5 sur 5 étoiles4.5/5 (265)
- The Hard Thing About Hard Things: Building a Business When There Are No Easy AnswersD'EverandThe Hard Thing About Hard Things: Building a Business When There Are No Easy AnswersÉvaluation : 4.5 sur 5 étoiles4.5/5 (344)
- On Fire: The (Burning) Case for a Green New DealD'EverandOn Fire: The (Burning) Case for a Green New DealÉvaluation : 4 sur 5 étoiles4/5 (72)
- The World Is Flat 3.0: A Brief History of the Twenty-first CenturyD'EverandThe World Is Flat 3.0: A Brief History of the Twenty-first CenturyÉvaluation : 3.5 sur 5 étoiles3.5/5 (2219)
- The Unwinding: An Inner History of the New AmericaD'EverandThe Unwinding: An Inner History of the New AmericaÉvaluation : 4 sur 5 étoiles4/5 (45)
- The Gifts of Imperfection: Let Go of Who You Think You're Supposed to Be and Embrace Who You AreD'EverandThe Gifts of Imperfection: Let Go of Who You Think You're Supposed to Be and Embrace Who You AreÉvaluation : 4 sur 5 étoiles4/5 (1090)
- The Sympathizer: A Novel (Pulitzer Prize for Fiction)D'EverandThe Sympathizer: A Novel (Pulitzer Prize for Fiction)Évaluation : 4.5 sur 5 étoiles4.5/5 (119)
- Her Body and Other Parties: StoriesD'EverandHer Body and Other Parties: StoriesÉvaluation : 4 sur 5 étoiles4/5 (821)
- Mobile Computing NotesDocument21 pagesMobile Computing Notesgiri deepeshPas encore d'évaluation
- Dot NET Concepts PrakashDocument160 pagesDot NET Concepts Prakashnarayana_j100% (4)
- Sierra Wireless MC7304 PDFDocument110 pagesSierra Wireless MC7304 PDFpavlodePas encore d'évaluation
- Embedded SystemDocument15 pagesEmbedded Systembrahma2deen2chaudharPas encore d'évaluation
- Summit X440 Series: The Intelligent, Affordable EdgeDocument12 pagesSummit X440 Series: The Intelligent, Affordable EdgeAdriano StruckPas encore d'évaluation
- Operations Support System - .Document4 pagesOperations Support System - .Dipesh JainPas encore d'évaluation
- Chapter 1 ResearchDocument6 pagesChapter 1 ResearchNosaj TriumpsPas encore d'évaluation
- Byungjin: Omnious. Co., LTDDocument2 pagesByungjin: Omnious. Co., LTDgssPas encore d'évaluation
- I 30 I 40Document27 pagesI 30 I 40Ken WonPas encore d'évaluation
- IntroDuction To VirtualizationDocument22 pagesIntroDuction To VirtualizationKishore Lakkamraju100% (1)
- How To Analyze Performance Monitor Data Using PAL SQL ConnectionsDocument15 pagesHow To Analyze Performance Monitor Data Using PAL SQL ConnectionsSalman1231Pas encore d'évaluation
- Resume 9Document2 pagesResume 9Jared FriedmanPas encore d'évaluation
- EMTECH LESSON 4 Part 2 PDFDocument33 pagesEMTECH LESSON 4 Part 2 PDF813 cafePas encore d'évaluation
- IM C2000/C2000G/C2500/C2500G (D0BJ/D0BK-NA) Parts CatalogDocument201 pagesIM C2000/C2000G/C2500/C2500G (D0BJ/D0BK-NA) Parts CatalogJorgePas encore d'évaluation
- BSCITDocument34 pagesBSCITNilabjo Kanti PaulPas encore d'évaluation
- Testinside - 642-611 - V3.65Document63 pagesTestinside - 642-611 - V3.65radsssssPas encore d'évaluation
- Vtu 7TH Sem Cse/ise C# Programming & .Net Notes 10cs761/10is761Document109 pagesVtu 7TH Sem Cse/ise C# Programming & .Net Notes 10cs761/10is761EKTHATIGER63359073% (11)
- Presentasi Gom PlayerDocument8 pagesPresentasi Gom PlayerSupriyantoPas encore d'évaluation
- Vcs Db2 AgentDocument81 pagesVcs Db2 Agentsubhasghosal27Pas encore d'évaluation
- Evdo 2Document29 pagesEvdo 2Win LinnPas encore d'évaluation
- MQDocument UserGuideDocument14 pagesMQDocument UserGuidesreeni_java_info3685Pas encore d'évaluation
- ABC PresentationDocument16 pagesABC Presentationzohaib AliPas encore d'évaluation
- 16x16 Multiuser MIMO Testbed Employing Simple AdaptiveDocument5 pages16x16 Multiuser MIMO Testbed Employing Simple AdaptiveNhật LongPas encore d'évaluation
- Online Pizza Ordering System PP TDocument24 pagesOnline Pizza Ordering System PP TAditi MaskePas encore d'évaluation
- 11 5 1Document56 pages11 5 1Mario Alejandro Godoy PatiñoPas encore d'évaluation
- Wireless Pen Test FrameworkDocument5 pagesWireless Pen Test FrameworkMochamad Ismul AzhomiPas encore d'évaluation
- Exa15e 1880919662Document2 pagesExa15e 1880919662undersourcePas encore d'évaluation
- Fortigate Cook Book v5 PDFDocument384 pagesFortigate Cook Book v5 PDFThếSơnNguyễnPas encore d'évaluation
- Tutorial Squidman PDFDocument11 pagesTutorial Squidman PDFchintyawidyaPas encore d'évaluation
- Exercise01-Familiarization of ArcGISDocument5 pagesExercise01-Familiarization of ArcGISErvic AngelesPas encore d'évaluation