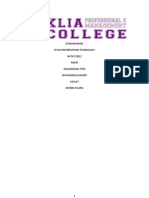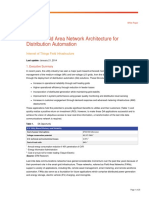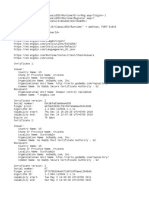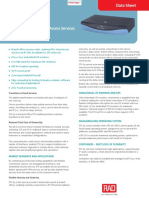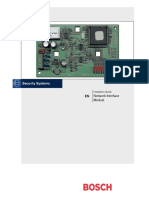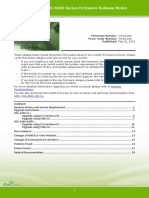Académique Documents
Professionnel Documents
Culture Documents
ConfiguringEpygiSupportedIPPhones Rev1.7 MedRes
Transféré par
LuisGimRDescription originale:
Titre original
Copyright
Formats disponibles
Partager ce document
Partager ou intégrer le document
Avez-vous trouvé ce document utile ?
Ce contenu est-il inapproprié ?
Signaler ce documentDroits d'auteur :
Formats disponibles
ConfiguringEpygiSupportedIPPhones Rev1.7 MedRes
Transféré par
LuisGimRDroits d'auteur :
Formats disponibles
Epygi Technologies
Configuring Epygi Supported IP Phones on Quadro
Revision Plug and play and Autoconfiguration merged Revised
Revised By Sona Grigoryan Liana Badalyan
Date Mar 28, 2007 April 19, 2007
Quadro variants: Filename: Version: Template: Last saved: NEWsupportTemplate.dot 9/6/2010 5:42:00 PM by Aram Hayrapetyan Configuring Epygi Supported IP Phones_rev_LinkCorrection_Ruben.doc
Revision: 1.7
Abstract: This document describes the steps required for Plug and Play and Auto-configuration of Epygi supported IP phones on the Quadro.
Please Note: This document contains confidential and proprietary information owned by Epygi Technologies Ltd. Any copying, use or disclosure of the document or the information contained herein without the written permission of Epygi Technologies Ltd. is strictly prohibited.
Epygi Technologies
Configuring Epygi Supported IP Phones on Quadro
Table of Contents
1 2 3 4 5 6
Introduction............................................................................. 4 Requirements and Preparations ............................................... 5 Supported SIP Phones ............................................................. 5 Plug-and-Play Configuration .................................................... 6 Auto-Configuration................................................................... 8 Completing SIP Phone Configuration ..................................... 10
6.1 6.2 6.3 6.4 6.5 6.6 6.7 6.8 6.9 6.10 6.11 6.12 6.13 6.14 6.15 Resetting Snom300....................................................................10 Resetting Snom320....................................................................10 Resetting Snom360....................................................................10 Resetting Snom370....................................................................10 Resetting Snom820....................................................................11 Resetting Snom870....................................................................11 Resetting SnomMP .....................................................................11 Resetting Aastra 480i (CT) and 9480i (CT) (35i (CT))......................11 Resetting Aastra 9112i ...............................................................12 Resetting Aastra 9133i ...............................................................12 Resetting Aastra 9143i (33i)........................................................12 Resetting Aastra 6753i (53i)........................................................12 Resetting Aastra 6755i/6757i (55i/57i) (CT) ..................................13 Resetting Aastra 6751i (51i)........................................................13 Resetting Aastra 6730i and 6731i.................................................13
7 8 9
Programmable Keys Configuration ......................................... 14 Verifying Configuration .......................................................... 15 Troubleshooting ..................................................................... 16
10.1 Configuration Changes to a DHCP Server.......................................18
10 SIP Phone Uses a Third-Party DHCP Server............................ 17 11 References ............................................................................. 19 12 Appendix Linux-based DHCP configuration file ...................... 20
PAGE 2
6-Sep-10
Epygi Technologies
Configuring Epygi Supported IP Phones on Quadro
Document Revision History
Revision 1.0 1.1 1.2 Date 12-Apr-07 06-Sep-07 09-Apr-08 Description Initial release New Supported phones added Updated the SW versions of the phones Updates in Introduction, Requirements and preparation, Plugand-Play Configuration and Auto-Configuration chapters. New Supported IP phones added (Aastra 9480i (35i) and 9143i (33i)). Programmable Keys Configuration chapter added New Supported phones added New Supported phones added Some modifications regarding IP configuration from WAN Valid for SW 4.1.x 4.1.x 4.1.x Valid for models IP PBXs IP PBXs IP PBXs
1.3
25-Feb-09
5.0.x
IP PBXs
1.4 1.5 1.6
26-Feb-09 11-Sep-09 10-Apr-2010
5.0.x 5.1.x 5.2.x
IP PBXs IP PBXs IP PBXs
1.7
01-Sep-2010
5.2.x
IP PBXs
PAGE 3
6-Sep-10
Epygi Technologies
Configuring Epygi Supported IP Phones on Quadro
1 Introduction
Quadro IP PBXs provide the option of using SIP phones along with standard analogue phones. SIP phones are connected to any network interface of Quadro via Ethernet and serve as additional extensions similar to onboard FXS extensions (see Figure 1a , b). The Quadro can be configured to serve IP phones connected to either LAN or WAN interfaces. Some products like Quadro6L and QuadroM32x are configured to have IP phones connected to WAN interface by default. To allow SIP phones to function as Quadro extensions, both the phone and the Quadro should be appropriately configured. Started with Quadro software 3.1.x, an Auto-configuration option is available for all supported and most of the tested SIP phones. This option simplifies SIP phone configuration procedure eliminating the necessity of manual configuration of the phones. The user only needs to configure an IP line attached to a desired extension on the Quadro and then reset the SIP phone to factory defaults. For more information on the Auto-configuration option, please refer to Section 5. A further improvement to SIP phones support is introduced with software version 4.1.x. The Plug-and-play (PnP) option, which is available for the supported and some tested SIP phones, eliminates the necessity of SIP phone and Quadro configuration. Once a SIP phone has a connection to the Quadro and is reset, it asks on which extension to configure the IP phone in case of Aastra phones, or it automatically acquires the first available extension on the system and auto-configures itself without users intervention in case of Snom phones or in case when no mode was chosen on Aastra. For more information on the PnP option, please refer to Section 4. With the Auto-configuration option the user should select both the IP line and the extension, whereas with the PnP option the extension is chosen on the phone or is selected automatically. The automatically selected extension is the extension that is assigned to the first free IP line. Therefore, the Auto-configuration option should be preferred for Snom phones if the user wishes to associate a Snom SIP phone with a certain extension or a certain IP line, for Aastra phones the extension can be chosen on the phone during the configuration process. This document describes how to configure the supported SIP phones connected to the Quadro LAN or WAN using PnP or Auto-configuration options. The complete list of the supported SIP phones can be found in Section 3.
Figure 1 IP Phones connection methods
Figure 1a - IP phone connected to the Quadro LAN
Figure 1b - IP phone connected to the Quadro WAN
PAGE 4
6-Sep-10
Epygi Technologies
Configuring Epygi Supported IP Phones on Quadro
2 Requirements and Preparations
Quadro is connected to the network and all network settings are correctly configured. SIP phones are located in the network, available through the interface which is selected as Network Interface on IP Line Settings page and powered up. For SIP phones PnP configuration, the Enable PnP for IP lines is checked. Quadro SW 4.1.x or higher is required. For SIP phones Auto-configuration, SW 3.1.x or higher is required.
3 Supported SIP Phones
Below is the list of the supported SIP phones that can be configured using PnP or Autoconfiguration options. Vendor
Snom Snom Snom Snom Snom Snom Snom Aastra Aastra Aastra Aastra Aastra Aastra Aastra Aastra Aastra Aastra Aastra Aastra Aastra Aastra
Model
300 320 360 370 820 870 MP 480i 480i CT 9112i 9133i 6755i (55i) 6757i (57i) 6757iCT (57iCT) 6753i (53i) 6751i (51i) 9480i (35i) 9480iCT (35iCT) 9143i (33i) 6730i 6731i
Software
Application: snom300-SIP 7.3.27 Application: snom320-SIP 7.3.27 Application: snom360-SIP 7.3.27 Application: snom370-SIP 7.3.27 Application: snom820-SIP 8.2.11 Application: snom820-SIP 8.3.2 Application: snom820-SIP 8.2.1 Application version: 1.4.3.23 Application version: 1.4.3.23 Application version: 1.4.3.23 Application version: 1.4.3.23 Application version: 2.5.2.1010 Application version: 2.5.2.1010 Application version: 2.5.2.1010 Application version: 2.5.2.1010 Application version: 2.5.2.1010 Application version: 2.5.2.1010 Application version: 2.5.2.1010 Application version: 2.5.2.1010 Application version: 2.5.2.1010 Application version: 2.5.2.1010
PAGE 5
6-Sep-10
Epygi Technologies
Configuring Epygi Supported IP Phones on Quadro
4 Plug-and-Play Configuration
SIP Phones PnP configuration option allows the supported SIP phones to be automatically configured when having a connection to the Quadro and reset to factory defaults. Apart from enabling the PnP service for IP lines on the Quadro, which is the default state, this option when chosen does not require any further configuration changes neither on the Quadro nor on the SIP phone. If the default configuration of PnP for IP lines has been changed, please follow these steps to enable the PnP option: 1. Log into the Quadro as an administrator. 2. Open the Telephony Line Settings IP Line Settings page. 3. Select the Enable PnP for IP lines checkbox (see Figure 2). 4. Click Save to submit the changes. Once the PnP option for IP lines is enabled, factory reset the phone to start PnP configuration. For instructions on how to reset a supported SIP phone, please refer to Section 6. In case of Aastra phones, during the PnP process the phone will ask to choose the preferred extension. In case of Snom phones (or if there is no input from the user in case of Aastra phones) the SIP phone will acquire an extension that is attached to the first free IP Line. Please note: The PnP service will be working only if there is at least one free IP line attached to an extension. The system considers an IP line as free if its type is set to Inactive and its status is not disabled. In addition to that IP line should be attached to the extension. Please note: The PnP service will not be working for SIP phones that have already been configured on any other IP line. Please note: All Aastra IP phones can be configured in a dialog mode depending on the IP phone Firmware version. To complete the phone configuration in a dialog mode, reset the phone to factory default settings (see Section 6) and follow these steps: 1. The phone will offer two options for selecting an extension: Automatically or Manually. Choosing the Automatically option will automatically assign the phone an extension attached to the first free IP line. Choosing the Manually option will display the list of extensions with free IP lines on the phone screen enabling you to choose your desired extension.
2. Use the up and down navigation keys to scroll to a desired option and press the Select soft key. For the Manually option, also select an extension and press the Select soft key. To verify the configuration, please, see Section 7.
PAGE 6
6-Sep-10
Epygi Technologies
Configuring Epygi Supported IP Phones on Quadro
Figure 2 - Enabling PnP option for IP lines
Please note: Selecting the Enable Firmware Version Control checkbox allows the system to control the firmware version running on the supported SIP Phones. This service allows the system to automatically update a SIP phones firmware with the version recommended by Epygi to be used with the current Quadro software. This can be a firmware downgrade as well as an upgrade. Firmware version checking is executed each time a SIP phone is rebooted. For more information on the Firmware Version Control service, please refer to the Quadro online help.
PAGE 7
6-Sep-10
Epygi Technologies
Configuring Epygi Supported IP Phones on Quadro
5 Auto-Configuration
Auto-configuration option simplifies the configuration procedure of the Supported and most of the Tested phones. The following step-by-step instructions describe how to configure an IP line to allow supported SIP phones to be auto-configured. 1. Log into the Quadro as an administrator. 2. Open the Telephony Line Settings IP Line Settings page (see Figure 2). 3. From the Attached Extension column, choose an extension to be assigned to the SIP phone and click on the corresponding IP line link. Note that the table lists only the extensions attached to IP lines. If the extension is not listed on this page, open Users Extensions Management page and attach an IP line to the extension by editing the extension settings (see Figure 3).
Figure 3 - Attaching an IP line to an extension
4. On the IP Line Settings page (see Figure 4), select the SIP phone radio button to configure the line. 5. Select the model of the SIP phone from the Phone Model drop-down list. 6. Enter the MAC address of the phone into the appropriate text fields. MAC addresses of IP phones are usually printed on the back of the phone base unit.
PAGE 8
6-Sep-10
Epygi Technologies
Configuring Epygi Supported IP Phones on Quadro
7. Enter the number for intended simultaneous calls the total number of active and held calls, in the Line Appearances text box. If this field is set to 1, only one active call will be possible to have on the phone. Making or accepting a second call while the other is on hold will not be allowed. Note that this maximum allowed number depends on the phones brand and model, and cannot exceed the number of simultaneous calls supported by the phone. 8. The Quadro authorizes each SIP phone by a unique username and a password specified on the IP Line Settings Page (see Figure 4). In case of auto-configuration, they are specified on the Quadro and are automatically included in the phones configuration file generated by the Quadro. By default the Quadro assigns a unique username and password to each IP line. The user may either keep these values or specify new ones. 9. Click Save to submit the changes. Once a corresponding IP line is configured, factory reset the phone to complete Autoconfiguration. For instructions on how to reset a supported SIP phone, please refer to Section 6.
Figure 4-Configuring an IP line
PAGE 9
6-Sep-10
Epygi Technologies
Configuring Epygi Supported IP Phones on Quadro
6 Completing SIP Phone Configuration
To complete SIP phones configuration using PnP or Auto-configuration options, reset the phone to factory default settings to initiate configuration file download. Please see the instructions below that describe how to restore the default configuration of different supported SIP phones. Please note: If a SIP phone obtains its basic network parameters from a DHCP server other than the Quadros built-in DHCP server when it is connected on the LAN network or when the phone is located in the WAN network, certain configuration changes will be required on the DHCP server in use. Please refer to Section 10.
6.1 Resetting Snom300
1. Press the Navigation button above the keypad of the phone. 2. Scroll down to Configuration. 3. Right scroll to Reset and press the password (the default is 0000). 4. Enter the password and press the key. The phone will ask for the administrator key.
6.2 Resetting Snom320
1. Press the Settings key on the keypad of the phone. 2. Scroll to Reset softkey. Press the Reset soft key. 3. Enter the password (the default is 0000) 4. Press the key to reset the configurations and reboot the phone.
6.3 Resetting Snom360
1. Press the Settings key on the keypad of the phone. 2. Scroll to 10 Maintenance and press the 3. Scroll to 5 Reset Values and press the 4. Enter the password (the default is 0000) 5. Press the key to reset the configurations and reboot the phone.. key key.
6.4 Resetting Snom370
1. Press the Settings key on the keypad of the phone. 2. Scroll to 10 Maintenance then press the OK (or the 3. Scroll to 5 Reset Values and press OK (or the 4. Enter the password (the default is 0000) 5. Press the key to reset the configurations and reboot the phone. key. key)
PAGE 10
6-Sep-10
Epygi Technologies
Configuring Epygi Supported IP Phones on Quadro
6.5 Resetting Snom820
1. Press the Menu key on the keypad of the phone. 2. 3. 4. 5. key (or just press 5). Scroll to 5 Maintenance, then press the key (or just press 4). Scroll to 4 Reset Values and press Enter the administrator password (the default is 0000). key to reset the configurations and reboot the phone. Press the
6.6 Resetting Snom870
1. Press the 2. 3. 4. 5. Menu key key on the keypad of the phone.
Press 5 Maintenance, or press 5. Press 4 Reset Values, or press 4. Enter the administrator password (the default is 0000). OK to reset the configurations and reboot the phone. Press
6.7 Resetting SnomMP
1. 2. 3. 4. Press the Menu key. softkey (or just press 5). Scroll to 5 Maintenance and press the softkey (or just press 4). Scroll to 4 Reset Values and press the Enter the administrator password (the default is 0000). or to reset the configurations and reboot the phone.
5. Press
6.8 Resetting Aastra 480i (CT) and 9480i (CT) (35i (CT))
1. Press the Options key on the keypad of the phone to enter the Options List. 2. Use the up and down navigation keys to scroll to 11.Phone Status. Press the Show soft key or button. 3. Scroll to 4.Factory Default and press the Show soft key or select this option). button. (Pressing 4 will
4. The requirement to enter the password will appear. Enter the password (22222 by default) and press the Enter soft key. 5. Choose the 1.All default and press the Show soft key or button 6. The phone will ask for confirmation to reset to factory default. Press the Defaults soft key 7. In a few seconds a question for confirmation for restarting the phone will appear. Confirm the restart by pressing the Restart soft key
PAGE 11
6-Sep-10
Epygi Technologies
Configuring Epygi Supported IP Phones on Quadro
6.9 Resetting Aastra 9112i
1. Press the Options key on the keypad of the phone to enter the Options List. 2. Use the up and down navigation keys to scroll to 11. Phone Status. Press the soft key. 3. Scroll to 4. Restore Default (or Press 4 to jump to this option) and press the soft key. Enter Enter
4. The requirement to enter the password will appear. Enter the password (22222 by default) and press the Enter soft key. 5. Choose the 1. All default and press the Enter soft key 6. The phone will ask for confirmation to reset to factory default press # to confirm. 7. The phone will ask for confirmation to restart the phone, confirm the restart by pressing #.
6.10 Resetting Aastra 9133i
1. Press the Options key to enter the Options List. 2. Use the up and down navigation keys to scroll to 11 Phone Status. Press the soft key. 3. Scroll to 5 Restore Default (or Press 5 to jump to this option) and press the soft key. Enter Enter
4. The requirement to enter the password will appear. Enter the password (22222 by default) and press the Enter soft key. 5. Choose the 1 All default and press the Enter soft key. 6. The phone will ask for confirmation to reset to factory default press # to confirm. 7. The phone will ask for confirmation to restart the phone, confirm the restart by pressing #.
6.11 Resetting Aastra 9143i (33i)
1. Press the Options key on the keypad of the phone to enter the Options List. 2. Scroll to 5 Admin Menu (or Press 5 to jump to this option). Press Enter soft key. 3. The requirement to enter the password will appear. Enter the password (22222 by default) and press the Enter soft key. 4. Scroll to 4 Factory Default (or Press 4 to jump to this option) and press the soft key. 5. The phone will ask for confirmation to reset to factory default press # to confirm. 6. In a few seconds the question "Restart phone?" will appear. Confirm the restart by pressing #. Enter
6.12 Resetting Aastra 6753i (53i)
1. Press the Options key on the keypad of the phone to enter the Options List. 2. Scroll to 5 Administrator Menu (or Press 5 to jump to this option). Press the soft key. Enter
3. The requirement to enter the password will appear. Enter the password (22222 by default) and press the Enter soft key.
PAGE 12
6-Sep-10
Epygi Technologies
Configuring Epygi Supported IP Phones on Quadro
4. Scroll to 4 Restore Default (or Press 4 to jump to this option) and press the soft key. 5. The phone will ask for confirmation to reset to factory default press # to confirm.
Enter
6. In a few seconds the question "Restart phone?" will appear. Confirm the restart by pressing #.
6.13 Resetting Aastra 6755i/6757i (55i/57i) (CT)
1. Press the Options key on the keypad of the phone to enter the Options List. button (or Press 5 to 2. Scroll to 5.Administrator Menu. Press the Select soft key or select this option).
3. The requirement to enter the password will appear. Enter the password (22222 by default) and press the Enter soft key or button. 4. Scroll to 4.Factory Default and press the Select soft key or select this option). 5. 6. The phone will ask for confirmation to reset to factory default. Press the Default soft key to confirm the restart of the phone. 7. Wait for a few second the Restart soft key will appear and press the Restart soft key. button. (Pressing 4 to
6.14 Resetting Aastra 6751i (51i)
1. Press the Services button on the phone 2. Scroll to 5 Options (or Press 5 to jump to this option) and press the Enter soft key. Enter soft 3. Scroll to 5 Admin Menu (or Press 5 to jump to this option) and press the key.
4. The requirement to enter the password will appear. Enter the password (22222 by default) and press the Enter soft key. 5. Choose the 4 Factory default and press the Enter soft key. 6. The phone will ask for confirmation to reset to factory default press # to confirm. 7. In a few seconds the question "Restart phone?" will appear. Confirm the restart by pressing #.
6.15 Resetting Aastra 6730i and 6731i
1. Press the Options key on the keypad of the phone to enter the Options List 2. Scroll to 6 Admin Menu (or Press 6 to jump to this option) and press the key. Enter soft
3. The requirement to enter the password will appear. Enter the password (22222 by default) and press the Enter soft key. 4. Choose the 4 Factory default (or Press 4 to jump to this option) and press the soft key. 5. The phone will ask for confirmation to reset to factory default, press # to confirm. 6. In a few seconds the question "Restart phone?" will appear. Confirm the restart by pressing #. Enter
PAGE 13
6-Sep-10
Epygi Technologies
Configuring Epygi Supported IP Phones on Quadro
7 Programmable Keys Configuration
The Programmable Keys Configuration page is used to assign a function to the programmable keys of the IP phone. The design of this page depends on the IP phone model. Independently on the IP phone model, this page contains a number of the programmable keys and Functionality drop down list assigned to each of them.
Figure 5- Programmable Keys Configuration page (the preview is individual for different IP phone model)
The following options are available in the Functionality drop down list: Preconfigured - this option will not change anything for the key functionality. Actually it will keep the function previously configured for that key. None - this option eliminates any functionality for that key, actually it is disabling the key.
PAGE 14
6-Sep-10
Epygi Technologies
Configuring Epygi Supported IP Phones on Quadro
IP Line - this will assign the corresponding IP line to the key. With this option configured key will blink in case of incoming calls, will provide the dial tone for outgoing calls and will light on when the IP line is on a call. SLA - use the functionality of the SLA line as configured in the Key System Emulation page. This option is Quadro6L and Quadro4Li product limited. Watch Ext. # - watch the extension on the Quadro and a possibility to pickup the call addressed to that extension. Call Park Ext # - watch the calls parked to the corresponding extensions and a possibility to retrieve the calls parked to that extension. Record - records the call (in case if the manual call recording is allowed for the call, configured from Call Recording Settings).
This list also contains a number of PBX services available on the Quadro and accessible with the * key combination (see Quadro's Feature Codes). When configured from this page, the key combinations become transparent for the IP phones too. Vmail - accesses the voice mailbox of the extension to which the receptionist IP line is attached to. DND - enables/disables the Do Not Disturb service on the extension to which the IP line is attached to. CallFwd - accessed Forwarding Management of the extension to which the IP line is attached to. AutoReDI - auto redials the last dialed call. CallBack - calls back to the last caller. LineInfo - gets the IP line information from the Quadro. CallBlk - blocks the last caller. ACD Login/Logout - allows the corresponding ACD agent to login to all groups it is involved in, if previously logged in, to log out from those groups. This option is QuadroM32X and QuadroM8L/26x product limited. For Aastra phones (except the 6751i (51i) and 9112i models), the Hard Keys drop down is available to give a possibility for configuring the Hard Keys of the IP phone for using them either for SLA functionality or as a general IP Line. You may select the SLA line to which the Hard Key of your Aastra phone will be assigned. The Hard Keys assigned to an SLA line will work exactly the same way like the programmable key does. Please Note: The Hard Keys configuration is available only on Quadro6Ls and Quadro4Lis products. Please Note: When saving changes on this page, the system asks for a confirmation to remotely reboot the IP phone. It is required to reboot the IP phone after configuration changes on this page in order to make the new configuration effective on the IP phone.
8 Verifying Configuration
This section describes how to verify the SIP phone successful configuration: Go to Quadro System Status IP Lines Registration Status to see if the IP Line registration is successful. Dial *74 to get the line information. Make outgoing and accept incoming calls. Make sure the default (or newly specified) username set for an assigned IP line is displayed on the phone display (by default it has the locextNumber format).
PAGE 15
6-Sep-10
Epygi Technologies
Configuring Epygi Supported IP Phones on Quadro
9 Troubleshooting
The SIP phone fails to reboot/restart Some SIP phones may fail to reboot when the reboot is initiated from the phones LCD-based interface. The only way to recover the phone from the permanent reboot is to unplug the power cable from the base unit of the phone and plug it in again.
PAGE 16
6-Sep-10
Epygi Technologies
Configuring Epygi Supported IP Phones on Quadro
10 SIP Phone Uses a Third-Party DHCP Server
To allow a SIP phone to be configured using PnP or auto-configuration options, the phone should be able to download the configuration file from the Quadros HTTP/TFTP server. This requires that the boot server address of the phone be set to the IP address of the Quadros Network interface. In network configurations where the SIP phone obtains its network parameters from the Quadros DHCP server (recommended in case when IP phones are from LAN side, see Figure 6), the boot server address is set automatically by the Quadro. For those configurations no additional steps are required to complete SIP phone configuration except those mentioned in Sections 6.
Figure 6- Recommended configuration for SIP phone setup
If the SIP phone uses a third-party DHCP server, the DHCP server should be configured to notify the phone of the Quadros address. An example of such network configuration is shown in Figure 7a in case the phones are connected in LAN side and Figure 7b in case the phones are connected in WAN side. In this example, the LAN or WAN of the Quadro, the dedicated DHCP server, and SIP phones are in the same subnet. For the instructions on how to make appropriate changes to a third-party DHCP server, please see Section 10.1. Please note: Started with Quadro software 4.1.22, no changes to a third-party DHCP server for the above-described scenario are required for Snom IP phones if the phones are in the same subnet as the Quadro (1) and the DHCP server in use provides the following settings to clients (2): IP address Subnet mask Router (option 003) DNS (option 006).
Figure 7 IP phones use Third-Party DHCP Server
Figure 7a - SIP phone uses a dedicated DHCP server
Figure 7b - SIP phone uses a dedicated DHCP server
PAGE 17
6-Sep-10
Epygi Technologies
Configuring Epygi Supported IP Phones on Quadro
Please note: If your companys LAN configuration is similar to the one shown in Figure 7a make sure the DHCP server is disabled on the Quadro LAN. If it is not, unpredictable network behaviour may occur.
10.1 Configuration Changes to a DHCP Server
The steps below describe how to correctly configure third party DHCP server. These steps also apply to networks that consist of several logical subnets with the DHCP server and a SIP phone on one subnet, and the Quadro on another. Set the options listed in Table 1 to the values shown in the right column. Create a DHCP record for each SIP phone connected to the Quadro LAN. Reset the phone to its default settings and then reboot.
Please note: For Snom IP phones also configure the options listed in Table 2. The DHCP configuration file for Snom IP Phones should also contain the following section:
if substring(hardware, 1, 3) = 00:04:13 { option bootfile-name "snom.cgi?mac={mac}"; option tftp-server-name "http://172.30.0.1"; allow unknown-clients; }
Table 1 - Global scope options to configure
a) Phones are on the LAN side
Option Name 003 Router* 004 Time Server* 006 DNS Servers* 015 DNS-Domain Name* 066 TFTP Server Name
Value
Quadro LAN IP Quadro LAN IP Quadro LAN IP
Example
172.30.0.1 172.30.0.1 172.30.0.1
epygi-config.com
Quadro LAN IP
epygi-config.com
172.30.0.1
b) Phones are on the WAN side
Option Name 003 Router* 004 Time Server* 006 DNS Servers*
Value
Network routers IP Quadro WAN IP Network DNS servers IP
Example
192.168.1.1 192.168.1.10 192.168.1.1
PAGE 18
6-Sep-10
Epygi Technologies
Configuring Epygi Supported IP Phones on Quadro
015 DNS-Domain Name* 066 TFTP Server Name
epygi-config.com
Quadro WAN IP
epygi-config.com
192.168.1.10
*- It is optional to configure this parameter to point to the Quadro. It specifically depends on the network and can vary on network requirements. Table 2
Option Name 067 Boot file name
Value
"snom.cgi?mac={mac}"
Example
"snom.cgi?mac={mac}"
Once the appropriate changes to the DHCP server configuration are completed, reset the phone to start the phone configuration. Please see Section 6.
11 References
Quadro Manual-II: Administrators Guide for the corresponding release. Quadro Features on Epygi Supported IP Phones List. IP Phones and IP Lines Configuration Guide.
PAGE 19
6-Sep-10
Epygi Technologies
Configuring Epygi Supported IP Phones on Quadro
12 Appendix Linux-based DHCP configuration file
Below is an example of a Linux-based DHCP configuration file for different supported SIP phones. The following settings are used in the example: Quadro LAN IP - 172.30.0.1 Router IP - 172.30.0.2 MAC addresses of SIP phones.
subnet 172.30.0.0 netmask 255.255.0.0 { range 172.30.255.1 172.30.255.254; option routers 172.30.0.2; option subnet-mask 255.255.0.0; option domain-name-servers 172.30.0.1; option ntp-servers 172.30.0.1; option domain-name "epygi-config.com"; option tftp-server-name "172.30.0.1"; if substring(hardware, 1, 3) = 00:04:13 { option bootfile-name "snom.cgi?mac={mac}"; option tftp-server-name "http://172.30.0.1"; allow unknown-clients; } host Polycom_0004f200e90b { hardware ethernet 00:04:f2:00:e9:0b; } host Cisco7960_00059BB46B5A { hardware ethernet 00:05:9B:B4:6B:5A; } host Snom_00041321014A { hardware ethernet 00:04:13:21:01:4A; option bootfile-name "ipeconfig/snom-00041321014A.htm"; option tftp-server-name "http://172.30.0.1"; } host Aastra480i_00085D03067C { hardware ethernet 00:08:5D:03:06:7C; } host SwissVoice_000501010101 { hardware ethernet 00:05:01:01:01:01; } host Sipura841_000601010101 { hardware ethernet 00:06:01:01:01:01; } }
PAGE 20
6-Sep-10
Epygi Technologies
Configuring Epygi Supported IP Phones on Quadro
THISDOCUMENTISPROVIDEDTOYOUFORINFORMATIONALPURPOSESONLY.Theinformationfurnishedinthis document,believedbyEpygiTechnologiestobeaccurateasofthedateofpublication,issubjecttochangewithout notice.EpygiTechnologiesassumesnoresponsibilityforanyerrorsoromissionsinthisdocumentandshallhaveno obligationtoyouasaresultofhavingmadethisdocumentavailabletoyouorbasedupontheinformationit contains. EpygiisaregisteredtrademarkofEpygiTechnologies,Ltd.Allotherproductsandservicesaretheregistered trademarksoftheirrespectiveholders.
PAGE 21
6-Sep-10
Vous aimerez peut-être aussi
- Hidden Figures: The American Dream and the Untold Story of the Black Women Mathematicians Who Helped Win the Space RaceD'EverandHidden Figures: The American Dream and the Untold Story of the Black Women Mathematicians Who Helped Win the Space RaceÉvaluation : 4 sur 5 étoiles4/5 (895)
- Never Split the Difference: Negotiating As If Your Life Depended On ItD'EverandNever Split the Difference: Negotiating As If Your Life Depended On ItÉvaluation : 4.5 sur 5 étoiles4.5/5 (838)
- The Yellow House: A Memoir (2019 National Book Award Winner)D'EverandThe Yellow House: A Memoir (2019 National Book Award Winner)Évaluation : 4 sur 5 étoiles4/5 (98)
- The Subtle Art of Not Giving a F*ck: A Counterintuitive Approach to Living a Good LifeD'EverandThe Subtle Art of Not Giving a F*ck: A Counterintuitive Approach to Living a Good LifeÉvaluation : 4 sur 5 étoiles4/5 (5794)
- Shoe Dog: A Memoir by the Creator of NikeD'EverandShoe Dog: A Memoir by the Creator of NikeÉvaluation : 4.5 sur 5 étoiles4.5/5 (537)
- Devil in the Grove: Thurgood Marshall, the Groveland Boys, and the Dawn of a New AmericaD'EverandDevil in the Grove: Thurgood Marshall, the Groveland Boys, and the Dawn of a New AmericaÉvaluation : 4.5 sur 5 étoiles4.5/5 (266)
- The Little Book of Hygge: Danish Secrets to Happy LivingD'EverandThe Little Book of Hygge: Danish Secrets to Happy LivingÉvaluation : 3.5 sur 5 étoiles3.5/5 (400)
- Elon Musk: Tesla, SpaceX, and the Quest for a Fantastic FutureD'EverandElon Musk: Tesla, SpaceX, and the Quest for a Fantastic FutureÉvaluation : 4.5 sur 5 étoiles4.5/5 (474)
- A Heartbreaking Work Of Staggering Genius: A Memoir Based on a True StoryD'EverandA Heartbreaking Work Of Staggering Genius: A Memoir Based on a True StoryÉvaluation : 3.5 sur 5 étoiles3.5/5 (231)
- Grit: The Power of Passion and PerseveranceD'EverandGrit: The Power of Passion and PerseveranceÉvaluation : 4 sur 5 étoiles4/5 (588)
- The Emperor of All Maladies: A Biography of CancerD'EverandThe Emperor of All Maladies: A Biography of CancerÉvaluation : 4.5 sur 5 étoiles4.5/5 (271)
- The Unwinding: An Inner History of the New AmericaD'EverandThe Unwinding: An Inner History of the New AmericaÉvaluation : 4 sur 5 étoiles4/5 (45)
- On Fire: The (Burning) Case for a Green New DealD'EverandOn Fire: The (Burning) Case for a Green New DealÉvaluation : 4 sur 5 étoiles4/5 (74)
- The Hard Thing About Hard Things: Building a Business When There Are No Easy AnswersD'EverandThe Hard Thing About Hard Things: Building a Business When There Are No Easy AnswersÉvaluation : 4.5 sur 5 étoiles4.5/5 (345)
- Team of Rivals: The Political Genius of Abraham LincolnD'EverandTeam of Rivals: The Political Genius of Abraham LincolnÉvaluation : 4.5 sur 5 étoiles4.5/5 (234)
- The Gifts of Imperfection: Let Go of Who You Think You're Supposed to Be and Embrace Who You AreD'EverandThe Gifts of Imperfection: Let Go of Who You Think You're Supposed to Be and Embrace Who You AreÉvaluation : 4 sur 5 étoiles4/5 (1090)
- The World Is Flat 3.0: A Brief History of the Twenty-first CenturyD'EverandThe World Is Flat 3.0: A Brief History of the Twenty-first CenturyÉvaluation : 3.5 sur 5 étoiles3.5/5 (2259)
- The Sympathizer: A Novel (Pulitzer Prize for Fiction)D'EverandThe Sympathizer: A Novel (Pulitzer Prize for Fiction)Évaluation : 4.5 sur 5 étoiles4.5/5 (121)
- Her Body and Other Parties: StoriesD'EverandHer Body and Other Parties: StoriesÉvaluation : 4 sur 5 étoiles4/5 (821)
- Cisco Certified Network Associate (CCNA) : Course OutlineDocument2 pagesCisco Certified Network Associate (CCNA) : Course OutlineRama KrishnaPas encore d'évaluation
- Advanced - Networking - Linux - Oracle VM VirtualBoxDocument6 pagesAdvanced - Networking - Linux - Oracle VM VirtualBoxquartetPas encore d'évaluation
- Four Layers of TCP/IP Model Explained: Difference Between TCP/IP and OSI ModelDocument3 pagesFour Layers of TCP/IP Model Explained: Difference Between TCP/IP and OSI Modelsundar anandanPas encore d'évaluation
- Domain Name Iit 022 Information Technology BATH7/2012 Name Muhammad Fitri Muhammad Hamidi Megat Dennis HuangDocument15 pagesDomain Name Iit 022 Information Technology BATH7/2012 Name Muhammad Fitri Muhammad Hamidi Megat Dennis HuangAl-Afiq AlbukharyPas encore d'évaluation
- TechNoteRX SNTP SetupDocument14 pagesTechNoteRX SNTP SetupChristine VelascoPas encore d'évaluation
- 3.2.3.6 Lab - Researching Networking StandardsDocument3 pages3.2.3.6 Lab - Researching Networking StandardsGeorgianp GiurgeaPas encore d'évaluation
- Advance VPLS Technology Atachements OptionsDocument62 pagesAdvance VPLS Technology Atachements Optionsandresfcl83Pas encore d'évaluation
- Black Ops 2008 - It's The End of The Cache As We Know ItDocument107 pagesBlack Ops 2008 - It's The End of The Cache As We Know Itclu5t3rPas encore d'évaluation
- Cisco ASA Anyconnect Remote Access VPNDocument11 pagesCisco ASA Anyconnect Remote Access VPNAshishPas encore d'évaluation
- Exploiting Layer 2: by Balwant RathoreDocument38 pagesExploiting Layer 2: by Balwant Rathoreashishpawar1405Pas encore d'évaluation
- Internet of EverthingDocument25 pagesInternet of EverthingPyusPas encore d'évaluation
- Chapter 16Document4 pagesChapter 16Siraj Ud-DoullaPas encore d'évaluation
- Enarsi Chapter 14Document57 pagesEnarsi Chapter 14kyi lwinPas encore d'évaluation
- CH 32Document44 pagesCH 32Veeraj ThakurPas encore d'évaluation
- Manual Cisco Catalyst 2900 PDFDocument806 pagesManual Cisco Catalyst 2900 PDFthetrick666Pas encore d'évaluation
- Nokia 7750 Service Router Datasheet enDocument13 pagesNokia 7750 Service Router Datasheet enFarrukh AshfaqPas encore d'évaluation
- 3com5500 DHCPDocument2 pages3com5500 DHCPEduardo ViegasPas encore d'évaluation
- Basic Networking CommandsDocument21 pagesBasic Networking CommandsSaRosh RaeesPas encore d'évaluation
- Domain Name Registration Data Lookup: DatesDocument1 pageDomain Name Registration Data Lookup: DatesBrad JohnsonPas encore d'évaluation
- OkDocument2 pagesOkYudha Ardi FirmansahPas encore d'évaluation
- Etx-1p DsDocument6 pagesEtx-1p DsEric OukoPas encore d'évaluation
- Automatic OMCH Establishment (SRAN9.0 - 01)Document138 pagesAutomatic OMCH Establishment (SRAN9.0 - 01)CuongDolaPas encore d'évaluation
- OSPF Default-RouteDocument3 pagesOSPF Default-RouteYEOPas encore d'évaluation
- EN Network Interface: Installation GuideDocument20 pagesEN Network Interface: Installation Guidejuan david mendez tellezPas encore d'évaluation
- TotoLink EX750Document1 pageTotoLink EX750grlr0072467Pas encore d'évaluation
- RFC 1006Document39 pagesRFC 1006NickyNETPas encore d'évaluation
- DES-3200 Series Firmware Release Notes VR4.05 (For WW) - 20150202Document29 pagesDES-3200 Series Firmware Release Notes VR4.05 (For WW) - 20150202Mayank GuptaPas encore d'évaluation
- An Introduction To Megaco/H.248: Tom TaylorDocument22 pagesAn Introduction To Megaco/H.248: Tom TaylorterzihanePas encore d'évaluation
- Fortios v7.0.4 Release NotesDocument55 pagesFortios v7.0.4 Release NoteskhaledPas encore d'évaluation
- Cnpilot E505, E510, E700 Outdoor Wi-Fi Access PointsDocument10 pagesCnpilot E505, E510, E700 Outdoor Wi-Fi Access Pointsinnovativekalu9263Pas encore d'évaluation