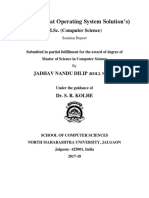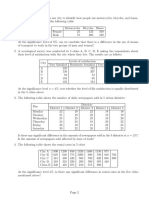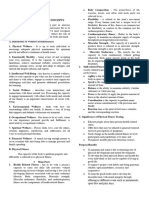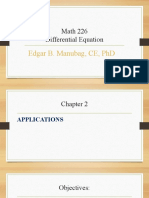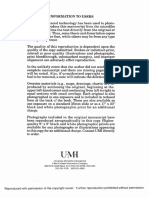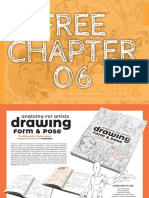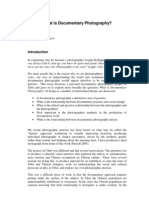Académique Documents
Professionnel Documents
Culture Documents
1 Lotus Notes User Essential
Transféré par
sachin duduskarDescription originale:
Copyright
Formats disponibles
Partager ce document
Partager ou intégrer le document
Avez-vous trouvé ce document utile ?
Ce contenu est-il inapproprié ?
Signaler ce documentDroits d'auteur :
Formats disponibles
1 Lotus Notes User Essential
Transféré par
sachin duduskarDroits d'auteur :
Formats disponibles
Lotus Notes 8.
5 User Essentials PLUS Pack
Version 1.0
Copyright Information 2009 wareSource.com Part #NCUE85+-1.0, updated for IBM Lotus Notes 8.5 Standard configuration. Under the copyright laws, this book may not be photocopied, reproduced, translated, or reduced to any electronic medium or machine-readable form, in whole or in part, without the prior written consent of wareSource.com. While every reasonable precaution has been taken in the preparation of this book, the author assumes no responsibility for errors or omissions, nor for the uses made of the material contained herein and the decisions based upon such use. No warrantees are made, express or implied, with regard to either the contents of this work, its merchantability, or fitness for a particular purpose. The author shall not be liable for direct, indirect, special, incidental, or consequential damages arising out of the use or inability to use the contents of this book. In no event shall the author be liable for any damages whatsoever (including without limitation, damages for loss of business profits, business interruption, loss of business information, or any other loss) arising out the use of or inability to use this material, even if the author has been advised of the possibility of such damages. Domino is a trademark and IBM, Lotus, Lotus Notes, LotusScript, Notes, Notes Mail, Sametime, and Sametime Connect are registered trademarks of IBM in the United States, other countries, or both. Microsoft, NetMeeting, PowerPoint, and Windows are registered trademarks of Microsoft Corporation in the United States, other countries, or both. Java and JavaScript are trademarks of Sun Microsystems, Inc. in the United States and other countries. Other company, product, or service names may be trademarks or service marks of others.
Lotus Notes 8.5 User Essentials PLUS Pack
Table of Contents 1 Mail...................................................................................................................... 7
Mail Preferences and Options ....................................................................................................9 Search for Addresses................................................................................................................27 Stationery .................................................................................................................................33 Message AutoSave .................................................................................................................. 39 New Mail Notification and Notes Minder................................................................................45 Mail, Calendar, and Contacts Delegation.................................................................................51 Mail Rules ................................................................................................................................67 Local Message Archive............................................................................................................81 SwiftFile.................................................................................................................................109
2 Calendar...........................................................................................................119
Calendar Configuration ..........................................................................................................121 Manage Meeting Invitations...................................................................................................133 Group Calendars.....................................................................................................................143 Room and Resource Management..........................................................................................149 Meeting Rooms and Resources ..............................................................................................163 Direct Room and Resource Reservations ...............................................................................173
3 Sidebar and Symphony Applications ........................................................... 185
Sametime Preferences and Options........................................................................................187 Sametime Audio and Video .................................................................................................. 209 My Widgets Sidebar Application ...........................................................................................223 Lotus Symphony Applications .............................................................................................. 251
4 Document Editing ...........................................................................................267
Rich Text Formatting .............................................................................................................269 Link Options ..........................................................................................................................309 Document Locking.................................................................................................................323 [Replication or Save Conflict]................................................................................................327 Document Version Tracking ..................................................................................................331
5 Search...............................................................................................................335
Open Any Application ...........................................................................................................337 Search for Information ...........................................................................................................343 Full Text Search Operators ....................................................................................................355 Domain Search .......................................................................................................................359
6 User, Application, Document, Workstation Security ..................................365
User Security Basics ..............................................................................................................367 Application Security...............................................................................................................381 Document Security.................................................................................................................387 Workstation Security..............................................................................................................393
Lotus Notes 8.5 User Essentials PLUS Pack
7 Notes as an Internet Client.............................................................................403
Notes and the Web .................................................................................................................405 Feeds Sidebar Application .....................................................................................................411 iCalendar Calendar Entry Exchange ......................................................................................419 Internet Mail...........................................................................................................................435
8 Notes User Interface and Tools......................................................................473
Window Management and Bookmarks ..................................................................................475 Home Page .............................................................................................................................495 Toolbars and Status Bar .........................................................................................................515 Microsoft Office and Lotus Symphony Integration ...............................................................523 Work Remotely with Notes....................................................................................................545
Index....................................................................................................................563
Lotus Notes 8.5 User Essentials PLUS Pack
Description The Lotus Notes 8.5 User Essentials PLUS Pack isnt a course in the traditional sense, in which you are taken through a structured sequence of concepts and experiences. Instead the PLUS Pack is a collection of standalone, advanced topics that you will want to learn about after you have taken the Lotus Notes 8.5 User Essentials course. You may want to include some of the PLUS Pack topics to enhance the Lotus Notes 8.5 User Essentials course, or come back later to learn more about particular aspects of Notes on an as-needed basis.
Course goals In this course you will learn advanced concepts and skills related to these areas: Mail Calendar Sametime Document Editing Search User, Application, Document, Workstation Security Notes as an Internet Client Notes User Interface and Tools.
While most of the subjects in this course apply to both Notes Standard and Basic configurations, all the screens and commands demonstrated in this course are from the Notes Standard configuration.
Audience This course is designed for Lotus Notes users who have mastered the content of the Lotus Notes 8.5 User Essentials course.
Lotus Notes 8.5 User Essentials PLUS Pack
Course design This course combines concept presentations, demonstrations, and exercises to guide you as you experience the most widely used Notes features and core applications.
Data disk There is no data disk for this course, as you work with applications included with Notes. Please consult the Set Up document for this course to make sure the correct environment is in place before starting the course.
Font conventions This course follows these font conventions: Italic - Bookmark, view, form, and document names, and new terms introduced in the text Bold - Notes menu options, Notes application names, command button names (whether Notes or developer defined), page names, field labels, tabs, tools, and accelerator keys
Courier- user input, sample values, code examples Helvetica URLs , HTML, and JavaScript code examples.
Lotus Notes 8.5 User Essentials PLUS Pack
wareSource.com - Lotus Notes 8.5 User Essentials PLUS Pack
Topics This module contains these Topics: Mail Preferences and Options Search for Addresses Stationery Message AutoSave New Mail Notification and Notes Minder Mail, Calendar, and Contacts Delegation Mail Rules Local Message Archive SwiftFile
1 Mail
wareSource.com - Lotus Notes 8.5 User Essentials PLUS Pack
Notes
1 Mail
wareSource.com - Lotus Notes 8.5 User Essentials PLUS Pack
Mail Preferences and Options
Introduction This Topic describes the optional things you can do when sending an email message, including how to set several Preferences that make it easier to set the same options every time.
Always keep a copy of sent messages Keeping copies of messages you send may be helpful later. Saved messages can also be edited and sent to the same or other people. When you press Esc to send a message, you are prompted to send and save, or just send or save the message:
Notice that by default the Send & Save button is highlighted, and if you just press Enter, that is the action that is taken. Or, you can click one of the other buttons or press the Alt key and press the accelerator letter (e.g. e for Send) to pick that option. If you want to set Send Only as the default button, choose File Preferences and select the Mail\Sending and Receiving page to set this option:
Select Never to set Send Only as the default button on the Send Mail dialog box. Click OK to save the setting. Note: This preference also applies to what happens when you click the action button when you are ready to send a new message.
Mail Preferences and Options 9
wareSource.com - Lotus Notes 8.5 User Essentials PLUS Pack
Use Letterhead Letterhead provides a personal touch to your mail. To change the letterhead you use, click the action button in your Inbox and choose Preferences. Click the Mail\Letterhead tab and select a letterhead that you like.
Click OK to save the setting. Just remember that only other Notes Mail users will be able to see the letterhead; Internet mail or Domino Web Access users wont see it.
Delivery options Before you send a new message, you can change its delivery options. Click the action button and choose Additional Mail Options to see the basic delivery options at the top of the message:
Check the delivery options you want to set for this message.
10
Mail Preferences and Options
wareSource.com - Lotus Notes 8.5 User Essentials PLUS Pack
For more delivery options, click the action button. This screen capture shows the Delivery Options dialog box:
Note: Depending on what kind of email software the recipient is using, some of the delivery options will not work. Of course, all options work when you send the message to other Notes Mail users in your organization. This table describes the options you can set on the Basic tab of the Delivery Options dialog box: Option Importance Description Sets the importance of the message. If set to High, the recipient sees a red exclamation point next to the message in the Inbox:
Otherwise, this setting has no other functional value except that you can create a Rule that automatically processes messages you receive by importance. You should not overuse this option, as other people will learn to distrust your sense of importance and disregard your messages.
Mail Preferences and Options
11
wareSource.com - Lotus Notes 8.5 User Essentials PLUS Pack
Option Delivery report
Description Sends a delivery report back to you indicating whether the message was successfully delivered (or not) to the recipient(s). By default this means you will only receive an error report, but you can also receive a delivery confirmation. A delivery confirmation only means that the message was delivered to the recipients Mail; it doesnt mean the person actually read the message (that is the role of a return receipt). Note: Getting a failure report or delivery confirmation is guaranteed only with other Notes Mail users.
Delivery priority
This setting is a relic of the past when Domino Servers connected to each other over slow phone lines, and to save money only did so on a set schedule. Most messages should be left set at Normal priority. Within your company network, messages are delivered immediately. If the message is outward bound, your message will be delivered the next time the Domino Server connects. If the Domino Servers in your company do in fact connect on a predefined schedule, the delivery priority setting does determine in part when your message will be delivered: High tells the Domino Server to connect immediately to the remote network to transfer your message, regardless of when it is scheduled to connect. Low should be selected for messages that contain large attachments so they can be delivered after-hours when there is less network traffic.
Return receipt
Sends a return receipt back to you if the recipient(s) opened your message. It doesnt mean that they actually read it or understood it, but they at least opened it. Note: Getting a return receipt is guaranteed only when corresponding with other Notes Mail users. Even then it is possible for recipients to block the function, as some users consider receipts an invasion of their privacy.
12
Mail Preferences and Options
wareSource.com - Lotus Notes 8.5 User Essentials PLUS Pack
Option Prevent copying
Description Prevents the recipient (if another Notes user) from copying text from the message or from forwarding the message to other users. This is not really a security measure, as the recipient can always take a screen capture of the message contents.
Auto spellcheck
More likely than not you will use instant spell check (Edit Instant Spell Check), which puts a squiggly red line under the misspelled words as you type, for example:
Right-click the error to see any spelling suggestions, add the word to your personal dictionary, or skip over the error anywhere it is found in the document. But it doesnt hurt to take one more look at spelling before the message is sent.
When you spell check a memo, the addresses are not included in the check. Unlike the Notes document spell checker, this one has Send As Is and Cancel Send buttons, which stops the spell check process and either sends the message or returns you to the memo for more editing. Note: You can, at any timenot just when sending the memoclick the tool to perform a spell check.
Mail Preferences and Options 13
wareSource.com - Lotus Notes 8.5 User Essentials PLUS Pack
Option Mark Subject Confidential
Description Simply adds the word Confidential to the subject line, for example:
Do not notify me if recipient(s) are running Out of Office
Out-of-Office notification automatically sends an email to senders when you are away for some length of time. In many instances you need to know if the recipient of an important message you sent is not in the office to read it (assuming, of course, that the person enabled Out-of-Office notification before leaving). But in other cases it really doesnt matter. Enable this option to NOT receive an Out-of-Office message from recipient(s).
Do not expand personal groups
Suppose that you have a Group defined in Contacts. Normally when you address a message to the Group, all of the names are listed in the Address field when you press F9 or save or send the message. When the recipients receive your message, they can see who else received the message. But for particular groups and for particular messages, you may not want the recipients to see who else has received the message. Enable this option to NOT expand the group list. Only the group name will appear in the Address field. Note: If you reply to a reply to your original message (that displays a Group name in an Address field), you must choose this delivery option again to prevent the list from being expanded again. Keep in mind, though, that you wont be able to Reply to All to a message that was sent by another person. Because the Group name is from his/her Contacts, your copy of Notes cannot expand the list. (Unless, of course, you happen to have the same Group name in your Contacts, in which case it is possible that the wrong list of people may receive the message!)
14
Mail Preferences and Options
wareSource.com - Lotus Notes 8.5 User Essentials PLUS Pack
Option Sign
Description Adds your digital signature to the message to validate that it was you who sent the message and that the message was not tampered with in transit. When opened, recipients see the signature in the Status Bar, for example:
They also see the Signature/Encryption area turn color:
Click the icon to see more details about the senders signature to verify that it is someone you trust. This signature is different than adding your text signature, which is covered later in this Topic.
Mail Preferences and Options
15
wareSource.com - Lotus Notes 8.5 User Essentials PLUS Pack
Option Encrypt
Description Encrypts the contents field so only the recipient can read it. Recipients see that Notes decrypted the message contents (in the Status Bar) and also see the Signature/Encryption area turn color and change to: if encrypted if both signed and encrypted.
Note: By default, encryption can only be used if the recipient is another Notes user and is in your company. If the recipient uses: Notes but is NOT in your company, you can obtain each others Public Key (do this under File Security User Security Your Identity Your Certificates then click the Other Actions button and choose Mail, Copy Certificate (Public Key)) Internet mail, you must be given a digital certificate from your Domino administrator; then when you trade emails that have been signed, you can accept/trust each others digital certificates into your Contacts. Once you have the other persons certificate, you can then send encrypted messages to him/her.
Save these security options as the default Mood Stamp
When you choose to sign and/or encrypt a message, set this option so that all future messages are also signed and/or encrypted. Adds a single mood stamp from a set of images to convey your feelings. (The mood stamp also appears in the view as a small icon.) This is the mood stamp for Good Job!:
16
Mail Preferences and Options
wareSource.com - Lotus Notes 8.5 User Essentials PLUS Pack
Outgoing mail checking There are actually two things you want Notes to do before a message is sent: Check your spelling. One of the delivery options you saw above is to spell check your message before sending it. You can set a preference to enable this option for every message that you send. Warn you if you left the Subject blank. Not entering a Subject for a message is a bad idea for several reasons: It annoys recipients, forcing them to open the message to know if it is important. It also makes it harder for messages to be processed using Rules, which often scan the Subject field for matching words and phrases. Many spam filters reject messages with empty Subjects as unsolicited junk mail.
Both preferences are set as Mail Preferences. To set these preferences, open your Inbox and click the action button. Select Preferences.
Click the Mail tab and then the Basics tab. Scan down and select the option to spell check every memo:
Click OK to save the settings.
Mail Preferences and Options
17
wareSource.com - Lotus Notes 8.5 User Essentials PLUS Pack
Exercise: Mail delivery options Follow these steps to send a memo to your colleague with a variety of delivery options set: Step 1 2 3 4 5 6 7 8 9 10 11 12 13 Action From the Home Page, open Mail. Click the action button.
Address the memo to your colleague. Enter a subject and some text to the content area of the memo. Click the action button.
Set Importance to High. Set Delivery Report to Confirm delivery. Select Return receipt. Select Auto spellcheck. Select Sign to attach your electronic signature to the message. Select an appropriate mood icon. Click OK to accept the delivery options. The mood stamp is added to your message. action button to mail the message. The spell checker Click the processes the content fields and the message is sent. Open the Inbox folder and wait for the Delivery Report to arrive. When you receive a message from your colleague, notice that the view shows an exclamation point, indicating High importance. Open the message from your colleague. Notice the message in the Status Bar when you open the message. Close the message. Look in the Inbox folder for the Return Receipt generated when your colleague opened the message you sent.
14 15 16 17
18
Mail Preferences and Options
wareSource.com - Lotus Notes 8.5 User Essentials PLUS Pack
Advanced delivery options The Advanced tab in Delivery Options lets you set less frequently used delivery options:
This table describes the options you can set on the Advanced tab of Delivery Options: Option Stamp message with a 'Please reply by' date Description Lets the recipient know that a response is needed by a certain date:
This also adds your memo to the other users To Do list! Expiration date The expiration date is tied to when obsolete messages are archived (or deleted) when you configure Mail Archiving. Although you (as a message recipient) can set the expiration date at any time, this delivery option lets the sender set the expiration date so that the message is obsolesced in the recipients Mail (assuming of course that the recipient has enabled Mail Archiving).
Mail Preferences and Options
19
wareSource.com - Lotus Notes 8.5 User Essentials PLUS Pack
Option Replies to this memo should be addressed to:
Description Displays a different reply recipient in the letterhead:
When the recipient replies to the message, the Address field uses the Reply to value instead of the senders address. This is useful when you are working on behalf of another person or want to advance the message through a series of readers. MIME character set When sending Internet mail, the MIME (Multipurpose Internet Mail Extensions) character set selection affects how the message is converted to the recipients language. MIME is a standard way of attaching files to mail messages so they can be displayed when received. Contact your Domino administrator to determine the choice that is best for the recipient. The default setting for messages you send to Internet addresses is found in the Location document in your Contacts. The default setting for messages that you receive (through the Domino Server) is found in your Person document in the companys Domino Directory. Send this email to other Notes mail user(s) through the Internet If you know that the recipient uses Notes (but works for a different company), select this option to retain message fidelity and the full set of delivery options that would otherwise be stripped out if treated like ordinary Internet mail.
20
Mail Preferences and Options
wareSource.com - Lotus Notes 8.5 User Essentials PLUS Pack
Delivery Information While reading a message you can determine which delivery options were set by the sender. Open the message and click the action button. Select Delivery Information. The Delivery Information dialog box opens:
Here you can see which delivery options where set. In addition you can use the Delivery and Routing Information field to determine exact times the message was sent and delivered to your Inbox. Scroll down to see routing information, that is, which Domino Servers were involved in the message transfer.
Text signature Rather than typing your contact information at the bottom of every message you send, you can have Notes do it for you:
Open your Inbox and click the
action button. Select Preferences.
Mail Preferences and Options
21
wareSource.com - Lotus Notes 8.5 User Essentials PLUS Pack
Click the Mail tab and then the Signature tab. Enter the text you want to appear at the end of every message you send:
Tip: Add a blank line or two before your signature text to provide a bit of space between it and the body of your message. You can also have Notes import a text, HTML, JPEG, Bitmap, or GIF image file every time you create a new message. If you dont choose the Automatically append a signature option, you can still manually insert the signature from the action button when creating a message. That way your quick casual messages to well-known colleagues wont be bogged down with all your contact information and you can add it only when needed. Click OK to save your signature. Note: Your Domino administrator may also insert disclaimer text or a confidentiality agreement underneath your signature that you will not be able to delete.
22
Mail Preferences and Options
wareSource.com - Lotus Notes 8.5 User Essentials PLUS Pack
Internet mail preferences There are a few options that pertain only to messages you send to Internet mail addresses. Choose File Preferences and select the Mail\Internet page to set these two options:
This table describes the Internet mail preferences you can set: Option Default email program Description The default email program on your computer is launched when you click a MailTo: link on a Web page. When you start Notes for the first time, you may be prompted to make Notes your default email program:
Click Yes if you want Notes as your default email program and select the check box to avoid seeing this message again. The two check boxes in Preferences allow you to set Notes as your default email program and to suppress being prompted at start up.
Mail Preferences and Options
23
wareSource.com - Lotus Notes 8.5 User Essentials PLUS Pack
Option Internet mail format
Description Messages sent to Internet mail recipients can be formatted (fonts, images, tables) and are converted to HTML so that most email software can show your message in its original layout. But if a recipient isnt using email software that can read HTML, your message will look bad. So better not to use any formatting and to send it only as Plain Text. For the most flexibility, choose HTML and Plain Text or Prompt when sending.
Send phone message If you happen to take a phone call for someone, you can use the built-in Phone Message instead of a Message. To create a Phone Message, choose Create - Special - Phone Message.
The Phone Message has all the features of a Message, with the addition of the phone message details.
24
Mail Preferences and Options
wareSource.com - Lotus Notes 8.5 User Essentials PLUS Pack
Tip: If your job involves sending lots of phone messages, you can create a Tool on the Toolbar that composes a Phone Message. For example:
Note: The Phone Message is available to other Notes Mail and Domino Web Access users only; users of other email software will not see the special form but instead will see only the Subject and Body fields found in a typical memo.
Mail Preferences and Options
25
wareSource.com - Lotus Notes 8.5 User Essentials PLUS Pack
Notes
26
Mail Preferences and Options
wareSource.com - Lotus Notes 8.5 User Essentials PLUS Pack
Search for Addresses
Introduction Messages that are incorrectly addressed will never reach the intended recipients. This Topic covers how to search for addresses in various directories, including LDAP (Lightweight Directory Access Protocol) directories in your company or on the Internet. It also tells you how to deal with addresses that Notes finds ambiguous.
Select addresses If you do not know a recipients address enough to use type-ahead addressing, click the To: link to help you fill in the Address fields by picking from the directories you have access to:
This opens the Select Addresses dialog box:
Search for Addresses
27
wareSource.com - Lotus Notes 8.5 User Essentials PLUS Pack
Follow these steps to use the Select Addresses dialog box: Step 1 2 3 4 Action Select a directory. You can select your personal Contacts as well as your companys Directory. Select one or more names on the left. Click the desired address field name button (To:, cc:, or bcc:). Click OK. The names appear on the memo in the corresponding Address fields. This table describes the options in the Select Addresses dialog box: Option Directory Description Select which directory you want to use to look up email addresses:
The first two directories are your Contacts and the company Directory on the Domino Server. Both list people by last name. Find names starting with Start by entering the last name of the person to whom you want to address mail. As you type, the list of names scrolls down to names that start with the matching characters. Name list Lists the people ( ) and groups ( ) you can mail to. Click the name(s) you want to add to an Address field. Note: Although listed, you typically cannot mail to servers ( ), resources ( ), rooms ( ), groups of servers ( ), Deny Access groups ( ), or mail-in databases ( ).
28
Search for Addresses
wareSource.com - Lotus Notes 8.5 User Essentials PLUS Pack
Option View by
Description Lets you see the list of names in different ways, such as by name, Notes name hierarchy, corporate hierarchy, or by language. Shows you the selected person or group document in the directory so you can confirm whether this is the right recipient name. Copies the selected address from the directory to your personal Contacts. This is useful if you want to enter nicknames for people or are a mobile user and want address verification while you are disconnected from the server. Copy name(s) selected from the Name List to the corresponding Recipients fields on the right. Tip: You can drag a name from the name list to the Recipients fields and drop them.
Recipients
List of names for each Address field. Tip: Click on the field name and use the keypad - and + keys to collapse and expand the list under each address. Allow you to remove selected or all names from the Recipients list.
Search for Addresses
29
wareSource.com - Lotus Notes 8.5 User Essentials PLUS Pack
Search for names in LDAP directories Some address books let you perform an extended search of names, for example, Local Address Books or LDAP directories. BigFoot and Verisign are listed but are no longer valuable to use; more likely your companys own LDAP directory can be searched. When you switch to one of these directories, the dialog box changes to this version:
When you select one of the searchable LDAP directories, you can search for a person with only the first few characters of the persons first or last name. Or, you can click Detailed Search to open a search tool to search for the person using other information, including multiple search conditions, for example:
This is especially useful if you searching very large directories and want to zero in on a particular name quickly.
30
Search for Addresses
wareSource.com - Lotus Notes 8.5 User Essentials PLUS Pack
Note: To use other Internet directories, you must create an Account document (LDAP) in Contacts for each directory. You can manage your Account documents in Preferences on the Accounts page:
Your Domino administrator will most likely create these for you.
Ambiguous Names When you attempt to send a message to people in your company, you wont be allowed to do so unless the recipients email address can be found in the companys Domino Directory. If you send a message to another person in your company and only fill in a partial name in any of the Address fields, you will be alerted if Notes cant determine a unique recipient name. You will be prompted to select from a list of similarsounding names, for example:
Select the appropriate name and click OK to send the message. If you decide not to send the message to the person, click Skip Name. If you want to cancel sending the message altogether, click Cancel Send.
Search for Addresses 31
wareSource.com - Lotus Notes 8.5 User Essentials PLUS Pack
Notes
32
Search for Addresses
wareSource.com - Lotus Notes 8.5 User Essentials PLUS Pack
Stationery
Introduction If you find yourself routinely sending the same email to different people, it makes sense to create a template, or boilerplate message, called stationery. You can create an entire library of standard emails to save a great deal of typing (or cutting and pasting). You can use the message created from the stationery as a starting point, making changes as needed to fit a particular audience or purpose.
Message Stationery Message Stationery uses standard email fields and can be used for Internet mail recipients as well as Notes Mail recipients. Follow these steps to create and use Message Stationery: Step 1 2 Open Mail. Expand the Tools category in the Folder/View Navigator and select the Stationery view: Action
Click the arrow on the Message.
action button and select
4 5
A document that looks like a Message form opens. You can add values to the Address, Subject, and Body fields (in most cases you will leave the Address fields blank so you can set them later when you actually use the stationery). You can even set the delivery options.
Stationery
33
wareSource.com - Lotus Notes 8.5 User Essentials PLUS Pack
Step 6 Click the action button.
Action
When prompted, enter a unique name for the new stationery, for example:
Repeat the previous steps to create as many types of Message Stationery as you want. 7 To use the Message Stationery, you can either: Work in the Stationery view and click the action button. You will be prompted for which stationery you want to use:
Select the stationery you want to use and click OK. Work in any other folder or view and click the and choose New Message with Stationery. action button
The Message Stationery opens. Fill in the missing information (such as the address) and send it just like any other message. 8 To edit the stationery, select the one you want to change in the Stationery view and click the must click the action button (or action button. When done, you to cancel).
To rename the stationery, select it from the Stationery view and click the action button.
34
Stationery
wareSource.com - Lotus Notes 8.5 User Essentials PLUS Pack
Personal Stationery Whereas Message Stationery is highly functional across any email system, Personal Stationery is used mostly to add personal touches to the email you send to other Notes and Domino Web Access users in your company. Note: Because Personal Stationery uses non-standard email fields, it can NOT be used for Internet mail recipients. This screen capture shows an example of what a message using Personal Stationery could look like to the recipient:
From the Desk of Pat Smith and the signature (with spaceship graphic) have been added to this users Personal Stationery. Caution: Unlike letterhead, which is efficient from a network and Domino Server disk perspective, Personal Stationery can dramatically increase system overhead if you include any graphics, attachments, or embedded objects. As such, your Domino administrator may disable this feature in your Mail.
Stationery
35
wareSource.com - Lotus Notes 8.5 User Essentials PLUS Pack
Follow these steps to create Personal Stationery: Step 1 2 3 4 Action Open Mail to the Stationery view. Click the action button and choose Personal.
A document that looks like a Message form opens. Working in the first field (a Rich Text field), enter the header of your Personal Stationery.
The field with the red brackets is where the message body will be entered when you create a message using the stationery. If you want to enter default text into the field, you can do so here. Working in the last fieldalso a Rich Text fieldenter the footer of your Personal Stationery. This is a good place to put a bitmap of your signature (or use a script font to save disk space). 5 Click the action button and name the new stationery.
Repeat the previous steps to create as many types of Personal Stationery as you want.
36
Stationery
wareSource.com - Lotus Notes 8.5 User Essentials PLUS Pack
Step 6
Action To use the Personal Stationery, you can either: Work in the Stationery view and click the action button. You will be prompted to select which stationery you want to use. From any other folder or view, click the choose New Message with Stationery. action button and
In either case, you will be prompted with a list of stationery to choose from. 7 To edit the stationery, select the one you want to change in the Stationery view and click the must click the action button (or action button. When done, you to cancel).
To rename the stationery, select it from the Stationery view and click the action button.
Stationery
37
wareSource.com - Lotus Notes 8.5 User Essentials PLUS Pack
Notes
38
Stationery
wareSource.com - Lotus Notes 8.5 User Essentials PLUS Pack
Message AutoSave
Introduction Savvy computer users have learned to press Ctrl+S to save their work as they go, whether working on a document in Microsoft Word or writing a long Message in Notes. In spite of this precaution, application errors, power outages, computer crashes, and network glitches always seem to cause problems at the least suspected times and you end up losing your unsaved work. To help limit lost work due to calamity, AutoSave automatically saves all the documents you have open in Edit mode every few minutes. Then if Notes or your computer crashes, you can recover any unsaved documents as they existed when AutoSave last saved them. Note: AutoSave is a general Notes feature that can be part of any application design, but it has only been added to the Mail template and only to the Message, Reply, and Reply With History forms. Accordingly we are covering AutoSave as a feature in Mail. As this feature becomes more popular, you will see more and more applications support AutoSave both in the standard Notes applications and in custom applications.
Enable AutoSave in Notes AutoSave is not on by default; you must enable it in Notes before it will protect your unsaved work. Follow these steps to enable AutoSave in Notes: Step 1 2 Action Start Notes and enter your password. Choose File Preferences.
Message AutoSave
39
wareSource.com - Lotus Notes 8.5 User Essentials PLUS Pack
Step 3
Action Select the Basic Notes Client Configuration page. Select the AutoSave option and set the number of minutes to wait between automatic saves:
Determining the optimum time interval is a tradeoff between performance and safety. If more frequent than the default 15 minutes, less work will potentially be lost but you must wait a moment while an open document is being saved. Note: Your Domino administrator (via a Desktop Settings policy) may control whether or not AutoSave is enabled and may also set the AutoSave interval. 4 Click the OK button to save your preference. Restart Notes for the change to take effect.
When AutoSave runs When you are working on one or more documents in Edit mode and it comes time for AutoSave to run, two things happen: A copy of the document in its current state is created in a local application named AutoSave (even if you havent manually saved the document yet). The Status Bar displays this message when the document is autosaved:
40
Message AutoSave
wareSource.com - Lotus Notes 8.5 User Essentials PLUS Pack
AutoSave timeline This diagram shows a typical timeline of creating a new Message and recovering after a computer crash:
This table describes the sequence of events using a new Message as an example: Event 1 Description Assume that you have AutoSave enabled and the interval is set to five minutes. You create a new Message. 2 After five minutes of working on the Message, AutoSave creates a copy of the current Messageeven though you havent saved the Message yetin the AutoSave application. Note: There is generally no reason to open the AutoSave application. It doesnt contain any useful views and no forms, so you wont be able to edit any of the documents stored there. 3 As you continue working on the Message for another five minutes, AutoSave overwrites the first Message in the AutoSave application with the current version that you have on screen. You decide to press Ctrl+S to save the Message. When you save the Message, the copy of the Message in the AutoSave application is removed because the Message has been saved in Mail.
Message AutoSave
41
wareSource.com - Lotus Notes 8.5 User Essentials PLUS Pack
Event 5
Description As you keep working on your Message for another five minutes, AutoSave copies the current Message to the AutoSave application. Keep in mind that the old saved version of the Message is still saved in Mail; the version with the latest changes that has not yet been manually saved is the one copied to the AutoSave application.
6 7
Oh no! Your computer crashes and you have to reboot. When you restart Notes, you are prompted to recover any unsaved documents from the AutoSave application.
If you click Yes, the documents copied to the AutoSave application appear in this list of documents that had not been saved at the time of the crash:
The third document is the Message you were working on before the crash.
42
Message AutoSave
wareSource.com - Lotus Notes 8.5 User Essentials PLUS Pack
Event 9
Description The general procedure is to recover documents one at a time. Select the document(s) you want to recover and click Recover. The document opens in a new tab on your screen where you must choose either to: save the recovered document, which overwrites the one in the working application discard it, in which case the original document in the working application is retained. In either case, the copy of the document in the AutoSave application is removed. The Recover Unsaved Documents dialog box stays open until you close it. If you click either of the Remove buttons, the document is removed from the AutoSave application but the document is NOT opened for editing in a new tab.
10
You decide that the work you did since saving the Message in Event 4 isnt worth keeping, so you choose NOT to recover the Message from the AutoSave application. When you do this, the copy of the Message is removed from the AutoSave application.
11
Or, you decide that you want to recover the version of the Message that was last copied to the AutoSave application. The Message from the AutoSave application is opened on screen. When you save the Message on screen (the one from the AutoSave application), the original Message in Mail is overwritten. If you decide at the last minute NOT to save the recovered Message on screen, the original Message in Mail remains intact. Note: You can reopen the Recover Unsaved Documents dialog box at any time to see if there are any documents to recover. Choose File AutoSave Recover AutoSaved Documents.
Message AutoSave
43
wareSource.com - Lotus Notes 8.5 User Essentials PLUS Pack
If you never saved the document: Scenario 1 Consider this scenario: You are working on a document and a copy of it is automatically saved to the AutoSave application (or you choose File AutoSave AutoSave Now). Before you can manually save the document, your computer crashes. After Notes restarts you are prompted to recover the document but you decide not to recover the document.
In this scenario, the copy of the document is removed from the AutoSave application and because it was never saved to the working application, it is gone forever.
If you never saved the document: Scenario 2 Consider this scenario: You are working on a document and a copy of it is automatically saved to the AutoSave application (or you choose File AutoSave AutoSave Now). You close the document but decide not to save it. (No crash is involved in this scenario.)
In this scenario, even though a draft copy of the document was copied to the AutoSave application, because you didnt save the new document when you closed it, the copy of the document is automatically removed from the AutoSave application. And because you never saved the document to the working application, it is gone forever.
Manually run AutoSave AutoSave runs when the configured interval time occurs, say every 15 minutes. When AutoSave runs, it copies all documents open in Edit mode to the AutoSave application. Instead of waiting for 15 minutes (or whatever interval you set), you can manually AutoSave just the currently open document. To do this, choose File AutoSave AutoSave Now.
44
Message AutoSave
wareSource.com - Lotus Notes 8.5 User Essentials PLUS Pack
New Mail Notification and Notes Minder
Introduction New messages are continuously delivered to Mail even though you may not be using Notes or even have your computer turned on. The messages will be waiting for you when you open Mail. If your job requires a quick response to new messages, you can configure Notes to actively notify you when new email arrives in your Inbox. If you dont want to leave Notes running but still want to be notified when new messages arrive in your Inbox, you can start the Notes Minder application.
Polling interval and alerts By default, every 15 minutes Notes looks to see if you have any new messages since the last time it checked. Also by default Notes doesnt use any overt means to let you know when new messages arrive. How and how often Notes notifies you are controlled in Preferences on the Mail\Sending and Receiving page:
If your job requires a quick response to new messages, you may want to reduce the polling interval to something less than every 15 minutes. Remember, though, you can open Mail at any time to find new messages that have been delivered since the last time you checked. To avoid becoming obsessed with checking for new messages, many people disable notification altogether or increase the number of minutes to every hour to avoid being interrupted when new mail arrives. They choose instead to read mail when it is convenient for them.
New Mail Notification and Notes Minder 45
wareSource.com - Lotus Notes 8.5 User Essentials PLUS Pack
Note: Your Domino administrator may exercise control over new mail notification, so you may not have a choice in the matter. This is done to reduce network traffic and to minimize the load on Domino Server resources. While you are setting the mail polling interval, you may also want to enable other notification methods: Refresh Inbox automatically is what keeps the Inbox current after new messages are delivered (and you arent switching to other folders, which will force a refresh). Play a sound. If you have a sound card and speakers, the sound will be played when Notes checks for new messages and there are, in fact, new messages. Your computer beeps if it cannot play the sound. Display a popup alert. Instruct Notes to display a popup:
Click OK to dismiss the popup or Open Inbox to go to your Inbox folder. This is the most intrusive notification method. Display an icon in the system tray. Have the Windows System Tray display the new mail indicator:
Double-click the icon to open your mail. As you experience each method, you will discover which one works best for you.
46
New Mail Notification and Notes Minder
wareSource.com - Lotus Notes 8.5 User Essentials PLUS Pack
Read next/previous message While you are reading a message, you can open the next or previous message in the folder or view by pressing Enter or Backspace. If you reach the end of messages to open from the underlying folder or view, you are returned to the folder or view. Or, while you are reading a message, you can jump to the next or previous unread message using the Next Unread (F4) and Previous Unread (Shift+F4) tools:
You may need to widen the Navigate View toolbar to see these buttons (or pull it down to create a second line of toolbars or hide the Address toolbar). These tools can be used while: in a folder or view to jump to the next/previous unread message reading a message to jump to the next/previous unread message.
Notes Minder Like most people, you may have Notes running all the time so you can see and hear new mail notifications (and reminders to attend meetings). But Notes is a large program, and you may need to free up memory to perform other tasks. As an alternative to running the full Notes program, you can start the smaller Notes Minder program (either manually or as a Startup program), to let you know when there are new mail messages. You can then launch Notes as needed to open messages for reading.
New Mail Notification and Notes Minder 47
wareSource.com - Lotus Notes 8.5 User Essentials PLUS Pack
Start Notes Minder Before starting Notes Minder, you would typically exit Notes. Otherwise, you will be notified twice when new mail arrives: once by Notes Minder, and another time by Notes. To start Notes Minder:
You are prompted for your Notes User ID password.
New mail notification Notes Minder displays a system tray icon when it is running and changes the icon when action is required. For example, when you have new mail, the icon changes to display a flashing red envelope:
Depending on what is going on, the Notes Minder system tray icon changes to various shapes:
48
Lightning bolt
. Notes Minder is checking your Mail for new messages.
White envelope . Notes Minder is active but there are no unread messages in your Inbox folder. Flashing Red envelope . You have unread messages in your Inbox.
New Mail Notification and Notes Minder
wareSource.com - Lotus Notes 8.5 User Essentials PLUS Pack
Red X . Notes Minder cannot connect to the Domino Server where your Mail is stored.
Notes Minder actions You can perform several actions using the Notes Minder system tray icon: Double-click the icon to launch Notes. Right-click the icon for more options:
Choose Properties to configure Notes Minder:
Visual notification of new messages Because it is easy to misread or ignore the Notes Minder system tray icon, the best notification method is the one enabled when you select the Visual Notification for Mail option:
Click Goto Mail to launch Notes to your Mail.
New Mail Notification and Notes Minder 49
wareSource.com - Lotus Notes 8.5 User Essentials PLUS Pack
Click the View Summary button to open a summary of new messages:
You can double-click any of the messages to launch Notes to open the message. (When done reading the message in Notes, you can exit Notes and Notes Minder will continue to monitor your Inbox.) If none of the messages looks interesting, click OK to close the unread mail summary.
50
New Mail Notification and Notes Minder
wareSource.com - Lotus Notes 8.5 User Essentials PLUS Pack
Error! Reference source not found.
51
Vous aimerez peut-être aussi
- Motherboard Parts & Functions GuideDocument6 pagesMotherboard Parts & Functions Guidesachin duduskarPas encore d'évaluation
- Phataphysiology: in Guillain - Barre Syndrome, The Myelin Qheath Surrounding The Axon Is LostDocument1 pagePhataphysiology: in Guillain - Barre Syndrome, The Myelin Qheath Surrounding The Axon Is Lostsachin duduskarPas encore d'évaluation
- MTNL Service Provider Contact DetailsDocument5 pagesMTNL Service Provider Contact Detailssachin duduskarPas encore d'évaluation
- Motherboard Manual Ga-g31m-Es2l eDocument88 pagesMotherboard Manual Ga-g31m-Es2l eMike TimberlakePas encore d'évaluation
- BlackBerry iVMS-4500 App Installation GuideDocument9 pagesBlackBerry iVMS-4500 App Installation Guidesachin duduskarPas encore d'évaluation
- MTNLBSNL BeDocument5 pagesMTNLBSNL Besachin duduskarPas encore d'évaluation
- Dsa BKDocument108 pagesDsa BKsachin duduskarPas encore d'évaluation
- Child Development 3-6 Months GuideDocument12 pagesChild Development 3-6 Months Guidesachin duduskarPas encore d'évaluation
- Epo 460 Install Guide En-UsDocument48 pagesEpo 460 Install Guide En-UsViji Kumar VmPas encore d'évaluation
- Update Guide: Blackberry Device SoftwareDocument11 pagesUpdate Guide: Blackberry Device Softwareelote18Pas encore d'évaluation
- Panasonic KX Ft907Document64 pagesPanasonic KX Ft907sachin duduskar100% (1)
- Gxw410x Quick Install Guide enDocument9 pagesGxw410x Quick Install Guide enAhmed GhareebPas encore d'évaluation
- DLP Events by Protection RuleDocument1 pageDLP Events by Protection Rulesachin duduskarPas encore d'évaluation
- Mcafee Endpoint Protection SuiteDocument2 pagesMcafee Endpoint Protection Suitesachin duduskarPas encore d'évaluation
- Flash ObjectsDocument8 pagesFlash Objectssachin duduskarPas encore d'évaluation
- WHO Training on Pharmaceutical Quality and GMP for Artemisinines ManufacturingDocument36 pagesWHO Training on Pharmaceutical Quality and GMP for Artemisinines Manufacturingsachin duduskarPas encore d'évaluation
- Higher Algebra - Hall & KnightDocument593 pagesHigher Algebra - Hall & KnightRam Gollamudi100% (2)
- CR15i QSGDocument12 pagesCR15i QSGsachin duduskarPas encore d'évaluation
- Canon Ir5055Document12 pagesCanon Ir5055sachin duduskar100% (1)
- Shoe Dog: A Memoir by the Creator of NikeD'EverandShoe Dog: A Memoir by the Creator of NikeÉvaluation : 4.5 sur 5 étoiles4.5/5 (537)
- Never Split the Difference: Negotiating As If Your Life Depended On ItD'EverandNever Split the Difference: Negotiating As If Your Life Depended On ItÉvaluation : 4.5 sur 5 étoiles4.5/5 (838)
- Elon Musk: Tesla, SpaceX, and the Quest for a Fantastic FutureD'EverandElon Musk: Tesla, SpaceX, and the Quest for a Fantastic FutureÉvaluation : 4.5 sur 5 étoiles4.5/5 (474)
- The Subtle Art of Not Giving a F*ck: A Counterintuitive Approach to Living a Good LifeD'EverandThe Subtle Art of Not Giving a F*ck: A Counterintuitive Approach to Living a Good LifeÉvaluation : 4 sur 5 étoiles4/5 (5783)
- Grit: The Power of Passion and PerseveranceD'EverandGrit: The Power of Passion and PerseveranceÉvaluation : 4 sur 5 étoiles4/5 (587)
- Hidden Figures: The American Dream and the Untold Story of the Black Women Mathematicians Who Helped Win the Space RaceD'EverandHidden Figures: The American Dream and the Untold Story of the Black Women Mathematicians Who Helped Win the Space RaceÉvaluation : 4 sur 5 étoiles4/5 (890)
- The Yellow House: A Memoir (2019 National Book Award Winner)D'EverandThe Yellow House: A Memoir (2019 National Book Award Winner)Évaluation : 4 sur 5 étoiles4/5 (98)
- On Fire: The (Burning) Case for a Green New DealD'EverandOn Fire: The (Burning) Case for a Green New DealÉvaluation : 4 sur 5 étoiles4/5 (72)
- The Little Book of Hygge: Danish Secrets to Happy LivingD'EverandThe Little Book of Hygge: Danish Secrets to Happy LivingÉvaluation : 3.5 sur 5 étoiles3.5/5 (399)
- A Heartbreaking Work Of Staggering Genius: A Memoir Based on a True StoryD'EverandA Heartbreaking Work Of Staggering Genius: A Memoir Based on a True StoryÉvaluation : 3.5 sur 5 étoiles3.5/5 (231)
- Team of Rivals: The Political Genius of Abraham LincolnD'EverandTeam of Rivals: The Political Genius of Abraham LincolnÉvaluation : 4.5 sur 5 étoiles4.5/5 (234)
- Devil in the Grove: Thurgood Marshall, the Groveland Boys, and the Dawn of a New AmericaD'EverandDevil in the Grove: Thurgood Marshall, the Groveland Boys, and the Dawn of a New AmericaÉvaluation : 4.5 sur 5 étoiles4.5/5 (265)
- The Hard Thing About Hard Things: Building a Business When There Are No Easy AnswersD'EverandThe Hard Thing About Hard Things: Building a Business When There Are No Easy AnswersÉvaluation : 4.5 sur 5 étoiles4.5/5 (344)
- The Emperor of All Maladies: A Biography of CancerD'EverandThe Emperor of All Maladies: A Biography of CancerÉvaluation : 4.5 sur 5 étoiles4.5/5 (271)
- The World Is Flat 3.0: A Brief History of the Twenty-first CenturyD'EverandThe World Is Flat 3.0: A Brief History of the Twenty-first CenturyÉvaluation : 3.5 sur 5 étoiles3.5/5 (2219)
- The Unwinding: An Inner History of the New AmericaD'EverandThe Unwinding: An Inner History of the New AmericaÉvaluation : 4 sur 5 étoiles4/5 (45)
- The Gifts of Imperfection: Let Go of Who You Think You're Supposed to Be and Embrace Who You AreD'EverandThe Gifts of Imperfection: Let Go of Who You Think You're Supposed to Be and Embrace Who You AreÉvaluation : 4 sur 5 étoiles4/5 (1090)
- The Sympathizer: A Novel (Pulitzer Prize for Fiction)D'EverandThe Sympathizer: A Novel (Pulitzer Prize for Fiction)Évaluation : 4.5 sur 5 étoiles4.5/5 (119)
- Her Body and Other Parties: StoriesD'EverandHer Body and Other Parties: StoriesÉvaluation : 4 sur 5 étoiles4/5 (821)
- Hughes explores loss of childhood faithDocument2 pagesHughes explores loss of childhood faithFearless713Pas encore d'évaluation
- Qimen Grup2Document64 pagesQimen Grup2lazuli29100% (3)
- Sea Control & Sea DenialDocument7 pagesSea Control & Sea DenialHeri OktavianPas encore d'évaluation
- ACE Translator Group ReportDocument36 pagesACE Translator Group ReportabdulnajibazhfarPas encore d'évaluation
- 10, Services Marketing: 6, Segmentation and Targeting of ServicesDocument9 pages10, Services Marketing: 6, Segmentation and Targeting of ServicesPreeti KachhawaPas encore d'évaluation
- Lesson Plan For Clothes Fashion TeenagersDocument4 pagesLesson Plan For Clothes Fashion Teenagerschitini170774Pas encore d'évaluation
- STAT2112 Q2 Performance Task 1 - Attempt ReviewDocument4 pagesSTAT2112 Q2 Performance Task 1 - Attempt ReviewRussianOmeletePas encore d'évaluation
- Ipw - Proposal To OrganizationDocument3 pagesIpw - Proposal To Organizationapi-346139339Pas encore d'évaluation
- Unesco Furniture DesignDocument55 pagesUnesco Furniture DesignHoysal SubramanyaPas encore d'évaluation
- 2015 International Qualifications UCA RecognitionDocument103 pages2015 International Qualifications UCA RecognitionRodica Ioana BandilaPas encore d'évaluation
- CBRC Let Ultimate Learning Guide Social ScienceDocument112 pagesCBRC Let Ultimate Learning Guide Social ScienceAigene Pineda100% (2)
- Sa Tally Education BrochureDocument6 pagesSa Tally Education BrochurePoojaMittalPas encore d'évaluation
- BOSS OS SeminarDocument23 pagesBOSS OS Seminarparam tube100% (1)
- Bai Tap LonDocument10 pagesBai Tap LonMyNguyenPas encore d'évaluation
- Nurses Qualityof Work LifeDocument5 pagesNurses Qualityof Work LifeAnissa septianiPas encore d'évaluation
- Futura.: Design by Zoey RugelDocument2 pagesFutura.: Design by Zoey RugelZoey RugelPas encore d'évaluation
- Worksheets Section 1: Develop Quality Customer Service PracticesDocument3 pagesWorksheets Section 1: Develop Quality Customer Service PracticesTender Kitchen0% (1)
- Pathfit 1Document2 pagesPathfit 1Brian AnggotPas encore d'évaluation
- Bio1227 Microbiology and Parasitology Department of Biology Institute of Arts and Sciences Far Eastern UniversityDocument16 pagesBio1227 Microbiology and Parasitology Department of Biology Institute of Arts and Sciences Far Eastern UniversityDannielle EvangelistaPas encore d'évaluation
- Math 226 Differential Equation: Edgar B. Manubag, Ce, PHDDocument18 pagesMath 226 Differential Equation: Edgar B. Manubag, Ce, PHDJosh T CONLUPas encore d'évaluation
- Destined To ReignDocument7 pagesDestined To ReignMichael B. BolotaoloPas encore d'évaluation
- 101 2015 3 B PDFDocument48 pages101 2015 3 B PDFJamesBandaPas encore d'évaluation
- Integra® Licox® PtO2 Monitor User's ManualDocument134 pagesIntegra® Licox® PtO2 Monitor User's ManualSrajner PéterPas encore d'évaluation
- Designing Organizational Structure: Specialization and CoordinationDocument30 pagesDesigning Organizational Structure: Specialization and CoordinationUtkuPas encore d'évaluation
- The Tonal Style of Sergei Prokofiev's "Romeo and Juliet"Document252 pagesThe Tonal Style of Sergei Prokofiev's "Romeo and Juliet"John WilliamsonPas encore d'évaluation
- Bail and Right To Bail in IndiaDocument43 pagesBail and Right To Bail in IndiaAkshar Haritwal100% (3)
- ILE RPG Programmer's GuideDocument504 pagesILE RPG Programmer's GuidecrossaholicPas encore d'évaluation
- Virl 1655 Sandbox July v1Document16 pagesVirl 1655 Sandbox July v1PrasannaPas encore d'évaluation
- Beginners Guide To Sketching Chapter 06Document30 pagesBeginners Guide To Sketching Chapter 06renzo alfaroPas encore d'évaluation
- Documentary Photography: Exploring Cultural Change in TibetDocument29 pagesDocumentary Photography: Exploring Cultural Change in TibetSofia YossePas encore d'évaluation