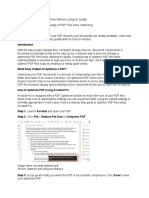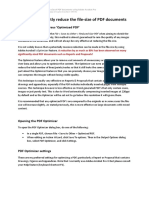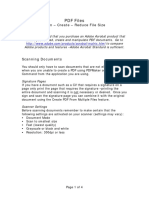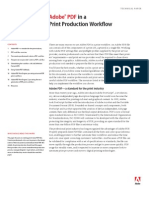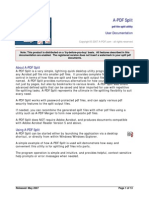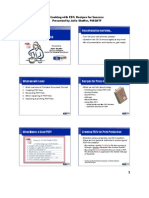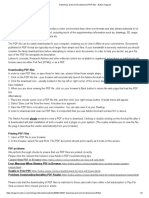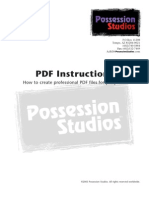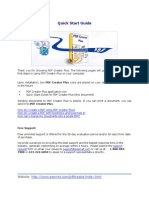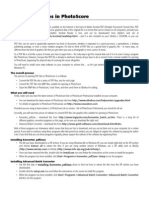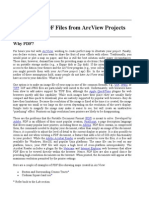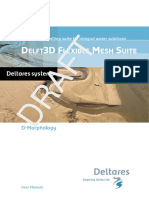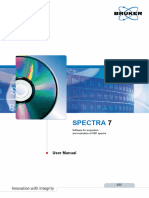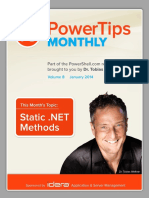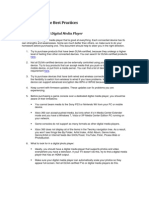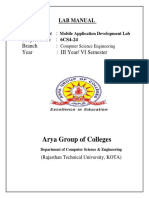Académique Documents
Professionnel Documents
Culture Documents
A PDF Scan Optimizer
Transféré par
Rudi NugrahaDescription originale:
Titre original
Copyright
Formats disponibles
Partager ce document
Partager ou intégrer le document
Avez-vous trouvé ce document utile ?
Ce contenu est-il inapproprié ?
Signaler ce documentDroits d'auteur :
Formats disponibles
A PDF Scan Optimizer
Transféré par
Rudi NugrahaDroits d'auteur :
Formats disponibles
PDF Optimizer utility
User Documentation
Note: This product is distributed on a try-before-you-buy basis. All features described in this documentation are enabled. The registered version does not insert a watermark in your generated pdf documents.
About A-PDF Scan Optimizer
A-PDF Scan Optimizer provides a quick way to batch optimize your scanned PDF documents, APDF Scan Optimizer can correct the skew scanned image within PDF; convert the scanned image to Black/White or gray in Acrobat PDF; resample the image in PDF and delete unused blank page in PDF directly. A-PDF Scan Optimizers features include processing a batch of PDF file, even working with password protected files; filtering small images which may be a logo or else; reduce PDF file size; and dealing out some page only to speed the processing, from your PDF files, it makes the most compact, fast web view PDF files on the fly. A-PDF Scan Optimizer does NOT require Adobe Acrobat, and produces documents compatible with Adobe Acrobat Reader Version 5 and above. A-PDF Scan Optimizer works only with the scanned text-print PDF file. Other image such a picture or photo may be caused error.
Released: September 2009 Copyright 2009 A-PDF.com - all rights reserved
Page 1 of 9
PDF Optimizer utility
User Documentation
Sample: De-skew image in PDF
Before
After
Released: September 2009 Copyright 2009 A-PDF.com - all rights reserved
Page 2 of 9
PDF Optimizer utility
User Documentation
Sample: Black/White (Threshold) Mode
Before
After
Released: September 2009 Copyright 2009 A-PDF.com - all rights reserved
Page 3 of 9
PDF Optimizer utility
User Documentation
Sample: Grayscale Mode
B/W (Ordered) Mode
Released: September 2009 Copyright 2009 A-PDF.com - all rights reserved
Page 4 of 9
PDF Optimizer utility
User Documentation
Using A-PDF Scan Optimizer
A-PDF Scan Optimizer can be started either by launching the application via a desktop shortcut, or directly from within Windows/Windows Explorer. When you start the program, you will be presented with the primary screen from.
Selecting Files
Clicking the Add icon then will open the standard file browse and select window. From that window you can navigate to the folder and find the files you want to add to the list of files to be worked. Alternatively, if you are using Windows Explorer to locate files, you have the convenience of being able to drag and drop files into the document window.
Released: September 2009 Copyright 2009 A-PDF.com - all rights reserved Page 5 of 9
PDF Optimizer utility
User Documentation
A-PDF Scan Optimizer even allows you to select all files in a particular directory/folder by using the Add Folder button! Adding a directory also supports sub-folders.
Each added file is displayed in the document list window. You can view any of the files in the window by double-clicking them. That will open pdf files in your default pdf reader program (usually Adobe Reader). If any of the files you want to work with are password-protected (security may be set within Adobe Acrobat for Read and other permissions), then before Optimizing PDF files, you need to provide the file password(s). Files that contain passwords show a lock icon in left. Click the file name and the Password
icon becomes active. Then clicking the Password icon produces an input box for each password required.
You can click the Remove icon clicking the Clear icon
to remove selected files in list or you can clear all PDFs by
Optimizer PDF Documents
Click the Optimize icon to Optimizer all of PDF files in the document windows. The Original PDFs will be overwritten. Click the Optimizer And Save as icon to Optimize all of PDF files in the document windows and save the resultant file to a directory which you selected.
Options
Set Optimizer options by click the Settings button icon.
Released: September 2009 Copyright 2009 A-PDF.com - all rights reserved
Page 6 of 9
PDF Optimizer utility
User Documentation
Options-Deskew
Angle Range: Specify the working (Optimization) range in degrees. Low values enhance performance. For example, specifying 30 Skew will scan the image searching for pixels inside a range of -15 to 15 degrees. Angle Range can be from 1 to 90.
Released: September 2009 Copyright 2009 A-PDF.com - all rights reserved
Page 7 of 9
PDF Optimizer utility
User Documentation
Options-BW
B/W Adjustment effect: set the image B/W effect, such as grayscale; convert to Black and White image etc Then all PDF scanned images will be applied the effect option before been converted.
Released: September 2009 Copyright 2009 A-PDF.com - all rights reserved
Page 8 of 9
PDF Optimizer utility
User Documentation
Options-Resample
By DPI: All images in PDF will be resample to the specified DPI(Max DPI), if the source image less Max DPI, will be Ignored. By Scale: All images in PDF will be scale to the specified percent of full scale. By Width and Heiht: Images width and height Less then specific size values will not be resampled
Ending Your Session
When you have completed your work, choose the File option and select Exit from the dropdown list.
For more information: http://www.a-pdf.com
Released: September 2009 Copyright 2009 A-PDF.com - all rights reserved
Page 9 of 9
Vous aimerez peut-être aussi
- 2022 Adobe® Premiere Pro Guide For Filmmakers and YouTubersD'Everand2022 Adobe® Premiere Pro Guide For Filmmakers and YouTubersÉvaluation : 5 sur 5 étoiles5/5 (1)
- PDFtmbdocDocument7 pagesPDFtmbdoctathagat maitrayPas encore d'évaluation
- Best Practices For Producing High Quality PDF FilesDocument7 pagesBest Practices For Producing High Quality PDF FilesSyed ShahPas encore d'évaluation
- PDF-Best Practice v3 CC-ByDocument8 pagesPDF-Best Practice v3 CC-ByteodoraenePas encore d'évaluation
- What Does PDF Stand For?: Standards - HTMLDocument8 pagesWhat Does PDF Stand For?: Standards - HTMLndrknsPas encore d'évaluation
- PDF-Best Practice v2Document9 pagesPDF-Best Practice v2riki187Pas encore d'évaluation
- PDF-Best Practice v2Document8 pagesPDF-Best Practice v2Syed ShahPas encore d'évaluation
- How To Optimize PDF Files Without Losing QualityDocument9 pagesHow To Optimize PDF Files Without Losing QualityJohn Carlo ManuyagPas encore d'évaluation
- How To Significantly Reduce The File-Size of PDF Documents PDFDocument9 pagesHow To Significantly Reduce The File-Size of PDF Documents PDFJoel Cabrera LauraPas encore d'évaluation
- About A-PDF Word To PDFDocument16 pagesAbout A-PDF Word To PDFSalvador WhitePas encore d'évaluation
- Anleitungzurerzeugungvonpdf Dokumenten Dpmadirekt EnglischDocument6 pagesAnleitungzurerzeugungvonpdf Dokumenten Dpmadirekt EnglischMartin PotthastPas encore d'évaluation
- PDF Files: Scan - Create - Reduce File SizeDocument4 pagesPDF Files: Scan - Create - Reduce File Sizegerntrash2Pas encore d'évaluation
- PDF ReDirect Help ContentDocument14 pagesPDF ReDirect Help ContentihsanPas encore d'évaluation
- PDF Print Production WorkflowDocument16 pagesPDF Print Production WorkflowonemanonesoulPas encore d'évaluation
- About A-PDF MergerDocument11 pagesAbout A-PDF MergerCatalin FlorescuPas encore d'évaluation
- Adobe Acrobat Pro DC - Handouts Day 1: Course Reference HandoutDocument3 pagesAdobe Acrobat Pro DC - Handouts Day 1: Course Reference HandoutSuncall PHPas encore d'évaluation
- PDF Shrink 4 User GuideDocument23 pagesPDF Shrink 4 User GuidePankaj ThuainPas encore d'évaluation
- Efi Fiery Wof Prep Files FQ en UsDocument5 pagesEfi Fiery Wof Prep Files FQ en UsJufer88lemPas encore d'évaluation
- Guidelines For Creating Archival Quality PDF FilesDocument6 pagesGuidelines For Creating Archival Quality PDF Filesanon_412155832Pas encore d'évaluation
- Apogee Portal: Acrobat For Macintosh and Safari Overprint PreviewDocument10 pagesApogee Portal: Acrobat For Macintosh and Safari Overprint PreviewDGrafico Marco Camargo SolizPas encore d'évaluation
- Shod Ganga PDF ConversionDocument2 pagesShod Ganga PDF ConversionAnonymous oVmxT9KzrbPas encore d'évaluation
- PDFEditor ManualDocument28 pagesPDFEditor ManualRita DulanyiPas encore d'évaluation
- Creating A PDF File From A Microsoft Word ThesisDocument3 pagesCreating A PDF File From A Microsoft Word ThesisNA NAPas encore d'évaluation
- Creating A High Resolution PDF File With: AdobeDocument25 pagesCreating A High Resolution PDF File With: AdobeteodoraenePas encore d'évaluation
- Get FileDocument10 pagesGet FiletirumalayasaswiniPas encore d'évaluation
- Preparing PDF Files For High Resolution Printing Using Adobe Acrobat 4.0Document15 pagesPreparing PDF Files For High Resolution Printing Using Adobe Acrobat 4.0zalPas encore d'évaluation
- PDF Info & Test File: Downloading PDF Files in A Web BrowserDocument3 pagesPDF Info & Test File: Downloading PDF Files in A Web BrowserAmalia Tarquino GarciaPas encore d'évaluation
- Converting A File or Files To A PDF/A Compliant VersionDocument8 pagesConverting A File or Files To A PDF/A Compliant VersionNingiiz NatachaPas encore d'évaluation
- PDF Converter For Windows 7: © 2009 Vivid Document Imaging TechnologiesDocument22 pagesPDF Converter For Windows 7: © 2009 Vivid Document Imaging Technologiesjohnjoe12345Pas encore d'évaluation
- Amyuni PDF ConverterDocument22 pagesAmyuni PDF ConverterMikeyarnoldPas encore d'évaluation
- Getting Started - Using Acrobat Reader - Searching Catalog IndexesDocument79 pagesGetting Started - Using Acrobat Reader - Searching Catalog IndexesLuis Gustavo Choque BordaPas encore d'évaluation
- Converting A File To PDF/A Compliant VersionDocument4 pagesConverting A File To PDF/A Compliant VersionDavid CardonaPas encore d'évaluation
- A-PDF Split: User DocumentationDocument13 pagesA-PDF Split: User DocumentationswayzetrPas encore d'évaluation
- Scanning Text To Edit A Document With Omnipage Pro On Workstations 2, 18, 25, 27 and 32 Including Converting A PDF File To A Word FileDocument4 pagesScanning Text To Edit A Document With Omnipage Pro On Workstations 2, 18, 25, 27 and 32 Including Converting A PDF File To A Word FilepradeepPas encore d'évaluation
- Studyurself - In: About A-PDF WatermarkDocument17 pagesStudyurself - In: About A-PDF WatermarkstudyurselfPas encore d'évaluation
- Getting Started - Using Acrobat Reader - Searching Catalog IndexesDocument79 pagesGetting Started - Using Acrobat Reader - Searching Catalog IndexesLuca BianchiPas encore d'évaluation
- 7 PDF Maker English Manual PDFDocument20 pages7 PDF Maker English Manual PDFTamtoeraPas encore d'évaluation
- Cooking W PDFDocument20 pagesCooking W PDFMohammad Awn Hussain ZaidiPas encore d'évaluation
- 30 Alternatives To Adobe AcrobatDocument4 pages30 Alternatives To Adobe AcrobatJammy DodgerPas encore d'évaluation
- Adobe® Acrobat® PDF: Exporting To PDF From PhotoshopDocument4 pagesAdobe® Acrobat® PDF: Exporting To PDF From PhotoshopRicky TamPas encore d'évaluation
- Download, Print and Troubleshoot PDF Files - Nature SupportDocument2 pagesDownload, Print and Troubleshoot PDF Files - Nature SupportskyzonekajaPas encore d'évaluation
- BookmarkDocument2 pagesBookmarkViviana AguirrePas encore d'évaluation
- PDF Instructions: How To Create Professional PDF Files For Pre-PressDocument21 pagesPDF Instructions: How To Create Professional PDF Files For Pre-Pressapple1374Pas encore d'évaluation
- Quick Start GuideDocument12 pagesQuick Start GuideSilvio MedinaPas encore d'évaluation
- Saving Powerpoint Slide Shows As PDF Handouts: Converting To PDF With Microsoft PDF AddinDocument3 pagesSaving Powerpoint Slide Shows As PDF Handouts: Converting To PDF With Microsoft PDF AddinAdarsh AgarwalPas encore d'évaluation
- Adobe Acrobat XI Professional 11Document3 pagesAdobe Acrobat XI Professional 11christianoPas encore d'évaluation
- Multimedia Commons ScanningDocument5 pagesMultimedia Commons ScanningamitouchskyPas encore d'évaluation
- What Software Do I Need To Create PDF Files?: Adobe's Web SiteDocument4 pagesWhat Software Do I Need To Create PDF Files?: Adobe's Web SiteNegoita AdiPas encore d'évaluation
- Making Tiff and Eps Files From Drawing, Word Processing, Powerpoint and Graphing ProgramsDocument9 pagesMaking Tiff and Eps Files From Drawing, Word Processing, Powerpoint and Graphing Programsarch-dPas encore d'évaluation
- Preparing Photoshop DocumentsDocument3 pagesPreparing Photoshop Documentsb9f93a65a68910Pas encore d'évaluation
- PDF Portfolio TutorialDocument7 pagesPDF Portfolio Tutorialanon_193257742Pas encore d'évaluation
- 30 Dirty TricksDocument25 pages30 Dirty TricksДр. ЦчатерйееPas encore d'évaluation
- Aaltodoc PDF ADocument9 pagesAaltodoc PDF ApuiahappyPas encore d'évaluation
- Neuratron Photoscore How To Convert From PDF NotationDocument4 pagesNeuratron Photoscore How To Convert From PDF NotationBeray Selen100% (1)
- PDF-XChange - Info Review Updated For Editor Build 6.0.317.1Document1 pagePDF-XChange - Info Review Updated For Editor Build 6.0.317.1K. KPas encore d'évaluation
- Open PDF WithDocument7 pagesOpen PDF WithAnatoliePas encore d'évaluation
- Creating PDF Files From Arcview ProjectsDocument5 pagesCreating PDF Files From Arcview ProjectsDaus AjaPas encore d'évaluation
- Using Adobe Digital Publishing Suite: A Guide for Interactive DesignersD'EverandUsing Adobe Digital Publishing Suite: A Guide for Interactive DesignersPas encore d'évaluation
- D-Morphology User Manual PDFDocument140 pagesD-Morphology User Manual PDFAnonymous K02EhzPas encore d'évaluation
- Website: VCE To PDF Converter: Facebook: Twitter:: Number: 1z0-083 Passing Score: 800 Time Limit: 120 MinDocument28 pagesWebsite: VCE To PDF Converter: Facebook: Twitter:: Number: 1z0-083 Passing Score: 800 Time Limit: 120 MinDenazareth JesusPas encore d'évaluation
- R12.2 Rapid WizDocument158 pagesR12.2 Rapid WizOMRoutPas encore d'évaluation
- Lesson-5-File Handling-Binary FilesDocument19 pagesLesson-5-File Handling-Binary FilesAbirami SathishPas encore d'évaluation
- Lenovo Moto Smart Assistant User Guide-V4.1.0 PDFDocument52 pagesLenovo Moto Smart Assistant User Guide-V4.1.0 PDFrobertomarques106130Pas encore d'évaluation
- 4COSC010C Programming Principles 2 CWK01Document3 pages4COSC010C Programming Principles 2 CWK01Malisha PonweeraPas encore d'évaluation
- Allegro 4 Tutorial - Allegro WikiDocument7 pagesAllegro 4 Tutorial - Allegro WikiPedro Elias Romero NietoPas encore d'évaluation
- Artax SoftwareDocument68 pagesArtax SoftwareGavin KavindikizaPas encore d'évaluation
- Dell EMC Avamar Data Migration Enabler User GuideDocument100 pagesDell EMC Avamar Data Migration Enabler User Guidemanish.puri.gcpPas encore d'évaluation
- Operate A Personal Computer PDFDocument56 pagesOperate A Personal Computer PDFBirhanu Girmay100% (8)
- Information Technology Solved MCQs - Computer ScienceDocument8 pagesInformation Technology Solved MCQs - Computer Sciencemahendra shuklaPas encore d'évaluation
- User20Manual 5.4.2Document29 pagesUser20Manual 5.4.2Carlos MovillaPas encore d'évaluation
- Oracle R12 EBTax BR100Document19 pagesOracle R12 EBTax BR100orafinr12docs100% (2)
- Ultrasonic Levndsgjalshfgkdjakel Endress Hauser Fmu 40 Manual BookDocument84 pagesUltrasonic Levndsgjalshfgkdjakel Endress Hauser Fmu 40 Manual BookrancidPas encore d'évaluation
- FTP AnonymousDocument16 pagesFTP AnonymousHerbert VCPas encore d'évaluation
- ASTM E1475 - 02 (Stardard Guide For Data Fields For Computerized Transfer of Digital Ragiological Examination Data)Document5 pagesASTM E1475 - 02 (Stardard Guide For Data Fields For Computerized Transfer of Digital Ragiological Examination Data)Silvia Alejandra Caicedo CastellanosPas encore d'évaluation
- Sim Guideline Wib 1 3 Equipped Sim CardsDocument69 pagesSim Guideline Wib 1 3 Equipped Sim CardsThato Sebesho100% (1)
- Activating Art Cam SoftwareDocument5 pagesActivating Art Cam SoftwareMuamerPas encore d'évaluation
- Dotnet CookbookDocument16 pagesDotnet CookbookKevinPas encore d'évaluation
- MF TyreMF Swift6.2 InstallationGuideDocument20 pagesMF TyreMF Swift6.2 InstallationGuidetrisinoPas encore d'évaluation
- DLNA Best PracticesDocument5 pagesDLNA Best PracticesboradanPas encore d'évaluation
- Linux Programming Lab Programs-Part12Document5 pagesLinux Programming Lab Programs-Part12madlaksan25Pas encore d'évaluation
- 6CS4 24 MAD Lab Manual PDFDocument176 pages6CS4 24 MAD Lab Manual PDFsubburajs100% (1)
- Overview of Sharepoint Foundation and Sharepoint Server: Collaboration and Social ComputingDocument15 pagesOverview of Sharepoint Foundation and Sharepoint Server: Collaboration and Social ComputingHarold Vargas MorenoPas encore d'évaluation
- How To AntibiogramsDocument11 pagesHow To AntibiogramsR.Wenceslas LendambaPas encore d'évaluation
- PKS - TDC 3000 Customer Resource Manual: Clearing The Error Aggregates From A Running SystemDocument3 pagesPKS - TDC 3000 Customer Resource Manual: Clearing The Error Aggregates From A Running SystemJason WillaimsPas encore d'évaluation
- Gaveen Amunugama Business Intelligence Assignment No: 1Document54 pagesGaveen Amunugama Business Intelligence Assignment No: 1RaishaPas encore d'évaluation
- Getting Started DropboxDocument4 pagesGetting Started DropboxAnonymous PK9uwwMU4RPas encore d'évaluation
- Access Control 5.3 - Segregation of Duties ReviewDocument44 pagesAccess Control 5.3 - Segregation of Duties ReviewshbhaskarPas encore d'évaluation
- Google File SystemDocument6 pagesGoogle File SystemVIVA-TECH IJRIPas encore d'évaluation