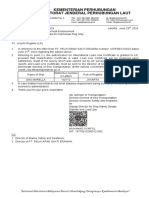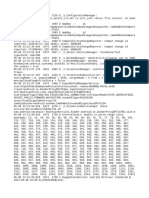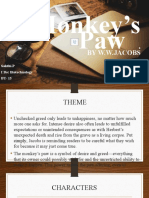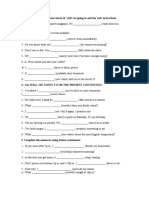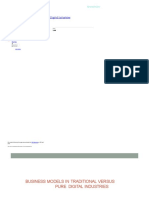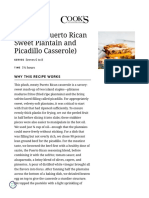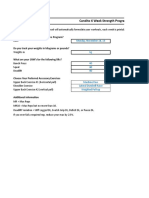Académique Documents
Professionnel Documents
Culture Documents
Installation
Transféré par
Nsovo Just-Will MashabaDescription originale:
Copyright
Formats disponibles
Partager ce document
Partager ou intégrer le document
Avez-vous trouvé ce document utile ?
Ce contenu est-il inapproprié ?
Signaler ce documentDroits d'auteur :
Formats disponibles
Installation
Transféré par
Nsovo Just-Will MashabaDroits d'auteur :
Formats disponibles
Installation of Virtual Machine
February 13, 2012
VirtualBox installation
The rst step is to install VirtualBox. You can download the application at http://www.virtualbox.org/ and install it on your local machine. Virtual machines created on one computer should then be transferable between hosts. Installation is very simple and self explanatory. It is recommended that you install Oracle VirtualBox 4.1.8 or later.
Virtual machine creation
The creation of the virtual machine is also fairly straightforward and with a few tweaks you should be able to get it working in no time at all.
2.1
Basic creation
The creation of your virtual machine consists of the following steps: Click on New and click Next on the Welcome screen. Type a name for you Virtual machine (i.e. MyFedora) and ensure the OS Type has been selected correctly (namely Linux Fedora1 ). The software will try to derive the OS from the name you have selected. Click Next. Allocate memory to your virtual machine. 512 MB2 will be enough. Click Next. Uncheck Boot Hard Disk and click Continue on the warning. We will create a hard disk later.
1 You are most welcome to install any Linux distro of your choice, provided that you are willing to search for help yourself. Note, that 64-bit versions tends to use more memory and may give problems (YRMV). 2 The maximum recommended memory on a 2GB machine is 512MB. You can allocate more, if your hardware is more powerful.
Click on Finish. Your virtual machine should now be created (but is without a harddrive).
2.2
Creating a bootable virtual hard drive
The virtual hard drive will store the les and settings of you virtual machine. Multiple hard drives can be created by repeating this process for each drive (these hard drives are stored as les on your host computers physical harddrive). Right click on you virtual machine and select Settings. Navigate to Storage and click on the Add hard disk under IDE Controller3 (right-most icon). Select Create new disk. If you have an existing virtual drive, you can select Use existing disk instead. Click Next on the welcome window. Select Dynamically expanding storage and click Next. Select a name for the hard disk, i.e. MyHardDisk.vdi. Take careful note where the virtual hard disk is being stored by clicking on the folder icon to the right of the text box. You can also attempt to create it directly on your ash drive. Select a size which is smaller than your ash drive, i.e. 7GB for your 8GB ash drive. Click on Finish.
2.3
Setting up the network
It is important to allocate a separate IP address to each virtual computer to allow communication between the host and the virtual machines as well as between virtual machines. You can test connectivity by pinging the various computers from one anohter. To obtain the IP address, ipcong (for Windows) and ifcong (for Linux) can be used. On a Linux computer, the rst NIC is labeled eth0. Select Network under the Settings dialog. Select Bridged Adaptor and click on Ok.
3 This is to force an IDE controller for the older distros. You can attempt a SATA harddrive as well, if youre OS supports it
Note that VirtualBox struggles with virtualising the network through a wireless LAN. A wired connection seems to be working ne.
2.4
Installing Fedora
The ISO or CD with the the actual distribution will now be required to install the actual OS. (An ISO le works the easiest and is denitely the recommended method.) If you click on Start you will be greeted with a Fatal error a rather frightening message if it is displayed on your host computer, but rather humerous on a virtual machine. Select Devices CD/DVD devices and select the media which contains the distribution. Reboot the machine by selecting Machine Reset. You will be greeted by a friendly Fedora welcome screen. Follow the process highlighted in chapter 4 of the prescribed textbook. It is almost possible to select Next to complete the entire installation. It is recommended that you take note of the process and the settings that Fedora selects. Install the software packages that you want to play with later. You can easily install the other software at a later stage, provided you have a copy of the ISO le or the CD. The mouse integration of VirtualBox with Fedora can be troublesome at times. It is recommended that the feature is disabled by going the Machine Disable Mouse Integration and rather using the right Ctrl key to move the mouse manually between the virtual machine and the host.
2.5
Moving hard disk to USB
In order to move the virtual machine between your personal computer and the labs computer, the hard disk needs to be copied to your USB Copy the folder containing all the les onto your USB drive. This folder will contain the .vbox as well the .vdi le. Simply select Add under the Machine menu to add the virtual machine each time you move between venues. It may be healthier for your USB ash drive if you copy the virtual machine to the local hard disk each time (which can take a few minutes, unfortunately).
Vous aimerez peut-être aussi
- The Sympathizer: A Novel (Pulitzer Prize for Fiction)D'EverandThe Sympathizer: A Novel (Pulitzer Prize for Fiction)Évaluation : 4.5 sur 5 étoiles4.5/5 (121)
- A Heartbreaking Work Of Staggering Genius: A Memoir Based on a True StoryD'EverandA Heartbreaking Work Of Staggering Genius: A Memoir Based on a True StoryÉvaluation : 3.5 sur 5 étoiles3.5/5 (231)
- Grit: The Power of Passion and PerseveranceD'EverandGrit: The Power of Passion and PerseveranceÉvaluation : 4 sur 5 étoiles4/5 (588)
- Devil in the Grove: Thurgood Marshall, the Groveland Boys, and the Dawn of a New AmericaD'EverandDevil in the Grove: Thurgood Marshall, the Groveland Boys, and the Dawn of a New AmericaÉvaluation : 4.5 sur 5 étoiles4.5/5 (266)
- Never Split the Difference: Negotiating As If Your Life Depended On ItD'EverandNever Split the Difference: Negotiating As If Your Life Depended On ItÉvaluation : 4.5 sur 5 étoiles4.5/5 (838)
- The Little Book of Hygge: Danish Secrets to Happy LivingD'EverandThe Little Book of Hygge: Danish Secrets to Happy LivingÉvaluation : 3.5 sur 5 étoiles3.5/5 (400)
- The World Is Flat 3.0: A Brief History of the Twenty-first CenturyD'EverandThe World Is Flat 3.0: A Brief History of the Twenty-first CenturyÉvaluation : 3.5 sur 5 étoiles3.5/5 (2259)
- The Ultimate Origins Book - Golden Age and MoreDocument200 pagesThe Ultimate Origins Book - Golden Age and MoreTy States100% (10)
- The Subtle Art of Not Giving a F*ck: A Counterintuitive Approach to Living a Good LifeD'EverandThe Subtle Art of Not Giving a F*ck: A Counterintuitive Approach to Living a Good LifeÉvaluation : 4 sur 5 étoiles4/5 (5795)
- Her Body and Other Parties: StoriesD'EverandHer Body and Other Parties: StoriesÉvaluation : 4 sur 5 étoiles4/5 (821)
- The Emperor of All Maladies: A Biography of CancerD'EverandThe Emperor of All Maladies: A Biography of CancerÉvaluation : 4.5 sur 5 étoiles4.5/5 (271)
- The Gifts of Imperfection: Let Go of Who You Think You're Supposed to Be and Embrace Who You AreD'EverandThe Gifts of Imperfection: Let Go of Who You Think You're Supposed to Be and Embrace Who You AreÉvaluation : 4 sur 5 étoiles4/5 (1091)
- Shoe Dog: A Memoir by the Creator of NikeD'EverandShoe Dog: A Memoir by the Creator of NikeÉvaluation : 4.5 sur 5 étoiles4.5/5 (537)
- Hidden Figures: The American Dream and the Untold Story of the Black Women Mathematicians Who Helped Win the Space RaceD'EverandHidden Figures: The American Dream and the Untold Story of the Black Women Mathematicians Who Helped Win the Space RaceÉvaluation : 4 sur 5 étoiles4/5 (895)
- Elon Musk: Tesla, SpaceX, and the Quest for a Fantastic FutureD'EverandElon Musk: Tesla, SpaceX, and the Quest for a Fantastic FutureÉvaluation : 4.5 sur 5 étoiles4.5/5 (474)
- Berklee Voice Leading For GuitarDocument13 pagesBerklee Voice Leading For GuitarDomingo_jazz89% (19)
- Team of Rivals: The Political Genius of Abraham LincolnD'EverandTeam of Rivals: The Political Genius of Abraham LincolnÉvaluation : 4.5 sur 5 étoiles4.5/5 (234)
- The Hard Thing About Hard Things: Building a Business When There Are No Easy AnswersD'EverandThe Hard Thing About Hard Things: Building a Business When There Are No Easy AnswersÉvaluation : 4.5 sur 5 étoiles4.5/5 (345)
- On Fire: The (Burning) Case for a Green New DealD'EverandOn Fire: The (Burning) Case for a Green New DealÉvaluation : 4 sur 5 étoiles4/5 (74)
- Harold Bloom Nathaniel Hawthorne Blooms Major Short Story WritersDocument89 pagesHarold Bloom Nathaniel Hawthorne Blooms Major Short Story WritersshakedogshakePas encore d'évaluation
- The Yellow House: A Memoir (2019 National Book Award Winner)D'EverandThe Yellow House: A Memoir (2019 National Book Award Winner)Évaluation : 4 sur 5 étoiles4/5 (98)
- The Unwinding: An Inner History of the New AmericaD'EverandThe Unwinding: An Inner History of the New AmericaÉvaluation : 4 sur 5 étoiles4/5 (45)
- Army - tc21 21 - Water Survival TrainingDocument39 pagesArmy - tc21 21 - Water Survival TrainingMeowmix100% (6)
- Catalouge 2Document27 pagesCatalouge 2SinghtoFCPas encore d'évaluation
- French Advance Vol.1 - SveshnikovDocument178 pagesFrench Advance Vol.1 - SveshnikovDamirDesevac100% (1)
- Music at MassDocument16 pagesMusic at MassVirtus KenoiPas encore d'évaluation
- Indian Medical Association: Family Security SchemeDocument2 pagesIndian Medical Association: Family Security SchemeAmol DhanvijPas encore d'évaluation
- (Ks1) 20230623 - Surat Otorisasi Gas Marella (Lr-Annual)Document1 page(Ks1) 20230623 - Surat Otorisasi Gas Marella (Lr-Annual)Lim LimPas encore d'évaluation
- All Hangfu ProductDocument34 pagesAll Hangfu ProductClarkPas encore d'évaluation
- Product - INTERNET LEASE LINESDocument9 pagesProduct - INTERNET LEASE LINESforexpeindiaPas encore d'évaluation
- Exercise Guide Torus 408Document62 pagesExercise Guide Torus 408charnybrPas encore d'évaluation
- PathchList of HPUXDocument4 pagesPathchList of HPUXSK_nazimPas encore d'évaluation
- Countable and Uncountable Nouns Quantifiers Answer KeyDocument4 pagesCountable and Uncountable Nouns Quantifiers Answer Keygizem kartalPas encore d'évaluation
- LogDocument87 pagesLogSaya DeanPas encore d'évaluation
- The Canterville Ghost - PPT CompletoDocument15 pagesThe Canterville Ghost - PPT CompletoHigh VenusPas encore d'évaluation
- The Monkey's PawDocument31 pagesThe Monkey's PawSakthi PPas encore d'évaluation
- 1.-Complete With The Correct Form Of: Will / Be Going To and The Verb in BracketsDocument3 pages1.-Complete With The Correct Form Of: Will / Be Going To and The Verb in BracketstomasPas encore d'évaluation
- Monterey Base SystemfixDocument6 pagesMonterey Base SystemfixSaoriPas encore d'évaluation
- Fabrik DetailsDocument2 pagesFabrik DetailsKarthik Keyan ThiagarajanPas encore d'évaluation
- GEO275 Demonstration 2Document5 pagesGEO275 Demonstration 2JEVRIX RAMOSPas encore d'évaluation
- Shortcut KeysDocument4 pagesShortcut KeysFawad AfzalPas encore d'évaluation
- TM 9-1240-315-35 - Periscope M37Document17 pagesTM 9-1240-315-35 - Periscope M37Robert KahlerPas encore d'évaluation
- Business Models in Traditional Versus Digital Industries: November 2014Document20 pagesBusiness Models in Traditional Versus Digital Industries: November 2014Felmi PutraPas encore d'évaluation
- Preserving The Traditions of The Masters: ExercisesDocument8 pagesPreserving The Traditions of The Masters: ExercisesTrungVũNguyễnPas encore d'évaluation
- Methods of CookingDocument14 pagesMethods of CookingStopnaplsPas encore d'évaluation
- Pastelón (Puerto Rican Sweet Plantain and Picadillo Casserole) - Cook's IllustratedDocument4 pagesPastelón (Puerto Rican Sweet Plantain and Picadillo Casserole) - Cook's IllustratedMarco AndracaPas encore d'évaluation
- Candito 6 Week ProgramDocument18 pagesCandito 6 Week ProgramBenjamín Muñoz ValdésPas encore d'évaluation
- Essay Tecnique InwritingDocument2 pagesEssay Tecnique InwritingEdy GuccyPas encore d'évaluation
- 5000 Psi Hydraulic Power PackDocument2 pages5000 Psi Hydraulic Power PackDhruba Jyoti BuragohainPas encore d'évaluation