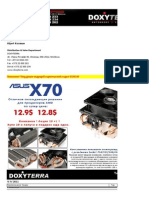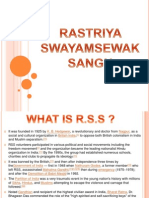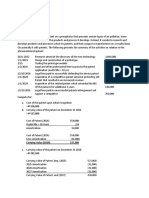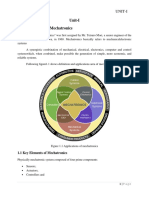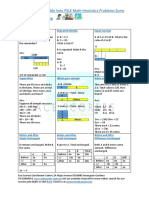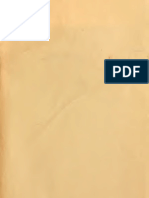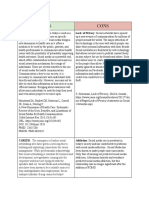Académique Documents
Professionnel Documents
Culture Documents
MEP Scheduling
Transféré par
ghallky2011Description originale:
Copyright
Formats disponibles
Partager ce document
Partager ou intégrer le document
Avez-vous trouvé ce document utile ?
Ce contenu est-il inapproprié ?
Signaler ce documentDroits d'auteur :
Formats disponibles
MEP Scheduling
Transféré par
ghallky2011Droits d'auteur :
Formats disponibles
Schedule Anything in AutoCAD Architecture or AutoCAD MEP
Matt Dillon The DC CADD Company, Inc.
AB500-3
This extended session includes detailed coverage of the scheduling capabilities of AutoCAD Architecture and AutoCAD MEP. Learn the basics of creating custom schedules for virtually any object you can draw or model, then tackle the more advanced property sets such as Location, Project, Classification, Anchor, and Material. Discover the tricks to tagging and scheduling objects embedded within the external references of a large project.
About the Speaker:
A registered architect with over 20 years of experience in Autodesk architectural applications, Matt has worked with AutoCAD Architecture since its initial release. Matt is an Autodesk Certified Instructor at an Autodesk Authorized Training Center. In addition to assisting customers in implementing Autodesk Architectural Desktop and Autodesk Revit platform products, he has also consulted with Autodesk development staff in product design and usability for AutoCAD Architecture and also co-authored Architectural Desktop 2007 - an Advanced Implementation Guide (Second Edition). Matt has consistently been a highly rated instructor at Autodesk University since he began presenting in 2000.
mattd@dccadd.com
Schedule Anything AutoCAD Architecture or AutoCAD MEP
Schedule Anything AutoCAD Architecture or AutoCAD MEP
Schedule Concepts and Terms
The scheduling tools included with AutoCAD Architecture and AutoCAD MEP provide you with the mechanism to schedule virtually any type of item and include almost any type of data you need about that object. Schedules are dynamically linked to the objects that they document; changes to the objects will result in changes in the schedule. Critical concepts to remember about schedules include: Schedule data resides on the object being scheduled. There is no need to create block attributes, for example, to generate a schedule. The data exists on the object itself. Modifying the object will directly modify the schedule. Schedule data is attached to the objects as Property Sets. Without an appropriate property set attached to an object, its data will appear as question marks in the associated schedule. Property sets are attached in a variety of automatic, semi-automatic and manual methods which we will explore later. Any object can be scheduled. This includes generic AutoCAD blocks and primitive objects as well as objects created with AutoCAD Architecture or AutoCAD MEP. Schedules are fully customizable. You can create your own sets of properties and create your own custom schedule table styles to accommodate almost any scheduling need you may have.
Terminology
To work with schedules and schedule data, there are some basic terms that you need to understand: Property Set Definitions are defined in Style Manager and consist of a list of all of the properties for an object that you would like to be able to include in a schedule. Without this list of properties, you cant create a schedule table style and you cannot attach the data for scheduling. Property sets come in two basic forms, automatic and user-defined. Automatic properties cannot be edited by the user, but get their values directly from the objects. An example of this type of property would be a doors width. Automatic properties can also come in the form of formulas which derive their properties from a combination of other properties and perhaps some mathematical functions, locations and project-source properties. These will be covered and will make more sense later. User-Defined properties are in some ways very analogous to traditional block attributes, in that their values are assigned by the user and are not a parametrically defined property of the object. Examples, again, for a door would be fire rating, manufacturer, lockset and hardware, to name just a few possibilities. Object-based property sets contain properties that are attached directly to individual objects. This means that properties can vary from object to object, even if they are on the same style. These types of property sets are attached to an object by tagging it or by manually attaching the property set (the methods for doing this are discussed later). Style-based property sets contain properties that in the case of user-defined values, apply to all objects on that style. For example, if you assign fire rating as a style-based property to a door style, editing the value for that property for any door will mean that you are actually editing the value for all doors of that particular door style. Automatic, style-based properties can be different from object to object however (it would be a bit ridiculous to expect all doors of a specific style to have the same width). Style based properties are typically attached by editing the style itself (again, well look at exactly how this is accomplished a bit later).
Schedule Anything AutoCAD Architecture or AutoCAD MEP
Data Formats are what control how a property is to appear in a schedule. A door width, for example, would be 36.0 as reported by the raw property that is attached to the door. A data format can be created and applied to that raw property to cause it to be reported as 3-0 in the schedule or tag. In most cases, you shouldnt have to create a new data format style, since several already exist in the sample style drawings and templates that come with AutoCAD Architecture. Schedule Table Styles define the appearance and contents of a schedule, and what types of objects can be included. It is in the schedule table style that you define the columns, their order, text formatting, lineweights and color, schedule title, sorting, etc. You cannot create a complete schedule table style until you have defined one or more property set definitions that apply to the object type(s) for which you are creating your schedule. Schedule tags (or object tags) are annotation items that will reflect property data that is attached to an object. For example, if one of the properties of a door is its door number, then a tag can be created that will reflect that value. Editing the doors property data and changing the door number will update both the schedule and the tag associated with the door. These tags are placed using a tag anchor, however this is a fairly automated process and is invisible to the user.
How It All Fits Together
Now that weve got some of the terms taken care of, how do they all interact? A Property Set Definition defines the bits of data that we want to be able to show in a schedule. In the schedule table style definition, these properties can become columns. When the properties are attached to an object, the schedule table that is based on that schedule table style will display those bits of data. Figure 1 shows the relationship, but essentially the most critical aspect of the whole scheduling mechanism is the existence of property sets.
Figure 1. How it all fits together.
Schedule Anything AutoCAD Architecture or AutoCAD MEP
Working with Schedules
Regardless of whether you use the schedules that are provided with AutoCAD Architecture or whether you customize your own, the process of working with schedules and schedule data on a day to day basis will be the same. As stated previously, before anything can really be reported in a schedule, it must first have property data attached to it, either at the style or object level, or both. As an example, well stick with doors for now.
Style-Based Property Sets
All that is necessary to start with is to place some doors in a drawing. To illustrate the difference between style-based property sets and object-based property sets, well use some of the stock content that comes with AutoCAD Architecture. Follow these steps: 1. Create a wall in your drawing that is long enough to contain 4 or 5 doors. 2. Using the Door tool on the Design tool palette, place two doors using the Standard door style. Make their sizes different. 3. Move to the Doors palette and place two doors using the Hinged Single style. Again, make them different sizes. 4. Move to the Documentation palette and select the Door Schedule tool, following the prompts as below: 5. Select objects or ENTER to schedule external drawing: Place a window around all of the doors in your drawing and press <ENTER> 6. Upper left corner of table: Pick a point near your wall 7. Lower right corner (or RETURN): Drag the other corner so that your schedule just fits on your screen (normally you would hit <ENTER> here to make the schedule come in at the proper scale for plotting). Your schedule should look something like Figure 2.
Figure 2. The Door Schedule. What happened? Notice that most of the cells have question marks in them, but some have a value ( and 0 are valid values). The cells that have a value indicate properties that are style-based, and they correspond to the doors that were inserted from the Doors palette. To verify this, select one of the last two doors that you inserted. Right click and select Edit Door Style. In the door style editor, go to the General tab and select the Property Sets button. You should see a dialog box similar to Figure 3. These are the properties that were attached to the door style. Note that there are actually two sets of property data attached DoorStyles and FrameStyles. Also notice the lightning bolts next to some of the data. This indicates an automatic property source that you cannot edit in this dialog. Those values will be
Schedule Anything AutoCAD Architecture or AutoCAD MEP
a function of the doors parametric properties. (FrameDepth and FrameWidth are derived from the dimensions specified in the Dimensions tab of the door style). Select <Cancel> until you exit all dialogs.
Figure 3. The Properties attached to the door style. So what about the question marks? These indicate values for which no properties have currently been attached. First, well edit the Standard door style to attach the same property sets that the Hinged Single style has, then well look at how we can attach the rest of the properties to the doors to fill in the missing cells. Select one of the first two doors that you placed in your wall, right-click and select Edit Door Style. On the General tab, select Property Sets. The dialog box that appears will look blank because currently there are no property sets attached. However if you look closely in the lower left area of the dialog box, youll find a button. Hovering your cursor over the button should give you a tooltip that reads Add Property Sets. Select the button to see a list of all property sets in the current drawing that apply to doors. Make sure that DoorStyles, FrameStyles and ManufacturerStyles are all selected, then select OK until you return to the drawing editor. Your schedule should now have a diagonal slash through it (if it doesnt then it has either already updated or the out of date marker has been turned off in your display control). If you have the diagonal line, select the schedule, right-click and select Update Schedule Table. Now all of the doors should have some of the cells populated (there will still be lots of question marks, indicating un-attached object-based properties, as well).
Automatic Update
Before dealing with the rest of the properties, lets make a modification to the schedule so that we can see the effect of our changes immediately, without updating. Select the schedule, and go to the Properties screen. Under the General category, change the setting for Update Automatically to Yes. Now, instead of getting the Out of date marker when you modify an object that is in the schedule, the changes will be reflected immediately. (Note: this is a drain on system resources and in a large drawing you may notice a significant slowdown when editing objects. For that reason, it is probably best in a production environment to leave the Auto-Update feature turned off, updating the schedule periodically on your own, and relying on the Out of Date marker to inform you when the schedule is out of date.
Schedule Anything AutoCAD Architecture or AutoCAD MEP
Additionally, it is common to schedule objects that exist in an attached XREF or even in an external drawing that is not even referenced to the current file, which makes the Auto-Update feature moot.)
Object-Based Properties
There are three ways of attaching object-based properties: Properties screen Select one of the doors (it doesnt matter which one), then go to the Extended Data tab of the Properties screen. Select the Add Property Sets button in the lower left corner of the dialog and attach the DoorObjects property set. You should immediately see a change in the schedule. One of the doors no longer has any question marks in any of its cells. You should also notice that the door width and height cells now have a value. These are automatic properties that simply needed to be turned on to enable them to display in the schedule.
Figure 4. Attaching Property Sets using the Extended Data tab of the Properties screen. Tagging If you use one of the smart object tags that come with AutoCAD Architecture, any object-based property sets required by the tag will automatically be attached to the objects as you place the tags. Navigate to the Annotation tool palette and find the Door Tag tool shown Figure 5. (Do not select the Door Tag Project Based tool this will work differently. We will look at project properties later.) Select the Door Tag tool and follow the prompts:
Figure 5. The Door Tag tool.
Schedule Anything AutoCAD Architecture or AutoCAD MEP
Select object to tag [Symbol/Leader/Dimstyle/Edit]: Pick the door you just edited. Specify location of tag <Centered>: Press <ENTER> to center the tag on the door. When the property set screen comes up, select OK without making changes (although you could fill out any non-automatic properties here). The tag should now be placed with a door number visible. The schedule wont look any different, because this particular door had the properties attached already from the previous step. Select object to tag [Symbol/Leader/Dimstyle/Multiple/Edit]: Pick one of the other doors. Specify location of tag <Centered>: Press <ENTER> to center the tag. Again, select OK in the property set screen and notice, again, this door now has been assigned a number and all of the properties are visible in the updated schedule. In this case, the tag added the DoorObjects property set to the door. Select object to tag [Symbol/Leader/Dimstyle/Multiple/Edit]: Press <ENTER> to end the command. Tip: If you dont want to have the properties screen appear every time you add a tag, you can disable it by turning off the Display Edit Property Data Dialog During Tag Insertion setting in he AEC Content tab of the OPTIONS dialog box, however leaving this on gives you the opportunity to enter user-defined values as you tag, rather than come back and add the information later. Using the Add All Property Sets feature of the schedule There are still two doors that dont have all of their properties attached. Select the schedule, right-click and select Add All Property Sets. The schedule should now be updated with data for all doors in all cells. You could still tag the remaining doors, in which case the tag would not need to attach the property sets, but would simply reflect the values that are already now in place.
Editing Schedule Data
If you need to make a change to the data in the schedule, where do you do it? First, it is important, once again, to remember that the schedule is merely a reporting device, and that the actual data is on the objects themselves. Also remember that if you find a property that seems to be uneditable, that simply means that it is an Automatic Source property, which is changed by editing the object itself (for example, the door width). User defined properties will be either style-based or object-based.
Figure 6. Automatic and User-Defined Properties in the Extended Data screen.
Schedule Anything AutoCAD Architecture or AutoCAD MEP
Object-Based properties will be displayed in the Extended Data tab of the Properties screen, and can be edited in that location. Select the object whose properties that you want to edit, then go to the Properties screen to edit them. (You can also select multiple objects if they have the same property sets attached to them). To illustrate this method, select one of the doors that you placed earlier. In the Properties screen, select the Extended Data tab. You should be able to see all of the object-based properties. Edit the value for FireRating to 90 MIN. You should see the schedule update immediately, since it is set to Automatic Update. Notice also that any field that has a lightning bolt next to it is visible, but not editable. These are automatic properties that are edited by changing a parametric property of the door.
Style-Based properties can be seen in the Object Properties screen, however to edit them you must either edit the style itself, or select the small Edit Style-Based Properties worksheet icon in the Properties Screen (which is, essentially editing the style). If you choose to edit the object style directly, go to the General tab, select Property Sets. You will be placed in an editor similar to the one that is provided with the Object Properties screen. Remember, however, that any changes made to the style-based properties will affect all objects on that style, not just the one that you selected. To try this out, select the same door for which you changed the fire-rating label, right-click and select Edit Door Style. On the General tab, select Property Sets. The next screen will look similar to the Properties screen, however remember you are editing the door style; any changes you make will affect every door on that style. Under the property set header DoorStyles change the Material value to WOOD and select OK until you exit all dialog boxes. You should notice that the value for the Material column has been updated for more than one door in your drawing.
An alternative method of editing user-defined properties, whether they are style-based or object-based, is to edit them in the schedule itself. To do this, select your schedule, right-click and select Edit Table Cell. Without selecting anything in the schedule at first, move your cursor across some of the cells and note that as you do, the object in the drawing that the cell is linked to will highlight. Select one of the empty cells under Fire Rating Label and change the value to 60 MIN. (Note that you could also edit other object-based properties of the associated door here as well). Next, use the same command to select one of the empty cells under the Door Material header. You should get a warning dialog telling you that you are editing a style and may be affecting more than one door in the drawing. Select Yes to continue and change the material value for the door. (Again, notice that you can edit multiple style-based properties here also.)
Schedule Utilities
If you select a schedule and right-click, you can select Selection and get four options for managing the objects that are reported by the schedule. Two that you might find most useful are: o Add allows you to add new objects to the schedule. Note that if you have the Add New Objects Automatically option switched on in the schedule properties this is unnecessary. Also, this only applies if the schedule is in the same drawing as the objects being scheduled. Remove allows you to select objects to remove from the schedule report. Again, this only applies if the schedule is in the same drawing as the objects.
Schedule Anything AutoCAD Architecture or AutoCAD MEP
o o
When you are in a table cell editing mode, you can select a cell with the <CTRL> key pressed to ZOOM to the object whose data you are editing. From the right-click menu when a schedule is selected, there is an Export option that will allow you to write your schedule out to an Excel spreadsheet, maintaining the basic formatting that your schedule has in the drawing. This is a one-way transfer, with no link maintained to the original data. On the Documentation tool palette, the Browse Property Data tool will allow you to see all of the object-based property sets in use in your drawing, as well as edit the data. Note in Figure 7 there is also an option to highlight the objects in the drawing editor when they are selected in the property data browser window.
Figure 7. The Browse Property Data dialog box.
Working with External Data
The data that your schedule is reporting does NOT have to exist in the same drawing that the schedule is in. There are two ways to have your schedule in a different drawing from the objects that it is reporting: Use External References If you reference a drawing that has objects with schedule data attached (that is, the property sets are attached to the objects), the schedule will read the objects from inside the XREF. Additionally, if data has not been attached to the objects, you can still tag them or use the Add All Property Sets feature of the right-click menu, even though they do not actually exist in the drawing that your schedule is in. If you need to edit the data associated with the referenced objects, you can still do so using the Edit Table Cell command from the schedule right-click menu or the Browse Property Data tool.
10
Schedule Anything AutoCAD Architecture or AutoCAD MEP
Schedule an External Drawing When you create the schedule, you can press <ENTER> instead of selecting any objects. When you place the schedule, only the schedule title and headers will show. The next step is to select the schedule, navigate to the Object Properties screen and change the setting for Schedule External Drawing to Yes. Next, also in the Object Properties screen, select the name of the drawing containing the objects to be scheduled (you can also browse for it). Note that you can not attach schedule data from the schedule drawing, nor can you edit any of the data. It must be attached and edited in the drawing in which the objects exist.
Custom Schedules
You can create a schedule for virtually any type of object in AutoCAD Architecture or AutoCAD MEP. If it can be drawn, inserted or modeled, you can define properties for it and report those properties in a schedule table, whether it is a polyline, a door or a duct. For the sake of consistency, well continue with doors as a working example, but remember, the same concepts and procedures will apply regardless of the object type and regardless of whether you are using AutoCAD Architecture or AutoCAD MEP.
Creating the Property Sets
Since you cant do anything as far as schedules are concerned until you have properties to include in the schedule, the first task is to create the property set definitions that well need for the schedule.
Data Format Styles
Before creating property set definitions its a good idea to make sure you have any required data format styles created and present in your drawing as well. Data format styles are pre-configured formatting codes for your properties and will control how numbers are formatted as well as text. In most cases, you dont need to create a new one, as several already exist that will handle most needs. To get access to or create data format styles, activate Style Manager. Under Documentation Objects, look in the Property Data Formats category. You should have the data format styles shown in Figure 8 in your drawing. If you dont, then, still in Style Manager, open the Schedule Tables (Imperial).dwg or Schedule Tables (Metric).dwg file in the folder where your AEC Content is stored. (You can find this folder quickly in the Open File dialog box by using the Content shortcut in the shortcuts bar on the left side of the dialog.) In the Schedule Tables (Imperial).dwg or the Schedule Tables (Metric).dwg, find the Property Data Formats category and drag the data format styles from that drawing into your current drawing.
Figure 8. The default Data Format Styles that come with AutoCAD Architecture and AutoCAD MEP.
11
Schedule Anything AutoCAD Architecture or AutoCAD MEP
Plan the Property Sets
We need to determine what data we want in the schedule and tags, where that data is going to exist (on the style or on the objects) and where it is going to come from (Automatic source or User-Defined). The following table is what well start with:
Property DoorMark DoorWidth DoorHeight DoorSwing DoorHardware DoorFireRating DoorMaterial DoorRemarks
Location Object Style Style Style Object Style Style Object
Source User-Defined Automatic Automatic Automatic User-Defined User-Defined User-Defined User-Defined
In this example, we are setting all Automatic-source properties to reside on the door style. By attaching them to the style, they will be in place at the time the doors are inserted into the drawing, with no further action needed on the part of the user. The only object-based properties are those user-defined values that weve decided must be able to vary from one door to the other. Values such as the door material and fire rating weve decided will be the same for every door on a given style, so were making them stylebased. When you decide your own scheme, you will want to weigh the benefits and disadvantages of each method, and how it best suits your situation.
Define the Property Sets
Using Style Manager, select the Property Set Definitions entry under Documentation Objects, rightclick and select New. Name the new property set definition AU-DoorObjects, then double-click on it to go into the editor. On the General tab you can enter a description if you like, then move to the Applies to tab. Make sure Applies to is set to Objects, then clear all entries except for Doors. (Use Figure 9 as a guide). On the Definition tab, there is a vertical row of buttons on the right side to add various types of property definitions. The top button is for user-defined properties and the rest are for various types of automatic-source properties (see Figure 9).
12
Schedule Anything AutoCAD Architecture or AutoCAD MEP
Figure 9. Defining Property Sets and Properties. To define the first property (DoorMark), select the top (User-Defined) button. In the next dialog box, provide a name of DoorMark and select OK. The property definition will appear in the main window of the editor, however it needs more editing. Below the main window, change the description to Door Mark (with a space). Change the Type attribute to Auto Increment Integer. This will cause door numbers be unique to each object. Note that you can also increment characters. Set the Default attribute to 1, which will cause the incrementing to start at that value. Set the Format attribute to the Number Object data format style, which will cause all single digit numbers to be preceded with a zero. (You can see the result in the Example field below the Format attribute). Once you have finished the DoorMark property definition, create the rest of the object-based definitions so that your completed AUDoorObjects property set definition looks like Figure 10 (for now dont worry about the Units, Visible and Order columns we will look at these a bit later):
Figure 10. The object-based door Properties. Note that even there is no real Default value specified for some of the User-Defined properties, we specify a - - value anyway. This way, theres something to select in the schedule later on for those cells if the user wants to use the Edit Table Cell command. After defining and saving the object-based properties (just select OK at the bottom of the editor to return to Style Manager), use a similar process to define the style-based properties. Create a new property set definition, named AU-DoorStyles and set the Applies to value to Styles and Definitions. Clear all of the style and definition types except for Door Styles. Finally, in the Definition tab, define the first Automatic Source property. There are actually several types of Automatic property types. For now, well use the generic type, which simply relies on the actual geometric properties of an object. The button for this is shown in Figure 11.
13
Schedule Anything AutoCAD Architecture or AutoCAD MEP
Figure 11. Add an Automatic Property. After selecting that button, you should see a new dialog, which is listing all of the automatic geometric properties for doors and for door/window assembly styles. Notice that for Width, there are several types available for doors. For our example, well use the door objects Width PR property (to allow double doors to list as a pair). In the editor, since this is an Automatic source property, the only thing you need to specify is the data format, which you should set to Length Nominal. Using this procedure and the one used earlier for user-defined properties define the rest of the style-based property definitions so that your editor looks like Figure 12.
Figure 12. The Door Style Properties. Note: to change the names of the Automatic source property definitions, click on the Name button with that property selected after you create it. Once you have created all your style-based properties, exit the editor by selecting OK but stay in Style Manager.
Creating the Schedule Table Style
Now that you have the property sets defined, you can create a custom table style. In Style Manager, select the Schedule Table Styles category, right-click and select New. Name the new style AUDoorSchedule, then double-click to edit it. Again, under the General tab you can provide a description, then go to the Default Format tab. This is where you specify the typical cell formatting (you can override it for specific elements later if necessary). Format the cells to match Figure 13.
Figure 13. Setting the default cell formats in the Schedule Table Style. In the Applies To tab, clear all the values but Door, then move to the Columns tab. To create your first column, select the Add Column button. In the next dialog, note that all of the property sets in the current drawing that apply to doors or door styles are visible for selection. If you have property sets available other than AU-DoorObjects and AU-DoorStyles, do not use them in this exercise. For the first column select the DoorMark property created earlier. Change the Heading value to Mark and select OK to add the column to the schedule style definition. Continue adding and formatting columns until you have a definition that looks like Figure 14.
14
Schedule Anything AutoCAD Architecture or AutoCAD MEP
Figure 14. Adding the Schedule columns. Before moving to the next tab, there are some minor changes that need to be made. First, select the column headers for Width and Height while pressing the <CTRL> key, then with both headers selected, select Add Header, providing a label of Size for the header. Next select the header for Remarks and pick the Modify button. In the next dialog, select Override Cell Format and change the cell width from zero to 2 . Cells that have a zero width will automatically expand to accommodate the longest value in that column. Cells with a fixed width will word wrap when the width value becomes inadequate for the contents. Select OK until you get to the main schedule table style editor dialog box. Now that you have the columns defined, move to the Sorting tab and select the Add button. Add the AU-DoorObjects:DoorMark property as the property value to sort on. Note that you can sort on multiple values. For example if you were doing a room list, you could sort first on Department, and then the room name or room number. In this example, the door number (Mark) will be sufficient. Move to the Layout tab and provide a tile of Door Schedule. Override the the cell format for the title and use the ScheduleHeader text style with a height of , then override the cell format for the column header and use the Schedule-Header text style with a height of 1/8. With the schedule essentially defined, select OK until you exit all dialogs and find yourself in the drawing editor. To test the appearance of the schedule, go to the Documentation tool palette and select the Door Schedule tool. Immediately go to the Properties screen (before placing the schedule) and change the Style value to AU-DoorSchedule (the tool actually imports the stock AutoCAD Architecture door schedule; we need to make sure we are inserting our own custom schedule). Next, press <ENTER> (there are no objects to select in your current drawing) and pick a location for the schedule, followed by another <ENTER> to insert it at the default size. You should only see the column headers and the title right now, and they should look like Figure 15. (Note: As with all AutoCAD Architecture objects, display control is an aspect of schedule styles and you can use that to get control of the text and linework).
Figure 15. The Schedule title and column headers.
Testing the Schedule
First, create two or three door styles and attach the AU-DoorStyles property set definition to them (dont fill in any of the values. Once thats been done, insert several doors into the drawing using those styles. If the schedule doesnt update automatically, add the doors to it by selecting the schedule, right-clicking and selecting Selection, then Add. Select all of the doors. Your schedule should look similar to Figure 16.
15
Schedule Anything AutoCAD Architecture or AutoCAD MEP
Note that the values for the fields Fire Rating and Material are blank; if you wanted to edit the table cells there is nothing to select. You may want to revise the AU-DoorStyles property set definition to add - - as a default value, as we did with the object-based property set.
Figure 16. The Door Schedule with Doors attached. Some Property Sets are not attached to the doors, indicated by the question marks. Next, add the object-based property set definition by selecting the schedule and using the Add All Property Sets command from the right-click menu. All of the question marks should now be gone and replaced with values.
Classifications
Classifications are a way of further categorizing AutoCAD Architecture objects. They can also assist you with controlling schedule objects by allowing you to determine, in the case of doors, for example, what types of doors might be included in the schedule. When you place restroom layouts in the drawing, you need some way of making sure that the partition doors dont get accidentally included with your schedule. Another example is doors to be demolished, or existing doors. The first step in working with classifications is to create a classification definition, which can include any number of classifications for any number of object types. There is an example of a classification definition included with the AutoCAD Architecture sample styles that uses the Uniformat II system to classify objects. For our example, well create an extremely simple classification definition for doors, then assign it to the door styles we have already created. First, create a new door style and call it Demolition. Add these doors to the schedule and use the Add All Property Sets command to activate their property data. (In this example were forcing them to be in the schedule to illustrate the functionality of classifications. Once were done, it will be impossible for the demolition style doors to be included). Classification Definitions Activate Style Manager and go to the Multi-Purpose Objects category. Under Classification Definitions create a new definition called DoorTypes and edit it. Under the Applies to tab select Door Styles only. (Note: The Uniformat II classification definition applies to all object types). Under the Classifications type, use the Add button to add three classifications: Demolition, Toilet Partitions and New Construction. Select OK until you return to the drawing editor. Restricting the Schedule Select the door schedule that you created earlier, right-click and select Edit Schedule Table Style. In the Applies to tab, you should now have the DoorTypes classification available in the window on the right (see Figure 17). If you dont, check the classification definition again and make sure that you checked on DoorStyles in the Applies to tab. When you select the + sign to the left of the DoorTypes label, it will expand out to reveal
16
Schedule Anything AutoCAD Architecture or AutoCAD MEP
the three classifications that you defined. Place a check mark for New Construction only, and select OK until you return to the drawing editor. Your schedule should once again be empty. You have now specified that not only does it just apply to doors, but only to doors classified as new construction.
Figure 17. Restricting the Schedule using Classifications. Assign the classifications to the doors While classifications can now be assigned to individual objects, It is usually best to assign them to the styles themselves using the ability to assign individual objects a classification to override a style setting if necessary. Select one of the first doors that you placed in the drawing, right-click and select Edit Door Style. On the Classificatons tab, select New Construction. Do the same to the second group of doors that you placed. Finally select one of the last doors that you placed and set the classification for that style to Demolition. Finally, add the doors to the schedule again. Note that this time, even if you select every single door in the drawing, only those doors on a style that is classified as New Construction is included in the schedule.
Advanced Properties
In addition to the user-defined properties and basic automatic properties that weve already experimented with, there are additional, more advanced automatic properties that you can use to further refine the scheduling in AutoCAD Architecture and AutoCAD MEP.
Figure 18. Advanced Automatic Properties. Formula Properties allow you to concatenate two or more other properties, or to perform math on properties to arrive at a new value. An example of this is the door schedule that is provided with AutoCAD Architecture, which uses the room number and a door suffix to generate a composite door number
17
Schedule Anything AutoCAD Architecture or AutoCAD MEP
Location Properties allow for objects to be reported by their physical location within a model. Again, the stock door schedules door number value is generated by using a location property assigned to the doors to assign a room number. Classification Properties allow you to include the classification of an object (or a property attached to a classification) in the schedule itself. Material Property: When you assign a material to an object, you can have that material reported directly in the objects schedule. In our example, well assign materials to components in our door styles, then replace the user-defined Material property with an automatic material property definition. Materials can have their own property sets assigned, and those properties can be propagated to our objects schedule. Well see how this works first-hand. Project Property: If you are using the Drawing/Project Management features of AutoCAD Architecture or AutoCAD MEP, you can have any of the data associated with your project, including level and division information, reflected in the schedule. The room numbers that AutoCAD Architectures stock room tag generates is based on the Level project property. Anchor Property: If an object is anchored to another object, properties of the host object can be extracted and used in the property sets of the anchored object. For example, you can extract the Fire Rating property of a wall and assign it as the Fire Rating property of a door that is anchored to the wall. Changing the fire rating of the wall will also change the fire rating of the door. Graphic Property: You can associate a block definition or an image as a property of an object, to allow that graphic to display in a schedule.
Using Material Properties
Well take a look at the more complex project-based door number property in a bit, but first lets take a look at material properties. First, use Style Manager to import the following materials into your current drawing from the Material Definitions.dwg file that is included with your AutoCAD Architecture / AutoCAD MEP sample styles: Doors & Windows.Wood Doors.Ash Doors & Windows.Metal Doors & Frames.Steel Doors.Painted.White
Next, assign the Ash material to all of the components of one of your New Construction door styles except for the glass. Do the same to the other New Construction door type, using the Painted.White material. Edit the Property Set Definition Edit the AU-DoorStyles property set definition and add a Material Property. In the Material Property Definition screen, change the name to MaterialDefinition and expand the Door Style tree. Select Panel to use the material assigned to the door panel for this value. Select OK, then set the data format type to Case Upper. Finally, select OK until you return to the drawing editor. (See Figure 19).
18
Schedule Anything AutoCAD Architecture or AutoCAD MEP
Figure 19. Creating a Material Property to store the Material Definition assigned to a Door Panel. Edit the Door Schedule Style Select the door schedule, right click and select Edit Schedule Table Style. On the Columns tab, select the Material column and delete it. Next, add a new column and use your new MaterialDefinition property. Change the heading to Material and at the bottom left of the Add Column dialog, change the Column Position settings to Insert Before the column AU-DoorStyles:DoorSwing. Select OK until you return to the drawing editor.
Your schedule should now report the materials that are actually assigned to the door panels, however the full material name is being reported, which is probably not what you would want in this case. To refine this, well create a new property set that will be assigned to the material definitions themselves. The property set will include a MaterialCode property that will shorten the material definition, and well call for this value to be reported in our door schedule. Create the Material Property Set Using the techniques that we used to create the property sets for doors, well create one for our materials: o o Create a new property set, called MaterialDefinitions. In the Applies to tab, select Styles and Definitions, then clear all entries except for Material Definition In the Definitions tab, add a new user-defined property definition, called MaterialCode. Make its format Case Upper. Save the property set definition, then edit the AU-DoorStyles property set definition. In the Definitions tab, select the MaterialDefinition property that you defined earlier and select Edit Material Now that there is a property set definition assigned to material definitions the Material Property option is available. Place a check mark in that box, and select the MaterialCode property, as shown in Figure 20. This will cause the property attached to the material definition to be reflected in the door schedule whenever that material is assigned to an object in the schedule.
o o
19
Schedule Anything AutoCAD Architecture or AutoCAD MEP
Figure 20. Linking the Material Property to the Material Code property of the Material Definition itself. Before the material property can be used, it has to be assigned to the material definitions themselves. While you are still in the Style Manager, edit the Doors & Windows.Wood Doors.Ash and Doors & Windows.Metal Doors & Frames.Steel Doors.Painted.White materials, attaching the MaterialDefinitions property set definition to them. Assign a value of WOOD-ASH and STEEL-PAINTED to them, respectively, then select OK until you are returned to the drawing editor. Update the schedule. It should look like Figure 21.
Figure 21. The updated Door Schedule with the Material Codes displayed. So, what just happened? To review, we can assign a material property, which at its most basic level, can simply report back the name of the material assigned to a component. In our example, the material definition name was too long, and not appropriate for the schedule, so we created a new property set definition, attached to the material definition itself. Using that property set definition, we are able to actually report a property of the material itself (in this case a shortened material name, or code) in the door schedule. See Figure 22.
20
Schedule Anything AutoCAD Architecture or AutoCAD MEP
Figure 22. The relationship between the door, the Material and Material Code Properties.
Project, Location and Formula Properties
An excellent example of these three advanced property types working in concert can be found in the stock door schedule and Project-Based door tag that comes with AutoCAD Architecture and AutoCAD MEP. Rather than re-invent the wheel, well reverse-engineer this existing content. The end result of what we are about to look at is a door number property that is intelligent enough to not only know what room the door belongs to, but what level it is on. To see how it works, youll need to set up a project using the AutoCAD Architecture Project/Drawing management tools. Create at least two nd levels, and draw a simple floor plan construct on the 2 floor of your project. (Note: Drawing and Project management are outside the scope of this tutorial; if you are not familiar with the terms or procedures mentioned here, you may want to research this feature a bit more the particular functionality being described here is dependent upon the project management capability of AutoCAD Architecture). In your floorplan, use some of the pre-defined stock doors from the Doors tab in AutoCAD Architecture. Dont use any of the doors we defined earlier or the basic Standard door style.
Examining the Room Number
As stated previously, the doors that we are using know which room they are in. Well see how that happens in a bit, but how is the room number itself generated? To see how this works, youll need to create spaces (these are required in order to have a Room Number property to assign to them). Use the Space Auto-Generate Tool from the Design tool palette to quickly create space objects inside your rooms.
21
Schedule Anything AutoCAD Architecture or AutoCAD MEP
Once youve generated the spaces, attach the appropriate property set definitions by tagging them with the Room Tag Project Based tag from the Annotation tool palette, then select one of the rooms and examine its properties on the Extended Data tab of the properties palette (see Figure 23).
Figure 23. Using the Project Based Room Tag to reflect the Project Based Room Number Property. Note that the NumberProjectBased property, which is what well be using for the room number (and which is what the room tag is showing as the room number) is not editable. It is a formula property that combines from two other properties. First, the Level property is a project property that reads the value for the level of the drawing in which the room exists. The Increment value is user-editable, and an autoincrementing numeric value. These two values are combined in a formula to form the complete room number. (To see how a formula property is formatted, you can edit the SpaceObjects property set definition and look at the NumberProjectBased property).
Generating Door Numbers
With the spaces tagged so that they now have a project-based room number assigned, you can use the project-based door tag to build a door number based on the room number. From the Annotation tool palette, use the Door Tag Project Based tool to tag all of the doors in the drawing. As before, select one of the doors and view its Extended Data properties (see Figure 24).
Figure 24. Using the Project Based Door Number tag to display the Project Based Door Number property.
22
Schedule Anything AutoCAD Architecture or AutoCAD MEP
Note here that first, there is a location property that extracts the room number that was assigned with the RoomObjects tag. Well look a bit more at this property in just a bit. Once the room number property has been obtained, it is combined in another formula property with the editable Suffix property. The endresult is a door number that reflects the room number, with the ability to change only the letter suffix directly.
Location Properties
So, how does the door know which room it is in? First, take a look at the DoorObjects property set and in particular the RoomNumber property. With the RoomNumber property selected in the property set definition editor, select Edit Location. Note that in order for a location property to be possible, there must already be Spaces present in the drawing, since a location property requires them. In this example, we are using the NumberProjectBased property in the SpaceObjects property set that was attached to our Spaces earlier as the source for our location property for the door number (see Figure 25).
Figure 25. Examine the SpaceObjects Property Set that is used by the Doors Location Property. Exit the property set definition editor and return to the drawing editor without making any changes. ZOOM in on one of the tagged doors and select it. You should notice an extra grip, shaped like a star. This is the Location Grip, and the position of this grip is what determines which room the door belongs to (see Figure 26). Select the grip and move it to another room. Note what happens to the door tag.
Figure 26. The Door Location Grip. To illustrate further this Location and Project Property concept, save the drawing youre in, then using the Project Navigator, select it, right-click and select Copy Construct to Levels. Copy it to another level (rename the copy if you like), then open the copy. You should notice that the room numbers immediately update to reflect the new level assignment, and immediately after that the door numbers will update to reflect their new room assignments.
23
Schedule Anything AutoCAD Architecture or AutoCAD MEP
Tagging and Scheduling in a Project Context
When working with a project in which you are taking advantage of AutoCAD Architecture and AutoCAD MEPs drawing and project management capabilities, you will also be working in an environment that utilizes external references extensively. It is important to remember that objects in the schedule do not have to exist in the same drawing as the schedule. Schedules will read objects that are nested in external references; in fact, you can create a schedule that tracks objects in a drawing that is not even referenced into the schedule drawing. When you place the schedule in a sheet (drawing), rather than select objects as we did in the previous exercises, simply press <ENTER> and place the empty schedule in your drawing. Next, select the schedule and in the properties screen, set the value for Schedule External Drawing to Yes, then browse and select the drawing to schedule (see Figure 27).
Figure 27. Configuring a Schedule Table to read an external drawing. Some things to remember about scheduling external references and external drawings: Automatic Update and Add New Objects Automatically are irrelevant in drawings where a schedule is reporting an external reference. New objects are added automatically as a rule whenever a reference file is updated and the schedule is updated with the right-click Update Schedule command. Automatic Update and Add New Objects Automatically are disabled for schedules that are reporting an external drawing source. When the drawing containing the schedule is opened, the schedule will update automatically after scanning the external drawing source. (The right-click Update Schedule command can also be used to re-scan the external drawing source). In the case of both externally referenced drawings and external drawing sources, since new objects are added automatically, there are two ways to prevent objects from being included in the schedule. Classifications can be used to filter objects; failing that, layer wildcards can be used to only include objects that are on a particular layer. Layer wildcards are set in the properties screen for the schedule. Object tags do not have to exist in the same drawing as the objects themselves. You can tag objects that reside in external references.
Creating Custom Object Tags
In addition to creating your own schedules and property set definitions, you also have the tools at your disposal to create your own object tags to go with them. The process for doing this has been greatly simplified in AutoCAD Architecture and AutoCAD MEP: 1) Create your property set definition and schedule. Make sure they are saved in a central library drawing so that the schedule can be created easily from a palette-based catalog. Because of the nature of the functionality of the new schedule tags, I recommend that you store the property set and the schedules in the same drawing. I usually have a single file that I use to store all custom schedules and property sets.
24
Schedule Anything AutoCAD Architecture or AutoCAD MEP
2) In the schedule/property set library drawing, create the graphics that will define your tag. Do NOT define blocks or block attributes! Simply draw the tag graphics and use MTEXT (not DTEXT) for any labels or text that you want in the tag. Make sure that you keep in mind the annotation scale factor in the drawing setup dialog box when sizing your tag objects. 3) Use the Define Schedule Tag tool from the Format pull-down menu: a. Select Define Schedule Tag from the Format pull-down menu. b. Select all of the objects (graphics and text) that will make up your tag. c. In the dialog box, provide a name for your new tag. Each text object that you selected will be shown in the column on the left. For each text object, indicate in the next column to the right whether it will be a text element (not linked to a property) or a Property label. In the next column to the right, indicate which property set each property label will link to, and finally in the far right column indicate which specific properties each label will reflect. Figure 27 shows an example.
Figure 28. The Define Schedule Tag dialog box. d. After selecting OK in the dialog box, you will need to specify the insertion point for the tag. At this point, the command will do several things that used to have to be done manually (in other words, you dont have to do this): e. It will create a block, turning the text that you specified into block attributes with the correct formatting that is needed to ensure that they are linked properly to the properties that you specified. f. It will create an MV Block out of the block definition.
g. It will attach some kind of voo-doo that will instruct the MV Block to act as a schedule tag when used from the tool palette. h. Save the drawing (this is important if you dont do this before the following steps it will not work!). i. Drag the tag from the drawing window to an editable tool palette (as you would any other AutoCAD object from which you would want to make a tool).
25
Schedule Anything AutoCAD Architecture or AutoCAD MEP
j.
Modify the properties of the new tool by right-clicking on it and selecting Properties. Most likely the only thing you will need to do is specify the layer key to use when the tool is created. Test the tag in a brand new drawing to ensure that it is finding property sets correctly. Copy the tool from the palette to your custom tool catalog.
k. l.
Fine-Tuning Properties and Schedules
When editing your property set definitions, you may have noticed three additional columns Units, Visible and Order. Each of these allow you to modify the way the properties are displayed or whether they are even seen or not: Units Allows you to change the way a property is displayed after you have assigned a data format style to it. This only affects manual properties that are Real Numbers. Visible By removing the checkbox for this value for a property, you prevent that property from appearing in the Extended Data tab of the Properties Manager. This is handy for properties that are not in and of themselves editable and that may not be directly used in a schedule, and therefore would be superfluous as a visible property in most cases (for example, the RoomNumber property for a door number). Order By assigning a display order to visible properties, you can control the order of their display in the Properties Manager, making those that would be most often edited display at the top, for example.
You can also use List Definitions to control the values for a manual property. First, create a List Definition (under Miscellaneous Objects in Style Manager) and specify that it is to be used for Manual Properties. When you define your Manual Property, set the Type value to List, then specify the List Definition that you want to use. (Note: there is an option when defining the List Definition to allow values other than those in the list to be typed in by the user).
26
Vous aimerez peut-être aussi
- The Yellow House: A Memoir (2019 National Book Award Winner)D'EverandThe Yellow House: A Memoir (2019 National Book Award Winner)Évaluation : 4 sur 5 étoiles4/5 (98)
- The Subtle Art of Not Giving a F*ck: A Counterintuitive Approach to Living a Good LifeD'EverandThe Subtle Art of Not Giving a F*ck: A Counterintuitive Approach to Living a Good LifeÉvaluation : 4 sur 5 étoiles4/5 (5795)
- Shoe Dog: A Memoir by the Creator of NikeD'EverandShoe Dog: A Memoir by the Creator of NikeÉvaluation : 4.5 sur 5 étoiles4.5/5 (537)
- Elon Musk: Tesla, SpaceX, and the Quest for a Fantastic FutureD'EverandElon Musk: Tesla, SpaceX, and the Quest for a Fantastic FutureÉvaluation : 4.5 sur 5 étoiles4.5/5 (474)
- Grit: The Power of Passion and PerseveranceD'EverandGrit: The Power of Passion and PerseveranceÉvaluation : 4 sur 5 étoiles4/5 (588)
- On Fire: The (Burning) Case for a Green New DealD'EverandOn Fire: The (Burning) Case for a Green New DealÉvaluation : 4 sur 5 étoiles4/5 (74)
- A Heartbreaking Work Of Staggering Genius: A Memoir Based on a True StoryD'EverandA Heartbreaking Work Of Staggering Genius: A Memoir Based on a True StoryÉvaluation : 3.5 sur 5 étoiles3.5/5 (231)
- Hidden Figures: The American Dream and the Untold Story of the Black Women Mathematicians Who Helped Win the Space RaceD'EverandHidden Figures: The American Dream and the Untold Story of the Black Women Mathematicians Who Helped Win the Space RaceÉvaluation : 4 sur 5 étoiles4/5 (895)
- Never Split the Difference: Negotiating As If Your Life Depended On ItD'EverandNever Split the Difference: Negotiating As If Your Life Depended On ItÉvaluation : 4.5 sur 5 étoiles4.5/5 (838)
- The Little Book of Hygge: Danish Secrets to Happy LivingD'EverandThe Little Book of Hygge: Danish Secrets to Happy LivingÉvaluation : 3.5 sur 5 étoiles3.5/5 (400)
- The Hard Thing About Hard Things: Building a Business When There Are No Easy AnswersD'EverandThe Hard Thing About Hard Things: Building a Business When There Are No Easy AnswersÉvaluation : 4.5 sur 5 étoiles4.5/5 (345)
- The Unwinding: An Inner History of the New AmericaD'EverandThe Unwinding: An Inner History of the New AmericaÉvaluation : 4 sur 5 étoiles4/5 (45)
- Team of Rivals: The Political Genius of Abraham LincolnD'EverandTeam of Rivals: The Political Genius of Abraham LincolnÉvaluation : 4.5 sur 5 étoiles4.5/5 (234)
- The World Is Flat 3.0: A Brief History of the Twenty-first CenturyD'EverandThe World Is Flat 3.0: A Brief History of the Twenty-first CenturyÉvaluation : 3.5 sur 5 étoiles3.5/5 (2259)
- Devil in the Grove: Thurgood Marshall, the Groveland Boys, and the Dawn of a New AmericaD'EverandDevil in the Grove: Thurgood Marshall, the Groveland Boys, and the Dawn of a New AmericaÉvaluation : 4.5 sur 5 étoiles4.5/5 (266)
- The Emperor of All Maladies: A Biography of CancerD'EverandThe Emperor of All Maladies: A Biography of CancerÉvaluation : 4.5 sur 5 étoiles4.5/5 (271)
- The Gifts of Imperfection: Let Go of Who You Think You're Supposed to Be and Embrace Who You AreD'EverandThe Gifts of Imperfection: Let Go of Who You Think You're Supposed to Be and Embrace Who You AreÉvaluation : 4 sur 5 étoiles4/5 (1090)
- The Sympathizer: A Novel (Pulitzer Prize for Fiction)D'EverandThe Sympathizer: A Novel (Pulitzer Prize for Fiction)Évaluation : 4.5 sur 5 étoiles4.5/5 (121)
- Her Body and Other Parties: StoriesD'EverandHer Body and Other Parties: StoriesÉvaluation : 4 sur 5 étoiles4/5 (821)
- Python Versus Matlab: Examples in Civil EngineeringDocument32 pagesPython Versus Matlab: Examples in Civil EngineeringNiranjanAryan100% (1)
- PriceDoxy 09 September 2011Document56 pagesPriceDoxy 09 September 2011Elena OltuPas encore d'évaluation
- 6 1 Maxima and MinimaDocument10 pages6 1 Maxima and MinimaSebastian GarciaPas encore d'évaluation
- Rastriya Swayamsewak SanghDocument60 pagesRastriya Swayamsewak SanghRangam Trivedi100% (3)
- Minglana-Mitch-T-Answers in Long QuizDocument9 pagesMinglana-Mitch-T-Answers in Long QuizMitch MinglanaPas encore d'évaluation
- E Catalog YooilDocument10 pagesE Catalog Yooilom jangidPas encore d'évaluation
- D2165151-003 Preliminary SGRE ON SG 6.0-170 Site Roads and HardstandsDocument46 pagesD2165151-003 Preliminary SGRE ON SG 6.0-170 Site Roads and HardstandsMarcelo Gonçalves100% (1)
- Sponsor and Principal Investigator: Responsibilities of The SponsorDocument10 pagesSponsor and Principal Investigator: Responsibilities of The SponsorNoriPas encore d'évaluation
- Mechatronics MaterialDocument86 pagesMechatronics MaterialKota Tarun ReddyPas encore d'évaluation
- Characteristics of Victorian BritainDocument3 pagesCharacteristics of Victorian BritainmwaqasenggPas encore d'évaluation
- Science9 Q3 SLM1Document15 pagesScience9 Q3 SLM1Zandra Musni Delos ReyesPas encore d'évaluation
- MP CRPDocument2 pagesMP CRPankutupanaPas encore d'évaluation
- Syncretism and SeparationDocument15 pagesSyncretism and SeparationdairingprincessPas encore d'évaluation
- Hitachi-HRL SeriesDocument13 pagesHitachi-HRL SeriesJose LopezPas encore d'évaluation
- Heuristic Cheat Sheet Clickable LinksDocument2 pagesHeuristic Cheat Sheet Clickable Linksemily100% (1)
- Azure Arc DoccumentDocument143 pagesAzure Arc Doccumentg.jithendarPas encore d'évaluation
- 2018-3-27 MIDAS Civil Presentation Curved BridgesDocument57 pages2018-3-27 MIDAS Civil Presentation Curved BridgesShishir Kumar NayakPas encore d'évaluation
- Ask NasaDocument68 pagesAsk Nasacavaco2008Pas encore d'évaluation
- (1908) Mack's Barbers' Guide: A Practical Hand-BookDocument124 pages(1908) Mack's Barbers' Guide: A Practical Hand-BookHerbert Hillary Booker 2nd100% (1)
- Mechanical Energy Storage: Created by Nick StroudDocument24 pagesMechanical Energy Storage: Created by Nick StroudAli ShazanPas encore d'évaluation
- Cics 400 Administration and Operations GuideDocument343 pagesCics 400 Administration and Operations GuidedafraumPas encore d'évaluation
- Manipulation Methods and How To Avoid From ManipulationDocument5 pagesManipulation Methods and How To Avoid From ManipulationEylül ErgünPas encore d'évaluation
- Physics Cheat SheetDocument8 pagesPhysics Cheat SheetJeremiah MoussaPas encore d'évaluation
- A. Erfurth, P. Hoff. Mad Scenes in Early 19th-Century Opera PDFDocument4 pagesA. Erfurth, P. Hoff. Mad Scenes in Early 19th-Century Opera PDFbiarrodPas encore d'évaluation
- Restoring PH Balance in The BodyDocument6 pagesRestoring PH Balance in The Bodycinefil70Pas encore d'évaluation
- Diagnostic Report: Patient Name: Pranav Chauhan PRANM050319990B 0009VA060799Document2 pagesDiagnostic Report: Patient Name: Pranav Chauhan PRANM050319990B 0009VA060799pranav chauhanPas encore d'évaluation
- HimediaDocument2 pagesHimediaWiwit MarianaPas encore d'évaluation
- Maxdb Backup RecoveryDocument44 pagesMaxdb Backup Recoveryft1ft1Pas encore d'évaluation
- Nexus 1500+ Power Quality Meter User Manual - E154713Document362 pagesNexus 1500+ Power Quality Meter User Manual - E154713Antonio BocanegraPas encore d'évaluation
- Pro Con ChartDocument3 pagesPro Con Chartapi-461614875Pas encore d'évaluation