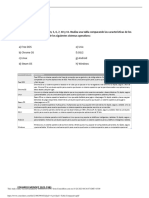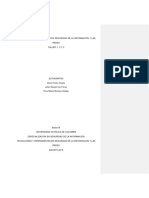Académique Documents
Professionnel Documents
Culture Documents
Separata-06 Pirtual PC-01
Transféré par
dongato568Titre original
Copyright
Formats disponibles
Partager ce document
Partager ou intégrer le document
Avez-vous trouvé ce document utile ?
Ce contenu est-il inapproprié ?
Signaler ce documentDroits d'auteur :
Formats disponibles
Separata-06 Pirtual PC-01
Transféré par
dongato568Droits d'auteur :
Formats disponibles
ISTP Carlos Cueto Fernandini ING.
Luis Snchez
Arquitectura de computadora V Semestre Simulador de Computadora Virtual Particin , Formateo e instalacin de sistemas Operativos
Instalacin de la Computadora virtual
Buscar el icono del disco que dice setup Virtual PC, como ve la figura siguiente: Dar doble click a este icono para lanzar la instalacin
VIRTUAL PC
Aparece una ventana como la siguiente:
Aceptar los trminos del contrato y dar clic izquierdo a siguiente para continuar la instalacin
Poner su NOMBRE DE ALUMNO y dar click izquierdo a siguiente para continuar la instalacion
Sale la siguiente ventana y dar click a Instalar para continuar
ISTP Carlos Cueto Fernandini ING. Luis Snchez
Arquitectura de computadora V Semestre Simulador de Computadora Virtual Particin , Formateo e instalacin de sistemas Operativos La instalacin continuara segn la barra
Al terminar la instalacin sale la siguiente ventana, y dar click en finalizar
Verifique que aparece , entre a inicio - Programas - y vea si esta instalado.
Luego seleccione el icono de MICROSOFT VIRTUAL PC Y presionndolo con el mouse con el click izquierdo jale este icono al escritorio de su computadora para tener acceso directo al este icono
ISTP Carlos Cueto Fernandini ING. Luis Snchez
Arquitectura de computadora V Semestre Simulador de Computadora Virtual Particin , Formateo e instalacin de sistemas Operativos
Computadora
Virtual
Con Microsoft Virtual PC 2007 puede crear y ejecutar uno o ms equipos virtuales, cada uno con su propio sistema operativo, en un solo equipo fsico. Esto le proporciona la flexibilidad de poder usar distintos sistemas operativos en un nico equipo fsico. Tanto el sistema operativo host como cada uno de los equipos virtuales que se ejecutan al mismo tiempo necesitan memoria. Tiene que asignar suficiente memoria al equipo virtual para ejecutar el sistema operativo, pero tambin debe tener en cuenta los requisitos de memoria del sistema operativo host. Todos los pasos para la creacin de una nueva PC virtual son:
Crear un equipo virtual personalizado
Crearemos una carpeta en el escritorio llamada Carpeta de PC Virtual aqu pondremos nuestra computadora virtual y disco duro que crearemos. 1.-Abra la Consola de Virtual PC. 2.-En la Consola de Virtual PC, haga clic en Nuevo. 3.-En el cuadro de dilogo Asistente para nuevo equipo virtual, haga clic en Siguiente. 4.-En el cuadro de dilogo Opciones, haga clic en Crear un equipo virtual y, a continuacin, haga clic en Siguiente. 5.-En el cuadro de dilogo Nombre y ubicacin del equipo virtual, escriba un nombre para el nuevo equipo virtual y, a continuacin, haga clic en Siguiente. De forma predeterminada, el asistente crea un nuevo archivo de configuracin de equipo virtual (.vmc) y una nueva carpeta (con el mismo nombre) en la subcarpeta Mis equipos virtuales de la carpeta Mis documentos. Si desea almacenar la nueva carpeta y el nuevo archivo de configuracin en una ubicacin diferente, escriba la ruta de acceso completa a dicha ubicacin o haga clic en Examinar para buscar la llamada Carpeta de PC Virtual 6.-En el cuadro de dilogo Sistema operativo, en la lista Sistema operativo, seleccione el sistema operativo que desea ejecutar en este equipo virtual o haga clic en Otro si el sistema operativo no figura en la lista y, a continuacin, haga clic en Siguiente. En el cuadro de dilogo Memoria, realice una de las acciones siguientes: Para aceptar la asignacin de memoria recomendada, haga clic en Usar RAM recomendada y, a continuacin, haga clic en Siguiente. Si desea modificar la asignacin de memoria recomendada, haga clic en Ajustar RAM y mueva el control deslizante o escriba el nmero de Megabytes que desea para cambiar el valor de configuracin; a continuacin, haga clic en Siguiente. En el cuadro de dilogo Disco duro virtual, realice una de las acciones siguientes:
Para utilizar un disco duro creado previamente
1. 2. Haga clic en Un disco duro virtual existente y, a continuacin, haga clic en Siguiente. En el cuadro de dilogo Ubicacin del disco duro virtual, escriba el nombre de un archivo de disco duro virtual existente (.vhd). Active o desactive la casilla de verificacin Habilitar discos para deshacer y, a continuacin, haga clic en Siguiente. De forma predeterminada, el asistente buscar el archivo de disco duro virtual en la carpeta Mis documentos. Si el archivo que desea utilizar est en otra carpeta, escriba la ruta de acceso completa a dicha carpeta o haga clic en Examinar para buscarla.
3.
ISTP Carlos Cueto Fernandini ING. Luis Snchez
Arquitectura de computadora V Semestre Simulador de Computadora Virtual Particin , Formateo e instalacin de sistemas Operativos
Para crear un disco duro virtual para este equipo virtual
1.- Haga clic en Un nuevo disco duro virtual y, a continuacin, haga clic en Siguiente. 2.- En el cuadro de dilogo Ubicacin del disco duro virtual, escriba un nombre para el nuevo archivo de disco duro virtual y, a continuacin, haga clic en Siguiente. De forma predeterminada, el asistente crea un nuevo archivo de disco duro virtual en la carpeta que contiene el archivo del equipo virtual. Si desea crear el nuevo archivo en una ubicacin diferente, escriba la ruta de acceso completa a dicha ubicacin o haga clic en Examinar para buscarla.
3.- En el cuadro de dilogo Finalizacin del Asistente para nuevo equipo virtual, haga clic Finalizar.
La creacin pas a paso y las ventanas que van apareciendo son las siguientes:
Antes de comenzar con la creacin de la computadora , crear una carpeta en el escritorio con su nombre ejemplo: Carpeta de PC virtual 1.-Buscar el icono de lanzamiento de la Computadora virtual mostrado en la figura izquierda, y hacer doble click en el icono, 2.- Aparecen dos ventanas como las siguientes, la ms pequea es la ventana de presentacin de la PC virtual, la mayor es el asistente de creacin de Pc virtual nos guiara paso a paso, hacemos click en siguiente
3.-En la siguiente ventana elegimos Crear un equipo virtual y hacemos click en siguiente.
ISTP Carlos Cueto Fernandini ING. Luis Snchez
Arquitectura de computadora V Semestre Simulador de Computadora Virtual Particin , Formateo e instalacin de sistemas Operativos
4.-Ahora pondremos nombre a nuestra computadora virtual, aqu pondrs Nombre y Apellido tuyo de alumno, tambin nos pide guardarlo y ponerlo en una ubicacin, si damos click en siguiente la computadora guardara la PC virtual creada con tu nombre en una carpeta llamada equipos virtuales en la unidad C, pero es tedioso ubicarla y sacarla de ah, para evitar eso guardaremos esta PC virtual con tu nombre en la carpeta inicial creada en el escritorio llamada Carpeta de PC virtual, para guardarla aqu hacemos click en examinar y buscamos en el escritorio la carpeta eligiendo Abrir. Y luego elijar en la nueva ventana guardar, como se ve en el siguiente
grafico 5.- Luego nos dar la siguiente ventana de mensaje, confirmando nombre y ubicacin dados. Luego damos click a siguiente
6.-Aparece la siguiente ventana, donde elegimos el sistema operativo, en nuestro caso elegir Windows XP, tambin nos avisa que tenemos un hardware predeterminado con memoria mnima de 128 MB, y un disco de capacidad 16,384 MB, por experiencia recomiendo dar click en siguiente para elegir hardware ms adelante , entonces damos click a siguiente. 7.-En esta ventana nos recomienda 128 MB de RAM, pero en la prctica esta eleccin no es conveniente porque nuestra computadora real tiene ms memoria RAM disponible, al dar ms memoria a la PC virtual suceder lo mismo que en la vida real que cargara mas rapidamente el Windows XP. Adems de tener hoy en nuestro Centro de Computo de Electrnica buenas maquinas Corel Do con Microprocesador arriba de 1.8 GHZ, con ms de 2 GB de RAM nos favorece porque ahorraremos tiempo en las instalaciones de software que demoran segn el
ISTP Carlos Cueto Fernandini ING. Luis Snchez
Arquitectura de computadora V Semestre Simulador de Computadora Virtual Particin , Formateo e instalacin de sistemas Operativos
Windows usado, por tanto elegimos Ajustar RAM, y damos click en siguiente. 8.-Aparecera una ventana donde nos mostrara el tamao mximo de memoria RAM que dispone la computadora Real, en el grafico use una computadora que tiene 2 GB de RAM, por eso aparece esos valores, en tu caso debe aparecer un numero diferente en memoria que depende de tu maquina real, para tratar de ser rpido en las instalaciones podemos elegir 1 GB, si t tienes menos por lo menos poner 500 MB, esto se hace moviendo la barra sealizadora deslizante horizontal o escribiendo directamente en la ventanita blanca la cantidad de miles de MB que quieres poner a tu computadora virtual, podemos poner 1500 MB y luego damos siguiente. 9.-Ahora debemos elegir el tamao de disco duro virtual, aqu pondremos como en una maquina real nuestros archivos y sistema operativo Windows XP por tanto debe tener buena capacidad, el grafico nos muestra 130,557 que es el disco de la computadora real 130 GB, pero podemos darle cerca de 50 GB, para esto debemos verificar cuanto realmente tenemos de capacidad en disco duro real, entonces elegimos opcin Un nuevo disco duro virtual y damos siguiente. 10.-En esta ventana elegir el lugar donde el disco duro Virtual llamado Nombre Alumno -01 Hard Disk.vhd se colocara, debemos ponerla en la carpeta donde pusimos la PC virtual con tu nombre, entonces buscamos con Examinar la ubicacin de la carpeta de Pc virtual, luego de ubicarla damos click en siguiente. 11.-Aparecera una ventana de finalizacin de asistente virtual, daremos click a finalizar.
ISTP Carlos Cueto Fernandini ING. Luis Snchez
Arquitectura de computadora V Semestre Simulador de Computadora Virtual Particin , Formateo e instalacin de sistemas Operativos
12. Aparecer la siguiente ventana donde est el nombre de nuestra Computadora Virtual y dice que no est en ejecucin. Con esto terminamos la creacin de una Computadora virtual con nombre tuyo con 1500 MB de memoria RAM y 50 GB de disco duro.
13. Verifica que en tu escritorio donde est tu carpeta de PC virtual en su interior estn los iconos de tu computadora virtual con tu nombre que acabas de crear y tambin este tu disco duro virtual de la computadora virtual que acabas de crear.
Iconos:
PARTICION Y FORMATEO DEL DISCO DURO
1.- Estamos en la pantalla de presentacin de Consola de virtual PC, ahora debemos cargar el software que nos permita particionar y formatear el disco duro creado en la parte anterior, entonces en esta imagen que tenemos hacemos click en el botn de INICIAR
2.-Al hacer Click en iniciar aparecer una pantalla negra con mensajes. En esta presentacin vamos a la barra de tareas, Capturare Imagen del CD ISO, para esto entro al men de la barra de tareas , entro a CD aqu escojo Capturar Imagen ISO Al hacer esto automticamente me sale una ventana de la PC real con sus carpetas, busco la carpeta que tiene las imgenes ISO de CDs. Entro a ella y Elijo la siguiente imagen de Hiren's.BootCD.9.9es ISO Con esto he capturado la imagen del CD ISO de Hiren's.BootCD.9.9es ISO 3.-Luego entro de nuevo a la barra busco Accin y elijo aqu restaurar y aparece de nuevo la pantalla negra con la presentacin de Hiren's.BootCD.9.9es ISO y tres mens para elegir :
ISTP Carlos Cueto Fernandini ING. Luis Snchez
Arquitectura de computadora V Semestre Simulador de Computadora Virtual Particin , Formateo e instalacin de sistemas Operativos
Prueba - Microsoft Virtual Pc 2007
Accion Editar CD Disquete Ayuda
Hirens Boot CD 9.9 Boot From Hard Drive Start BootCD Start Mini Windows XP Windows Memory Diagnostic Automatioc Boot in 60 se3conds
4.-Con teclas en el teclado de las flechas direccionales hacia arriba y hacia abajo selecciono Start Boot CD y doy ENTER Sale otra ventana negra con un men con la siguiente presentacin, Prueba - Microsoft Virtual Pc 2007
Accin Editar CD Disquete Ayuda
Hirens All in 1 BootCD v9.9 Menu
1. 2. 3. 4. 5. 6. 7. 8. 9.
Partition Tools . . . . Backup Tools . . . Paswsword & Registry Tools Recovery Tools . . . Testing Tools . . Hard Disk Tools . . . System Info Tools . . . File Manager . . . Next . . .
Enter a choice : 1
5.- De nuevo uso teclas direccionales del teclado para subir y elegir del men la opcin 1 Partition Tools y dar ENTER, saldr la siguiente ventana Prueba - Microsoft Virtual Pc 2007
Accion Editar CD Disquete Ayuda
Hirens All in 1 BootCD v9.9 Menu 1. 2. 3. 4. 5. 6. 7. 8. 9. Enter Partition Magic Pro 8.05 Acronis Disk Director Suite 9.0.554 Paragon Partition Manager Server 7.0.1274 Partition commander 9.01 Ranish Partition Manager 2.44 The Partition Resizer 1.3.4 Smart FDISK 2.05 More . . . . . . . . . Back a choice : 1
ISTP Carlos Cueto Fernandini ING. Luis Snchez
Arquitectura de computadora V Semestre Simulador de Computadora Virtual Particin , Formateo e instalacin de sistemas Operativos
6.- De nuevo uso teclas direccionales del teclado para subir y elegir del men la opcin 1 Partition Magic Pro 8.05 y dar ENTER , comenzara la carga de registros y luego saldr la siguiente ventana de presentacin del programa utilitario de particin de disco duro Norton Partition Magic. Prueba - Microsoft Virtual Pc 2007
Accion Editar CD Disquete Ayuda
7.- Luego aparecera una ventana color con la siguiente presentacion , es aqu donde crearemos nuestras particiones
8.- La ventana anterior nos muestra la capacidad del disco que disponemos le llama Disk 1 tiene unas etiquetas como : Partition Type Size MB Used MB Pri/log etc.
de 79995 MB, luego
ISTP Carlos Cueto Fernandini ING. Luis Snchez
Arquitectura de computadora V Semestre Simulador de Computadora Virtual Particin , Formateo e instalacin de sistemas Operativos
Pero es diferente tener la etiqueta que te diga particin MB a que tu realices la operacin de particin propiamente dicha, entonces primero llenaremos nuestras etiquetas con todas nuestras particiones que queremos hacer, como el nombre que le daremos a cada particin del Disco, el tipo de particin, etc. y luego entraremos a la operacin de particionar y despus formatearemos. Para crear nuestra particin entramos a la barra de men, operations despliego este men y marcare comando CREATE o la figura con la letra C: que aparece en esta ventana, al hacer esto aparece esta ventana
En esta ventana tenemos varios comandos por llenar : Create as: escogeremos crear una particion Primaria para el disco duro. Partition Type: escojo tipo NTFS es un tipo de archivo ms seguro Label: llamaremos a esta particin de disco duro WINDOWSXP Aqu instalaremos el XP y otros programas Size: daremos tamao a la particin, sea que parte del disco duro de 80000 MB tomaremos para nuestro sistema operativo, en la figura separamos 20000 MB sea 20 GB.
Las dems casillas las dejamos en Default sea eleccin por defecto. Y damos OK. Y veremos que se ha creado una barra de color rosado marcando la porcin del disco duro que ocupa y tambin aparece la primera fila de etiquetas con los datos y elecciones que dimos. 9.-Para la siguiente eleccion de particion, de nuevo entramos a Operations y click en la palabra Create, de nuevo aparecera la ventana Create Partition.
NOTA APARTE
por ejemplo si deseo quiero cuatro particiones con nombres diferentes , al final tendremos cuatro particiones con nombres WINDOWS XP, WINDOWS 2K3, DATA, SOPORTE asi deberia quedar su presentacion de etiquetas, donde cada particin se dio 20 000 MB , tipo PRIMARIA , tipo NTFS
10
ISTP Carlos Cueto Fernandini ING. Luis Snchez
Arquitectura de computadora V Semestre Simulador de Computadora Virtual Particin , Formateo e instalacin de sistemas Operativos
Como comentario diremos que: Nuestro Disco duro esta particionado en cuatro partes, las primeras 2 son para sistemas Operativos para archivos tipo NTFS, tamao de cada particion 20 GB., es una particion Primaria, en la primera se alojara el windows XP, y en la segunda el windows server 2003, la tercera particion es para DATA, y la ultima SOPORTE esta en formato FAT32, y ocupa el resto de disco duro. Si por algun motivo queremos modificar algo aun podemos hacerlo porque solo hemos puesto etiquetas, todavia no formateamos, por ejemplo queremos dar otro tamao a la particion DATA , para esto hacemos un click sobre la zona rosada correspondiente a la particion DATA y entramos a Operations y escojo Resize/Move Partition, y aparece una barra que la podemos deslizar y dar el tamao que queremos y damos OK si estamos de acuerdo. Como se muestra en la siguiente ventana. Ya estamos listos con nuestros cambios y procedemos a formatear cada uno de nuestras particiones, entramos a Operations y luego a Format .. tendremos la siguiente ventana :
Al dar format a cada particin estamos poniendo una etiqueta para cada particin, pero recin formatearemos cuando damos click en Apply Changes aun no.
Entonces formatearemos. Damos click en
11
ISTP Carlos Cueto Fernandini ING. Luis Snchez
Arquitectura de computadora V Semestre Simulador de Computadora Virtual Particin , Formateo e instalacin de sistemas Operativos
Apply changes ventanas y saldra las siguientes
Se comenzara el proceso de la particion y formateo de cada parte del disco duro, todo lo realizara en secuencia y de una vez todas las acciones.
Al terminar la particion y formateo dara el siguiente mensaje. Damos OK y click en EXIT para salir
Al salir nos dara el siguente mensaje. Damso OK y la PC regresara automaticamente a pantalla negra para reiniciarse.
12
ISTP Carlos Cueto Fernandini ING. Luis Snchez
Arquitectura de computadora V Semestre Simulador de Computadora Virtual Particin , Formateo e instalacin de sistemas Operativos
INSTALACION DE SISTEMAS OPERATIVOS
Terminado el Proceso de particin y formateo vamos a la instalacin del Sistema operativo Windows XP. Para eso regresamos a la pantalla negra de Pc , liberamos el CD anterior Norton Partition Magic Pro, y desde la barra de men entramos a CD a la opcin Capturar imagen ISO y en nuestra computadora sale la ventana donde tenemos nuestras imgenes ISO elijo WINXP Sp2 uE V7 y doy Abrir. Luego de esto comienza la instalacin del sistema operativo Windows, donde demora tiempo y a lo largo va pidiendo una serie de informacin que hay que ir dando, en nuestro caso estamos usando un Windows que no necesita clave , asi que la instalacin sigue hasta el final, incluso hay software de apoyo al Windows que tambin se instalan. Al ser elegido desaparecer la ventana de bsqueda de imgenes ISO y queda la Pantalla negra de la PC virtual, con esto entro a la barra de men y elijo restaurar PC para que la computadora virtual arranque desde la lectora donde tiene capturado al XP e instale el sistema Operativo Windows XP.
NOTA APARTE Ahora la mayora
de sistemas operativos tienen incorporado un sistema de arranque que les permite particional y formatear antes de la instalacin, como ya esta particionado y formateado estar listo para instalar el sistema Operativo Windows XP, aparecer la siguiente pantalla
Programa de instalacin de Windows XP Professional Programa de Instalacin Esta parte del programa de instalacin prepara Microsoft(R) Windows(R) XP para que se utilice en este equipo. Para instalar Windows XP ahora, presione la tecla ENTRAR Para recuperar una instalacin de Windows XP usando Consola de recuperacin, presione la tecla R. Para salir del programa sin instalar Windows XP, presione F3
En la instalacin aparecern varios pedidos del software que hay que ir dando. Tambin aparecern las particiones creadas as: Programa de instalacion de Windows XP Professional Para instalar Windows XP en la particion seleccionada, presione Entrar Para crear una particin en el espacio no particionado, presione C Para eliminar la particin seleccionada presione D
Disco 79996 MB en id. O en bus 0 en atapi ( MBR) C: Particion 1 ( WINDOWSXP ) ( NTFS ) 20003 MB D: Particion 2 ( WINDOWS 2K3 ) ( NTFS ) 20003 MB E: Particion 3 ( DATA ) ( NTFS ) 20003 MB F: Particion 4 ( Soporte ) ( FAT 32 ) 19987 MB
ENTRAR = Instalar D = eliminar F3 = salir
HB HB HB HB
( 19937 ( 19937 ( 19937 ( 19977
MB MB MB MB
libres) libres) libres) libres)
Si quiero aqu eliminar alguna de las particiones mostradas en la ventana, la selecciono con las flechas direccionales y presiono D. Si quiero Crear alguna particin debo tener espacio libre en disco que no est ocupado por las anteriores
13
ISTP Carlos Cueto Fernandini ING. Luis Snchez
Arquitectura de computadora V Semestre Simulador de Computadora Virtual Particin , Formateo e instalacin de sistemas Operativos
particiones, entonces selecciono este, si esta libre y presiono D, saldr la nueva particin con el espacio en disco que sobraba , la ventaja de usar el Norton Partition Magic es que puedo dar nombre especifico a cada particin , puedo elegir el tipo de formato FAT o NTFS, cosa que no es posible ahora que solo le llama Nueva Original. Entonces vamos a instala el Windows en la unidad C, la elegimos y doy ENTER Aparecer ahora una ventana avisando el siguiente: Programa de instalacin de Windows XP Professional El Programa de instalacin instalara Windows XP en la particin C: Particion1 (WINDOWS) (NTFS) 20003 MB ( 19937 MB libres ) En disco 79996 MB 0 en Id. 0 en bus atapi (MBR). Use las teclas direccionales para seleccionar Formatear la Particin utilizando el siema de archivos NTFS ( rpido) Formatear la Particin utilizando el siema de archivos FAT ( rpido) Formatear la Particin utilizando el siema de archivos NTFS Formatear la Particin utilizando el siema de archivos FAT Dejar intacto el sistema de archivos actual (sin cambios) ENTRAR = Continuar ESC = Cancelar La diferencia entre Rpido y el normal es que el Normal verifica errores a la vez que instala, el rpido no lo hace, si nuestro disco duro es nuevo lo ideal es el rpido, porque se supone que como nuevo no tiene errores,
Programa de instalacin de Windows XP Professional ADVERTENCIA: Al formatear esta unidad se eliminaran todos los archivos que contenga. Confirme que desea continuar: C: Particion1 (WINDOWS XP) (NTFS) 20003 MB ( 19937 MB libres ) En disco 79996 MB 0 en Id. 0 en bus atapi (MBR) Para formatear la unidad, presione F Para seleccionar una particin diferente para Windows XP, presione Esc. F = Formatear Ex = Cancelar
Despus de presionar F comienza la instalacin de Windows en la unidad C. Y comenzara el cargado del sistema operativo Windows en la unidad C lo cual llevara un tiempo, en su momento de la instalacin se pedir la clave de instalacin del windows en una ventana , como ejemplo tenemos esta que es la clave de un windows instalado en otra maquina.
Clave del producto:
C G R K 6 -W 7 C H 4 - F 3 G F W -7 K V C B - Q F P R J
14
ISTP Carlos Cueto Fernandini ING. Luis Snchez
Arquitectura de computadora V Semestre Simulador de Computadora Virtual Particin , Formateo e instalacin de sistemas Operativos
Pedirn Nombre de equipo, Contrasea de administrador, poner la hora y fecha, los cuales son datos para el proceso de instalacin.
Si el utilitario Norton Partition
15
ISTP Carlos Cueto Fernandini ING. Luis Snchez
Arquitectura de computadora V Semestre Simulador de Computadora Virtual Particin , Formateo e instalacin de sistemas Operativos
Si el utilitario Norton Partition
NOTA APARTE Si Magic Pro 8.05 le es complicado, puede usar otra opcion como el Paragon Partition
Manager server 7.0.1274 . Para esto regresa al momento inicial donde estan las opciones del Menu del Hirens BootCD como en esta ventana. Prueba - Microsoft Virtual Pc 2007
Accion Editar CD Disquete Ayuda
Hirens All in 1 BootCD v9.9 Menu 1. 2. 3. 4. 5. 6. 7. 8. 9. Enter Partition Magic Pro 8.05 Acronis Disk Director Suite 9.0.554 Paragon Partition Manager Server 7.0.1274 Partition commander 9.01 Ranish Partition Manager 2.44 The Partition Resizer 1.3.4 Smart FDISK 2.05 More . . . . . . . . . Back a choice : 1
Al entrar a la opcion 3 se mostrara la siguiente ventana
Aqu se muestra todas las cuatro particiones creadas para nuestro disco duro,. si queremos borrar alguna particion vamos a Partition opcion Delete, al borrarlo quedara como FREE osea parte del disco esta LIBRE.
16
ISTP Carlos Cueto Fernandini ING. Luis Snchez
Arquitectura de computadora V Semestre Simulador de Computadora Virtual Particin , Formateo e instalacin de sistemas Operativos
Si queremos crear la particion entramos a Operations y a create y aparece la siguiente ventana para crear la particion, donde elegiremos , particion primaria, tamao de la particion etc.
Para formatear sale la ventana de progreso de formateo asi:
17
ISTP Carlos Cueto Fernandini ING. Luis Snchez
Arquitectura de computadora V Semestre Simulador de Computadora Virtual Particin , Formateo e instalacin de sistemas Operativos
18
ISTP Carlos Cueto Fernandini ING. Luis Snchez
Arquitectura de computadora V Semestre Simulador de Computadora Virtual Particin , Formateo e instalacin de sistemas Operativos
19
ISTP Carlos Cueto Fernandini ING. Luis Snchez
Arquitectura de computadora V Semestre Simulador de Computadora Virtual Particin , Formateo e instalacin de sistemas Operativos
20
ISTP Carlos Cueto Fernandini ING. Luis Snchez
Arquitectura de computadora V Semestre Simulador de Computadora Virtual Particin , Formateo e instalacin de sistemas Operativos
21
Vous aimerez peut-être aussi
- Separata ElectPotencia IIIDocument64 pagesSeparata ElectPotencia IIIdongato568Pas encore d'évaluation
- Los ContactoresDocument118 pagesLos Contactoresdongato568Pas encore d'évaluation
- Repetidor Luminoso de Timbre TelefónicoDocument1 pageRepetidor Luminoso de Timbre TelefónicoJorge de LunaPas encore d'évaluation
- Separata 02 de Simulador PCDocument14 pagesSeparata 02 de Simulador PCdongato568Pas encore d'évaluation
- Propagacion OndasDocument238 pagesPropagacion Ondasdongato568100% (2)
- Manual de Instalación de Phonegap en Windows 10Document10 pagesManual de Instalación de Phonegap en Windows 10RonaldPas encore d'évaluation
- NavegadoresDocument12 pagesNavegadoresDany ValdezPas encore d'évaluation
- Cómo Instalar y Usar Docker en Ubuntu 16Document11 pagesCómo Instalar y Usar Docker en Ubuntu 16sebastianPas encore d'évaluation
- Virtualizaci On de Servidores: KVM: Kernel-Based Virtual MachineDocument33 pagesVirtualizaci On de Servidores: KVM: Kernel-Based Virtual MachineDavid Aníbal Guerrero CandoPas encore d'évaluation
- WineDocument9 pagesWineDiego VargasPas encore d'évaluation
- Guía de Descarga de TIA Portal V16 - Windows 10Document6 pagesGuía de Descarga de TIA Portal V16 - Windows 10luchole81Pas encore d'évaluation
- STEP7 Compatibility EsDocument39 pagesSTEP7 Compatibility EsAle LoveraPas encore d'évaluation
- Clase 1 Secundaria 121022Document26 pagesClase 1 Secundaria 121022Informatica LizardiPas encore d'évaluation
- QDOSDocument5 pagesQDOSFabrizzio PedrazaPas encore d'évaluation
- Unidad 4. Actividad 1. Tabla Comparativa PDFDocument1 pageUnidad 4. Actividad 1. Tabla Comparativa PDFEl TerricolaPas encore d'évaluation
- TAREA 3 de Windows 10 PDFDocument1 pageTAREA 3 de Windows 10 PDFmariaPas encore d'évaluation
- Teclas de Acceso Rápido de UnityDocument3 pagesTeclas de Acceso Rápido de UnityLuis E PemberthyPas encore d'évaluation
- Reiser 4Document2 pagesReiser 4Carlos MiguelPas encore d'évaluation
- 1 - Familia de Windows ServerDocument20 pages1 - Familia de Windows ServerJuan JoséPas encore d'évaluation
- La Historia de WindowsDocument3 pagesLa Historia de WindowsEsau CaracùnPas encore d'évaluation
- Paso 4-Wilinton VargasDocument12 pagesPaso 4-Wilinton VargaswilinPas encore d'évaluation
- Manual de Microsoft Windows XP Home EditionDocument136 pagesManual de Microsoft Windows XP Home Editionnara_atu100% (7)
- Paso2 Grupo35 JohanRubianoDocument5 pagesPaso2 Grupo35 JohanRubianoLuz Marina GutierrezPas encore d'évaluation
- TESTDISK Guía Paso A PasoDocument10 pagesTESTDISK Guía Paso A PasoAldo Soleto CorreaPas encore d'évaluation
- Ejercitación Unidad 10 Diplomatura ABAP Con FormatoDocument5 pagesEjercitación Unidad 10 Diplomatura ABAP Con FormatoLucas OteroPas encore d'évaluation
- Upgrade (Actualización) de WindowsDocument2 pagesUpgrade (Actualización) de WindowsDeivis AvilesPas encore d'évaluation
- Pasar Windows 7 Starter A Windows 7 Home Premium SIN NADADocument2 pagesPasar Windows 7 Starter A Windows 7 Home Premium SIN NADAKipkeZPas encore d'évaluation
- Tipos de Sofware para RedDocument6 pagesTipos de Sofware para RedSaraaHy SerraaNo67% (3)
- Instalar Radio Mobile en UbuntuDocument2 pagesInstalar Radio Mobile en UbuntuLópez Esperanza JhonnyPas encore d'évaluation
- Kali Linux Test de PenetraciónDocument29 pagesKali Linux Test de PenetraciónBryan ForeroPas encore d'évaluation
- FAQs+ +GeneXus+for+MOBILE+Course+ (v17)Document10 pagesFAQs+ +GeneXus+for+MOBILE+Course+ (v17)gustavoPas encore d'évaluation
- Como Reparar El Inicio de Windows 7 Desde El Símbolo Del SistemaDocument3 pagesComo Reparar El Inicio de Windows 7 Desde El Símbolo Del SistemaJulio D. BarrazaPas encore d'évaluation
- Hoja ElectronicaDocument6 pagesHoja Electronicapaola olmosPas encore d'évaluation
- Manual Instalación e Ingreso Citrix Workspace 2FADocument22 pagesManual Instalación e Ingreso Citrix Workspace 2FAcielo cucaitaPas encore d'évaluation
- Mi Libro Computacion 3 PDFDocument13 pagesMi Libro Computacion 3 PDFLos Rosales AncónPas encore d'évaluation