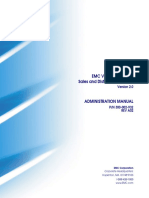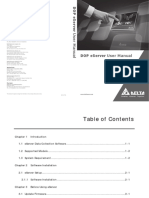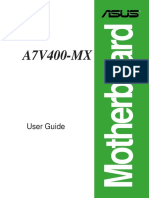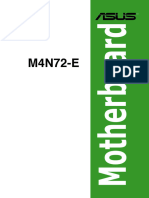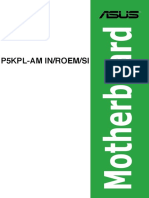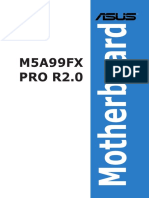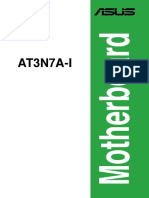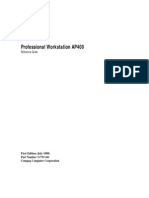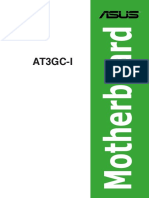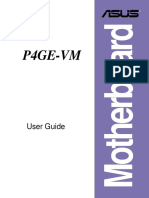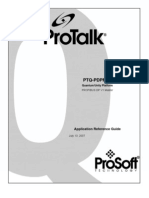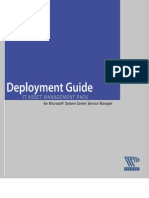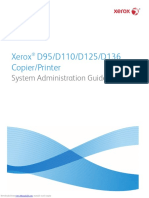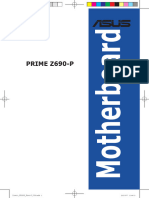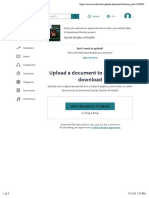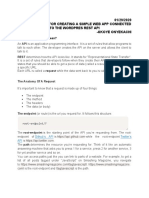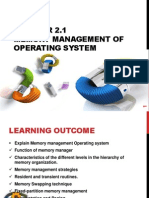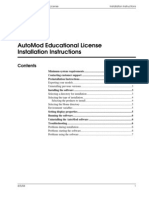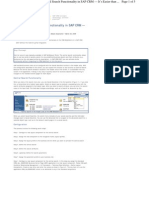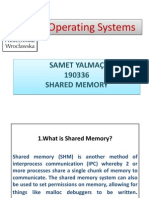Académique Documents
Professionnel Documents
Culture Documents
Powers Cape User Manual
Transféré par
Diego ChaverryDescription originale:
Copyright
Formats disponibles
Partager ce document
Partager ou intégrer le document
Avez-vous trouvé ce document utile ?
Ce contenu est-il inapproprié ?
Signaler ce documentDroits d'auteur :
Formats disponibles
Powers Cape User Manual
Transféré par
Diego ChaverryDroits d'auteur :
Formats disponibles
PowerScape Software
LMS-5750 PowerScape User Manual
Version 2.83
Enetics, Inc. 830 Canning Parkway Victor, NY 14564-8940 USA Phone: (585) 924-5010 URL: www.enetics.com e-mail: info@enetics.com
Part No.: LM-5750-001 Version 2.83 Released 8/2009 Information in this document is subject to change without notice and does not represent a commitment on the part of Enetics, Inc. Although every effort has been made to insure the accuracy of this documentation, Enetics cannot be held liable for any errors. No part of this manual may be reproduced or transmitted in any form or by any means, electronic, or mechanical, including photocopying and recording, for any purpose other than the purchasers personal use without the written permission of Enetics, Inc. Microsoft, Excel, Windows, and Windows NT are either registered trademarks or trademarks of Microsoft Corporation in the United States and/or other countries.
Preface
Contents of this Manual
CONTENTS OF THIS MANUAL................................................................................................................................................ I FEEDBACK TO ENETICS ......................................................................................................................................................IV PRODUCT REGISTRATION ...................................................................................................................................................IV SECTION 1 INTRODUCTION.................................................................................................................................... 1-1 CONTENTS OF THIS SECTION ............................................................................................................................................1-1 POWERNODE SYSTEM OVERVIEW ...................................................................................................................................1-2 POWERNODE REFERENCE MATERIAL ..............................................................................................................................1-3 POWERSCAPE OVERVIEW ................................................................................................................................................1-3 SECTION 2 GETTING STARTED.............................................................................................................................. 2-1 CONTENTS OF THIS SECTION ............................................................................................................................................2-1 INSTALLATION .................................................................................................................................................................2-2 To install the PowerScape software on your system .................................................................................................. 2-2 To install the MSDE database on your system........................................................................................................... 2-3 To start the MSDE database ...................................................................................................................................... 2-3 To start the PowerScape software.............................................................................................................................. 2-3 To view information about the PowerScape software................................................................................................ 2-6 To exit the PowerScape software ............................................................................................................................... 2-6 To install the Microsoft Excel formatting macros...................................................................................................... 2-6 UNINSTALLING THE SOFTWARE ........................................................................................................................................2-7 To uninstall the Microsoft Excel formatting macros.................................................................................................. 2-7 To uninstall the PowerScape software ....................................................................................................................... 2-7 To uninstall the MSDE database ............................................................................................................................... 2-7 POWERSCAPE DATABASE SETUP .....................................................................................................................................2-7 To view and edit PowerScape Database Setup options ............................................................................................. 2-8 POWERSCAPE SETUP........................................................................................................................................................2-8 To view and edit PowerScape Setup options.............................................................................................................. 2-9 POWERSCAPE NOTIFICATION SETUP ..............................................................................................................................2-10 DATA FILES STORED IN DATA DIRECTORY ....................................................................................................................2-10 MESSAGE LOG WINDOW ................................................................................................................................................2-10 TIME SYNCHRONIZATION ...............................................................................................................................................2-11 TIME ZONES ...................................................................................................................................................................2-11 USING THE MICROSOFT EXCEL FORMATTING MACROS TO VIEW DATA .........................................................................2-12 To use the Microsoft Excel database query macros................................................................................................. 2-12 To use the Microsoft Excel formatting macros on .CSV files................................................................................... 2-13 To use the Microsoft Excel macros to compute CBL ............................................................................................... 2-14 MISSING AND PARTIAL INTERVALS ................................................................................................................................2-14 USING AN EXTERNAL MODEM WITH LM-55XX AND LM-54XX ......................................................................................2-15 SECTION 3 COMMUNICATING WITH POWERNODES ..................................................................................... 3-1 CONTENTS OF THIS SECTION ............................................................................................................................................3-1 BACKGROUND INFORMATION ..........................................................................................................................................3-2 To establish communications ..................................................................................................................................... 3-4 INFORMATION ABOUT THE LAST PHONE CALL ................................................................................................................3-4 TEST CALL .......................................................................................................................................................................3-5 To initiate a test call using the PowerScape software................................................................................................ 3-5 REAL-TIME RECORDER READINGS ...................................................................................................................................3-6 To view current recorder readings............................................................................................................................. 3-7 REAL-TIME WAVEFORM SNAPSHOTS ...............................................................................................................................3-7 To view waveform snapshots...................................................................................................................................... 3-9
PowerScape Software User Manual
Preface
RECORDER SYSTEM LOG ................................................................................................................................................. 3-9 To view the system log ..............................................................................................................................................3-10 COLLECT DATA ............................................................................................................................................................. 3-10 To collect recorder data ...........................................................................................................................................3-11 CLEAR DATA ................................................................................................................................................................. 3-11 To clear all data in a recorder .................................................................................................................................3-11 RECORDER SETUP OPTIONS ........................................................................................................................................... 3-11 To change the recorder setup options ......................................................................................................................3-22 PROTOCOL SETUP OPTIONS ........................................................................................................................................... 3-22 To change the protocol setup options.......................................................................................................................3-22 MODEM SETUP OPTIONS................................................................................................................................................ 3-23 To change the modem setup options.........................................................................................................................3-24 CT/PT RATIO ................................................................................................................................................................ 3-24 To change the CT/PT ratio .......................................................................................................................................3-25 RECORDER PASSWORD LIST .......................................................................................................................................... 3-25 To change the Password List....................................................................................................................................3-26 RECORDER FIRMWARE UPDATES................................................................................................................................... 3-26 To update firmware ..................................................................................................................................................3-26 SECTION 4 DATABASE MANAGEMENT................................................................................................................4-1 CONTENTS OF THIS SECTION ............................................................................................................................................ 4-1 MANAGING THE DATABASE ............................................................................................................................................. 4-2 To add a new site to the database...............................................................................................................................4-2 To edit the site properties ...........................................................................................................................................4-3 To create or modify a group (including group demand control)................................................................................4-5 To move a recorder.....................................................................................................................................................4-7 To replace or reinstall a recorder at an existing site .................................................................................................4-7 To rescale the data for a site ......................................................................................................................................4-8 To create a database backup ......................................................................................................................................4-9 To restore a database backup.....................................................................................................................................4-9 IMPORTING A .DTF FILE .................................................................................................................................................. 4-9 MOVING A MSDE DATABASE TO ANOTHER COMPUTER ................................................................................................. 4-9 SECTION 5 NOTIFICATION & CONTROL .............................................................................................................5-1 CONTENTS OF THIS SECTION ............................................................................................................................................ 5-1 INTRODUCTION ................................................................................................................................................................ 5-2 NOTIFICATION ALERTS POPUP WINDOW, EMAIL, PAGING, & CELL PHONE .................................................................. 5-2 Step 1: Configure PowerScape Notification Setup Options .......................................................................................5-2 Step 2: Enable Notification for Selected Sites and/or Groups....................................................................................5-2 Step 3: Customize Recorder Alerts To Be Used For Notification...............................................................................5-3 CONTROL THROUGH RELAY OUTPUTS (LM-5520 ONLY) ................................................................................................ 5-7 Relay Control Output Installation Tips ......................................................................................................................5-8 SECTION 6 TROUBLESHOOTING ...........................................................................................................................6-1 CONTENTS OF THIS SECTION ............................................................................................................................................ 6-1 NOT ENOUGH MEMORY ERROR WHEN RUNNING EXCEL MACROS.............................................................................. 6-2 PROBLEM INSTALLING MACROS USING EXCEL 2002 ....................................................................................................... 6-2 UNABLE TO ENABLE LOCAL DATABASE SERVER OR CONNECT TO A DATABASE ............................................................. 6-2 ETHERNET POLLING DOES NOT SEEM TO BE WORKING.................................................................................................. 6-2 COLLECTED DATA DOES NOT APPEAR TO BE IN DATABASE ............................................................................................ 6-2 QUESTIONABLE SCALING WHEN USING DUAL-RANGE FLEXIBLE CTS ............................................................................ 6-3 INCORRECT SCALING RESULTING FROM INCORRECT CT/PT RATIO SCALE FACTORS ...................................................... 6-3 CELLULAR PHONE LINE USE............................................................................................................................................ 6-3 MACRO ERRORS WHEN SENDING A FORMATTED EXCEL FILE TO OTHERS ....................................................................... 6-3 ii
PowerScape Software User Manual
Preface
QUERY ENETICS DATABASE EXCEL MACRO FAILS ..........................................................................................................6-4 UNABLE TO OPEN COM PORT ERROR .............................................................................................................................6-4 SECTION 7 MENU REFERENCE .............................................................................................................................. 7-1 CONTENTS OF THIS SECTION ............................................................................................................................................7-1 FILE MENU.......................................................................................................................................................................7-2 Communicate SUBMENU ............................................................................................................................................. 7-2 Database SUBMENU .................................................................................................................................................... 7-2 Clear Message Log .................................................................................................................................................... 7-2 Print... Ctrl+P .................................................................................................................................................... 7-2 Print Preview ............................................................................................................................................................. 7-2 Print Setup.............................................................................................................................................................. 7-2 Exit ............................................................................................................................................................................. 7-3 EDIT MENU ......................................................................................................................................................................7-3 Copy Ctrl+C ....................................................................................................................................................... 7-3 Select All .................................................................................................................................................................... 7-3 Find ........................................................................................................................................................................ 7-3 VIEW MENU .....................................................................................................................................................................7-3 Tool Bar ..................................................................................................................................................................... 7-3 Status Bar................................................................................................................................................................... 7-3 Database .................................................................................................................................................................... 7-3 SETUP MENU ...................................................................................................................................................................7-3 Options ............................................................................................................................................................. 7-3 Database Options ............................................................................................................................................ 7-3 Notification Settings ............................................................................................................................................... 7-3 HELP MENU .....................................................................................................................................................................7-4 About ................................................................................................................................................................ 7-4 SECTION 8 POWER PARAMETER NOTES............................................................................................................ 8-1 CONTENTS OF THIS SECTION ............................................................................................................................................8-1 TWO TYPES OF POWER FACTOR .......................................................................................................................................8-2 ARITHMETIC APPARENT POWER VS. TOTAL APPARENT POWER .......................................................................................8-2 CONVERTING IEEE1035-1989 THD TO CSA/IEC THD .................................................................................................8-2 SECTION 9 ETHERNET SETUP USING THE LANTRONIX UDS-10.................................................................. 9-1 CONTENTS OF THIS SECTION ............................................................................................................................................9-1 INFORMATION REQUIRED .................................................................................................................................................9-2 PROGRAMMING THE UDS-10 ...........................................................................................................................................9-2 Connecting using a Java enabled web browser ......................................................................................................... 9-2 Connecting using a Telnet connection ....................................................................................................................... 9-2 Connecting using a serial cable................................................................................................................................. 9-3 ENETICS PRECONFIGURED SETTINGS................................................................................................................................9-3 TROUBLESHOOTING ETHERNET SETUP .............................................................................................................................9-4 BUILDING A NETWORK CABLE .........................................................................................................................................9-4 Building a Patch Cable.............................................................................................................................................. 9-4 Building a Crossover Cable ....................................................................................................................................... 9-4
PowerScape Software User Manual
iii
Preface
Feedback to Enetics
The PowerNode product family is the result of efforts by the engineering, marketing, and production staffs of Enetics, Inc. We are eager to learn what you think of the PowerNode system , the software, our manuals, and our Customer Sales Engineers. We are constantly seeking ways to improve our products based on your comments and experiences. Many of our ideas for improvement to existing products and ideas for new products come from you. Call, write or email us at the address on the front cover.
Product Registration
After installing the PowerScape software, you should register the software with Enetics, Inc. We notify registered users of product upgrades and may offer you the opportunity to purchase upgrades at substantial savings.
iv
PowerScape Software User Manual
Section 1
Introduction
Contents of this Section
POWERNODE SYSTEM OVERVIEW ...................................................................................................................................1-2 POWERNODE REFERENCE MATERIAL ..............................................................................................................................1-3 POWERSCAPE OVERVIEW ................................................................................................................................................1-3
Introduction
PowerNode System Overview
The PowerNode System consists of the PowerNode field recorder and the PowerScape software as shown in the figure below.
PowerScape
Facility
PowerNode
Recorder
Load Control & Alarms
Current
Phone Line
Voltage
The PowerNode recorder samples the current and voltage inputs, calculates the various power consumption and power quality parameters, senses voltage sags and swells, then stores this data internally. To make use of this vast amount of energy information, the data must be collected for permanent storage and analysis. This collection process can take place on a scheduled basis or on an ad hoc basis as required. Scheduled data collection is performed via telephone line using the built-in modem or, alternately, through a network connection if the Ethernet option is purchased. It is also possible to collect data directly by connecting a serial cable from a computer to the front panel of the recorder. Typical installations utilize a scheduled upload of data on either a daily, weekly or bi-weekly basis. PowerScape is the software program used to communicate with the recorder. The PowerScape software runs on standard personal computers to collect and store data to a Microsoft Data Engine (MSDE) database, which maintains a size limit of 2 GB per database. Optionally, the system can be upgraded to use Microsoft SQL Server with no size limitation. The PowerScape software is also capable of connecting to the recorder to obtain real time readings (locally or remotely) and to fully configure the recorder. Enetics provides macros for Microsoft Excel that will automatically format the data and create useful charts from the database. When data is collected, it is saved to a data transfer file (.DTF). If currently connected to a database, the data transfer file is immediately imported into the database to allow highly flexible access. In addition, data is stored to a comma-separated values (.CSV) file that can be easily imported into standard spreadsheet packages. Enetics provides Excel macros to format the .CSV files similar to the database query macros. Note that if a database is not available at the time data is collected, the data transfer file will be queued to be imported to the database when a database connection is available at a later time. To collect and utilize data generated by PowerNode recorders, the following sequence of steps is followed. Install the recorder (resulting in measurement and recording of energy data). Program the recorder using the PowerScape software (This step may also be accomplished in advance of installation). Schedule the recorder to transfer its collected data to the PowerScape system on a periodic basis (ex. daily, weekly) via telephone lines if desired, or alternately, set up PowerScape to poll the Ethernetenabled recorders periodically.
PowerScape Software User Manual
1-2
Introduction
Use standard spreadsheet programs to analyze power quality and energy consumption interval data, and power quality event data. Generation of data collection reports is accomplished through the PowerScape software.
PowerNode Reference Material
The Enetics PowerNode reference manuals are listed and described below. PowerNode Recorder User Manual presents information on operation, installation and troubleshooting the field recorder. This manual is designed for facility managers and installation personnel. PowerScape Software User Manual (this manual) describes how the PowerScape software is used to configure the recorder, collect data from the recorder, and analyze the data. This manual is designed for individuals who are responsible for system setup and data collection and analysis.
PowerScape Overview
The PowerScape software created by Enetics saves data to a data transfer file (.DTF) which is imported into a Microsoft Data Engine (MSDE) database to allow highly flexible access. The MSDE database has a 2 GB limit per database. Optionally, the system can be upgraded to use Microsoft SQL Server with no size limitation. Data is also saved to comma separated values (.CSV) files that can be easily imported into standard spreadsheet programs. Additionally, Enetics provides Microsoft Excel macros that will automatically format the data and create useful charts from the .CSV files or a query into the database. Enetics PowerScape software may be used to program PowerNode recorders and to view real-time recorder readings and phone call status information. This information is valuable after installing a recorder to confirm correct installation and to diagnose unsuccessful communications between the recorder and a remote PowerScape system. In addition, the PowerScape software has the ability to automatically answer incoming calls and collect and store the data.
PowerScape Software User Manual
1-3
Introduction
Intentionally Blank
1-4
PowerScape Software User Manual
Section 2
Getting Started
Contents of this Section
INSTALLATION .................................................................................................................................................................2-2 To install the PowerScape software on your system .................................................................................................. 2-2 To install the MSDE database on your system........................................................................................................... 2-3 To start the MSDE database ...................................................................................................................................... 2-3 To start the PowerScape software.............................................................................................................................. 2-3 To view information about the PowerScape software................................................................................................ 2-6 To exit the PowerScape software ............................................................................................................................... 2-6 To install the Microsoft Excel formatting macros...................................................................................................... 2-6 UNINSTALLING THE SOFTWARE ........................................................................................................................................2-7 To uninstall the Microsoft Excel formatting macros.................................................................................................. 2-7 To uninstall the PowerScape software ....................................................................................................................... 2-7 To uninstall the MSDE database ............................................................................................................................... 2-7 POWERSCAPE DATABASE SETUP .....................................................................................................................................2-7 To view and edit PowerScape Database Setup options ............................................................................................. 2-8 POWERSCAPE SETUP........................................................................................................................................................2-8 To view and edit PowerScape Setup options.............................................................................................................. 2-9 POWERSCAPE NOTIFICATION SETUP ..............................................................................................................................2-10 DATA FILES STORED IN DATA DIRECTORY ....................................................................................................................2-10 MESSAGE LOG WINDOW ................................................................................................................................................2-10 TIME SYNCHRONIZATION ...............................................................................................................................................2-11 TIME ZONES ...................................................................................................................................................................2-11 USING THE MICROSOFT EXCEL FORMATTING MACROS TO VIEW DATA .........................................................................2-12 To use the Microsoft Excel database query macros................................................................................................. 2-12 To use the Microsoft Excel formatting macros on .CSV files................................................................................... 2-13 To use the Microsoft Excel macros to compute CBL ............................................................................................... 2-14 MISSING AND PARTIAL INTERVALS ................................................................................................................................2-14 USING AN EXTERNAL MODEM WITH LM-55XX AND LM-54XX ......................................................................................2-15
Getting Started
Installation
The PowerScape software must be installed on a PC running Microsofts Windows 95, Windows 98, Windows NT 4.0, or Windows 2000 operating system. For connection to an internal or external modem, a Diamond Supra Express 56K modem or Zoom 56K Flex modem is recommended. Microsoft Data Engine (MSDE) is the default database included with the PowerScape software. Alternately, Microsoft SQL Server (purchased separately) can be installed. The single-user version of PowerScape can only access the database that is installed on the same computer that PowerScape is installed on. Alternately, the enterprise (network) version of PowerScape can be purchased which will allow access over a network. Both MSDE and SQL Server databases can be shared over a network. Thus, most enterprise users will install MSDE on a single network computer that is accessible to multiple users. If using the single-user version of PowerScape or database sharing is not required, MSDE may be installed on multiple computers. The PowerScape software and Enetics-provided Microsoft Excel macros should be installed on all computers that will be used to view the recorder data. The PowerScape software should be installed before installing the Excel macros. The macros are useful when sharing Excel files between users. These installations will have the same capability to access the database as the version of PowerScape that is installed. Single-user edition users are limited to querying databases that are installed on the local machine (but can access shared Excel files), while enterprise users can view local and network-accessible databases in addition to file sharing.
To install the PowerScape software on your system
The PowerScape software (and corresponding Excel macros) should be installed on each computer that will be analyzing or viewing the data. In addition, it is recommended that the PowerScape software be installed on the computer where MSDE is installed to provide backup and restore capabilities. 1. Insert the Enetics PowerScape installation CD-ROM into your computers CD-ROM drive. The Enetics PowerScape installation screen (shown below) should appear. If it does not appear, run the Setup.exe file in the main directory of the CD-ROM.
2. Select Install PowerScape. The Welcome dialog displays information about the installation. Follow the onscreen prompts to provide or verify information on each dialog, then select Next>. On the Setup Complete dialog, select Finish to complete the installation. 2-2
PowerScape Software User Manual
Getting Started
To install the MSDE database on your system
For most installations, MSDE will also be installed. If the enterprise version of PowerScape has been purchased, MSDE would most likely only be installed on a single network computer that is accessible to multiple users. Note that if MSDE is installed on a laptop, then the database will only be available to other users on the network when the laptop is also available on the network. 1. Insert the Enetics PowerScape installation CD-ROM into your computers CD-ROM drive. The Enetics PowerScape installation screen should appear. If it does not appear, run the Setup.exe file in the main directory of the CD-ROM. Select Install Database. The Welcome dialog displays information about the installation. Follow the onscreen prompts to provide or verify information on each dialog, then select Next>. On the Setup Complete dialog, select Finish to complete the installation.
2.
To start the MSDE database
Select the Service Manager from the MSDE submenu of the Programs menu located on the Windows Start menu. The SQL Server Service Manager dialog is displayed.
Under Services:, select MSSQLServer. Then click on the Start/Continue button to start the MSSQLService service. Check the box at the bottom to indicate that this service should be started automatically when the computer reboots.
To start the PowerScape software
Select PowerScape from the Enetics submenu of the Programs menu located on the Windows Start menu. If the PowerScape software has previously been run, PowerScape will open the port and database that were last used, and the main menu is displayed. or The first time the PowerScape software is run, the Database Setup Options dialog is displayed.
PowerScape Software User Manual
2-3
Getting Started
Enterprise (Network) Edition Database Setup Options
Single-User Edition Database Setup Options
For the enterprise version, enter the name of the server where the database is installed. Use (local) without the quotes if installed on the same computer. For the single-user version, select Enable Local Database Server. Select OK. (If an error occurs, please be sure that the database service has been started as directed in the To start the MSDE database section above.) The Select Database dialog is displayed.
2-4
PowerScape Software User Manual
Getting Started
To create a new database, select New and enter the database name. Then, select OK.
or If a PowerScape database has been previously created, select that database from the list. Select OK. The Setup Options dialog is now displayed.
PowerScape Software User Manual
2-5
Getting Started
Make selections for the communication port. For use with an external modem or direct connection via the RS232 cable, the selection will usually be COM1 or COM2. For use with an internal modem, usually COM3 or COM4 should be selected. If Ethernet communications only is desired, select None. If the PowerScape computer will be answering incoming calls from PowerNodes, then enable answering. If Ethernet recorders will be accessed, then enable the appropriate features. If viewing current harmonics in percent of the fundamental is desired, select this option. If this computers clock is reliable and synchronized to a standard, then enabling Resynchronize Time will keep the recorders sychronized to that standard. Then select OK to save the settings. PowerScape will open the port selected, and the main menu is displayed.
To view information about the PowerScape software
Select Help/About... The About PowerScape dialog is displayed. Review the information. Select OK to close the dialog.
To exit the PowerScape software
Select File/Exit. PowerScape software closes.
To install the Microsoft Excel formatting macros
It is recommended that the PowerScape software be installed first before installing the Enetics formatting macros. These macros provide the capability to query the database, view real-time waveform captures, as well as to zoom and pan for the charts displayed in Excel. 1. Insert the Enetics PowerScape installation CD-ROM into your computers CD-ROM drive. The Enetics PowerScape installation screen should appear. If it does not appear, run the Setup.exe file in the main directory of the CD-ROM. Select Install Excel Macros. The EneticsMacros.xls file will be opened in Excel.
2.
2-6
PowerScape Software User Manual
Getting Started
3.
If macro virus protection is enabled, select Enable Macros to allow the Enetics macros to install a toolbar button in Excel that can be used to automatically format the PowerNode data. For protection from viruses, ensure that the EneticsMacros.xls file was obtained directly from Enetics and not from a third party.
will be added to the Microsoft Excel Standard Toolbar that can be A button named Auto-Format Enetics Data selected to format .CSV data files. In addition, if the PowerScape software is installed, a button named Query Enetics Database will be added to the Standard Toolbar that can be selected to retrieve and format the data desired from the database. A copy of EneticsMacros.xls is saved to the default Templates directory for Excel.
Uninstalling the Software
It is recommended that the software be uninstalled in the following sequence: first the Excel macros, then the PowerScape software, and finally MSDE (if it was installed).
To uninstall the Microsoft Excel formatting macros
1. 2. 3. 4. 5. From within Microsoft Excel, select the Auto-Format Enetics Data Select Tools/Macro/Macros from Excel. Select the EneticsMacros.xls!RemoveEneticsButton macro from the list, and select Run. The Enetics formatting button(s) on the Microsoft Excel Standard Toolbar will be removed. Exit Microsoft Excel. The formatting macros are now completely removed from Excel. If desired, delete the EneticsMacros.xls file from the Templates directory of Excel. Note that using Find/Files or Folders from the Windows Start menu may help you locate the EneticsMacros.xls file if the Templates directory is not known. button to load the macros.
To uninstall the PowerScape software
1. 2. 3. From Control Panel (Select Settings/Control Panel from the Windows Start Menu), select Add/Remove Programs. From the list of installed programs, select the PowerScape software. Select the Add/Remove button and follow the prompts. If you have already uninstalled (or never installed) the Excel formatting macros and are asked to delete any DLLs (filenames with .DLL at the end), select Yes.
To uninstall the MSDE database
1. 2. From the Windows Start Menu, select Programs, then MSDE, then Uninstall MSDE. Follow the prompts to remove MSDE.
PowerScape Database Setup
The PowerScape database setup options can be customized from the Database Setup Options and Select Database dialogs. These contain information about the database server, authentication information, and the actual database containing the PowerNode data. Note that databases can be created and deleted. It is recommended that a single database be used for PowerNode data.
PowerScape Software User Manual
2-7
Getting Started
Multi-User Edition Database Setup Options
Single-User Edition Database Setup Options
Table 2-1. PowerScape Database Setup Options
Feature Server (Enterprise Edition), or Enable Local Database Server (Single-User Edition) Database Security Description The name of the server which has the database installed. If the database is installed on the local computer, enter (local) without the quotes. If no database is currently available, this field may be left blank; typically, this would only occur on a laptop installation when a connection to the network database was not available. In the single-user edition, the database must reside on the same computer as PowerScape; check the Enable Local Database Server box to use a database installed on the local computer. This is used to select the method of authentication for logging into the database. The MSDE database defaults to a user login of sa with a blank password. For SQL Server installations, the system administrator may assign an alternate user login and password.
To view and edit PowerScape Database Setup options
1. 2. Select Setup/Database Options. The Database Setup Options dialog is displayed. Make any changes that are desired, and select OK to accept the changes. The Select Database dialog is displayed. Select the database with the PowerNode data, and select OK to open the database. Note that you may also create a new PowerScape database and delete databases from the Select Database dialog. The user should exercise discretion when adding and deleting databases.
PowerScape Setup
The PowerScape software options can be customized from the Setup Options dialog. This contains information about the communications serial port, Ethernet options, current harmonics preference, data directory, and time synchronization mode. Refer to the Time Synchronization section later in this chapter for more information about the time synchronization feature.
2-8
PowerScape Software User Manual
Getting Started
Table 2-2. PowerScape Setup Options
Feature Communications Port Description The serial port that will be used for communications with recorders (through direct connection via RS232 cable or through an internal/external modem) and the maximum RS-232 baud rate supported by the recorder that you are using (Auto Detect is recommended). The modem initialization string is used for calling remote recorders using a modem or answering calls from remote recorders. If automatic answering of incoming recorder calls is desired, enable answering after the number of rings specified. Optionally, PowerScape can be set up to poll all of the Ethernet enabled recorders periodically IF the sites in the database are set up with the corresponding IP addresses (edit the site properties, and verify that the IP address is correct for each of the Ethernet enabled recorders to be polled). If Ethernet recorders are set up to call the PowerScape system through the network, then the user should check Enable Inbound Ethernet Calls. Select whether current THD and current harmonics should be displayed in RMS amps (default) or in percent of the fundamental current. This setting is valid for latest readings and data viewed in Excel. Password to access recorders when recorder password protection is enabled. Options enabled for recorder communications. If Resynchronize Time is enabled, then the recorder time will be synchronized to the PC time when a connection is established. Refer to the Time Synchronization section later in this chapter for more details. The main data directory in which the .CSV data files and data transfer files (that can be used to import into an alternate database) will be saved. Refer to the next section for details about the files saved when data is collected.
Ethernet Setup
Display Current Harmonics Password Setup Automatic Processing Options
Data Directory
To view and edit PowerScape Setup options
Select Setup/Options. The Setup Options dialog is displayed. Make any changes that are desired, and select OK to accept the changes.
PowerScape Software User Manual
2-9
Getting Started
PowerScape Notification Setup
Effective facility management requires having access to time-sensitive information about the facility being monitored. The notification features built into the PowerNode recorders and PowerScape system can be used to provide the people who need access to the information with it automatically and immediately. Refer to the section entitled Notification & Control for details on configuring the Enetics system to get the information needed to the people who need it.
Data Files Stored in Data Directory
In addition to importing the data into the database when data is collected (except for automatic polling via Ethernet), two types of data files are saved to the data directory with naming conventions as shown in the following table. Note the following symbols are used in the table: nnnnn = recorder serial number and yymmdd = 2 digit year + 2 digit month + 2 digit day (based on computers time). Times within the .CSV files are in standard time for the time zone of the recorder. Excel macros will adjust the times for daylight saving time if enabled for that recorder. Table 2-3. Data Directory Contents
Files Saved <Data Directory>\nnnnn\DTF\nnnnn_yymmdd.DTF Description Data transfer file that can be imported into the database for more flexible data access. This data transfer file is saved so that the user may import the data into an alternate database at a later time. Comma-separated values (.CSV) file with interval data (parameters that were selected for trending), power quality events, and the recorder system log in a format easily imported into standard spreadsheet programs.
<Data Directory>\nnnnn\nnnnn_yymmdd.CSV
If these files already exist, a number is appended to the filename to make it unique. Thus, a new file is created each time data is collected. Note that a $temp directory is created in the same directory as the PowerScape software installation. This directory contains a copy of the .DTF files that have not yet been imported into the database. Once the file is imported into the database, it is deleted from the $temp directory. The copy of the .DTF file that is in the data directory will not be deleted. Note that these files are not created when PowerScape automatically polls the Ethernet recorders every hour (adjustable). This would result in a large number of small files that would be difficult to use and thus, are not saved.
Message Log Window
The message log window is updated with information describing communications activity with recorders. This log contains information about time synchronization, data collection, recorder call-ins, and recorder programming updates. The times shown are in the time zone of the local computer, adjusted for daylight saving time if enabled.
2-10
PowerScape Software User Manual
Getting Started
Time Synchronization
If Resynchronize Time is enabled in the Setup Options dialog, PowerScape attempts to synchronize the clocks every time a connection is made with a recorder. This feature allows the PowerScape system to update the recorder time to the PowerScape computers time for accurate time stamped data. If the recorders time is within 30 minutes of the PowerScape computers time, the recorders time is programmed to slowly adjust (at a rate of one second every minute) until the two times become synchronized. If the recorders time is out of synch with PowerScapes time by more than 30 minutes, the recorder time is immediately readjusted to PowerScapes time. Note that when a user-initiated connection occurs, PowerScape will ask the user to confirm that the PC time is correct before resetting the recorder time (but not for slow adjustments). Warning: If time synchronization is enabled, verify that the PC time is accurate and the correct time zone has been selected.
The automatic time synchronization feature may be disabled if it is not desired that the PowerScape software update recorder clocks. This may be appropriate if the PC or laptop clock is not reliable. When disabled, some other means of recorder synchronization should be implemented. If the recorders are set up to call a PowerScape system, time synchronization should be enabled in most cases.
Time Zones
The recorder should be programmed to the time zone observed at the installation location, enabling daylight saving time if observed in that locality. Refer to the Recorder Setup Options section for information about programming the time zone for the recorder. While the message log window shows times displayed in the time zone of the computer, other times are displayed in the local time for the recorder. Latest readings, the recorder system log, information about the last phone call,
PowerScape Software User Manual
2-11
Getting Started
and the scheduled call time are all shown in the time zone of the recorder, adjusted for daylight saving time if enabled for that recorder. When data is saved to the database or comma-separated values (.CSV) files, it is always saved in standard time for the time zone of the recorder. The Excel macros provided by Enetics will convert the times to daylight saving time, if selected for that recorder. Thus, data will always be displayed corrected for the time zone of the recorder. This allows customers who have recorders in multiple geographic regions to easily manage recorders in time zones different than the time zone of the computer that collects their data.
Using the Microsoft Excel Formatting Macros to View Data
Enetics provides macros for Microsoft Excel that can be used to extract the desired data from the database. The user can select to view the data in standard time for time zone of the recorder or select the option to view the data in daylight saving time. Macros are used to automatically format the data and create useful charts from the database or .CSV files. Note that all times are saved in standard time for the time zone of the recorder. Excel macros will convert the times in .CSV files to daylight saving time, if enabled for that recorder. The macros are set up to detect and handle missing intervals correctly when creating charts. The charts and reports created are based on the parameters that are being tracked, or alternately, the parameters that have been queried. For example, if active power is being recorded for each phase, a consumption report is generated in addition to a chart of the active power per phase and total for the site being monitored. If voltage is being recorded for each phase, a chart is created comparing the voltages for each phase over the time interval of the data. Refer to the section Data Files Stored in Data Directory for details about the files saved when data is collected and the location of the data files. Refer to the section To install the Microsoft Excel formatting macros for details about installing the macros provided by Enetics.
To use the Microsoft Excel database query macros
1. From the File menu within PowerScape, select Database/Excel Query to launch Excel and start the Query Enetics Database macro. Or From within PowerScape, right-click on the site or group of interest in the Database tree window and select Excel Query to launch Excel and start the Query Enetics Database macro initialized with that site. Or button on the Standard Toolbar that was From within Excel, select the Query Enetics Database added when the Enetics macros were installed. If the Excel Standard Toolbar is not currently being displayed, select View/Toolbars/Standard from within Excel. The Query Enetics Database dialog with query options is displayed.
2-12
PowerScape Software User Manual
Getting Started
2.
Select the site or group, time range, and interval data parameters of interest. Note that a parameter will only actually appear in the data if that parameter was enabled for data collection. Thus, if the user selects all the parameters when performing a query, only those that are actually available will be queried. Select OK to start the database query. Note that for sites, selecting the Available Data button will bring up the range for which data is available for that site. After selecting OK, the cursor will change to an hourglass until the macro is completed. Wait for the macro to complete before continuing any other computer operations or the macro will fail. The macros will format the data and create reports and charts as applicable, adjusting the times for daylight saving time if enabled.
3.
To use the Microsoft Excel formatting macros on .CSV files
1. 2. From within Excel, open the .CSV file of interest. Note that since Excel can open .CSV files, the file can be located using Windows Explorer and double-clicked to launch Excel and to load the selected .CSV file. button on the Standard Toolbar from within Excel that was Select the Auto-Format Enetics Data added when the Enetics macros were installed. If the Excel Standard Toolbar is not currently being displayed, select View/Toolbars/Standard from within Excel. After starting the macro, the cursor will change to an hourglass until the macro is completed. Wait for the macro to complete before continuing any other 2-13
PowerScape Software User Manual
Getting Started
computer operations or the macro will fail. The macros will format the data and create reports and charts as applicable, adjusting the times for daylight saving time if enabled.
To use the Microsoft Excel macros to compute CBL
The CBL (Customer Base Load) computation is used to compute average hourly energy consumption which is used to determine the level of load curtailment provided. Currently, only the NYS definition of CBL is implemented. 1. From the File menu within PowerScape, select Database/Compute CBL to launch Excel and start the macro to compute CBL. Or From within PowerScape, right-click on the site or group of interest in the Database tree window and select Compute CBL to launch Excel and start the CBL macro initialized with that site. 2. The Calculate CBL dialog with options is displayed. Enter the desired information and select OK. The CBL report will be generated for the time period requested.
Missing and Partial Intervals
The PowerNode recorder data may contain missing intervals as well as partial intervals that result from power outages. The PowerNode shuts down after 10 seconds of losing power to the recorder. When computing partial interval results, the PowerNode assumes that the voltage, current, and power for each phase are zero while the recorder is shut down. If power does not return for a while, the intervals between the time that the recorder shut down and the time that power returned will be missing. For the interval when the recorder shut down, a partial interval will be stored and flagged in the database or .CSV file as such, indicating that the interval data measurements assume zero power for the remainder of the interval. Similarly, a partial interval will be saved for the interval when the recorder powers up again after the power is restored to the recorder. Partial intervals will be flagged using the color red in the Excel spreadsheet containing the data. If a power outage is completely contained within a single interval but still greater than 10 seconds, the recorder will identify that interval as a partial interval. The data in that partial interval will be based on the measurements when the recorder was powered both before the power outage and upon power restoration but assumes zero power while shut down during the power outage. The PowerNode recorder is equipped to measure current with SmartCTs that contain the scaling and calibration information. When a SmartCT is installed or removed, the PowerNode clears the present interval, reloads the scaling, and stores a partial interval using measurements for the remainder of the interval. The PowerNode is also set up to switch between monitoring 50 Hz and 60 Hz power automatically. If a change between frequencies is detected, a partial interval will also result. Since a change of frequencies should only occur in a lab environment, this is an unusual case.
2-14
PowerScape Software User Manual
Getting Started
Using an External Modem with LM-55xx and LM-54xx
The PowerNode recorder can be connected to an external modem (high-speed, cellular, GSM, etc.) using a nullmodem cable between the front panel RS-232 port and the external modem. The setup is not trivial, but the following suggestions are provided for the advanced user. The user will need the AT command guide for the modem that is to be used. The following AT commands may vary based on the modem manufacturer and model, but the general command descriptions are usually the same. From a terminal program (eg. Hyperterminal), the following set of commands should be issued to the modem at 57600 baud to set the modem up for use with the PowerNode recorders: 1. 2. 3. 4. 5. 6. 7. Default to factory settings (AT&F). Secure the serial data rate to 57600 baud (AT$SB57600). Carrier detect should be on when carrier present (AT&C1). Modem ignores DTR (AT&D0). DSR should show the presence of carrier [DSR normal] (AT&S1). Disable computer/modem flow control (AT&K0). Set auto answer to number of rings desired (ATS0=__ ) before the PowerNode external modem answers an incoming call. Use ATS0=0 to disable answering incoming calls. Use ATS0=2 to answer the call after 2 rings. It is recommended that you do NOT set it to 1 ring. Silence the speaker if desired (ATM0). Allow command response messages to computer (ATQ0).
8. 9.
10. Report basic call progress response messages, i.e., OK, CONNECT, RING, NO CARRIER, NO ANSWER, and ERROR (ATX0). 11. Report response messages as codes (ATV0). Modem response should be 0 instead of OK. 12. Turn the echo off (ATE0). Commands are not echoed from this point forward. 13. Save the settings (AT&W). Next, the PowerNode recorder must be set up to use the external modem: 1. 2. In the Protocol Setup options, the Default RS-232 Baud Rate should be set to 57600 baud. Refer to the section Protocol Setup Options for more details. In the Recorder Setup Calls tab, prefix the PowerScape Phone Number for outgoing calls with a F to indicate to use the front panel external modem (eg. F1-800-123-4567). Note that the enable answering and enable extension detect options apply only to the INTERNAL modem and will not affect the external modem configuration. Refer to the section Recorder Setup Options for more details.
Finally, the PowerNode recorder should be connected to the external modem using a NULL-modem cable. This cable may be purchased from an office supply store.
PowerScape Software User Manual
2-15
Getting Started
Intentionally Blank
2-16
PowerScape Software User Manual
Section 3
Communicating with PowerNodes
Contents of this Section
BACKGROUND INFORMATION ..........................................................................................................................................3-2 To establish communications ..................................................................................................................................... 3-4 INFORMATION ABOUT THE LAST PHONE CALL ................................................................................................................3-4 TEST CALL .......................................................................................................................................................................3-5 To initiate a test call using the PowerScape software................................................................................................ 3-5 REAL-TIME RECORDER READINGS ...................................................................................................................................3-6 To view current recorder readings............................................................................................................................. 3-7 REAL-TIME WAVEFORM SNAPSHOTS ...............................................................................................................................3-7 To view waveform snapshots...................................................................................................................................... 3-9 RECORDER SYSTEM LOG .................................................................................................................................................3-9 To view the system log ............................................................................................................................................. 3-10 COLLECT DATA ..............................................................................................................................................................3-10 To collect recorder data........................................................................................................................................... 3-11 CLEAR DATA..................................................................................................................................................................3-11 To clear all data in a recorder................................................................................................................................. 3-11 RECORDER SETUP OPTIONS ...........................................................................................................................................3-11 To change the recorder setup options...................................................................................................................... 3-22 PROTOCOL SETUP OPTIONS ............................................................................................................................................3-22 To change the protocol setup options ...................................................................................................................... 3-22 MODEM SETUP OPTIONS ................................................................................................................................................3-23 To change the modem setup options ........................................................................................................................ 3-24 CT/PT RATIO ................................................................................................................................................................3-24 To change the CT/PT ratio....................................................................................................................................... 3-25 RECORDER PASSWORD LIST...........................................................................................................................................3-25 To change the Password List ................................................................................................................................... 3-26 RECORDER FIRMWARE UPDATES ...................................................................................................................................3-26 To update firmware.................................................................................................................................................. 3-26
Communicating With PowerNodes
Background Information
Interconnection of the PowerScape computer with the PowerNode recorder is accomplished through a serial cable, phone line connection, or network connection. The computer communications port that is used for this link must be selected using the Setup Options dialog. To communicate through a direct serial cable connection, connect the cable from the active COM port on the button (or computer to the data connector of the PowerNode recorder, and click on the Connect Local alternately, select Communicate/Connect Local from the File menu of the PowerScape software). Note that if the button is grayed out, select Setup/Optionsand open a COM port. Once this is Connect Local accomplished, the Communicate with Enetics Recorders screen is displayed. Or To initiate a phone line connection to a recorder that is on a dedicated phone line and set up to answer the phone, button (or select Communicate/Connect Remote from the File menu) and click on the Connect Remote enter the phone number. If the phone number has already been programmed into the database for that site, select the site from the list, and the phone number will be entered automatically. Select OK to start dialing using the modem attached to the active COM port.
Or To initiate a connection to a recorder on a LAN with a dedicated IP address (if the optional Ethernet interface is button. Enter the IP address followed by the port in the format installed), click on the Connect Remote xxx.xxx.xxx.xxx:pppp, or select the site from the list if the address has been entered in the database. Select OK. Refer to the section Ethernet Setup Using the Lantronix UDS-10 for instructions on programming the IP address of the PowerNode.
Or If the user is connected to a database and the site properties have been initialized with the phone number or IP address of their respective sites, the user may select the site or group of interest in the tree list view of the database. The user can click with the right-mouse button on the site or group name, and select Connect With to connect with a site or a group of Ethernet-enabled recorders. Note: 3-2 button, a list of the sites will appear. Changing the selected When selecting the Connect Remote site will update the Phone Number / IP Address to Call field with the information that was entered in
PowerScape Software User Manual
Communicating With PowerNodes
the site properties. Refer to the section To edit the site properties for information about programming the phone number or IP address for each site so that this information does not have to be re-entered each time. The message field in the upper portion of the Communicate with Enetics Recorders dialog will indicate the status during connection and will display Ready once the data communications link is established; in addition, the operation buttons will be enabled. Once a successful connection between the recorder and the PowerScape computer has been established, information can be reviewed about the last outgoing recorder phone call with a PowerScape system (if any) and a variety of tasks from the Communicate with Enetics Recorders dialog can be performed. Table 3-1 describes the Communicate with Enetics Recorders dialog. The Information About the Last Phone Call field is described in the next heading and in Table 3-2. Note that while the message log displays times in the time zone of the computer (adjusted for daylight saving time if enabled), all times displayed when communicating with a recorder are shown in the local time for the recorder. Thus, latest readings, the recorder system log, the time of the last call, and the scheduled call time are all shown in the time zone of the recorder, adjusted for daylight saving time if enabled.
Table 3-1. PowerScape Functions
Feature Disconnect Abort Initiate Test Call View Readings View Waveform Description End the recorder communication session. Cancel the current data transfer. Perform an outgoing recorder test call to a PowerScape system using the built-in modem (for recorders with modems installed). View current recorder readings. View current waveform snapshots as numeric tabular data with values displayed in volts and amps for two consecutive cycles of 128 samples/cycle for each of the 8 channels. This is updated approximately every 7 seconds. The samples can be graphed using an Excel link if the Enetics Excel
PowerScape Software User Manual
3-3
Communicating With PowerNodes
formatting macros have been installed. View System Log Fetch Data Clear Data Edit Recorder Setup Edit Protocol Setup Edit Modem Setup Edit CT/PT Ratio Edit Password List Update Code View a log of recorder activities. Collect and save the data to the database and data files. Refer to the section Data Files Stored in Data Directory for details about the files saved when data is collected. Clear data in the recorder. Change the recorder setup options. Change the protocol setup options. Change the modem setup options. Change the ratio used with current or potential transformers. Change the passwords used for data and programming access to recorders. Update the recorders firmware (code).
To establish communications
1. To make a direct cable connection, connect the recorder and the laptop using a serial cable, and select (If grayed out, select Setup/Optionsto open a COM port). To make a phone line Connect Local connection, select Connect Remote and enter the phone number of the recorder to dial. To make a and enter the IP address and port of the recorder to connect LAN connection, select Connect Remote with in the format xxx.xxx.xxx.xxx:pppp. If the phone number or IP address is already programmed in the site properties, right-click on the site and select Connect With PowerScape sends a connect message to the recorder, and the Communicate with Enetics Recorders dialog is displayed with the current communication status in the message field at the top of the dialog. 2. Once the connection is established, select the button that names the task to perform and follow the instructions provided later in this guide. or To abort data collection in progress, select Abort. or To disconnect the connection, select Disconnect. or To perform a test call, follow the procedure described later in this section.
Information About The Last Phone Call
Information about the recorders last and next outgoing phone call is displayed on the bottom of the Communicate with Enetics Recorders dialog in five lines. The information is: date and time of the last call in the local time of the recorder, phone number recorder attempted to dial, reason(s) for which it made the call, status information about the call (Table 3-2 lists the messages in alphabetical order), and timing information for the next phone call (recorder time zone).
There are two types of calls placed by the recorder: normal calls and test calls. Normal calls include scheduled calls, calls made when the memory is full, and calls made when the recorder is powered up. Test calls are those that result from selecting Initiate Test Call on the Communicate with Enetics Recorders dialog or using the magnetically activated switch provided on some recorder models.
3-4
PowerScape Software User Manual
Communicating With PowerNodes
If the recorder call was attempted for a normal call reason and the call was not successful, the recorder will attempt subsequent calls at a random time between one and four hours after the displayed call attempt. If the recorder call was initiated as a test call and the call was not successful, the recorder will not attempt subsequent calls. Table 3-2. Last Phone Call Status Information
Message Call interrupted when extension picked up Communications timeout occurred Connected, but call did not succeed Improper modem response Line is busy at number dialed Modem call aborted when A/C power was lost Modem did not respond to initialization Modem hardware error Modem returned an ERROR result No answer at number dialed Description The recorder setup option Enable Extension Detect is enabled and either a person picked up the telephone or the line was noisy, which caused the connection to abort. The recorder hung up while on the phone either because the session timeout setting was reached or there was five minutes of inactivity. The Session Timeout setting can be changed using the Protocol Setup Options dialog described later in this guide. The recorder had a successful connection, but the recorder did not receive a successful disconnect command. The recorder modem responded to the communication attempt with an unexpected response code. The phone line the recorder called was busy. The recorder lost A/C power and hung up. The recorder modem did not respond properly during initialization. There is an unexplained error in the modem circuit or no modem is installed. If this persists, the recorder requires service to correct the problem. The recorder modem responded with an error message. If this message recurs, it may indicate a recorder modem problem. There was no answer to the recorders call. Perhaps the computer the recorder called was not turned on or was not set up to answer incoming calls. Also, verify that the recorder called the correct phone number. The recorders call was answered by a person or a device other than a modem. The phone line may not be properly connected to the recorder or someone was already using the phone line that the recorder was dialing out on. The call attempt failed for a reason not specified otherwise. The recorders outgoing call was successful. The recorder modem did not respond with a CONNECT message or other valid response within the timeout setting. The modem response timeout setting (S7 register) and the Connect Timeout setting can be changed using the Modem Setup Options dialog described later in this guide.
No carrier detected at number dialed No dialtone detected Phone call was not successful Successful call Timeout waiting for modem response
Test Call
After installing a recorder, a test call may be initiated using the PowerScape software to verify the recorder phone line is properly connected. If the call was not successful, troubleshooting of the recorder and phone line can be performed using the displayed information. Refer to the Troubleshooting section in the recorder manual for details about troubleshooting a recorder phone connection.
To initiate a test call using the PowerScape software
1. 2. With a successful connection established, select Initiate Test Call. Select Disconnect. When the current connection is terminated, the recorder attempts to place the outgoing call. Allow time for the recorder to complete the test call. 3-5
PowerScape Software User Manual
Communicating With PowerNodes
The PowerNode recorder COMM STATUS LED will flash green while the phone call is in progress. When the call completes, the LED will become steady green if the call was successful, or if unsuccessful, it will become steady orange or steady red. 3. Use the PowerScape software to re-establish communications with the recorder and review the Information About the Last Phone Call. If the test call was not successful, troubleshoot the phone line. Refer to the Troubleshooting section in the recorder manual for details about troubleshooting a recorder phone connection.
Real-Time Recorder Readings
The recorders readings can be reviewed in real-time to assess if the recorder is installed correctly prior to leaving the premises. Times are displayed in the time zone of the recorder, adjusted for daylight saving time if enabled. The real-time readings information displayed for the recorder identified in the View Readings dialog title is described in Table 3-3. The View Readings dialog may look slightly different from the one shown below depending on your recorder type.
3-6
PowerScape Software User Manual
Communicating With PowerNodes
Table 3-3. View Readings Dialog
Feature Latest Readings Description The current recorder date and time stamp (adjusted for the time zone of the recorder). For each phase, displays the RMS voltage, negative and positive DC voltage peaks, RMS current, real (active) power, reactive power, apparent power, total power factor, and displacement power factor. The last column contains neutral-to-ground voltage and current, along with total real power, total reactive power, total apparent power, and the total power factor for all 3 phases. Note that total apparent power is a vector addition of apparent power and thus is not a simple arithmetic summation of the apparent power of the phases. Refer to the section Arithmetic Apparent Power vs. Total Apparent Power in the appendix for more details. The frequency is displayed based on the phase A, B, and C voltages. The last 1-minute average (total real power, total reactive power, and total apparent power) is also displayed. In addition, the peak real power interval for the day is shown in the interval size selected for storing trend interval data. Both voltage and current harmonics are shown for each of the phases monitored, including the total harmonic distortion (THD) as well as the magnitude of the individual harmonics from the 2nd to the 25th (Note that LM-1302 recorders support up to the 15th). Voltage harmonics are displayed in percent of the fundamental, while current harmonics are shown in either RMS amps (default) or percent of the fundamental (refer to the section PowerScape Setup to select preference). This shows the time and duration of the last event for each phase or the present event if one is currently in progress.
Harmonics
Event Data
Note that voltage THD and current THD (as percent of the fundamental) are computed using the IEEE1035-1989 definition. Refer to the Power Parameter Notes section at the end of this guide for a description of two types of power factor, total apparent power, and CSA/IEC THD. Select the Pause button to pause the continual updating of latest readings. Select the Copy button to copy the readings to the Windows clipboard.
To view current recorder readings
1. 2. 3. With a successful connection established, select View Readings.... The View Readings dialog is displayed. Review the data. The data is described in Table 3-3. Select Close to close the dialog. The Communicate with Enetics Recorders dialog is redisplayed.
Real-Time Waveform Snapshots
Snapshots of the recorders waveform can be reviewed in real-time when communicating with a recorder using PowerScape. Waveform snapshots can be viewed as numeric tabular data with values displayed in volts and amps for two consecutive cycles of 128 samples/cycle for each of the 8 channels. Waveform snapshots are updated approximately every 7 seconds for LM-55xx and LM-54xx recorders and approximately every 5 seconds for LM1302 recorders. The samples can be graphed in Excel using the Excel graph button if the Enetics Excel macros are installed.
PowerScape Software User Manual
3-7
Communicating With PowerNodes
3-8
PowerScape Software User Manual
Communicating With PowerNodes
Below is a screen capture from a waveform snapshot graphed using Microsoft Excel.
Waveform Snapshot
200 250
200 150 150 100 100 50 50
0 17 25 33 41 49 57 65 73 81 89 97 105 113 121 129 137 145 153 161 169 177 185 193 201 209 217 225 233 241 249 1 9
-50 -50 -100 -100 -150 -150 -200
AN-Volts BN-Volts CN-Volts GN-Volts A-Amps B-Amps C-Amps N-Amps
-200 Time Samples
-250
To view waveform snapshots
1. 2. 3. With a successful connection established, select View Waveform. The View Waveform dialog is displayed. To graph the data in Microsoft Excel, select Excel graph. Excel will open and a graph of the data will be created. Select Close to close the dialog. The Communicate with Enetics Recorders dialog is redisplayed.
Recorder System Log
The system log in the recorder contains information about A/C power outages, calls to the master computer, time correction events, and other recorder events. Times are shown in the time zone of the recorder.
Amps
Volts
PowerScape Software User Manual
3-9
Communicating With PowerNodes
To view the system log
1. 2. With a successful connection established, select View System Log.... The View System Log dialog is displayed. Select Close to close the dialog. The Communicate with Enetics Recorders dialog is redisplayed.
Collect Data
When collecting data, a specific range of data can be collected.
Table 3-4. Fetch Data Dialog
Feature Data Collection Time Range Description Enter start and stop dates in the format m/d/y h:m to review a range of data. MIN may be entered in the start date and MAX in the stop date to collect all the data, if desired. Times are entered in the local time for the recorder, adjusted for daylight saving time if enabled. If connected to the database, the Start Date will be automatically entered with the timestamp of the last interval that is currently available in the database. Using the default database Start Date along with the Stop Date as MAX will result in collecting all of the new data that is available, which is the most common usage. Choosing a Start Date after the time recommended by the database could result in a data gap.
3-10
PowerScape Software User Manual
Communicating With PowerNodes
To collect recorder data
1. 2. 3. With a successful connection established, select Fetch Data.... The Fetch Data dialog is displayed. Enter the time range desired. Select OK.
The collected data is transferred from the recorder and, when complete, the data files are saved in the data directory. If a connection to the database is present, the data will be immediately imported into the database; otherwise, the data will be imported at a later time when a database connection is established. Refer to the section Data Files Stored in Data Directory for details about the files saved when data is collected.
Clear Data
When a recorder is installed at a new premises, all the recorders data should be cleared.
To clear all data in a recorder
1. 2. With a successful connection established, select Clear Data.... The Clear Data dialog is displayed for confirmation. Select Yes to confirm. Once the data is cleared, the Communicate with Enetics Recorders dialog is redisplayed. If password protection of the PowerNode is enabled and PowerScape is set up with a read-only password, then the Clear Data button will not be enabled.
Recorder Setup Options
The recorder setup options provide selections for data recording and telephone setup to be entered. These options are displayed on the Recorder Setup dialog and described in Tables 3-5(a)-(g). The LM-1302 setup varies slightly from those dialogs shown.
PowerScape Software User Manual
3-11
Communicating With PowerNodes
Table 3-5(a). Recorder Setup Dialog General
Feature Recorder Serial Number Site Name Description Identifies the recorder that the system is connected to (read-only). The model number is shown to the right of the serial number. Used to identify the site in the database. When data is collected from this recorder, the data will be appended to the database site having this Site Name. If a site does not currently exist, the database will automatically create a new site with this Site Name. This name is also used for database queries. If this is changed, the user will be given the option of clearing data. For an existing site, this should not be changed unless the site name is changed in the database as well. For LM-55xx and LM-54xx recorders, the user has the option of selecting a 4-wire Wye, 4-wire Delta, or Single-phase configuration (default) or a 3-wire Delta configuration as appropriate for the installation. Note that data in the recorder will be cleared whenever the voltage configuration is changed. Thus, the desired voltage configuration needs to be set before or at the time of installation. Use to save the current recorder setup selections, including the time zone, to a .DTF file. Use to load a stored setup, including the time zone, as a .DTF file.
Select Voltage Configuration
Save the current setup to a file Load a stored setup from a file
3-12
PowerScape Software User Manual
Communicating With PowerNodes
Table 3-5(b). Recorder Setup Dialog - Interval
Feature Interval Length Recording Channels Interval Data Description Drop-down list displays the size of the interval (how often the data is saved). Default is 15 minutes. Select the phases to be monitored. Note that N-G applies to Volts and Amps only. The estimated minimum capacity is updated as power monitoring parameters are added or removed. Select the parameters to save. The estimated minimum capacity is updated as power monitoring parameters are added or removed. Voltage (V). Storage of the average of true-RMS volts (computed once a second) is always enabled for the phases selected over the interval size selected. Optionally, the Min and Max can be enabled to store the minimum and maximum single-cycle RMS voltage that occurred during the interval period. Current (A). When Avg is selected, enables storage of the average of true-RMS amps (computed once a second) for the phases selected. Optionally, the Min and Max can be enabled to store the minimum and maximum single-cycle RMS current that occurred during the interval period. Real Power (W). When selected, enables storage of average active power for the phases selected. Reactive Power (VAR). When selected, enables storage of average reactive power for the phases selected. Apparent Power (VA). When selected, enables storage of average apparent power for the phases selected.
PowerScape Software User Manual
3-13
Communicating With PowerNodes
Total PF. When selected, enables storage of average total power factor for the phases selected. Displacement PF. When selected, enables storage of average displacement power factor (fundamental frequency only) for the phases selected. Voltage THD (%Fund.). When selected, enables storage of average voltage THD (IEEE1035-1989 definition) represented as percent of the fundamental for the phases selected. Current THD (A) or Current THD (%Fund.). When selected, enables storage of average current harmonics for the phases selected, displayed in amps (RMS) or percent of the fundamental. Totals from Phases A, B, & C - Total Real Power (W). When selected, enables storage of average total real power. This includes power from all 3 phases regardless of the A, B, and C selections. Totals from Phases A, B, & C - Total Reactive Power (VAR). When selected, enables storage of average total reactive power. This includes power from all 3 phases regardless of the A, B, and C selections. Totals from Phases A, B, & C - Total Apparent Power (VA). When selected, enables storage of average total apparent power. This includes power from all 3 phases regardless of the A, B, and C selections. Totals from Phases A, B, & C - Total PF. When selected, enables storage of average total power factor for all 3 phases. Totals from Phases A, B, & C Frequency (Min, Avg, Max). When selected, enables storage of minimum, average, and maximum frequency averaged for all 3 phase voltages (must exceed 30V). Individual Phase Harmonics Voltage. (Only available on the LM-5515, LM-5520, LM-5415, and LM-1302 models) When selected, enables storage of average voltage harmonics in percent of the fundamental for each of phases selected and each of the individual harmonics selected in the list of 2nd through the 25th. (Note LM-1302 supports up to the 15th). Individual Phase Harmonics Current. (Only available on the LM-5515, LM-5520, LM-5415, and LM-1302 models) When selected, enables storage of average current harmonics (displayed in amps (RMS) or percent of the fundamental) for each of phases selected and each of the individual harmonics selected in the list of 2nd through the 25th. (Note LM-1302 supports up to the 15th). Refer to the Power Parameter Notes section at the end of this guide for a description of 2 types of power factor, total apparent power, and CSA/IEC THD.
3-14
PowerScape Software User Manual
Communicating With PowerNodes
Table 3-5(c). Recorder Setup Dialog Events (Not Shown for LM-5510 and LM5410 recorders with Event Capture Disabled)
Feature Storage Mode Description For sag/swell event and waveform capture event storage, either Fill-and-Stop or Wrap-Around mode can be selected. In Fill-and-Stop mode, the recorder will save all sag/swell and waveform capture events until the event buffer is full, and then event recording is halted until data is collected by a system that possesses programming rights or until data is cleared. In Wrap-Around mode, the newer data will overwrite older data as needed to ensure that the most recent data is available. Select the voltage channels that are enabled for sag / swell capture events (A, B, and C) and for storage during waveform capture events (A, B, C, and N-G). Note that for LM-5515, LM-5520, and LM-5415 waveform captures, the current waveforms will be saved for the channels where a CT is installed. For LM1302 recorders, the current waveforms will be saved for the channels that are selected as enabled. Enables sag and swell detection for the channels enabled (from A, B, and C). Identify the sag and swell thresholds for voltage events for each phase as well as the minimum number of cycles an event must last in order to be reported. If adaptive thresholds are desired (this is recommended), enter the size of the adaptive steps. For example, if your Phase A voltage sag level is set to 114V with 0.5V adaptive steps, the Phase A threshold that must be exceeded in order for a second sag event to be saved will be decreased to 113.5V, then 113V, and so on. After the voltage for all enabled phases are within the original programmed sag/swell limits for 30 minutes, the sag/swell thresholds for each phase are returned to their original programmed settings. Note that the timing and average RMS for the event is still based on crossing the original programmed setting, i.e. 114V, even though the event will not be saved unless the worst-case
Channels
Enable Sag / Swell Capture
PowerScape Software User Manual
3-15
Communicating With PowerNodes
voltage on that phase is below the adaptive level (113.5V for the second event). Thus, this acts as an adaptive filter so that duplicate events do not fill up the storage buffer. Enable Waveform Capture (Only available on the LM-5515, LM-5520, LM-5415, and LM-1302 models) Enables waveform capture triggering for the channels enabled (from A, B, and C). Enter the change in voltage trigger level that will trigger a waveform capture if exceeded within 2 cycles of the 50 or 60 Hz voltage waveforms. It is recommended that adaptive triggering be enabled to prevent overflowing the event buffer with many waveform capture events. With a 5% trigger and a 1% adaptive step enabled, the trigger would be increased to 6% after the first waveform was triggered, 7% after the next, and so on. After every 30 minutes with no waveform capture, the trigger would decrease by 1% steps until back to the original setting. An additional option is provided to only save waveforms if the trigger exceeds the voltage sag / swell thresholds. Note that when a waveform capture occurs on a LM-5515, LM-5520 and LM-5415, all the voltage channels enabled (A, B, C, and N-G) as well as all the current channels with CTs installed will be captured. On a LM-1302, only the voltage and current channels enabled (A and B) will be captured.
Table 3-5(d). Recorder Setup Dialog - Calls
Feature PowerScape Phone Number / IP Address Description Phone number for recorder to dial for outgoing calls to a PowerScape computer that is set up to answer the phone. Or if the Ethernet option is purchased for the recorder, enter the IP address of the PowerScape computer that has inbound Ethernet calls enabled followed by /4700 (without the quotes). If using an external modem connected to the front panel of a LM-55xx or LM-54xx
PowerScape Software User Manual
3-16
Communicating With PowerNodes
recorder, prefix the phone number with a F to indicate to use the front panel RS-232 connector. Scheduled Call Time Scheduled Call Interval Enable scheduled call Enable memory full call Enable power up call Enable magnetic switch call (LM-55xx and LM-54xx), or Enable push button call (LM-1302) Enable Answering Enable Extension Detect Dialing Method When enabled, permits the recorder to answer calls after the number of rings specified. This applies to the INTERNAL modem only. When enabled, hangs up the recorder communication modem session if someone picks up an extension. This applies to the INTERNAL modem only. Tone or Pulse. Type of dialing. Tone dialing is recommended. Time of the next scheduled call to the PowerScape Phone Number. How often the call should occur. When selected, permits recorder to place scheduled calls. When selected and memory has almost filled since the last phone call, permits recorder to place a call. When selected and recorder is powered up (after installation, a power loss or reset) permits recorder to place a call. When enabled and the magnetic switch is activated, permits recorder to place a call. The magnetic switch is located near the COMM STATUS LED. Place a magnet near this LED to initiate a test call. For LM-1302 recorders, a push button labeled CALL can be pressed to initiate a test call.
PowerScape Software User Manual
3-17
Communicating With PowerNodes
Table 3-5(e). Recorder Setup Dialog Time Zone
Feature Time Zone Description The time zone of the recorder and whether or not daylight saving time (DST) is observed. All data for the recorder is displayed in the time zone of the recorder (adjusted for DST if selected), including the scheduled call time. Data is saved to the database and .CSV files in standard time for the recorders selected time zone, and the Excel macros will convert the times to daylight saving time if the DST option is selected. The DST start and end time algorithm used (i.e. 1st Sunday of April at 2:00 AM) is the one that is selected in the current Date/Time settings for the Microsoft Windows operating system (Select Date/Time from Control Panel to modify). If PowerScape displays a message WARNING: System does not support daylight saving time algorithms, this indicates that Windows is set up in a time zone that never observes DST and does not have an algorithm selected. Enetics recommends selecting an equivalent time zone in Windows that does support DST and uncheck the Automatically adjust clock for daylight saving changes check box. For example, users in Arizona, which does not observe daylight saving time, should select (GMT-07:00) Mountain Time (US & Canada) and disable the box to adjust for DST changes instead of selecting the (GMT-07:00) Arizona time zone which has no support for DST.
3-18
PowerScape Software User Manual
Communicating With PowerNodes
Table 3-5(f). Recorder Setup Dialog Scaling
Feature Current Transformers Last Known Status (Not shown for LM1302 recorders) Description Shows which size current transformers (CTs) are installed on which phases. Note that this is a snapshot of the status at the time that the Edit Recorder Setup button was selected. The CT on the fourth channel will be labeled N (for neutral current) or G (for ground current) depending on the N/G switch position on the front panel of the recorder. Each Enetics CT is shipped with a SmartCT connector which contains the scaling information. For dual range CTs: When using the low range, the CT ratio should be set to 5:5, and the CT switch position should be on the low range; the status will be displayed as 100/1000A CT installed; 100A Fullscale (with CT ratio applied) for a 100/1000A CT. When using the high range, the CT ratio should be set to 50:5 and the CT switch position to the high range; the status will then be displayed as 100/1000A CT installed; 1000A Full-scale (with CT ratio applied). Note that the CT switch position does not affect the status messages displayed but are required for correct current scaling. Note also that when the CT ratio is NOT 5:5, the effect that the CT ratio has on the full-scale range of the CT is always displayed. If a CT is installed without the Enetics SmartCT memory chip and the CT ratio is programmed to 200:5, for example, the status will be displayed as Custom CT installed; 200A Full-scale (with CT ratio applied) indicating that the full-scale 1Vrms equivalent is 200 amps. Note that the full-scale current of the CT (at 1Vrms) must be programmed into the CT Transformer Ratio. Refer to the section CT/PT Ratio for more information.
PowerScape Software User Manual
3-19
Communicating With PowerNodes
Table 3-5(g). Recorder Setup Dialog Notification (not available for LM-1302)
Feature Triggers Description Enable up to 4 different triggers to be used for notification and/or control (Note that control is only available for the LM-5520). For each trigger, enter a name to be used to identify the trigger, and then click the corresponding Setup button to customize each trigger. Details about the Trigger Setup Dialog are included on the following page. The Last Known Status indicates the trigger status at the time that the user clicked the Edit Recorder Setup button. Optionally enter names for the 3 relays that could be used for control outputs. If manual override of the relay state is desired, check the manual override option and then select the desired Relay State for that relay. The Last Known Status indicates the state of the relay at the time that the user clicked the Edit Recorder Setup button. Note that if manual override is NOT enabled, then the relay will only be in the active state if one or more triggers are activating the relay or if demand control for a group of recorders is enabled and active. Refer to the section Notification & Control for more information. Continued on Next Page with details about Trigger Setup Dialog.
Programmable Relay Control Outputs (only available for LM5520)
3-20
PowerScape Software User Manual
Communicating With PowerNodes
Table 3-5(g) contd. Recorder Setup / Notification Trigger Setup Dialog
Feature Trigger Criteria Description Choose the criteria to activate the trigger condition. Options include triggering on a voltage sag or swell event (conditions specified in the Event setup tab) or creating a custom condition with up to 3 conditions that must be satisfied for a user-specified minimum time. Note that 1-second resolution data is used for the custom conditions. Parameters include voltage; current; real, reactive, & apparent power; total power factor; voltage THD; and harmonic current for either the total building or individual phases. Enter the amount of time after the trigger criteria are no longer met in order for the trigger condition to be cleared. In addition, the condition can be asserted for a minimum length of time if desired. This can be used to decrease the likelihood of alarms becoming active and being cleared in quick succession. Note that if a trigger was active when the recorder went into its low-power sleep mode (within 10 seconds after A/C power is lost), the trigger condition will be cleared after A/C power comes back if the trigger criteria is no longer true once sampling begins. Trigger Notifications & Actions Notify system when condition active and/or cleared. If selected, when the trigger criteria is initially met and/or condition cleared (respectively), the recorder will call the PowerScape system (phone number or IP address programmed in Calls tab) to report this as an alarm. If unsuccessful, it will retry every 2 to 3 minutes for up to 10 retries before returning to the usual retry interval of 1 to 4 hours. Activate Relay 1 (non-latching), Relay 2 (non-latching), Relay 3 (latching). Available for LM-5520 only: If checked, the corresponding relay will be put in the active state (non-normal state) once the trigger criteria is satisfied until the condition is cleared according to the user programmed instructions. Note that Relays 1 & 2 are non-latching relays; as a result, the relays will be returned to their normal state within 10 seconds after A/C power is lost to the recorder. Relay 3 is a latching relay; as a result, this relay will stay in its programmed state while A/C power is lost to the recorder. Note that this state is the last state that was programmed before the recorder entered low-power sleep mode (usually 10 seconds after A/C power is lost).
PowerScape Software User Manual
Delay Before Clear
3-21
Communicating With PowerNodes
To change the recorder setup options
1. 2. 3. With a successful connection established, select Edit Recorder Setup. The Recorder Setup dialog is displayed. Make selections using the tabs, drop-down lists, checkboxes and/or radio buttons. To save the changes, select OK. The changes are saved and the Communicate with Enetics Recorders dialog is redisplayed.
Protocol Setup Options
The protocol setup options control how the modems communicate as well as how the recorder and laptop serial communications work. The options are shown on the Protocol Setup dialog and described in Table 3-6.
Table 3-6. Protocol Setup Dialog
Feature Character Timeout (secs) Packet Timeout (secs) Session Timeout (secs) Number of Packet Retries Default RS-232 Baud Rate Description Do not change this setting unless directed by Enetics. Do not change this setting unless directed by Enetics. The default amount of time the call remains connected before being disconnected. Note that the PowerScape software disables this timeout after connecting with a recorder. Number of communications retries before a session is aborted. This should normally be set to 2400 for LM-1302 recorders and 57600 for LM-55xx and LM54xx recorders unless using the optional RS-232 to Ethernet interface (in which case it should be set to the same baud rate as the RS-232 to LAN converter, usually 38400). If using an external modem for the LM-55xx and LM-54xx recorders, select 57600. Baud rate to use for internal modem communications, usually 2400 or 1200 for recorders with 2400 baud modem. Resets the options to the defaults.
Internal Modem Baud Rate Set Defaults
To change the protocol setup options
1. 2. 3. With a successful connection established, select Edit Protocol Setup. The Protocol Setup dialog is displayed. Review and enter new values, if necessary. Select OK. The changes are saved and the Communicate with Enetics Recorders dialog is redisplayed.
3-22
PowerScape Software User Manual
Communicating With PowerNodes
Modem Setup Options
The modem setup options control the firmware programmable timeouts. Default settings may be used or changes to the defaults may be made. The options are shown on the Modem Setup Options dialog and described in Table 3-7. The configurable S Registers are displayed in the Modem S Registers Setup dialog and described in Table 38. Changes to these settings should not be made, unless directed by Enetics.
Table 3-7. Modem Setup Options Dialog
Feature Connect Timeout Description Time in seconds to wait for a connect response from the modem after sending out the dial or answer command. If the Connect Timeout value is changed, Edit S Registers... must be selected and a value entered equal to, or slightly less than, the connect timeout for the S7 register displayed in the Modem S Registers Setup dialog. Time in seconds between consecutive rings. Time in seconds to wait while the modem is dialing or answering before the extension pickup detect can be enabled in seconds (tone dial, pulse dial wait and answer wait). Time to wait for a response from the modem after sending the initialization string. Resets the options to the defaults. Displays the Modem S Registers Setup dialog for reviewing and making changes to these settings.
Ring Timeout Number of seconds to wait Modem response timeout Set Defaults Edit S Regs
PowerScape Software User Manual
3-23
Communicating With PowerNodes
Table 3-8. S Register Information
Register S0 - S5 S6 S7 Information Cannot be altered. Wait for Dial Tone. Wait Time for Carrier After Dialing. If the Connect Timeout value on the Modem Setup Options dialog is changed, the S7 register on the Modem S Registers Setup dialog must also be changed to a value equal to, or slightly less than the value. Pause time for Comma Dial Modifiers. If a comma appears in the outgoing phone number, the modem will delay by this time. Do not make changes unless instructed by Enetics. Resets the values to the defaults. Closes this dialog and displays the Modem Setup Options dialog.
S8 S9 - S12 Set Defaults Close
To change the modem setup options
1. 2. With a successful connection established, select Edit Modem Setup.... The Modem Setup Options dialog is displayed. Review and enter new values, if necessary. or To change the modem S registers setup, select Edit S Regs.... The Modem S Registers Setup dialog is displayed. Type values, then select Close. The Modem Setup dialog is redisplayed. 3. Select OK. The changes are saved and the Communicate with Enetics Recorders dialog is redisplayed.
CT/PT Ratio
The CT/PT Ratio is useful when the recorder measures signals that are not the actual signals that the recorder was intended to measure. This information allows the user to change the multiplication factor (ratio) when current or potential transformers are used on commercial sites to correctly compute power use. The default settings can be 3-24
PowerScape Software User Manual
Communicating With PowerNodes
used or the defaults may be changed. The options are shown on the Edit CT/PT Ratio dialog and described in Table 3-9.
The current transformer ratio can alternately be used to scale dual-range flexible rope CTs or custom nonSmartCTs: Dual-Range Flexible CTs: Note that with dual range flexible CTs, the Enetics SmartCT is programmed to the low range. When using the low range, the user must enter a current transformer ratio of 5, yielding a ratio of 5:5. When using the high range, the values must be corrected by a factor of 10; thus, the user must enter a current transformer ratio of 50:5. Non-SmartCTs: Note that the current transformer ratio will need to be programmed for use with custom CTs that do not have the Enetics SmartCT memory chip containing the proper scaling information. In this case, the user must enter the 1Vrms full-scale current into the current transformer ratio box and use the same size CT for phases A, B, C, and Neutral. For example, if a 2400A custom CT was being used, the user would enter a CT ratio of 2400:5. Table 3-9. CT/PT Setup Information
Register Current Transformer Ratio Voltage Transformer Ratio Information Ratio to use with current transformers. Ratio to use with voltage transformers.
To change the CT/PT ratio
1. 2. 3. With a successful connection established, select Edit CT/PT Ratio.... The Edit CT/PT Ratio dialog is displayed. Review and enter new values, if necessary. Select OK. The changes are saved and the Communicate with Enetics Recorders dialog is redisplayed.
Recorder Password List
Recorder passwords can be enabled for PowerNode recorders to limit access to recorder data. Each recorder supports one supervisor password and up to four read-only passwords. If password protection is enabled, the supervisor password is required to change any setup parameters, including time synchronization. A PowerScape system that possesses the correct supervisor password may modify setup parameters, synchronize time, and collect and view data. A PowerScape system that possesses an enabled read-only password may collect and view data and setup information but is not allowed to alter any setup information or resynchronize time. A PowerScape system that does not possess a valid supervisor or read-only password cannot view, collect, or modify any data from a recorder in which password protection has been enabled. If password protection is not enabled for a recorder, any PowerScape system will have full supervisor access privileges.
PowerScape Software User Manual
3-25
Communicating With PowerNodes
To change the Password List
1. 2. 3. With a successful connection established, select Edit Password List.... The Edit Password List dialog is displayed. Review and modify passwords and which are to be enabled or disabled. Select OK. The changes are saved and the Communicate with Enetics Recorders dialog is redisplayed.
Recorder Firmware Updates
The recorder firmware version can be reviewed and updated using the PowerScape software. The Communicate with Enetics Recorders dialog displays information about the firmware in four lines. Each line is described in the list below. product and version number hardware platform firmware version (flash) recorder serial number shown on the recorders exterior label
To update firmware
1. 2. 3. Obtain the firmware update file (.bin) for your recorder from Enetics, and copy that file to the PowerScape install directory (usually C:\Program Files\Enetics\PowerScape). With a successful connection established, select Update Code from the Communicate with Enetics Recorders dialog. Confirm the command to update the code by responding to the displayed messages. When the download is completed, PowerScape will disconnect automatically to allow the code update to complete.
In approximately 20 seconds, the firmware will be updated.
3-26
PowerScape Software User Manual
Section 4
Database Management
Contents of this Section
MANAGING THE DATABASE .............................................................................................................................................4-2 To add a new site to the database .............................................................................................................................. 4-2 To edit the site properties........................................................................................................................................... 4-3 To create or modify a group (including group demand control) ............................................................................... 4-5 To move a recorder .................................................................................................................................................... 4-7 To replace or reinstall a recorder at an existing site................................................................................................. 4-7 To rescale the data for a site...................................................................................................................................... 4-8 To create a database backup ..................................................................................................................................... 4-9 To restore a database backup .................................................................................................................................... 4-9 IMPORTING A .DTF FILE ...................................................................................................................................................4-9 MOVING A MSDE DATABASE TO ANOTHER COMPUTER..................................................................................................4-9
Database Management
Managing the Database
The database allows the user to have flexible access to the data. In the PowerScape software, the user may set up groups to enable viewing the aggregate power usage from multiple recorders. In addition, the user may enter the phone number or IP address of the recorder in the site properties. Once the phone number or IP address of the recorder is entered, the user can then call a site based on the name of the site.
To add a new site to the database
When installing a recorder at a new site, it is recommended that the following steps be performed. Note that these steps may be performed before actually installing the recorder if desired. Note also that these instructions assume that previous useful data from this recorder has already been collected and saved to the database, if applicable. 1. 2. Connect to the recorder using the PowerScape software. With a successful connection established, select Edit Recorder Setup. The Recorder Setup dialog is displayed.
3.
In the Site Name field, enter the name to be used to identify the site installation for the database. Data from this recorder will be appended to the site in the database with this name. Note that multiple recorders should not have the same site name during the same time recording periods. Make any other desired changes to the setup, and select OK. You will be asked to clear data if the site name has changed; select Yes to clear data if the data that is currently in the recorder is not applicable to the new site name.
4.
Select Fetch Data followed by OK to collect the data from the recorder and save it to the database. A new site will be created automatically using the Site Name that was programmed into the recorder.
PowerScape Software User Manual
4-2
Database Management
5.
Continue to the next section To edit the site properties and program phone number / IP address.
Note that the above steps highlight the preferred approach to adding a site to the database. These steps are easiest to perform while in contact with the recorder before or during an installation.
If the user is not in contact with the recorder but would like to set up the list of sites in the database, perhaps to set up groups beforehand, the Database pane can be used to create a new site without collecting data from the recorder. Note that the user must still follow Steps 1 through 3 above in order to associate the recorder with the site that is set up using the Database pane New Site procedure as detailed below: 1. In the Database window, use the right mouse button to click on the database name (Power) and select New / Site from the submenu. If the Database window is not visible, it can be opened by selecting the Database option from the View menu of PowerScape. The Site Properties dialog is displayed (shown in next section). Enter the Site Name that will be programmed into the recorder in the Name field as well as the Phone Number or IP Address, if known. Notification can be enabled if desired. The transformer loss correction may be entered as a slope (Meter Factor) plus offset (No Load Loss) if the PowerNode is installed on the secondary of the transformer in an industrial facility, for example. Select OK to save the site.
2.
To edit the site properties
When a site has been automatically added to the database, the user may want to program additional information about the site into the database, such as the phone number or IP address. These steps can be used to edit the site properties for a site that already exists in the database. 1. In the Database window, use the right mouse button to click on the site of interest and select Properties from the submenu. If the Database window is not visible, it can be opened by selecting the Database option from the View menu of PowerScape. The Site Properties dialog is displayed. 4-3
PowerScape Software User Manual
Database Management
2.
In the General tab, enter the Phone Number or IP Address (followed by the port in the format xxx.xxx.xxx.xxx:pppp), if known. This will allow PowerScape to automatically enter the IP address when selecting to connect to a remote site. button, a list of the sites will appear. Changing the selected When selecting the Connect Remote site will update the Phone Number / IP Address to Call field with the information that is entered in the site properties. Thus, by entering the phone number or IP address in the site properties, this information will not have to be re-entered multiple times.
Note:
3.
In the Notification tab (shown below), popup window notification and/or email notification can be enabled for this site. If enabled, the proper people can be alerted to an alarm condition when the recorder calls in as a result of a trigger condition in which system notification was enabled; refer to the section Notification & Control for details about Notification. Note that when Ethernet polling is used, the PowerScape system will alert whenever any trigger changes state for a site with notification enabled.
4-4
PowerScape Software User Manual
Database Management
4.
In the Transformer tab (shown below), the transformer loss correction may be entered as a slope (Meter Factor) plus offset (No Load Loss) if the PowerNode is installed on the secondary of the transformer in an industrial facility, for example. Select OK to save the changes to the site properties.
To create or modify a group (including group demand control)
Groups can be created to view aggregate power from multiple recording sites. Groups may also be created to set up group demand control when all recorders in that group can be accessed through an Ethernet or Internet connection.
PowerScape Software User Manual
4-5
Database Management
1.
In the Database window, use the right mouse button to click on the database name (Power) and select New / Group from the submenu. If the Database window is not visible, it can be opened by selecting the Database option from the View menu of PowerScape. The Group Properties dialog is displayed. or To edit the properties of an existing group, right click on the group (groups have a folder and + sign next to them), and then select Properties. The Group Properties dialog is displayed.
2. 3.
Enter the name of the group. Then select the sites that should be added to the group. The Notification tab (shown below) can be used to enable Popup Window or email notification for a group of recorders.
4.
The CBL tab (shown below) can be used to enter dates to exclude for the CBL calculation.
4-6
PowerScape Software User Manual
Database Management
5.
If all recorders can be accessed using the Ethernet, demand control relays can be activated on specific LM5520 recorders based on total kW or total kVA for the group. Select OK to save the changes.
To move a recorder
Before moving a recorder to a new site, any data from the previous site installation should be collected and imported into the database. After the data from a previous installation has been loaded into the database, the user should follow the steps in the section To add a new site to the database. Note that the Site Name should be changed to reflect the new installation, and data should be cleared before or at the time of installation.
To replace or reinstall a recorder at an existing site
To install a recorder at the same site as a previous recorder had been, simply use the same Site Name that was previously used to identify the installation. The data from the new recorder will be appended to the site data in the database with that name.
PowerScape Software User Manual
4-7
Database Management
To rescale the data for a site
To reduce the likelihood of scaling problems when using CTs, Enetics has developed SmartCTs with the scaling information built into the connector of each CT. The PowerNode recorders automatically read the size of the CT and adjust the data accordingly, thus resulting in very few cases of scaling errors. Unfortunately, there are circumstances under which the CT or PT ratio may have been entered incorrectly for a particular site. These most commonly would occur in the following situations: When monitoring the secondary of a potential transformer (PT) or the secondary of a current transformer (CT), the PT or CT ratio was entered incorrectly or not at all for a particular site. Refer to the section To change the CT/PT ratio for information on correctly entering the ratios. Note that this could also happen if a recorder was set up to previously monitor the output of a secondary with the correct CT and/or PT ratios but was later moved to monitor the primary output without having reset the CT and/or PT ratios to unity. If dual-range CTs are used and the switch position on the CT did not correspond to the value entered for the CT ratio, then a scaling error may result. Refer to the troubleshooting section Questionable Scaling When Using Dual-Range Flexible CTs for more information. If non-Enetics CTs were used and the CT ratio was not programmed into the CT ratio (or incorrectly programmed), then incorrectly scaled data can result.
In these cases, the site data can be rescaled to correct for mistakes. Note that the user must exercise extreme caution when rescaling data because the changes will be made permanently to the data. It is recommended that the user keep a log when data is rescaled. This feature should ONLY be used if existing site data was not scaled properly and the user has verified that he or she understands the multiplication factors required to correct the data. The following steps outline the preferred approach for correcting the data: 1. If monitoring of the site is continuing, the CT/PT ratio in the recorder should be first corrected so that data in the future will be scaled properly. The user should note the existing (incorrect) CT/PT ratios, the corrected CT/PT ratios, and the time at which this correction was programmed into the recorder. Note that once the CT/PT ratio is changed, only data recorded from that point forward will be scaled using the new scale factors; pre-existing recorder data will still have been scaled with the CT/PT ratios that had existed previously. Next, all of the data should be collected from the recorder and imported into the database. Be sure to wait for the file to be imported into the database before continuing. The message log will indicate Database file xxxxx_yymmdd.dtf loaded successfully once the file is imported successfully. The user should next query the data to determine the start and stop time range for which the data is incorrect. Normally, the stop time will be obvious and should occur around the time that the user corrected the CT/PT ratios in Step 1. To rescale the data, right-click on a site, and select Rescale Data from the submenu. The Rescale Site Data dialog is displayed.
2.
3.
4.
4-8
PowerScape Software User Manual
Database Management
5.
Enter the time range and the desired multiplication factors to correct the data. Note that the voltage multiplier entered would normally be the new corrected PT ratio factor divided by the pre-existing PT ratio factor. Likewise, the current multiplier would be the new corrected CT ratio factor divided by the preexisting CT ratio factor. If no correction is required for either the voltage or the current, enter 1 as the multiplier. The user should record the values and time ranges entered in this dialog on paper for future reference. Select OK to make the permanent database changes requested. It is suggested that the user re-query the data again to verify that the corrections have occurred as desired.
6.
For information on entering transformer ratios, refer to the section To change the CT/PT ratio.
To create a database backup
Currently, the entire database as a point release is saved to a single backup file with the .bak filename extension. This can only be done from the computer that has the MSDE or SQL Server database installed on it AND only if (local) without the quotes is used to specify the server in the Database Setup Options . Note that the restore operation will restore the database only to the same exact directory path that existed when the backup occurred. 1. 2. Once logged into the database to be backed up, select Database/Backup from the File menu of PowerScape. Locate the directory and name of the file to be saved. A copy of the database is saved to that file.
To restore a database backup
The database can be restored to the point release from a backup file (.bak filename extension). This can only be done from the computer that has the MSDE or SQL Server database installed on it AND only if (local) without the quotes is used to specify the server in the Database Setup Options . The restore feature will completely erase the current database and restore it to the state from the backup file. Please be careful. Note that in most cases, the user would create a new database, and then restore the backup in that blank database to prevent loss of data. Note also that the restore must be done with the same exact directory path that existed for the database backup. 1. To log into the database to be replaced or create a new database, select Database Options from the Setup menu of PowerScape and follow the online prompts to select the server. Then select OK. Next, select the database to be replaced or select New to create a new database. Select OK with the database to be replaced selected. The database will be opened. Select Database/Restore from the File menu of PowerScape. Locate the backup file to be restored. The current database is then restored to the point release backup file.
2. 3.
Importing a .DTF file
Data transfer files (.DTF) are automatically loaded into the active database when data is collected. If the user wants to load the .DTF files into a second database, the following steps can be taken. 1. 2. 3. Before selecting to import a .DTF file, be sure that the correct database is currently in use. See To view and edit PowerScape Database Setup options for details on opening the desired database. Select Database / Import Data from the File menu of PowerScape. Select the file to open. Then, select Open. The file will be imported into the current database.
Moving a MSDE Database to Another Computer
If, for any number of reasons such as upgrading your operating system, it becomes necessary to uninstall/reinstall MSDE, existing MSDE database files containing data already collected can be linked back to PowerScape. Note that uninstalling MSDE does not delete associated data files. They are saved in their original file location with an .mdf extension. For example, if the PowerScape database was called powerscape, there would be a PowerScape Software User Manual 4-9
Database Management
powerscape.mdf file in the data folder under the MSDE directory after an uninstall. To view the old data from within PowerScape after MSDE has been reinstalled, use the following procedure: 1. 2. 3. When asked for the installation location for the data files at the time MSDE is reinstalled, specify the folder location of the old database file to be re-linked. Temporarily move the .mdf file containing the data to be recovered to another folder location. Select the Service Manager from the MSDE submenu of the Programs menu located on the Windows Start menu. The SQL Server Service Manager dialog is displayed.
Under Services:, select MSSQLServer. Then click on the Start/Continue button to start the MSSQLService service. Check the box at the bottom to indicate that this service should be started automatically when the computer reboots. 4. 5. From PowerScape, select Database Options from the Setup menu. Enable the database and select OK. At the Select Database dialog, select the New button to create a new database. Enter the database name exactly as it is in the filename of the desired data file. For example, to recover the data file powerscape.mdf, enter powerscape. If the database navigation pane has not yet been enabled in PowerScape, select Database from the View menu of PowerScape. Exit PowerScape by selecting Exit from the File menu. In the SQL Server Service Manager, stop all SQL services. In the folder where the new data file is now stored, rename the NEW data file which has the same name as the data file to be re-linked. For example, powerscape.mdf might be renamed to powerscape.abc.
6. 7. 8. 9.
10. Move the original, desired .mdf database file back into the folder specified when MSDE was installed. In the above example, this is the folder that contains powerscape.abc. 11. From SQL Server Service Manager, restart the SQL services. 12. Restart PowerScape. The old database should now be accessible.
4-10
PowerScape Software User Manual
Section 5
Notification & Control
Contents of this Section
INTRODUCTION ................................................................................................................................................................5-2 NOTIFICATION ALERTS POPUP WINDOW, EMAIL, PAGING, & CELL PHONE ..................................................................5-2 Step 1: Configure PowerScape Notification Setup Options....................................................................................... 5-2 Step 2: Enable Notification for Selected Sites and/or Groups ................................................................................... 5-2 Step 3: Customize Recorder Alerts To Be Used For Notification .............................................................................. 5-3 CONTROL THROUGH RELAY OUTPUTS (LM-5520 ONLY) ................................................................................................5-7 Relay Control Output Installation Tips...................................................................................................................... 5-8
Notification & Control
Introduction
Effective facility management requires having access to time-sensitive information about the facility being monitored. The notification features built into the PowerNode recorders and PowerScape system can be used to provide the people who need access to the information with it automatically and immediately. This section will explain how to configure the Enetics system to get the information needed to the people who need it. Note that at the time of publication, notification was not available for the LM-1302 residential recorder.
Notification Alerts Popup Window, Email, Paging, & Cell Phone
Notification alerts can be provided through a popup window in PowerScape and/or through email messages to various people. Email is an important means of communications for most businesses. In addition to the conventional uses of email, it can also be used to send short messages to most pagers and cell phones. When an alert comes into the PowerScape system, it can be instantly emailed to pagers, cell phones, and/or normal email addresses for further review.
Step 1: Configure PowerScape Notification Setup Options
In order for email notification to be used, the SMTP server and a valid reply-to email address must be known. In the top menu of PowerScape, select Setup, then Notification Settings The Setup Notification dialog is displayed as shown below.
Enter the SMTP server through which email will be sent and a reply-to email address that will show up as the sender of the email messages. Once these have been entered, click the Test button to verify that a connection to the SMTP server can be established successfully. Note that some SMTP servers require a valid login to send email. If this is the case, enter a valid user name and password, and click the Test button once more. Once successful, click the OK button to save any setup changes.
Step 2: Enable Notification for Selected Sites and/or Groups
The next step is to customize how the alerts will be handled and who will be alerted for each recorder and/or group. The user can configure the PowerScape system to alert the respective managers of each building for alarms that apply to their jurisdiction, while at the same time alerting the facility operations center of alarms for every building. 5-2
PowerScape Software User Manual
Notification & Control
To bring up the properties for a site, use the right mouse button to click on the site of interest in the Database window, and select Properties from the submenu. If the Database window is not visible, it can be opened by selecting the Database option from the View menu of PowerScape. The Site Properties dialog is displayed. Select the Notification tab for the alerting options. Or To bring up the properties of an existing group, right click on the group (groups have a folder and + sign next to them), and then select Properties. The Group Properties dialog is displayed. Select the Notification tab for the alerting options.
Table 5-1. Site/Group Properties Dialog - Notification
Feature Enable Popup Window Notification Enable E-mail Notification Description If enabled, a popup window will appear in PowerScape with a list of new alerts, and the PowerScape computer will beep once every 10 seconds until the user clicks the OK button to acknowledge receipt of the alerts. If selected, new alerts will be emailed to the list of E-mail Recipients. Commas should be used to separate multiple email addresses. Note that the text alert emails will be brief in order to accommodate pager and cell phone email messages. Click the Send Test Email button to send a test message to the list of email recipients to verify that the system is set up properly and equipped to alert the proper people if an alert should happen. Select Send notification when trigger condition is cleared if an email alert should be sent when the trigger condition has cleared (in addition to when the trigger condition has started).
Table 5-1 above explains the options available for Notification for each site and group. For each site and/or group of interest, edit the properties, make the appropriate changes in the Notification tab, and select OK to save any changes.
Step 3: Customize Recorder Alerts To Be Used For Notification
Each recorder can be programmed to alert the system for up to 4 sets of trigger criteria. Although each recorder must be programmed independently, the user can save and load recorder setups if the same setup should be 5-3
PowerScape Software User Manual
Notification & Control
applied to multiple recorders. With a successful connection to the recorder established, select Edit Recorder Setup. The Recorder Setup dialog is displayed. Select the Notification tab.
Table 5-2. Recorder Setup Dialog Notification (not available for LM-1302)
Feature Triggers Description Enable up to 4 different triggers to be used for notification and/or control (Note that control is only available for the LM-5520). For each trigger, enter a name to be used to identify the trigger, and then click the corresponding Setup button to customize each trigger. Details about the Trigger Setup Dialog are included on the following page. The Last Known Status indicates the trigger status at the time that the user clicked the Edit Recorder Setup button. Optionally enter names for the 3 relays that could be used for control outputs. If manual override of the relay state is desired, check the manual override option and then select the desired Relay State for that relay. The Last Known Status indicates the state of the relay at the time that the user clicked the Edit Recorder Setup button. Note that if manual override is NOT enabled, then the relay will only be in the active state if one or more triggers are activating the relay or if demand control for a group of recorders is enabled and active.
Programmable Relay Control Outputs (only available for LM5520)
5-4
PowerScape Software User Manual
Notification & Control
Table 5-3. Recorder Setup / Notification Trigger Setup Dialog
Feature Trigger Criteria Description Choose the criteria to activate the trigger condition. Options include triggering on a voltage sag or swell event (conditions specified in the Event setup tab) or creating a custom condition with up to 3 conditions that must be satisfied for a user-specified minimum time. Note that 1-second resolution data is used for the custom conditions. Parameters include voltage; current; real, reactive, & apparent power; total power factor; voltage THD; and harmonic current for either the total building or individual phases. Enter the amount of time after the trigger criteria are no longer met in order for the trigger condition to be cleared. In addition, the condition can be asserted for a minimum length of time if desired. This can be used to decrease the likelihood of alarms becoming active and being cleared in quick succession. Note that if a trigger was active when the recorder went into its low-power sleep mode (within 10 seconds after A/C power is lost), the trigger condition will be cleared after A/C power comes back if the trigger criteria is no longer true once sampling begins. Trigger Notifications & Actions Notify system when condition active and/or cleared. If selected, when the trigger criteria is initially met and/or condition cleared (respectively), the recorder will call the PowerScape system (phone number or IP address programmed in Calls tab) to report this as an alarm. If unsuccessful, it will retry every 2 to 3 minutes for up to 10 retries before returning to the usual retry interval of 1 to 4 hours. Activate Relay 1 (non-latching), Relay 2 (non-latching), Relay 3 (latching). Available for LM-5520 only: If checked, the corresponding relay will be put in the active state (non-normal state) once the trigger criteria is satisfied until the condition is cleared according to the user programmed instructions. Note that Relays 1 & 2 are non-latching relays; as a result, the relays will be returned to their normal state within 10 seconds after A/C power is lost to the recorder. Relay 3 is a latching relay; as a result, this relay will stay in its programmed state while A/C power is lost to the recorder. Note that this state is the last state that was programmed before the recorder entered low-power sleep mode (usually 10 seconds after A/C power is lost).
PowerScape Software User Manual
Delay Before Clear
5-5
Notification & Control
Enable up to 4 sets of trigger criteria to be used for notification. Meaningful trigger names can be entered to provide the email recipient with more details about which trigger caused an alert. A detailed example is discussed next to provide more in-depth information about the notification process. It is common for power quality customers to program a recorder to call in when a voltage sag or swell event occurs. With the trigger setup as programmed below, the recorder will initiate a call to the PowerScape system as soon as a sag or swell event occurs. After a minimum of 5 minutes, the recorder will call the PowerScape system back once 1 minute has passed without any more sag or swell events to alert the system that the problem no longer exists.
Note that the Notify system when condition active and Notify system when condition cleared options are only used to indicate that the recorder should initiate a call to the PowerScape system using the phone number or IP address that is programmed into the Calls setup tab for the recorder setup. Calls can be initiated from the recorder using the internal modem, the Ethernet module, or an external modem that has been properly configured for use with Enetics recorders (refer to the section Using an External Modem with LM-55xx and LM-54xx for details). When the recorder calls in as a result of a trigger notification alarm, the PowerScape system will alert the user to the current status of ALL enabled triggers. IMPORTANT: If the recorder is set up with an Ethernet module and the PowerScape system is polling the recorders at a periodic interval, alerting will be enabled for all triggers that have been enabled. The options to Notify system when condition should only be enabled if the recorder is also programmed to call in to the system with a valid phone number or IP address programmed in the Calls setup tab. When using Ethernet polling, the system will alert the email recipients to any change in trigger status as requested by the site properties or group properties (refer to Step 2 above). If the recorder is programmed to notify the system when the condition becomes active or is cleared after the appropriate delays have passed, the recorder will attempt to call the system immediately. If unsuccessful, the 5-6
PowerScape Software User Manual
Notification & Control
recorder will retry after 2 to 3 minutes for up to 10 times before returning to the usual retry interval of 1 to 4 hours. Note that the Delay Before Clear is used to prevent the recorder from continuously alerting the PowerScape system about the same problem. Once the trigger criteria have not recurred for the programmable time period, the trigger condition will be cleared, and the system will be notified if programmed to do so. Optionally, the condition can also be asserted for a minimum programmable time to prevent frequent notifications. IMPORTANT: If the recorder loses A/C power, it will usually enter low-power sleep mode after 10 seconds (if A/C power has been available for less than 3 minutes, it enters low-power sleep mode immediately). When A/C power comes back, each set of trigger criteria will be re-evaluated based on the 1-second value during the recorders first measurement period. If the criteria (excluding minimum duration) are no longer met, the trigger condition will be cleared. Likewise, if the criteria is met, then the trigger condition will remain active until the Delay Before Clear conditions are satisfied. Note that if a UPS is connected to the A/C power input of the recorder, then the recorder can ride through power outages that are more than 10 seconds in duration. The example above has the trigger criteria set to Voltage Sag or Swell Event Occurred. Optionally, the user can select a custom condition. Note that since the LM-5510 and LM-5410 recorders do not save voltage sag and swell events, entering a custom condition is the only option available for these recorder models. When selecting custom trigger criteria, up to 3 custom comparisons can be made separated by And or Or logic. If less than 3 comparisons are desired, select END (instead of And or Or) to mark the end of the custom comparison. The requested comparisons are made once a second. Once the custom trigger criteria have been true for the minimum duration specified, the trigger condition will begin. Note that entering 0 seconds as the minimum duration or 1 second as the minimum duration perform exactly the same function since 1 second resolution data is used for comparisons. Custom parameters include the following per phase for phases A, B, & C: voltage, current, real power, reactive power, apparent power, total power factor, voltage THD, and harmonic current. For the N-G channel, voltage and current are available for selection. Total current, total real power, total reactive power, total apparent power, total building power factor, and total harmonic current are available for comparisons representing the total building (phases A, B, & C combined). Note that THD values are entered in percentages, and total power factor values are entered using numbers between 0 and 1 (lagging and leading power factors are not distinguished in the comparison).
Control Through Relay Outputs (LM-5520 only)
The LM-5520 recorder is equipped with 3 relay control outputs. For convenience, meaningful names can be assigned to each relay so that the user can easily be reminded of what the relay output is connected to. Refer to Table 5-2 for a description of the recorder setup notification dialog. In this dialog, the user has the option to override the state of one or more relays to force them to stay in the normal state or active state regardless of any trigger controls that may be enabled. If manual override for a relay is not selected, then any of the 4 triggers can be used to activate that relay. The relay will be in the normal state as long as no triggers that are programmed to activate the relay are active themselves. Once the trigger criteria are satisfied for a trigger that is programmed to activate the relay, the relay will be activated until the trigger condition is cleared as discussed above. Once there are no active triggers that are programmed to activate the relay, the relay will return to the normal state. Note that if demand control for a group of Ethernet enabled recorders is enabled to control relays, then the PowerScape system may also activate relays as programmed by the user.
PowerScape Software User Manual
5-7
Notification & Control
The 3 relay control outputs are shown in the picture below:
Relays 1 & 2 are non-latching relays. As a result, these relays will be returned to their normal state as soon as the recorder enters low-power sleep mode (within 10 seconds of losing A/C power). Relay 3 is a latching relay. As a result, this relay will stay in its programmed state while the recorder is in low-power sleep mode. Note that this state is the last state that was programmed before the recorder entered low-power sleep mode. IMPORTANT: Note that the relays are controlled by the triggers. On power up, the recorder re-evaluates the trigger criteria of any triggers that may have been active when it entered low-power sleep mode. If the criteria are no longer met (excluding minimum duration), the trigger will be cleared, possibly returning the latching relay (#3) to the normal state unless other triggers are activating it. On the other hand, if the trigger criteria are still satisfied at power up, the trigger remains active; in this case, the non-latching relays (#1 & #2) would be returned to the active state if the trigger was programmed to do so.
Relay Control Output Installation Tips
As shown in the picture above, there are 9 individual outputs to the terminal block used for programmable control: 3 for each relay. To properly use a relay for external control, the middle output for the relay must be used in combination with either the top output labeled NC or the bottom output labeled NO for that relay. Note that at any time, only the NC output or the NO output will be connected to the middle output but never both. If using the NC output, the relay will open the circuit when activated; if using the NO output, the relay will close the circuit when activated. In this way, the installer can determine what action should occur when a relay becomes active. In the normal state for a relay, the top NC output is connected to the middle output; hence, the NC designation of normally closed. The bottom NO output is disconnected from the middle output; hence, the NO designation of normally open in the normal state. In the active state for a relay, the reverse is true. When a relay becomes active, the NC output is no longer connected to the middle output. Instead, the NO output is connected to the middle output. Thus, when using a relay output for control, the installer can determine if the circuit should be opened or closed when in the normal state. When a trigger occurs that is programmed to activate the relay, the circuit will then be affected in the opposite way. Deciding which way to wire it is an important part of the system design. It may also be important to review whether a latching (#3) or non-latching (#1 or #2) relay is preferred for a particular installation as described above.
5-8
PowerScape Software User Manual
Section 6
Troubleshooting
Contents of this Section
NOT ENOUGH MEMORY ERROR WHEN RUNNING EXCEL MACROS ..............................................................................6-2 PROBLEM INSTALLING MACROS USING EXCEL 2002........................................................................................................6-2 UNABLE TO ENABLE LOCAL DATABASE SERVER OR CONNECT TO A DATABASE .............................................................6-2 ETHERNET POLLING DOES NOT SEEM TO BE WORKING ..................................................................................................6-2 COLLECTED DATA DOES NOT APPEAR TO BE IN DATABASE ............................................................................................6-2 QUESTIONABLE SCALING WHEN USING DUAL-RANGE FLEXIBLE CTS .............................................................................6-3 INCORRECT SCALING RESULTING FROM INCORRECT CT/PT RATIO SCALE FACTORS ......................................................6-3 CELLULAR PHONE LINE USE ............................................................................................................................................6-3 MACRO ERRORS WHEN SENDING A FORMATTED EXCEL FILE TO OTHERS .......................................................................6-3 QUERY ENETICS DATABASE EXCEL MACRO FAILS ..........................................................................................................6-4 UNABLE TO OPEN COM PORT ERROR .............................................................................................................................6-4
Troubleshooting
Not Enough Memory Error When Running Excel Macros
When running the Enetics macros on Microsoft Excel 97, the error message Not Enough Memory may appear. Microsoft has documented this problem and has a fix to resolve the issue. Full details can be found at the following link: http://support.microsoft.com/support/kb/articles/Q168/6/50.asp To correct the problem, obtain Microsoft Excel 97 Service Release 2 (SR-2) and perform the following steps: 1. 2. 3. 4. 5. 6. 7. 8. Install Excel 97 SR-2. Quit all running programs. Click the Start button, and then click Run. In the Open box, type regedit, and then click OK. Go to the following registry subkey (folder): HKEY_CURRENT_USER\Software\Microsoft\Office\8.0\ Excel\Microsoft Excel Point to New on the Edit menu, and then click String Value. Type AutoChartFontScaling, and then press ENTER. Click Modify on the Edit menu. Type 0 in the Value Data box, and then click OK. Click Exit on the File menu to quit the Registry Editor.
The next time that you start Excel, the macros should work correctly.
Problem Installing Macros using Excel 2002
In order to install the Enetics macros on Excel 2002 (Office XP), the user will need to change the default macro security level from High (which prevents all non-digitally signed macros from running) to Medium. The Enetics macros are not currently digitally signed. To run the macros using Excel 2002, select Tools/Macro/Security, and select security level Medium. This security level will give the user the choice of enabling Excel macros when the user opens the EneticsMacros.xls file. Choose Enable Macros when installing the Enetics macros.
Unable to Enable Local Database Server or Connect to a Database
In order to connect to a database server from within PowerScape, the database application (MSDE or SQL Server) must be enabled and running. Refer to the section To start the MSDE database for details.
Ethernet Polling Does Not Seem To Be Working
In order for Ethernet polling of recorders to work properly, the IP addresses of the Ethernet-enabled sites must be entered in the site properties stored in the database. Refer to the section To edit the site properties for information about programming the IP address for each site. After entering the IP address in the site properties, verify the proper site setup by connecting to the Ethernetenabled recorder using the following method: right-click on the site of interest in the tree list of sites, and select Connect With If a connection to the recorder is successful, then polling should also be working properly.
Collected Data Does Not Appear to be in Database
After data is collected, a .DTF file is saved to the $temp folder in the same folder that PowerScape is installed. If a database is open, this file is then immediately imported into the database. It may take a few minutes from the time data is finished being collected until it is completely saved to the database. Once the file is imported 6-2
PowerScape Software User Manual
Troubleshooting
successfully, a message similar to Database - file 1617_021001_006.dtf loaded successfully will appear in the message log. Once a .DTF file is imported into the database successfully, it is deleted from the $temp folder. If there are no files in the $temp folder, this indicates that all .DTF files have been successfully imported into the database and that all the data that has been collected should be in the database as well.
Questionable Scaling When Using Dual-Range Flexible CTs
Note that single-range Enetics CTs contain a SmartCT memory chip that communicates the scaling information to the recorder. When using single-range Enetics CTs, no further scaling information must be entered (and the current transformer ratio would be set to 5:5 unless monitoring a secondary current). However, when using dual-range flexible CTs, the current transformer ratio must be programmed appropriately depending on the range that is selected since the position of the range switch is not automatically detected by the recorder. Note that with dual range flexible CTs, the Enetics SmartCT is programmed to the low range. When using the low range, the user must enter a current transformer ratio of 5, yielding a ratio of 5:5. When using the high range, the values must be corrected by a factor of 10; thus, the user must enter a current transformer ratio of 50:5. Refer to the section CT/PT Ratio for additional information on using the CT ratio to compensate for dual-range flexible CTs. For information on correcting scaling errors as a result of incorrectly entering the CT ratio, refer to the section To rescale the data for a site.
Incorrect Scaling Resulting from Incorrect CT/PT Ratio Scale Factors
If the user makes a mistake when entering the CT/PT ratio for a site, the data in the recorder may be scaled improperly. In these instances, Enetics has provided a means to rescale the data to correct for these mistakes. The user should take extreme caution when correcting for these errors as permanent changes to the database data will occur. Refer to the section To rescale the data for a site for more information.
Cellular Phone Line Use
Cellular communications may be utilized for upload of recorder data to a PowerScape system. An analog phoneline converter must be installed at the cellular phone. For PowerNode recorders with 2400 baud modems, recorder settings must be changed using PowerScape software since cellular communications are unreliable at 2400 baud. Make the following recorder configuration changes: On the Protocol Setup dialog, change the Modem Baud Rate option to 1200 (This is described in the topic Protocol Setup Options earlier in this guide.) On the Recorder Setup dialog, do not select the Enable Extension Detect option (This is described in the topic Recorder Setup Options earlier in this guide.) On the Modem S Registers Setup dialog, change the S9 register to a value of 30 or higher, and change the S10 register to a value of 100 or higher (This is described in the topic Modem Setup Options earlier in this guide.)
In addition, in the PowerScape system that will be answering the phone calls, change the modem initialization string to add S9=30S10=100 using the Setup Options dialog in the PowerScape software.
Macro Errors when Sending a Formatted Excel File to Others
If a formatted Excel file is sent to another computer, the macros provided for zooming and panning in the charts may not work if the Enetics macros are either not installed or installed in a different directory location from that of the original computer that created the formatted Excel file. Following the instructions below will resolve this issue.
PowerScape Software User Manual
6-3
Troubleshooting
If files are to be shared between computers, it is necessary to install the PowerScape software and Enetics Excel macros on the second computer as well. Refer to the section To install the PowerScape software on your system and To install the Microsoft Excel formatting macros for installation instructions. Once the macros are installed on the second computer, open the formatted Excel file (originally created on button. This macro will recognize that the another computer), and select the Auto-Format Enetics Data file is linked to Enetics macros and will update the links to the directory location of the macros on the second computer. Once the links are updated, the zooming and panning buttons should work once again as on the original computer.
Query Enetics Database Excel Macro Fails
The Excel macro Query Enetics Database uses the database that was last opened by PowerScape. It is a requirement that the user run PowerScape and open a database before the Query Enetics Database macro can be run from within Excel.
Unable to Open COM Port Error
If the communications port that you have selected is in use by another application, a message will appear that PowerScape is unable to open the COM port that was selected. Select an available COM port, or close the application that is currently using that port. Be sure to check that PowerScape is not already open and using the desired COM port.
6-4
PowerScape Software User Manual
Section 7
Menu Reference
Contents of this Section
FILE MENU.......................................................................................................................................................................7-2 Communicate SUBMENU ............................................................................................................................................. 7-2 Database SUBMENU .................................................................................................................................................... 7-2 Clear Message Log .................................................................................................................................................... 7-2 Print... Ctrl+P .................................................................................................................................................... 7-2 Print Preview ............................................................................................................................................................. 7-2 Print Setup.............................................................................................................................................................. 7-2 Exit ............................................................................................................................................................................. 7-3 EDIT MENU ......................................................................................................................................................................7-3 Copy Ctrl+C ....................................................................................................................................................... 7-3 Select All .................................................................................................................................................................... 7-3 Find ........................................................................................................................................................................ 7-3 VIEW MENU .....................................................................................................................................................................7-3 Tool Bar ..................................................................................................................................................................... 7-3 Status Bar................................................................................................................................................................... 7-3 Database .................................................................................................................................................................... 7-3 SETUP MENU ...................................................................................................................................................................7-3 Options ............................................................................................................................................................. 7-3 Database Options ............................................................................................................................................ 7-3 Notification Settings ............................................................................................................................................... 7-3 HELP MENU .....................................................................................................................................................................7-4 About ................................................................................................................................................................ 7-4
Menu Reference
File Menu
Communicate SUBMENU
Communicate submenu with various menu options. Use to connect to a PowerNode through a serial cable that is connected directly to the Connect Local COM port of the PowerScape computer that is enabled. Use to connect to a PowerNode through a modem if the recorder is set up to answer or Connect Remote through the LAN if the recorder has the optional Ethernet interface installed with a dedicated IP address.
Database SUBMENU
Database submenu with various menu options. Select Use to change to a different database on the server that PowerScape is currently connected to. Backup Use to backup the entire database as a point release to a backup file (.bak filename extension). This can only be done from the computer that has the MSDE or SQL Server database installed on it AND only if (local) without the quotes is used to specify the server in the Database Setup Options . Restore Use to restore the database to the point release from a backup file (.bak filename extension). This can only be done from the computer that has the MSDE or SQL Server database installed on it AND only if (local) without the quotes is used to specify the server in the Database Setup Options . The restore feature will completely erase the current database and restore it to the state from the backup file. Please be careful. Note that in most cases, the user would create a new database, and then restore the backup in that blank database to prevent loss of data. Import Data Import a recorder .DTF file into the database. Refresh Refresh the database window list of sites and groups. This will reload the window with the sites and groups in alphabetical order. Excel Query Launch Excel and start the Query Enetics Database data from the database. macro for retrieving the desired
Compute CBL Launch Excel and start the macro to allow the user to select the CBL calculation of interest. The CBL (Customer Base Load) computation is used to compute average hourly energy consumption which is used to determine the level of load curtailment provided. Currently, only the NYS definition of CBL is implemented. Properties (not currently available) Intended to display database size and other properties of the database.
Clear Message Log
Erase the message log displayed in the main window.
Print... Ctrl+P
Print the message log.
Print Preview
Preview the message log print job.
Print Setup
Select the active printer and modify its settings. 7-2
PowerScape Software User Manual
Menu Reference
Exit
Close the PowerScape software.
Edit Menu
Copy Ctrl+C
Copy the selection from the message log.
Select All
Select all the text in the message log.
Find
Search for text within the message log.
View Menu
Tool Bar
Shows or hides the main tool bar with buttons that are linked to various operations. Most users will have this shown at all times.
Status Bar
Shows or hides the status bar at the bottom of the PowerScape window that updates with status information as it becomes available. Most users will have this shown at all times.
Database
Shows or hides the database window. This window contains a list of all the groups and sites that are available in the database. It is simple to right click on the site or group of interest to view more information. Most users will have the database window shown at all times.
Setup Menu
Options
View and/or modify the current setup options for the PowerScape software, including the communications port, modem initialization string, number of rings to wait before answering, polling options, password for recorder access, data directory, and time synchronization options.
Database Options
View and/or modify the database server login information. If the server or login information is changed, the user will be asked to select the database from those available on the server that is specified.
Notification Settings
View and/or modify the global notification options. This is required for email notification to work properly. A valid reply-to email address and SMTP server must be entered to verify that email notifications will be sent out as directed.
PowerScape Software User Manual
7-3
Menu Reference
Help Menu
About
Displays copyright, trademark, and version information for the PowerScape application.
7-4
PowerScape Software User Manual
Section 8
Power Parameter Notes
Contents of this Section
TWO TYPES OF POWER FACTOR .......................................................................................................................................8-2 ARITHMETIC APPARENT POWER VS. TOTAL APPARENT POWER .......................................................................................8-2 CONVERTING IEEE1035-1989 THD TO CSA/IEC THD .................................................................................................8-2
Power Parameter Notes
Two Types of Power Factor
The PowerNodes monitor two types of power factor: total power factor and displacement power factor. Total power factor is the ratio of the active power to the apparent power, including the effect of the harmonic components in addition to the fundamental component. Displacement power factor is the ratio of the active power of the fundamental to the apparent power of the fundamental. Unlike total power factor, displacement power factor does not include effects of the harmonic components. Thus, displacement power factor for each phase is representative of the cosine of the phase displacement angle between the fundamental component of the voltage and current.
Arithmetic Apparent Power vs. Total Apparent Power
Arithmetic apparent power UArithmetic is computed as the arithmetic sum of the apparent power for phase A, the apparent power for phase B, and the apparent power for phase C.
U Arithmetic = U A + U B + U C
Total apparent power UTotal is a vector treatment of apparent power, computed by summing the active power P, the reactive power Q, and the distortion power D over the phases and then taking the square root of the sum of the squares as shown below.
U Total = ( PA + PB + PC ) 2 + (Q A + QB + QC ) 2 + ( D A + DB + DC ) 2
The total apparent power is less than or equal to the arithmetic apparent power.
Converting IEEE1035-1989 THD to CSA/IEC THD
Voltage THD is computed using the IEEE1035-1989 formula. The IEEE formula for THD is computed as a measure of the harmonic energy relative to the fundamental energy of a waveform. Waveforms that have a higher harmonic energy than the fundamental energy will have THD values in excess of 100% by the IEEE definition. CSA and IEC define THD as a measure of the harmonic energy relative to the total energy (harmonic energy plus fundamental energy). Thus, since the harmonic energy can never be more than the total energy, THD values in excess of 100% cannot occur using the CSA/IEC definition. The PowerNode recorder reports voltage THD using the IEEE formula. It is possible to convert the IEEE THD measurements to CSA/IEC THD measurements using the following equation:
2 THDIEEE1035 1989 2 1 + THDIEEE1035 1989
THDCSA / IEC =
8-2
PowerScape Software User Manual
Section 9
Ethernet Setup Using the Lantronix UDS-10
Contents of this Section
INFORMATION REQUIRED .................................................................................................................................................9-2 PROGRAMMING THE UDS-10 ...........................................................................................................................................9-2 Connecting using a Java enabled web browser ......................................................................................................... 9-2 Connecting using a Telnet connection ....................................................................................................................... 9-2 Connecting using a serial cable................................................................................................................................. 9-3 ENETICS PRECONFIGURED SETTINGS................................................................................................................................9-3 TROUBLESHOOTING ETHERNET SETUP .............................................................................................................................9-4 BUILDING A NETWORK CABLE .........................................................................................................................................9-4 Building a Patch Cable.............................................................................................................................................. 9-4 Building a Crossover Cable ....................................................................................................................................... 9-4
Ethernet Setup Using the Lantronix UDS-10
This section is intended to describe how to set up the PowerNode on a network if the Ethernet option is ordered with the PowerNode recorder. It is not intended to replace the UDS-10 Device Server Installation Guide created by Lantronix. Note that Enetics preconfigures the Lantronix UDS-10 to communicate with the PowerNode recorder. The user may need to configure additional settings that are network dependent.
Information Required
Consult your network administrator with questions about IP address and gateway address assignments. 1. 2. IP Address (must be set to a unique value in your network). Gateway Address If communications to other LAN (local area network) segments or over the Internet is desired, the gateway address of the router connected to the same LAN segment as the UDS-10 must be known. The gateway address must be within the local network. If only communications within your own LAN is desired, the gateway address can be entered as 0.0.0.0.
Programming the UDS-10
There are 3 ways to configure the UDS-10: using a Java enabled web browser, a Telnet connection, or a serial connection. The serial connection always works but is less convenient than the other two methods because it involves disconnecting the serial cable that is connected to the UDS-10 and connecting a serial cable (not supplied) to your computers serial port. If the default IP address configured by Enetics is unique and valid on your network, you can connect the PowerNode to your network hub the same way you would connect a PC to the network. If the default IP address configured by Enetics will not work on your network, then you may need to use the serial connection method to reprogram the IP address. Alternately, you could connect a cross-over network cable between a network adapter in a PC and the UDS-10 and use one of the other two methods. In this case, the first three numbers in the IP address for the PC must match the first three numbers in the IP address for the Lantronix. For example, to work with Lantronix 192.168.1.235, set the PCs IP address to 192.168.1.10 with a Subnet Mask of 255.255.255.0 in the Control Panel / Network / TCP/IP Protocol Properties; the Default Gateway can be left blank.
Connecting using a Java enabled web browser
If the UDS-10 already has an IP address and is connected to your network, you can log into it using a standard Java enabled web browser from a computer that is also connected to the network. 1. 2. 3. 4. 5. Type the IP address of the UDS-10 into the web browsers URL field. Once you have connected to the UDS-10, you will see the Lantronix Web Manager interface. Select the Connect button to log in and gain access to the configuration menu. Select Server Properties to bring up the window with the IP address and gateway address. Select the Edit button next to the field to be modified and enter the new value (followed by <Enter> key). When finished updating the IP address and gateway address, select Update Settings, and the changes will take effect.
Connecting using a Telnet connection
Over a network, you can establish a Telnet connection to port 9999 of the UDS-10. 1. 2. 3. 9-2 On a computer running Windows, select Run from the Start menu. Enter the following command: telnet x.x.x.x 9999, where x.x.x.x is the IP address and 9999 is the UDS10s fixed network console port number. Be sure to include a space between the IP address and 9999. Press <Enter> to go into Setup Mode.
PowerScape Software User Manual
Ethernet Setup Using the Lantronix UDS-10
4. 5. 6. 7.
Select 0 (followed by <Enter>) for Server configuration. Enter the IP address and if desired, the gateway address. To keep the current settings without modification, just press the <Enter> key; note that the current settings are shown in parentheses. When prompted, select 9 to save and exit, or select 8 to abort changes and exit. Close the Telnet program.
Connecting using a serial cable
For local configuration updates, a PC running a terminal emulation program can be connected to the UDS-10s serial port using a serial cable (not supplied). Note that the cable that is used to connect the PowerNode recorder to the Lantronix serial interface cannot be used. 1. 2. 3. Disconnect the cable from the UDS-10 that is connected to the PowerNode, and then connect a serial cable between the serial ports of the computer and UDS-10. The terminal program should be configured for 9600 baud, 8 bit, no parity, and 1 stop bit. To enter Setup Mode, turn the power of the UDS-10 off and back on. After power-up, the self-test begins and Diagnostic and Status LEDs start blinking. You must enter three lowercase x characters (xxx) within one second after powering up in order to start the Setup Mode (the easiest way to do this is to hold down the x key on your keyboard while powering up the UDS-10). Press <Enter> to go into Setup Mode. Select 0 (followed by <Enter>) for Server configuration. Enter the IP address and if desired, the gateway address. To keep the current settings without modification, just press the <Enter> key; note that the current settings are shown in parentheses. When prompted, select 9 to save and exit, or select 8 to abort changes and exit. Disconnect the serial cable from the UDS-10 and computer, and reconnect the cable that connects the UDS10 to the PowerNode.
4. 5. 6. 7. 8.
Enetics Preconfigured Settings
Enetics configures the UDS-10 with the following settings by default: Configuration Server Field IP Address Subnet Mask Gateway Address Local Port Number Serial Port Speed / Baud rate Flow Control Interface Mode Connect Mode Disconnect Mode Flush Mode UDP Datagram Type Pack Control Byte Inactivity Timer (DisConn Time) Default Varies by recorder 255.255.255.0 0.0.0.0 4000 38400 00 4C C4 00 80 Disabled 00 1:0
Channel 1 Port
PowerScape Software User Manual
9-3
Ethernet Setup Using the Lantronix UDS-10
Troubleshooting Ethernet Setup
If you have trouble connecting over the network to the PowerNode recorder using the PowerScape software, the problem may be that the TCP/IP network protocol is not enabled. Contact your network administrator to enable the TCP/IP network protocol on your PC (this is found in the Network part of Control Panel). Note that the Lantronix is a 10Mbps device. On some 10/100 Hubs, only PCs that are set to 10Mbps can communicate properly with the Lantronix. The setup of the PC can be altered to force it to use 10Mbps, but the better solution is to use a switch instead of a hub. If a 10/100 Switch is used, PCs that are set to 100Mbps can communicate with the Lantronix because the switch performs the speed translation required. If you have trouble connecting over the Internet to the PowerNode recorder using the PowerScape software and use Microsoft Proxy Server as a proxy to obtain Internet access, you must install Microsoft WinSock Proxy Client in order to communicate with recorders. Note that the WinSock Proxy Client is not necessary for communicating with recorders over the local network.
Building a Network Cable
There are two main types of network cables: patch cables and crossover cables. The patch cable is the most common and is used to connect a computer to a hub or a switch. A patch cable would be used to connect the UDS-10 to a hub or a switch. A crossover cable can be used to connect two computers together without the use of a hub, or alternately, to connect a computer network card to the UDS-10.
Building a Patch Cable
To build a patch cable that would allow the UDS-10 to be connected to a hub, both ends of the cable must be built identically, using a standard pinout. Below is the standard pinout for both ends of a patch cable. Note that in the diagram below, the clip is facing away from you with the contact points facing toward you. (Colors left to right) Orange/White Orange Green/White Blue Blue/White Green Brown/White Brown
Building a Crossover Cable
To build a crossover cable that would allow the UDS-10 to be directly connected to a computer network card without the use of a hub, one end of the cable must be built like the patch cable (diagram shown above) while the other end is built as shown below: (Colors left to right) Green/White Green Orange/White Blue Blue/White Orange Brown/White Brown 9-4
PowerScape Software User Manual
Vous aimerez peut-être aussi
- SAP SD ArchivingDocument70 pagesSAP SD Archivingsuresh50% (2)
- Leviton Residential Structured Wiring GuideDocument110 pagesLeviton Residential Structured Wiring GuidePricop Andrei100% (1)
- Advantage 2E Getting StartedDocument87 pagesAdvantage 2E Getting StartedRavPas encore d'évaluation
- Smartview InstallationDocument68 pagesSmartview InstallationSridhar ReddyPas encore d'évaluation
- Eserver ManualDocument173 pagesEserver ManualRODRIGO CARAROPas encore d'évaluation
- DMSQLDocument56 pagesDMSQLMurilo ZachariasPas encore d'évaluation
- DOP eServer User Manual for Industrial Automation Data LoggingDocument263 pagesDOP eServer User Manual for Industrial Automation Data LoggingTuấn NguyễnPas encore d'évaluation
- E1817 A7v400-Mx PDFDocument64 pagesE1817 A7v400-Mx PDFJohn SloanPas encore d'évaluation
- MasterNet User S Guide 3BSE003839R301 PDFDocument242 pagesMasterNet User S Guide 3BSE003839R301 PDFlcordal100% (2)
- SCS Ver.5.01 ReloadDocument144 pagesSCS Ver.5.01 ReloadrrichardsiiiPas encore d'évaluation
- Mobile Hawk Handheld DPM Imager User Manual: P/N 84-100021 Rev BDocument128 pagesMobile Hawk Handheld DPM Imager User Manual: P/N 84-100021 Rev BCarlos Enrique HaroPas encore d'évaluation
- Using SQL PDFDocument70 pagesUsing SQL PDFmhaioocPas encore d'évaluation
- EFX Users Guide v12Document100 pagesEFX Users Guide v12erving85Pas encore d'évaluation
- E4408 M4n72-EDocument72 pagesE4408 M4n72-EGuillermo ZavalaPas encore d'évaluation
- E8045 M5a97 Evo R20 V2 Web PDFDocument178 pagesE8045 M5a97 Evo R20 V2 Web PDFCatalin LecaPas encore d'évaluation
- User Manual: Smart TV Set Top Box O!Play TV ProDocument78 pagesUser Manual: Smart TV Set Top Box O!Play TV Proqueteden6Pas encore d'évaluation
- Super X5Ss8-Gm Super X5Sse-Gm Super X5Sse-Gmii: User'S ManualDocument88 pagesSuper X5Ss8-Gm Super X5Sse-Gm Super X5Sse-Gmii: User'S ManualChinnaPas encore d'évaluation
- E4555 - P5kpl-Am In-Roem-Si PDFDocument40 pagesE4555 - P5kpl-Am In-Roem-Si PDFJosé PadilhaPas encore d'évaluation
- DOCUMENTATION-2.0-EN_US-System Architecture OverviewDocument26 pagesDOCUMENTATION-2.0-EN_US-System Architecture OverviewAntonio BritoPas encore d'évaluation
- ++E8043 - M5A99FX - PRO - R2.0 - V3.indb1 1 9/1/13 3:22:30 PMDocument178 pages++E8043 - M5A99FX - PRO - R2.0 - V3.indb1 1 9/1/13 3:22:30 PMAlejandro FernandezPas encore d'évaluation
- E4877 At3n7a-IDocument40 pagesE4877 At3n7a-IBobPas encore d'évaluation
- ASUS M2n-Vm-Dvi - Contents PDFDocument100 pagesASUS M2n-Vm-Dvi - Contents PDFAle MoyanoPas encore d'évaluation
- E1530 p4sp-mx PDFDocument64 pagesE1530 p4sp-mx PDFR NovPas encore d'évaluation
- Mvi69 MCMDocument111 pagesMvi69 MCMJorge CalvoPas encore d'évaluation
- Professional Workstation AP400: Reference GuideDocument175 pagesProfessional Workstation AP400: Reference GuidersvtiPas encore d'évaluation
- Mebvm 101Document80 pagesMebvm 101Tercio LopesPas encore d'évaluation
- E4628 At3gc-IDocument38 pagesE4628 At3gc-IBobPas encore d'évaluation
- Apexone 2019 Iug PDFDocument171 pagesApexone 2019 Iug PDFArun KumarPas encore d'évaluation
- p5g41m lx2 GBDocument40 pagesp5g41m lx2 GBJim ManolopoulosPas encore d'évaluation
- M3A78 v3Document58 pagesM3A78 v3Priscilla Cardoso de BritoPas encore d'évaluation
- Board ASUS P5QLD Pro PDFDocument148 pagesBoard ASUS P5QLD Pro PDFJoão Paulo Carvalho GuerrinPas encore d'évaluation
- P4ge - VMDocument64 pagesP4ge - VMcicciociaccioPas encore d'évaluation
- APLUS 121 Getting Started CustomizingDocument106 pagesAPLUS 121 Getting Started CustomizingIshaniGupta27Pas encore d'évaluation
- PTQ Pdpmv1 App Ref GuideDocument242 pagesPTQ Pdpmv1 App Ref GuideJosé Marino Parra TorizPas encore d'évaluation
- At3n7a IDocument40 pagesAt3n7a IBobPas encore d'évaluation
- P4ge VMDocument64 pagesP4ge VMcicciociaccioPas encore d'évaluation
- A7V400-MX: User GuideDocument64 pagesA7V400-MX: User GuideCarmeloPas encore d'évaluation
- 3700sql ManDocument198 pages3700sql ManPrince HakimPas encore d'évaluation
- E1221 p4s533-mx PDFDocument64 pagesE1221 p4s533-mx PDFLeonard LunguleacPas encore d'évaluation
- Asus p4s533-mxDocument64 pagesAsus p4s533-mxodlanyer2011Pas encore d'évaluation
- Userguide PDFDocument271 pagesUserguide PDFangel lozadaPas encore d'évaluation
- Oracle9i Client: Installation and Administration Guide Release 2 (9.2.0.4.0) For Stratus Contiuum 600 and 1200 SeriesDocument44 pagesOracle9i Client: Installation and Administration Guide Release 2 (9.2.0.4.0) For Stratus Contiuum 600 and 1200 SeriesMohan Kumar GPas encore d'évaluation
- M3N78 CMDocument62 pagesM3N78 CMPedro Paulo Costa da SilvaPas encore d'évaluation
- User GuideDocument64 pagesUser Guidedeki0007Pas encore d'évaluation
- Asus p5qpl AmDocument60 pagesAsus p5qpl Ammitarbeny210Pas encore d'évaluation
- Deployment Guide - Provance IT Asset Management Pack PDFDocument24 pagesDeployment Guide - Provance IT Asset Management Pack PDFdebajyotiguhaPas encore d'évaluation
- Supermicro 370dde Manual MNL-0634Document107 pagesSupermicro 370dde Manual MNL-0634partgio-2Pas encore d'évaluation
- Striker ExtremeDocument172 pagesStriker ExtremeНенад КрстићPas encore d'évaluation
- User GuideDocument64 pagesUser GuideMari RochaPas encore d'évaluation
- E4415 - P5kpl-Am-Ps V2Document62 pagesE4415 - P5kpl-Am-Ps V2Miles LoganPas encore d'évaluation
- Apex-ICE USB Emulator Install GuideDocument37 pagesApex-ICE USB Emulator Install GuideRamaraju Venkata VanaPas encore d'évaluation
- SYS 500 Installation: 1MRS751254-MENDocument132 pagesSYS 500 Installation: 1MRS751254-MENmihirandesilvaPas encore d'évaluation
- LB286Document79 pagesLB286norin1994Pas encore d'évaluation
- Xerox D95/D110/D125/D136 Copier/Printer: System Administration GuideDocument250 pagesXerox D95/D110/D125/D136 Copier/Printer: System Administration GuideKaimook CopierPas encore d'évaluation
- Manual Falcón 4220Document116 pagesManual Falcón 4220Jesus Andrade MendozaPas encore d'évaluation
- E18811 Prime Z690-P Um PrintDocument66 pagesE18811 Prime Z690-P Um Printfrk.omerPas encore d'évaluation
- Microsoft SQL Server 2016: A Beginner's Guide, Sixth EditionD'EverandMicrosoft SQL Server 2016: A Beginner's Guide, Sixth EditionÉvaluation : 1 sur 5 étoiles1/5 (1)
- Sql : The Ultimate Beginner to Advanced Guide To Master SQL Quickly with Step-by-Step Practical ExamplesD'EverandSql : The Ultimate Beginner to Advanced Guide To Master SQL Quickly with Step-by-Step Practical ExamplesPas encore d'évaluation
- Microsoft Windows Server 2008 R2 Administrator's Reference: The Administrator's Essential ReferenceD'EverandMicrosoft Windows Server 2008 R2 Administrator's Reference: The Administrator's Essential ReferenceÉvaluation : 4.5 sur 5 étoiles4.5/5 (3)
- Optimize Device Log Data for SEODocument706 pagesOptimize Device Log Data for SEOChú BìnhPas encore d'évaluation
- PowerLink Advantage V3.00 User's GuideDocument285 pagesPowerLink Advantage V3.00 User's GuideSalvador FayssalPas encore d'évaluation
- Michigan Medicine Oracle Planning and Budgeting Cloud Service (PBCS) InstructionsDocument39 pagesMichigan Medicine Oracle Planning and Budgeting Cloud Service (PBCS) InstructionsDock N DenPas encore d'évaluation
- Overwatch Error Access ViolationDocument37 pagesOverwatch Error Access ViolationJax godPas encore d'évaluation
- Practice Password Skills Test ChecklistDocument2 pagesPractice Password Skills Test ChecklistIraj Ahmed100% (1)
- Upload A Document To Access Your Download: Social Studies of HealthDocument3 pagesUpload A Document To Access Your Download: Social Studies of Health1filicupEPas encore d'évaluation
- Call Home ConfigurationVNXDocument4 pagesCall Home ConfigurationVNXbhaskar123.kPas encore d'évaluation
- The Web Beyond Google Part 2: More Innovative Search Tools and Their Implications For Reference ServicesDocument2 pagesThe Web Beyond Google Part 2: More Innovative Search Tools and Their Implications For Reference ServiceslaurendoddPas encore d'évaluation
- NetMeeting TutorialDocument21 pagesNetMeeting TutorialRupert_Birken100% (2)
- Alarm IPCAM IOS EYE4 APP User ManualDocument11 pagesAlarm IPCAM IOS EYE4 APP User ManualSAUGATA RAYPas encore d'évaluation
- Defining The Data Links Between Redundant Servers: Del Psw00 ADD PSW00 NETWORK - PSW RECOVER Recover - Option IDLE 10 READ 15Document2 pagesDefining The Data Links Between Redundant Servers: Del Psw00 ADD PSW00 NETWORK - PSW RECOVER Recover - Option IDLE 10 READ 15Anonymous OYLvnCxPas encore d'évaluation
- Documentation To Connect A Simple Web App To Wp-Rest ApiDocument17 pagesDocumentation To Connect A Simple Web App To Wp-Rest ApiAdegoke BestmanPas encore d'évaluation
- Raah e Ulfat Mein Novel by Saba Javed PDFDocument4 pagesRaah e Ulfat Mein Novel by Saba Javed PDFRaymondPas encore d'évaluation
- OS Memory Management TechniquesDocument37 pagesOS Memory Management Techniquesluqman192Pas encore d'évaluation
- Como Farmar BitCoin 30$ A 50$ Dólares Por Dia!Document4 pagesComo Farmar BitCoin 30$ A 50$ Dólares Por Dia!FerreiraPas encore d'évaluation
- James E-CommerceDocument34 pagesJames E-CommerceJayme Cool ChingotahPas encore d'évaluation
- Transparent Proxy With Squid Using Vmware Advanced NAT TechniqueDocument3 pagesTransparent Proxy With Squid Using Vmware Advanced NAT Techniquebancol90Pas encore d'évaluation
- Digital PhotographyDocument2 pagesDigital PhotographyMagdalena SobikPas encore d'évaluation
- Installing The Sun Solaris 10 Operating System: Revised: June 23, 2011, OL-18083-13Document152 pagesInstalling The Sun Solaris 10 Operating System: Revised: June 23, 2011, OL-18083-13Marcela TorresPas encore d'évaluation
- Social Media Strategies and Web 2.0 For Recruiting and HRDocument14 pagesSocial Media Strategies and Web 2.0 For Recruiting and HRSocialMediaStrategy100% (1)
- Free Primavera p3 Manual PDFDocument2 pagesFree Primavera p3 Manual PDFJoel0% (1)
- AmstuDocument8 pagesAmstuAbdul KaderPas encore d'évaluation
- LinkClick Aspx PDFDocument78 pagesLinkClick Aspx PDFAyuni 1403Pas encore d'évaluation
- MC Lab Manual ModifiedDocument64 pagesMC Lab Manual ModifiedBaswamy CsePas encore d'évaluation
- Activate Central Search FunctionalityDocument5 pagesActivate Central Search FunctionalityRavi KanchuPas encore d'évaluation
- Dale Al Dele b1Document1 pageDale Al Dele b1Rahul0% (1)
- PC World January 2010Document111 pagesPC World January 2010velchivPas encore d'évaluation
- Operating Systems: Shared Memory and Interprocess CommunicationDocument16 pagesOperating Systems: Shared Memory and Interprocess CommunicationyalmacnetPas encore d'évaluation
- History: Microsoft Word Is ADocument21 pagesHistory: Microsoft Word Is Akss_sachinvarma12Pas encore d'évaluation
- Online Shopping Cart: SynopsisDocument8 pagesOnline Shopping Cart: SynopsisRushi BagePas encore d'évaluation