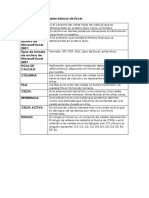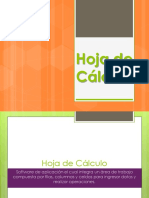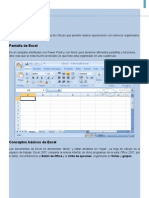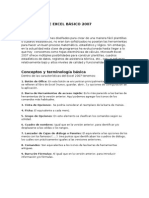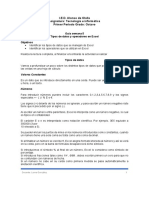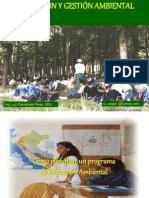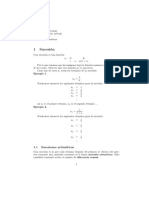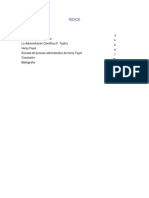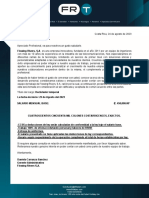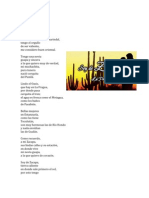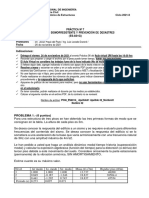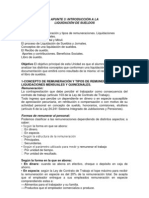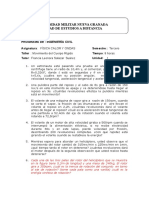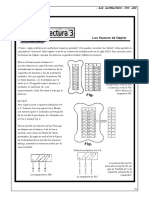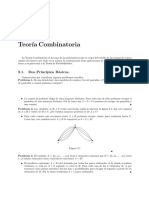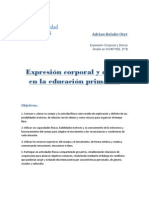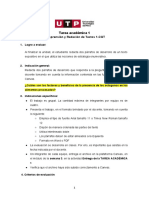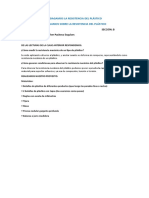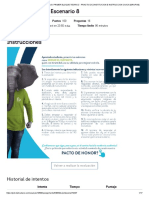Académique Documents
Professionnel Documents
Culture Documents
Apuntes de Manejo de Aplicaciones Por Medios Digitales
Transféré par
cmr_scribdCopyright
Formats disponibles
Partager ce document
Partager ou intégrer le document
Avez-vous trouvé ce document utile ?
Ce contenu est-il inapproprié ?
Signaler ce documentDroits d'auteur :
Formats disponibles
Apuntes de Manejo de Aplicaciones Por Medios Digitales
Transféré par
cmr_scribdDroits d'auteur :
Formats disponibles
Primera Evaluacin Hojas De Clculo.
Desde su introduccin a finales de la dcada de 1970, los programas de hojas de clculo se han convertido en una de las aplicaciones para automatizacin de oficina que ms se usa; reemplaz a las hojas de clculo manuales y a los libros de contabilidad que los contadores usaron durante cientos de aos. Los programas de hojas de clculo son capaces de presentar, desplegar e im primir la informacin en formatos de tablas, as como de ejecutar clculos automticos sobre un conjunto de cifras. Caractersticas de las hojas de clculo. Adems de ejecutar muchos tipos de clculos, los programas de hojas de clculo tienen algunas caractersticas similares a las que ofrecen los procesadores de texto, como la habilidad de capturar, mover, copiar, eliminar y pegar informacin que se encuentra en las celdas, grupos de celdas y filas o columnas. Las hojas de clculo tambin se guardan como archivos electrnicos y pueden desplegarse, editarse, imprimirse y eliminarse. Esto implica que se pueden guardar varias versiones de los documentos en caso de que se necesite acceder a ellos posteriormente. Tambin se puede copiar, mover y pegar informacin de varias hojas de clculo. Una hoja de clculo es un programa que permite manipular datos numricos y alfanumricos dispuestos en forma de tablas. Habitualmente es posible realizar clculos complejos con frmulas y funciones y dibujar distintos tipos de grficas. Las tablas de las hojas de clculo comprenden los conceptos de celda, fila y columna, la interseccin de una fila y una columna es llamada celda, las filas estn etiquetadas por nmeros consecutivos, mientras que las columnas estn etiquetadas con letras consecutivas del abecedario. En una hoja de clculo nuestro archivo se conoce con el nombre de Libro. Un libro est compuesto por varias hojas, cada una de las cuales est formada por una tabla estructurada en filas y columnas. La interseccin de cada fila con cada columna es una celda. Las filas se nombran mediante nmeros (desde 1 hasta 65536), las columnas se nombran mediante letras o parejas de letras (desde A hasta IV) y las celdas se nombran mediante su direccin que est formada por el nombre de la columna en la que se encuentra, seguida del nombre de la fila. Conceptos bsicos de las hojas de clculo: Celda activa: se trata de la celda seleccionada en el momento actual y muestra un valor que puede haber sido introducido directamente o puede ser el resultado de una frmula. Direccin de la celda activa: lugar donde se indica la direccin de la celda seleccionada actualmente. Lnea de entrada de datos: lugar donde se muestra el contenido real de la celda activa (su valor o la frmula que produce ese valor). Botn de acceso al listado de funciones de la hoja de clculo: este botn nos permite acceder a otra ventana en la que se muestran todas las funciones disponibles en el programa junto con un asistente que nos ayuda a conocer su utilidad. Botn suma: sirve para obtener con rapidez la suma de una serie de nmeros escritos en una fila o en una columna. Botn de introduccin de frmula: para introducir una frmula en una celda lo primero que hay que hacer es escribir el smbolo "=" o, en vez de eso, pulsar este botn. Columna activa: letra que tiene una tonalidad ligeramente diferente a las dems y que indica la columna en la que se encuentra la celda activa. Fila activa: nmero que tiene una tonalidad ligeramente diferente a los dems y que indica la fila en la que se encuentra la celda activa. Hojas del archivo: equivalen a las hojas de un libro y permiten almacenar en un nico archivo diferentes tipos de clculos que pueden o no estar relacionados entre s. Nombre del libro: nos indica el nombre del archivo con el que estamos trabajando. Rango: es un bloque rectangular de una o ms celdas que se tratan como una unidad. Los rangos son vitales en la Hoja de Clculo, ya que todo tipo de operaciones se realizan a base de rangos.
Partes de la pantalla de Excel
Tipos de datos en Excel En una Hoja de Clculo, los distintos TIPOS DE DATOS que podemos introducir son: Valores Constantes. Es un dato que se introduce directamente en una celda. Puede ser un nmero, una fecha u hora, o un texto. Nmeros. Para introducir nmeros puedes incluir los caracteres 0,1,2,3,4,5,6,7,8,9 y los signos especiales + - ( ) /% E . Al escribir un nmero entre parntesis, Excel lo interpreta como un nmero negativo, lo cual es tpico en contabilidad. El carcter E es interpretado como notacin cientfica. Ejemplo, 3E5 equivale a 300000 (3 por 10 elevado a 5). Se pueden incluir los puntos de miles en los nmeros introducidos como constantes. Cuando un nmero tiene una sola coma se trata como una coma decimal. Si al finalizar un nmero se escribe , Excel asigna formato Moneda al nmero y as se ver en la celda, pero en la barra de frmulas desaparecer dicho smbolo. Si introducimos el smbolo % al final de un nmero, Excel lo considera como smbolo de porcentaje. Si introduces fracciones tales como 1/4, 6/89, debes escribir primero un cero para que no se confundan con nmeros de fecha. Si un nmero no cabe en su celda como primera medida se pasa automticamente a notacin cientfica. Por defecto los nmeros aparecen alineados a la derecha en la celda. Fecha u Hora. Para introducir una fecha u hora, no tienes ms que escribirla de la forma en que deseas que aparezca. Al igual que los nmeros, las fechas y las horas tambin aparecen alineados a la derecha en la celda. Cuando introduzcas una fecha comprendida entre los aos 1929 y 2029, slo ser necesario introducir los dos ltimos dgitos del ao, sin embargo para aquellas fechas que no estn comprendidas entre dicho rango, necesariamente deberemos introducir el ao completo. Texto. El texto puede contener letras, dgitos y otros caracteres especiales que se puedan reproducir en la impresora. Una celda puede contener hasta 16.000 caracteres de texto. Si un texto no cabe en la celda puedes utilizar todas las adyacentes que estn en blanco a su derecha para visualizarlo, no obstante el texto se almacena nicamente en la primera celda. El texto aparece, por defecto, alineado a la izquierda en la celda. Frmulas Esto es, una secuencia formada por: valores constantes, referencias a otras celdas, nombres, funciones u operadores. Es una tcnica bsica para el anlisis de datos. Se pueden realizar diversas operaciones con los datos de las hojas de clculo como +, -, x, /, Sen, Cos, etc. En una frmula se pueden mezclar constantes, nombres, referencias a otras celdas, operadores y funciones. La frmula se escribe en la barra de frmulas y debe empezar siempre por el signo =. Los distintos tipos de operadores que se pueden utilizar en una frmula son: OPERADORES ARITMTICOS se emplean para producir resultados numricos. Ejemplo: + - * / % ^ OPERADOR TIPO TEXTO se emplea para concatenar celdas que contengan texto. Ejemplo: & OPERADORES RELACIONALES se emplean para comparar valores y proporcionar un valor lgico (verdadero o falso) como resultado de la comparacin. Ejemplo: < > = <= >= <> OPERADORES DE REFERENCIA indican que el valor producido en la celda referenciada debe ser utilizado en la frmula. En Excel pueden ser: - Operador de rango indicado por dos puntos (:), se emplea para indicar un rango de celdas. Ejemplo: A1:G5 - Operador de unin indicado por una coma (,), une los valores de dos o ms celdas. Ejemplo: A1,G5 Cuando hay varias operaciones en una misma expresin, cada parte de la misma se evala y se resuelve en un orden determinado. Ese orden se conoce como prioridad de los operadores. Se pueden utilizar parntesis para modificar el orden de prioridad y forzar la resolucin de algunas partes de una expresin antes que otras. Las operaciones entre parntesis son siempre ejecutadas antes que las que estn fuera del parntesis. Sin embargo, dentro de los parntesis se mantiene la prioridad normal de los operadores. Cuando hay expresiones que contienen operadores de ms de una categora, se resuelven antes las que tienen operadores aritmticos, a continuacin las que tienen operadores de comparacin y por ltimo las de operadores lgicos. Los operadores de comparacin tienen todos la misma prioridad, es decir que son resueltos de izquierda a derecha, en el orden en que aparecen. Son: COMPARACIN Igualdad (=) Desigualdad (<>) Menor que (<) Mayor que (>) Menor o igual que (<=) Mayor o igual que (>=) Los operadores lgicos y aritmticos son resueltos en el siguiente orden de prioridad (de mayor a menor): ARITMTICOS LGICOS Exponenciacin (^) Not Negacin (-) And Multiplicacin (*) y Divisin (/) Or Adicin (+) y Sustraccin (-) Concatenacin de caracteres (&)
Cuando hay multiplicacin y divisin en la misma expresin, cada operacin es resuelta a medida que aparece, de izquierda a derecha. Del mismo modo, cuando se presentan adiciones y sustracciones en una misma expresin, cada operacin es resuelta en el orden en que aparece, de izquierda a derecha. El operador de concatenacin de cadenas de caracteres (&) no es realmente un operador aritmtico pero es prioritario respecto a todos los operadores de comparacin. FUNCIONES
Una funcin es una frmula especial escrita con anticipacin y que acepta un valor o valores, realiza unos clculos con esos valores y devuelve un resultado. Todas las funciones tienen que seguir una sintaxis y si sta no se respeta Excel nos mostrar un mensaje de error. 1) Los argumentos o valores de entrada van siempre entre parntesis. No dejes espacios antes o despus de cada parntesis. 2) Los argumentos pueden ser valores constantes (nmero o texto), frmulas o funciones. 3) Los argumentos deben de separarse por un punto y coma ";". Ejemplo: =SUMA(A1:B3) esta funcin equivale a =A1+A2+A3+B1+B2+B3 En una frmula o funcin pueden utilizarse tanto operadores como sea necesario teniendo en cuenta siempre que los operadores hacen siempre referencia a dos argumentos. Referencias Cuando hacemos usos de frmulas y funciones es casi seguro que pongamos referencias a celdas o conjunto de celdas que no son propiamente la misma celda donde tenemos la formula. Las referencias son enlaces a un lugar, es decir, cuando en una formula escribimos =SUMA(A1;B1) nos estamos refiriendo a que sume el contenido de A1 y el contenido de B1. Existen 3 tipos de referencias: Referencia Relativa: Las referencias de filas y columnas cambian si se copia la formula en otra celda, es decir se adapta a su entorno porque las referencias las hace con respecto a la distancia entre la formula y las celdas que forman parte de la formula. Esta es la opcin que ofrece Excel por defecto. Supongamos el ejemplo: A 1 2 3 Si ahora copiamos la celda A2 en B3, como la copiamos una columna hacia la derecha y en una fila hacia abajo, la frmula cambiar por: =B2+2. Lo que variar es la referencia a la celda A1, al copiarla una columna hacia la derecha se incrementar el nombre de la columna en uno, es decir, en vez de A pondr B y al copiarla una fila hacia abajo en vez de fila 1 pondr 2, resultado =B2+2. Referencia Absoluta: Las referencias de filas y columnas no cambian si se copia la formula a otra celda, las referencias a las celdas de la formula son fijas. Supongamos el ejemplo: A 1 2 =$A$1+2 15 B 20 30 =A1+2 15 B 20 30
Si ahora copiamos la celda A2 en B3 , aunque la copiemos una columna hacia la derecha y en una fila hacia abajo, como delante de la columna y delante de la fila encuentra en signo $ no variar la frmula y en B3 pondr =$A$1+2 . Referencia Mixta: Podemos hacer una combinacin de ambas referencias, podemos hacer que las filas sean relativas y las columnas absolutas o viceversa. Supongamos el ejemplo: A 1 2 =$A1+2 15 B 20 30
Si ahora copiamos la celda A2 en B3, como hay un signo $ delante de la columna aunque se copie una columna ms a la derecha sta no variar, pero al no tener el signo $ delante de la fila, al copiarla una fila hacia abajo la fila cambiar por 2 en vez de 1 y el resultado ser =$A2+2. Supongamos el ejemplo: A 1 2 =A$1+2 15 B 20 30
Si ahora copiamos la celda A2 en B3 , como hay un signo $ delante de la fila aunque se copie una fila hacia abajo sta no variar, pero al no tener el signo $ delante de la columna, al copiarla una columna ms a la derecha la columna cambiar por B en vez de A y el resultado ser =B$1+2 . Como cambiar el tipo de referencia Las referencias relativas se escriben tal cual vemos la interseccin de la celda con la columna y la fila (A2, B3, D1...). Para que la referencia sea absoluta, es decir que sea fija, debemos anteponer a la columna y a la fila el signo $ ($A$2, $B$3, $D$1...). Para las referencias mixtas como hemos dicho puede ser una mezcla entre relativa y absoluta por tanto pueden ser de este tipo ($A2, B$3, $D1...). Referencias a otras hojas o libros Otra funcionalidad muy interesante de las referencias es la posibilidad de escribir referencias a celdas que se encuentran en otras hojas o incluso en otros libros. Referencia a otras hojas. Para hacer referencia a celdas de otras hojas debemos indicar el nombre de la hoja seguido del signo de exclamacin y el nombre de la celda. Por ejemplo: Hoja2!A2 esta referencia est diciendo que coja la celda A2 de la hoja Hoja2. Si la hoja tuviera un nombre personalizado con espacios incluidos, la referencia sera de este modo 'Nombre de la hoja externa'!A2, habra que encerrar el nombre de la hoja entre comillas simples ' '. Referencia a otros libros. Para hacer referencia a celdas de otros libros debemos indicar el nombre del libro entre corchetes y el resto como acabamos de ver. Por ejemplo: '[presupuesto 2007]Hoja1'!B2 esta referencia indica que la celda se encuentra en el libro "Presupuesto 2007", en la Hoja1 y en la celda B2. Al escribir una cadena de caracteres que incluya espacios debemos ponerlo siempre entre comillas simples ' '.
1. 2. 3. 4. 5. 6.
ACTIVIDADES Elabora una historieta sobre el concepto de hoja de clculo y sus caractersticas. Investiga las partes de la pantalla de Excel, dibuja la pantalla en tu cuaderno e indica cada una de sus partes. Elabora un mapa conceptual sobre los conceptos bsicos de la hoja de clculo. Elabora un cuestionario de 20 preguntas con sus respuestas sobre los tipos de datos en Excel. Elabora un cuadro sinptico sobre el tema de funciones. Elabora un mapa conceptual sobre el tema de referencias.
1.
2. 3.
4.
PRCTICAS DE LABORATORIO En Excel, escribe tu nombre completo en la celda A1 del Libro1. Ajusta la celda para mostrar el contenido de la celda. En las siguientes columnas genera las series: de los nmeros del 1 al 10; los das de la semana; los meses del ao; los nmeros del 5 al 50 con incremento de 5; el nombre de una persona 15 veces. En Excel, captura calificaciones para 5 materias y para 10 alumnos, calcula mediante la funcin PROMEDIO el promedio por alumno y el promedio por materia. Elabora una grfica circular de 3D del promedio por alumno. En Excel, elabora una tabla de datos que contenga lo siguiente: Artculo Precio Unitario Cantidad Total a pagar Agregar informacin para 15 artculos, el total a pagar se obtendr de multiplicar mediante una frmula el precio unitario por la cantidad. Elabora una grfica de barras de todos los datos de la tabla. Elabora una tabla de datos en Excel, en la cual incluyas informacin para 10 artculos (relacionados con tu carrera), realiza operaciones aplicando frmulas y funciones y elabora 2 grficas para los datos de tu tabla.
Conceptos bsicos del GIMP Imgenes. Las imgenes son las entidades bsicas con las que el GIMP trabaja. Hablando rpidamente, una "imagen" se corresponde a un solo archivo, como por ejemplo un archivo TIFF o JPEG. Tambin se podra pensar a una imagen como correspondiente a una ventana, pero esto no es del todo correcto: es posible tener mltiples ventanas todas mostrando la misma imagen. No es posible sin embargo tener una ventana que muestre ms de una imagen, o una imagen que no tenga ventana que la muestre. Una imagen del GIMP puede ser algo ms complicado de lo que parece. En vez de pensar en ella como una hoja de papel, debera verla ms como un libro, cuyas pginas son llamadas "capas". Adems de una pila de capas, una imagen del GIMP puede contener una mscara de seleccin, un conjunto de canales, y un conjunto de rutas. De hecho, el GIMP provee un mecanismo para agregar piezas arbitrarias de datos a una imagen, lo que es llamado "parsitos". En GIMP es posible tener muchas imgenes abiertas al mismo tiempo. Si estas son grandes, cada una puede usar muchos megabytes de memoria, pero GIMP usa un sofisticado sistema de administracin de memoria basado en bloques de pixeles que le permite manejar imgenes muy grandes sin esfuerzo. Sin embargo hay lmites, y es usualmente un beneficio disponer de la mayor cantidad posible de memoria en su sistema cuando trabaje con imgenes. Capas. Si una imagen es como un libro, entonces una capa es como una pgina del mismo. Las imgenes ms simples son las que contienen solo una capa, y pueden ser tratadas como una simple hoja de papel. Pero los usuarios sofisticados del GIMP a menud o se enfrentan a imgenes que contienen muchas capas, incluso docenas de ellas. Las capas no tienen por qu ser opacas, ni tienen que abarcar toda la extensin de la imagen, as que cuando mire a una imagen, puede estar viendo ms que la capa superior: podra estar viendo elementos de otras capas. Canales. En GIMP los canales son las unidades ms pequeas en que la pila de capas que conforman una imagen se puede dividir. Cada canal de una capa tiene exactamente el mismo tamao que la capa a la que pertenece y en consecuencia consiste de la misma cantidad de pixeles. Cada pixel puede pensarse como un contenedor que puede llenarse con un valor de 0 a 255. El significado exacto de este valor depende del tipo de canal, por ejemplo en el modelo de color RGB el valor del canal R significa la cantidad de rojo que es adicionado al color de cada pixel; en el canal de seleccin el valor denota que tan fuerte es la seleccin en los pixeles; y en el canal alfa el valor denota que tan transparentes son los pixeles. Selecciones. A menudo cuando se realiza algn cambio a una imagen, puede querer que solo una parte de la misma se vea afectada. El mecanismo de "seleccin" hace esto posible. Cada imagen tiene su propia seleccin, la que normalmente se visualiza como una lnea de guiones en movimiento que separa las partes seleccionadas de las no seleccionadas (las llamadas "hormigas marchantes). Este hecho es generalmente un poco incomprendido: la seleccin en GIMP es en realidad graduada, no "todo o nada", en realidad la seleccin es representada como un canal de escala de grises que representa la gradacin. La lnea de guiones que normalmente ve es simplemente el contorno del 50% del nivel seleccionado. Dado que el manejo de selecciones es tan importante, el GIMP proporciona una gran cantidad de herramientas para realizarlo: herramientas para hacer selecciones, un men de operaciones de seleccin, y la habilidad de cambiar a modo de mascara rpida, en el que se puede tratar al canal de seleccin como a un canal de color, literalmente "pintando la seleccin". Ventanas principales del GIMP La caja de herramientas: Esta es el corazn del GIMP. Contiene los mens ms generales, y un conjunto de iconos que se emplean para seleccionar herramientas y otras opciones. Una ventana de imagen: Cada imagen abierta por el GIMP se muestra en una ventana. Puede haber varias imgenes abiertas al mismo tiempo: el lmite lo pone la cantidad de recursos de su sistema. El dilogo de capas: Esta ventana de dialogo muestra la estructura de capas de la imagen activa, y permite manipularla en una variedad de formas. Brochas, patrones y degradados: El empotrable que se encuentra debajo del dialogo de capas muestra los dilogos para administrar brochas, patrones y degradados. El dialogo de capas entra en juego cuando se trabaja con una imagen que tiene mltiples capas: solo las cosas ms bsicas se pueden hacer sin ellas.
La caja de herramientas. Es la nica parte de la aplicacin que no puede aparecer duplicada y que no puede cerrarse. En la caja de herramientas, al llevar el ratn sobre algn elemento y dejarlo all por un momento hace aparecer un mensaje descriptivo que le puede ayudar a entender lo que es o lo que se puede hacer con el mismo. Men de la caja de herramientas: Contiene algunos comandos que no se hallan en los mens correspondientes a las imgenes. Iconos de herramientas: Estos iconos activan herramientas que sirven a una variedad de propsitos: seleccionar partes de imgenes, pintar sobre ellas, transformarlas, entre otras cosas. Colores de frente y fondo: Estas reas muestran los colores de frente y fondo actuales, los cuales entran en juego en numerosas operaciones. Al hacer clic sobre cualquiera de los dos hace aparecer un dialogo, que le permite cambiarlo a un color diferente. Si hace clic sobre la flecha de dos puntas, los dos colores se alternan. Y si hace clic sobre el pequeo smbolo de la esquina i nferior izquierda, los colores se restablecen a blanco y negro. Brocha, patrn y degradado: Estos smbolos muestran las opciones actuales para: la brocha que emplean todas las herramientas que le permiten pintar sobre la imagen ("pintar" incluye a operaciones como borrar y difuminar); el patrn empleado al rellenar las reas seleccionadas de una imagen; y el degradado, el que entra en juego cuando una operacin requiere una variacin suave por un rango de colores. Al hacer clic sobre cualquiera de estos smbolos aparece una ventana de dialogo que le permite cambiarlo. La ventana de la imagen. Cada una de las imgenes que se abren se representan en su ventana propia. Sus componentes son: Barra de ttulo: En la parte superior de la ventana de la imagen se encuentra el nombre de la imagen y el ttulo de la ventana. Men de la imagen: Directamente por debajo de la barra de titulo se encuentra el men de la imagen. Este men brinda acceso a casi todas las operaciones que pueden efectuarse sobre una imagen (hay algunas acciones "globales" que solo pueden ser accedidas por el men de la caja de herramientas). La mayora de las operaciones del men pueden activarse desde el teclado, usando Alt ms una tecla "aceleradora" que se encuentra subrayada en el men. Botn del men: Hacer clic en este pequeo botn hace aparecer el men de la imagen, en forma de columna en vez de fila. Regla: En la configuracin predeterminada, las reglas se muestran en la parte superior y en la parte izquierda de la imagen, e indican las coordenadas dentro de la misma. Uno de los usos ms importantes de las reglas es el de crear guas. Si hace clic sobre una regla y arrastra el ratn hacia adentro de la imagen, se crea una lnea gua, la que puede usarse para posicionar objetos con precisin. Las guas pueden moverse haciendo clic sobre ellas y arrastrando el ratn, y pueden borrarse arrastrndolas fuera de la imagen. Activador de la mscara rpida: En la esquina inferior izquierda de la ventana de la imagen hay un pequeo botn que activa o desactiva la mascara rpida, la cual es una forma alternativa, y a menudo muy til, de visualizar el rea seleccionada de la imagen. Coordenadas del puntero: En la esquina inferior izquierda de la ventana hay un rea rectangular en la que se muestran las coordenadas actuales del puntero (esto es, la ubicacin del ratn u otro dispositivo de entrada), cuando el puntero se halla dentro de la imagen. Las unidades empleadas son las mismas que las de las reglas. Men de unidades: Por defecto, las unidades empleadas para las reglas y para la mayora de los propsitos son los pixeles. Puede cambiar a centmetros, pulgadas, o a varias otras. Botn de ampliacin: Hay varias maneras de ampliar o reducir la imagen, pero este men parece ser la ms simple. rea de estado: El rea de estado aparece debajo de la imagen. La mayor parte del tiempo, por defecto, muestra que parte de la imagen se encuentra actualmente activa, y la cantidad de memoria del sistema que est consumiendo. Puede personalizar la informacin que aparece aqu cambiando sus preferencias. Botn Cancelar: En la esquina inferior derecha de la ventana se encuentra el botn Cancelar. Si inicia una operacin compleja, que consume mucho tiempo y luego cambia de idea, este botn cancela la accin en curso inmediatamente. Control de navegacin: Este es un pequeo botn con forma de cruz que se encuentra en la esquina inferior derecha del visor de la imagen. Si se hace clic sobre el mismo y se mantiene presionado el botn del ratn, aparece una ventana que tiene una vista en miniatura de la imagen, con el rea visible delineada. Puede desplazarse a otra parte de la imagen moviendo el ratn mientras mantiene su botn presionado. La ventana de navegacin es la forma ms conveniente de desplazarse por imgenes muy grandes con una pequea parte visible en la ventana. rea de desplazamiento inactiva: Esta rea separa el visor de la imagen activa, para que sea posible distinguir entre ambas. No se pueden aplicar filtros ni realizar ninguna operacin sobre el rea inactiva. Visor de la imagen: La parte ms importante de la ventana de la imagen es el visor de la imagen o lienzo. Este ocupa el rea central de la ventana, y est rodeada por una lnea de puntos amarilla que muestra los contornos de la imagen, contra un fondo gris neutro. Puede cambiar el nivel de ampliacin del visor de la imagen de varias formas. Botn de escalado de la ventana de la imagen: Si se presiona este botn, la imagen misma se escala cuando se escala la ventana que la contiene. Las herramientas bsicas de seleccin. Las selecciones son herramientas imprescindibles en cualquier proceso de edicin digital: Herramienta para seleccionar regiones rectangulares Herramienta para seleccionar regiones elpticas Herramienta para seleccionar regiones dibujadas a mano Herramienta para seleccionar regiones continuas Herramienta para seleccionar regiones por colores Herramienta para seleccionar formas de la imagen Seleccin rectangular y circular. En estas selecciones el proceso se inicia pulsando y arrastrando el cursor sobre el rea de trabajo. A aparte de este modo a mano alzada, es posible definir la seleccin en forma de un cuadrado o un crculo perfecto mediante la tecla Shift. Por otra parte, para conseguir que la seleccin circular se inicie en el centro de origen del cursor se utiliza la tecla Ctrl.. La herramienta Lazo. Esta herramienta dibuja la seleccin a mano alzada por lo que resulta extremadamente imprecisa.
La herramienta Varita Mgica. Esta herramienta crea una seleccin en funcin de los colores sobre los que se clica con ella. En el valor umbral del cuadro de dilogo de la herramienta se define el grado de similitud mediante el que se seleccionaran ms o menos pxeles de la imagen. Caminos Bzier. Caminos Bzier constituyen una herramienta poderosa de seleccin. La creacin de un recorrido Bzier se lleva a cabo clicando sobre la imagen y situando puntos de control que se vinculan mediante lneas rectas. Al completar un recorrido se cierra el trazado y es posible convertir el trazado Bzier en seleccin haciendo clic sobre el interior del trazado. En los puntos de control que se han creado pueden modificarse las caractersticas del trazada mediante los tiradores que aparecen en ellos. Deshacer. Cuando cometa errores, los puede revertir. Casi todo lo que se haga a una imagen es reversible. De hecho, usualmente puede deshacer una cantidad sustancial de las acciones ms recientes, si as lo decide. El GIMP hace esto posible manteniendo un histrico de sus acciones. Plugins. Muchas, probablemente casi todas las cosas que haga con una imagen en el GIMP son hechas por el programa mismo. Sin embargo, el GIMP tambin hace uso extensivo de complementos "plugins"). Estos son programas externos que interactan muy prximos al GIMP, y con la capacidad de manipular imgenes y otros objetos del GIMP de maneras muy sofisticadas. Muchos complementos importantes vienen empaquetados con el GIMP, pero tambin hay muchos disponibles por otros medios. Todos los comandos en el men Filtros, y una cantidad sustancial de comandos en otros mens, son en realidad implementados como complementos.
DIAGRAMADOR DE PGINAS SCRIBUS Scribus es un programa de software libre para autoedicin, que ofrece un gran rendimiento en la creacin de publicaciones por ordenador. Brinda capacidades para el diseo similares a las ofrecidas por programas comerciales como Adobe PageMaker, QuarkXPress y Adobe InDesign. Scribus est diseado para dar flexibilidad en el diseo y la composicin, ofreciendo la capacidad de preparar archivos para equipos profesionales de filmacin de imgenes. Tambin puede crear presentaciones animadas e interactivas en PDF y formularios. Entre los ejemplos de su aplicacin se encuentran pequeos peridicos, folletos, boletines de noticias, fichas y libros. Diferentes iconos en la barra de herramientas y su funcin Normalmente la barra de herramientas est en la parte superior de Scribus. Partes que la componen: 1. 2. 3. Nuevo documento: para crear un nuevo documento (CTRL+N) Abrir documento: para abrir un documento ya existente (CTRL+O) Guardar documento: para guardar un documento en el que estamos trabajando. (CTRL+S) 4. Cerrar documento: para cerrar un documento, dndonos opcin de guardarlo en caso de que haya habido cambios. (CTRL+W) 5. Imprimir un documento: para mandar a imprimir un documento (CTRL+P) 6. Verificacin previa: nos comprueba en este momento si el documento est correcto, no tiene texto que no se vea... 7. Guardar como PDF: nos permite generar un pdf (con muchas opciones diferentes) partiendo del documento en el que estamos trabajando. 8. Deshacer: deshacer la ltima accin realizada (CTRL+Z) 9. Rehacer: volver a hacer la ltima accin que hemos deshecho. (CTRL+SHIFT+Z) 10. Cortar: el tpico cortar de un elemento para quitarlo de un sitio y llevarlo a otro (CTRL+X) 11. Copiar: si tenemos un elemento seleccionado, con copiar llevamos un duplicado suyo al portapapeles para luego pegarlo en otro sitio (duplicarlo) (CTRL+C) 12. Pegar: si hemos cortado o copiado un elemento, lo tenemos en el portapapeles, y con el Pegar lo que hacemos es sacarlo del portapapeles y ponerlo en algn sitio. Si hemos hecho Copiar+pegar tenemos 2 elementos iguales, si hemos hecho Cortar+pegar, tenemos un nico elemento que lo hemos movido de sitio (o no) (CTRL+V).
14. 15. 16. 17. 18. 19. 20. 21. 22. 23. 24. 25. 26.
13. Seleccionar objeto: herramienta para seleccionar un objeto. Con esta herramienta lo seleccionamos, y luego ya podemos arrastrarlo o efectuar sobre l diferentes operaciones. (Tecla Abreviada: C) Insertar Cuadro de texto: herramienta para insertar un cuadro de texto (Tecla Abreviada: T). Insertar Marco de imagen: herramienta para insertar un marco de imagen (Tecla Abreviada: I). Insertar Tabla: para insertar una tabla: nos preguntar cuntas filas y cuntas columnas tendrn la tabla. (Tecla Abreviada: A) Insertar forma (Tecla Abreviada: S). Insertar polgono: (Tecla Abreviada: P) Insertar lnea (Tecla Abreviada: L) Insertar curva de Bezier (Tecla Abreviada: B) Insertar lnea a mano alzada (Tecla Abreviada: F) Rotar objeto (Tecla Abreviada: R) Zoom: Si lo seleccionamos y clickamos con el botn izquierdo en el documento, nos acercamos. Si por el contrario, clickamos con el botn derecho, nos alejamos (Tecla Abreviada: Z). Adems con Ctrl+0 vemos la pgina entera, como queda de un vistazo. Editar contenido del marco (Tecla Abreviada: E) Editar el texto en el editor interno (Tecla Abreviada: CTROL+Y) Enlazar cuadros de texto (Tecla Abreviada: N)
27. 28. 29. 30.
Desenlazar cuadros de texto(Tecla Abreviada: U) Mediciones. Copiar propiedades del objeto. Cuentagotas (Tecla Abreviada: Y)
1. 2. 3. 4. 5. 6.
ACTIVIDADES Elabora un cuestionario de 20 preguntas con sus respuestas sobre el tema de Conceptos bsicos del Gimp. Elabora un cuadro sinptico sobre las ventanas principales del Gimp. Elabora un mapa conceptual sobre el tema caja de herramientas. Elabora un cuestionario de 20 preguntas con sus respuestas sobre el tema de la ventana de imagen. Elabora un mapa mental sobre los iconos de la barra de herramientas de Scribus y su funcin. Investiga cules son las partes de la ventana de Scribus, pega o dibuja la ventana en tu cuaderno e indica las partes que la componen.
PRCTICAS Elabora fotomontajes en Gimp utilizando capas de acuerdo a lo siguiente: Fotomontaje de 7 imgenes. Fotomontaje de 10 imgenes con filtro artstico. Fotomontaje de 13 imgenes. Qu Es Un Gestor De Proyectos Un gestor de proyectos es una herramienta o software que permite llevar un control minucioso de cada uno de los proyectos de una empresa. El control implica todas las partes del trabajo, como la planificacin, desarrollo y produccin, as como el trato con el cliente. Un gestor de proyectos debe ser capaz de gestionar varios trabajos, ya sean internos de la empresa o contratados por clientes. Dentro de cada proyecto o trabajo, debe poderse administrar todo tipo de tems como: Proyectos, con descripciones, fechas de entrega, tiempos estimados, etc. Usuarios, generalmente los trabajadores que estn implicados en las tareas de los proyectos. Tareas, manejando especificaciones, plazos, prioridad, planificaciones de tiempo, etc. y adems debe poder asignar recursos de la empresa (generalmente empleados) a cada tarea. 1. a. b. c. Presentador Grfico Qu es un Presentador Grfico? Es una herramienta de software que, como su nombre de clasificacin indica, permite elaborar bsicamente secuencias de pantallas (tipo slides), contenido grfico o texto que esquematizan las ideas e ilustran las exposiciones orales. Cmo se trabaja en un ambiente de Presentacin Grfica? En casi la mayora de los programas orientados a este fin, se sigue el siguiente proceso para elaborar una presentacin. FASE 1: OBTENER, GENERAR, O ELABORAR... LOS GRAFICOS (PANTALLA POR PANTALLA) FASE 2: DEFINIR EL ORDEN DE PRESENTACION DE LOS GRAFICOS (PANTALLAS). FASE 3: Presentacin Qu accesorios adicionales se requieren? DATA SHOW: Artefacto porttil, traslcido y plano, que cumple la funcin de reproducir el contenido de la computadora y puede colocarse sobre un retroproyector cumpliendo la labor de una transparencia. Ventajas de un Presentador Grfico. Elevar el nivel de presentacin de las exposiciones orales en calidad como en precisin. Ahorro de tiempo, al permitir simplificar el contenido de la informacin con un grfico de apreciacin panormica o un cuadro esquemtico. Posibilidad de utilizar los grficos generados en una hoja de clculo o laborados en otro software de aplicacin grfica. Audiencia motivada a prestar atencin por los efectos especiales que acompaan la presentacin de informacin. Un programa de presentacin es un paquete de software usado para mostrar informacin, normalmente mediante una serie de diapositivas. Tpicamente incluye tres funciones principales: un editor que permite insertar un texto y darle formato, un mtodo para insertar y manipular imgenes y grficos y un sistema para mostrar el contenido en forma continua. Los programas de presentacin pueden servir de ayuda o reemplazar a las formas tradicionales de dar una presentacin, como por ejemplo panfletos, resmenes en papel, pizarras, diapositivas o transparencias. Un programa de presentacin permite colocar texto, grficos, pelculas y otros objetos en pginas individuales o "diapositivas". Las diapositivas se pueden imprimir en transparencias y ser mostradas mediante un proyector de transparencias, o ser visualizadas directamente en la pantalla del ordenador. La transicin de una diapositiva a otra puede ser animada de varias formas, y tambin se puede animar la aparicin de los elementos individuales en cada diapositiva. Elementos De La Pantalla De Power Point La parte central de la ventana es donde visualizamos y creamos las diapositivas que formarn la presentacin. Una diapositiva no es ms que una de las muchas pantallas que forman parte de una presentacin, es como una pgina de un libro. La barra de ttulo. Contiene el nombre del documento sobre el que se est trabajando en ese momento. Cuando creamos una presentacin nueva se le asigna el nombre provisional Presentacin1, hasta que la guardemos y le demos el nombre que queramos. En el extremo de la derecha estn los botones para minimizar, restaurar y cerrar. La barra de acceso rpido. La barra de acceso rpido contiene las operaciones ms habituales como Guardar, Deshacer o Repetir. Esta barra puede personalizarse para aadir todos los botones que quieras. Para ello haz clic en la flecha desplegable de la derecha y selecciona los comandos que quieras aadir. La Banda de Opciones. La Banda de opciones contiene todas las opciones del programa agrupadas en pestaas. Al
hacer clic en Insertar, por ejemplo, veremos las operaciones relacionadas con la insercin de los diferentes elementos que se pueden crear en PowerPoint. Puedes acceder a todas las acciones utilizando estas pestaas. En algunos momentos algunas opciones no estarn disponibles, las reconocers porque tienen un color atenuado. Las pestaas que forman la banda pueden ir cambiando segn el momento en que te encuentres cuando trabajes con PowerPoint. Est diseada para mostrar solamente aquellas opciones que te sern tiles en cada pantalla. Pulsando la tecla ALT entraremos en el modo de acceso por teclado. De esta forma aparecern pequeos recuadros junto a las pestaas y opciones indicando la tecla (o conjunto de teclas) que debers pulsar para acceder a esa opcin sin la necesidad del ratn. Si haces doble clic sobre cualquiera de las pestaas, la barra se minimizar para ocupar menos espacio. De esta forma slo muestra el nombre de las pestaas y las opciones quedarn ocultas. Las opciones volvern a mostrarse en el momento en el que vuelvas a hacer clic en cualquier pestaa. El rea de esquema muestra los ttulos de las diapositivas que vamos creando con su nmero e incluso puede mostrar las diapositivas en miniatura si seleccionamos su pestaa. Al seleccionar una diapositiva en el rea de esquema aparecer inmediatamente la diapositiva en el rea de trabajo para poder modificarla. Los botones de vistas; con ellos podemos elegir el tipo de vista en la cual queremos encontrarnos segn nos convenga, por ejemplo podemos tener una vista general de todas las diapositivas que tenemos, tambin podemos ejecutar la presentacin para ver cmo queda, etc. El icono que queda resaltado nos indica la vista en la que nos encontramos. El rea de notas ser donde aadiremos las notas de apoyo para realizar la presentacin. Estas notas no se ven en la presentacin pero si se lo indicamos podemos hacer que aparezcan cuando imprimamos la presentacin en papel. Tipos de Vistas El saber manejar los tipos de vistas nos va a permitir tener tanto una visin particular de cada diapositiva como una visin global de todas las diapositivas, incluso nos permitir reproducir la presentacin para ver cmo queda al final. Vista Normal. La vista normal es la que se utiliza para trabajar habitualmente, con ella podemos ver, disear y modificar la diapositiva que seleccionamos. Para ver la diapositiva en esta vista haz clic en la pestaa Vista y selecciona la opcin Normal. Tambin puedes pulsar en el botn que aparece a la derecha en la barra de estado. En la parte izquierda de la pantalla aparece el rea de esquema en el cual podemos seleccionar la diapositiva que queremos visualizar y en la parte derecha aparece la diapositiva en grande para poder modificarla. En la parte inferior se encuentra el rea de notas en el cual se introducen aclaraciones para el orador sobre la diapositiva. Esta es la vista que ms utilizars ya que en ella podemos insertar el texto de las diapositivas, cambiarles el color y diseo y es adems la que ms se aproxima al tamao real de la diapositiva. Vista Clasificador de diapositivas. Para ver las diapositivas en vista clasificador tienes que hacer clic en la pestaa Vista y seleccionar la opcin Clasificador de diapositivas. Tambin puedes pulsar en el botn que aparece debajo del rea de esquema en la parte izquierda. Este tipo de vista muestra las diapositivas en miniatura y ordenadas por el orden de aparicin, orden que como podrs ver aparece junto con cada diapositiva. Con este tipo de vista tenemos una visin ms global de la presentacin, nos permite localizar una diapositiva ms rpidamente y es muy til para mover, copiar o eliminar las diapositivas, para organizar las diapositivas. Vista Presentacin con diapositivas. La vista presentacin con diapositivas reproduce la presentacin a partir de la diapositiva seleccionada, con este tipo de vista podemos apreciar los efectos animados que hayamos podido insertar en las distintas diapositivas que forman la presentacin. Para ver la diapositiva en esta vista haz clic en la pestaa Vista y selecciona la opcin Presentacin con diapositivas. Tambin puedes pulsar en el botn que aparece debajo del rea de esquema o pulsar la tecla F5. Para salir de la vista presentacin pulsa la tecla ESC. Moverse por la vista presentacin. En la vista presentacin vemos cmo se ejecuta la presentacin. La ejecucin empieza en la diapositiva donde estbamos cuando hemos dado la orden de pasar a vista presentacin. Teclas utilizadas: TECLAS S o INTRO o AV PG o FLECHA DERECHA o FLECHA ABAJO o BARRA ESPACIADORA o CLIC con el mouse A o RE PG o FLECHA IZQUIERDA o FLECHA ARRIBA o RETROCESO nmero+ENTER 1+INTRO o presionar los dos botones del mouse durante 3 segundos ESC o CTRL+PAUSA o GUIN MAYS+F10 o hacer clic con el botn derecho del ratn ACCIN Ejecutar la siguiente animacin o avanzar a la siguiente diapositiva Ejecutar la animacin anterior o volver a la diapositiva anterior Ir a diapositiva nmero Volver a la primera diapositiva Finalizar una presentacin con diapositivas Presentar el men contextual
Pagina Web Concepto Y Elementos Una pgina web es una fuente de informacin adaptada para la World Wide Web (WWW) y accesible mediante un navegador de Internet. sta informacin se presenta generalmente en formato HTML y puede contener hiperenlaces a otras pginas web, constituyendo la red enlazada de la World Wide Web. Las pginas web pueden ser cargadas de un ordenador o computador local o remoto, llamado Servidor Web, el cual servira de HOST. Las pginas web son solicitadas y transferidas de los servidores usando el Protocolo de Transferencia de Hypertexto (HTTP). La accin del Servidor HOST de guardar la pgina web, se denomina HOSTING. Las pginas web pueden consistir en archivos de texto esttico, o se pueden leer una serie de archivos con cdigo que instruya al servidor cmo construir el H TML para cada pgina que es solicitada, a esto se le conoce como Pgina Web Dinmica. Una pgina Web est compuesta por uno o varios documentos html relacionados entre s mediante hipervnculos (enlaces). Adems estos documentos pueden contener otros elementos como pueden ser imgenes, sonidos, animaciones multimedia, aplicaciones Conceptos Pgina Web: Documento realizado en HTML y que es parte de un sitio Web. Aparte del HTML se pueden utilizar otros lenguajes complementarios como PHP, ASP, Javascript
Sitio Web: Pgina principal y sus otras pginas, grficos, documentos, multimedia y otros archivos asociados que se almacenan en un servidor Web o en el disco duro de un equipo. HTML: (Lenguaje de marcado de hipertexto) Lenguaje estndar de marcas empleado para documentos del WWW. Hipervnculo: Al hipervnculo se le suele llamar enlace Web o en su versin anglosajona link. Un hipervnculo es una conexin de una pgina a otro destino como, por ejemplo, otra pgina o una ubicacin diferente en la misma pgina. El destino es con frecuenc ia otra pgina Web, pero tambin puede ser una imagen, una direccin de correo electrnico, un archivo (como por ejemplo, un archivo multimedia o un documento de Microsoft Office) o un programa. Un hipervnculo puede ser texto o una imagen. Lenguaje de programacin: Lenguaje con el que est desarrollada una pgina Web. Editor: Programa utilizado para crear pginas Web sin la necesidad de tener que aprender el lenguaje. Ejemplos: M. Front Page 2000 y Macro-media Dreamweaver. Servidor: Mquina conectada a Internet que entre otros servicios- ofrece albergue para pginas Web haciendo que estn accesibles desde cualquier punto de Internet. Cliente FTP: Programa que permite conectarse al servidor para publicar pginas Web. Hosting: Hospedaje Web. Dominio: Direccin Web asociada a una pgina Web. ISP: En el mbito del desarrollo de sitios web, se puede decir que un ISP es un proveedor de servicios para web. Los diferentes se rvicios que pueden ofrecer son: conexin a Internet, registro de dominio, hospedaje de sitios web, servicios de contadores de servicios, libros de visitas gratuitos, estadsticas para web, entre otros. URL: (Universal Resource Location / Localizador de recursos universal) Cadena que proporciona la direccin de Internet de un sitio Web o un recurso del World Wide Web, junto con el protocolo mediante el cual se tiene acceso al sitio o al recurso. El tipo ms comn de direccin URL es http://, que proporciona la direccin de Internet de una pgina Web. Applets: Programas desarrollados con Java para mejorar la presentacin de las pginas Web que realizan animaciones, juegos e interaccin con el usuario. Frames (marcos): reas rectangulares que subdividen las ventanas de algunas pginas Web, cada una de las cuales contiene un documento de hipertexto independiente de los dems. Webmaster: Un webmaster es el encargado de crear, disear, estructurar, maquetar, publicar, promocionar y mantener un sitio web. Banner: Elemento grfico con forma rectangular, normalmente animado, cuyo contenido es publicidad. Imagen: Archivo grfico que se puede insertar en una pgina Web y mostrar en un explorador de Web. Propiedades: Caractersticas de un elemento del Web actual, como el ttulo y la direccin URL de un Web o el nombre y el valor inicial de un campo de formulario. Tambin puede especificar propiedades para elementos de pgina como tablas, grficos y elementos activos. Aplicaciones de Internet : Las Aplicaciones de Internet, consisten en el aprovechamiento de la experiencia del usuario en herramientas y funciones de escritorio tan naturales como copiar, cortar y pegar, redimensionar columnas, y ordenar etc., con el alcance y la flexibilidad de presentacin y despliegue que ofrecen las aplicaciones o pginas Web junto con lo mejor de la multimedia (voz, vdeo, etc.).
1. 2. 3. 4. 5. 6. 7.
ACTIVIDADES Elabora un cuadro sinptico sobre qu es un gestor de proyectos. Investiga cules son las partes de la ventana de Project, pega o dibuja la ventana en tu cuaderno e indica las partes que la componen. Elabora un mapa conceptual sobre el tema del presentador grfico. Elabora un cuestionario de 15 preguntas con sus respuestas sobre los elementos de la pantalla de Power Point. Elabora un mapa conceptual sobre los tipos de vistas. Elabora un cuestionario de 25 preguntas sobre pginas Web conceptos y elementos. Investiga cules son las partes de la ventana de Kompozer, pega o dibuja la ventana en tu cuaderno e indica las partes que la componen.
1.
PRCTICAS Elabora presentaciones con el tema que se te indique, que tengan las siguientes caractersticas: a. 6 diapositivas, texto, formas con texto e imgenes. Animacin y transicin. Fondo diferente en cada diapositiva b. c. 10 diapositivas, texto, imgenes, formas con texto, wordart. Animacin t transicin. Mismo fondo en todas las diapositivas.
Vous aimerez peut-être aussi
- Qué Es Una Hoja de CálculoDocument27 pagesQué Es Una Hoja de CálculoMara CarranzaPas encore d'évaluation
- 2.2 Hojas de CálculoDocument19 pages2.2 Hojas de CálculoCinthya Becerril GonzálezPas encore d'évaluation
- Practica 5 Explorando e Iniciando El Trabajo Con ExcelDocument13 pagesPractica 5 Explorando e Iniciando El Trabajo Con ExcelCristobal Ochoa100% (1)
- Tutorial de ExelDocument7 pagesTutorial de ExelmaribelPas encore d'évaluation
- Taller 1 Iniciacion ExcelDocument41 pagesTaller 1 Iniciacion ExcelSANDRA MILENA GRAJALES ORDONEZ100% (1)
- Hoja de CálculoDocument31 pagesHoja de CálculoAlejandro MexPas encore d'évaluation
- Hoja de CálculoDocument6 pagesHoja de CálculoYathzyFloressPas encore d'évaluation
- Modulo 3 - Formula y FuncionesDocument14 pagesModulo 3 - Formula y Funcionesluis rubioPas encore d'évaluation
- Operadores aritméticos, fórmulas y funciones en ExcelDocument10 pagesOperadores aritméticos, fórmulas y funciones en Exceljesus del carmen hernandez veraPas encore d'évaluation
- 1excel Tema 1 PDFDocument14 pages1excel Tema 1 PDFjuanbuuren serna victoriaPas encore d'évaluation
- Microsoft ExcelDocument29 pagesMicrosoft ExcelisidoraPas encore d'évaluation
- Manual de ExcelDocument35 pagesManual de ExcelVicente Orbegoso RodriguezPas encore d'évaluation
- Que Es ExcelDocument6 pagesQue Es ExcelDiego AjanelPas encore d'évaluation
- INF. Hoja de Cálculo - Microsoft ExcelDocument2 pagesINF. Hoja de Cálculo - Microsoft ExcelDenis Nzang CampsPas encore d'évaluation
- Teoria Wiki Pedia ExcelDocument4 pagesTeoria Wiki Pedia ExcelTOBIAS TOLOZAPas encore d'évaluation
- Excel para Decimo A, BDocument26 pagesExcel para Decimo A, BCarmen Gonzalez Gonzalez Alvarado0% (1)
- Tema 2Document6 pagesTema 2edzon gaitanPas encore d'évaluation
- Curso Hoja de Cálculo EXCEL Introducción A La InformáticaDocument22 pagesCurso Hoja de Cálculo EXCEL Introducción A La InformáticaJose Luis Valle VargasPas encore d'évaluation
- Hojas de Cálculo II-ucmDocument20 pagesHojas de Cálculo II-ucmMarcy RodallegaPas encore d'évaluation
- Introducción A Las Hojas de CálculoDocument6 pagesIntroducción A Las Hojas de Cálculojpruedagalan100% (4)
- Inform Á TicaDocument50 pagesInform Á TicaDina VictoriaPas encore d'évaluation
- Conceptos Básicos de Excel 2007Document8 pagesConceptos Básicos de Excel 2007Noé Altamirano100% (1)
- Glosario de Herramientas de ExcelDocument2 pagesGlosario de Herramientas de ExcelVanessa Perez PortoPas encore d'évaluation
- 12 - T - E04 - Introduccion de Cálculos y FórmulasDocument7 pages12 - T - E04 - Introduccion de Cálculos y FórmulasMANUEL ANGEL PIQUERAS MONDEJARPas encore d'évaluation
- 1 Entorno de ExcelDocument46 pages1 Entorno de ExcelIsabel Medina Arteaga100% (1)
- Cuadernillo Excel 2021 - Cap 1Document12 pagesCuadernillo Excel 2021 - Cap 1VictoriaPas encore d'évaluation
- Conceptos de ExcelDocument6 pagesConceptos de Excelegsalvaje100% (3)
- ExcelnBasico 25606f8844901b3Document36 pagesExcelnBasico 25606f8844901b3Vanessa LópezPas encore d'évaluation
- Manual de Excel Básico 2007Document21 pagesManual de Excel Básico 2007Andrés Till UstarizPas encore d'évaluation
- Tarea 1 de TecnologiaDocument8 pagesTarea 1 de Tecnologiastaphanie perdomoPas encore d'évaluation
- Formulas Excel: Guía completa de fórmulas y funcionesDocument7 pagesFormulas Excel: Guía completa de fórmulas y funcionesValentin Delgado PalestinoPas encore d'évaluation
- Hoja de CalculoDocument5 pagesHoja de CalculoFSBRAYUNASPas encore d'évaluation
- Excel 2023Document5 pagesExcel 2023patricioalvarado2105Pas encore d'évaluation
- Resumen ExelDocument12 pagesResumen Exelchinablaco11Pas encore d'évaluation
- Hoja de cálculo: funciones y operacionesDocument29 pagesHoja de cálculo: funciones y operacionesHernando Rodríguez QuinteroPas encore d'évaluation
- Tecnología e Informática 800 S5 PDFDocument4 pagesTecnología e Informática 800 S5 PDFJulian Fernando BohorquezPas encore d'évaluation
- Qué Es Una Fórmula en La Hoja de Cálculo ElectrónicaDocument5 pagesQué Es Una Fórmula en La Hoja de Cálculo ElectrónicaFabiola Castillo CancinoPas encore d'évaluation
- Excel Fórmulas: Celdas, Rangos, Operadores y TiposDocument4 pagesExcel Fórmulas: Celdas, Rangos, Operadores y TiposSaritaBellaPas encore d'évaluation
- Excel Conceptos BásicosDocument7 pagesExcel Conceptos BásicosVale AvalosPas encore d'évaluation
- Definiciones de ExcelDocument4 pagesDefiniciones de ExcelAnette Berenice Peña ZarzosaPas encore d'évaluation
- Formulas en Las Hojas de Calculo YojairaDocument11 pagesFormulas en Las Hojas de Calculo Yojairaandres sierraPas encore d'évaluation
- Fórmulas ExcelDocument25 pagesFórmulas ExcelDaniel Velasquez0% (1)
- Qué Es Microsoft ExcelDocument17 pagesQué Es Microsoft Excelnataliaquebrada81Pas encore d'évaluation
- Manual Resumido ExcelDocument9 pagesManual Resumido ExceljzincoPas encore d'évaluation
- Guia de ExcelDocument51 pagesGuia de ExcelDubraska Aguiar PuertaPas encore d'évaluation
- Características de CalcDocument3 pagesCaracterísticas de CalcArgenis José Medina SotilloPas encore d'évaluation
- Operaciones de Matematica en ExcelDocument12 pagesOperaciones de Matematica en ExcelViki PérezPas encore d'évaluation
- Crear Una Fórmula Simple en ExcelDocument9 pagesCrear Una Fórmula Simple en ExcelAldair HernandezPas encore d'évaluation
- 1.4. Fórmulas y FuncionesDocument7 pages1.4. Fórmulas y FuncionesISIS SARAI ESPINOSA LOZANO100% (2)
- Guía ExcelDocument15 pagesGuía Excelkamero20100% (1)
- Libro de ExcelDocument49 pagesLibro de ExcelAlejandro MuñozPas encore d'évaluation
- ExcelDocument92 pagesExcelnatasha solorzanoPas encore d'évaluation
- Hoja Electrónica Microsoft ExcelDocument40 pagesHoja Electrónica Microsoft ExcelEdwin PozoPas encore d'évaluation
- Informatica 2Document14 pagesInformatica 2susanalanisPas encore d'évaluation
- Hoja de cálculo: concepto, origen e importanciaDocument9 pagesHoja de cálculo: concepto, origen e importanciaDihandra Santos GabrielPas encore d'évaluation
- Trabajo de Microsoft ExcelDocument39 pagesTrabajo de Microsoft ExcelLuiiza F DiiazPas encore d'évaluation
- Que Es ExcelDocument6 pagesQue Es Excelnorwing tamarizPas encore d'évaluation
- Microsoft ExcelDocument4 pagesMicrosoft ExcelJoshua JiménezPas encore d'évaluation
- Tablas dinámicas para todos. Desde simples tablas hasta Power-Pivot: Guía útil para crear tablas dinámicas en ExcelD'EverandTablas dinámicas para todos. Desde simples tablas hasta Power-Pivot: Guía útil para crear tablas dinámicas en ExcelPas encore d'évaluation
- 6-Congresos Higienicos Pedagoico y Pedagogico 1882-1889Document4 pages6-Congresos Higienicos Pedagoico y Pedagogico 1882-1889Dhayanee Camblack Shamm100% (2)
- Como Hacer Un Programa de Educación AmbientalDocument62 pagesComo Hacer Un Programa de Educación AmbientalfrancialmedouzePas encore d'évaluation
- Diferencia Entre Hombre y MujeresDocument1 pageDiferencia Entre Hombre y MujeresMikael Gail100% (1)
- Reporte Cap. 1,2 & 3Document3 pagesReporte Cap. 1,2 & 3yovani xavier garcia martinezPas encore d'évaluation
- Gran Clasificacion Sub Base GranularDocument1 pageGran Clasificacion Sub Base GranularDiego LozadaPas encore d'évaluation
- De Los Delitos y Las PenasDocument32 pagesDe Los Delitos y Las PenasMary Lee100% (1)
- 1103 SucesionesDocument8 pages1103 SucesionesSara SofiaPas encore d'évaluation
- La Administración Trabaj UnefaDocument10 pagesLa Administración Trabaj UnefaJackson Kendwar Reatiga CastañedaPas encore d'évaluation
- Propuesta Economica Steven Morales ValverdeDocument1 pagePropuesta Economica Steven Morales Valverdesteven moralesPas encore d'évaluation
- Cantos GuatemaltecosDocument9 pagesCantos GuatemaltecosBenjamín Romero50% (6)
- La Ignorancia de JuzgarDocument2 pagesLa Ignorancia de JuzgarSantiago RojasPas encore d'évaluation
- Practica N7 - ES831 G-2021-2Document2 pagesPractica N7 - ES831 G-2021-2Jesus AbregúPas encore d'évaluation
- Introduccion A La Liquidacion de SueldosDocument18 pagesIntroduccion A La Liquidacion de SueldosJosé Luis DeviaPas encore d'évaluation
- Taller 1 Calor y Ondas 2014-1Document3 pagesTaller 1 Calor y Ondas 2014-1Tavo MontesPas encore d'évaluation
- 5to Año - Guia Nº3 - CriptoaritmeticaDocument5 pages5to Año - Guia Nº3 - CriptoaritmeticaEnrique Soto LuceroPas encore d'évaluation
- TallerProgramacion Caso03Document6 pagesTallerProgramacion Caso03Alexander Chavez BazalarPas encore d'évaluation
- Analisis de Datos NominalesDocument20 pagesAnalisis de Datos NominalesFrancisco AguilarPas encore d'évaluation
- Direcciones de Coaching LinksDocument33 pagesDirecciones de Coaching LinksAlejandro De Labra CaballeroPas encore d'évaluation
- Teoria CombinatoriaDocument30 pagesTeoria CombinatoriaLuisPas encore d'évaluation
- Expresion Corporal en PRIMARIADocument4 pagesExpresion Corporal en PRIMARIAalejandroramospPas encore d'évaluation
- 3°actDocument3 pages3°actislena gallegoPas encore d'évaluation
- Cinética de Disolución y Lixiviación de Mineral de RutiloDocument16 pagesCinética de Disolución y Lixiviación de Mineral de RutiloRosaliaFernandezGutierrezPas encore d'évaluation
- CGT CRT1 TA1Consigna 22M01Document5 pagesCGT CRT1 TA1Consigna 22M01Lisset Vallejos MoralesPas encore d'évaluation
- Tema 0. - Química Física y Medio Ambiente PDFDocument26 pagesTema 0. - Química Física y Medio Ambiente PDFMaríaSánchezGarcíaPas encore d'évaluation
- Remediación de suelos contaminados por metales pesadosDocument18 pagesRemediación de suelos contaminados por metales pesadosSabinoLunaPas encore d'évaluation
- Comunicacion IntegralDocument2 pagesComunicacion IntegralShofi Fernandez50% (2)
- Indagamos La Resistencia Del PlásticoDocument4 pagesIndagamos La Resistencia Del PlásticoLeiry KatyPas encore d'évaluation
- Ficha de CaracterizacionDocument3 pagesFicha de CaracterizacionjimmyPas encore d'évaluation
- Tratamiento de Datos Informe 5Document5 pagesTratamiento de Datos Informe 5Brandon AfanadorPas encore d'évaluation
- Evaluacion Final - Escenario 8 - 000000Document17 pagesEvaluacion Final - Escenario 8 - 000000Karen Lopez0% (1)