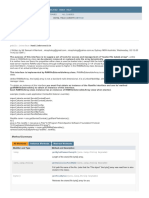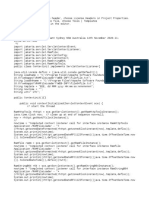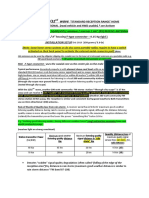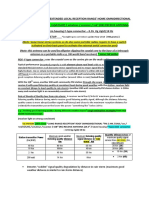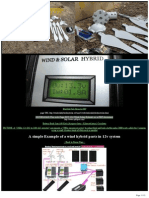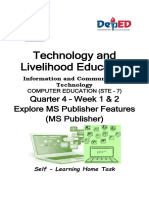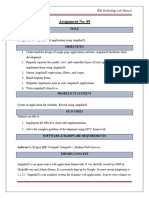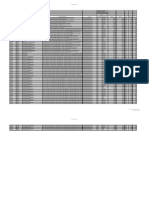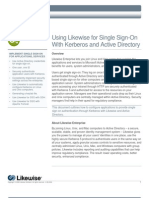Académique Documents
Professionnel Documents
Culture Documents
SidewinderPhotoColourBalancerHOWTO F1-C17 (Meta-Fix) (Sept-22-2014)
Transféré par
Samuel Alexander MarchantTitre original
Copyright
Formats disponibles
Partager ce document
Partager ou intégrer le document
Avez-vous trouvé ce document utile ?
Ce contenu est-il inapproprié ?
Signaler ce documentDroits d'auteur :
Formats disponibles
SidewinderPhotoColourBalancerHOWTO F1-C17 (Meta-Fix) (Sept-22-2014)
Transféré par
Samuel Alexander MarchantDroits d'auteur :
Formats disponibles
The site nicephotog-jsp.net no longer exists.
http://windsolarhybridaustralia.x10.mx/LinuxSideWinderPhotoColourBalancerConfigInstal.html
HOW-TO - Sidewinder Photo Colour Balancer(images on this page are only EBLA3b-C17) (version with proper contrast algorithm
operated with Hue Board is F0-C17 Sept-15-2014) (version with improved jpeg thumb image write reliability and thumb-image handling
F1-C17 Sept-18-2014) (Version "F1-C17 META-FIX Sept 22 2014" is the current version in which most things have been debugged -
REMOVE ALL OTHER VERSIONS EXCEPT(Sept 22 2014) THIS LAST AND THROW THEM IN THE BIN)
SPECIAL NOTE: Two of the largest factors that cause trouble to photographic images either viewing or editing for their quality, is
1. Monitor screen brightness level.
2. Monitor colour levels setting.
(1) One easy way of checking brightness of your screen is to find a scenery photo of paddocks and hillside with cloud shadow over the landscape. If you can see into the shadow well the
setting in your monitor is too high. If The bright sections of the photo seem rich and bold and deep then the monitor is too dark.
(2) Sometimes the colour level in monitors is wrong being as much as a value of 5 more or 5 less than it should for a particular colour. The safest thing to do is FIRST is to re-install any
software for your screen monitor and restart the machine to find if that is the actual problem not a virus or a software maladjustment.
If not then you start e.g. your browser and open a "blank tab page" while having rgb background colour default for the browser window being RGB 255,255,255 "pure white". This will
allow you to gauge the level of the colour when using the physical monitor control buttons to access the colour setting system inbuilt software to adjust the RED , GREEN , BLUE levels.
NOTE: To view digital photograph EXIF data on your JPEG file you can right-click on the file in your OS and open its "properties" menu tab, > summary > advanced
1. Limitations
*There is no sequence "Undo" button in the editor.
*There is no "save over file" or direct "save now instant press" button. Only "save as" button to save in .jpeg .jpg , .png or .bmp types.
*Only minimal support is given for files containing "EXIF" data. Thumbnail adding support is only usable if you know whether your digital photograph contains "EXIF" data of could if it is a
.jpg or .jpeg from a camera.If EXIF data is present or an EXIF thumbnail or both, it will be replaced onto the edited image if .jpg or .jpeg filetype is used to save as only.
*.tiff filetype is not supported (though it can contain "EXIF" data).
*Adding a thumbnail to a .jpeg / .jpg that has EXIF data is possible at "save as" time if you tick the add thumbnail checkbox" before pressing save as". , but if the image is 8 mega pixels or
bigger it must not be larger of setting at save as time than "120" on the add thumb sizer board to the writer is unlikely to complete and a medium error will be returned. This is because the
compressor algorithm operates corespondent to picture file size after compression(quality) and there may not be enough space on the limited EXIF thumbnail data segment allocation.
*(Java JRE Requirement) Level 1.5.0_03 is the minimum level of JRE or SDK binaries can be used For F1-C-17 (meta-fix) , However, there are two versions around of its' compilation
level.
1. The main backward compatible version compiled in 1.5.0_03 that helps in placing the app. into a computer that is not updated much in the past few years.
2. A 1.6.0_22 compiled version that takes a minimum level of "at or above" its compilation version (simply 1.6 JRE is not sufficient!!!).
Get a free JRE for your OS and machine type at java.com/en
*(about the Editors' special purpose) Sidewinder only allows 24 bit true colour files to edit and only .jpg , .png and .bmp. This means images with "Alpha" bytes for transparency or the
single extra byte "preset Alpha" transparency is not usable, you need to transcode it with an imaging program into one of the previous mention 24 bit types.
*At this time their are no "effect tools" , this is a "photo editor" not a "graphic editor", it is purely for the benefit of adjusting photos from digital cameras or acquiring devices that leave
unbalanced colour detection sensor work upon them of a standard variety found in photography i.e. colour balance requirement , filtering a band intensity level of a colour, or
spreading/compressing the pixel colour compostion ratio.
*Effectively the basic image preparation requirements of "rotation" , "cropping" and "resizing" are present but beyond these become graphic editor duties (except "colour gamma" a.k.a "mid
tone adjust"). At some time some basic graphic editor duty tools for photographs will be installed after they are developed.
*(installing) Installation is simple in MS-Windows at this time, alike all OS's , first extract unzip into the folder you wish the program(Sidewinder) to be located, you must extract the files
with their parent folder structure from in the zip.
(starting) For MS-Win , double click the .js WSH file (you should have WSH installed in MS-Win) to install the starter icon on your user desktop folder. If you do not have WSH installed
you will need to click the .exe in the folder directly named "StartSidewinder.exe"
Linux and other 'NIX users (E.G. Solaris or Mac) will need to adjust the .sh or .bash script for the full path to their JRE "Java" executable in the JRE "/bin/" folder or use the shell command
line with full path to the JRE "Java" executable and "full path classpath" to the "/SOMErootUSER/somefolder/SideWinderColourBalancer/engine/" folder with SPACE then
"SidewinderPhotoColourBalancer"
HOWEVER! for 'NIX users, a recent alternative has been made and will operate if you have your JRE or SDK properly installed and configured into your system and the JRE Java
executable filename is case sensitive written as "Java". There is an "executable .jar starter" can be downloaded and placed into the "/SideWinderColourBalancer/" folder to double click on.
DO NOT USE(Works OK in MS-Win but not what it was designed for)Download (ZIP): 'NIX users .jar starter
2. Saving Images
IF a crash error occurs, always switch off the editor (after getting your output text) and restart it.
How-To copy and paste, select text with mouse, then press CNTRL+C keys together, then paste into a text pad.
After clicking on the output board with the mouse, pressing CNTRL+A will "select all".
CNTRL+V is "paste".
Contextual note: The editor has no "image data select" system to copy or paste images, it only has a cropping marquee boundary system.
It has an error file in the ./dat directory of its' application folder.
Only three file types are available to use in the editor, PNG , BMP and JPEG (.jpg , .jpeg).
The JPEG type is the only one allows EXIF or Extra Information headers and thumb-images placed onto it.
Writing the file name into the file pop-up dialog requires being explicit at writing the file-name "extension" e.g. .jpg or .jpeg or .png or .bmp e.t.c.
In F1-C17 there are two check-boxes related to the "Save As" button for removing or placing a thumb image on a jpeg type.
The "ti" checkbox pops a "set added thumb size dialog" list and button if it is checked when you click the "Save As" button, However, if you are to save a PNG or BMP this is meaningless
"except" set any size you want or not but "press the set size button" on the dialog to pop the file-chooser frame.
It(the "set added thumb size dialog" window) is not relevant when saving a PNG or BMP(so don't click "ti" check box if you want to save a BMP or PNG!) and does no harm if you are
saving a PNG or BMP, but you will need to switch it off manually yourself after saving your file.
3. Colour Balancing
Three types of standard colour balancing tools exist.
(a) The standard buttons with "up" and "down" for single colour adjustment are found on the main window interface at the top and are surrounded by patches of "red" , "green" , "blue" and
"white"
to indicate the colour control you want to use to change the images level. Between the "up" and "down" activate process buttons is a drop down list that increments to 30 units maximum. A
basic rule is for any of the functions you probably will not need to exceed 30 units to commit an exacting effect for colour balance but in rare instances that could be required.
(b) The "Quick Colour Board" , a special image effected preview board of each colour combination possible 4 images each colour combination. You can click on a colour effect image and
then choose whether to use its effect on the main image.
(c) The 16 band filter on the *"Hue Board" ("RGB Band Filters")
The easiest way to understand the workings of the 16 band system is to choose a colour or the brightness and a slider and move it to the far right then press "try", then view the part of the
test image affected. You can use as many at once at any supplied level(the number box on the right of each slider). The sliders are arranged from bright to dark colour level.
One of its main uses is brightening("white up") to get at shadow over landscapes under cloud or more specialist removal of excess colour in parts of brightness level not present in all
brightness levels.
The Hue Board has a preview image to view the result after setting and pressing the "TEST" button at the bottom of its panel. The checkbox at the bottom of the "Hue Board" labelled either
"RGB" or "gamma" must be blank(not ticked) and labelled RGB to use the 16 band filter set. select one colour only to filter using one of the three checkboxes for RGB at the top of the
"Hue Board". This sytem is similar to using the ordinary "(a)" type colour balancing except it can be adjusted for effecting only a small section of intensity level of that colour as a band. The
darkest band is set at the "second bottom" slider the brightest band is the top slider(note: the bottom slider is for the Colour Gamma).
A quick lesson about true colour images, the numeric value of either red, green, or blue in a an image raster is any from 0 to 255. 255 represents as bright as can be. 0 represents total lack
of presence of brightness. The darker bands for sliders are at the bottom and control the colour around that intensity, the brighter at the top. It's 16 bands of intensity, each band chooses the
pixel with that intensity level group.
See the "large" image at the bottom of the page of the Hue Board with "EBLA-C17 version" written on it in dark green for more detail about the controls.
NOTE: The UP or DOWN selection list for the RGB is "at the top" on the left (NOT! the up/down list below-left beside the gamma/rgb checkbox).
4. Resizing
This is only done in aspect ratio. There are two buttons associated with the resizing system. a. "Longside" button and "Do Resize" button. The long-side could be either the vertical side or
horizontal side depending which is longer, if equal lengths in pixels one of the two is returned after pressing "longside". The GUI text field in that the returned long-side size is written is where
you write the new size you wish the longside to be resized to after clearing the returned current longside text. Only numbers are accepted in that text field.
NOTE: There is no undo after resize!
5. Cropping
Cropping can be done two ways,
a. by 4x GUI text field entry of "width" , "height" , "top left X" and "top left Y" , or ,
b. it can be preset by a mouse generated marquee area selector SWIPE.
To set a crop you must press the "set crop" button , to clear it if you have pressed set crop you must press "clear crop" button , if "set crop" was not pressed and you set the crop using the
mouse generated marquee, you click once on the image and a message box will appear saying "Pre select cropping cleared - 1x only".
After setting a crop, to crop, press the "crop area" button.
There is a drop down list for the indicator cropping marquee outline colour of "red, green, blue, white, black", but you must choose the colour before setting the marquee as it will not change
after setting a marquee area outline onto the image.
NOTE: There is no undo after cropping!
6. Contrast Effects
At this point it best to explain, any action other than colour balancing or brightening or colour-gamma correction is "truly an EFFECT" on a digital image not a pure device
rendering , synching and clarifier process to control the image to being as correct and clear as possible, meaning in the context of "effect" , creating a fictional appearance,
wherbeing in process correction, committing a "non fictional" appearance.
I have not at this time found a standardised explaination of "digital imaging CONTRAST" working universal agreed device rendering specification algorithm formula. My system is a
brightness pixel colour band level compression for "lower contrast" and expansion separation for "upper contrast" which i see as a little crude but at least effective while remaining trivial on
photo clarity for the first action of process. as of EBLA5 a proper algorithm based on the RGB pixel colour level sizing ratios of my gamma algorithm with a scaled per pixel coefficient not a
constant coefficient(gamma).
To use contrast,the "WHITE surrounded" UP and DOWN buttons with the checkbox labeled "contrast" checked are used. To use contrast again you must re-use the checkbox and click it
into "checked(ticked)" state again after any use of those white surrounded buttons.
When the "contrast checkbox" is empty(not ticked) the white surrounded UP and DOWN buttons are for "bright / dark" photo level. you use the "Hue Board" by first checking the gamma
checkbox (will be showing on board loading to screen as "RGB") and then adding a check to the contrast check box. The contrast checkbox only shows if the "gamma" checkbox is ticked.
Only the lower slider bar is in use , and is contrast if the contrast box is ticked but gamma if only the gamma box is ticked.
7. Colour Gamma (a.k.a "mid tone")
Because some photos have degenerated but synchronised quality levels retrieved in digital photos by sensors, it can have the effect of being (often) as though the photo is almost black
although there is an outline of some type of picture behind(tinted). This can be improved to an almost normal digital photo in many instances by adjusting each pixel with a process known as
"Colour Gamma leveling" or "mid tone adjusting".
In this digital photo editor on the "Hue board" is the "bottom slider" with only six increments(read as 0 to 5) for the slider tip to find a colour gamma setting in the "up" direction only. You
must have the checkbox marked "gamma" checked(ticked) to use it. test using the Hue board preview image by pressing the "TEST" button. Apply it upon the main image using the "Apply
button".
8. Text insertion
The fonts available will be from your OS system listed on the "text board"(invoked by the button with "text" written on it on the main GUI frame). The fonts listed may or may not have bold
or italic ability because of the API system method i obtained them, it is individual to each listed name.When inserting text, a guide rectangle will be present around the area where the text is
inserted.
To change the rectangle size and position at least one character must be typed "to invoke redraw and change on the image".
In the text fields for X and Y of the crop coordinates system(on the main frame GUI) is a mouse-movement change register of the "Approximate" position of the top left corner of the guide
rectangle on the picture "where the text will be inserted starting from", However another X Y position is on the bottom line of the text board itself and contains the "current clicked area top-
left(point) value" for the rectangle, and this may be a piece excessive of height for the font size but is set to the "maximum font height for this size" meaning a particular font symbol or super-
imposition render rule in the set of that font may be the culprit in the excessive line height calculation.
Remember that fonts are many and varied shapes and sizes and available only in their unique specification, so one rectangle p/size does not suffice knowing line-lenghth or height, but neither
will it be any more than a reasonable guide what you see.
Understand the "clear" button will clear all lines on the image, there is no individual line removal. It is suggested you know the previous about the coordinates the GUI shows of where you
clicked in X Y coordinates.
To insert the text, press the "Try" button.
To clear it, press the "Clear button".
If you want to keep all the text you entered, "Save As" the image. Note: do not use any other image edit functions or you will instantly lose the text.
9. Convert To B&W Black and White
The image you choose should be edited first for best appearance in color. Then the button "To B&W" can be pressed and will change the image to a 24 bit colour JPEG using true colour
grey scaling. It's a normal JPEG file type as before.
10. EXIF Thumb images
You can only place a thumb image onto a JPEG(becomes a JFIF type synonymous to compressed TIFF format).
TIP: You really only require one thumb image on any photo. It is often there as a service to viewer software particularly the system OS file icon service! When you save
the file after editing the thumb will be repainted.
Don't expect the thumb image to successfully be placed if you choose a size above "150" for a thumb. This is because it is only a small piece of information for software to bypass the huge
quantities of data when processing a file to show a small view of its contents. EXIF specification itself only allows around 64Kb maximum thumb image file size or information stored in the
forward block headers, too, the compressor used on the photo is the compressor quality sizing on the thumb, so "good quality as a photo" makes a large file size and a small thumb as
maximum.
If you have F1-C17 version you can remove all thumb images, but older versions you cannot.
To save a thumb image onto the EXIF data of a JPEG type camera file you must first "tick" the check box beside "save as button" before pressing it.
Thumb images can only be saved onto a file that "is a JPEG" that came from a digital camera.
If you are not sure, "do not" save the image after ticking the checkbox with "ti" beside the "Save As" button.
Set the long side thumb-image size
After setting the file chooser for save as pops up
Re - open of the image
11. Rotating images
The image buttons cause rotation 90 degrees either clock-wise or Counter-Clock-wise, Rotating images does not lose any image information or backup color information from the editor.
That is caused by saving compression of the new image arrangement. Cameras usually now also have data to mark the orient of the image when the photo is taken, and software in the
camera to change it.
When editing is finished, flip the photo back to the position it was when it was opened so it can be saved correctly for viewer software that reads that information.
NEXT LARGER SHOTS OF THE GUI
Page 1 / 7
The site nicephotog-jsp.net no longer exists.
http://windsolarhybridaustralia.x10.mx/LinuxSideWinderPhotoColourBalancerConfigInstal.html
HOW-TO - Sidewinder Photo Colour Balancer(images on this page are only EBLA3b-C17) (version with proper contrast algorithm
operated with Hue Board is F0-C17 Sept-15-2014) (version with improved jpeg thumb image write reliability and thumb-image handling
F1-C17 Sept-18-2014) (Version "F1-C17 META-FIX Sept 22 2014" is the current version in which most things have been debugged -
REMOVE ALL OTHER VERSIONS EXCEPT(Sept 22 2014) THIS LAST AND THROW THEM IN THE BIN)
SPECIAL NOTE: Two of the largest factors that cause trouble to photographic images either viewing or editing for their quality, is
1. Monitor screen brightness level.
2. Monitor colour levels setting.
(1) One easy way of checking brightness of your screen is to find a scenery photo of paddocks and hillside with cloud shadow over the landscape. If you can see into the shadow well the
setting in your monitor is too high. If The bright sections of the photo seem rich and bold and deep then the monitor is too dark.
(2) Sometimes the colour level in monitors is wrong being as much as a value of 5 more or 5 less than it should for a particular colour. The safest thing to do is FIRST is to re-install any
software for your screen monitor and restart the machine to find if that is the actual problem not a virus or a software maladjustment.
If not then you start e.g. your browser and open a "blank tab page" while having rgb background colour default for the browser window being RGB 255,255,255 "pure white". This will
allow you to gauge the level of the colour when using the physical monitor control buttons to access the colour setting system inbuilt software to adjust the RED , GREEN , BLUE levels.
NOTE: To view digital photograph EXIF data on your JPEG file you can right-click on the file in your OS and open its "properties" menu tab, > summary > advanced
1. Limitations
*There is no sequence "Undo" button in the editor.
*There is no "save over file" or direct "save now instant press" button. Only "save as" button to save in .jpeg .jpg , .png or .bmp types.
*Only minimal support is given for files containing "EXIF" data. Thumbnail adding support is only usable if you know whether your digital photograph contains "EXIF" data of could if it is a
.jpg or .jpeg from a camera.If EXIF data is present or an EXIF thumbnail or both, it will be replaced onto the edited image if .jpg or .jpeg filetype is used to save as only.
*.tiff filetype is not supported (though it can contain "EXIF" data).
*Adding a thumbnail to a .jpeg / .jpg that has EXIF data is possible at "save as" time if you tick the add thumbnail checkbox" before pressing save as". , but if the image is 8 mega pixels or
bigger it must not be larger of setting at save as time than "120" on the add thumb sizer board to the writer is unlikely to complete and a medium error will be returned. This is because the
compressor algorithm operates corespondent to picture file size after compression(quality) and there may not be enough space on the limited EXIF thumbnail data segment allocation.
*(Java JRE Requirement) Level 1.5.0_03 is the minimum level of JRE or SDK binaries can be used For F1-C-17 (meta-fix) , However, there are two versions around of its' compilation
level.
1. The main backward compatible version compiled in 1.5.0_03 that helps in placing the app. into a computer that is not updated much in the past few years.
2. A 1.6.0_22 compiled version that takes a minimum level of "at or above" its compilation version (simply 1.6 JRE is not sufficient!!!).
Get a free JRE for your OS and machine type at java.com/en
*(about the Editors' special purpose) Sidewinder only allows 24 bit true colour files to edit and only .jpg , .png and .bmp. This means images with "Alpha" bytes for transparency or the
single extra byte "preset Alpha" transparency is not usable, you need to transcode it with an imaging program into one of the previous mention 24 bit types.
*At this time their are no "effect tools" , this is a "photo editor" not a "graphic editor", it is purely for the benefit of adjusting photos from digital cameras or acquiring devices that leave
unbalanced colour detection sensor work upon them of a standard variety found in photography i.e. colour balance requirement , filtering a band intensity level of a colour, or
spreading/compressing the pixel colour compostion ratio.
*Effectively the basic image preparation requirements of "rotation" , "cropping" and "resizing" are present but beyond these become graphic editor duties (except "colour gamma" a.k.a "mid
tone adjust"). At some time some basic graphic editor duty tools for photographs will be installed after they are developed.
*(installing) Installation is simple in MS-Windows at this time, alike all OS's , first extract unzip into the folder you wish the program(Sidewinder) to be located, you must extract the files
with their parent folder structure from in the zip.
(starting) For MS-Win , double click the .js WSH file (you should have WSH installed in MS-Win) to install the starter icon on your user desktop folder. If you do not have WSH installed
you will need to click the .exe in the folder directly named "StartSidewinder.exe"
Linux and other 'NIX users (E.G. Solaris or Mac) will need to adjust the .sh or .bash script for the full path to their JRE "Java" executable in the JRE "/bin/" folder or use the shell command
line with full path to the JRE "Java" executable and "full path classpath" to the "/SOMErootUSER/somefolder/SideWinderColourBalancer/engine/" folder with SPACE then
"SidewinderPhotoColourBalancer"
HOWEVER! for 'NIX users, a recent alternative has been made and will operate if you have your JRE or SDK properly installed and configured into your system and the JRE Java
executable filename is case sensitive written as "Java". There is an "executable .jar starter" can be downloaded and placed into the "/SideWinderColourBalancer/" folder to double click on.
DO NOT USE(Works OK in MS-Win but not what it was designed for)Download (ZIP): 'NIX users .jar starter
2. Saving Images
IF a crash error occurs, always switch off the editor (after getting your output text) and restart it.
How-To copy and paste, select text with mouse, then press CNTRL+C keys together, then paste into a text pad.
After clicking on the output board with the mouse, pressing CNTRL+A will "select all".
CNTRL+V is "paste".
Contextual note: The editor has no "image data select" system to copy or paste images, it only has a cropping marquee boundary system.
It has an error file in the ./dat directory of its' application folder.
Only three file types are available to use in the editor, PNG , BMP and JPEG (.jpg , .jpeg).
The JPEG type is the only one allows EXIF or Extra Information headers and thumb-images placed onto it.
Writing the file name into the file pop-up dialog requires being explicit at writing the file-name "extension" e.g. .jpg or .jpeg or .png or .bmp e.t.c.
In F1-C17 there are two check-boxes related to the "Save As" button for removing or placing a thumb image on a jpeg type.
The "ti" checkbox pops a "set added thumb size dialog" list and button if it is checked when you click the "Save As" button, However, if you are to save a PNG or BMP this is meaningless
"except" set any size you want or not but "press the set size button" on the dialog to pop the file-chooser frame.
It(the "set added thumb size dialog" window) is not relevant when saving a PNG or BMP(so don't click "ti" check box if you want to save a BMP or PNG!) and does no harm if you are
saving a PNG or BMP, but you will need to switch it off manually yourself after saving your file.
3. Colour Balancing
Three types of standard colour balancing tools exist.
(a) The standard buttons with "up" and "down" for single colour adjustment are found on the main window interface at the top and are surrounded by patches of "red" , "green" , "blue" and
"white"
to indicate the colour control you want to use to change the images level. Between the "up" and "down" activate process buttons is a drop down list that increments to 30 units maximum. A
basic rule is for any of the functions you probably will not need to exceed 30 units to commit an exacting effect for colour balance but in rare instances that could be required.
(b) The "Quick Colour Board" , a special image effected preview board of each colour combination possible 4 images each colour combination. You can click on a colour effect image and
then choose whether to use its effect on the main image.
(c) The 16 band filter on the *"Hue Board" ("RGB Band Filters")
The easiest way to understand the workings of the 16 band system is to choose a colour or the brightness and a slider and move it to the far right then press "try", then view the part of the
test image affected. You can use as many at once at any supplied level(the number box on the right of each slider). The sliders are arranged from bright to dark colour level.
One of its main uses is brightening("white up") to get at shadow over landscapes under cloud or more specialist removal of excess colour in parts of brightness level not present in all
brightness levels.
The Hue Board has a preview image to view the result after setting and pressing the "TEST" button at the bottom of its panel. The checkbox at the bottom of the "Hue Board" labelled either
"RGB" or "gamma" must be blank(not ticked) and labelled RGB to use the 16 band filter set. select one colour only to filter using one of the three checkboxes for RGB at the top of the
"Hue Board". This sytem is similar to using the ordinary "(a)" type colour balancing except it can be adjusted for effecting only a small section of intensity level of that colour as a band. The
darkest band is set at the "second bottom" slider the brightest band is the top slider(note: the bottom slider is for the Colour Gamma).
A quick lesson about true colour images, the numeric value of either red, green, or blue in a an image raster is any from 0 to 255. 255 represents as bright as can be. 0 represents total lack
of presence of brightness. The darker bands for sliders are at the bottom and control the colour around that intensity, the brighter at the top. It's 16 bands of intensity, each band chooses the
pixel with that intensity level group.
See the "large" image at the bottom of the page of the Hue Board with "EBLA-C17 version" written on it in dark green for more detail about the controls.
NOTE: The UP or DOWN selection list for the RGB is "at the top" on the left (NOT! the up/down list below-left beside the gamma/rgb checkbox).
4. Resizing
This is only done in aspect ratio. There are two buttons associated with the resizing system. a. "Longside" button and "Do Resize" button. The long-side could be either the vertical side or
horizontal side depending which is longer, if equal lengths in pixels one of the two is returned after pressing "longside". The GUI text field in that the returned long-side size is written is where
you write the new size you wish the longside to be resized to after clearing the returned current longside text. Only numbers are accepted in that text field.
NOTE: There is no undo after resize!
5. Cropping
Cropping can be done two ways,
a. by 4x GUI text field entry of "width" , "height" , "top left X" and "top left Y" , or ,
b. it can be preset by a mouse generated marquee area selector SWIPE.
To set a crop you must press the "set crop" button , to clear it if you have pressed set crop you must press "clear crop" button , if "set crop" was not pressed and you set the crop using the
mouse generated marquee, you click once on the image and a message box will appear saying "Pre select cropping cleared - 1x only".
After setting a crop, to crop, press the "crop area" button.
There is a drop down list for the indicator cropping marquee outline colour of "red, green, blue, white, black", but you must choose the colour before setting the marquee as it will not change
after setting a marquee area outline onto the image.
NOTE: There is no undo after cropping!
6. Contrast Effects
At this point it best to explain, any action other than colour balancing or brightening or colour-gamma correction is "truly an EFFECT" on a digital image not a pure device
rendering , synching and clarifier process to control the image to being as correct and clear as possible, meaning in the context of "effect" , creating a fictional appearance,
wherbeing in process correction, committing a "non fictional" appearance.
I have not at this time found a standardised explaination of "digital imaging CONTRAST" working universal agreed device rendering specification algorithm formula. My system is a
brightness pixel colour band level compression for "lower contrast" and expansion separation for "upper contrast" which i see as a little crude but at least effective while remaining trivial on
photo clarity for the first action of process. as of EBLA5 a proper algorithm based on the RGB pixel colour level sizing ratios of my gamma algorithm with a scaled per pixel coefficient not a
constant coefficient(gamma).
To use contrast,the "WHITE surrounded" UP and DOWN buttons with the checkbox labeled "contrast" checked are used. To use contrast again you must re-use the checkbox and click it
into "checked(ticked)" state again after any use of those white surrounded buttons.
When the "contrast checkbox" is empty(not ticked) the white surrounded UP and DOWN buttons are for "bright / dark" photo level. you use the "Hue Board" by first checking the gamma
checkbox (will be showing on board loading to screen as "RGB") and then adding a check to the contrast check box. The contrast checkbox only shows if the "gamma" checkbox is ticked.
Only the lower slider bar is in use , and is contrast if the contrast box is ticked but gamma if only the gamma box is ticked.
7. Colour Gamma (a.k.a "mid tone")
Because some photos have degenerated but synchronised quality levels retrieved in digital photos by sensors, it can have the effect of being (often) as though the photo is almost black
although there is an outline of some type of picture behind(tinted). This can be improved to an almost normal digital photo in many instances by adjusting each pixel with a process known as
"Colour Gamma leveling" or "mid tone adjusting".
In this digital photo editor on the "Hue board" is the "bottom slider" with only six increments(read as 0 to 5) for the slider tip to find a colour gamma setting in the "up" direction only. You
must have the checkbox marked "gamma" checked(ticked) to use it. test using the Hue board preview image by pressing the "TEST" button. Apply it upon the main image using the "Apply
button".
8. Text insertion
The fonts available will be from your OS system listed on the "text board"(invoked by the button with "text" written on it on the main GUI frame). The fonts listed may or may not have bold
or italic ability because of the API system method i obtained them, it is individual to each listed name.When inserting text, a guide rectangle will be present around the area where the text is
inserted.
To change the rectangle size and position at least one character must be typed "to invoke redraw and change on the image".
In the text fields for X and Y of the crop coordinates system(on the main frame GUI) is a mouse-movement change register of the "Approximate" position of the top left corner of the guide
rectangle on the picture "where the text will be inserted starting from", However another X Y position is on the bottom line of the text board itself and contains the "current clicked area top-
left(point) value" for the rectangle, and this may be a piece excessive of height for the font size but is set to the "maximum font height for this size" meaning a particular font symbol or super-
imposition render rule in the set of that font may be the culprit in the excessive line height calculation.
Remember that fonts are many and varied shapes and sizes and available only in their unique specification, so one rectangle p/size does not suffice knowing line-lenghth or height, but neither
will it be any more than a reasonable guide what you see.
Understand the "clear" button will clear all lines on the image, there is no individual line removal. It is suggested you know the previous about the coordinates the GUI shows of where you
clicked in X Y coordinates.
To insert the text, press the "Try" button.
To clear it, press the "Clear button".
If you want to keep all the text you entered, "Save As" the image. Note: do not use any other image edit functions or you will instantly lose the text.
9. Convert To B&W Black and White
The image you choose should be edited first for best appearance in color. Then the button "To B&W" can be pressed and will change the image to a 24 bit colour JPEG using true colour
grey scaling. It's a normal JPEG file type as before.
10. EXIF Thumb images
You can only place a thumb image onto a JPEG(becomes a JFIF type synonymous to compressed TIFF format).
TIP: You really only require one thumb image on any photo. It is often there as a service to viewer software particularly the system OS file icon service! When you save
the file after editing the thumb will be repainted.
Don't expect the thumb image to successfully be placed if you choose a size above "150" for a thumb. This is because it is only a small piece of information for software to bypass the huge
quantities of data when processing a file to show a small view of its contents. EXIF specification itself only allows around 64Kb maximum thumb image file size or information stored in the
forward block headers, too, the compressor used on the photo is the compressor quality sizing on the thumb, so "good quality as a photo" makes a large file size and a small thumb as
maximum.
If you have F1-C17 version you can remove all thumb images, but older versions you cannot.
To save a thumb image onto the EXIF data of a JPEG type camera file you must first "tick" the check box beside "save as button" before pressing it.
Thumb images can only be saved onto a file that "is a JPEG" that came from a digital camera.
If you are not sure, "do not" save the image after ticking the checkbox with "ti" beside the "Save As" button.
Set the long side thumb-image size
After setting the file chooser for save as pops up
Re - open of the image
11. Rotating images
The image buttons cause rotation 90 degrees either clock-wise or Counter-Clock-wise, Rotating images does not lose any image information or backup color information from the editor.
That is caused by saving compression of the new image arrangement. Cameras usually now also have data to mark the orient of the image when the photo is taken, and software in the
camera to change it.
When editing is finished, flip the photo back to the position it was when it was opened so it can be saved correctly for viewer software that reads that information.
NEXT LARGER SHOTS OF THE GUI
Page 2 / 7
The site nicephotog-jsp.net no longer exists.
http://windsolarhybridaustralia.x10.mx/LinuxSideWinderPhotoColourBalancerConfigInstal.html
HOW-TO - Sidewinder Photo Colour Balancer(images on this page are only EBLA3b-C17) (version with proper contrast algorithm
operated with Hue Board is F0-C17 Sept-15-2014) (version with improved jpeg thumb image write reliability and thumb-image handling
F1-C17 Sept-18-2014) (Version "F1-C17 META-FIX Sept 22 2014" is the current version in which most things have been debugged -
REMOVE ALL OTHER VERSIONS EXCEPT(Sept 22 2014) THIS LAST AND THROW THEM IN THE BIN)
SPECIAL NOTE: Two of the largest factors that cause trouble to photographic images either viewing or editing for their quality, is
1. Monitor screen brightness level.
2. Monitor colour levels setting.
(1) One easy way of checking brightness of your screen is to find a scenery photo of paddocks and hillside with cloud shadow over the landscape. If you can see into the shadow well the
setting in your monitor is too high. If The bright sections of the photo seem rich and bold and deep then the monitor is too dark.
(2) Sometimes the colour level in monitors is wrong being as much as a value of 5 more or 5 less than it should for a particular colour. The safest thing to do is FIRST is to re-install any
software for your screen monitor and restart the machine to find if that is the actual problem not a virus or a software maladjustment.
If not then you start e.g. your browser and open a "blank tab page" while having rgb background colour default for the browser window being RGB 255,255,255 "pure white". This will
allow you to gauge the level of the colour when using the physical monitor control buttons to access the colour setting system inbuilt software to adjust the RED , GREEN , BLUE levels.
NOTE: To view digital photograph EXIF data on your JPEG file you can right-click on the file in your OS and open its "properties" menu tab, > summary > advanced
1. Limitations
*There is no sequence "Undo" button in the editor.
*There is no "save over file" or direct "save now instant press" button. Only "save as" button to save in .jpeg .jpg , .png or .bmp types.
*Only minimal support is given for files containing "EXIF" data. Thumbnail adding support is only usable if you know whether your digital photograph contains "EXIF" data of could if it is a
.jpg or .jpeg from a camera.If EXIF data is present or an EXIF thumbnail or both, it will be replaced onto the edited image if .jpg or .jpeg filetype is used to save as only.
*.tiff filetype is not supported (though it can contain "EXIF" data).
*Adding a thumbnail to a .jpeg / .jpg that has EXIF data is possible at "save as" time if you tick the add thumbnail checkbox" before pressing save as". , but if the image is 8 mega pixels or
bigger it must not be larger of setting at save as time than "120" on the add thumb sizer board to the writer is unlikely to complete and a medium error will be returned. This is because the
compressor algorithm operates corespondent to picture file size after compression(quality) and there may not be enough space on the limited EXIF thumbnail data segment allocation.
*(Java JRE Requirement) Level 1.5.0_03 is the minimum level of JRE or SDK binaries can be used For F1-C-17 (meta-fix) , However, there are two versions around of its' compilation
level.
1. The main backward compatible version compiled in 1.5.0_03 that helps in placing the app. into a computer that is not updated much in the past few years.
2. A 1.6.0_22 compiled version that takes a minimum level of "at or above" its compilation version (simply 1.6 JRE is not sufficient!!!).
Get a free JRE for your OS and machine type at java.com/en
*(about the Editors' special purpose) Sidewinder only allows 24 bit true colour files to edit and only .jpg , .png and .bmp. This means images with "Alpha" bytes for transparency or the
single extra byte "preset Alpha" transparency is not usable, you need to transcode it with an imaging program into one of the previous mention 24 bit types.
*At this time their are no "effect tools" , this is a "photo editor" not a "graphic editor", it is purely for the benefit of adjusting photos from digital cameras or acquiring devices that leave
unbalanced colour detection sensor work upon them of a standard variety found in photography i.e. colour balance requirement , filtering a band intensity level of a colour, or
spreading/compressing the pixel colour compostion ratio.
*Effectively the basic image preparation requirements of "rotation" , "cropping" and "resizing" are present but beyond these become graphic editor duties (except "colour gamma" a.k.a "mid
tone adjust"). At some time some basic graphic editor duty tools for photographs will be installed after they are developed.
*(installing) Installation is simple in MS-Windows at this time, alike all OS's , first extract unzip into the folder you wish the program(Sidewinder) to be located, you must extract the files
with their parent folder structure from in the zip.
(starting) For MS-Win , double click the .js WSH file (you should have WSH installed in MS-Win) to install the starter icon on your user desktop folder. If you do not have WSH installed
you will need to click the .exe in the folder directly named "StartSidewinder.exe"
Linux and other 'NIX users (E.G. Solaris or Mac) will need to adjust the .sh or .bash script for the full path to their JRE "Java" executable in the JRE "/bin/" folder or use the shell command
line with full path to the JRE "Java" executable and "full path classpath" to the "/SOMErootUSER/somefolder/SideWinderColourBalancer/engine/" folder with SPACE then
"SidewinderPhotoColourBalancer"
HOWEVER! for 'NIX users, a recent alternative has been made and will operate if you have your JRE or SDK properly installed and configured into your system and the JRE Java
executable filename is case sensitive written as "Java". There is an "executable .jar starter" can be downloaded and placed into the "/SideWinderColourBalancer/" folder to double click on.
DO NOT USE(Works OK in MS-Win but not what it was designed for)Download (ZIP): 'NIX users .jar starter
2. Saving Images
IF a crash error occurs, always switch off the editor (after getting your output text) and restart it.
How-To copy and paste, select text with mouse, then press CNTRL+C keys together, then paste into a text pad.
After clicking on the output board with the mouse, pressing CNTRL+A will "select all".
CNTRL+V is "paste".
Contextual note: The editor has no "image data select" system to copy or paste images, it only has a cropping marquee boundary system.
It has an error file in the ./dat directory of its' application folder.
Only three file types are available to use in the editor, PNG , BMP and JPEG (.jpg , .jpeg).
The JPEG type is the only one allows EXIF or Extra Information headers and thumb-images placed onto it.
Writing the file name into the file pop-up dialog requires being explicit at writing the file-name "extension" e.g. .jpg or .jpeg or .png or .bmp e.t.c.
In F1-C17 there are two check-boxes related to the "Save As" button for removing or placing a thumb image on a jpeg type.
The "ti" checkbox pops a "set added thumb size dialog" list and button if it is checked when you click the "Save As" button, However, if you are to save a PNG or BMP this is meaningless
"except" set any size you want or not but "press the set size button" on the dialog to pop the file-chooser frame.
It(the "set added thumb size dialog" window) is not relevant when saving a PNG or BMP(so don't click "ti" check box if you want to save a BMP or PNG!) and does no harm if you are
saving a PNG or BMP, but you will need to switch it off manually yourself after saving your file.
3. Colour Balancing
Three types of standard colour balancing tools exist.
(a) The standard buttons with "up" and "down" for single colour adjustment are found on the main window interface at the top and are surrounded by patches of "red" , "green" , "blue" and
"white"
to indicate the colour control you want to use to change the images level. Between the "up" and "down" activate process buttons is a drop down list that increments to 30 units maximum. A
basic rule is for any of the functions you probably will not need to exceed 30 units to commit an exacting effect for colour balance but in rare instances that could be required.
(b) The "Quick Colour Board" , a special image effected preview board of each colour combination possible 4 images each colour combination. You can click on a colour effect image and
then choose whether to use its effect on the main image.
(c) The 16 band filter on the *"Hue Board" ("RGB Band Filters")
The easiest way to understand the workings of the 16 band system is to choose a colour or the brightness and a slider and move it to the far right then press "try", then view the part of the
test image affected. You can use as many at once at any supplied level(the number box on the right of each slider). The sliders are arranged from bright to dark colour level.
One of its main uses is brightening("white up") to get at shadow over landscapes under cloud or more specialist removal of excess colour in parts of brightness level not present in all
brightness levels.
The Hue Board has a preview image to view the result after setting and pressing the "TEST" button at the bottom of its panel. The checkbox at the bottom of the "Hue Board" labelled either
"RGB" or "gamma" must be blank(not ticked) and labelled RGB to use the 16 band filter set. select one colour only to filter using one of the three checkboxes for RGB at the top of the
"Hue Board". This sytem is similar to using the ordinary "(a)" type colour balancing except it can be adjusted for effecting only a small section of intensity level of that colour as a band. The
darkest band is set at the "second bottom" slider the brightest band is the top slider(note: the bottom slider is for the Colour Gamma).
A quick lesson about true colour images, the numeric value of either red, green, or blue in a an image raster is any from 0 to 255. 255 represents as bright as can be. 0 represents total lack
of presence of brightness. The darker bands for sliders are at the bottom and control the colour around that intensity, the brighter at the top. It's 16 bands of intensity, each band chooses the
pixel with that intensity level group.
See the "large" image at the bottom of the page of the Hue Board with "EBLA-C17 version" written on it in dark green for more detail about the controls.
NOTE: The UP or DOWN selection list for the RGB is "at the top" on the left (NOT! the up/down list below-left beside the gamma/rgb checkbox).
4. Resizing
This is only done in aspect ratio. There are two buttons associated with the resizing system. a. "Longside" button and "Do Resize" button. The long-side could be either the vertical side or
horizontal side depending which is longer, if equal lengths in pixels one of the two is returned after pressing "longside". The GUI text field in that the returned long-side size is written is where
you write the new size you wish the longside to be resized to after clearing the returned current longside text. Only numbers are accepted in that text field.
NOTE: There is no undo after resize!
5. Cropping
Cropping can be done two ways,
a. by 4x GUI text field entry of "width" , "height" , "top left X" and "top left Y" , or ,
b. it can be preset by a mouse generated marquee area selector SWIPE.
To set a crop you must press the "set crop" button , to clear it if you have pressed set crop you must press "clear crop" button , if "set crop" was not pressed and you set the crop using the
mouse generated marquee, you click once on the image and a message box will appear saying "Pre select cropping cleared - 1x only".
After setting a crop, to crop, press the "crop area" button.
There is a drop down list for the indicator cropping marquee outline colour of "red, green, blue, white, black", but you must choose the colour before setting the marquee as it will not change
after setting a marquee area outline onto the image.
NOTE: There is no undo after cropping!
6. Contrast Effects
At this point it best to explain, any action other than colour balancing or brightening or colour-gamma correction is "truly an EFFECT" on a digital image not a pure device
rendering , synching and clarifier process to control the image to being as correct and clear as possible, meaning in the context of "effect" , creating a fictional appearance,
wherbeing in process correction, committing a "non fictional" appearance.
I have not at this time found a standardised explaination of "digital imaging CONTRAST" working universal agreed device rendering specification algorithm formula. My system is a
brightness pixel colour band level compression for "lower contrast" and expansion separation for "upper contrast" which i see as a little crude but at least effective while remaining trivial on
photo clarity for the first action of process. as of EBLA5 a proper algorithm based on the RGB pixel colour level sizing ratios of my gamma algorithm with a scaled per pixel coefficient not a
constant coefficient(gamma).
To use contrast,the "WHITE surrounded" UP and DOWN buttons with the checkbox labeled "contrast" checked are used. To use contrast again you must re-use the checkbox and click it
into "checked(ticked)" state again after any use of those white surrounded buttons.
When the "contrast checkbox" is empty(not ticked) the white surrounded UP and DOWN buttons are for "bright / dark" photo level. you use the "Hue Board" by first checking the gamma
checkbox (will be showing on board loading to screen as "RGB") and then adding a check to the contrast check box. The contrast checkbox only shows if the "gamma" checkbox is ticked.
Only the lower slider bar is in use , and is contrast if the contrast box is ticked but gamma if only the gamma box is ticked.
7. Colour Gamma (a.k.a "mid tone")
Because some photos have degenerated but synchronised quality levels retrieved in digital photos by sensors, it can have the effect of being (often) as though the photo is almost black
although there is an outline of some type of picture behind(tinted). This can be improved to an almost normal digital photo in many instances by adjusting each pixel with a process known as
"Colour Gamma leveling" or "mid tone adjusting".
In this digital photo editor on the "Hue board" is the "bottom slider" with only six increments(read as 0 to 5) for the slider tip to find a colour gamma setting in the "up" direction only. You
must have the checkbox marked "gamma" checked(ticked) to use it. test using the Hue board preview image by pressing the "TEST" button. Apply it upon the main image using the "Apply
button".
8. Text insertion
The fonts available will be from your OS system listed on the "text board"(invoked by the button with "text" written on it on the main GUI frame). The fonts listed may or may not have bold
or italic ability because of the API system method i obtained them, it is individual to each listed name.When inserting text, a guide rectangle will be present around the area where the text is
inserted.
To change the rectangle size and position at least one character must be typed "to invoke redraw and change on the image".
In the text fields for X and Y of the crop coordinates system(on the main frame GUI) is a mouse-movement change register of the "Approximate" position of the top left corner of the guide
rectangle on the picture "where the text will be inserted starting from", However another X Y position is on the bottom line of the text board itself and contains the "current clicked area top-
left(point) value" for the rectangle, and this may be a piece excessive of height for the font size but is set to the "maximum font height for this size" meaning a particular font symbol or super-
imposition render rule in the set of that font may be the culprit in the excessive line height calculation.
Remember that fonts are many and varied shapes and sizes and available only in their unique specification, so one rectangle p/size does not suffice knowing line-lenghth or height, but neither
will it be any more than a reasonable guide what you see.
Understand the "clear" button will clear all lines on the image, there is no individual line removal. It is suggested you know the previous about the coordinates the GUI shows of where you
clicked in X Y coordinates.
To insert the text, press the "Try" button.
To clear it, press the "Clear button".
If you want to keep all the text you entered, "Save As" the image. Note: do not use any other image edit functions or you will instantly lose the text.
9. Convert To B&W Black and White
The image you choose should be edited first for best appearance in color. Then the button "To B&W" can be pressed and will change the image to a 24 bit colour JPEG using true colour
grey scaling. It's a normal JPEG file type as before.
10. EXIF Thumb images
You can only place a thumb image onto a JPEG(becomes a JFIF type synonymous to compressed TIFF format).
TIP: You really only require one thumb image on any photo. It is often there as a service to viewer software particularly the system OS file icon service! When you save
the file after editing the thumb will be repainted.
Don't expect the thumb image to successfully be placed if you choose a size above "150" for a thumb. This is because it is only a small piece of information for software to bypass the huge
quantities of data when processing a file to show a small view of its contents. EXIF specification itself only allows around 64Kb maximum thumb image file size or information stored in the
forward block headers, too, the compressor used on the photo is the compressor quality sizing on the thumb, so "good quality as a photo" makes a large file size and a small thumb as
maximum.
If you have F1-C17 version you can remove all thumb images, but older versions you cannot.
To save a thumb image onto the EXIF data of a JPEG type camera file you must first "tick" the check box beside "save as button" before pressing it.
Thumb images can only be saved onto a file that "is a JPEG" that came from a digital camera.
If you are not sure, "do not" save the image after ticking the checkbox with "ti" beside the "Save As" button.
Set the long side thumb-image size
After setting the file chooser for save as pops up
Re - open of the image
11. Rotating images
The image buttons cause rotation 90 degrees either clock-wise or Counter-Clock-wise, Rotating images does not lose any image information or backup color information from the editor.
That is caused by saving compression of the new image arrangement. Cameras usually now also have data to mark the orient of the image when the photo is taken, and software in the
camera to change it.
When editing is finished, flip the photo back to the position it was when it was opened so it can be saved correctly for viewer software that reads that information.
NEXT LARGER SHOTS OF THE GUI
Page 3 / 7
The site nicephotog-jsp.net no longer exists.
http://windsolarhybridaustralia.x10.mx/LinuxSideWinderPhotoColourBalancerConfigInstal.html
HOW-TO - Sidewinder Photo Colour Balancer(images on this page are only EBLA3b-C17) (version with proper contrast algorithm
operated with Hue Board is F0-C17 Sept-15-2014) (version with improved jpeg thumb image write reliability and thumb-image handling
F1-C17 Sept-18-2014) (Version "F1-C17 META-FIX Sept 22 2014" is the current version in which most things have been debugged -
REMOVE ALL OTHER VERSIONS EXCEPT(Sept 22 2014) THIS LAST AND THROW THEM IN THE BIN)
SPECIAL NOTE: Two of the largest factors that cause trouble to photographic images either viewing or editing for their quality, is
1. Monitor screen brightness level.
2. Monitor colour levels setting.
(1) One easy way of checking brightness of your screen is to find a scenery photo of paddocks and hillside with cloud shadow over the landscape. If you can see into the shadow well the
setting in your monitor is too high. If The bright sections of the photo seem rich and bold and deep then the monitor is too dark.
(2) Sometimes the colour level in monitors is wrong being as much as a value of 5 more or 5 less than it should for a particular colour. The safest thing to do is FIRST is to re-install any
software for your screen monitor and restart the machine to find if that is the actual problem not a virus or a software maladjustment.
If not then you start e.g. your browser and open a "blank tab page" while having rgb background colour default for the browser window being RGB 255,255,255 "pure white". This will
allow you to gauge the level of the colour when using the physical monitor control buttons to access the colour setting system inbuilt software to adjust the RED , GREEN , BLUE levels.
NOTE: To view digital photograph EXIF data on your JPEG file you can right-click on the file in your OS and open its "properties" menu tab, > summary > advanced
1. Limitations
*There is no sequence "Undo" button in the editor.
*There is no "save over file" or direct "save now instant press" button. Only "save as" button to save in .jpeg .jpg , .png or .bmp types.
*Only minimal support is given for files containing "EXIF" data. Thumbnail adding support is only usable if you know whether your digital photograph contains "EXIF" data of could if it is a
.jpg or .jpeg from a camera.If EXIF data is present or an EXIF thumbnail or both, it will be replaced onto the edited image if .jpg or .jpeg filetype is used to save as only.
*.tiff filetype is not supported (though it can contain "EXIF" data).
*Adding a thumbnail to a .jpeg / .jpg that has EXIF data is possible at "save as" time if you tick the add thumbnail checkbox" before pressing save as". , but if the image is 8 mega pixels or
bigger it must not be larger of setting at save as time than "120" on the add thumb sizer board to the writer is unlikely to complete and a medium error will be returned. This is because the
compressor algorithm operates corespondent to picture file size after compression(quality) and there may not be enough space on the limited EXIF thumbnail data segment allocation.
*(Java JRE Requirement) Level 1.5.0_03 is the minimum level of JRE or SDK binaries can be used For F1-C-17 (meta-fix) , However, there are two versions around of its' compilation
level.
1. The main backward compatible version compiled in 1.5.0_03 that helps in placing the app. into a computer that is not updated much in the past few years.
2. A 1.6.0_22 compiled version that takes a minimum level of "at or above" its compilation version (simply 1.6 JRE is not sufficient!!!).
Get a free JRE for your OS and machine type at java.com/en
*(about the Editors' special purpose) Sidewinder only allows 24 bit true colour files to edit and only .jpg , .png and .bmp. This means images with "Alpha" bytes for transparency or the
single extra byte "preset Alpha" transparency is not usable, you need to transcode it with an imaging program into one of the previous mention 24 bit types.
*At this time their are no "effect tools" , this is a "photo editor" not a "graphic editor", it is purely for the benefit of adjusting photos from digital cameras or acquiring devices that leave
unbalanced colour detection sensor work upon them of a standard variety found in photography i.e. colour balance requirement , filtering a band intensity level of a colour, or
spreading/compressing the pixel colour compostion ratio.
*Effectively the basic image preparation requirements of "rotation" , "cropping" and "resizing" are present but beyond these become graphic editor duties (except "colour gamma" a.k.a "mid
tone adjust"). At some time some basic graphic editor duty tools for photographs will be installed after they are developed.
*(installing) Installation is simple in MS-Windows at this time, alike all OS's , first extract unzip into the folder you wish the program(Sidewinder) to be located, you must extract the files
with their parent folder structure from in the zip.
(starting) For MS-Win , double click the .js WSH file (you should have WSH installed in MS-Win) to install the starter icon on your user desktop folder. If you do not have WSH installed
you will need to click the .exe in the folder directly named "StartSidewinder.exe"
Linux and other 'NIX users (E.G. Solaris or Mac) will need to adjust the .sh or .bash script for the full path to their JRE "Java" executable in the JRE "/bin/" folder or use the shell command
line with full path to the JRE "Java" executable and "full path classpath" to the "/SOMErootUSER/somefolder/SideWinderColourBalancer/engine/" folder with SPACE then
"SidewinderPhotoColourBalancer"
HOWEVER! for 'NIX users, a recent alternative has been made and will operate if you have your JRE or SDK properly installed and configured into your system and the JRE Java
executable filename is case sensitive written as "Java". There is an "executable .jar starter" can be downloaded and placed into the "/SideWinderColourBalancer/" folder to double click on.
DO NOT USE(Works OK in MS-Win but not what it was designed for)Download (ZIP): 'NIX users .jar starter
2. Saving Images
IF a crash error occurs, always switch off the editor (after getting your output text) and restart it.
How-To copy and paste, select text with mouse, then press CNTRL+C keys together, then paste into a text pad.
After clicking on the output board with the mouse, pressing CNTRL+A will "select all".
CNTRL+V is "paste".
Contextual note: The editor has no "image data select" system to copy or paste images, it only has a cropping marquee boundary system.
It has an error file in the ./dat directory of its' application folder.
Only three file types are available to use in the editor, PNG , BMP and JPEG (.jpg , .jpeg).
The JPEG type is the only one allows EXIF or Extra Information headers and thumb-images placed onto it.
Writing the file name into the file pop-up dialog requires being explicit at writing the file-name "extension" e.g. .jpg or .jpeg or .png or .bmp e.t.c.
In F1-C17 there are two check-boxes related to the "Save As" button for removing or placing a thumb image on a jpeg type.
The "ti" checkbox pops a "set added thumb size dialog" list and button if it is checked when you click the "Save As" button, However, if you are to save a PNG or BMP this is meaningless
"except" set any size you want or not but "press the set size button" on the dialog to pop the file-chooser frame.
It(the "set added thumb size dialog" window) is not relevant when saving a PNG or BMP(so don't click "ti" check box if you want to save a BMP or PNG!) and does no harm if you are
saving a PNG or BMP, but you will need to switch it off manually yourself after saving your file.
3. Colour Balancing
Three types of standard colour balancing tools exist.
(a) The standard buttons with "up" and "down" for single colour adjustment are found on the main window interface at the top and are surrounded by patches of "red" , "green" , "blue" and
"white"
to indicate the colour control you want to use to change the images level. Between the "up" and "down" activate process buttons is a drop down list that increments to 30 units maximum. A
basic rule is for any of the functions you probably will not need to exceed 30 units to commit an exacting effect for colour balance but in rare instances that could be required.
(b) The "Quick Colour Board" , a special image effected preview board of each colour combination possible 4 images each colour combination. You can click on a colour effect image and
then choose whether to use its effect on the main image.
(c) The 16 band filter on the *"Hue Board" ("RGB Band Filters")
The easiest way to understand the workings of the 16 band system is to choose a colour or the brightness and a slider and move it to the far right then press "try", then view the part of the
test image affected. You can use as many at once at any supplied level(the number box on the right of each slider). The sliders are arranged from bright to dark colour level.
One of its main uses is brightening("white up") to get at shadow over landscapes under cloud or more specialist removal of excess colour in parts of brightness level not present in all
brightness levels.
The Hue Board has a preview image to view the result after setting and pressing the "TEST" button at the bottom of its panel. The checkbox at the bottom of the "Hue Board" labelled either
"RGB" or "gamma" must be blank(not ticked) and labelled RGB to use the 16 band filter set. select one colour only to filter using one of the three checkboxes for RGB at the top of the
"Hue Board". This sytem is similar to using the ordinary "(a)" type colour balancing except it can be adjusted for effecting only a small section of intensity level of that colour as a band. The
darkest band is set at the "second bottom" slider the brightest band is the top slider(note: the bottom slider is for the Colour Gamma).
A quick lesson about true colour images, the numeric value of either red, green, or blue in a an image raster is any from 0 to 255. 255 represents as bright as can be. 0 represents total lack
of presence of brightness. The darker bands for sliders are at the bottom and control the colour around that intensity, the brighter at the top. It's 16 bands of intensity, each band chooses the
pixel with that intensity level group.
See the "large" image at the bottom of the page of the Hue Board with "EBLA-C17 version" written on it in dark green for more detail about the controls.
NOTE: The UP or DOWN selection list for the RGB is "at the top" on the left (NOT! the up/down list below-left beside the gamma/rgb checkbox).
4. Resizing
This is only done in aspect ratio. There are two buttons associated with the resizing system. a. "Longside" button and "Do Resize" button. The long-side could be either the vertical side or
horizontal side depending which is longer, if equal lengths in pixels one of the two is returned after pressing "longside". The GUI text field in that the returned long-side size is written is where
you write the new size you wish the longside to be resized to after clearing the returned current longside text. Only numbers are accepted in that text field.
NOTE: There is no undo after resize!
5. Cropping
Cropping can be done two ways,
a. by 4x GUI text field entry of "width" , "height" , "top left X" and "top left Y" , or ,
b. it can be preset by a mouse generated marquee area selector SWIPE.
To set a crop you must press the "set crop" button , to clear it if you have pressed set crop you must press "clear crop" button , if "set crop" was not pressed and you set the crop using the
mouse generated marquee, you click once on the image and a message box will appear saying "Pre select cropping cleared - 1x only".
After setting a crop, to crop, press the "crop area" button.
There is a drop down list for the indicator cropping marquee outline colour of "red, green, blue, white, black", but you must choose the colour before setting the marquee as it will not change
after setting a marquee area outline onto the image.
NOTE: There is no undo after cropping!
6. Contrast Effects
At this point it best to explain, any action other than colour balancing or brightening or colour-gamma correction is "truly an EFFECT" on a digital image not a pure device
rendering , synching and clarifier process to control the image to being as correct and clear as possible, meaning in the context of "effect" , creating a fictional appearance,
wherbeing in process correction, committing a "non fictional" appearance.
I have not at this time found a standardised explaination of "digital imaging CONTRAST" working universal agreed device rendering specification algorithm formula. My system is a
brightness pixel colour band level compression for "lower contrast" and expansion separation for "upper contrast" which i see as a little crude but at least effective while remaining trivial on
photo clarity for the first action of process. as of EBLA5 a proper algorithm based on the RGB pixel colour level sizing ratios of my gamma algorithm with a scaled per pixel coefficient not a
constant coefficient(gamma).
To use contrast,the "WHITE surrounded" UP and DOWN buttons with the checkbox labeled "contrast" checked are used. To use contrast again you must re-use the checkbox and click it
into "checked(ticked)" state again after any use of those white surrounded buttons.
When the "contrast checkbox" is empty(not ticked) the white surrounded UP and DOWN buttons are for "bright / dark" photo level. you use the "Hue Board" by first checking the gamma
checkbox (will be showing on board loading to screen as "RGB") and then adding a check to the contrast check box. The contrast checkbox only shows if the "gamma" checkbox is ticked.
Only the lower slider bar is in use , and is contrast if the contrast box is ticked but gamma if only the gamma box is ticked.
7. Colour Gamma (a.k.a "mid tone")
Because some photos have degenerated but synchronised quality levels retrieved in digital photos by sensors, it can have the effect of being (often) as though the photo is almost black
although there is an outline of some type of picture behind(tinted). This can be improved to an almost normal digital photo in many instances by adjusting each pixel with a process known as
"Colour Gamma leveling" or "mid tone adjusting".
In this digital photo editor on the "Hue board" is the "bottom slider" with only six increments(read as 0 to 5) for the slider tip to find a colour gamma setting in the "up" direction only. You
must have the checkbox marked "gamma" checked(ticked) to use it. test using the Hue board preview image by pressing the "TEST" button. Apply it upon the main image using the "Apply
button".
8. Text insertion
The fonts available will be from your OS system listed on the "text board"(invoked by the button with "text" written on it on the main GUI frame). The fonts listed may or may not have bold
or italic ability because of the API system method i obtained them, it is individual to each listed name.When inserting text, a guide rectangle will be present around the area where the text is
inserted.
To change the rectangle size and position at least one character must be typed "to invoke redraw and change on the image".
In the text fields for X and Y of the crop coordinates system(on the main frame GUI) is a mouse-movement change register of the "Approximate" position of the top left corner of the guide
rectangle on the picture "where the text will be inserted starting from", However another X Y position is on the bottom line of the text board itself and contains the "current clicked area top-
left(point) value" for the rectangle, and this may be a piece excessive of height for the font size but is set to the "maximum font height for this size" meaning a particular font symbol or super-
imposition render rule in the set of that font may be the culprit in the excessive line height calculation.
Remember that fonts are many and varied shapes and sizes and available only in their unique specification, so one rectangle p/size does not suffice knowing line-lenghth or height, but neither
will it be any more than a reasonable guide what you see.
Understand the "clear" button will clear all lines on the image, there is no individual line removal. It is suggested you know the previous about the coordinates the GUI shows of where you
clicked in X Y coordinates.
To insert the text, press the "Try" button.
To clear it, press the "Clear button".
If you want to keep all the text you entered, "Save As" the image. Note: do not use any other image edit functions or you will instantly lose the text.
9. Convert To B&W Black and White
The image you choose should be edited first for best appearance in color. Then the button "To B&W" can be pressed and will change the image to a 24 bit colour JPEG using true colour
grey scaling. It's a normal JPEG file type as before.
10. EXIF Thumb images
You can only place a thumb image onto a JPEG(becomes a JFIF type synonymous to compressed TIFF format).
TIP: You really only require one thumb image on any photo. It is often there as a service to viewer software particularly the system OS file icon service! When you save
the file after editing the thumb will be repainted.
Don't expect the thumb image to successfully be placed if you choose a size above "150" for a thumb. This is because it is only a small piece of information for software to bypass the huge
quantities of data when processing a file to show a small view of its contents. EXIF specification itself only allows around 64Kb maximum thumb image file size or information stored in the
forward block headers, too, the compressor used on the photo is the compressor quality sizing on the thumb, so "good quality as a photo" makes a large file size and a small thumb as
maximum.
If you have F1-C17 version you can remove all thumb images, but older versions you cannot.
To save a thumb image onto the EXIF data of a JPEG type camera file you must first "tick" the check box beside "save as button" before pressing it.
Thumb images can only be saved onto a file that "is a JPEG" that came from a digital camera.
If you are not sure, "do not" save the image after ticking the checkbox with "ti" beside the "Save As" button.
Set the long side thumb-image size
After setting the file chooser for save as pops up
Re - open of the image
11. Rotating images
The image buttons cause rotation 90 degrees either clock-wise or Counter-Clock-wise, Rotating images does not lose any image information or backup color information from the editor.
That is caused by saving compression of the new image arrangement. Cameras usually now also have data to mark the orient of the image when the photo is taken, and software in the
camera to change it.
When editing is finished, flip the photo back to the position it was when it was opened so it can be saved correctly for viewer software that reads that information.
NEXT LARGER SHOTS OF THE GUI
Page 4 / 7
The site nicephotog-jsp.net no longer exists.
http://windsolarhybridaustralia.x10.mx/LinuxSideWinderPhotoColourBalancerConfigInstal.html
HOW-TO - Sidewinder Photo Colour Balancer(images on this page are only EBLA3b-C17) (version with proper contrast algorithm
operated with Hue Board is F0-C17 Sept-15-2014) (version with improved jpeg thumb image write reliability and thumb-image handling
F1-C17 Sept-18-2014) (Version "F1-C17 META-FIX Sept 22 2014" is the current version in which most things have been debugged -
REMOVE ALL OTHER VERSIONS EXCEPT(Sept 22 2014) THIS LAST AND THROW THEM IN THE BIN)
SPECIAL NOTE: Two of the largest factors that cause trouble to photographic images either viewing or editing for their quality, is
1. Monitor screen brightness level.
2. Monitor colour levels setting.
(1) One easy way of checking brightness of your screen is to find a scenery photo of paddocks and hillside with cloud shadow over the landscape. If you can see into the shadow well the
setting in your monitor is too high. If The bright sections of the photo seem rich and bold and deep then the monitor is too dark.
(2) Sometimes the colour level in monitors is wrong being as much as a value of 5 more or 5 less than it should for a particular colour. The safest thing to do is FIRST is to re-install any
software for your screen monitor and restart the machine to find if that is the actual problem not a virus or a software maladjustment.
If not then you start e.g. your browser and open a "blank tab page" while having rgb background colour default for the browser window being RGB 255,255,255 "pure white". This will
allow you to gauge the level of the colour when using the physical monitor control buttons to access the colour setting system inbuilt software to adjust the RED , GREEN , BLUE levels.
NOTE: To view digital photograph EXIF data on your JPEG file you can right-click on the file in your OS and open its "properties" menu tab, > summary > advanced
1. Limitations
*There is no sequence "Undo" button in the editor.
*There is no "save over file" or direct "save now instant press" button. Only "save as" button to save in .jpeg .jpg , .png or .bmp types.
*Only minimal support is given for files containing "EXIF" data. Thumbnail adding support is only usable if you know whether your digital photograph contains "EXIF" data of could if it is a
.jpg or .jpeg from a camera.If EXIF data is present or an EXIF thumbnail or both, it will be replaced onto the edited image if .jpg or .jpeg filetype is used to save as only.
*.tiff filetype is not supported (though it can contain "EXIF" data).
*Adding a thumbnail to a .jpeg / .jpg that has EXIF data is possible at "save as" time if you tick the add thumbnail checkbox" before pressing save as". , but if the image is 8 mega pixels or
bigger it must not be larger of setting at save as time than "120" on the add thumb sizer board to the writer is unlikely to complete and a medium error will be returned. This is because the
compressor algorithm operates corespondent to picture file size after compression(quality) and there may not be enough space on the limited EXIF thumbnail data segment allocation.
*(Java JRE Requirement) Level 1.5.0_03 is the minimum level of JRE or SDK binaries can be used For F1-C-17 (meta-fix) , However, there are two versions around of its' compilation
level.
1. The main backward compatible version compiled in 1.5.0_03 that helps in placing the app. into a computer that is not updated much in the past few years.
2. A 1.6.0_22 compiled version that takes a minimum level of "at or above" its compilation version (simply 1.6 JRE is not sufficient!!!).
Get a free JRE for your OS and machine type at java.com/en
*(about the Editors' special purpose) Sidewinder only allows 24 bit true colour files to edit and only .jpg , .png and .bmp. This means images with "Alpha" bytes for transparency or the
single extra byte "preset Alpha" transparency is not usable, you need to transcode it with an imaging program into one of the previous mention 24 bit types.
*At this time their are no "effect tools" , this is a "photo editor" not a "graphic editor", it is purely for the benefit of adjusting photos from digital cameras or acquiring devices that leave
unbalanced colour detection sensor work upon them of a standard variety found in photography i.e. colour balance requirement , filtering a band intensity level of a colour, or
spreading/compressing the pixel colour compostion ratio.
*Effectively the basic image preparation requirements of "rotation" , "cropping" and "resizing" are present but beyond these become graphic editor duties (except "colour gamma" a.k.a "mid
tone adjust"). At some time some basic graphic editor duty tools for photographs will be installed after they are developed.
*(installing) Installation is simple in MS-Windows at this time, alike all OS's , first extract unzip into the folder you wish the program(Sidewinder) to be located, you must extract the files
with their parent folder structure from in the zip.
(starting) For MS-Win , double click the .js WSH file (you should have WSH installed in MS-Win) to install the starter icon on your user desktop folder. If you do not have WSH installed
you will need to click the .exe in the folder directly named "StartSidewinder.exe"
Linux and other 'NIX users (E.G. Solaris or Mac) will need to adjust the .sh or .bash script for the full path to their JRE "Java" executable in the JRE "/bin/" folder or use the shell command
line with full path to the JRE "Java" executable and "full path classpath" to the "/SOMErootUSER/somefolder/SideWinderColourBalancer/engine/" folder with SPACE then
"SidewinderPhotoColourBalancer"
HOWEVER! for 'NIX users, a recent alternative has been made and will operate if you have your JRE or SDK properly installed and configured into your system and the JRE Java
executable filename is case sensitive written as "Java". There is an "executable .jar starter" can be downloaded and placed into the "/SideWinderColourBalancer/" folder to double click on.
DO NOT USE(Works OK in MS-Win but not what it was designed for)Download (ZIP): 'NIX users .jar starter
2. Saving Images
IF a crash error occurs, always switch off the editor (after getting your output text) and restart it.
How-To copy and paste, select text with mouse, then press CNTRL+C keys together, then paste into a text pad.
After clicking on the output board with the mouse, pressing CNTRL+A will "select all".
CNTRL+V is "paste".
Contextual note: The editor has no "image data select" system to copy or paste images, it only has a cropping marquee boundary system.
It has an error file in the ./dat directory of its' application folder.
Only three file types are available to use in the editor, PNG , BMP and JPEG (.jpg , .jpeg).
The JPEG type is the only one allows EXIF or Extra Information headers and thumb-images placed onto it.
Writing the file name into the file pop-up dialog requires being explicit at writing the file-name "extension" e.g. .jpg or .jpeg or .png or .bmp e.t.c.
In F1-C17 there are two check-boxes related to the "Save As" button for removing or placing a thumb image on a jpeg type.
The "ti" checkbox pops a "set added thumb size dialog" list and button if it is checked when you click the "Save As" button, However, if you are to save a PNG or BMP this is meaningless
"except" set any size you want or not but "press the set size button" on the dialog to pop the file-chooser frame.
It(the "set added thumb size dialog" window) is not relevant when saving a PNG or BMP(so don't click "ti" check box if you want to save a BMP or PNG!) and does no harm if you are
saving a PNG or BMP, but you will need to switch it off manually yourself after saving your file.
3. Colour Balancing
Three types of standard colour balancing tools exist.
(a) The standard buttons with "up" and "down" for single colour adjustment are found on the main window interface at the top and are surrounded by patches of "red" , "green" , "blue" and
"white"
to indicate the colour control you want to use to change the images level. Between the "up" and "down" activate process buttons is a drop down list that increments to 30 units maximum. A
basic rule is for any of the functions you probably will not need to exceed 30 units to commit an exacting effect for colour balance but in rare instances that could be required.
(b) The "Quick Colour Board" , a special image effected preview board of each colour combination possible 4 images each colour combination. You can click on a colour effect image and
then choose whether to use its effect on the main image.
(c) The 16 band filter on the *"Hue Board" ("RGB Band Filters")
The easiest way to understand the workings of the 16 band system is to choose a colour or the brightness and a slider and move it to the far right then press "try", then view the part of the
test image affected. You can use as many at once at any supplied level(the number box on the right of each slider). The sliders are arranged from bright to dark colour level.
One of its main uses is brightening("white up") to get at shadow over landscapes under cloud or more specialist removal of excess colour in parts of brightness level not present in all
brightness levels.
The Hue Board has a preview image to view the result after setting and pressing the "TEST" button at the bottom of its panel. The checkbox at the bottom of the "Hue Board" labelled either
"RGB" or "gamma" must be blank(not ticked) and labelled RGB to use the 16 band filter set. select one colour only to filter using one of the three checkboxes for RGB at the top of the
"Hue Board". This sytem is similar to using the ordinary "(a)" type colour balancing except it can be adjusted for effecting only a small section of intensity level of that colour as a band. The
darkest band is set at the "second bottom" slider the brightest band is the top slider(note: the bottom slider is for the Colour Gamma).
A quick lesson about true colour images, the numeric value of either red, green, or blue in a an image raster is any from 0 to 255. 255 represents as bright as can be. 0 represents total lack
of presence of brightness. The darker bands for sliders are at the bottom and control the colour around that intensity, the brighter at the top. It's 16 bands of intensity, each band chooses the
pixel with that intensity level group.
See the "large" image at the bottom of the page of the Hue Board with "EBLA-C17 version" written on it in dark green for more detail about the controls.
NOTE: The UP or DOWN selection list for the RGB is "at the top" on the left (NOT! the up/down list below-left beside the gamma/rgb checkbox).
4. Resizing
This is only done in aspect ratio. There are two buttons associated with the resizing system. a. "Longside" button and "Do Resize" button. The long-side could be either the vertical side or
horizontal side depending which is longer, if equal lengths in pixels one of the two is returned after pressing "longside". The GUI text field in that the returned long-side size is written is where
you write the new size you wish the longside to be resized to after clearing the returned current longside text. Only numbers are accepted in that text field.
NOTE: There is no undo after resize!
5. Cropping
Cropping can be done two ways,
a. by 4x GUI text field entry of "width" , "height" , "top left X" and "top left Y" , or ,
b. it can be preset by a mouse generated marquee area selector SWIPE.
To set a crop you must press the "set crop" button , to clear it if you have pressed set crop you must press "clear crop" button , if "set crop" was not pressed and you set the crop using the
mouse generated marquee, you click once on the image and a message box will appear saying "Pre select cropping cleared - 1x only".
After setting a crop, to crop, press the "crop area" button.
There is a drop down list for the indicator cropping marquee outline colour of "red, green, blue, white, black", but you must choose the colour before setting the marquee as it will not change
after setting a marquee area outline onto the image.
NOTE: There is no undo after cropping!
6. Contrast Effects
At this point it best to explain, any action other than colour balancing or brightening or colour-gamma correction is "truly an EFFECT" on a digital image not a pure device
rendering , synching and clarifier process to control the image to being as correct and clear as possible, meaning in the context of "effect" , creating a fictional appearance,
wherbeing in process correction, committing a "non fictional" appearance.
I have not at this time found a standardised explaination of "digital imaging CONTRAST" working universal agreed device rendering specification algorithm formula. My system is a
brightness pixel colour band level compression for "lower contrast" and expansion separation for "upper contrast" which i see as a little crude but at least effective while remaining trivial on
photo clarity for the first action of process. as of EBLA5 a proper algorithm based on the RGB pixel colour level sizing ratios of my gamma algorithm with a scaled per pixel coefficient not a
constant coefficient(gamma).
To use contrast,the "WHITE surrounded" UP and DOWN buttons with the checkbox labeled "contrast" checked are used. To use contrast again you must re-use the checkbox and click it
into "checked(ticked)" state again after any use of those white surrounded buttons.
When the "contrast checkbox" is empty(not ticked) the white surrounded UP and DOWN buttons are for "bright / dark" photo level. you use the "Hue Board" by first checking the gamma
checkbox (will be showing on board loading to screen as "RGB") and then adding a check to the contrast check box. The contrast checkbox only shows if the "gamma" checkbox is ticked.
Only the lower slider bar is in use , and is contrast if the contrast box is ticked but gamma if only the gamma box is ticked.
7. Colour Gamma (a.k.a "mid tone")
Because some photos have degenerated but synchronised quality levels retrieved in digital photos by sensors, it can have the effect of being (often) as though the photo is almost black
although there is an outline of some type of picture behind(tinted). This can be improved to an almost normal digital photo in many instances by adjusting each pixel with a process known as
"Colour Gamma leveling" or "mid tone adjusting".
In this digital photo editor on the "Hue board" is the "bottom slider" with only six increments(read as 0 to 5) for the slider tip to find a colour gamma setting in the "up" direction only. You
must have the checkbox marked "gamma" checked(ticked) to use it. test using the Hue board preview image by pressing the "TEST" button. Apply it upon the main image using the "Apply
button".
8. Text insertion
The fonts available will be from your OS system listed on the "text board"(invoked by the button with "text" written on it on the main GUI frame). The fonts listed may or may not have bold
or italic ability because of the API system method i obtained them, it is individual to each listed name.When inserting text, a guide rectangle will be present around the area where the text is
inserted.
To change the rectangle size and position at least one character must be typed "to invoke redraw and change on the image".
In the text fields for X and Y of the crop coordinates system(on the main frame GUI) is a mouse-movement change register of the "Approximate" position of the top left corner of the guide
rectangle on the picture "where the text will be inserted starting from", However another X Y position is on the bottom line of the text board itself and contains the "current clicked area top-
left(point) value" for the rectangle, and this may be a piece excessive of height for the font size but is set to the "maximum font height for this size" meaning a particular font symbol or super-
imposition render rule in the set of that font may be the culprit in the excessive line height calculation.
Remember that fonts are many and varied shapes and sizes and available only in their unique specification, so one rectangle p/size does not suffice knowing line-lenghth or height, but neither
will it be any more than a reasonable guide what you see.
Understand the "clear" button will clear all lines on the image, there is no individual line removal. It is suggested you know the previous about the coordinates the GUI shows of where you
clicked in X Y coordinates.
To insert the text, press the "Try" button.
To clear it, press the "Clear button".
If you want to keep all the text you entered, "Save As" the image. Note: do not use any other image edit functions or you will instantly lose the text.
9. Convert To B&W Black and White
The image you choose should be edited first for best appearance in color. Then the button "To B&W" can be pressed and will change the image to a 24 bit colour JPEG using true colour
grey scaling. It's a normal JPEG file type as before.
10. EXIF Thumb images
You can only place a thumb image onto a JPEG(becomes a JFIF type synonymous to compressed TIFF format).
TIP: You really only require one thumb image on any photo. It is often there as a service to viewer software particularly the system OS file icon service! When you save
the file after editing the thumb will be repainted.
Don't expect the thumb image to successfully be placed if you choose a size above "150" for a thumb. This is because it is only a small piece of information for software to bypass the huge
quantities of data when processing a file to show a small view of its contents. EXIF specification itself only allows around 64Kb maximum thumb image file size or information stored in the
forward block headers, too, the compressor used on the photo is the compressor quality sizing on the thumb, so "good quality as a photo" makes a large file size and a small thumb as
maximum.
If you have F1-C17 version you can remove all thumb images, but older versions you cannot.
To save a thumb image onto the EXIF data of a JPEG type camera file you must first "tick" the check box beside "save as button" before pressing it.
Thumb images can only be saved onto a file that "is a JPEG" that came from a digital camera.
If you are not sure, "do not" save the image after ticking the checkbox with "ti" beside the "Save As" button.
Set the long side thumb-image size
After setting the file chooser for save as pops up
Re - open of the image
11. Rotating images
The image buttons cause rotation 90 degrees either clock-wise or Counter-Clock-wise, Rotating images does not lose any image information or backup color information from the editor.
That is caused by saving compression of the new image arrangement. Cameras usually now also have data to mark the orient of the image when the photo is taken, and software in the
camera to change it.
When editing is finished, flip the photo back to the position it was when it was opened so it can be saved correctly for viewer software that reads that information.
NEXT LARGER SHOTS OF THE GUI
Page 5 / 7
The site nicephotog-jsp.net no longer exists.
http://windsolarhybridaustralia.x10.mx/LinuxSideWinderPhotoColourBalancerConfigInstal.html
HOW-TO - Sidewinder Photo Colour Balancer(images on this page are only EBLA3b-C17) (version with proper contrast algorithm
operated with Hue Board is F0-C17 Sept-15-2014) (version with improved jpeg thumb image write reliability and thumb-image handling
F1-C17 Sept-18-2014) (Version "F1-C17 META-FIX Sept 22 2014" is the current version in which most things have been debugged -
REMOVE ALL OTHER VERSIONS EXCEPT(Sept 22 2014) THIS LAST AND THROW THEM IN THE BIN)
SPECIAL NOTE: Two of the largest factors that cause trouble to photographic images either viewing or editing for their quality, is
1. Monitor screen brightness level.
2. Monitor colour levels setting.
(1) One easy way of checking brightness of your screen is to find a scenery photo of paddocks and hillside with cloud shadow over the landscape. If you can see into the shadow well the
setting in your monitor is too high. If The bright sections of the photo seem rich and bold and deep then the monitor is too dark.
(2) Sometimes the colour level in monitors is wrong being as much as a value of 5 more or 5 less than it should for a particular colour. The safest thing to do is FIRST is to re-install any
software for your screen monitor and restart the machine to find if that is the actual problem not a virus or a software maladjustment.
If not then you start e.g. your browser and open a "blank tab page" while having rgb background colour default for the browser window being RGB 255,255,255 "pure white". This will
allow you to gauge the level of the colour when using the physical monitor control buttons to access the colour setting system inbuilt software to adjust the RED , GREEN , BLUE levels.
NOTE: To view digital photograph EXIF data on your JPEG file you can right-click on the file in your OS and open its "properties" menu tab, > summary > advanced
1. Limitations
*There is no sequence "Undo" button in the editor.
*There is no "save over file" or direct "save now instant press" button. Only "save as" button to save in .jpeg .jpg , .png or .bmp types.
*Only minimal support is given for files containing "EXIF" data. Thumbnail adding support is only usable if you know whether your digital photograph contains "EXIF" data of could if it is a
.jpg or .jpeg from a camera.If EXIF data is present or an EXIF thumbnail or both, it will be replaced onto the edited image if .jpg or .jpeg filetype is used to save as only.
*.tiff filetype is not supported (though it can contain "EXIF" data).
*Adding a thumbnail to a .jpeg / .jpg that has EXIF data is possible at "save as" time if you tick the add thumbnail checkbox" before pressing save as". , but if the image is 8 mega pixels or
bigger it must not be larger of setting at save as time than "120" on the add thumb sizer board to the writer is unlikely to complete and a medium error will be returned. This is because the
compressor algorithm operates corespondent to picture file size after compression(quality) and there may not be enough space on the limited EXIF thumbnail data segment allocation.
*(Java JRE Requirement) Level 1.5.0_03 is the minimum level of JRE or SDK binaries can be used For F1-C-17 (meta-fix) , However, there are two versions around of its' compilation
level.
1. The main backward compatible version compiled in 1.5.0_03 that helps in placing the app. into a computer that is not updated much in the past few years.
2. A 1.6.0_22 compiled version that takes a minimum level of "at or above" its compilation version (simply 1.6 JRE is not sufficient!!!).
Get a free JRE for your OS and machine type at java.com/en
*(about the Editors' special purpose) Sidewinder only allows 24 bit true colour files to edit and only .jpg , .png and .bmp. This means images with "Alpha" bytes for transparency or the
single extra byte "preset Alpha" transparency is not usable, you need to transcode it with an imaging program into one of the previous mention 24 bit types.
*At this time their are no "effect tools" , this is a "photo editor" not a "graphic editor", it is purely for the benefit of adjusting photos from digital cameras or acquiring devices that leave
unbalanced colour detection sensor work upon them of a standard variety found in photography i.e. colour balance requirement , filtering a band intensity level of a colour, or
spreading/compressing the pixel colour compostion ratio.
*Effectively the basic image preparation requirements of "rotation" , "cropping" and "resizing" are present but beyond these become graphic editor duties (except "colour gamma" a.k.a "mid
tone adjust"). At some time some basic graphic editor duty tools for photographs will be installed after they are developed.
*(installing) Installation is simple in MS-Windows at this time, alike all OS's , first extract unzip into the folder you wish the program(Sidewinder) to be located, you must extract the files
with their parent folder structure from in the zip.
(starting) For MS-Win , double click the .js WSH file (you should have WSH installed in MS-Win) to install the starter icon on your user desktop folder. If you do not have WSH installed
you will need to click the .exe in the folder directly named "StartSidewinder.exe"
Linux and other 'NIX users (E.G. Solaris or Mac) will need to adjust the .sh or .bash script for the full path to their JRE "Java" executable in the JRE "/bin/" folder or use the shell command
line with full path to the JRE "Java" executable and "full path classpath" to the "/SOMErootUSER/somefolder/SideWinderColourBalancer/engine/" folder with SPACE then
"SidewinderPhotoColourBalancer"
HOWEVER! for 'NIX users, a recent alternative has been made and will operate if you have your JRE or SDK properly installed and configured into your system and the JRE Java
executable filename is case sensitive written as "Java". There is an "executable .jar starter" can be downloaded and placed into the "/SideWinderColourBalancer/" folder to double click on.
DO NOT USE(Works OK in MS-Win but not what it was designed for)Download (ZIP): 'NIX users .jar starter
2. Saving Images
IF a crash error occurs, always switch off the editor (after getting your output text) and restart it.
How-To copy and paste, select text with mouse, then press CNTRL+C keys together, then paste into a text pad.
After clicking on the output board with the mouse, pressing CNTRL+A will "select all".
CNTRL+V is "paste".
Contextual note: The editor has no "image data select" system to copy or paste images, it only has a cropping marquee boundary system.
It has an error file in the ./dat directory of its' application folder.
Only three file types are available to use in the editor, PNG , BMP and JPEG (.jpg , .jpeg).
The JPEG type is the only one allows EXIF or Extra Information headers and thumb-images placed onto it.
Writing the file name into the file pop-up dialog requires being explicit at writing the file-name "extension" e.g. .jpg or .jpeg or .png or .bmp e.t.c.
In F1-C17 there are two check-boxes related to the "Save As" button for removing or placing a thumb image on a jpeg type.
The "ti" checkbox pops a "set added thumb size dialog" list and button if it is checked when you click the "Save As" button, However, if you are to save a PNG or BMP this is meaningless
"except" set any size you want or not but "press the set size button" on the dialog to pop the file-chooser frame.
It(the "set added thumb size dialog" window) is not relevant when saving a PNG or BMP(so don't click "ti" check box if you want to save a BMP or PNG!) and does no harm if you are
saving a PNG or BMP, but you will need to switch it off manually yourself after saving your file.
3. Colour Balancing
Three types of standard colour balancing tools exist.
(a) The standard buttons with "up" and "down" for single colour adjustment are found on the main window interface at the top and are surrounded by patches of "red" , "green" , "blue" and
"white"
to indicate the colour control you want to use to change the images level. Between the "up" and "down" activate process buttons is a drop down list that increments to 30 units maximum. A
basic rule is for any of the functions you probably will not need to exceed 30 units to commit an exacting effect for colour balance but in rare instances that could be required.
(b) The "Quick Colour Board" , a special image effected preview board of each colour combination possible 4 images each colour combination. You can click on a colour effect image and
then choose whether to use its effect on the main image.
(c) The 16 band filter on the *"Hue Board" ("RGB Band Filters")
The easiest way to understand the workings of the 16 band system is to choose a colour or the brightness and a slider and move it to the far right then press "try", then view the part of the
test image affected. You can use as many at once at any supplied level(the number box on the right of each slider). The sliders are arranged from bright to dark colour level.
One of its main uses is brightening("white up") to get at shadow over landscapes under cloud or more specialist removal of excess colour in parts of brightness level not present in all
brightness levels.
The Hue Board has a preview image to view the result after setting and pressing the "TEST" button at the bottom of its panel. The checkbox at the bottom of the "Hue Board" labelled either
"RGB" or "gamma" must be blank(not ticked) and labelled RGB to use the 16 band filter set. select one colour only to filter using one of the three checkboxes for RGB at the top of the
"Hue Board". This sytem is similar to using the ordinary "(a)" type colour balancing except it can be adjusted for effecting only a small section of intensity level of that colour as a band. The
darkest band is set at the "second bottom" slider the brightest band is the top slider(note: the bottom slider is for the Colour Gamma).
A quick lesson about true colour images, the numeric value of either red, green, or blue in a an image raster is any from 0 to 255. 255 represents as bright as can be. 0 represents total lack
of presence of brightness. The darker bands for sliders are at the bottom and control the colour around that intensity, the brighter at the top. It's 16 bands of intensity, each band chooses the
pixel with that intensity level group.
See the "large" image at the bottom of the page of the Hue Board with "EBLA-C17 version" written on it in dark green for more detail about the controls.
NOTE: The UP or DOWN selection list for the RGB is "at the top" on the left (NOT! the up/down list below-left beside the gamma/rgb checkbox).
4. Resizing
This is only done in aspect ratio. There are two buttons associated with the resizing system. a. "Longside" button and "Do Resize" button. The long-side could be either the vertical side or
horizontal side depending which is longer, if equal lengths in pixels one of the two is returned after pressing "longside". The GUI text field in that the returned long-side size is written is where
you write the new size you wish the longside to be resized to after clearing the returned current longside text. Only numbers are accepted in that text field.
NOTE: There is no undo after resize!
5. Cropping
Cropping can be done two ways,
a. by 4x GUI text field entry of "width" , "height" , "top left X" and "top left Y" , or ,
b. it can be preset by a mouse generated marquee area selector SWIPE.
To set a crop you must press the "set crop" button , to clear it if you have pressed set crop you must press "clear crop" button , if "set crop" was not pressed and you set the crop using the
mouse generated marquee, you click once on the image and a message box will appear saying "Pre select cropping cleared - 1x only".
After setting a crop, to crop, press the "crop area" button.
There is a drop down list for the indicator cropping marquee outline colour of "red, green, blue, white, black", but you must choose the colour before setting the marquee as it will not change
after setting a marquee area outline onto the image.
NOTE: There is no undo after cropping!
6. Contrast Effects
At this point it best to explain, any action other than colour balancing or brightening or colour-gamma correction is "truly an EFFECT" on a digital image not a pure device
rendering , synching and clarifier process to control the image to being as correct and clear as possible, meaning in the context of "effect" , creating a fictional appearance,
wherbeing in process correction, committing a "non fictional" appearance.
I have not at this time found a standardised explaination of "digital imaging CONTRAST" working universal agreed device rendering specification algorithm formula. My system is a
brightness pixel colour band level compression for "lower contrast" and expansion separation for "upper contrast" which i see as a little crude but at least effective while remaining trivial on
photo clarity for the first action of process. as of EBLA5 a proper algorithm based on the RGB pixel colour level sizing ratios of my gamma algorithm with a scaled per pixel coefficient not a
constant coefficient(gamma).
To use contrast,the "WHITE surrounded" UP and DOWN buttons with the checkbox labeled "contrast" checked are used. To use contrast again you must re-use the checkbox and click it
into "checked(ticked)" state again after any use of those white surrounded buttons.
When the "contrast checkbox" is empty(not ticked) the white surrounded UP and DOWN buttons are for "bright / dark" photo level. you use the "Hue Board" by first checking the gamma
checkbox (will be showing on board loading to screen as "RGB") and then adding a check to the contrast check box. The contrast checkbox only shows if the "gamma" checkbox is ticked.
Only the lower slider bar is in use , and is contrast if the contrast box is ticked but gamma if only the gamma box is ticked.
7. Colour Gamma (a.k.a "mid tone")
Because some photos have degenerated but synchronised quality levels retrieved in digital photos by sensors, it can have the effect of being (often) as though the photo is almost black
although there is an outline of some type of picture behind(tinted). This can be improved to an almost normal digital photo in many instances by adjusting each pixel with a process known as
"Colour Gamma leveling" or "mid tone adjusting".
In this digital photo editor on the "Hue board" is the "bottom slider" with only six increments(read as 0 to 5) for the slider tip to find a colour gamma setting in the "up" direction only. You
must have the checkbox marked "gamma" checked(ticked) to use it. test using the Hue board preview image by pressing the "TEST" button. Apply it upon the main image using the "Apply
button".
8. Text insertion
The fonts available will be from your OS system listed on the "text board"(invoked by the button with "text" written on it on the main GUI frame). The fonts listed may or may not have bold
or italic ability because of the API system method i obtained them, it is individual to each listed name.When inserting text, a guide rectangle will be present around the area where the text is
inserted.
To change the rectangle size and position at least one character must be typed "to invoke redraw and change on the image".
In the text fields for X and Y of the crop coordinates system(on the main frame GUI) is a mouse-movement change register of the "Approximate" position of the top left corner of the guide
rectangle on the picture "where the text will be inserted starting from", However another X Y position is on the bottom line of the text board itself and contains the "current clicked area top-
left(point) value" for the rectangle, and this may be a piece excessive of height for the font size but is set to the "maximum font height for this size" meaning a particular font symbol or super-
imposition render rule in the set of that font may be the culprit in the excessive line height calculation.
Remember that fonts are many and varied shapes and sizes and available only in their unique specification, so one rectangle p/size does not suffice knowing line-lenghth or height, but neither
will it be any more than a reasonable guide what you see.
Understand the "clear" button will clear all lines on the image, there is no individual line removal. It is suggested you know the previous about the coordinates the GUI shows of where you
clicked in X Y coordinates.
To insert the text, press the "Try" button.
To clear it, press the "Clear button".
If you want to keep all the text you entered, "Save As" the image. Note: do not use any other image edit functions or you will instantly lose the text.
9. Convert To B&W Black and White
The image you choose should be edited first for best appearance in color. Then the button "To B&W" can be pressed and will change the image to a 24 bit colour JPEG using true colour
grey scaling. It's a normal JPEG file type as before.
10. EXIF Thumb images
You can only place a thumb image onto a JPEG(becomes a JFIF type synonymous to compressed TIFF format).
TIP: You really only require one thumb image on any photo. It is often there as a service to viewer software particularly the system OS file icon service! When you save
the file after editing the thumb will be repainted.
Don't expect the thumb image to successfully be placed if you choose a size above "150" for a thumb. This is because it is only a small piece of information for software to bypass the huge
quantities of data when processing a file to show a small view of its contents. EXIF specification itself only allows around 64Kb maximum thumb image file size or information stored in the
forward block headers, too, the compressor used on the photo is the compressor quality sizing on the thumb, so "good quality as a photo" makes a large file size and a small thumb as
maximum.
If you have F1-C17 version you can remove all thumb images, but older versions you cannot.
To save a thumb image onto the EXIF data of a JPEG type camera file you must first "tick" the check box beside "save as button" before pressing it.
Thumb images can only be saved onto a file that "is a JPEG" that came from a digital camera.
If you are not sure, "do not" save the image after ticking the checkbox with "ti" beside the "Save As" button.
Set the long side thumb-image size
After setting the file chooser for save as pops up
Re - open of the image
11. Rotating images
The image buttons cause rotation 90 degrees either clock-wise or Counter-Clock-wise, Rotating images does not lose any image information or backup color information from the editor.
That is caused by saving compression of the new image arrangement. Cameras usually now also have data to mark the orient of the image when the photo is taken, and software in the
camera to change it.
When editing is finished, flip the photo back to the position it was when it was opened so it can be saved correctly for viewer software that reads that information.
NEXT LARGER SHOTS OF THE GUI
Page 6 / 7
The site nicephotog-jsp.net no longer exists.
http://windsolarhybridaustralia.x10.mx/LinuxSideWinderPhotoColourBalancerConfigInstal.html
HOW-TO - Sidewinder Photo Colour Balancer(images on this page are only EBLA3b-C17) (version with proper contrast algorithm
operated with Hue Board is F0-C17 Sept-15-2014) (version with improved jpeg thumb image write reliability and thumb-image handling
F1-C17 Sept-18-2014) (Version "F1-C17 META-FIX Sept 22 2014" is the current version in which most things have been debugged -
REMOVE ALL OTHER VERSIONS EXCEPT(Sept 22 2014) THIS LAST AND THROW THEM IN THE BIN)
SPECIAL NOTE: Two of the largest factors that cause trouble to photographic images either viewing or editing for their quality, is
1. Monitor screen brightness level.
2. Monitor colour levels setting.
(1) One easy way of checking brightness of your screen is to find a scenery photo of paddocks and hillside with cloud shadow over the landscape. If you can see into the shadow well the
setting in your monitor is too high. If The bright sections of the photo seem rich and bold and deep then the monitor is too dark.
(2) Sometimes the colour level in monitors is wrong being as much as a value of 5 more or 5 less than it should for a particular colour. The safest thing to do is FIRST is to re-install any
software for your screen monitor and restart the machine to find if that is the actual problem not a virus or a software maladjustment.
If not then you start e.g. your browser and open a "blank tab page" while having rgb background colour default for the browser window being RGB 255,255,255 "pure white". This will
allow you to gauge the level of the colour when using the physical monitor control buttons to access the colour setting system inbuilt software to adjust the RED , GREEN , BLUE levels.
NOTE: To view digital photograph EXIF data on your JPEG file you can right-click on the file in your OS and open its "properties" menu tab, > summary > advanced
1. Limitations
*There is no sequence "Undo" button in the editor.
*There is no "save over file" or direct "save now instant press" button. Only "save as" button to save in .jpeg .jpg , .png or .bmp types.
*Only minimal support is given for files containing "EXIF" data. Thumbnail adding support is only usable if you know whether your digital photograph contains "EXIF" data of could if it is a
.jpg or .jpeg from a camera.If EXIF data is present or an EXIF thumbnail or both, it will be replaced onto the edited image if .jpg or .jpeg filetype is used to save as only.
*.tiff filetype is not supported (though it can contain "EXIF" data).
*Adding a thumbnail to a .jpeg / .jpg that has EXIF data is possible at "save as" time if you tick the add thumbnail checkbox" before pressing save as". , but if the image is 8 mega pixels or
bigger it must not be larger of setting at save as time than "120" on the add thumb sizer board to the writer is unlikely to complete and a medium error will be returned. This is because the
compressor algorithm operates corespondent to picture file size after compression(quality) and there may not be enough space on the limited EXIF thumbnail data segment allocation.
*(Java JRE Requirement) Level 1.5.0_03 is the minimum level of JRE or SDK binaries can be used For F1-C-17 (meta-fix) , However, there are two versions around of its' compilation
level.
1. The main backward compatible version compiled in 1.5.0_03 that helps in placing the app. into a computer that is not updated much in the past few years.
2. A 1.6.0_22 compiled version that takes a minimum level of "at or above" its compilation version (simply 1.6 JRE is not sufficient!!!).
Get a free JRE for your OS and machine type at java.com/en
*(about the Editors' special purpose) Sidewinder only allows 24 bit true colour files to edit and only .jpg , .png and .bmp. This means images with "Alpha" bytes for transparency or the
single extra byte "preset Alpha" transparency is not usable, you need to transcode it with an imaging program into one of the previous mention 24 bit types.
*At this time their are no "effect tools" , this is a "photo editor" not a "graphic editor", it is purely for the benefit of adjusting photos from digital cameras or acquiring devices that leave
unbalanced colour detection sensor work upon them of a standard variety found in photography i.e. colour balance requirement , filtering a band intensity level of a colour, or
spreading/compressing the pixel colour compostion ratio.
*Effectively the basic image preparation requirements of "rotation" , "cropping" and "resizing" are present but beyond these become graphic editor duties (except "colour gamma" a.k.a "mid
tone adjust"). At some time some basic graphic editor duty tools for photographs will be installed after they are developed.
*(installing) Installation is simple in MS-Windows at this time, alike all OS's , first extract unzip into the folder you wish the program(Sidewinder) to be located, you must extract the files
with their parent folder structure from in the zip.
(starting) For MS-Win , double click the .js WSH file (you should have WSH installed in MS-Win) to install the starter icon on your user desktop folder. If you do not have WSH installed
you will need to click the .exe in the folder directly named "StartSidewinder.exe"
Linux and other 'NIX users (E.G. Solaris or Mac) will need to adjust the .sh or .bash script for the full path to their JRE "Java" executable in the JRE "/bin/" folder or use the shell command
line with full path to the JRE "Java" executable and "full path classpath" to the "/SOMErootUSER/somefolder/SideWinderColourBalancer/engine/" folder with SPACE then
"SidewinderPhotoColourBalancer"
HOWEVER! for 'NIX users, a recent alternative has been made and will operate if you have your JRE or SDK properly installed and configured into your system and the JRE Java
executable filename is case sensitive written as "Java". There is an "executable .jar starter" can be downloaded and placed into the "/SideWinderColourBalancer/" folder to double click on.
DO NOT USE(Works OK in MS-Win but not what it was designed for)Download (ZIP): 'NIX users .jar starter
2. Saving Images
IF a crash error occurs, always switch off the editor (after getting your output text) and restart it.
How-To copy and paste, select text with mouse, then press CNTRL+C keys together, then paste into a text pad.
After clicking on the output board with the mouse, pressing CNTRL+A will "select all".
CNTRL+V is "paste".
Contextual note: The editor has no "image data select" system to copy or paste images, it only has a cropping marquee boundary system.
It has an error file in the ./dat directory of its' application folder.
Only three file types are available to use in the editor, PNG , BMP and JPEG (.jpg , .jpeg).
The JPEG type is the only one allows EXIF or Extra Information headers and thumb-images placed onto it.
Writing the file name into the file pop-up dialog requires being explicit at writing the file-name "extension" e.g. .jpg or .jpeg or .png or .bmp e.t.c.
In F1-C17 there are two check-boxes related to the "Save As" button for removing or placing a thumb image on a jpeg type.
The "ti" checkbox pops a "set added thumb size dialog" list and button if it is checked when you click the "Save As" button, However, if you are to save a PNG or BMP this is meaningless
"except" set any size you want or not but "press the set size button" on the dialog to pop the file-chooser frame.
It(the "set added thumb size dialog" window) is not relevant when saving a PNG or BMP(so don't click "ti" check box if you want to save a BMP or PNG!) and does no harm if you are
saving a PNG or BMP, but you will need to switch it off manually yourself after saving your file.
3. Colour Balancing
Three types of standard colour balancing tools exist.
(a) The standard buttons with "up" and "down" for single colour adjustment are found on the main window interface at the top and are surrounded by patches of "red" , "green" , "blue" and
"white"
to indicate the colour control you want to use to change the images level. Between the "up" and "down" activate process buttons is a drop down list that increments to 30 units maximum. A
basic rule is for any of the functions you probably will not need to exceed 30 units to commit an exacting effect for colour balance but in rare instances that could be required.
(b) The "Quick Colour Board" , a special image effected preview board of each colour combination possible 4 images each colour combination. You can click on a colour effect image and
then choose whether to use its effect on the main image.
(c) The 16 band filter on the *"Hue Board" ("RGB Band Filters")
The easiest way to understand the workings of the 16 band system is to choose a colour or the brightness and a slider and move it to the far right then press "try", then view the part of the
test image affected. You can use as many at once at any supplied level(the number box on the right of each slider). The sliders are arranged from bright to dark colour level.
One of its main uses is brightening("white up") to get at shadow over landscapes under cloud or more specialist removal of excess colour in parts of brightness level not present in all
brightness levels.
The Hue Board has a preview image to view the result after setting and pressing the "TEST" button at the bottom of its panel. The checkbox at the bottom of the "Hue Board" labelled either
"RGB" or "gamma" must be blank(not ticked) and labelled RGB to use the 16 band filter set. select one colour only to filter using one of the three checkboxes for RGB at the top of the
"Hue Board". This sytem is similar to using the ordinary "(a)" type colour balancing except it can be adjusted for effecting only a small section of intensity level of that colour as a band. The
darkest band is set at the "second bottom" slider the brightest band is the top slider(note: the bottom slider is for the Colour Gamma).
A quick lesson about true colour images, the numeric value of either red, green, or blue in a an image raster is any from 0 to 255. 255 represents as bright as can be. 0 represents total lack
of presence of brightness. The darker bands for sliders are at the bottom and control the colour around that intensity, the brighter at the top. It's 16 bands of intensity, each band chooses the
pixel with that intensity level group.
See the "large" image at the bottom of the page of the Hue Board with "EBLA-C17 version" written on it in dark green for more detail about the controls.
NOTE: The UP or DOWN selection list for the RGB is "at the top" on the left (NOT! the up/down list below-left beside the gamma/rgb checkbox).
4. Resizing
This is only done in aspect ratio. There are two buttons associated with the resizing system. a. "Longside" button and "Do Resize" button. The long-side could be either the vertical side or
horizontal side depending which is longer, if equal lengths in pixels one of the two is returned after pressing "longside". The GUI text field in that the returned long-side size is written is where
you write the new size you wish the longside to be resized to after clearing the returned current longside text. Only numbers are accepted in that text field.
NOTE: There is no undo after resize!
5. Cropping
Cropping can be done two ways,
a. by 4x GUI text field entry of "width" , "height" , "top left X" and "top left Y" , or ,
b. it can be preset by a mouse generated marquee area selector SWIPE.
To set a crop you must press the "set crop" button , to clear it if you have pressed set crop you must press "clear crop" button , if "set crop" was not pressed and you set the crop using the
mouse generated marquee, you click once on the image and a message box will appear saying "Pre select cropping cleared - 1x only".
After setting a crop, to crop, press the "crop area" button.
There is a drop down list for the indicator cropping marquee outline colour of "red, green, blue, white, black", but you must choose the colour before setting the marquee as it will not change
after setting a marquee area outline onto the image.
NOTE: There is no undo after cropping!
6. Contrast Effects
At this point it best to explain, any action other than colour balancing or brightening or colour-gamma correction is "truly an EFFECT" on a digital image not a pure device
rendering , synching and clarifier process to control the image to being as correct and clear as possible, meaning in the context of "effect" , creating a fictional appearance,
wherbeing in process correction, committing a "non fictional" appearance.
I have not at this time found a standardised explaination of "digital imaging CONTRAST" working universal agreed device rendering specification algorithm formula. My system is a
brightness pixel colour band level compression for "lower contrast" and expansion separation for "upper contrast" which i see as a little crude but at least effective while remaining trivial on
photo clarity for the first action of process. as of EBLA5 a proper algorithm based on the RGB pixel colour level sizing ratios of my gamma algorithm with a scaled per pixel coefficient not a
constant coefficient(gamma).
To use contrast,the "WHITE surrounded" UP and DOWN buttons with the checkbox labeled "contrast" checked are used. To use contrast again you must re-use the checkbox and click it
into "checked(ticked)" state again after any use of those white surrounded buttons.
When the "contrast checkbox" is empty(not ticked) the white surrounded UP and DOWN buttons are for "bright / dark" photo level. you use the "Hue Board" by first checking the gamma
checkbox (will be showing on board loading to screen as "RGB") and then adding a check to the contrast check box. The contrast checkbox only shows if the "gamma" checkbox is ticked.
Only the lower slider bar is in use , and is contrast if the contrast box is ticked but gamma if only the gamma box is ticked.
7. Colour Gamma (a.k.a "mid tone")
Because some photos have degenerated but synchronised quality levels retrieved in digital photos by sensors, it can have the effect of being (often) as though the photo is almost black
although there is an outline of some type of picture behind(tinted). This can be improved to an almost normal digital photo in many instances by adjusting each pixel with a process known as
"Colour Gamma leveling" or "mid tone adjusting".
In this digital photo editor on the "Hue board" is the "bottom slider" with only six increments(read as 0 to 5) for the slider tip to find a colour gamma setting in the "up" direction only. You
must have the checkbox marked "gamma" checked(ticked) to use it. test using the Hue board preview image by pressing the "TEST" button. Apply it upon the main image using the "Apply
button".
8. Text insertion
The fonts available will be from your OS system listed on the "text board"(invoked by the button with "text" written on it on the main GUI frame). The fonts listed may or may not have bold
or italic ability because of the API system method i obtained them, it is individual to each listed name.When inserting text, a guide rectangle will be present around the area where the text is
inserted.
To change the rectangle size and position at least one character must be typed "to invoke redraw and change on the image".
In the text fields for X and Y of the crop coordinates system(on the main frame GUI) is a mouse-movement change register of the "Approximate" position of the top left corner of the guide
rectangle on the picture "where the text will be inserted starting from", However another X Y position is on the bottom line of the text board itself and contains the "current clicked area top-
left(point) value" for the rectangle, and this may be a piece excessive of height for the font size but is set to the "maximum font height for this size" meaning a particular font symbol or super-
imposition render rule in the set of that font may be the culprit in the excessive line height calculation.
Remember that fonts are many and varied shapes and sizes and available only in their unique specification, so one rectangle p/size does not suffice knowing line-lenghth or height, but neither
will it be any more than a reasonable guide what you see.
Understand the "clear" button will clear all lines on the image, there is no individual line removal. It is suggested you know the previous about the coordinates the GUI shows of where you
clicked in X Y coordinates.
To insert the text, press the "Try" button.
To clear it, press the "Clear button".
If you want to keep all the text you entered, "Save As" the image. Note: do not use any other image edit functions or you will instantly lose the text.
9. Convert To B&W Black and White
The image you choose should be edited first for best appearance in color. Then the button "To B&W" can be pressed and will change the image to a 24 bit colour JPEG using true colour
grey scaling. It's a normal JPEG file type as before.
10. EXIF Thumb images
You can only place a thumb image onto a JPEG(becomes a JFIF type synonymous to compressed TIFF format).
TIP: You really only require one thumb image on any photo. It is often there as a service to viewer software particularly the system OS file icon service! When you save
the file after editing the thumb will be repainted.
Don't expect the thumb image to successfully be placed if you choose a size above "150" for a thumb. This is because it is only a small piece of information for software to bypass the huge
quantities of data when processing a file to show a small view of its contents. EXIF specification itself only allows around 64Kb maximum thumb image file size or information stored in the
forward block headers, too, the compressor used on the photo is the compressor quality sizing on the thumb, so "good quality as a photo" makes a large file size and a small thumb as
maximum.
If you have F1-C17 version you can remove all thumb images, but older versions you cannot.
To save a thumb image onto the EXIF data of a JPEG type camera file you must first "tick" the check box beside "save as button" before pressing it.
Thumb images can only be saved onto a file that "is a JPEG" that came from a digital camera.
If you are not sure, "do not" save the image after ticking the checkbox with "ti" beside the "Save As" button.
Set the long side thumb-image size
After setting the file chooser for save as pops up
Re - open of the image
11. Rotating images
The image buttons cause rotation 90 degrees either clock-wise or Counter-Clock-wise, Rotating images does not lose any image information or backup color information from the editor.
That is caused by saving compression of the new image arrangement. Cameras usually now also have data to mark the orient of the image when the photo is taken, and software in the
camera to change it.
When editing is finished, flip the photo back to the position it was when it was opened so it can be saved correctly for viewer software that reads that information.
NEXT LARGER SHOTS OF THE GUI
Page 7 / 7
Vous aimerez peut-être aussi
- Shoe Dog: A Memoir by the Creator of NikeD'EverandShoe Dog: A Memoir by the Creator of NikeÉvaluation : 4.5 sur 5 étoiles4.5/5 (537)
- The Yellow House: A Memoir (2019 National Book Award Winner)D'EverandThe Yellow House: A Memoir (2019 National Book Award Winner)Évaluation : 4 sur 5 étoiles4/5 (98)
- UAhttpCookie InterfaceDocument3 pagesUAhttpCookie InterfaceSamuel Alexander MarchantPas encore d'évaluation
- RamfileExtensible InterfaceDocument3 pagesRamfileExtensible InterfaceSamuel Alexander MarchantPas encore d'évaluation
- RamStringB64Extensible InterfaceDocument4 pagesRamStringB64Extensible InterfaceSamuel Alexander MarchantPas encore d'évaluation
- Business Web ServerDocument22 pagesBusiness Web ServerSamuel Alexander MarchantPas encore d'évaluation
- RamHttpTools API DocumentDocument19 pagesRamHttpTools API DocumentSamuel Alexander MarchantPas encore d'évaluation
- Class UserAgentServedHTTPCookieDocument13 pagesClass UserAgentServedHTTPCookieSamuel Alexander MarchantPas encore d'évaluation
- Contextinit JavaDocument4 pagesContextinit JavaSamuel Alexander MarchantPas encore d'évaluation
- Sidewinder "16band RGB Filter" Visual TUTORIAL F1 C17Document9 pagesSidewinder "16band RGB Filter" Visual TUTORIAL F1 C17Samuel Alexander MarchantPas encore d'évaluation
- Antenna Setup Standard (20cm)Document13 pagesAntenna Setup Standard (20cm)Samuel Alexander Marchant100% (1)
- Solar Wind Hybrid (DIY) - 15kw Min. Are Australian Off Grid HouseDocument19 pagesSolar Wind Hybrid (DIY) - 15kw Min. Are Australian Off Grid HouseSamuel Alexander MarchantPas encore d'évaluation
- Wind Grid Tied Pros Cons (DIY)Document3 pagesWind Grid Tied Pros Cons (DIY)Samuel Alexander MarchantPas encore d'évaluation
- PPL Light Aircraft For Australians 2021 and BeyondDocument55 pagesPPL Light Aircraft For Australians 2021 and BeyondSamuel Alexander MarchantPas encore d'évaluation
- FM AM Long Range Antenna 50 CMDocument12 pagesFM AM Long Range Antenna 50 CMSamuel Alexander MarchantPas encore d'évaluation
- 12v Solar Wind Hybrid Off Grid 1kw (WIND) - 1kw (SOLAR) (DIY)Document15 pages12v Solar Wind Hybrid Off Grid 1kw (WIND) - 1kw (SOLAR) (DIY)Samuel Alexander Marchant0% (1)
- Chapter 5 PHP Arithmetic Operators and Pre-Defined Functions (And String Functions)Document1 pageChapter 5 PHP Arithmetic Operators and Pre-Defined Functions (And String Functions)Samuel Alexander MarchantPas encore d'évaluation
- (Chapter 5) PHP Arithmetic Operators and Predefined Functions (And String Functions)Document1 page(Chapter 5) PHP Arithmetic Operators and Predefined Functions (And String Functions)Samuel Alexander MarchantPas encore d'évaluation
- chapter6PHPTUT NicephotogDocument2 pageschapter6PHPTUT NicephotogSamuel Alexander MarchantPas encore d'évaluation
- MultiDimArr - Java (Package SidewinderutilsDocument1 pageMultiDimArr - Java (Package SidewinderutilsSamuel Alexander MarchantPas encore d'évaluation
- chapter1PHPTUT NicephotogDocument1 pagechapter1PHPTUT NicephotogSamuel Alexander MarchantPas encore d'évaluation
- Chapter 4 More Complex PHP Data Handlers Arrays, Hashes and FunctionsDocument1 pageChapter 4 More Complex PHP Data Handlers Arrays, Hashes and FunctionsSamuel Alexander MarchantPas encore d'évaluation
- Dingo OriginDocument4 pagesDingo OriginSamuel Alexander MarchantPas encore d'évaluation
- (Chapter 2) More About Handling Text Data in PHPDocument1 page(Chapter 2) More About Handling Text Data in PHPSamuel Alexander MarchantPas encore d'évaluation
- The Subtle Art of Not Giving a F*ck: A Counterintuitive Approach to Living a Good LifeD'EverandThe Subtle Art of Not Giving a F*ck: A Counterintuitive Approach to Living a Good LifeÉvaluation : 4 sur 5 étoiles4/5 (5794)
- The Little Book of Hygge: Danish Secrets to Happy LivingD'EverandThe Little Book of Hygge: Danish Secrets to Happy LivingÉvaluation : 3.5 sur 5 étoiles3.5/5 (400)
- Grit: The Power of Passion and PerseveranceD'EverandGrit: The Power of Passion and PerseveranceÉvaluation : 4 sur 5 étoiles4/5 (588)
- Elon Musk: Tesla, SpaceX, and the Quest for a Fantastic FutureD'EverandElon Musk: Tesla, SpaceX, and the Quest for a Fantastic FutureÉvaluation : 4.5 sur 5 étoiles4.5/5 (474)
- A Heartbreaking Work Of Staggering Genius: A Memoir Based on a True StoryD'EverandA Heartbreaking Work Of Staggering Genius: A Memoir Based on a True StoryÉvaluation : 3.5 sur 5 étoiles3.5/5 (231)
- Hidden Figures: The American Dream and the Untold Story of the Black Women Mathematicians Who Helped Win the Space RaceD'EverandHidden Figures: The American Dream and the Untold Story of the Black Women Mathematicians Who Helped Win the Space RaceÉvaluation : 4 sur 5 étoiles4/5 (895)
- Team of Rivals: The Political Genius of Abraham LincolnD'EverandTeam of Rivals: The Political Genius of Abraham LincolnÉvaluation : 4.5 sur 5 étoiles4.5/5 (234)
- Never Split the Difference: Negotiating As If Your Life Depended On ItD'EverandNever Split the Difference: Negotiating As If Your Life Depended On ItÉvaluation : 4.5 sur 5 étoiles4.5/5 (838)
- The Emperor of All Maladies: A Biography of CancerD'EverandThe Emperor of All Maladies: A Biography of CancerÉvaluation : 4.5 sur 5 étoiles4.5/5 (271)
- Devil in the Grove: Thurgood Marshall, the Groveland Boys, and the Dawn of a New AmericaD'EverandDevil in the Grove: Thurgood Marshall, the Groveland Boys, and the Dawn of a New AmericaÉvaluation : 4.5 sur 5 étoiles4.5/5 (266)
- On Fire: The (Burning) Case for a Green New DealD'EverandOn Fire: The (Burning) Case for a Green New DealÉvaluation : 4 sur 5 étoiles4/5 (74)
- The Unwinding: An Inner History of the New AmericaD'EverandThe Unwinding: An Inner History of the New AmericaÉvaluation : 4 sur 5 étoiles4/5 (45)
- The Hard Thing About Hard Things: Building a Business When There Are No Easy AnswersD'EverandThe Hard Thing About Hard Things: Building a Business When There Are No Easy AnswersÉvaluation : 4.5 sur 5 étoiles4.5/5 (345)
- The World Is Flat 3.0: A Brief History of the Twenty-first CenturyD'EverandThe World Is Flat 3.0: A Brief History of the Twenty-first CenturyÉvaluation : 3.5 sur 5 étoiles3.5/5 (2259)
- The Gifts of Imperfection: Let Go of Who You Think You're Supposed to Be and Embrace Who You AreD'EverandThe Gifts of Imperfection: Let Go of Who You Think You're Supposed to Be and Embrace Who You AreÉvaluation : 4 sur 5 étoiles4/5 (1090)
- The Sympathizer: A Novel (Pulitzer Prize for Fiction)D'EverandThe Sympathizer: A Novel (Pulitzer Prize for Fiction)Évaluation : 4.5 sur 5 étoiles4.5/5 (121)
- Her Body and Other Parties: StoriesD'EverandHer Body and Other Parties: StoriesÉvaluation : 4 sur 5 étoiles4/5 (821)
- SAP Security Baseline Template V1.9Document149 pagesSAP Security Baseline Template V1.9Pasquale Vinci75% (4)
- Axis Video Server 2400p - 2401p - DsDocument2 pagesAxis Video Server 2400p - 2401p - DsLuis Ignacio Quiroz R.Pas encore d'évaluation
- RPADocument3 pagesRPAAnju C MohanPas encore d'évaluation
- Computer ScienceDocument7 pagesComputer ScienceChristian Vincent Tampus AliñoPas encore d'évaluation
- Cheat WarcraftDocument12 pagesCheat WarcraftRifqi HabibiPas encore d'évaluation
- PowerShell and Active DirectoryDocument3 pagesPowerShell and Active DirectoryBridget PowellPas encore d'évaluation
- Ka LinuxDocument8 pagesKa LinuxSellyNugrahaSariPas encore d'évaluation
- 01 Cadets Manual-NCC Digital ForumDocument6 pages01 Cadets Manual-NCC Digital ForumDurga Prasad HPas encore d'évaluation
- Seo Friendly Content ChecklistDocument2 pagesSeo Friendly Content ChecklistAleja López RendónPas encore d'évaluation
- 9 Angularjs Assignment No 9Document11 pages9 Angularjs Assignment No 9ashwinigouripurPas encore d'évaluation
- CVC Word Building StripsDocument23 pagesCVC Word Building Stripskevin jay lloyd concepcionPas encore d'évaluation
- Porttalk Installation StepsDocument2 pagesPorttalk Installation StepsMuhammad Zulkifly SamatPas encore d'évaluation
- Approval Framework (AWE) Configuring To Be Site SpecificDocument22 pagesApproval Framework (AWE) Configuring To Be Site Specificparthd21Pas encore d'évaluation
- Introduction To Web Technologies: HTML + CSS + JavascriptDocument59 pagesIntroduction To Web Technologies: HTML + CSS + JavascriptManav Rakholiya100% (1)
- 2i Attachment 2 - Checkmarx 12.17.19Document2 pages2i Attachment 2 - Checkmarx 12.17.19Aleksandar ZvorinjiPas encore d'évaluation
- CMS Final Report PBLDocument13 pagesCMS Final Report PBLArshad Khan ZaeePas encore d'évaluation
- PS3 Games List: 3DS Switch Wii U WiiDocument2 pagesPS3 Games List: 3DS Switch Wii U WiiJoão Araujo SantanaPas encore d'évaluation
- Platform ExtensionsDocument116 pagesPlatform ExtensionsAbhy SinghPas encore d'évaluation
- Service Recipes - FidesmoDocument1 pageService Recipes - FidesmoaafentPas encore d'évaluation
- CS2358 Set1Document4 pagesCS2358 Set1surendraninfotechPas encore d'évaluation
- Template Request For EnhancementDocument4 pagesTemplate Request For EnhancementRose RamirezPas encore d'évaluation
- Using Likewise For Single Sign-OnWith Kerberos and Active DirectoryDocument7 pagesUsing Likewise For Single Sign-OnWith Kerberos and Active DirectoryLikewise Software100% (7)
- Xerte Online Toolkit Template: Page Types Quick ReferenceDocument16 pagesXerte Online Toolkit Template: Page Types Quick ReferenceVictorGilVeraPas encore d'évaluation
- Java ScriptDocument10 pagesJava ScriptSam RogerPas encore d'évaluation
- Circle Menu Read MeDocument2 pagesCircle Menu Read MeKenny Allen Christopher AbrahamsPas encore d'évaluation
- Mame ControlesDocument4 pagesMame ControlesdharmapoaPas encore d'évaluation
- GeneXus Presentation enDocument21 pagesGeneXus Presentation envaligherPas encore d'évaluation
- Descarga, Instalación y Activación de Licencia de TIA Portal V11Document11 pagesDescarga, Instalación y Activación de Licencia de TIA Portal V11Jorge SouzaPas encore d'évaluation
- Bachelore of Computer Applications ST - Xavier'S College - Krupa ShahDocument75 pagesBachelore of Computer Applications ST - Xavier'S College - Krupa ShahBCASEM517HIMALAYPas encore d'évaluation
- MD. Shamim +8801911009528 4C87 2018 2045 477K 055X 403E 9539 ( ) Windows XPDocument6 pagesMD. Shamim +8801911009528 4C87 2018 2045 477K 055X 403E 9539 ( ) Windows XPnurgpbPas encore d'évaluation