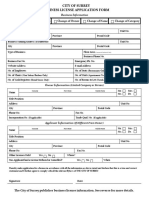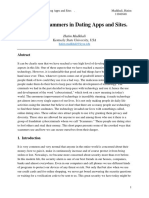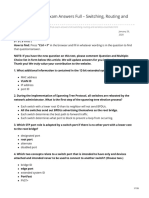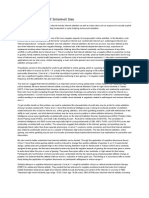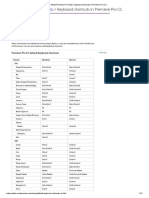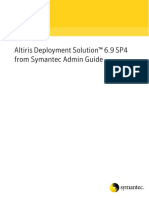Académique Documents
Professionnel Documents
Culture Documents
New Microsoft Word Document
Transféré par
Sachin SapkaleDescription originale:
Copyright
Formats disponibles
Partager ce document
Partager ou intégrer le document
Avez-vous trouvé ce document utile ?
Ce contenu est-il inapproprié ?
Signaler ce documentDroits d'auteur :
Formats disponibles
New Microsoft Word Document
Transféré par
Sachin SapkaleDroits d'auteur :
Formats disponibles
Scribd Upload a Document
how to make hist
Search Documents
Explore Sign Up | Log In B U S U K C A T I A V 5 F o u n d a t i o n C o u r s e D M S 4 2 1 7 7 P a g e 7 o f 7 1 I s s u e 1 ANS-UG0300108Product NodeComponent NodePart Nodes An overview of the different Specification Tree Nodes There are a variety of different node types displayed in the CATProduct SpecificationTree as well as the ones contain within a CATPart Specification Tree, below are thethree commonly used nodes: -A Product this node links to a CATProduct document and can be used toposition and orientate it within another CATProduct. Yon can attach othernodes such as Product, Parts and Component to it.A Part contains a link to a CATPart document and used to position andorientates the part within the CATProduct. You can not attach other nodes to aPart node.A Component this node contains no links to external documents and can bethought of as a dummy node. You can position/orientate this node and attachother nodes to it such as Products and Parts.Here is an example of a CATProduct with three Part nodes attached and a Component node with a single Part node attached to it.Again the Specification Tree can be expanded or collapsed by selecting the + or symbol on the tree branch. You can also use the View>Tree Expansion drop downmenu. A I R
A t 1
U K C A T I A V 5 F o u n d i o u r s e D M S 4 2 P a g e 8 7 1 I s s u e 1 ANS-UG0300108 Different Display Modes when using CATProducts There are two types of display modes available when viewing CATProducts: -1.
B U S o n C 7 7 o f
Visualisation Mode - This uses a Catia Graphical Representation or CGR formatto create a visualisation of the CATParts within the Product. Only the externalappearance of the component is visualised.The main advantage of using this mode is that performance of the workstation isimproved by virtue of the fact that only a small amount of data is loaded intomemory on the Workstation compared to using Design Mode . This is especiallytrue on large Assemblies.The main disadvantages when Parts are in Visualisation
mode are that you cannot apply Assembly Constraints to them, modify any geometry or display theParts Specification Tree.When you open an existing CATProduct you are automatically placed into Visualisation mode, the CGR files are extracted from the CATPart documentsthat are attached to the Product and placed in a Cache directory on theWorkstation.Below is the Specification Tree for a Product when it is in Visualisation mode.Note that that Assembly Constraints have yellow exclamation symbols attached tothem which indicate that the link to the relevant Features have been broken. Thisis normal and the link should reconnect when you switch to Design Mode . In Visualisation mode there is no means of expanding the Parts node to view thePart Specification Tree.
A t 1
I i
B U S o n C 7 7 o f
U K C A T I A V 5 F o o u r s e D M S 4 P a g e 7 1 I s s e 1 ANS-UG03001082.
n d 2 9 u
The other mode is called Design Mode which allows gain access to the PartSpecification Tree to edit Geometry, you can also apply constraints betweenFeatures on different Parts.As mention prevoiusly when you open an existing Product you are automaticallyplaced in Visualisation mode.One way to enter Design mode is to select thetop or root Node of the CATProduct and thenuse MB3 to access the contextual menu andthen select the Representations tab followedby the
Design Mode option. All the CATPartsattached to the Product Specification tree willnow be loaded into Design Mode. This also hasthe effect of loading the CATPart documentsinto the Workstations memory and on a largeAssembly there may be a time delay whilst thistask is performed.Once in Design mode the CATPartSpecification Trees are accessible by selectingthe + symbol next to the Part node. Theyellow exclamation symbol on the Constraintsshould now have disappeared indicating thatthey have successfully re-linked.You also specify which Parts are loaded into Design mode by selecting themindividually on the Specification Tree and then use MB3 to load them. This maybe a more preferable method when large Assemblies are concerned.
A I R B t i o n 7 7
U C
S o u P
U r
K C s e a
A D g
I A M e
V S
5 4 1
o u 2 0
n 1
7 1 I s s u e 1 ANS-UG0300108Another way to load a Product into Design mode is to select the Update All icon onthe button menu bar. When you first open an existing Product this icon will be yellowif you are in Visualisation mode and by selecting it all the Parts on the Specificationwill be loaded into Design mode and any links will be updated. The Update All Icon To switch back to Visualisation mode by using MB3 > Representations>Visualisation Mode . Note: When you add a New Part to the Specification Tree it will be automaticallyloaded in Design mode. UpdateRequiredNo UpdateRequired
A I R B U S U K C A T I A V 5 F o u n d a t i o n C o u r s e D M S 4 2 1 7 7 P a g e 1 1 o f 7 1 I s s u e 1 ANS-UG0300108Create SceneSelectionWorkbench IconProduct SelectionConstraintsAssemblyFeaturesProductStructureToolsAnnotationsMove Operations Assembly Design Toolbars and Icons There are five main toolbarswithin the Assembly Designworkbench: -1. Product Structure Tools used to create the SpecificationTree.2. Move Operations usedfor the positioning assemblyProducts and Parts.3. Assembly Features usedto create assembly basedfeatures within the Product.4. Annotations attachestext annotation to assemblyfeatures.5. Constraints
createsassembly constraints betweenProducts and Parts.The AssemblyDesign Toolbarsare also accessiblevia the Insert Drop down menu
of 77 Leave a Comment You must be logged in to leave a comment. Submit Characters: 400
Fabio Alves MUITO BOM ESTE CONTEUDO 01 / 20 / 2011 Upload a Document
how to make hist
Search Documents Follow Us! scribd.com/scribd twitter.com/scribd facebook.com/scribd About Press Blog Partners Scribd 101 Web Stuff Support FAQ Developers / API Jobs Terms Copyright Privacy Copyright 2012 Scribd Inc. Language: English
Vous aimerez peut-être aussi
- A Heartbreaking Work Of Staggering Genius: A Memoir Based on a True StoryD'EverandA Heartbreaking Work Of Staggering Genius: A Memoir Based on a True StoryÉvaluation : 3.5 sur 5 étoiles3.5/5 (231)
- The Sympathizer: A Novel (Pulitzer Prize for Fiction)D'EverandThe Sympathizer: A Novel (Pulitzer Prize for Fiction)Évaluation : 4.5 sur 5 étoiles4.5/5 (119)
- Never Split the Difference: Negotiating As If Your Life Depended On ItD'EverandNever Split the Difference: Negotiating As If Your Life Depended On ItÉvaluation : 4.5 sur 5 étoiles4.5/5 (838)
- Devil in the Grove: Thurgood Marshall, the Groveland Boys, and the Dawn of a New AmericaD'EverandDevil in the Grove: Thurgood Marshall, the Groveland Boys, and the Dawn of a New AmericaÉvaluation : 4.5 sur 5 étoiles4.5/5 (265)
- The Little Book of Hygge: Danish Secrets to Happy LivingD'EverandThe Little Book of Hygge: Danish Secrets to Happy LivingÉvaluation : 3.5 sur 5 étoiles3.5/5 (399)
- Grit: The Power of Passion and PerseveranceD'EverandGrit: The Power of Passion and PerseveranceÉvaluation : 4 sur 5 étoiles4/5 (587)
- The World Is Flat 3.0: A Brief History of the Twenty-first CenturyD'EverandThe World Is Flat 3.0: A Brief History of the Twenty-first CenturyÉvaluation : 3.5 sur 5 étoiles3.5/5 (2219)
- The Subtle Art of Not Giving a F*ck: A Counterintuitive Approach to Living a Good LifeD'EverandThe Subtle Art of Not Giving a F*ck: A Counterintuitive Approach to Living a Good LifeÉvaluation : 4 sur 5 étoiles4/5 (5794)
- Team of Rivals: The Political Genius of Abraham LincolnD'EverandTeam of Rivals: The Political Genius of Abraham LincolnÉvaluation : 4.5 sur 5 étoiles4.5/5 (234)
- Shoe Dog: A Memoir by the Creator of NikeD'EverandShoe Dog: A Memoir by the Creator of NikeÉvaluation : 4.5 sur 5 étoiles4.5/5 (537)
- The Emperor of All Maladies: A Biography of CancerD'EverandThe Emperor of All Maladies: A Biography of CancerÉvaluation : 4.5 sur 5 étoiles4.5/5 (271)
- The Gifts of Imperfection: Let Go of Who You Think You're Supposed to Be and Embrace Who You AreD'EverandThe Gifts of Imperfection: Let Go of Who You Think You're Supposed to Be and Embrace Who You AreÉvaluation : 4 sur 5 étoiles4/5 (1090)
- Her Body and Other Parties: StoriesD'EverandHer Body and Other Parties: StoriesÉvaluation : 4 sur 5 étoiles4/5 (821)
- The Hard Thing About Hard Things: Building a Business When There Are No Easy AnswersD'EverandThe Hard Thing About Hard Things: Building a Business When There Are No Easy AnswersÉvaluation : 4.5 sur 5 étoiles4.5/5 (344)
- Hidden Figures: The American Dream and the Untold Story of the Black Women Mathematicians Who Helped Win the Space RaceD'EverandHidden Figures: The American Dream and the Untold Story of the Black Women Mathematicians Who Helped Win the Space RaceÉvaluation : 4 sur 5 étoiles4/5 (890)
- Elon Musk: Tesla, SpaceX, and the Quest for a Fantastic FutureD'EverandElon Musk: Tesla, SpaceX, and the Quest for a Fantastic FutureÉvaluation : 4.5 sur 5 étoiles4.5/5 (474)
- The Unwinding: An Inner History of the New AmericaD'EverandThe Unwinding: An Inner History of the New AmericaÉvaluation : 4 sur 5 étoiles4/5 (45)
- The Yellow House: A Memoir (2019 National Book Award Winner)D'EverandThe Yellow House: A Memoir (2019 National Book Award Winner)Évaluation : 4 sur 5 étoiles4/5 (98)
- Surrey Business License Application FormDocument2 pagesSurrey Business License Application FormmiePas encore d'évaluation
- On Fire: The (Burning) Case for a Green New DealD'EverandOn Fire: The (Burning) Case for a Green New DealÉvaluation : 4 sur 5 étoiles4/5 (73)
- Romance Scammers in Dating Apps and Sites.: Hatim Madkhali Kentucky State University, USADocument11 pagesRomance Scammers in Dating Apps and Sites.: Hatim Madkhali Kentucky State University, USAAnonymous fyU9mDk6A100% (1)
- Voip in PythonDocument84 pagesVoip in PythonhafidahnsPas encore d'évaluation
- ZohoCRM Product Customization 1Document75 pagesZohoCRM Product Customization 1Leonel João SilvaPas encore d'évaluation
- Microservices & Netflix OSSDocument43 pagesMicroservices & Netflix OSSChris SmithPas encore d'évaluation
- CCNA 2 v7.0 Final Exam Answers FullDocument139 pagesCCNA 2 v7.0 Final Exam Answers FullJuan Carlos Alvarez Rojas100% (1)
- BuildingAutomatedTestSystems 2 0Document271 pagesBuildingAutomatedTestSystems 2 0MrTwist100% (3)
- ArticleDocument769 pagesArticletesnimarapmoonPas encore d'évaluation
- Upload A Document - SocribdDocument2 pagesUpload A Document - Socribdchondroc11Pas encore d'évaluation
- VPN and SecureClient CommandsDocument5 pagesVPN and SecureClient CommandsAtul ChauhanPas encore d'évaluation
- NHA77925-07 - HU250 Installation GuideDocument2 pagesNHA77925-07 - HU250 Installation GuideingguedezandresPas encore d'évaluation
- Human Factors in Engineering and Design by Mark S Sanders Ernest J MccormickDocument6 pagesHuman Factors in Engineering and Design by Mark S Sanders Ernest J MccormickAkib Sheikh0% (1)
- Alcplus2 Idu ManagerDocument286 pagesAlcplus2 Idu Managerberroteranj100% (1)
- PHP MySQL Database Connections and QueriesDocument68 pagesPHP MySQL Database Connections and Queriesdzenan97Pas encore d'évaluation
- Social Affordances of The Internet Networked IndividualismDocument39 pagesSocial Affordances of The Internet Networked IndividualismNestor GudakeshaPas encore d'évaluation
- Negative Aspects of Internet Use Auto Saved)Document18 pagesNegative Aspects of Internet Use Auto Saved)Obrian QuarriePas encore d'évaluation
- SMART DAS Solutions Ver01Document79 pagesSMART DAS Solutions Ver01Anup Kumar40% (5)
- Moving to New CampusDocument2 pagesMoving to New CampusDehan YahatugodaPas encore d'évaluation
- Computer Applications in BusinessDocument23 pagesComputer Applications in Businessyaseen_ah52338100% (1)
- Final NSMDocument185 pagesFinal NSMErSweety MittalPas encore d'évaluation
- Guide to Hacking Types and Cyber LawsDocument28 pagesGuide to Hacking Types and Cyber LawsAditya BhardwajPas encore d'évaluation
- BPI Online Banking Risk AssessmentDocument5 pagesBPI Online Banking Risk AssessmentKristine Mae Anastacio100% (1)
- Adobe Premiere Pro Help Keyboard Shortcuts in Premiere Pro CCDocument11 pagesAdobe Premiere Pro Help Keyboard Shortcuts in Premiere Pro CCjess calderonPas encore d'évaluation
- Bangladesh Telecommunication License ApplicationDocument4 pagesBangladesh Telecommunication License ApplicationRx XarifPas encore d'évaluation
- ALS1Document7 pagesALS1Jumeirah Oo BassPas encore d'évaluation
- Sym WPS PB103Document4 pagesSym WPS PB103husseinPas encore d'évaluation
- Altiris - Deployment Solution 6.9 SP4 From Symantec Admin Guide - V1.0Document503 pagesAltiris - Deployment Solution 6.9 SP4 From Symantec Admin Guide - V1.0Teppo TestaajaPas encore d'évaluation
- CustomerUndertakingDocument3 pagesCustomerUndertakingVin SharmaPas encore d'évaluation
- Practise Voucher Entry For Tally PDF - Google Search PDFDocument1 pagePractise Voucher Entry For Tally PDF - Google Search PDFHitesh NegiPas encore d'évaluation
- How To Install MySQL On CentOS 7 - A Step-by-Step GuideDocument9 pagesHow To Install MySQL On CentOS 7 - A Step-by-Step GuideOnliners TNPas encore d'évaluation