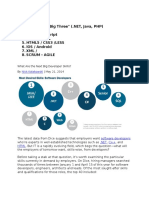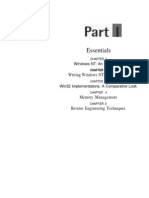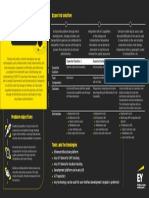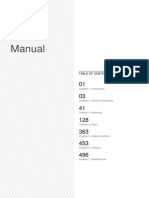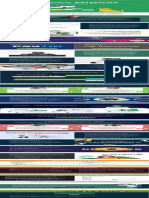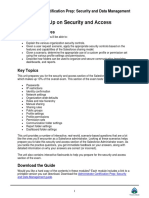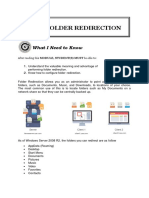Académique Documents
Professionnel Documents
Culture Documents
XML Template v9.0: General
Transféré par
maddix1975Description originale:
Titre original
Copyright
Formats disponibles
Partager ce document
Partager ou intégrer le document
Avez-vous trouvé ce document utile ?
Ce contenu est-il inapproprié ?
Signaler ce documentDroits d'auteur :
Formats disponibles
XML Template v9.0: General
Transféré par
maddix1975Droits d'auteur :
Formats disponibles
XML Template v9.
0
General This XML Template has been specifically designed to be easily customized with all pages driven by XML which means you can update the pages without opening the FLA. This manual will guide you through the process of customizing this template. There are a lot of options to setup your template and of course you can always build upon it, if you have sufficient knowledge of Gaia Framework and AS3. If you dont have any additional knowledge of AS3, read the features to see what you can do by default.
Change Website Name 1. Open xml/site.xml 2. You will find a node at the top named site <site title="XML Template : %PAGE%" menu="false"> 3. Edit the attribute title for changing the website name
Change Minimum Dimensions: 1. Open index.html 2. Changning the minimum dimensions. If you change the minimum dimensions
swffit.fit("flashcontent",980,600);
Change Website Footer: 1. Open xml/config.xml 2. You will find a node at the top named text <text><![CDATA[ 2011 All Rights Reserved.]]></text> 3. Edit the attribute text for changing the website footer
Change Background Sound
1. Open xml/config.xml
<sound src="sounds/nn.mp3"></sound>
2. Edit the attribute src for changing the website background sound
Change Background Image
1. Open xml/site.xml 2. Change the asset which has a id named bg in each page node.
<asset id="bg" src="images/background/bg.jpg" preload="false" />
Edit the attribute src for changing the background image(current page).
Change Your Logo 1. Open xml/config.xml 2. You can find a node named logo <logo> <setting> <!-- logo setting, position (x, y) --> <logo x="20" y="10" width="201" height="39">images/logo.png</logo> </setting> </logo> 3. Edit the attributes(x, y, width, height) for changing the website logo.
Change the Navigation Open the xml/config.xml You can find a node named navigation, you also can add a hyperlink navigation, just keep the link=true
<navigation> <!-- navigate setting --> <setting> <!-- main size, sub size --> <fontsize>20,20</fontsize> <onOverColor>0xffffff</onOverColor> <onOutColor>0xffffff</onOutColor> <onOverAlpha>0.6</onOverAlpha> <onOutAlpha>1</onOutAlpha> <!-- tweener setting --> <tweener_time>0.5</tweener_time> <tweener_transition>easeOutExpo</tweener_transition> <tweener_delay>0.05</tweener_delay> </setting> <!-- the name of nav only supports space (like "about us" "contact us"), dont type like "_" "&" and so on --> <nav id="home" name="HOME" src="index/nav/home" link="false" /> <nav id="news" name="NEWS" src="index/nav/news" link="false" /> <nav id="gallery" name="GALLERY" src="" link="false"> <subnav id="fashion" name="FASHION" src="index/nav/fashion" link="false"></subnav> <subnav id="landscape" name="LANDSCAPE" src="index/nav/landscape" link="false"></subnav> <subnav id="mixed" name="MIXED GALLERY" src="index/nav/mixed" link="false"></subnav> <subnav id="video" name="VIDEO GALLERY" src="index/nav/video" link="false"></subnav>
</nav> <nav id="about" name="ABOUT" src="" link="false" > <subnav id="aboutus" name="WHO WE ARE" src="index/nav/aboutus" link="false"></subnav> <subnav id="aboutclients" name="CLIENTS" src="index/nav/aboutclients" link="false"></subnav> <subnav id="service" name="SERVICE" src="index/nav/service" link="false"></subnav> <subnav id="team" name="TEAM" src="index/nav/team" link="false"></subnav> </nav> <nav id="reel" name="SHOWREEL" src="index/nav/reel" link="false" /> <nav id="contact" name="CONTACT" src="index/nav/contact" link="false" /> <!-- open new window, link="true" --> <nav id="" name="BLOG" src="http://www.activeden.net,_blank" link="true" /> </navigation>
How the Navigation Works? After you know that how to change the navigation. Now Ill show you how it works. 1. Open the xml/site.xml 2. You can find the structure like this : (Every page has its own SWF except hyperlink)
Page(index) Page(nav, subpage) Page(news, sub-subpage (id=news ) ) Page(fashion, sub-subpage (id=fashion) )
Now back to the config.xml, for example: 3. <nav id="news" name="NEWS" src="index/nav/news" link="false" /> 4. When the user click the news button, the site will go to Page(site.xml): <page id="news" title="NEWS" src="news.swf" route="news" depth="middle"> <asset id="data" src="xml/news.xml" preload="false" /> <asset id="bg" src="images/slideshow/1.jpg" preload="false" /> </page> Then the template will load news.swf.
If you want to know more information about the site.xml, you can find here: http://www.gaiaflashframework.com/wiki/index.php?title=Site_XML
Change email adress Open contact.php, you can modify like the follow lines: $sitename $to $ToName = "http://yourwebsite.com"; = "youremail@gmail.com"; = "yourname";
How to Edit Your News 1. Open xml/news.xml 2. You can find the nodes (title, date, thumbnail, image, information) Also, you can change the buttons color via xml/config.xml.
How to Edit Your About You can find the xml files in the folder (xml\about). Then edit the nodes in xml. Also, you can change the buttons color of team and service via xml/config.xml.
How to Edit Your Contact Open xml/contact.xml, then modify the information.
How to Edit Your Slideshow 1. Open xml/slideshow.xml 2. You can find the nodes (image, text) , Also, you can change the tile, button color and interval via xml/config.xml
How to Edit Your Gallery You can find the xml files in the folder (xml\categories). Then edit the nodes in xml. The gallery supports video and image. And the video support two types: native video and youtube. When type is "video", it is native video, and when type is "youtube", it's youtube. Also, you can change the buttons (left-right buttons and controller buttons on the right-bottom when image or video opened) color , color tweentime and thumbnail row via xml/config.xml.
How to Edit Showreel You can find the xml files in the folder (xml/reel.xml). Then edit the nodes in xml. Also, you can change the color of the progress bar via xml/config.xml.
How to Change Preloader color ( This step need to have a flash CS3+) Open preload.fla, you can find the preloader on left-top stage, change its color to yours via properties panel. Publish preload.fla.
Spcecial thanks to InLifeTrill for allowing me to use his videos. The images were bought from http://www.fotolia.com and http://depositphotos.com just for preview. Music download here.
Good Luck using the file in your projects! If have any question, contact me via my Profile.
Vous aimerez peut-être aussi
- Shoe Dog: A Memoir by the Creator of NikeD'EverandShoe Dog: A Memoir by the Creator of NikeÉvaluation : 4.5 sur 5 étoiles4.5/5 (537)
- The Subtle Art of Not Giving a F*ck: A Counterintuitive Approach to Living a Good LifeD'EverandThe Subtle Art of Not Giving a F*ck: A Counterintuitive Approach to Living a Good LifeÉvaluation : 4 sur 5 étoiles4/5 (5795)
- Hidden Figures: The American Dream and the Untold Story of the Black Women Mathematicians Who Helped Win the Space RaceD'EverandHidden Figures: The American Dream and the Untold Story of the Black Women Mathematicians Who Helped Win the Space RaceÉvaluation : 4 sur 5 étoiles4/5 (895)
- The Yellow House: A Memoir (2019 National Book Award Winner)D'EverandThe Yellow House: A Memoir (2019 National Book Award Winner)Évaluation : 4 sur 5 étoiles4/5 (98)
- Grit: The Power of Passion and PerseveranceD'EverandGrit: The Power of Passion and PerseveranceÉvaluation : 4 sur 5 étoiles4/5 (588)
- The Little Book of Hygge: Danish Secrets to Happy LivingD'EverandThe Little Book of Hygge: Danish Secrets to Happy LivingÉvaluation : 3.5 sur 5 étoiles3.5/5 (400)
- The Emperor of All Maladies: A Biography of CancerD'EverandThe Emperor of All Maladies: A Biography of CancerÉvaluation : 4.5 sur 5 étoiles4.5/5 (271)
- Never Split the Difference: Negotiating As If Your Life Depended On ItD'EverandNever Split the Difference: Negotiating As If Your Life Depended On ItÉvaluation : 4.5 sur 5 étoiles4.5/5 (838)
- The World Is Flat 3.0: A Brief History of the Twenty-first CenturyD'EverandThe World Is Flat 3.0: A Brief History of the Twenty-first CenturyÉvaluation : 3.5 sur 5 étoiles3.5/5 (2259)
- On Fire: The (Burning) Case for a Green New DealD'EverandOn Fire: The (Burning) Case for a Green New DealÉvaluation : 4 sur 5 étoiles4/5 (74)
- Elon Musk: Tesla, SpaceX, and the Quest for a Fantastic FutureD'EverandElon Musk: Tesla, SpaceX, and the Quest for a Fantastic FutureÉvaluation : 4.5 sur 5 étoiles4.5/5 (474)
- A Heartbreaking Work Of Staggering Genius: A Memoir Based on a True StoryD'EverandA Heartbreaking Work Of Staggering Genius: A Memoir Based on a True StoryÉvaluation : 3.5 sur 5 étoiles3.5/5 (231)
- Team of Rivals: The Political Genius of Abraham LincolnD'EverandTeam of Rivals: The Political Genius of Abraham LincolnÉvaluation : 4.5 sur 5 étoiles4.5/5 (234)
- Devil in the Grove: Thurgood Marshall, the Groveland Boys, and the Dawn of a New AmericaD'EverandDevil in the Grove: Thurgood Marshall, the Groveland Boys, and the Dawn of a New AmericaÉvaluation : 4.5 sur 5 étoiles4.5/5 (266)
- The Hard Thing About Hard Things: Building a Business When There Are No Easy AnswersD'EverandThe Hard Thing About Hard Things: Building a Business When There Are No Easy AnswersÉvaluation : 4.5 sur 5 étoiles4.5/5 (345)
- The Unwinding: An Inner History of the New AmericaD'EverandThe Unwinding: An Inner History of the New AmericaÉvaluation : 4 sur 5 étoiles4/5 (45)
- The Gifts of Imperfection: Let Go of Who You Think You're Supposed to Be and Embrace Who You AreD'EverandThe Gifts of Imperfection: Let Go of Who You Think You're Supposed to Be and Embrace Who You AreÉvaluation : 4 sur 5 étoiles4/5 (1090)
- The Sympathizer: A Novel (Pulitzer Prize for Fiction)D'EverandThe Sympathizer: A Novel (Pulitzer Prize for Fiction)Évaluation : 4.5 sur 5 étoiles4.5/5 (121)
- Her Body and Other Parties: StoriesD'EverandHer Body and Other Parties: StoriesÉvaluation : 4 sur 5 étoiles4/5 (821)
- Best Free Web BrowserDocument14 pagesBest Free Web BrowserhermaxPas encore d'évaluation
- European Pharmacopoeia (Ph. Eur.) 10th Edition - RenewalsDocument3 pagesEuropean Pharmacopoeia (Ph. Eur.) 10th Edition - RenewalsYaseminPas encore d'évaluation
- Installation Developer Suite 10gDocument110 pagesInstallation Developer Suite 10gShadabAli0% (1)
- Nine Components of Mission Statement: Mohamed Adib Nazim Bin Mohd Yusoff AP160521Document3 pagesNine Components of Mission Statement: Mohamed Adib Nazim Bin Mohd Yusoff AP160521Adib NazimPas encore d'évaluation
- SYSprepDocument6 pagesSYSprepreyhooPas encore d'évaluation
- 14.1.11 Lab - Anatomy of MalwareDocument1 page14.1.11 Lab - Anatomy of Malwarekrisna mulyanaPas encore d'évaluation
- GMS User Manual v9.1 PDFDocument710 pagesGMS User Manual v9.1 PDFJahanvi ModiPas encore d'évaluation
- Beekeeping ManualDocument28 pagesBeekeeping ManualGary Bhullar100% (1)
- Icdl-Module5 Databases Access PDFDocument90 pagesIcdl-Module5 Databases Access PDFsayyadmannan100% (2)
- Unit 1 - Framework & Web ContentsDocument43 pagesUnit 1 - Framework & Web Contentsdhruv shahPas encore d'évaluation
- Favnil XMLRPC Service V1.0Document8 pagesFavnil XMLRPC Service V1.0Minh NguyenPas encore d'évaluation
- ProgrammerDocument71 pagesProgrammerkrajinicPas encore d'évaluation
- FXBlue QuickChannelDocument19 pagesFXBlue QuickChannelForex ProgrammerPas encore d'évaluation
- Gui Application Developement Using VB - Net Microproject1Document12 pagesGui Application Developement Using VB - Net Microproject1Avadhut Deshmukh0% (1)
- Unknow - The Undocumented Functions Windows Nt-2000-XP Kernel ModeDocument324 pagesUnknow - The Undocumented Functions Windows Nt-2000-XP Kernel ModeСергей ЦалPas encore d'évaluation
- LTE SIG Data Collection Based On The WebNICDocument15 pagesLTE SIG Data Collection Based On The WebNICSemihOzerPas encore d'évaluation
- HTML ProjectDocument6 pagesHTML ProjectMonika SharmaPas encore d'évaluation
- Context Sensitive Descriptive Flexfield Setup For Forecasts and ForecastSETS (Doc ID 90215.1)Document2 pagesContext Sensitive Descriptive Flexfield Setup For Forecasts and ForecastSETS (Doc ID 90215.1)Gops989Pas encore d'évaluation
- VCDS Coding For Footwell LightsDocument1 pageVCDS Coding For Footwell LightsValentin EnePas encore d'évaluation
- Replay of AGATA Event Data With The Narval Daq BoxDocument12 pagesReplay of AGATA Event Data With The Narval Daq BoxJoe JoePas encore d'évaluation
- EY Techathon 2021: BlockchainDocument1 pageEY Techathon 2021: Blockchaintorena8391Pas encore d'évaluation
- iOS Mobile App DevelopmentDocument42 pagesiOS Mobile App DevelopmentApichaya NivasabutrPas encore d'évaluation
- User Manual: New Experience of Geotechnical Analysis SystemDocument1 pageUser Manual: New Experience of Geotechnical Analysis SystemJuan GomezPas encore d'évaluation
- September 2020 EditionDocument1 pageSeptember 2020 Editionsachin singhPas encore d'évaluation
- Admin Cert Prep Part 2 PrintableDocument20 pagesAdmin Cert Prep Part 2 PrintableAditya Sinha100% (2)
- Multiboot With LILO HOWTO GRDocument6 pagesMultiboot With LILO HOWTO GRtttPas encore d'évaluation
- LO2 - LESSON 5 Folder RedirectionDocument36 pagesLO2 - LESSON 5 Folder RedirectionRosalina Arapan OrenzoPas encore d'évaluation
- OneKnob SeriesDocument12 pagesOneKnob Seriesalibaba1888Pas encore d'évaluation
- Isabel MercadoDocument1 pageIsabel MercadoSyed Zahid KhadriPas encore d'évaluation
- Hvac Using Pdms Vol1Document99 pagesHvac Using Pdms Vol1uragunbagaPas encore d'évaluation