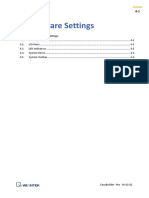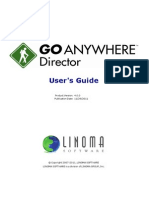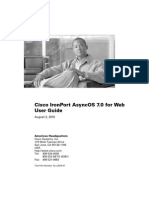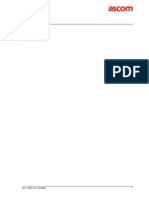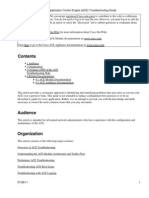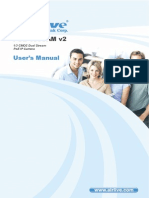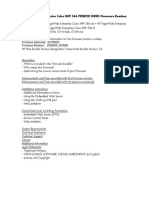Académique Documents
Professionnel Documents
Culture Documents
Vqmanager
Transféré par
jgvskvTitre original
Copyright
Formats disponibles
Partager ce document
Partager ou intégrer le document
Avez-vous trouvé ce document utile ?
Ce contenu est-il inapproprié ?
Signaler ce documentDroits d'auteur :
Formats disponibles
Vqmanager
Transféré par
jgvskvDroits d'auteur :
Formats disponibles
ManageEngine VQManager :: Help Documenation
Table of Contents
VQMANAGER INTRODUCTION .......................................................................2 INSTALLATION & GETTING STARTED..............................................................4 VQMANAGER CONFIGURATION WIZARD ......................................................10 LICENSE OPTIONS............................................................................................16 IMPORTANT TERMINOLOGIES ........................................................................19 WORKING WITH VQMANAGER........................................................................21
Obtaining Call Information ........................................................................................... 22 Enabling FTP Push in Cisco Unified Communication Manager (CUCM) .................... 23 The Calendar - Setting the Client View Port ................................................................ 26 VQManager Web Interface - The Seven Tabs ............................................................ 29 Monitoring Vital Parameters ........................................................................................ 30 Calls Tab - All about Calls ........................................................................................... 36 Alarms Tab - Alerting the Administrator....................................................................... 42 Endpoints - Reports on VoIP Terminals ...................................................................... 55 SIP Registrations ......................................................................................................... 63 Global Search .............................................................................................................. 68 Admin Operations ........................................................................................................ 71 Reports ........................................................................................................................ 82 Data Export.................................................................................................................. 98 Concurrent call licensing.............................................................................................. 99
VQMANAGER DISTRIBUTED EDITION ..........................................................101 VQMANAGER DISTRIBUTED EDITION ..........................................................101
System Requirements for Distributed Edition ............................................................ 103 Distributed Edition - Installation and Getting Started ................................................. 104 Working with Distributed Edition ................................................................................ 109
KNOWN ISSUES ..............................................................................................120 TROUBLESHOOTING TIPS.............................................................................121 SIP CODES.......................................................................................................126 CONTACTING TECHNICAL SUPPORT ..........................................................129
ZOHO Corporation
ManageEngine VQManager :: Help Documenation
VQManager Introduction
Contents
Overview Features Documentation Structure
Overview
In this age of the IT revolution, communication has proved to be very vital for the survival of organizations and businesses. While telephonic communication remains by and large the dominant medium of communication, the cost factor on long distance calls was a major hindrance for productivity gains. The deployment of IP Telephony built on Voice over Internet Protocol (VoIP) helped in achieving huge reduction in costs on communication. This apart, VoIP provides enhanced quality of service on many fronts with internet as the medium of transmission for telephone calls. VoIP has indeed revolutionized the entire telecommunication stream by enabling communication through various multimedia applications. Deployment of VoIP infrastructure alone is not sufficient to sustain the business by reducing costs. A sound monitoring system should be in place to check the quality of the VoIP infrastructure continuously. Monitoring the call traffic, call quality, success to failure ratio, analyzing the reasons for failed calls and poor quality calls is important for ensuring customer satisfaction.
VQManager - an elegant solution
ManageEngine VQManager is a powerful, web-based, 24x7 real-time QoS monitoring tool for VoIP networks. It enables IT administrators to monitor their VoIP network for voice quality, call traffic, bandwidth utilization and keep track of active calls and failed calls. VQManager can monitor any device or user-agent that supports SIP, Skinny, H.323 and RTP/RTCP. Data flow in VQManager is depicted in the diagram below:
Features
Proactive, continuous monitoring of the QoS & Bandwidth of VoIP Network Monitor any device or user-agent that supports SIP, Skinny, H.323 and RTP/RTCP Alarm generation based on incomplete calls, answer delay, voice bandwidth usage and other metrics Pictorial representation of call flow plotting all SIP, Skinny and H.323 requests from call start to end Real-time monitoring and trend analysis for troubleshooting Importing call information using CDR files such as FTP access or uploaded via HTTP Bandwidth usage graph with split up between voice and non-voice data Filtering criteria to capture or monitor call traffic from specific IP addresses Information on 'what is going on' in VoIP network and 'how it performs' are presented in the form of comprehensive, intuitive and informative reports
ZOHO Corporation
ManageEngine VQManager :: Help Documenation
Documentation Structure
This document comprises the following sections structured based on the sequence of operations a user would perform using the VQManager: Installation and Getting Started provides information on how to install VQManager, how to connect Web Interface and start working with VQManager Configuration Wizard assists in setting up VQManager to receive VoIP call traffic so as to report on call statistics and quality information License Options provides information on the different editions of VQManager Important Terminologies provides brief explanation about the various commonly used terminologies in VQManager Working with VQManager begins with notes on setting up VQManager to obtain call information in the VoIP network, explains on the Calendar component and Web Interface, provides details on working with each tab in the VQManager UI and ends with an explanation on the various Data Export options available Known Issues provides a list of known issues in the latest VQManager release Troubleshooting Tips provides solutions to the common problems faced when working with VQmanager Get Support lists out the various ways by which you can get solutions to any problems faced while working with VQManager
ZOHO Corporation
ManageEngine VQManager :: Help Documenation
Installation & Getting Started
Contents
Overview System Requirements Prerequisites Components of VQManager Installing VQManager In Windows In Linux Starting and Shutting Down In Windows In Linux VQManager as a Service In Windows In Linux Connecting Web Interface Ports Used by VQManager Uninstalling VQManager In Windows In Linux
Overview
Welcome to ManageEngine VQManager! This section provides information on how to install VQManager in your system. System Requirements for VQManager, prerequisite software needed to work with the product, how to install VQManager, how to start and shutdown the server and how to connect Web-Interface after successfully starting the server have been dealt with in this section.
System Requirements
Hardware Processor* 1.8 GHz Pentium processor RAM* 1GB Hard Disk 2 GB for product & database Operating systems Windows Windows Windows Windows Windows Windows Server 2000 SP4 XP Professional Vista 7 2003/2008 Web-Interface Web-Interface requires one of the following browsers to be installed in the system: IE 6.0 and above (on Windows) Mozilla 1.7 and above (on Windows and Linux) Firefox 1.0.5 and above (on Windows and Linux) VQManager is optimized for 1024 x 768 resolution and above.
Linux VQManager 6.3 installation requires the standard C++ libraries(libstdc++) and GCC(4.0 or above) core libraries(libgcc). The following list contains the minimal Linux distributions that contain these libraries: Red Hat Enterprise Linux 4.4 Mandriva 2006 Debian 4.0 Ubuntu 5.10 CentOS 5 SuSE Linux 10
ZOHO Corporation
ManageEngine VQManager :: Help Documenation
Hardware
Operating systems Fedora Core 4 For more details on GCC compatibility see: GCC libraries incompatibility
Web-Interface
* Optimal hardware configurations required depends on the number of simultaneous calls that happen in the network. The following table recommends the RAM size requirements for different numbers of simultaneous calls. No. of simultaneous calls 0-50 51-100 101-300 301-500 501-800 800-1000 Processor speed* 1.8 GHz 1.8 GHz 2 GHz 2 GHz, Dual Core 2 GHz, Quad Processor 4 GHz, Quad Processor RAM* 1 GB 2 GB
4 GB
4 GB 8 GB 16 GB
Note: A minimum of 100 MB of disk space is consumed by the database for every 10,000 calls' data stored.
Prerequisites Prerequisite Software
VQManager requires the following platform-specific software:
For Windows: You need to install WinPcap before installing VQManager. You can download the WinPcap 4.1.1 from the provided link which is the pre-requisite for installing VQManager. For Linux: Most linux systems come with the pcap libraries. If they are not present, download the latest libpcap source, compile them and install
Note: If the aforesaid software is not present in the system, VQManager Server will not start. So, ensure pcap libraries (for Linux) are present.
Prerequisite Setups
VQManager monitors the VoIP calls by sniffing the VoIP packets in the network. In a switched network, by default, it is not possible to get all the packets flowing in a network from one machine. To overcome this, port mirroring has to be enabled in the switch to send all the VoIP packets to the machine where VQManager is running This link has information on configuring port-mirroring in a number of managed switches like 3Com, Cisco Systems, Linksys, NETGEAR, Avaya etc. As VQManager needs to sniff the packets from the interface card, it needs to be run in administrator mode
Components of VQManager
The VQManager download consists of the following components: The VQManager Server consisting of application server and database JRE 1.5.0_11 bundled with VQManager MySQL 5.0.44 bundled with VQManager Tomcat 6.0.28 bundled with VQManager
Installing VQManager In Windows
Download and install ManageEngine_VQManager.exe
ZOHO Corporation
ManageEngine VQManager :: Help Documenation
The installation wizard will guide you through the installation process Accept the License agreement Choose an installation directory - by default, it will be installed in C:\ManageEngine\VQManager; Henceforth, we shall refer to this installation directory path as"VQManager_Home". By default, VQManager uses 8647 as the webserver port and 5306 as the port for the database. If you want to change any of these ports, just enter the values Choose directories and file name for VQManager program icons Next comes a registration form for registering with VQManager support for quick response during evaluation. This is purely optional. Pass on to the next step if you do not wish to register for technical support. In the final step, you will see two check-boxes - one for viewing ReadMe file and the other one for starting the server immediately after installation; if you choose to start the server immediately, it will get started. If you do not choose this option (that is, not to start the VQManager server immediately after the installation process), you can start it later from the 'Start' menu Start >> Programs >> ManageEngine VQManager >> Start Server. From the Start Menu, you can perform other actions such as shutting down the server ('Shutdown Server'), view ReadMe ('View ReadMe'), viewing help document ('View Help') and uninstalling the product ('Uninstall').
In Linux
Download ManageEngine_VQManager.bin for linux Assign executable permission using command chmod a+x <ManageEngine_VQManager.bin> Execute the following command: ./ManageEngine_VQManager.bin Follow the instructions as they appear on the screen VQManager is installed in your machine in the desired location. Henceforth, we shall refer to this installation directory path as "VQManager_Home"
ZOHO Corporation
ManageEngine VQManager :: Help Documenation
In Linux(Console Mode)
The Console mode installation is used to install VQManager in a remote Linux machine.Download ManageEngine_VQManager.bin for linux. Assign executable permission using command chmod a+x <file-name> Execute the following command: ./ManageEngine_VQManager.bin -console Follow the instructions as they appear on the console VQManager is installed in the remote machine in the desired location. Henceforth, this installation directory path shall be referred as "VQManager_Home"
Starting & Shutting Down VQManager In Windows
To Start the server
Navigate to <VQManager_Home>/bin directory Execute "run.bat" -ORNavigate to <VQManager_Home>/bin directory Execute "startVQManager.bat"
In Linux
To Start the server
Open a console and navigate to <VQManager_Home>/bin directory (as root user) Execute the script "sh run.sh"
To Stop the server
Open a console and navigate to the <VQManager_Home>/bindirectory Execute "shutdown.bat"
To Stop the server
Open a console and navigate to <VQManager_Home>/bindirectory Execute the script "sh shutdown.sh"
To Reinitialize the DB
Open a console and navigate to the<VQManager_Home>/bindirectory Execute "reinitializeDB.bat"
To Reinitialize the DB
Open a console and navigate to <VQManager_Home>/bindirectory Execute the script "sh reinitializeDB.sh"
VQManager as a Service
The VQManager product can be installed as a Windows/Linux service during the installation time itself. Just in case this was missed out, you can still install the VQManager as a Windows/Linux service through the following means:
In Windows
In Linux
To Install the Service
Navigate to <VQManager_Home>/bin directory Execute "wrapper.exe -i ..\conf\wrapper.conf"
To Install the Service
Open a console and navigate to <VQManager_Home>/bin directory (as root user) Execute the script "sh setup-service.sh install"
To Start the server
Open a console and navigate to the <VQManager_Home>/bindirectory
To Start the Server
Open a console and navigate to <VQManager_Home>/bindirectory
ZOHO Corporation
ManageEngine VQManager :: Help Documenation
Execute "wrapper.exe -c ..\conf\wrapper.conf"
Execute the script "/etc/init.d/vqmanager-service start"
To Stop the Server
Open a console and navigate to the<VQManager_Home>/bindirectory Execute "wrapper -p ..\conf\wrapper.conf" or "net stop vqmanager"
To Stop the Server
Open a console and navigate to <VQManager_Home>/bindirectory Execute the script "/etc/init.d/vqmanager-service stop"
Connecting Web Interface
On successful startup of the server, you will see the message "Connect to: [http://localhost:8647 ]" on the console VQManager provides a Web based client to monitor the calls. It can be accessed using a browser. Open a browser and connect to the URL as shown below: http://<hostname>:portnumber/ where <hostname> - host where VQManager server is running Default port is 8647. [8647 stands for voip in the telephone/mobile dial pad]. e.g. http://localhost:8647/. Type the Username and Password and press Enter. By default, the username and password will be admin and admin respectively For first-time logins, the "VQManager Configuration Wizard" will appear to help configure the data input options for VQManager
ZOHO Corporation
ManageEngine VQManager :: Help Documenation
Ports Used by VQManager
VQManager uses the following four ports: MySQL Port - 5306 Port for connecting Web Interface - 8647 SNMP Agent - 8001 SNMP Trap Listen - 8002
Uninstalling VQManager
In Windows
Stop the VQManager server if it is already running. On your desktop, click on the Start button to open your Start menu When the Start Menu opens, click on the All Programs Menu option In the Menu that opens, click on the ManageEngine VQManager Menu option Click on the Uninstall option. You will be guided by the uninstallation wizard for the complete unistallation of VQManager from your machine
In Linux
Stop the VQManager server if it is already running Open a console and navigate to <VQManager Home>/_uninst directory Execute ./uninstaller.bin -console
ZOHO Corporation
ManageEngine VQManager :: Help Documenation
VQManager Configuration Wizard
Contents
Introduction Choosing the data input option Using VQManager's in-built sniffer Protocol Settings Store registrations Advanced Settings RTCP based QoS calculation RTP based QoS calculation Using NAT Store Raw Packets Promiscous Mode Sniffing Enabled Filter string Log Level RTP interruption Signalling interruption Choosing the Sniffer Interface Using imported CDRs Enabling FTP push in CUCM
Introduction
The VQManager configuration wizard appears when the user logs into the VQManager client for the first time. This wizard helps to set the initial configurations needed to have VQManager report on the call statistics and call quality information. The first screen that opens up is the Configuration Wizard Welcome screen with a brief on the options of getting your network's VoIP call traffic details into VQManager.
Choosing the data input option
There are two ways of getting data input into VQManager so as to report on your VoIP call traffic. Each method differs in how quickly the VoIP calls in your environment are reported on by VQManager. The default and recommended option is using the in-built VQManager sniffer. Using the in-built VQManager sniffer This is a real-time approach to monitoring VoIP call activity and QoS. VQManager reports & displays packet-level details of VoIP call traffic monitored in this method, thus enabling in-depth diagnosis and troubleshooting of call quality degradations or failures. By importing Call Detail Records(CDRs) from call servers This method is not real-time and call statistics and quality information displayed by VQManager will depend on the information contained in the imported Call Detail Records. CDRs are best used for reporting on VoIP traffic from geographically distant locations whose traffic cannot be brought to the VQManager sniffer interface(NIC). [Refer Difference in data shown in VQManager while using CDR and Sniffer options]
Using VQManager's in-built sniffer
VQManager can "sniff" traffic through the Network Interface Card(NIC) of the machine that has VQManager installed. You will need to ensure that all your VoIP traffic is directed to the NIC of the VQManager machine. One way of getting this done is by enabling port-mirroring in a managed switch. This link has information on configuring port-mirroring in a number of managed switches like 3Com, Cisco Systems, Linksys, NETGEAR, Avaya etc..
10
ZOHO Corporation
ManageEngine VQManager :: Help Documenation
Protocol Settings
VQManager supports monitoring of SIP, H.323, Cisco Skinny(SCCP), RTP and RTCP protocols. Of these, you can choose which protocols you need monitored by selecting the appropriate radio buttons next to the listed protocols. The signaling protocols are globally assigned specific ports and VQManager is set by default to monitor protocol traffic from these standard ports: SIP: 5060(SIP over UDP only supported) H.323(H.225 call signaling): 1720 and Cisco Skinny(SCCP): 2000 You can change these port numbers if your call servers have assigned different ports for the protocols. For each protocol, you can also configure VQManager to listen on "all ports" if the protocols in your environment are using multiple ports. Listening on multiple ports will affect the VQManager server performance and it is advised to set VQManager to listen on one port only for each protocol if such is the case in the environment. Store registrations In the "SIP information" section, there is also an option to enable storing of SIP registrations. By storing these, you can have VQManager report on details of registration and unregistration requests made by the phones to the SIP call servers. The registration request details can be found in the "Endpoints" tab of the products User Interface. These come in handy when troubleshooting non-availability issues of endpoints.
Advanced Settings
VQManager can calculate QoS metrics from the RTCP streams, RTP streams and also by taking the QoS values from the "Connection Statistics Response" packets in the case of Cisco Skinny(SCCP) calls. RTCP based QoS calculation RTCP(Real Time Transport Control Protocol) packets are generated and transmitted by the endpoints and these provide feedback on the Quality of Service being provided by the RTP(Real Time Transport Protocol)/voice streams. Thus, QoS calculation from RTCP packets provides efficient and accurate QoS reporting as these are from the endpoints themselves. Thus this option requires that the endpoints in the network are enabled with RTCP packet generation. RTP based QoS calculation VQManager can also calculate QoS statistics from the RTP(Real Time Transport Protocol) streams. For complete QoS reporting by this method, it is necessary that RTP packets from both participants of a call are available at the listening interface(NIC). Note: As endpoints themselves generate RTCP packets, enabling the "RTCP based QoS calculations" will allow VQManager to report closer to user quality experience as compared to calculation of QoS metrics from the RTP packets. It is advised to keep both "RTCP based QoS calculations" and "RTP based QoS calculations" enabled when you are unsure on whether all the endpoints in the network generate the RTCP packets. When both options are enabled, higher precedence is given to RTCP based calculations. In the presence of "Connection Statistics Response" packets in Cisco Skinny calls, these packets are given highest precedence for QoS calculations.
Using NAT This option need not be enabled if your IP Phones are behind a NAT server and the phones have STUN(Simple Transversal of UDP through NATs) to resolve their external IP address. If the phones do not have STUN, then enable this option in VQManager so as to have proper, complete reporting of the QoS metrics. Store Raw Packets Enable this option if you want the raw, detailed SIP, Skinny and H.323 packets to be stored and displayed by VQManager. Raw packet information help in troubleshooting call problems. Promiscous Mode Promiscuous mode refers to the state when the chosen interface(NIC) sniffs all information in the interface regardless of the destination of the individual packets. In normal mode, the interface sniffs packets/information destined for itself alone. By default, "Promiscuous Mode" is enabled. If you want to disable this, deselect the checkbox
ZOHO Corporation
11
ManageEngine VQManager :: Help Documenation
Sniffing Enabled By default, sniffing is enabled to monitor VoIP call traffic in real-time using the in-built sniffer. In case, you wish to use other methods to obtain call information such as parsing the Call Detail Record (CDR) log files generated by call servers, you can disable this.
Filter String
You can provide the pcap filter string here to ensure required packets are only processed by the VQManager sniffer. This filter string expression can be provided in similar syntax as that in the case of WinPcap or Pcap filters. By default, the filter string is tcp || udp || vlan. This filter string allows only tcp, udp and vlan packets to be processed by the VQManager sniffer; all other packets are not processed.
Log Level
Choose "Log Level" for the messages generated by the sniffer from the drop-down. One of the three levels DEBUG, SEVERE & INFO can be chosen. The default level is INFO. For VQManager sniffer problem troubleshooting, this can be changed to higher options.
12
ZOHO Corporation
ManageEngine VQManager :: Help Documenation
RTP interruption
This setting is used to configure VQManager to handle calls whose RTP flow has been stopped for "x" duration of time. Provide the desired duration(in seconds) in the text field. By default, if RTP flow for any call has not been received for more than 30 seconds, this call is considered ended and the call flow diagram will depict "media transmission stopped" as the last packet. These type of calls can be distinguished by status code "8100". To prevent VQManager from terminating RTP interrupted calls, provide '0' seconds as the time duration in the text field.
Signaling Interruption
This setting is used to configure VQManager to handle calls whose signalling flow has been stopped for "x" duration of time. Provide the desired duration(in seconds)in the text field. By default, if signaling flow for any call has not been received for more than 60 seconds, this call is moved to the "Unmonitored" calls category. These calls can be distinguished by status code "8003". To prevent VQManager from categorizing such calls as "Unmonitored", provide '0' seconds as the time duration in the text field.
Choosing the sniffer interface
After saving the protocol settings and other advanced settings, the configuration wizard will auto-detect the interfaces (NICs) present in your machine. The wizard will also look for the available protocols in each interface. Once all available protocols are listed at each interface, you will need to select one interface that the VQManager sniffer will listen to. Tips: If there are no protocols detected on any interface: Check if there are VoIP calls being made in your network Check whether your VoIP traffic has been directed to one of the interfaces in the VQManager machine. One way of directing all traffic to the VQManager interface is by enabling port-mirroring in a managed switch. This link has information on configuring port-mirroring in a number of managed switches like 3Com, Cisco Systems, Linksys, NETGEAR, Avaya etc. Check if the protocols(SIP,H.323 & Skinny) are using the default ports, if not ensure that you have provided the correct ports in the previous "protocols settings" screen of the Configuration wizard. If still no protocols are detected, it may be that your environment has protocols not supported by VQManager. After selecting an inteface to monitor on, save the settings. You will then see the summary of all settings configured for the VQManager sniffer. You can also go back and re-configure from this summary screen.
Using imported CDRs
Call Detail Records(CDRs) are files that are generated by call servers/ callmanagers/ gateways or other call routing devices. These files have a record of all the calls that have happened in the network. CDR files can be of many formats like .xls, .csv, .xml etc. By importing these CDR files, VQManager can report on the call information and quality statistics present in these files. Since these files are generated after the calls having taken place, this method of call traffic reporting by VQManager will not be in real-time and the information displayed will depend on that available in the CDRs. This method of reporting is best used for reporting on VoIP traffic from geographically distant locations whose traffic cannot be brought to the VQManager sniffer interface(NIC). VQManager supports .csv formats of the following CDR types: Vocal CDR Format Cisco CallTracker CDR Format Asterisk CDR Format Avaya S8700 Cisco Call Manager 4.x and 5.x CDR Cisco Unified Communications Manager 6.1, 7.0 CDRs Cisco Call Manager 5.0 CDR/CMR Shoretel 6.1 Swyx 6.0 Tekelec 5.6 PortaOne On clicking the CDR import option, you will be lead to a screen inside the product that helps you to import the
ZOHO Corporation
13
ManageEngine VQManager :: Help Documenation
CDR files either from the local machine, or on a remote machine: In the UI that opens, click the link "Import CDR File" icon available in the top-right corner. Three options available based on CDR file stored location. "VQManager Server directory" "Remote Computer via FTP " & "Local computer file via http"
14
ZOHO Corporation
ManageEngine VQManager :: Help Documenation
VQManager Server directory If the CDR log file is available in a server(VQManager installed machine) directory, you can configure the server to import the CDR log files periodically from the call manager Click "VQManager Server directory" and fill-in the details such as the call server name and IP address of the machine. For authentication, use the VQManager server's FTP credentials in the Username and Password fields. Do not browse and input a single local file, always select the directory containing the log files. Browse to the location of the file or the directory in which the CDR files are present, specify the periodic time interval (in minutes) during which the files are to be parsed and uploaded automatically and then click "Import". VQManager can identify new CDR log files in a directory and will automatically import the new content. For example to import Cisco Unified Communications Manager(CUCM) CDRs, configure CUCM to send the CDRs to VQManager. To know more, refer Enabling FTP Push in Cisco Unified Communication Manager (CUCM) The imported(processed) files by VQManager can be deleted from the server machine using the dropdown "Delete imported CDR/CMR files older than" , user can configure data retention policy and can retain data upto maximum of 30 days. "Do not delete" option can be chosen to skip the delete mechanism. It is advisable to have a few days data in the server machine, this will help faster processing of records in VQManager
Note: In Windows configure FTP home as partition directory (for Eg: C:\ or D:\ or E:\) for the authenticating account in FTP settings. For example if you have CDR and CMR files in "C:\CallManager\CDR" directory, configure the FTP home in FTP server as "C:\"(partition directory) instead of "C:\CallManager" or "C:\CallManager\CDR". Then browse and select the CDR residing directory ( here "C:\CallManager\CDR") in "VQManager Server Directory Import" for CDR and CMR processing.
Remote Computer via FTP
If the CDR log file is available in a remote machine, you can configure the server to download the CDR log files periodically from a remote location using FTP Click "Remote Computer via FTP" and fill-in the details such as the hostname and IP of the machine, username and password to access the system Browse to the location of the file or the directory in which the CDR files are present, specify the periodic time interval (in minutes) during which the files are to be parsed and uploaded automatically and then click "Import". This is suitable for large files that need to be processed periodically. VQManager can identify new CDR log files in a directory and will automatically import the new content
Local computer file via http
If the CDR log file is available in your local computer, just browse to the file location and click "Import". This is suitable for the processing of small size files Local Computer option is workable for single CDR file alone, as single file can be processed A log of all the imported CDR logs will be displayed in a Imported Logs list Note:It is not possible to import single CMR file, as it does not contain call statistics. In case of importing CDRs, one need to import CDR and CMR files residing directory using 'VQManager Server directory' or 'Remote Computer via FTP' import options
ZOHO Corporation
15
ManageEngine VQManager :: Help Documenation
License Options
Downloading VQManager 30-day Free Trial Free Edition Professional and Distributed Editions Licensing Options Applying License Professional Edition Distributed Edition
Downloading VQManager
The VQManager software both the Professional and Distributed Editions are available for download. The VQManager website will have the latest updated .exe and .bin files at http://www.manageengine.com/products/vqmanager/download.html
30-day Free Trial
You can try VQManager software (either Professional or Distributed Edition) for free for 30 days without any limitation. During your evaluation of the trial period, you can avail support from the VQManager team through the mail alias vqmanager-support@manageengine.com.
Free Edition
If you are evaluating Professional Edition, after 30 days, the product will automatically downgrade to a Free Edition. This is again a fully functional VQManager product, but with the ability to monitor a maximum of only 10 Endpoints. The Free Edition does not have any expiry time period but does not entitle to any support from the VQManager support team. You can either use it as a Free edition or purchase the Professional Edition license to continue further.
If you are evaluating the Distributed Edition, after 30 days, you have to either purchase the license for the Distributed Edition or uninstall the product.
Professional and Distributed Editions
Commercially, the VQManager product is available as Professional and Distributed Editions. Professional Edition is for small and medium enterpries, whereas Distributed Edition is for Large Enterprises and Service Providers having multiple VLANs in a single location or geographically distributed VoIP deployments.
Licensing Options
VQManager licenses can be purchased based on: The number of IP phones / End points needs to be monitored The number of concurrent VoIP calls (simultaneous calls at any instant) in the network Refer to the "Monitored Endpoints" section for more on how VQManager identifies unique Endpoints and IP phones for the purpose of licensing. This licensing is available both as an annual subscription and as a onetime purchase. In 'Concurrent calls' based licensing the number of simultaneous active calls captured by VQManager at any point of time. The 'Concurrent calls' based license is meant only for Service Provider customers who offer VoIP monitoring service to their end-user customers.
Applying License
Professional Edition:
16
ZOHO Corporation
ManageEngine VQManager :: Help Documenation
1. 2. 3. 4.
Download the AdventNetLicense.xml file that has been mailed by our Sales team. In the web client click on the License link available on the top. Click Browse button to upload the license. Click Upgrade button.
Note: VQManager stops monitoring the concurrent calls / IP Phones / Endpoints beyond the license limit. The same is displayed as an error message in the web client. Distributed Edition: In Distributed Edition, you have to apply the license file only on the Central Server. The Probes automatically download the license and upgrade themselves. To apply the license: 1. 2. 3. 4. Download the AdventNetLicense.xml file that has been mailed by our Sales team. In the Central Server web client click on the License link available on the top. Click Browse button to upload the license. Click Upgrade button.
Once you apply the license on the Central Server, you have to allocate the license for each Probe. For example, you have 10 Probes installed and have purchased 100 concurrent call license. After applying the license on the Central Server, you have to specify the concurrent call count for each probe. Overall the sum should not exceed 100. At the same time, if the concurrent calls monitored by a Probe exceeds the license limit updated for that Probe in the Central server, then that particular Probe stops monitoring the calls exceeding the limit. The same is displayed as an error message in the web client. To allocate the license count for the Probes: 1. 2. Go to Admin --> Probes. Click on the Edit icon corresponding to the Probe to which you want to allocate the license count.
3. 4. 5.
The undistributed license count is mentioned in the Available License field. Enter the count of the license you want to allocate for this Probe in the Alloted License Count field. (Eg. Enter the count as 10.) Click Update. Similarly you have allocate the license for other Probes. Now connect the Probe web client and click on the License link available on the top. It should display the count you have entered. (Eg. It should display 10.)\
Note: In case, if any Probe server is down when you distribute the license count, the same will be synchronized to that Probe server when the Central server is able to communicate with it.
ZOHO Corporation
17
ManageEngine VQManager :: Help Documenation
After allocating the licenses to the Probe, you can go back to the License page in the Central Server web client, to view the remaining licenses available. The following image shows the license page of the Central Server with the 'Number of Concurrent Calls Licensed' and 'Number of Concurrent Calls distributed' to the Probes.
Note: If the Alloted License Count is '0' for a Probe or license limit is exceeded, the Probe stops monitoring the calls and displays the same an error message on the web client.
18
ZOHO Corporation
ManageEngine VQManager :: Help Documenation
Important Terminologies
Contents
Overview Terminologies
Overview
While working with VQManager, you will come across many terminologies, predominantly industry-standard terms. This section provides information on some of the important terminologies.
Terminologies
Terminology Definition
Session Initiation SIP is a signaling protocol for initiating an interactive user session such as video, voice, Protocol [SIP] instant messaging, online games, and virtual reality. SIP is used for modifying and terminating the user sessions too CISCO Skinny Protocol H.223 protocol The Skinny Client Control Protocol (SCCP) is a signaling protocol between Cisco CallManagers and Cisco IP phones An umbrella standard defined by the ITU-T, under which a number of other protocols fit, supporting call setup and disconnect, audio encoding/decoding, video encoding/decoding. These protocols include the H.225, H.245 protocols, plus the IETF's Real-Time Transport Protocol (RTP), and others. Call signalling protocols and media stream packetization for packet-based multimedia communication systems Call control protocol for multimedia communication The Real-time Transport Protocol (RTP) represents the standardized packet format for delivering audio and video over the Internet. Real-time Transport Control Protocol (RTCP) provides the control information for RTP flow Call Detail Record is a data record that contains information related to a telephone call, such as the origination and destination addresses of the call, the time the call started and ended, the duration of the call, the time of day the call was made, etc. Simple Network Management Protocol; a standard for gathering statistical data about network traffic and the behavior of network components; SNMP uses management information bases (MIBs), which define what information is available from any manageable network device.
H.225 protocol H.245 protocol RTP/RTCP
CDR
SNMP
NAT
Network Address Translation is a process of re-writing the internal IP address or network address into a single globally unique IP address
Simple Transversal of UDP over Nat is a network protocol which helps many types of software and hardware receive UDP data properly through home broadband routers that use network address translation (NAT)
STUN
Latency or Delay The amount of time taken by a Packet to travel from source to destination. Together, Latency and Bandwidth define the speed and capacity of a network Jitter Packet Loss Mean Opinion Score [MOS] The variation in the amount of latency among the packets being received Voice packets lost during the call MOS measures subjective call quality, ranges from 1 for unacceptable to 5 for excellent. [VoIP calls often are in the 3.5 to 4.2 range]
ACD(Average Call The average duration of all calls made by the endpoint Duration) Average Length The ratio between the sum of the time duration of all successful calls and the number of all
ZOHO Corporation
19
ManageEngine VQManager :: Help Documenation
Terminology of Call (ALOC) Answer Seizure Ratio (ASR)
Definition successful calls The ratio between the number of successfully answered calls to the total number of calls attempted is known as Answer Seizure Ratio. ASR = successful calls / attempted calls *100 The statistic pertaining to ASR is important as it may relate to a non-productive link. It helps in identifying the problem areas in your system
Average Answer Delay e-model
The difference in time duration between successful initiation of call handling by the device and the time taken by the person on the other end to actually attend the call (i.e. delay in answering the call) The ETSI e-model as defined in ITU-T G.107 is a planning tool that assigns a certain equipment impairment factor Ie to each piece of equipment in the transmission chain. These Ie values are then summed up and combined with several other parameters to give the final R factor or R rating. Similar to MOS, both are derived from the same formula and follow the same trend range from ranges from 1-100, 100 is good and 1 poor CODECS are used to convert an analog voice signal to digitally encoded version. CODECS vary in the sound quality, the bandwidth required, the computational requirements etc., Each service, program, phone, gateway etc., typically supports several different CODECS and when talking to each other, negotiate which CODEC they will use.
R factor
CODECS
20
ZOHO Corporation
ManageEngine VQManager :: Help Documenation
Working With VQManager
Contents
Overview Topics Covered in this section
Overview
After connecting the web interface with the VQManager server, the VQManager Home Page is displayed. The web interface is arranged in the form of seven tabs. Through these tabs, you can perform various monitoring operations of VQManager. This section provides brief information about each of the tabs. Before proceeding to monitor the calls in your network, you need to decide the way in which you are going to provide the call information to the VQManager. This section explains this and also deals with the calendar component in VQManager, which plays a powerful role.
Topics Covered in this Section
Obtaining Call Information Setting Client View Port VQManager Web Interface Monitoring Vital Parameters All about Calls Alarms - Alerting the Administrator Endpoints - Reports on VoIP Terminals Administrative Operations Reports Data Exporting
ZOHO Corporation
21
ManageEngine VQManager :: Help Documenation
Obtaining Call Information
Contents
Overview Sniffing the Packets in the network Parsing the CDR files Difference in data shown in VQManager while using CDR and Sniffer options
Overview
While using VQManager, one of the first things you need to do is deciding how to obtain the call information in the application (VQManager). It can be done in two ways: Sniffing the packets in the network Parsing the Call Detail Record (CDR) log files generated by call servers
Sniffing the Packets in the Network
VQManager sniffs the network packets and filters the VoIP packets viz., SIP, Skinny, H.323, RTP and RTCP and thus monitors the call inventory and QoS information. It also monitors the overall packet flow and computes the ratio of bandwidth utilization of voice to non-voice usage. To get reliable metrics on this front, the VQManager should be able to sniff all the packets flowing in the network. In a typical Switch environment, to get ALL the network traffic into one interface, Port Mirroring has to be enabled and VQManager has to be run in this mirrored port. Refer to the Configuration Wizard section for more details on configuring the specific interface to sniff data from.
22
ZOHO Corporation
ManageEngine VQManager :: Help Documenation
Enabling FTP Push in Cisco Unified Communication Manager (CUCM)
ManageEngine VQManager now supports Server Directory Import Importing CDR, CMR Log files from a server directory. The Cisco help document link and below steps will help to configure a Cisco Unified Communications Manager(CUCM) to push CDR log files through (S)FTP to a remote location. The remote location is the VQManager application running machine.
1.
Select the option as "Cisco Unified Serviceability" from the navigation drop down.
2. 3.
Click Go. Click Tools -> CDR Management.
4.
Click Add New button.
ZOHO Corporation
23
ManageEngine VQManager :: Help Documenation
5. 6. 7. 8. 9.
Specify the Host Name or IP Address of the remote server. In our case, its the IP address or the host name of VQManager server. Specify the login credentials of the VQManager server in the Username and Password fields. Select the Protocol used in communication from the drop down. Specify the Directory Path to push the CDR log file. Enable the check box to resend the CDR Log file in case of any failure.
After successful configuration of FTP push option in CUCM, The following are the steps to configure Server Directory Import in VQManager Application,
1. 2. 3. 4. 5. 6. 7.
Click Admin -> "Import CDR Logs" button.s Select Server Directory Import option. Specify the Call Manager Server Name, IP address of the server and login credentials to access the VQ Manager server. Browse the "Location" of the CDR file. The location is similar to the Directory Path configured in the Call Manager. Specify the periodic time interval (in seconds) during which the files are to be parsed and uploaded automatically Specify the time(in days) after which the imported CDR files should be deleted from the VQManager installed machine. Click on the check box if you wish to see the MOS values for calls as generated by the call manager by
24
ZOHO Corporation
ManageEngine VQManager :: Help Documenation
taking them from the CMR file and then click "Import".
ZOHO Corporation
25
ManageEngine VQManager :: Help Documenation
The Calendar - Setting the Client View Port
Contents
Overview How to Set the Calendar Quick Links
Overview
VQManager serves as a storehouse of data pertaining to the call details. The Administrator, however, would be inclined to view the data pertaining to a specific time period or the recent collection of data. The Calendar component is used to limit the amount of data that needs to be displayed in the client. The Calendar component serves as the master control to set the view port in the client. That is, the value set in the calendar component will have its effect everywhere in the web interface except 'Reports' Tab, which has a different and independent Calender Component. The default view port is set as "Today" through the calendar. Only the data pertaining to the current day will be displayed in the client. If you wish to consider the data of, say, one week, you can set the calendar accordingly.
How to set the Calendar?
On the left-hand side top-corner of the "Monitor" page, you will find the "Calendar" box. The calendar can be set to display data in two ways: Data pertaining to a single, specific day Data pertaining to a range of dates
26
ZOHO Corporation
ManageEngine VQManager :: Help Documenation
To choose a single, specific day
click the icon for "Single Calendar Day" click any desired date from the calendar by default, the dates for the current month are displayed in the calendar if you wish to view the data of previous months or years, click the buttons "<" "<<" on the left-hand side of the calendar respectively. Similarly, use the buttons ">" ">>" to navigate to months or years forward.
To choose a range of dates
click the icon for "Range of Days" click any desired value from the drop-down menu for the field "Time" - Today, Yesterday, Last 7 days, Last 30 days or Custom. [Custom refers to selecting any desired range of dates]
choose desired range of dates and also the time range in hours through the "From" and "To" fields click "Show"
The client view port is set through the calendar. Note: As stated above, the Calendar acts as the 'Master Control' to set the client view port for all the functionalities of VQManager. For instance, if you have set the calendar values to display the data of 'Last 7 days' and if you click to view certain data, say, 'Completed Calls', you will see the list of Completed Calls in the past seven days only. The 'From' and 'To' time range selected in calender component are applicable for the following four tabs only - Monitor, Calls, Alarms & Endpoints.
Quick Links
Quick Links is an instantly access to view all Completed Calls, All Calls, All Alarms and Custom Reports for the specified date from the calender.
ZOHO Corporation
27
ManageEngine VQManager :: Help Documenation
The Completed Calls list, All Calls and All alarms list can be exported as CSV or PDF format. You can also email the pdf format of the report directly using Email Page as PDF
Customize the reports list using Add Report Profile and based on the call list or summary list, reports can be generated.
28
ZOHO Corporation
ManageEngine VQManager :: Help Documenation
VQManager Web Interface - The Seven Tabs
Contents
Overview Topics Covered in this section
Overview
VQManager web interface contains the following seven tabs: Monitor - Provides a consolidated view of current state of the VoIP network as seen in the selected view port. It is more like a dashboard from where you can get to know about all the important parameters at a glance. Calls - Provides all necessary details about all the calls Alarms - When something goes wrong with the call quality, for instance, number of incomplete calls going beyond a particular value, the administrator can be alerted to take corrective action Endpoints - Provides reports based on the various VoIP endpoints Reports - Information on 'what is going on' in VoIP network and 'how it performs' are presented in the form of comprehensive, intuitive and informative reports Admin - Helps in performing various Administrative functions Support - Helps in troubleshooting issues with VQManager
Topics Covered in this section
The section provides detailed information about the seven tabs of VQManager web interface as stated above along with the details regarding how to work with VQManager.
ZOHO Corporation
29
ManageEngine VQManager :: Help Documenation
Monitoring Vital Parameters
Contents
Overview
Overview
The "Monitor" tab is the first UI that appears after connecting the Web Client. It provides a consolidated view of current state of the VoIP network as seen in the selected view port. It is like a dashboard from where you can get to know about all the important parameters at a glance - that is, everything needed to monitor the health of your VoIP infrastructure from a single screen. The dashboard view loaded by default shows a summary of vital quality parameters over a user-defined time period. By default, the present days call details are shown. You can have a summarized view of calls that have happened over a defined time period by selecting the required date range from the calendar component on the top left hand corner. The "Monitoring tab" has the following: The Call Volume graph showing the volume of calls that were successful or unsuccessful, of good, tolerable or poor quality, the peak and low usage periods, the Average Call duration and overall ASR(Answer Seizure Ratio) etc.. The Voice Quality graph that shows snapshot of the QoS metrics with their Min, Max and Avg values and whether good, tolerable or poor as defined by the user. The Call Quality Trend graph shows the quality parameter - Good, Tolerable and Poor quality calls on an hourly basis The Call by Status is a pie chart showing the percentage and number of Successful, Unanswered, Error and Un-monitored calls. The Traffic Monitor graph showing a split-up of bandwidth for each VoIP traffic component. Available only for Sniffer configuration. The Total Alarms section shows a summary of alarms generated over the chosen time-frame.
Call Volume Graph
Displays the statistics of all the calls that were initiated in the chosen time frame as set in the calendar. The bar graph has the green areas representing the successful calls while the red areas denote unsuccessful calls. Provides the number of call attempts, successful and unsuccessful as a linked number. When these linked number are clicked you can view the information of the respective calls. The successful calls are divided into calls based on quality - Good, Tolerable and Poor quality calls. Calls with MOS (Mean Opinion Score) greater than 3.6 are classified as Good Quality Calls. Calls with MOS less than 3.1 are marked as Poor Quality Calls. Calls with MOS between 3.1 and 3.6 are marked as Tolerable Quality calls. Answer Seizure Ratio(ASR) - ratio of successfully connected calls to attempted calls is displayed Lists the time period at which there were a maximum number of calls - its peak usage ; Similarly, time period at which the call volume was minimum - low usage Provides the average call duration time across all the calls during the selected time period The Call Rate is provided showing the rate at which the calls are being made in the VoIP network Output Formats The call volume graph can be generated in three formats - a simple bar diagram, a three-dimensional bar diagram and a simple line graph Click the respective icon on the top-right corner of 'Call Volume Graph' to get the respective view Choosing the Time Interval The Call Volume graph represents a summary of the calls that have happened over the time period as chosen in the calendar. You can split this time-period into intervals according to your requirement. For example, if you have set the calendar to display past one months call summary, you have the option of splitting the graph into intervals of 7 days (4 bars), or 15 days (2 bars) or for the whole month (1 bar) itself.
30
ZOHO Corporation
ManageEngine VQManager :: Help Documenation
You can select the required time-interval using the drop-down "Plot data every" available under the graph.
Voice Quality Graph
Provides trends of vital quality parameters Delay, Jitter, Packet Loss, MOS and R Factor over the defined time period as set in the calendar. A table of information shows the "Min", "Max" and "Avg" values for each quality parameter and also which of these values were "Good", "Tolerable" or "Poor" as defined by the user. Trend graphs are displayed for each parameter. Up to three graphs can be displayed at the same time by selecting the respective check-box next to each parameter. On reaching the maximum of three graphs displayed, you need to de-select parameters to have the required additional parameters trend graph displayed. Each individual QoS value plot on the graph can be clicked to provide details of the calls that have contributed to the respective QoS value. Choosing the Time Interval The Voice Quality graph represents a summary of the QoS statistics of the calls that have happened over the time period as chosen in the calendar. You can split this time-period into intervals according to your requirement. For example, if you have set the calendar to display past one months call summary, you have the option of splitting the graph into intervals of 7 days (4 plot-points), or 15 days (2 plot-points) or for the whole month (1 plot-points) itself. You can select the required time-interval using the drop-down "Plot data every" available under the graph.
ZOHO Corporation
31
ManageEngine VQManager :: Help Documenation
Configure QoS The QoS metrics can be customized according to the your VoIP quality requirements. The system administrators can define the threshold value for the Delay, Jitter, Packet Loss, MOS and R Factor value. The minimum and maximum value of tolerable value helps in determining the good and poor quality score. QoS metrics below the minimum threshold level would be classified as "Good" while the metrics exceeding the maximum threshold value will be termed "Poor". To configure QoS metrics tolerable range Go to "Monitor" Tab Click on the "Configure" link, below the "Voice Quality" graph A screen to "Configure QoS Min/Max thresholds" pops up Fill in the tolerable range of various metrics like Delay, Jitter, Packet Loss, MOS Click on "Update" button to confirm the values
32
ZOHO Corporation
ManageEngine VQManager :: Help Documenation
Call Quality Trend
Call Quality Trend shows the quality parameter - Good, Tolerable and Poor quality calls on an hourly basis. Each individual Quality Trend plot on the graph can be clicked to provide details of the total number of calls for the selected time period.
ZOHO Corporation
33
ManageEngine VQManager :: Help Documenation
Call By Status
Helps to identify the percentage and number of Successful, Unanswered, Error and Unmonitored calls on a day to day basis as set in the calendar. These parameters are represented in a pie chart with respective color codes. The successful calls is shown in green and includes Good and Poor quality calls. The Unsuccessful calls are divided into Unanswered calls and Error calls. Calls that were not answered by the user (user busy, user not available etc.,) fall into the Unanswered Call category. Other calls that failed due to errors in server or client are marked as Error Calls Unmonitored calls are those that VQManager has abruptly stopped monitoring - this could be due to an abrupt stop and restart of the VQManager server, or because there were no voice packets that were received for a continuous duration(30 seconds) of time. Hover over the pie chart to view the total number of successful, unanswered, error and unmonitored calls for a day. When the linked percentage for the parameter is clicked you can view the information summary of the respective calls.
Traffic Monitor Graph
Note: The Traffic Monitoring Graph is available only for Sniffer data input option. Helps in finding out the traffic details (Bandwidth utilization) of the network managed by VQManager in a specific time interval as set in the calendar. The traffic information is plotted in two sets of graphs. One set depicts the total size(in kbps) of the packets transmitted and the other set provides the total number of packets transmitted per second(packets/sec). The bandwidth utilized by various components such as SIP, Skinny, H.323, Voice and Others are depicted each by individual graphs. A table of information shows the " Min", "Max" and "Avg" values for each traffic component. Output Formats The Traffic Monitor graph can be generated in two formats - an area graph and a three-dimensional pie diagram. Click the respective icon on the top-left corner of 'Traffic Monitor Graph' to get the respective view Choosing the Time Interval The Traffic Monitor graph represents the bandwidth summary of the calls made during the time-period as set in the calendar. You can split this time-period into intervals according to your requirement. For example, if you have set the calendar to display past one months call summary, you have the option of splitting the graph into intervals of 7 days (4 plot-points), or 15 days (2 plot-points) or for the whole month (1 plot-point) itself. You can select the required time-interval using the drop-down "Plot data every" available under the graph.
34
ZOHO Corporation
ManageEngine VQManager :: Help Documenation
Total alarms
This summary of alarms is found in the left side of the UI, below the "Quick Links". Provides the summary of alarms generated for the time period as set in the calendar. All categories of alarms: "Clear", "Warning", "Major" and "Critical" are shown including the "Total Alarms" generated in the selected time period. You can view more details of respective alarms by clicking on the linked number next to the alarm name.
ZOHO Corporation
35
ManageEngine VQManager :: Help Documenation
Calls Tab - All about Calls
Contents
Overview Sniffer Interface Active Calls Summary Calls Report Call Details CDR Interface Calls Report Call Details Calls by Status History Data - Multiday Calls Summary
Overview
The Calls tab provides information on all the calls that have happened in the time duration as set in the calendar. Detailed quality metrics and trends for all calls are displayed through: The Active Calls Summary providing QoS details and bandwidth utilization for calls presently active. The Active Call Summary is available if the System settings is set to Sniffer. The Calls Report shows a trend of the Average Call Duration, quality split and Unsuccessful Calls Split. The Call Details showing further details on individual calls. The Calls Details page differ for Sniffer and CDR configurations. The Calls by Status summary, which is a listing of calls based on their types eg. Error calls, Poor Quality Calls etc.
Sniffer Interface - Active Calls Summary
In Sniffer interface, this is the first UI that opens in the calls tab showing the details of the active calls happening in the network. The QoS of the active calls are depicted in the form of intuitive charts. The average values of all the QoS parameters such as Delay, Jitter and Packet Loss are plotted in the chart. A Bandwidth utilized graph is also provided that shows the most recent bandwidth utilization in the network. The bandwidth usage is split into SIP, Skinny, H.323, Voice and Others. On rolling the mouse pointer over the different areas in the pie chart, respective volume of packets for the bandwidth components are shown in kbps. By default, this page gets reloaded every 2 minutes to show the latest Active calls that are happening in the network. The user can configure this refresh rate. This option is found in the top left hand side of the UI just below the line of tabs. Next to the "Refresh Every" field click on the edit icon next to the linked text entry. Select the required refreshing time interval (refresh rate) from the drop-down list that appears. Below the QoS charts is a list of all the current active calls in the network. Information such as the Initiator of the call, call initiation time, Duration, Status Code, and MOS of the call are displayed by default in the table. One can mark any stale/frozen calls in this list as unmonitored calls that wrongly appear as active in this list. This option is found above the list through the button "Mark as Unmonitored". You can view other details such as participant/initiator's ip, participant/initiator's url, call initialization time, duration, Call Status, Status Code, MOS. To view the additional columns, click the column present at the top right of the 'Active Calls' table. Click "Save" after selecting the chooser icon required columns. This list can be arranged by ascending or descending order of theCall Initialization Time and other column fields. Clicking on the column heading, that you want the list to be sorted according to, does this. The Active Calls list can be exported as a PDF or CSV file or emailed as a PDF attachment to a number of E-mail Ids. This can be done through the respective icons - CSV icon, PDF icon and mail icon, found on the right-hand side just above the Active Calls list. The list can be searched for a particular call by providing either Initiator / Participant / Call Status / Status Code. Click on the lens icon found on the extreme right hand side of the lists header. Textboxes will appear in which you can provide the Initiator / Participant / Call Status / Status Code to search for the endpoint. After providing the search criteria, click on the Go button found below the lens icon to search for the call according to the provided search term/terms
36
ZOHO Corporation
ManageEngine VQManager :: Help Documenation
Note: Drill down to Call Details views from Active calls is not possible, as the Active Calls information is fetched from the Cache. Can view the call details once the call is completed.
Calls Report
The Calls Reports tab opens to view Average Call Duration (ACD) graph and a pie chart on the quality split and Unsuccessful Calls Split. The Average Call Duration (ACD) Trend shows the duration of successful calls (in seconds) for every hour. Each individual plot on the graph can be clicked to provide details of the total number of calls for the selected time period. The Quality Split identify the percentage and number of Good, Tolerable and Poor call quality. The min and max threshold MOS value configured under Voice Quality indicates the Good, Tolerable and Poor Quality calls. The Unsuccessful Call Split lists the top 10 classification for an unsuccessful call. The pie chart indicates the classification of all unsuccessful calls along with the reason for all failures and number of calls. All Calls displays the call summary of all the calls.
ZOHO Corporation
37
ManageEngine VQManager :: Help Documenation
Call Details
On clicking any Initiator of a call in any of the Call lists, you are brought to details of that particular call. This UI shows a graphical display of the call QoS trends, participating endpoint details, CODEC details and a pictorial representation of the packets exchanged during the call. The Call Trend graph is similar to the Voice Quality graph in the Monitor tabs Summary Report View. All the QoS parameters such as Delay, Jitter, Packet Loss, and MOS are plotted in the graph. This shows the trends for the various QoS parameters for the duration of the call. To the right of the Call Trend graph, the details of the call and the participants of the call are displayed. Call details such as Start Time, Duration, Call Identifier and Call Status are shown. The Call Identifier is provided for SIP-based and H.323-based calls and is a unique identifier for each call. The linked character set shown for the Call Identifier is displayed as a truncated item. To view the full Call Identifier, click on the displayed Call Identifier to open up a dialogue box having the Call Identifier in full. Endpoint details such as Phone ID, Name, Skinny/SIP/H.323 URL, IP Address, Media Port, Octets and Packets are shown. On clicking the linked item View Trend found below the Name of the participants, you can see the individual QoS trend graphs for each participant during the call. Codec Details give information about the Codec used in the call along with its characteristics such as Bits per sample, Frame Size, RTP Clock Rate, Payload Type, Sampling Rate, Packet Size and No. of Channels. The Call Flow ladder diagram provides a pictorial representation of the packets exchanged during the call initiation, progress and end. It plots all the SIP, Skinny and H.323 requests that took place from call start to call end. This is useful for debugging error calls that failed due to some unknown reasons Call Trace provides summarized information for each of the SIP/ Skinny/ H.323 and RTCP packets that were exchanged during the call process. Details of Capture Time, Protocol, Status, Code, Source Port, Destination and Destination Port are provided for each packet. You can see the raw SIP, Skinny and H.323 packet details along with their Call Trace information by clicking on each packet in the Call Flow diagram. This information is displayed below the Call Flow diagram. "Tunnelled" H.323 packets are represented in the call-flow diagram as a three-dimensional box.
38
ZOHO Corporation
ManageEngine VQManager :: Help Documenation
CDR Interface - Calls Report The Calls Report tab in CDR Interface is similar to the Calls Report tab in Sniffer Interface.
CDR Interface - Call Details
The QoS of the active calls are depicted in the form of intuitive charts. The average values of all the QoS parameters such as Delay, Jitter, Packet Loss and MOS are plotted in the chart. To the right of the graph, the details of the call and the participants of the call are displayed. Call details such as Start Time, Duration, Call Identifier and Call Status are shown. Codec Details give information about the Codec used in the call along with its characteristics such as Bits per sample, Frame Size, RTP Clock Rate, Payload Type, Sampling Rate, Packet Size and No. of
ZOHO Corporation
39
ManageEngine VQManager :: Help Documenation
Channels. The Call Flow and Call Trace will not be available in CDR Interface.
Calls by Status
This listing is found as a separate menu bar on the left hand pane of the UI below the Quick Links section. Details of all the Error Calls, Unanswered Calls, Good Quality Calls, Tolerable Quality Calls, Poor Quality Calls, Unmonitored Calls and All Calls can be viewed by clicking the respective links in the menu bar Error Calls are those that did not connect ("Not Found", "Temporary Unavailable", "Cancelled") or those which failed abruptly after connecting(server shutdown, connection failed etc.) Unanswered Calls are those in when the called party does not answer. These could be because the called party is on another call ("User busy") or simply does not answer VQManager distinguishes Good, Tolerable and Poor Quality calls based on the user's setting in the Monitor tab in the "Configure" section of the Voice Quality graph. By default, calls with MOS (Mean Opinion Score) greater than 3.6 are classified as Good Quality Calls. Those calls with MOS less than 3.1 are marked as Poor Quality Calls. Calls with MOS between 3.1 and 3.6 are marked as Tolerable Quality calls. Unmonitored calls are those that VQManager has abruptly stopped monitoring - this could be due to: an abrupt stop and restart of the VQManager server, such calls are identified by status code "8001" an abrupt stop and restart of the VQManager sniffer, such calls are identified by status code "8002" Signaling flow interruption as configured in the "Advanced settings" of the sniffer configuration. Such calls are identified by status code "8003"
40
ZOHO Corporation
ManageEngine VQManager :: Help Documenation
User manually marking a call as "Unmonitored" in the "Active calls" section of the "calls" tab. These calls are identified by status code "8000". Concurrent call license limiting the number of calls that are monitored by the VQManager server. These calls are identified by the status "8004" The last link in the Calls by Status menu bar shows the details of all the calls that have taken place in the time duration as set in the calendar.
History Data - Multiday Calls Summary
The 'Multiday Calls Summary' view provides a summary of the calls data across multiple days. This can viewed for a range of days like 'Last 7 days, Last 30 days' or a 'Custom' timeperiod. Choose a required time period from the 'Calendar' component on the top left of the 'Calls' tab and click on 'Show'. This will bring up a table with the call count details of all the categories of calls, namely Total Calls, Successful, Unsuccessful, Good Quality, Tolerable Quality, Poor Quality for each day in the chosen time period. To view the list of the calls under any category for any particular day, click on the corresponding number link in the respective call category. The waiting calls are the number of calls that remain or remained in waiting mode at the chosen time frame. Calls in waiting mode are those that have been initiated but are yet to get connected with the called party. This list also provides the averaged values of the Answer Seizure Ratio (ASR) in % and MOS for each day in the list. Additional columns, namely, Unanswered, Error, Unmonitored, ALOC(min), Call Rate(/Hour), Delay, Jitter, Packet Loss can also be chosen from the 'Column Chooser' component available in the top right side of the list. The list can also be extracted as a 'CSV', 'PDF' file or can be e-mailed as a 'PDF' attachment to desired recipients.
ZOHO Corporation
41
ManageEngine VQManager :: Help Documenation
Alarms Tab - Alerting the Administrator
Contents
Overview Creating Alarm Profiles Editing Alarm Profiles Deleting Alarm Profiles Pre-Created Alarm Profiles Total Alarms
Overview
When something goes wrong with the call quality, it is important that the administrator is alerted on the same in order to initiate some corrective action. VQManager can generate alarms when a particular vital parameter goes beyond a particular value - for instance, number of incomplete calls going beyond a particular value. You can specify the criteria based on which the alarms are to be generated. This can be done by creating Alarm Profiles. The Alarms Tab displays the list of all the available alarm profiles, alarms generated in the network with information about the reason for the alarm (for instance, ASR less than a particular value), the timestamp of the alarm and its severity. Alarms tab displays two views - Summary View and Detailed View. Summary View displays the list of all Alarm Profiles. Detailed View provides the list of all the individual alarms.
Creating Alarm Profiles
As stated above, Alarm Profiles are created to define the condition based on which alarms are to be generated. Alarms can be generated when the VoIP network suffers problems in any or all of the following aspects: Incomplete Calls - when calls go incomplete consecutively and when the number of such consecutive incomplete calls go beyond a certain value Average Length of Call (ALOC) - when the ratio between the sum of the time duration of all successful calls and the number of all successful calls goes below or beyond the desired value Answer Seizure Ratio (ASR) - when the ratio between successfully connected calls to attempted calls goes beyond the desired value Average Answer Delay- when the difference in time duration between successful initiation of call and the time taken by the person on the other end to actually attend the call (i.e. delay in answering the call), goes beyond a particular value Concurrent calls- An alarm can be generated if the number of concurrent calls goes beyond a certain value for a certain number of times Voice Bandwidth Utilization - when the call traffic in the network goes beyond a particular limit making heavy voice bandwidth utilization Call Set up Time - The time from the initiation of a call request to the beginning of the call ringing tone received. An alarm is raised when the call set up time is more than the desired delay (in seconds). This alarm profile is available only for Sniffer interface.
SIP Error Codes - An alarm is triggered when the number of calls with same or similar SIP error codes is greater than the specified number of calls Jitter - An alarm can be generated when jitter values increases beyond a specified milliseconds Packet Loss - An alarm is raised when the packet loss is greater than the specified percentage Call Volume - An alarm can be triggered when the call count is below or more than the desired limits in the given time interval Disconnect Time - An alarm can be generated when the number of calls with same disconnect time is greater than the specified number of calls Talk Time - An alarm can be generated when the Total Talk time is less than or greater than the talk time value defined by the administrator
42
ZOHO Corporation
ManageEngine VQManager :: Help Documenation
R Factor - When the R Factor less than or between the specified values by the administrator, an alarm can be triggered off to inform the administrator MOS - An alarm can be triggered when the MOS value is less than or within the range specified by the administrator MOS Trend - The trend of MOS over a period of time can be taken as the basis for generating an alarm. For example, if the MOS trend during a period of say, three days falls below a certain range specified by the administrator, an alarm can be generated While specifying the conditions for generating Alarms, you can also set the severity for the alarm, For every alarm generation condition, you can have any of the three levels of severity - Critical, Major and Warning. Even within one category (say incomplete calls), you can configure three different alarms, one for each severity and you can define different threshold limit for each severity.
To create an Alarm Profile,
1. 2. 3. 4.
Go to "Alarms" tab Click the link "Add Alarm Profile" In the 'Add Alarm Profile' UI that opens, provide a "Name" for the new profile in the text field Choose the base condition for generating the Alarm from the drop-down menu. There are several options such as Incomplete Calls, ALOC, ASR, Average Answer Delay, Voice Bandwidth Utilization etc. Choose the desired option Define "Time Filter" criteria - that is the data getting accrued during a particular time period that has to be considered for generating the alarm. For example, one would like to generate the alarms for the abnormal conditions happening only during business hours. Or some would not like to generate alarms for the happenings during the weekends. For all such cases, you can define 'Time Filter' criteria. To define this, click the link "Time Filter" present on the right hand side corner of the 'Add Alarm Profile' UI. In the UI that opens, set the 'Sampling Interval' - that is the time interval at which the VQManager database has to be queried for details. You can specify the time interval in minutes, hours or days. set the 'Time Filter' - that is the data that got accrued during which time span has to be considered - whole day or business hours or non-business hours or your own custom time period if you do not wish to consider the data accrued during weekend (Saturday & Sunday), select the check box "Exclude Weekends" click "Set"
5.
ZOHO Corporation
43
ManageEngine VQManager :: Help Documenation
6.
Define the "Threshold" value for the chosen condition. When data touches or goes beyond the threshold value specified, alarm will be generated
Defining Threshold Values
For Incomplete Calls In the textfield, specify the number of consecutive incomplete calls beyond which you would like to receive an alarm. Choose the severity which you would like to assign (Critical/Major/Warning). In addition, specify a meaningful message for the alarm. For example: "Incomplete Calls exceeded 10". This message would be highly helpful in understanding the type of problem when you receive the alarm You also have the option to generate repeat alarms when the number of consecutive calls reach the multiples of the threshold value. For example, if you have set 10 as the threshold value for incomplete calls, the alarm will be generated when 10 consecutive calls go incomplete. If the problem continues and number of incomplete calls grow further and it crosses 20 (the multiple of 10 which was set as the threshold value), another alarm would be generated. This would continue for 30, 40 and so on. If you want to have this option, just check the checkbox "Repeat Alarm for same intervals". This option is available only for 'Critical' category alarms. By default, this option is enabled. When a successful call comes after a number of consecutive incomplete calls, a Clear Alarm will be generated with the message "A successful call received after XX consecutive incomplete calls". However, it is to be noted that a Clear Alarm for incomplete calls will be generated for a profile, only if the profile had generated at least one alarm.
You can make use of any or both the remaining two severities (Major/Warning) and define different threshold values for them. In such a case, click the link "Add Threshold" and repeat the above steps Email Notification: You have the option of automatically sending an email to notify the desired recipients when an alarm is generated. To use this option, you need to enable the option "Send Email to" and specify the email id in the textfield. Once you enable this option, email notification would be sent to the specified recipients upon the generation of the particular alarm. The email message will contain details such as Subject, Alarm ProfileName, severity, alarm message, time of creation of the alarm and other details SNMP Trap Forwarding: The administrator can enable the VQManager to generated SNMP traps on specific alarms. This will help in integrating the VQManager alarms with any higher-level NMS like ManageEngine OPManager. The VQManager allows the administrator to set up the list of SNMP trap listeners to forward the SNMP traps. By specifying the required SNMP parameters (viz., hostname, port, community, version etc.,), the embedded VQManager SNMP agent can generate appropriate SNMP traps and forward to the defined entries. Currently the VQManager SNMP agent can generate a SNMP V1 and SNMP V2C traps. Note: The incomplete error calls does not include "Request Terminated" calls (SIP error code: 487). For ALOC In the text field, specify the ALOC value in seconds (sum of the duration of all successful calls divided by the number of all successful calls) below or beyond which you want to generate the alarm. In the drop-down menu, choose '<' for ALOC below the specified value and '>' for ALOC going beyond the specified value. In the adjacent text field define the number of calls beyond which the alarms is to be generated. Choose the severity which you would like to assign (Critical/Major/Warning). In addition, specify a meaningful message for the alarm. For example: "ALOC falling below 30 seconds for more than 5 calls". This message would be highly helpful in understanding the type of problem when you receive the alarm. You can make use of any or both the remaining two severities (Major/Warning) and define different threshold values for them. In such a case, click the link "Add Threshold" and repeat the above steps. Email Notification: You have the option of automatically sending an email to notify the desired recipients when an alarm is generated. To use this option, you need to enable the option "Send Email to" and specify the email id in the text field. Once you enable this option, email notification would be sent to the specified recipients upon the generation of the particular alarm. The email message will contain details such as Subject, Alarm Profile Name, severity, alarm message, time of creation of the alarm and other details. SNMP Trap Forwarding: The administrator can enable the VQManager to generated SNMP traps on specific alarms. This will help in integrating the VQManager alarms with any higher-level NMS
44
ZOHO Corporation
ManageEngine VQManager :: Help Documenation
like ManageEngine OPManager. The VQManager allows the administrator to set up the list of SNMP trap listeners to forward the SNMP traps. By specifying the required SNMP parameters (viz., hostname, port, community, version etc.,), the embedded VQManager SNMP agent can generate appropriate SNMP traps and forward to the defined entries. Currently the VQManager SNMP agent can generate a SNMP V1 and SNMP V2C traps. For ASR In the text field, specify the ASR value in percentage (the ratio between successfully connected calls to attempted calls) below which you want to generate the alarm. In the adjacent text field define the number of calls beyond which the alarms is to be generated. Choose the severity which you would like to assign (Critical/Major/Warning). In addition, specify a meaningful message for the alarm. For example: "ASR falling below 30%". This message would be highly helpful in understanding the type of problem when you receive the alarm. You can make use of any or both the remaining two severities (Major/Warning) and define different threshold values for them. In such a case, click the link "Add Threshold" and repeat the above steps. Email Notification: You have the option of automatically sending an email to notify the desired recipients when an alarm is generated. To use this option, you need to enable the option "Send Email to" and specify the email id in the text field. Once you enable this option, email notification would be sent to the specified recipients upon the generation of the particular alarm. The email message will contain details such as Subject, Alarm Profile Name, severity, alarm message, time of creation of the alarm and other detail. SNMP Trap Forwarding: The administrator can enable the VQManager to generated SNMP traps on specific alarms. This will help in integrating the VQManager alarms with any higher-level NMS like ManageEngine OPManager. The VQManager allows the administrator to set up the list of SNMP trap listeners to forward the SNMP traps. By specifying the required SNMP parameters (viz., hostname, port, community, version etc.,), the embedded VQManager SNMP agent can generate appropriate SNMP traps and forward to the defined entries. Currently the VQManager SNMP agent can generate a SNMP V1 and SNMP V2C traps. For Average Answer Delay In the text field, specify the maximum permissible Average Answer Delay value in seconds (the difference in time duration between successful initiation of call handling by the device and the time taken by the person on the other end to actually attend the call (i.e. delay in answering the call)) beyond which you want to generate the alarm. Also enter the number of calls beyond which the alarms is to be generated. Choose the severity which you would like to assign (Critical/Major/Warning). In addition, specify a meaningful message for the alarm. For example: "Average Answer Delay going beyond 40 seconds". This message would be highly helpful in understanding the type of problem when you receive the alarm. You can make use of any or both the remaining two severities (Major/Warning) and define different threshold values for them. In such a case, click the link "Add Threshold" and repeat the above steps.
Email Notification: You have the option of automatically sending an email to notify the desired recipients when an alarm is generated. To use this option, you need to enable the option "Send Email to" and specify the email id in the text field. Once you enable this option, email notification would be sent to the specified recipients upon the generation of the particular alarm. The email message will contain details such as Subject, Alarm Profile Name, severity, alarm message, time of creation of the alarm and other details. SNMP Trap Forwarding: The administrator can enable the VQManager to generated SNMP traps on specific alarms. This will help in integrating the VQManager alarms with any higher-level NMS like ManageEngine OPManager. The VQManager allows the administrator to set up the list of SNMP trap listeners to forward the SNMP traps. By specifying the required SNMP parameters (viz., hostname, port, community, version etc.,), the embedded VQManager SNMP agent can generate appropriate SNMP traps and forward to the defined entries. Currently the VQManager SNMP agent can generate a SNMP V1 and SNMP V2C traps.
ZOHO Corporation
45
ManageEngine VQManager :: Help Documenation
For Concurrent Calls In the first text field, enter the value of 'number of concurrent calls' beyond which the alarm is to be generated. Also enter the value for the number of occurrences in the next input field. For example : "Number of concurrent calls greater than 50 and occurrences more than 5". This condition will generate an alarm if the number of concurrent calls goes beyond 50, 5 times. Choose the severity you would like to assign and also enter an appropriate message. This message would be highly helpful in understanding the type of problem when you receive the alarm. The default sampling interval duration for concurrent calls based alarms will be 5 minutes. You can make use of any or both the of remaining two severities (Major/Warning) and define different threshold values for them. In such a case, click the link "Add Threshold" and repeat the above steps. Email Notification: You have the option of automatically sending an email to notify the desired recipients when an alarm is generated. To use this option, you need to enable the option "Send Email to" and specify the email id in the text field. Once you enable this option, email notification would be sent to the specified recipients upon the generation of the particular alarm. The email message will contain details such as Subject, Alarm Profile Name, severity, alarm message, time of creation of the alarm and other details. SNMP Trap Forwarding: The administrator can enable the VQManager to generated SNMP traps on specific alarms. This will help in integrating the VQManager alarms with any higher-level NMS like ManageEngine OPManager. The VQManager allows the administrator to set up the list of SNMP trap listeners to forward the SNMP traps. By specifying the required SNMP parameters (viz., hostname, port, community, version etc.,), the embedded VQManager SNMP agent can generate appropriate SNMP traps and forward to the defined entries. Currently the VQManager SNMP agent can generate a SNMP V1 and SNMP V2C traps. For Call Set-up Time This is the only alarm profile that is unavailable for CDR Interface. In the text field, specify the call setup time in seconds and also set the number of calls beyond which you would like to receive an alarm. Choose the severity which you would like to assign (Critical/Major/Warning). In addition, specify a meaningful message for the alarm. For example: "Call Set up Time is more than 10 seconds for more than 5 calls". This message would be highly helpful in understanding the type of problem when you receive the alarm You can make use of any or both the remaining two severities (Major/Warning) and define different threshold values for them. In such a case, click the link "Add Threshold" and repeat the above steps Email Notification: You have the option of automatically sending an email to notify the desired recipients when an alarm is generated. To use this option, you need to check the option "Send Email to" and specify the email id in the text field. Once you enable this option, email notification would be sent to the specified recipients upon the generation of the particular alarm. The email message will contain details such as Subject, Alarm Profile Name, severity, alarm message, time of creation of the alarm and other details SNMP Trap Forwarding: The administrator can enable the VQManager to generated SNMP traps on specific alarms. This will help in integrating the VQManager alarms with any higher-level NMS like ManageEngine OPManager. The VQManager allows the administrator to set up the list of SNMP trap listeners to forward the SNMP traps. By specifying the required SNMP parameters (viz., hostname, port, community, version etc.,), the embedded VQManager SNMP agent can generate appropriate SNMP traps and forward to the defined entries. Currently the VQManager SNMP agent can generate a SNMP V1 and SNMP V2C traps For Voice Bandwidth Utilization In the text field, specify the Voice Bandwidth Utilization value and select the units from drop down menu (Kbps/Mbps/Gbps) beyond which you want to generate the alarm. Choose the severity which you would like to assign (Critical/Major/Warning). In addition, specify a meaningful message for the alarm For example: "Voice Bandwidth Utilization going beyond 100 mbps". This message would be highly helpful in understanding the type of problem when you receive the alarm. You can make use of any or both the remaining two severities (Major/Warning) and define
46
ZOHO Corporation
ManageEngine VQManager :: Help Documenation
different threshold values for them. In such a case, click the link "Add Threshold" and repeat the above steps. Email Notification: You have the option of automatically sending an email to notify the desired recipients when an alarm is generated. To use this option, you need to enable the option "Send Email to" and specify the email id in the text field. Once you enable this option, email notification would be sent to the specified recipients upon the generation of the particular alarm. The email message will contain details such as Subject, Alarm Profile Name, severity, alarm message, time of creation of the alarm and other details. SNMP Trap Forwarding: The administrator can enable the VQManager to generated SNMP traps on specific alarms. This will help in integrating the VQManager alarms with any higher-level NMS like ManageEngine OPManager. The VQManager allows the administrator to set up the list of SNMP trap listeners to forward the SNMP traps. By specifying the required SNMP parameters (viz., hostname, port, community, version etc.,), the embedded VQManager SNMP agent can generate appropriate SNMP traps and forward to the defined entries. Currently the VQManager SNMP agent can generate a SNMP V1 and SNMP V2C traps. For SIP Error Code In the text field, specify the SIP error code for which you would like to raise the alarm. For raising the alarm for the exact SIP error code chose 'equals' in the drop down menu or use 'like' to get alarms for SIP error code from similar series. There is also provision to 'exclude' SIP code in 'like' condition. Specify the number of calls beyond which you would like to receive an alarm. This will raise the alarm when the number of calls with similar / same SIP error code are beyond the tolerable number of calls specified by the administrator. Choose the severity which you would like to assign (Critical/Major/Warning). In addition, specify a meaningful message for the alarm. For example: "More than 50 calls have Sip Error Code: 400". This message would be highly helpful in understanding the type of problem when you receive the alarm. You can make use of any or both the remaining two severities (Major/Warning) and define different threshold values for them. In such a case, click the link "Add Threshold" and repeat the above steps. Email Notification: You have the option of automatically sending an email to notify the desired recipients when an alarm is generated. To use this option, you need to enable the option "Send Email to" and specify the email id in the text field. Once you enable this option, email notification would be sent to the specified recipients upon the generation of the particular alarm. The email message will contain details such as Subject, Alarm Profile Name, severity, alarm message, time of creation of the alarm and other details. SNMP Trap Forwarding: The administrator can enable the VQManager to generated SNMP traps on specific alarms. This will help in integrating the VQManager alarms with any higher-level NMS like ManageEngine OPManager. The VQManager allows the administrator to set up the list of SNMP trap listeners to forward the SNMP traps. By specifying the required SNMP parameters (viz., hostname, port, community, version etc.,), the embedded VQManager SNMP agent can generate appropriate SNMP traps and forward to the defined entries. Currently the VQManager SNMP agent can generate a SNMP V1 and SNMP V2C traps.
ZOHO Corporation
47
ManageEngine VQManager :: Help Documenation
For Jitter In the text field, specify the jitter threshold (in milli seconds) beyond which you would like to receive an alarm. Choose the severity which you would like to assign (Critical/Major/Warning). In addition, specify a meaningful message for the alarm. For example: "The Jitter is greater than 10ms". This message would be highly helpful in understanding the type of problem when you receive the alarm. You can make use of any or both the remaining two severities (Major/Warning) and define different threshold values for them. In such a case, click the link "Add Threshold" and repeat the above steps. Email Notification: You have the option of automatically sending an email to notify the desired recipients when an alarm is generated. To use this option, you need to enable the option "Send Email to" and specify the email id in the text field. Once you enable this option, email notification would be sent to the specified recipients upon the generation of the particular alarm. The email message will contain details such as Subject, Alarm Profile Name, severity, alarm message, time of creation of the alarm and other details. SNMP Trap Forwarding: The administrator can enable the VQManager to generated SNMP traps on specific alarms. This will help in integrating the VQManager alarms with any higher-level NMS like ManageEngine OPManager. The VQManager allows the administrator to set up the list of SNMP trap listeners to forward the SNMP traps. By specifying the required SNMP parameters (viz., hostname, port, community, version etc.,), the embedded VQManager SNMP agent can generate appropriate SNMP traps and forward to the defined entries. Currently the VQManager SNMP agent can generate a SNMP V1 and SNMP V2C traps. For Packet Loss In the text field, specify the packet loss criterion (in percentage) beyond which you would like to receive an alarm. Choose the severity which you would like to assign (Critical/Major/Warning). In addition, specify a meaningful message for the alarm. For example: "Packet loss greater than 5%". This message would be highly helpful in understanding the type of problem when you receive the alarm. You can make use of any or both the remaining two severities (Major/Warning) and define different threshold values for them. In such a case, click the link "Add Threshold" and repeat the above steps. Email Notification: You have the option of automatically sending an email to notify the desired recipients when an alarm is generated. To use this option, you need to enable the option "Send Email to" and specify the email id in the text field. Once you enable this option, email notification would be sent to the specified recipients upon the generation of the particular alarm. The email message will contain details such as Subject, Alarm Profile Name, severity, alarm message, time of creation of the alarm and other details. SNMP Trap Forwarding: The administrator can enable the VQManager to generated SNMP traps on specific alarms. This will help in integrating the VQManager alarms with any higher-level NMS like ManageEngine OPManager. The VQManager allows the administrator to set up the list of SNMP trap listeners to forward the SNMP traps. By specifying the required SNMP parameters (viz., hostname, port, community, version etc.,), the embedded VQManager SNMP agent can generate appropriate SNMP traps and forward to the defined entries. Currently the VQManager SNMP agent can generate a SNMP V1 and SNMP V2C traps. For MOS The MOS alarm can be generated when the MOS value is less than or between the ranges defined by the administrator. To set the alarm, define the criteria by entering the MOS value below which you want the alarm to be activated. Alternatively, you can also define the MOS range between which the alarms are to be raised. Choose the severity, which you would like to assign (Critical/Major/Warning). In addition, specify a meaningful message for the alarm. For example: "The MOS less than 2.9". This message would be highly helpful in understanding the type of problem when you receive the alarm.
48
ZOHO Corporation
ManageEngine VQManager :: Help Documenation
You can make use of any or both the remaining two severities (Major/Warning) and define different threshold values for them. In such a case, click the link "Add Threshold" and repeat the above steps. Email Notification: You have the option of automatically sending an email to notify the desired recipients when an alarm is generated. To use this option, you need to enable the option "Send Email to" and specify the email id in the textfield. Once you enable this option, email notification would be sent to the specified recipients upon the generation of the particular alarm. The email message will contain details such as Subject, Alarm ProfileName, severity, alarm message, time of creation of the alarm and other details SNMP Trap Forwarding: The administrator can enable the VQManager to generated SNMP traps on specific alarms. This will help in integrating the VQManager alarms with any higher-level NMS like ManageEngine OPManager. The VQManager allows the administrator to set up the list of SNMP trap listeners to forward the SNMP traps. By specifying the required SNMP parameters (viz., hostname, port, community, version etc.,), the embedded VQManager SNMP agent can generate appropriate SNMP traps and forward to the defined entries. Currently the VQManager SNMP agent can generate a SNMP V1 and SNMP V2C traps.
For MOS Trend The MOS alarm can also be generated based on the MOS trend. For example, if the MOS value goes below or stays in between the range defined by the administrator beyond a specified number of times, an alarm can be generated. To set the alarm, define the criteria by entering the MOS value below which you want the alarm to be activated. Alternatively, you can also define the MOS range between which the alarms are to be raised. Also, specify the number of times the MOS trend could continue, beyond which you would wish to generate an alarm. Choose the severity, which you would like to assign (Critical/Major/Warning). In addition, specify a meaningful message for the alarm. For example: "The MOS less than 2.9 for more than 3 times". This message would be highly helpful in understanding the type of problem when you receive the alarm. You can make use of any or both the remaining two severities (Major/Warning) and define different threshold values for them. In such a case, click the link "Add Threshold" and repeat the above steps. Email Notification: You have the option of automatically sending an email to notify the desired recipients when an alarm is generated. To use this option, you need to enable the option "Send Email to" and specify the email id in the textfield. Once you enable this option, email notification would be sent to the specified recipients upon the generation of the particular alarm. The email message will contain details such as Subject, Alarm ProfileName, severity, alarm message, time of creation of the alarm and other details SNMP Trap Forwarding: The administrator can enable the VQManager to generated SNMP traps on specific alarms. This will help in integrating the VQManager alarms with any higher-level NMS like ManageEngine OPManager. The VQManager allows the administrator to set up the list of SNMP trap listeners to forward the SNMP traps. By specifying the required SNMP parameters (viz., hostname, port, community, version etc.,), the embedded VQManager SNMP agent can generate appropriate SNMP traps and forward to the defined entries. Currently the VQManager SNMP agent can generate a SNMP V1 and SNMP V2C traps.
For R Factor The R Factor alarm can be generated when the R Factor value is less than or between the ranges defined by the administrator. To set the alarm, define the criteria by entering the R Factor value below which you want the alarm to be activated. Alternatively, you can also define the R Factor range between which the alarms are to be raised. Choose the severity, which you would like to assign (Critical/Major/Warning). In addition, specify a meaningful message for the alarm. For example: "The R Factor less than 90". This message would be highly helpful in understanding the type of problem when you receive the alarm. You can make use of any or both the remaining two severities (Major/Warning) and define
ZOHO Corporation
49
ManageEngine VQManager :: Help Documenation
different threshold values for them. In such a case, click the link "Add Threshold" and repeat the above steps. Email Notification: You have the option of automatically sending an email to notify the desired recipients when an alarm is generated. To use this option, you need to enable the option "Send Email to" and specify the email id in the textfield. Once you enable this option, email notification would be sent to the specified recipients upon the generation of the particular alarm. The email message will contain details such as Subject, Alarm ProfileName, severity, alarm message, time of creation of the alarm and other details SNMP Trap Forwarding: The administrator can enable the VQManager to generated SNMP traps on specific alarms. This will help in integrating the VQManager alarms with any higher-level NMS like ManageEngine OPManager. The VQManager allows the administrator to set up the list of SNMP trap listeners to forward the SNMP traps. By specifying the required SNMP parameters (viz., hostname, port, community, version etc.,), the embedded VQManager SNMP agent can generate appropriate SNMP traps and forward to the defined entries. Currently the VQManager SNMP agent can generate a SNMP V1 and SNMP V2C traps.
For Call Volume The call volume alarm can be generated for both increase in call volume as well as decrease in the call volume. To set the alarm, define the criteria by entering the number of calls beyond/ below which you want the alarm to be activated. Choose the severity which you would like to assign (Critical/Major/Warning). In addition, specify a meaningful message for the alarm. For example: "The Call volume less than 50 calls". This message would be highly helpful in understanding the type of problem when you receive the alarm. You can make use of any or both the remaining two severities (Major/Warning) and define different threshold values for them. In such a case, click the link "Add Threshold" and repeat the above steps. Email Notification: You have the option of automatically sending an email to notify the desired recipients when an alarm is generated. To use this option, you need to enable the option "Send Email to" and specify the email id in the text field. Once you enable this option, email notification would be sent to the specified recipients upon the generation of the particular alarm. The email message will contain details such as Subject, Alarm Profile Name, severity, alarm message, time of creation of the alarm and other details. SNMP Trap Forwarding: The administrator can enable the VQManager to generated SNMP traps on specific alarms. This will help in integrating the VQManager alarms with any higher-level NMS like ManageEngine OPManager. The VQManager allows the administrator to set up the list of SNMP trap listeners to forward the SNMP traps. By specifying the required SNMP parameters (viz., hostname, port, community, version etc.,), the embedded VQManager SNMP agent can generate appropriate SNMP traps and forward to the defined entries. Currently the VQManager SNMP agent can generate a SNMP V1 and SNMP V2C traps.
50
ZOHO Corporation
ManageEngine VQManager :: Help Documenation
For Disconnect Time In the text field, specify the number of calls disconnected, at a specific moment of time, beyond which you would like to receive an alarm. Choose the severity which you would like to assign (Critical/Major/Warning). In addition, specify a meaningful message for the alarm. For example: "Disconnect Time greater than 15". This message would be highly helpful in understanding the type of problem when you receive the alarm. You can make use of any or both the remaining two severities (Major/Warning) and define different threshold values for them. In such a case, click the link "Add Threshold" and repeat the above steps. Email Notification: You have the option of automatically sending an email to notify the desired recipients when an alarm is generated. To use this option, you need to enable the option "Send Email to" and specify the email id in the text field. Once you enable this option, email notification would be sent to the specified recipients upon the generation of the particular alarm. The email message will contain details such as Subject, Alarm Profile Name, severity, alarm message, time of creation of the alarm and other details. SNMP Trap Forwarding: The administrator can enable the VQManager to generated SNMP traps on specific alarms. This will help in integrating the VQManager alarms with any higher-level NMS like ManageEngine OPManager. The VQManager allows the administrator to set up the list of SNMP trap listeners to forward the SNMP traps. By specifying the required SNMP parameters (viz., hostname, port, community, version etc.,), the embedded VQManager SNMP agent can generate appropriate SNMP traps and forward to the defined entries. Currently the VQManager SNMP agent can generate a SNMP V1 and SNMP V2C traps. For Talk Time The Talk Time alarm can be generated for both increase in Total Talk Time as well as decrease in the Talk Time. To set the alarm, define the criteria by entering the number of call minutes beyond/ below which you want the alarm to be activated. Choose the severity which you would like to assign (Critical/Major/Warning). In addition, specify a meaningful message for the alarm. For example: "The Total Talk Time is less than 50 minutes". This message would be highly helpful in understanding the type of problem when you receive the alarm. You can make use of any or both the remaining two severities (Major/Warning) and define different threshold values for them. In such a case, click the link "Add Threshold" and repeat the above steps. Email Notification: You have the option of automatically sending an email to notify the desired recipients when an alarm is generated. To use this option, you need to enable the option "Send Email to" and specify the email id in the text field. Once you enable this option, email notification would be sent to the specified recipients upon the generation of the particular alarm. The email message will contain details such as Subject, Alarm Profile Name, severity, alarm message, time of creation of the alarm and other details. SNMP Trap Forwarding: The administrator can enable the VQManager to generated SNMP traps on specific alarms. This will help in integrating the VQManager alarms with any higher-level NMS like ManageEngine OPManager. The VQManager allows the administrator to set up the list of SNMP trap listeners to forward the SNMP traps. By specifying the required SNMP parameters (viz., hostname, port, community, version etc.,), the embedded VQManager SNMP agent can generate appropriate SNMP traps and forward to the defined entries. Currently the VQManager SNMP agent can generate a SNMP V1 and SNMP V2C traps.
Click 'Add' The required Alarm profile has been created
Note: Call Set Up Time is available only for Sniffer Interface. Each Alarm Profile Name should be unique. The alarm message field is mandatory. At least one threshold definition should be added and a maximum of three can be added with different
ZOHO Corporation
51
ManageEngine VQManager :: Help Documenation
severities. More than one threshold cannot be added with same severity for a particular profile. For ALOC, ASR, Average Answer Delay, SIP Error Codes, Disconnect Time, Call Volume, Packet Loss, Jitter and Voice Bandwidth Utilization Time the default time interval for raising the alarm is 60 minute while for Talk Time the default time interval is 1 day. For generating alarms for ALOC, ASR, Average Answer Delay, SIP Error Codes, Disconnect Time, Call Volume, Packet Loss, Jitter and Voice Bandwidth Utilization Time a scheduler fetches data. The data is fetched at half of the time interval, set for sample duration, by the administrator i.e. If the administrator wants the alarm alert every 60 minutes, then the scheduler will fetch data every 30 minutes. The order of triggering of alarms is done in the following way: For a single profile, you can define three different thresholds with different severities - CRITICAL, MAJOR & WARNING. Whichever severity has been defined first in the UI, it will get executed first. If WARNING is defined first in the UI, it will get executed first and other severities are executed in the same order as created in the UI. So, it is advisable to define 'CRITICAL' as the first severity. (For example, assume that you have created an ASR profile to raise a WARNING alarm when ASR goes below 60 per cent (first severity in the UI). Assume further that you have defined the second severity to generate a CRITICAL alarm when ASR falls below 50 per cent. Also assume that ASR suddenly touches 40 percent. Only a WARNING alarm would be generated first even though the condition falls under CRITICAL category).
Editing Alarm Profiles
You can edit an existing alarm profile, at any point of time. To edit an alarm profile, Go to "Alarms" tab In the Summary View, all the alarm Profiles available at the moment get listed Click the edit icon against the name of the profile that is to be edited Alarm Profile Name and based on information are non-editable Carry out the required changes Click "Update"
Deleting Alarm Profiles
You can delete the alarm profiles that are no longer needed, at any point of time. To delete an alarm profile Go to "Alarms" tab In the Summary View, all the alarm Profiles available at the moment get listed Click the icon against the name of the profile that is to be deleted The Alarm profile would be deleted once and for all Note: When you delete an alarm profile, all the alarms that were associated with the particular profile would get deleted.
Pre-created Alarm Profiles
By default, VQManager provides three pre-created alarm profiles namely ALOCProfile, ASRProfile, AverageAnswerDelayProfile. Profile Name ALOCProfile Description ALOC profile has been created for raising a critical alarm when ALOC exceeds 1200 seconds. Similarly, when ALOC falls below 25 seconds, a Major alarm and when it exceeds 900 seconds, a Warning alarm would be generated. You can edit this default profile and set your own condition ASR profile has been created for raising a critical alarm when ASR goes below 40 per cent. Similarly, when ASR falls below 50 per cent, a Major alarm and when it is less than 60 per cent, a Warning alarm would be generated. You can
ASR Profile
52
ZOHO Corporation
ManageEngine VQManager :: Help Documenation
edit this default profile and set your own condition AverageAnswerDelayProfile This profile has been created for raising a critical alarm when it goes beyond 60 seconds. Similarly, when Average Answer Delay exceeds 45 seconds a Major alarm and when it goes above 20 seconds, a Warning alarm would be generated. You can edit this default profile and set your own condition
ZOHO Corporation
53
ManageEngine VQManager :: Help Documenation
Total Alarms
This is a summary of the different alarms that have been generated during the time period as set in the calendar and is found on the left hand side below the "Quick Links". All categories of alarms: 'Clear', 'Warning', 'Major' and 'Critical' are shown including the 'Total Alarms' generated in the selected time period. You can view more details of respective alarms by clicking on the linked number next to the alarm profile name (under corresponding alarm categories).
54
ZOHO Corporation
ManageEngine VQManager :: Help Documenation
Endpoints - Reports on VoIP Terminals
Contents
Overview Endpoints Summary Endpoints Details Resource Grouping
Overview
This 'Endpoints' tab provides endpoints specific details that would help in analyzing and troubleshooting endpoint specific quality deficiencies. The information presented here is in the form of: The Endpoints Summary showing a listing of all the monitored endpoints and their call information summary Managing Endpoints list to be monitored The Endpoint Details giving a more in-depth view to calls participated in by each endpoint The Resource Groups provides group specific summary of call and QoS details
Endpoints Summary
This is the first UI that opens in the Endpoints tab providing the list of the monitored Endpoints and their Phone ID, Name. URL and IP Address will also be displayed. To find a specific Endpoint, click on the lens icon found on the extreme right hand side of the lists header. Provide the Phone ID, Name/URL/IP Address of a endpoint to search. To view further details on each Endpoint, click on the specific endpoint link The Endpoints summary list can be arranged according to ascending or descending order of Phone ID by the Endpoints by clicking on the arrow next to the Phone ID field The Endpoints summary list can be exported as a PDF or CSV file or emailed as a PDF attachment to a number of E-mail Ids. This can be done through the respective icons - CSV icon, PDF icon and mail icon, found on the right-hand side just above the Endpoints Summary list.
ZOHO Corporation
55
ManageEngine VQManager :: Help Documenation
Managing Endpoints
Import Endpoints Delete Endpoints Export as CSV Note: This section is visible only for: 1) Trail version and Concurrent call based lisensed version. Will not be available for IP Phone based Licensed version. VQManager Endpoint listing is based on unique PhoneIDs discovered by VQManager: For SIP endpoints having the URL format "SIP:phoneID@hostname:portnumber" or "SIP:phoneID@IPAddress:portnumber", the endpoints are identified by the 'phoneID' part present in the SIP URL. If the 'phoneID' part is not available, then the SIP URL excluding the port number is considered as the endpoint ID. For example, a SIP endpoint of the format 'SIP:1234@10.11.12.13:7777' will be identified as '1234' and an endpoint of the format 'SIP:10.11.12.13:5555' will be identified as 'sip:10.11.12.13'. Skinny phones are identified only by the PhoneID. In the case of H.323, endpoints are available either in URL format or as plain numbers from the Q.931 packets or simply as H.323 ID. If it is a URL of the format 'userid@hostname', the userid will be considered. If it is the number from Q.931 packet, the number itself will be considered. If not the above two cases, the H.323 id is considered as the phoneID. The phone IDs discovered will be those of unique endpoints(hard phones, soft phones, call servers, media proxy servers, gateways and other VoIP devices) participating in calls in the network. The IP Phone based(Enterprise) licensed version of VQManager does not have the Import Endpoints section as these versions of VQManager monitor all calls and endpoints in the network specified in the Monitored IP Phones sections.
Importing Endpoints
VQManager by default will add the endpoints particpating in calls. Hence for defining the specific set of Endpoint(Subcribers/ IP Phones) list to be monitored. One can import the specific set of Endpoints available in their environment. VQManager will hence forth will store and maintain the endpoint details information for the calls particpated by those Phone IDs. In concurrent calls based licensing and trail version of VQManager, this import endpoints will help to collect reports for speicfied endpoints rather than maintaining huge number of endpoints that may belonged to other network (For Example public numbers).
56
ZOHO Corporation
ManageEngine VQManager :: Help Documenation
In Concurrent calls license, Concurrent call license limit will be considered for call processing while Imported endpoints list will be considered to whether a particular endpoint reports should be added to Endpoint summary or not. In trail version, all the calls will be processed and Imported endpoints list will be considered only to check whether a particular endpoint reports should be added to Endpoint summary or not.
Delete Endpoints
Select endpoints needs to be deleted and click on the 'Delete Endpoint' button available above the Endpoint summary table
Export as CSV
Endpoint summary can be exported as CSV In exported CSV one can add/edit/delete phone id and can be used for importing the Endpoint list
Note: To enable the auto-discovery mode after importing some endpoint. Select all the endpoint and delete them. If the enpoint list is empty the auto-discovery mode will be enabled and endpoints will get added from on going calls
ZOHO Corporation
57
ManageEngine VQManager :: Help Documenation
Endpoints Details
By clicking on an Endpoint in the Endpoint Summary list you are brought to the Endpoints Details UI showing the details of that particular endpoint. The endpoints name/URL/IP Address is displayed on top of the Call Volume Graph. Here, the call volume, Incoming and Outgoing Call QoS metrics and Call history pertaining to the single Endpoint is shown. The information displayed here is also for the time-period as set in the calendar. The sections presented here are: Call Volume graph Incoming & Outgoing Call and QoS Metrics Traffic Metrics The Calls list
Call Volume Graph
The Call Volume graph is similar to that in the Monitor tabs Summary Report view but shows call information for a single Endpoint. Displays the statistics of all the calls that the Endpoint participated in over the chosen time frame as set in the calendar The bar graph has the green areas representing the successful calls while the red areas denote unsuccessful calls Provides the number of Total, Successful, Unsuccessful and Waiting calls as a linked number. When these linked numbers are clicked you can view the information of the respective calls The Successful Calls are divided into calls based on quality - Good, Tolerable and Poor quality calls. VQManager distinguishes Good, Tolerable and Poor Quality calls based on the user's setting in the Monitor tab in the "Configure" section of the Voice Quality graph. By default, calls with MOS (Mean Opinion Score) greater than 3.6 are classified as Good Quality Calls. Calls with MOS less than 3.1 are marked as Poor Quality Calls. Calls with MOS between 3.1 and 3.6 are marked as Tolerable Quality calls. The Unsuccessful Calls are further divided into Unanswered Calls and Error Calls. Calls that were not answered by the user (user busy, user not available etc.,) fall into the Unanswered Call category. Other calls that failed due to errors in server or client are marked as Error Calls The Waiting Calls are the number of calls that remain or remained in waiting mode at the chosen time frame The number of Unmonitored Calls that the endpoint participated in is listed. Unmonitored calls are
58
ZOHO Corporation
ManageEngine VQManager :: Help Documenation
those that VQManager has abruptly stopped monitoring - this could be due to an abrupt stop and restart of the VQManager server, or because there were no voice packets that were received for a continuous duration(30 seconds) of time Answer Seizure Ratio(ASR) - ratio of successfully connected calls to attempted calls for the endpoint is displayed Lists the time at which the endpoint participated in the maximum number of calls - peak usage, and the time at which there were least number of calls - low usage time Provides the Average Call Duration(ACD) time across all the calls during the selected time period The Call Rate is provided showing the rate at which the endpoint has participated in calls The date and time of the Last Call in which the endpoint has participated in is also shown Note: The "Total Calls" count in the Endpoints Summary view and the "Total Calls" count in the Endpoint Details view for the respective endpoints may differ. This is because the Endpoints Details view information takes into consideration all calls made by an endpoint - even those under Active and Waiting state.
Incoming & Outgoing Call and QoS Metrics
The next section below the Call Volume graph provides separate summaries for the Outgoing Call and QoS Metrics and the Incoming Call and QoS Metrics. Displays the Total number of outgoing and incoming calls from/to the endpoint. On clicking the linked number, you can view the list of the calls The Last call that the Endpoint made and received is displayed. On clicking the Last Call Phone ID displayed, you can view the Call Details of that particular call. The Last call made and received date and time is displayed by "Last Call At" entry The number of Successful outgoing and incoming calls is displayed. On clicking this linked number, you can view the list of these calls The total Duration of Outgoing and Incoming calls is provided Provides the Average Call Duration(ACD) time across all the calls during the time period as set in the calendar The colored horizontal bars in the Outgoing call and Incoming call sections show the average MOS value for the calls The QoS parameter values for Jitter, Delay and Loss are shown. On clicking the More link, you can see all QoS statistics with their Min, Max and Avg values and whether Good, Tolerable or Poor as defined by the user in the Monitor tab
ZOHO Corporation
59
ManageEngine VQManager :: Help Documenation
Traffic Metrics
The Traffic metrics section is found below the Incoming Call and QoS Metrics and Outgoing call and QoS Metrics section. Here the traffic details are displayed specific to the endpoint. In Octets - The number of octets sent to the endpoint Out Octets - The number of octets sent out by the endpoint In Packets the number of packets that has flowed into the endpoint Out Packets the number of packets that has flowed out of the Endpoint
The Calls List
The final section in the Endpoint Details UI is the Call list that has the call information on all the calls that the endpoint has participated in over the time period as set in the calendar The call details displayed by default are the calls Initiator, the Call Initiation time, Duration of the call, the Call Status and the Status Code More information on the calls can be displayed by clicking on the column chooser icon found on the extreme right side of the list next to the lens icon. Check the items from the list that appears to have the required information displayed You can search this list for a particular Initiator, Call Status or Status Code by clicking on the lens icon found on the top-right side of the list and providing the required search criteria Clicking on any Initiator brings you more Call Details for the particular call This calls list can be exported as a PDF or CSV file or emailed as a PDF attachment to a number of Email Ids. This can be done through the respective icons - CSV icon, PDF icon and mail icon, found on the right-hand side just above the list. The PDF document can have a maximum of 10 columns information displayed at a time
60
ZOHO Corporation
ManageEngine VQManager :: Help Documenation
Resource Groups
Under the Endpoints tab, the Resource Group Summary tab can be seen beside the Endpoints List tab. You can group certain specific endpoints as a 'resource group'. Resource grouping can be used when you want to monitor the calls from specific group based on specific URL or IP address or based on participant identifier. Resource group summary view On clicking the "Resource Group Summary" tab, the resource groups are listed showing the Group Name and their Created Time. To view the endpoints for specific resource group, click the respective resource Group Name. Upon clicking the link, you can see the Endpoints with their Phone ID, Name, URL and IP Address. To drill down on endpoint details, click the respective Endpoint Phone ID.
To Add a Resource Group, Click the "Add Resource Group" link In the UI that opens, provide the Group Name for the new Resource Group (mandatory) You can provide upto three conditions to include required endpoints for the new Resource Group. These conditions are in the form of three rows of drop-down lists and text-boxes You can create the Resource group matching any or all of the three conditions you provide. Check the respective condition radio button "Match all of the following" or "Match any of the following" based on your need Endpoints can be included in the group by either identifying them by their URL or their IP address, the two options are found in the first drop-down list. Select the required identification condition. On choosing URL identification of endpoints, you can either specify what the Endpoint's URL string contains or by specifying what the URL starts with or ends with. Select the required condition from the second drop-down list and provide the URL detail in the final text-box In case of IP address identification of endpoints, specify the range between which the endpoints are to be considered to form the Resource Group. Two text-boxes are provided to enter the two IP addresses within which the endpoints are to be selected Click "Create" button to save and activate the group. Click on "Cancel" to cancel the resource group.
To Edit / Update the Resource Group
Click the "Resource Group Summary" tab
ZOHO Corporation
61
ManageEngine VQManager :: Help Documenation
Click the "Edit" icon present against the respective resource Group Name Add or edit the conditions for including endpoints Once the required changes are done, click "Update" button present on the end of the page To Delete a Resource Group,
Click the "Resource Groups" link Click the "Delete" button present against the respective resource group A dialog box pops-up to confirm your request. Click "OK" to delete the resource group permanently
Note: Each group name is unique. You can create unlimited resource group profiles You cannot rename an already created 'group name'. The parameters and criteria of the resource group can be changed but cannot be renamed
62
ZOHO Corporation
ManageEngine VQManager :: Help Documenation
SIP Registrations
Contents
Overview Registrations by Endpoints Successful Requests Unregistration Requests Failed Requests All Requests History Data - Multiday Registrations Summary
Overview
The SIP "Registration Request" section is available on the left hand side panel below the Resource Groups section. Administrators can view the various SIP registrations requests like successful requests, unregistration requests and failed requests. To get the required information on the different Registration request types, click on the respective links under the "Registration Request" heading. The various registration requests that can be viewed are: In the the above Registration Request lists, you can get the Registration Details of all the Registration Requests from any particular phone by clicking on the Phone URL.
Registration by Endpoints
The "Registrations by Endpoints" view provides a summary of the registration, unregistration and failed registrations along with the current status grouped by the endpoints URLs. The tabular view has details on the Phone URL, the total number of Registered requests, the total number of Unregistered requests, the number of failed requests, the Total number of Registration requests, Last registration Time and the current Status of the URL (registered / unregistered). The data can be further drilled down by clicking the linked numbers showing the number of requests registered / unregistered / failed / total. This list can be arranged in ascending or descending order of Phone URL by clicking on the arrow next to the Phone URL header. You can search for Registration requests from a particular Phone URL or search by the Status of the requests (Registered/Unregistered) by clicking on the lens icon found on the top-right side of the list. This calls list can be exported as a PDF or CSV file or emailed as a PDF attachment to a number of Email Ids. This can be done through the respective icons - CSV icon, PDF icon and mail icon, found on the right-hand side just above the list. The PDF document can have a maximum of 10 columns information displayed at a time.
Successful Requests
The "Successful Requests" view displays all the successful SIP registration requests. The details shown are the Phone URL, the Registrar URL, the Phone IP, the Registration Time, the Status (Registered or Unregistered) and the registration's Expiry time (in seconds). This Registration Request list can be exported as a PDF or CSV file or emailed as a PDF attachment to a number of E-mail Ids. This can be done through the respective icons - CSV icon, PDF icon and mail
ZOHO Corporation
63
ManageEngine VQManager :: Help Documenation
icon, found on the right-hand side just above the list. The PDF document can have a maximum of 10 columns information displayed at a time.
You can search for Registration requests from a particular phone URL / Registrar URL / Phone IP / Status of the requests (Registered/Unregistered) by clicking on the lens icon found on the top-right side of the list. The data can be further drilled down to give the Registration Details for the particular Registration Request by clicking the linked Phone URL.
64
ZOHO Corporation
ManageEngine VQManager :: Help Documenation
Unregistration Requests
The "Unregistration Requests" view displays all the successful unregistration requests. The details shown are the Phone URL, the Registrar URL, the Phone IP, the Registration Time, the Status (Registered or Unregistered) and the registration's Expiry time (in seconds). (An unregistration request is always sent with an Expiry time of zero seconds) This Registration Request list can be exported as a PDF or CSV file or emailed as a PDF attachment to a number of E-mail Ids. This can be done through the respective icons - CSV icon, PDF icon and mail icon, found on the right-hand side just above the list. The PDF document can have a maximum of 10 columns information displayed at a time. You can search for Registration requests from a particular phone URL / Registrar URL / Phone IP / Status of the requests (Registered/Unregistered) by clicking on the lens icon found on the top-right side of the list. The data can be further drilled down to give the Unregistration Details for the particular Registration Request by clicking the linked Phone URL.
Failed Requests
The "Failed Requests" view displays all the failed registration and unregistration requests. The details shown are the Phone URL, the Registrar URL, the Phone IP, the Registration Time, the Status (Registered or Unregistered) and the registration's Expiry time (in seconds). (An unregistration request is always sent with an Expiry time of zero seeconds) This Registration Request list can be exported as a PDF or CSV file or emailed as a PDF attachment to a number of E-mail Ids. This can be done through the respective icons - CSV icon, PDF icon and mail icon, found on the right-hand side just above the list. The PDF document can have a maximum of 10 columns information displayed at a time. You can search for Registration requests from a particular phone URL / Registrar URL / Phone IP / Status of the requests (Registered/Unregistered) by clicking on the lens icon found on the top-right side of the list. The data can be further drilled down to give the Failed Request Details for the particular Registration Request by clicking the linked Phone URL.
All Requests
The "All Requests" view displays all the registration, unregistration and failed requests that took place with in the chosen time frame. It includes the entire request whether they are successful, failed or unregistered The details shown are the Phone URL, the Registrar URL, the Phone IP, the Registration Time, the Status (Registered or Unregistered) and the registration's Expiry time (in seconds). (An unregistration request is always sent with an Expiry time of zero seeconds) This Registration Request list can be exported as a PDF or CSV file or emailed as a PDF attachment to a number of E-mail Ids. This can be done through the respective icons - CSV icon, PDF icon and mail icon, found on the right-hand side just above the list. The PDF document can have a maximum of 10 columns information displayed at a time. You can search for Registration requests from a particular Phone URL / Registrar URL / Phone IP / Status of the requests (Registered/Unregistered) by clicking on the lens icon found on the top-right side of the list. The data can be further drilled down to give the Registration Details for the particular Registration Request by clicking the linked Phone URL.
History Data - Multiday Registrations Summary
ZOHO Corporation
65
ManageEngine VQManager :: Help Documenation
The 'Multiday Registrations Summary' view provides a summary of the 'SIP Registrations' data across multiple days. This can viewed for a range of days like 'Last 7 days, Last 30 days' or a 'Custom' timeperiod. In the 'Endpoints' tab, click on 'All Requests'. Choose a required time period from the 'Calendar' component on the top left and click on 'Show'. This will bring up a table with the registrations count details for categories, namely 'Total', 'Registered', 'Unregistered' and 'Failed' registration requests for each day in the chosen time period. To view the list of the registrations under any category for any particular day, click on the corresponding number link in the respective call category. The list can also be extracted as a 'CSV', 'PDF' file or can be e-mailed as a 'PDF' attachment to desired recipients.
Registration Details
66
ZOHO Corporation
ManageEngine VQManager :: Help Documenation
This view is got on clicking a Phone URL from the list of Successful / Unregistration / Failed Registration Requests in the "Registration requests" section. The Registration request details such as Status, Time of Registration and Time of Expiry are shown. The URL, IP Address and Port of the IP phone requesting registration is shown. More details such as User Agent, Alternate Contact, Methods, Allowed Events and Expiry time are got on clicking the "More" link found next to the IP Phone header. The Registrar details such as URL, IP Address, Domain and Port are displayed. On the right half of the UI, the Registration flow shows a complete representation of the Request flow. This is useful in troubling Registration failures. The last section of the Registration details UI is the Registration Trace which shows a tabular representation of the request flow showing Capture Time, Protocol, Status, Code, Source, Source Port, Destination and Destination Port.
ZOHO Corporation
67
ManageEngine VQManager :: Help Documenation
Global Search
Contents
Overview Search Tips Types of Search
Overview
In addition to the search option available to search the respective Calls/Endpoints list in VQManager, there is a "Global Search" option available for faster and product wide search. You can use this search in all the seven tabs available. The Global Search option will be beside the Support tab, as shown in the below image, which provides two options, "Calls Search" and "Endpoints Search". Clicking on the lens icon in the search text box gives you the drop down to select what needs to be searched, Calls or Endpoints.
Search Tips
Unable to perform a search that fulfills your desired search list ? Here are a few search tips that you can utilize while conducting a search operation. The below list shows the parameters/fields for which the search operation can be performed.
For Calls search
Initiator Participant InitiatorURL ParticipantURL InitiatorIPAddress ParticipantIPAddress CallStatus StatusCode Protocol CallIdentifier
For Endpoints search
PHONEID NAME URL IPADDRESS Note: The above fields used for search are NOT case sensitive
Types of Search Simple Search
Simple Search is the most commonly used search tip. Just type in a word or a group of words and search. This will search all fields of Calls/Endpoints For Example, if the string John is given as search text, then this text "John" will be searched in all the fields and search results are shown.
68
ZOHO Corporation
ManageEngine VQManager :: Help Documenation
Phrase Search
Use double quotes to search exact phrases or words. For example, here's how to type a phrase within double quotes. The search returns the exact phrase. "ManageEngine VQManager 6310 release"
Field Search
Limit the search to the specified field. For example, here's how to search results with IPPhone 1 as initiator or IPPhone 2 as participant. Initiator:"IPPhone 1" Participant:"IPPhone 2"
Combinational Search
The above three search options namely, simple search, phrase search and field search, can be combined to display results. sip "IPPhone 1" Participant:"IPPhone 2"
"+" Search
A "+" symbol in front of the search word displays results precisely as you have typed it. Please note a space before the "+" symbol is mandatory. For example, here's how to search for calls with "IPPhone 1" as initiator and "IPPhone 2" as participant +(Initiator:"IPPhone 1") +(Participant:"IPPhone 2") Note: If a string is given as IPPhone+2 without any space before the "+" symbol, then the search string is treated as a phrase "IPPhone 2" and the phrase is searched in all the fields. If a string is given as IPPhone +2 with space before the "+" symbol, then in the search "2" is treated as mandatory even if "IPPhone" may or may not exist Use "+" before all the strings if you want the search to be mandatory on all the strings provided. Here AND operation is carried out on the strings while searching.
ZOHO Corporation
69
ManageEngine VQManager :: Help Documenation
" " Search
A " "(space) between the search words is similar to OR operation. For example, here's how to search for calls with "IPPhone 1" as initiator or "IPPhone 2" as participant (Initiator:"IPPhone 1") (Participant:"IPPhone 2")
"-" Search
A "-" symbol in front of the search word displays results that does not contain the word. Please note a space before the "-" symbol is mandatory. For example, here's how to search for calls with "IPPhone 1" as initiator and "IPPhone 2" not as its participant (Initiator:"IPPhone 1") -(Participant:"IPPhone 2")
WildCard Search
WildCard search consists of the symbols "?" and "*", which is used as a placeholder or substitute for a sequence of characters or words. For example Re?l : Returns results for Reel, Real Re* : returns results for Read, Research, Real, Reel, Recreation, Resource and much more Note: The search string should not start with a wild card character. Limitations: If you apply PPM, older data existing till that time will not be searched as indexing files are not created for them. Searched results shown is searched from the data from the time PPM is applied. If data is searched for a custom time through calendar component, the data will be shown for the entire day but cannot be shown for a specific time period. For multiday search, sorting based on the time will not work for the search results. The calls with status "Unmonitored due to server restart" will not be available for search. There will be a delay of 60 - 120 seconds to persist the data in index files(used for Global Search) compared to the data persist in the DB. If the server is shutted down, the calls which are processed in the queue (data to be stored in the index files) will not be stored in the indexing files. So that Calls/Endpoints will not be available for "Global Search".
70
ZOHO Corporation
ManageEngine VQManager :: Help Documenation
Admin Operations
Contents
Overview System Settings Sniffer Import CDR Logs Business Hours Monitored Endpoints UnMonitored Endpoints Admin Settings User Management Runtime Administration Mail Settings SNMP Trap forwarding Proxy Settings Database Administration General Settings Change Password Skin Selector
Overview
To configure VQManager to monitor the VoIP calls in your network and for the efficient working of VQManager, certain administrative operations are involved. These operations include sniffer configuration, importing Call Detail Record (CDR) logs generated by call servers, user management, Proxy settings, Runtime and Database administration, SNMP trap settings, Account settings etc. The administrative operations have been classified into three categories: System Settings Admin Settings General Settings This section provides details about each of these sections.
System Settings
This section enables you to perform certain operations that involve setting up of VQManager to monitor the VoIP calls traffic. These are namely: setting the VQManager sniffer to listen for VoIP traffic and setting VQManager to import the CDRs logs. Other operations in this section are configuring of Business Hours and tracking of the IP phones monitored by VQManager. Each operation can be accessed by clicking on the respective icons in the "Admin" tab.
Sniffer
This section consists of sniffer settings as seen in the Configuration Wizard. If you have skipped the wizard, the screen that will be displayed will be the "Protocols Settings" page. Refer to the notes on the Configuration wizard for more from this stage of the sniffer configuration. If you have already configured the sniffer using the confuguration wizard, then the summary of the sniffer settings will be displayed on clicking the "Sniffer" icon. You can then re-configure the required settings and save the same. Refer to the Configuration wizard for complete information on sniffer settings.
Import CDR Log
Detailed explanation provided in the Configuration Wizard section. Please refer to this.
Business Hours
ZOHO Corporation
71
ManageEngine VQManager :: Help Documenation
In production environments, VoIP traffic would peak during business hours and it would wane in off-peak hours or non-working hours. Administrators would wish to receive alarms/reports separately for working hours and non-working hours. For example, a failed call during working hour would have to be viewed very seriously than the one during off-peak hours. To achieve this, VQManager aids you in specifying your 'Working Time'. To specify working time, Go to "Admin" >> "System Settings" in the Web Client Click "Business Hours" In the UI that opens, set your business hours by specifying the starting and end timings Click "Save" Once you set the business hours here, it can be used wherever applicable. For example, in setting alarm profiles, it is enough if you specify 'Business Hours' or 'non-business hours' as per your requirements. The timing will take effect according to this setting.
Monitored Endpoints
The Monitored Endpoints section contains a list of the endpoints being monitored by VQManager and is present under the "System Settings" section of the Admin tab. Note: This section is visible only for: 1) a licensed version of VQManager which can monitor only x number of endpoints depending on the license purchased 2) a free version of VQManager that allows monitoring of only 10 endpoints
72
ZOHO Corporation
ManageEngine VQManager :: Help Documenation
VQManager licensing is based on the number of unique phone IDs discovered by VQManager: For SIP endpoints having the URL format "SIP:phoneID@hostname:portnumber" or "SIP:phoneID@IPAddress:portnumber", for the purpose of licensing, the endpoints are identified by the 'phoneID' part present in the SIP URL. If the 'phoneID' part is not available, then the SIP URL excluding the port number is considered as the endpoint ID. For example, a SIP endpoint of the format 'SIP:1234@10.11.12.13:7777' will be identified as '1234' and an endpoint of the format 'SIP:10.11.12.13:5555' will be identified as 'sip:10.11.12.13'. Skinny phones are identified only by the phoneID. In the case of H.323, endpoints are available either in URL format or as plain numbers from the Q.931 packets or simply as H.323 id. If it is a URL of the format 'userid@hostname', the userid is considered. If it is the number from Q.931 packet, the number itself is considered. If not the above two cases, the H.323 id is considered as the phoneID.
The phone IDs discovered will be those of unique endpoints(hard phones, soft phones, call servers, media proxy servers, gateways and other VoIP devices) participating in calls in the network. The trial version or the unrestricted/unlimited licensed version of VQManager does not have the "Monitored Endpoints" section as these versions of VQManager monitor all calls and endpoints in the network without being limited to a specified number of endpoints. The "Monitored Endpoints" section also allows you to input new endpoints you want to monitor, edit and make changes to endpoints already being monitored and make other monitoring configurations:
ZOHO Corporation
73
ManageEngine VQManager :: Help Documenation
Monitor Configuration
VQManager have the ability to automatically discover the Endpoints participating in calls in your VoIP network and lists them. Click on the "Monitor Configuration" icon to provide settings to configure the manner in which VQManager automatically selects endpoints to be added to the "Monitored Endpoints" list: By enabling auto-discovery of endpoints, you can choose whether VQManager should monitor all "Outbound Calls" from the listed Monitored Endpoints or all "Inbound Calls" to the listed endpoints or "Both" inbound and outbound traffic from the listed endpoints. If you do not want VQManager to automatically select the Endpoints, you can disable "Auto-Discovery" and provide only those Endpoints to be monitored by importing the Endpoints using the "Add/Import IP phones" option.
Add/Import IP phones
Click on the "Add/Import IP phones" to import/add the Endpoints to be monitored. You can import the endpoint details from a text file that contains the phone IDs of the endpoints to be monitored. The entries can be comma separated or new-line separated. You can manually input the phone IDs to be monitored, multiple entries to be seperated by commas. Note: Reports on VoIP terminals(Endpoints) and other reports (Live Report/ Calls Report/ Duration Report) are generated only for the calls made by the monitored endpoints
74
ZOHO Corporation
ManageEngine VQManager :: Help Documenation
UnMonitored Endpoints
Similar to importing the endpoints you need to monitor in the "Monitored Endpoints", you can import the endpoints which you do not want to monitor under "UnMonitored Endpoints". If the endpoint which is already added to the Monitored Endpoints list is added to the UnMonitor list, it will be deleted from the Monitored Endpoints list and added to the UnMonitored Endpoints list and vice-versa if an enpoint in the UnMonitor list is added to the Monitored Endpoints list. If an endpoint is added to the UnMonitor list, the all the calls from that endpoint will not be monitored but the calls from any other endpoint to that endpoint in the UnMonitor list will be monitored.
Add/Import IP phones
Click on the "Add/Import IP Phones" to import/add the Endpoints to be unmonitored. You can import the endpoint details from a text file that contains the phone IDs of the endpoints to be unmonitored. The entries can be comma separated or new-line separated. You can manually input the phone IDs to be unmonitored, multiple entries to be seperated by commas.
Admin Settings
User Management, Runtime Administration, Mail Server Settings, SNMP TrapForwarding, Proxy Settings and Database Administration have been classified under the category Admin Settings.
User Management
By default, VQManager comes with two pre-defined users - admin and guest. Apart from this, you can create as many users as you desire and define appropriate access levels for the user. This section explains about the admin and guest users, their respective privilege levels and how to create users.
ZOHO Corporation
75
ManageEngine VQManager :: Help Documenation
As stated above, you can create as many users as you desire and define appropriate access levels for the user. For example, you can create a user "ABC" and authorize him with all admin privileges or make him an ordinary user with ordinary privileges. From the User Management tab, you can View all the existing users Create new users Edit the Access Level and Email ID for the various users and delete unrequired users To view the existing list of users Click "Admin" >> "Admin Settings" in Web Client Go to "User Management" in the "Administration Settings" tab on the left-hand side of the UI The list of users will be displayed with respective login names, access levels and email IDs Note: The default login name and password for a new installation of VQManager is 'admin' and 'admin' respectively. The default email ID has been configured as aaaadmin@vqmanager.com. After logging in to the VQManager, change the email ID for admin user. To Add New Users Click on the "Admin" tab Click on the "User Management" icon In the UI that opens, click the "Add User" Enter the desired "Login Name"; this name will be used to log in to the VQManager web interface Enter "Password"; the password should be at least 5 characters long Type the password once again in the "Confirm Password" Define "Access Level" for the new user - Administrator/Operator:
Users falling under "Administrator" category shall have unlimited privilege and access over all functionalities of VQManager.
The users falling under "Operator" category will not have any 'write' / 'edit / 'delete' functions enabled in the UI. The 'Operator' will only see the "Edit Account Settings" and "Skin Selector" options in the Admin tab and cannot perform operations like adding/editing/deleting alarms and report profiles, configuring of QoS Min/Max thresholds, deleting of unmonitored calls and upgrading of the license Enter the "Email Address" for this user Click on the "Create" button to create the new user account
Runtime Administration Setting Log Levels
In the event of any issues, VQManager server logs help us in getting to the root of the issue. Printing of log messages can be controlled through the eight log levels. This section explains various log levels and how to set desired levels. Printing of log messages can be controlled through the four log levels in VQManager - VERBOSE, DEBUG, INFO and SEVERE. SEVERE represents the highest severity with highly critical messages alone getting printed in the logs. 'VERBOSE' represents the lowest level - all messages get printed. The default Log Level is 'INFO'. To modify Log Levels,
76
ZOHO Corporation
ManageEngine VQManager :: Help Documenation
Go to "Admin" tab Click "Log Levels" In the UI that opens, select the desired log level from the drop-down Click "Save" The desired log level is set
Mail Settings
VQManager sends various notifications to the users (for example, reports) using an SMTP mail server running in your network. This section explains how to specify the SMTP server details and entering email IDs. To specify SMTP Server details, Go to "Admin" >> "Admin Settings" Click "Mail Settings" icon under "Admin Settings" section; Alternatively, you can click "Mail settings" in the "Administration Settings" tab on the left-hand side of the UI Enter SMTP server name in the text field Enter SMTP port Enter username and password, if your SMTP settings require authentication Click "Save Settings", if you have changed SMTP settings By default, the SMTP server runs in the port 25. You can specify any other SMTP server also. To specify outgoing Email IDs, In the text field for 'From' address, specify the email id of the originator of the email; by default, the from address is specified as 'noreply@vqmanager.com'. Add as many email IDs of intended mail recipients as required in the text field for 'Notify To' This serves the purpose of an address book and would come in handy wherever send email option is provided (for example, sending reports, alarms). You can just choose IDs from this list If you want to remove any ID from the recipients list, do so by choosing the ID and clicking the "remove" button Click "Save Settings" to give effect to the settings To test Mail Server Configuration, After configuring the 'Mail Settings', you can test if connection could be established with your server. To test, just click the button "Test" of "Test Mail Server". VQManager will attempt to establish connection with your mail server. If the configuration is proper and if VQManager is able to establish a connection, you will see the message "Mail Server connection established successfully".
SNMP Trap Forwarding
The administrator can enable the VQManager to generated SNMP traps on specific alarms. This will help in integrating the VQManager alarms with any higher-level NMS like ManageEngine OPManager. The VQManager allows the administrator to set up the list of SNMP trap listeners to forward the SNMP traps. By specifying the required SNMP parameters (viz., hostname, port, community, version etc.,), the embedded VQManager SNMP agent can generate appropriate SNMP traps and forward to the defined entries. Currently the VQManager SNMP agent can generate a SNMP V1 and SNMP V2C traps.
Configuring SNMP Trap Forwarding entries:
To receive the SNMP traps generated by the VQManager, the administrator has to configure the list of SNMP Trap listening Manager list in the UI. Adding SNMP Trap Forwarding Entry Go to "Admin" tab Click on "SNMP Trap Forwarding" icon Click on "Add Trap Forwarding Entry" on the right hand side of the UI Enter the various details: Host Name, Trap Port, SNMP version, Community, Timeout duration and the number of Retries onto the respective text field
ZOHO Corporation
77
ManageEngine VQManager :: Help Documenation
Click on "Add" button to create the SNMP Trap Forwarding Entry To View a SNMP Trap Forwarding Entries Go to "Admin" tab Click on "SNMP Trap Forwarding" icon to view the various SNMP Trap Forwarding Entries Note: VQManager does not have any pre defined default SNMP trap forwarding entry. Administrators have to add the SNMP trap forwarding entry before viewing it
78
ZOHO Corporation
ManageEngine VQManager :: Help Documenation
Editing SNMP Trap Forwarding Entry Go to "Admin" tab Click on "SNMP Trap Forwarding" icon Click on the "Edit" icon against the SNMP Trap Forwarding entry, which requires changes The details of the SNMP trap forwarding entry opens below in the same UI Change the required fields and click on "Update" button to save the changes Deleting SNMP Trap Forwarding Entry Go to "Admin" tab Click on "SNMP Trap Forwarding" icon Click on the "Delete" icon against the SNMP Trap Forwarding Entry, which needs to be deleted Confirm the action by clicking "OK" on the confirmation window
Proxy Settings
When you want to send your feedback/log files from VQManager web interface to VQManager support team, Internet access is needed. In your enterprise network setup, you might need to go through a proxy server to access the internet. In such a case, you need to configure the username and password for internet access. This section explains how to carry out proxy configuration. To configure proxy settings, Go to "Admin" tab Click "Proxy settings" icon The parameters to be configured are: HTTP Proxy Host: Host name of the proxy server (eg: proxy-server) HTTP Proxy Port: Port number at which the server is running (eg: 80) Username & Password: Login credentials to the proxy server Testing Proxy Server Configuration, After configuring the 'Proxy Settings', you can test if connection could be established with the proxy server. To test, just click the button "Test" of "Test Internet Connectivity". VQManager will attempt to establish connection with proxy server. If the configuration is proper and if VQManager is able to establish a connection, you will see the message "Proxy Server connection established successfully".
Database Administration
In typical production environments, VQManager would deal with a huge amount of data related to calls. The data gets piled up in the database and over a period of time, it becomes too high and might have a bearing on the performance of VQManager. Periodic database clean-up will help maintain VQManager performance. It is recommended to clean-up data older than a week, unless there is strong requirement to keep the data.
Database Clean-up
By default, VQManager cleans up data older than 1 week. The clean-up is done by default everyday at 1:00 am. After clean-up, the database would only have data for the last one week from clean-up date and time. There would be requirements to clean-up the database less frequently, or during different timings. This section allows one to configure the frequency and time of database clean-up.
ZOHO Corporation
79
ManageEngine VQManager :: Help Documenation
To Schedule Database Clean-up Go to "Admin" tab Click the "Database Administration" icon under "Admin Settings" section You can specify the minimum number of weeks or days whose data is to be kept in the database(by default, 1 week). This can be configured in the two drop-down lists found next to "CleanUp data older than" text. You can choose the number of days/weeks whose data is to be stored in the database from the first drop-down list. The second drop-down list allows you to select the interval - either "week(s)" or "day(s)" to store the data. Select the required interval to store information in the database. The next two radio buttons "Day" and "Week", select the schedule option for clean-up - day or week. To schedule clean-up in specific day interval If you wish to clean-up the database contents in specific day intervals - say, once in three days, this option would come in handy. You can choose an interval and also specify the time at which clean-up has to be done. To enable this option, click the radio button "Day" select the day interval select the time at which clean-up has to be done click "save". The required clean-up schedule is created To schedule clean-up in weekly interval If you wish to clean-up the database contents in specific day intervals - say, once in three days, this option would come in handy. You can choose an interval and also specify the time at which clean-up has to be taken. To enable this option, click the radio button "Week"
select the day of the week on which the clean-up has to be done (for example, every Monday) select the time at which clean-up has to be done click "save". The required clean-up schedule is created
SIP Registrations Clean-up
By default, VQManager cleans up SIP Registrations data older than 3 days. The clean-up is done by default everyday at 4:00 am. After clean-up, the database would only have registration data for the last three days from clean-up date and time. There would be requirements to clean-up the database less frequently, or during
80
ZOHO Corporation
ManageEngine VQManager :: Help Documenation
different timings.
To schedule registrations data clean-up Go to "Admin" tab Click the "Database Administration" icon under "Admin Settings" section Click on the 'SIP Registrations' slide. You can specify the minimum number of days whose registrations data is to be kept in the database(by default, 3 days). This can be configured in the drop-down list found next to "Delete registrations data older than" text. You can choose the number of days whose data is to be stored in the database from the drop-down list. select the time at which clean-up has to be done click "save". The required clean-up schedule is created
General Settings
Operations like selecting a skin for the web client and editing account details have been classified under the category "General Settings".
Change Password
Users having an account with the VQManager can change their own password and email ID. The "Edit Account settings" tab facilitates changing of password and email ID. Using this tab, the currently logged in user can change his/her password and email ID alone. To Change Login Password and Email ID of currently logged-in user, Go to "Admin" tab Click on the "Change Password" in the "General Settings". You can also select the "Change Password" option under "General Settings" tab on the left-hand side of the UI Enter the old password Enter the new password Confirm the new password Enter the desired email ID in the text field for 'Email Address' Click "Save" Password is now reset and the new email ID is saved.
Skin Selector
By default, the web interface of VQManager come in 'Refreshy Blue' colour. Users have the option to choose four other skins - Classic Blue, Gray, Green and Saffron. To change the skin from the default colour to another colour: Go to "Admin >> General Settings" Click "Skin Selector" Just select the required radio button and the required skin would be in place
ZOHO Corporation
81
ManageEngine VQManager :: Help Documenation
Reports
Contents
Overview Custom Reports History Data - Multiday Reports Summary Top Users (URL/PhoneID) Top Hosts (IP Address) Concurrent Calls Report Scheduled Reports
Overview
The 'Reports' section provides you the information on 'what is going on' in your VoIP network and how your VoIP network is performing. The status and summaries of the different activities are provided in the form of tables and graphs, which assist the administrators in making well-informed decisions and taking precautionary measures. Broadly, VQManager provides four types of reports: Custom Reports Reports on Top Users Reports on Top Hosts Concurrent Calls reports
Custom Reports
Custom reports allow the user to select 'Call List' based on either the Initiators or Participant's or both their URLs, Names, IP Address and MOS scores. Reports on calls based on Call Status can be produced for exact Status Code or for the type of calls such as completed, unsuccessful etc. 'Summary Report ' based report allows the user to view high level summary information on hourly or day based, which reports on Total Calls, Sucessful, Unsuccessful, Good Quality, Poor Quality, ASR(%), MOS etc. For the selected period of single day the report will be generated on hourly basis like wise for multiple days the reports will be generated per day basis. Unlike Call List based report this is a pre-configured report, the scheduling option alone is available for this report.
View Custom Reports Go to "Reports" tab Under "Custom Reports" section, click on the custom report you want to view. To further drill down on reports click on the appropriate link Adding a new Custom Report
82
ZOHO Corporation
ManageEngine VQManager :: Help Documenation
Go to "Reports" tab Click on the "Add Report Profile" link available on the Right hand side of the "Custom Reports" section Give a unique "Report Name" for the report to be created Select the report preference from the 'based on' drop down menu. You can choose 'Call List' or 'Summary report' based. Select the duration from the drop down menu. You can use pre defined custom duration to create report for Today, Yesterday, Last 7 Days, Last 30 Days. Alternatively, you can define your own custom duration by selecting the dates between which you want the Reports to be generated. For Call List Based Select the report generation criterion from the first drop-down that has "URL" as its default. You can select from different criteria - URL / IP Address / Name / Call Status / MOS. The next drop-down list with "Initiator" as its default gives you the option of choosing from which end the reports are to be generated - Initiator / Participant / Both / Any Note: The "Call Status" is independent of Initiator or participant. Select the filtering criteria according to the report generation option selected: For " URL" and "Name" select one of "Contains / Does Not Contain / Starts with / Ends With" For IP address, select one of " equals/ between" For Call Status, select one of " equals/like" For MOS, select one of " >= or <=" In the final text-box, provide the values for the condition (URL / IP Address / Name / Call Status / MOS) to complete the custom report profile Note: For report generation on Call Status, on selecting filtering criteria like, a drop-down list containing distinct call types is shown. You can select the required condition from this drop-down list. For reporting on Status Code specific calls, use the filtering criteria 'equals' and provide the exact Status Code in the text-box. To add multiple criteria click on the "Add Criteria" and follow the instructions given above If you want the filtering of reports on the basis of all the criteria mentioned by you, then select "Match all of the following", and when the filtering has to be done on any one of the criterion select "Match any of the following" You can choose the field you want in column, by clicking on the "Column Options" link on the right hand side of the UI A pop up window opens which lists the various column fields Check the fields required by you and un-check the ones that are not required. To order the columns according to your priority, select the field from the list and use the arrow buttons to move it Up / Down the order. Note: Default rows in the columns are Initiator, Participants, Call Initiation Time, Code and MOS. These can be removed by un-checking them. Setting Scheduled Generation and E-mailing of Custom Report Click on the check-box next to "Schedule & Email Options" To set the frequency of generation and emailing of the report, select one of the radio buttons Hourly / Daily / Weekly / Monthly / Only Once. By default the reports are set to generate Only Once Provide the time at which the reports are to be generated by entering the time in the "Generate report at/on" field: If you are generating the report "Only Once" then provide the time at which the report is to be generated. The format is yyyy-mm-dd(date) 00:00(time). You can also click on the calendar icon next to the text-box to select the date and time. Choosing the date is similar to that in the main calendar as explained in "Setting the Client View Port". To choose the time, select on the hours or minutes and drag the mouse to the right to go ahead in time and drag to the left to go behind in time. Alternately, you can also keep clicking on the hours or minutes to go ahead in time. To go behind in time, keep clicking on the time with the shift button pressed down. If you are generating the report Hourly, then provide the time at which this is to be done from the drop-down list for "Hrs" and "Mns"
ZOHO Corporation
83
ManageEngine VQManager :: Help Documenation
If you are generating the report "Daily", provide the time in "Hrs" and "Mns" from the drop-down list If you are generating the report on a "Weekly" basis, provide the day, "Hrs" and "Mns" from the drop-down list. If generating the report on a "Monthly" basis, provide the "Date", "Hrs" and "Mns" from the dropdown list. The reports can be exported as pdf / xls / csv files. Select the type of file you want to export from the drop-down list, which has "pdf" as the default type. Provide the list of email Ids separated by commas to which the report is to be sent. Next to this textbox there is a drop-down list of "E-mail Ids" that has saved the frequently used E-mail Ids. You can select the E-mail Ids from this list too. Set the maximum file size "KiloBytes(KB)" that can be sent as attachment through E-mail. If the file size exceeds this set value, then the link for the file will be sent in the E-mail instead of the file as an attachment.
After defining the criterion and scheduling the Generation and E-mailing, click on "Add" button to create the new report profile Editing the Custom Report Go to "Reports" tab Under the "Custom Report" section click on the view icon adjacent to the report name, which you intend to edit. In the UI that opens you will be able to see the Summary for "New Report Profile" Click on the "Edit" button on the bottom of the page. Edit the changes you want to make and Click on the "Update" button to confirm the changes Deleting the Custom report Go to "Reports" tab Under the "Custom Report" section click on the "Delete" icon adjacent to the report name, which you intend to delete. Once clicked, a confirmation message pop up asking you to confirm the deletion of the respective report Click "Ok" to confirm the deletion
84
ZOHO Corporation
ManageEngine VQManager :: Help Documenation
History Data - Multiday Reports Summary
The 'Multiday Reports Summary' view provides the summary of custom report profiles with Call List based on option and created for the duration of 'Last 7 days' or 'Last 30 days'.
For example, create a 'Custom Report' on 'Error Calls' for the 'Last 7 days'. From 'Reports' tab, click on 'Add Report Profile'. Create the report profile with the name 'ErrorCalls_7days' during 'Last 7 days'' based on the criteria 'Call Status' like 'Error Calls'. Click on 'Add'. Now, from the 'Custom Reports' section, click on the 'ErrorCalls_7days' report profile. This will bring up the view having the call count details of the 'Error Calls' for each day. By clicking on the call count number link corresponding to a particular day, you can see the list of all the error calls for that day.
Top Users (URL/PhoneID)
This group of reports provides details regarding the flow of calls in the network - both incoming and outgoing. Reports in the form of graphs and tables are generated depicting: the the the the users users users users who who who who made or received a large number of calls made or received calls for long durations consumed most bandwidth in terms of octets transferred had good/poor quality QoS experienced in their calls
The reports have URL (for Users) represented along the X-axis and the number of calls/duration of calls/octets transferred/QoS values represented along the Y-axis. You can choose to view the top 10, 15, 20 or 25 talkers (users). By default, data pertaining to the current day would be displayed in the reports.
A total of eleven reports are provided under this head:
Top Users By Outgoing Calls
ZOHO Corporation
85
ManageEngine VQManager :: Help Documenation
This represents the users who have made a large number of outgoing calls. 'Users' are denoted by their URL/phone ID. You can choose to view the top 10, 15, 20 or 25 users. Up to 10 users, the details are represented in the form of both graph and table. Beyond 10, report would be available only in the form of table. To view Top Users By Outgoing Calls Report, Go to "Reports" tab Click the link "Outgoing Calls" available under "Top Users (URL/PhoneID) " Choose the required number of Users and data duration for report (Today, Yesterday, Last 7 days, Last 30 days) from the respective drop-downs in the UI to view the report. You can even generate the report in the form of PDF by clicking the PDF icon in the right-end corner of the UI The generated reports can be emailed to desired recipients. Click the 'mail' icon in the right-end corner of the UI and provide the recipient's mail id. Report in the form of PDF will be mailed to the recipient
Top Users by Incoming Calls
This represents the users who have received a large number of incoming calls. 'Users' are denoted by their URL/phone ID. You can choose to view the top 10, 15, 20 or 25 users. Up to 10 users, the details are represented in the form of both graph and table. Beyond 10, report would be available only in the form of table alone. To view Top Users By Incoming Calls Report, Go to "Reports" tab Click the link "Incoming Calls" available under "Top Users (URL/PhoneID) " Choose the required number of Users and data duration for report (Today, Yesterday, Last 7 days, Last 30 days) from the respective drop-downs in the UI to view the report. You can even generate the report in the form of PDF by clicking the PDF icon in the right-end corner of the UI The generated reports can be emailed to desired recipients. Click the 'mail' icon in the right-end corner of the UI and provide the recipient's mail id. Report in the form of PDF will be mailed to the recipient
Top Users by Outgoing and Incoming Calls
This is a combined report of the above two reports and it represents side-by-side the users who have made / received a large number of calls. 'Users' are denoted by the URL/phone ID. You can choose to view the top 10, 15, 20 or 25 users. Up to 10 users, the details are represented in the form of both graph and table. Beyond 10, report would be available only in the form of table alone. To view Top Users By Outgoing and Incoming Calls Report, Go to "Reports" tab Click the link "Outgoing and Incoming Calls" available under "Top Users (URL/PhoneID) " Choose the required number of Users and data duration for report (Today, Yesterday, Last 7 days, Last 30 days) from the respective drop-downs in the UI to view the report. You can even specify the starting date and ending date for reports using the calendar and get the report for a custom period You can even generate the report in the form of PDF by clicking the PDF icon in the right-end corner of the UI The generated reports can be emailed to desired recipients. Click the 'mail' icon in the right-end corner of the UI and provide the recipient's mail id. Report in the form of PDF will be mailed to the recipient
Top Users By Outgoing Calls Duration
This represents the users who have made calls for long durations (taken cumulatively). 'Users' are denoted by the URL/phone ID. You can choose to view the top 10, 15, 20 or 25 users. Up to 10 users, the details are represented in the form of both graph and table. Beyond 10, report would be available only in the form of table. To view Top Users By Outgoing Calls Duration Report,
86
ZOHO Corporation
ManageEngine VQManager :: Help Documenation
Go to "Reports" tab Click the link "Outgoing Calls Duration" available under "Top Users (URL/PhoneID)" Choose the required number of Users and data duration for report (Today, Yesterday, Last 7 days, Last 30 days) from the respective drop-downs in the UI to view the report. You can even generate the report in the form of PDF by clicking the PDF icon in the right-end corner of the UI The generated reports can be emailed to desired recipients. Click the 'mail' icon in the right-end corner of the UI and provide the recipient's mail id. Report in the form of PDF will be mailed to the recipient
Top Users by Incoming Calls Duration
This represents the users who have received calls for longer duration (taken cumulatively). 'Users' are denoted by the URL/phone ID. You can choose to view the top 10, 15, 20 or 25 users. Up to 10 users, the details are represented in the form of both graph and table. Beyond 10, report would be available only in the form of table alone. To view Top Users By Incoming Calls Duration Report, Go to "Reports" tab Click the link "Incoming Calls Duration" available under "Top Users (URL/PhoneID) " Choose the required number of Users and data duration for report (Today, Yesterday, Last 7 days, Last 30 days) from the respective drop-downs in the UI to view the report. You can even generate the report in the form of PDF by clicking the PDF icon in the right-end corner of the UI The generated reports can be emailed to desired recipients. Click the 'mail' icon in the right-end corner of the UI and provide the recipient's mail id. Report in the form of PDF will be mailed to the recipient
ZOHO Corporation
87
ManageEngine VQManager :: Help Documenation
Top Users by Outgoing and Incoming Calls Duration
This is a combined report of the above two reports and it represents side-by-side the users who have made / received calls for long durations (taken cumulatively). 'Users' are denoted by the URL/phone ID. You can choose to view the top 10, 15, 20 or 25 users. Up to 10 users, the details are represented in the form of both graph and table. Beyond 10, report would be available only in the form of table alone. To view Top Users By Outgoing and Incoming Calls Duration Report, Go to "Reports" tab Click the link "Outgoing and Incoming Calls Duration" available under "Top Users (URL/PhoneID)" Choose the required number of Users and data duration for report (Today, Yesterday, Last 7 days, Last 30 days) from the respective drop-downs in the UI to view the report. You can even generate the report in the form of PDF by clicking the PDF icon in the right-end corner of the UI The generated reports can be emailed to desired recipients. Click the 'mail' icon in the right-end corner of the UI and provide the recipient's mail id. Report in the form of PDF will be mailed to the recipient
Top Users By Outgoing Octets Count
This represents the users who consumed most bandwidth (that is, made more data transfer). 'Users' are denoted by the URL/phone ID. You can choose to view the top 10, 15, 20 or 25 users. Up to 10 users, the details are represented in the form of both graph and table. Beyond 10, report would be available only in the form of table. To view Top Users By Outgoing Octets Count Report, Go to "Reports" tab Click the link "Outgoing Octets Count" available under "Top Users (URL/PhoneID)" Choose the required number of Users and data duration for report (Today, Yesterday, Last 7 days, Last 30 days) from the respective drop-downs in the UI to view the report. You can even generate the report in the form of PDF by clicking the PDF icon in the right-end corner of the UI The generated reports can be emailed to desired recipients. Click the 'mail' icon in the right-end corner of the UI and provide the recipient's mail id. Report in the form of PDF will be mailed to the recipient
Top Users by Incoming Octets Count
This represents the users who received the calls that consumed most bandwidth. 'Users' are denoted by the URL/phone ID. You can choose to view the top 10, 15, 20 or 25 users. Up to 10 users, the details are represented in the form of both graph and table. Beyond 10, report would be available only in the form of table alone. To view Top Users By Incoming Octets Count Report, Go to "Reports" tab Click the link "Incoming Octets Count" available under "Top Users (URL/PhoneID)" Choose the required number of Users and data duration for report (Today, Yesterday, Last 7 days, Last 30 days) from the respective drop-downs in the UI to view the report. You can even generate the report in the form of PDF by clicking the PDF icon in the right-end corner of the UI The generated reports can be emailed to desired recipients. Click the 'mail' icon in the right-end corner of the UI and provide the recipient's mail id. Report in the form of PDF will be mailed to the recipient
Top Users by Total Octets Count
This is a combined report of the above two reports and it represents the users who were involved in most bandwidth consumption. On the 'X'- axis URL/phone ID of the respective users would be depicted. On the 'Y' axis, total octets count consumed by them is depicted. You can choose to view the top 10, 15, 20 or 25 users. Up to 10 users, the details are represented in the form of both graph and table. Beyond 10, report would be
88
ZOHO Corporation
ManageEngine VQManager :: Help Documenation
available only in the form of table alone. To view Top Users By Total Octets Count Report, Go to "Reports" tab Click the link "Total Octets Count" available under "Top Users (URL/PhoneID)" Choose the required number of Users and data duration for report (Today, Yesterday, Last 7 days, Last 30 days) from the respective drop-downs in the UI to view the report. You can even generate the report in the form of PDF by clicking the PDF icon in the right-end corner of the UI The generated reports can be emailed to desired recipients. Click the 'mail' icon in the right-end corner of the UI and provide the recipient's mail id. Report in the form of PDF will be mailed to the recipient
Poor Quality Users Report
This report depicts the users experiencing poor voice quality calls during a specified point of time. The report is generated comparing MOS, Jitter, Packet Loss, Delay and RFactor of various users. Separate report is provided for poor quality based on each parameter. On the 'X'- axis URLs/phone IDs of the respective users are represented. On the 'Y' -axis, the comparison parameter MOS/Jitter/Packet Loss/Delay/RFactor is listed. You can choose to view the top 10, 15, 20 or 25 users. Up to 10 users, the details are represented in the form of both graph and table. Beyond 10, report would be available only in the form of table alone. To view poor quality users Report, Go to "Reports" tab Click the link "Poor Quality Users Report" available under "Top Users (URL/PhoneID)s"
Choose the required number of Users and data duration for report (Today, Yesterday, Last 7 days, Last 30 days) from the respective drop-downs in the UI to view the report. You can even generate the report in the form of PDF by clicking the PDF icon in the right-end corner of the UI The generated reports can be emailed to desired recipients. Click the 'mail' icon in the right-end corner of the UI and provide the recipient's mail id. Report in the form of PDF will be mailed to the recipient
Good Quality Users Report
This report depicts the users experiencing good voice quality calls during a specified point of time. The report is generated comparing MOS, Jitter, Packet Loss, Delay and RFactor of various users. Separate report is provided for good quality based on each parameter. On the 'X'- axis URLs/phone IDs of the respective users would are represented. On the 'Y' -axis, the comparison parameter MOS/Jitter/Packet Loss/Delay/RFactor is listed. You can choose to view the top 10, 15, 20 or 25 users. Up to 10 users, the details are represented in the form of both graph and table. Beyond 10, report would be available only in the form of table alone. To view good quality users Report, Go to "Reports" tab Click the link "Good Quality Users Report" available under "Top Users (URL/PhoneID)s" Choose the required number of Users and data duration for report (Today, Yesterday, Last 7 days, Last 30 days) from the respective drop-downs in the UI to view the report. You can even generate the report in the form of PDF by clicking the PDF icon in the right-end corner of the UI The generated reports can be emailed to desired recipients. Click the 'mail' icon in the right-end corner of the UI and provide the recipient's mail id. Report in the form of PDF will be mailed to the recipient
Top Hosts (IP Address)
ZOHO Corporation
89
ManageEngine VQManager :: Help Documenation
This group of reports provides details regarding the flow of calls in the network - both incoming and outgoing. Reports in the form of graphs and tables are generated depicting: the the the the hosts hosts hosts hosts who who who who made or received a large number of calls made or received calls for long durations consumed most bandwidth in terms of octets transferred had good/poor quality QoS experienced in their calls
The reports have IP Address (for Hosts) represented along the X-axis and the number of calls/duration of calls/octets transferred/QoS values represented along the Y-axis. You can choose to view the top 10, 15, 20 or 25 talkers (hosts). By default, data pertaining to the current day would be displayed in the reports.
A total of eleven reports are provided under this head:
Top Hosts By Outgoing Calls
This represents the hosts from which a large number of outgoing calls have been made. 'Hosts' here denotes the IP from where the calls were made. You can choose to view the top 10, 15, 20 or 25 talkers. Up to 10 hosts, the details are represented in the form of both graph and table. Beyond 10, report would be available only in the form of table only. To view Top Hosts By Outgoing Calls Report, Go to "Reports" tab Click the link "Outgoing Calls" available under "Top Hosts (IP Address)" Choose the required number of Users and data duration for report (Today, Yesterday, Last 7 days, Last 30 days) from the respective drop-downs in the UI to view the report. You can even generate the report in the form of PDF by clicking the PDF icon in the right-end corner of the UI The generated reports can be emailed to desired recipients. Click the 'mail' icon in the right-end corner of the UI and provide the recipient's mail id. Report in the form of PDF will be mailed to the recipient
Top Hosts by Incoming Calls
This represents the hosts who have received a large number of incoming calls. 'Hosts' here denotes the IP which received the calls. You can choose to view the top 10, 15, 20 or 25 hosts. Up to 10 hosts, the details are
90
ZOHO Corporation
ManageEngine VQManager :: Help Documenation
represented in the form of both graph and table. Beyond 10, report would be available only in the form of table alone.
ZOHO Corporation
91
ManageEngine VQManager :: Help Documenation
To view Top Hosts By Incoming Calls Report, Go to "Reports" tab Click the link "Incoming Calls" available under "Top Hosts (IP Address)" Choose the required number of Users and data duration for report (Today, Yesterday, Last 7 days, Last 30 days) from the respective drop-downs in the UI to view the report. You can even generate the report in the form of PDF by clicking the PDF icon in the right-end corner of the UI The generated reports can be emailed to desired recipients. Click the 'mail' icon in the right-end corner of the UI and provide the recipient's mail id. Report in the form of PDF will be mailed to the recipient
Top Hosts by Outgoing and Incoming Calls
This is a combined report of the above two reports and it represents side-by-side the hosts who have made / received a large number of calls. 'Hosts' here denotes the IP of the host concerned. You can choose to view the top 10, 15, 20 or 25 hosts. Up to 10 hosts, the details are represented in the form of both graph and table. Beyond 10, report would be available only in the form of table alone. To view Top Hosts By Outgoing and Incoming Calls Report, Go to "Reports" tab Click the link "Outgoing and Incoming Calls" available under "Top Hosts (IP Address)" Choose the required number of Users and data duration for report (Today, Yesterday, Last 7 days, Last 30 days) from the respective drop-downs in the UI to view the report. You can even generate the report in the form of PDF by clicking the PDF icon in the right-end corner of the UI The generated reports can be emailed to desired recipients. Click the 'mail' icon in the right-end corner of the UI and provide the recipient's mail id. Report in the form of PDF will be mailed to the recipient
Top Hosts By Outgoing Calls Duration
This represents the hosts from which calls have been made for longer duration cumulatively. 'Hosts' here denotes the IP from where the calls were made. You can choose to view the top 10, 15, 20 or 25 talkers. Up to 10 hosts, the details are represented in the form of both graph and table. Beyond 10, report would be available only in the form of table only. To view Top Hosts By Outgoing Calls Duration Report, Go to "Reports" tab Click the link "Outgoing Calls Duration" available under "Top Hosts (IP Address)"
Choose the required number of Users and data duration for report (Today, Yesterday, Last 7 days, Last 30 days) from the respective drop-downs in the UI to view the report. You can even generate the report in the form of PDF by clicking the PDF icon in the right-end corner of the UI The generated reports can be emailed to desired recipients. Click the 'mail' icon in the right-end corner of the UI and provide the recipient's mail id. Report in the form of PDF will be mailed to the recipient
Top Hosts by Incoming Calls Duration
This represents the hosts who have received calls for longer duration cumulatively. 'Hosts' here denotes the IP which received the calls. You can choose to view the top 10, 15, 20 or 25 hosts. Up to 10 hosts, the details are represented in the form of both graph and table. Beyond 10, report would be available only in the form of table alone.
92
ZOHO Corporation
ManageEngine VQManager :: Help Documenation
To view Top Hosts By Incoming Calls Duration Report, Go to "Reports" tab Click the link "Incoming Calls Duration" available under "Top Hosts (IP Address)" Choose the required number of Users and data duration for report (Today, Yesterday, Last 7 days, Last 30 days) from the respective drop-downs in the UI to view the report. You can even generate the report in the form of PDF by clicking the PDF icon in the right-end corner of the UI The generated reports can be emailed to desired recipients. Click the 'mail' icon in the right-end corner of the UI and provide the recipient's mail id. Report in the form of PDF will be mailed to the recipient
Top Hosts by Outgoing and Incoming Calls Duration
This is a combined report of the above two reports and it represents side-by-side the hosts who have made / received calls for longer duration cumulatively. 'Host' here denotes the IP of the host concerned. You can choose to view the top 10, 15, 20 or 25 hosts. Up to 10 hosts, the details are represented in the form of both graph and table. Beyond 10, report would be available only in the form of table alone. To view Top Hosts By Outgoing and Incoming Calls Duration Report, Go to "Reports" tab Click the link "Outgoing and Incoming Calls Duration" available under "Top Hosts (IP Address)" Choose the required number of Users and data duration for report (Today, Yesterday, Last 7 days, Last 30 days) from the respective drop-downs in the UI to view the report. You can even generate the report in the form of PDF by clicking the PDF icon in the right-end corner of the UI The generated reports can be emailed to desired recipients. Click the 'mail' icon in the right-end corner of the UI and provide the recipient's mail id. Report in the form of PDF will be mailed to the recipient
Top Hosts By Outgoing Octets Count
This represents the hosts which consumed most bandwidth (that is, made more data transfer). 'Hosts' are represented by their IP. You can choose to view the top 10, 15, 20 or 25 users. Up to 10 users, the details are represented in the form of both graph and table. Beyond 10, report would be available only in the form of table. To view Top Hosts By Outgoing Octets Count Report, Go to "Reports" tab Click the link "Outgoing Octets Count" available under "Top Hosts (IP Address)" Choose the required number of Users and data duration for report (Today, Yesterday, Last 7 days, Last 30 days) from the respective drop-downs in the UI to view the report. You can even generate the report in the form of PDF by clicking the PDF icon in the right-end corner of the UI The generated reports can be emailed to desired recipients. Click the 'mail' icon in the right-end corner of the UI and provide the recipient's mail id. Report in the form of PDF will be mailed to the recipient
Top Hosts by Incoming Octets Count
This represents the hosts which received the calls that consumed most bandwidth. 'Hosts' here represents the IP of the host. You can choose to view the top 10, 15, 20 or 25 users. Up to 10 users, the details are represented in the form of both graph and table. Beyond 10, report would be available only in the form of table alone. To view Top Hosts By Incoming Octets Count Report, Go to "Reports" tab Click the link "Incoming Octets Count" available under "Top Hosts (IP Address)"
ZOHO Corporation
93
ManageEngine VQManager :: Help Documenation
Choose the required number of Users and data duration for report (Today, Yesterday, Last 7 days, Last 30 days) from the respective drop-downs in the UI to view the report. You can even generate the report in the form of PDF by clicking the PDF icon in the right-end corner of the UI The generated reports can be emailed to desired recipients. Click the 'mail' icon in the right-end corner of the UI and provide the recipient's mail id. Report in the form of PDF will be mailed to the recipient
Top Hosts by Total Octets Count
This is a combined report of the above two reports and it represents the hosts which were involved in most bandwidth consumption. On the 'X'- axis IPs of the respective hosts would be depicted. On the 'Y' -axis, total octets count consumed by them is depicted. You can choose to view the top 10, 15, 20 or 25 users. Up to 10 users, the details are represented in the form of both graph and table. Beyond 10, report would be available only in the form of table alone. To view Top Hosts By Total Octets Count Report, Go to "Reports" tab Click the link "Total Octets Count" available under "Top Hosts (IP Address)" Choose the required number of Users and data duration for report (Today, Yesterday, Last 7 days, Last 30 days) from the respective drop-downs in the UI to view the report. You can even generate the report in the form of PDF by clicking the PDF icon in the right-end corner of the UI The generated reports can be emailed to desired recipients. Click the 'mail' icon in the right-end corner of the UI and provide the recipient's mail id. Report in the form of PDF will be mailed to the recipient
Poor Quality Hosts Report
This report depicts the hosts experiencing poor voice quality calls during a specified point of time. The report is generated comparing MOS, Jitter, Packet Loss, Delay and RFactor of various hosts. Separate report is provided for poor quality based on each parameter. On the 'X'- axis IP of the respective hosts would be depicted. On the 'Y' -axis, the comparison parameter MOS/Jitter/Packet Loss/Delay/RFactor is listed. You can choose to view the top 10, 15, 20 or 25 hosts. Up to 10 hosts, the details are represented in the form of both graph and table. Beyond 10, report would be available only in the form of table alone. To view poor quality hosts report, Go to "Reports" tab Click the link "Poor Quality Hosts Report" available under "Top Hosts (IP Address)" Choose the required number of Users and data duration for report (Today, Yesterday, Last 7 days, Last 30 days) from the respective drop-downs in the UI to view the report. You can even generate the report in the form of PDF by clicking the PDF icon in the right-end corner of the UI The generated reports can be emailed to desired recipients. Click the 'mail' icon in the right-end corner of the UI and provide the recipient's mail id. Report in the form of PDF will be mailed to the recipient
Good Quality Hosts Report
This report depicts the hosts experiencing good voice quality calls during a specified point of time. The report is generated comparing MOS, Jitter, Packet Loss, Delay and RFactor of various hosts. Separate report is provided for good quality based on each parameter. On the 'X'- axis IP of the respective hosts would be depicted. On the 'Y' -axis, the comparison parameter MOS/Jitter/Packet Loss/Delay/RFactor is listed. You can choose to view the top 10, 15, 20 or 25 hosts. Up to 10 hosts, the details are represented in the form of both graph and table. Beyond 10, report would be available only in the form of table alone. To view poor quality hosts report, Go to "Reports" tab Click the link "Good Quality Hosts Report" available under "Top Hosts (IP Address)" Choose the required number of Users and data duration for report (Today, Yesterday, Last 7 days, Last 30 days) from the respective drop-downs in the UI to view the report. You can even generate the report in the form of PDF by clicking the PDF icon in the right-end corner of
94
ZOHO Corporation
ManageEngine VQManager :: Help Documenation
the UI The generated reports can be emailed to desired recipients. Click the 'mail' icon in the right-end corner of the UI and provide the recipient's mail id. Report in the form of PDF will be mailed to the recipient
Concurrent Calls Report
This report provides the pattern of concurrent/simultaneous call traffic over a selected time duration. Maximum, minimum as well as average number of concurrent calls are displayed for a given time duration. Note: Concurrent Calls Report link appears only while accessing VQManager in Sniffer Interface. The link is unavailable in CDR interface. To generate the concurrent calls report: Go to "Reports" tab Click the link "Concurrent Calls report" Choose the required data duration for report (Today, Yesterday, Last 7 days, Last 30 days) from the respective drop-downs in the UI to view the report. You can generate the report in the PDF form by clicking the PDF icon in the right-end corner of the UI The generated reports can be emailed to desired recipients. Click the 'mail' icon in the right-end corner of the UI and provide the recipient's mail id. Reports in PDF format will be mailed to the recipient
Scheduled Reports
ZOHO Corporation
95
ManageEngine VQManager :: Help Documenation
"Scheduled Reports" is used to create a scheduler for predefined reports. The reports can then be sent as a pdf file attachment by e-mail to desired recipients. Adding a new scheduled report, Go to "Reports" tab in the Web Client Click on the "Scheduled Report" link Specify the "Scheduler Name" and "Description" Select the required time period from the "Time" dropdown menu. You can choose based on the requirement from the options "Today's/ Yesterday/Last 7 days/Last 30 days" time. Selecting the required reports, From the 'Report List', click on the required report for which you want to create a schedule Select the reports from the "Available Reports" list by clicking on the respective checkbox Once selected, the reports will be added automatically to the "Selected Reports" list Use the "Remove" link to remove any reports from the "Selected Reports"
96
ZOHO Corporation
ManageEngine VQManager :: Help Documenation
Setting scheduled generation and e-mail for selected reports, To set the frequency of generation and emailing of the report, select one of the radio buttons Hourly / Daily / Weekly / Monthly. By default the reports are set to generate "Daily" Provide the time at which the reports are to be generated by entering the time in the "Generate report at/on" field If you are generating the report Hourly, then provide the time at which this is to be done from the drop-down list for "Hours" and "Minutes" If you are generating the report "Daily", provide the time in "Hours" and "Minutes" from the dropdown list If you are generating the report on a "Weekly" basis, provide the day, "Hours" and "Minutes" from the drop-down list If generating the report on a "Monthly" basis, provide the "Date", "Hours" and "Minutes" from the drop-down list Provide the list of email Ids separated by commas to which the report is to be sent. Next to this textbox there is a drop-down list of "E-mail Ids" that has saved the frequently used E-mail Ids. You can select the E-mail Ids from this list too. The reports will be extracted as 'pdf' files and e-mailed to the desired recipients After giving all the details, click on "Add" button to create the new scheduled report You can view the added reports by clicking the "Scheduled Reports" link from "Reports" tab Editing the scheduled report, Go to the "Reports" tab Under "Scheduled Reports", click on the "Edit" icon adjacent to the scheduler name, which you intend to edit Edit the changes and click "Update" Deleting the scheduled report Go to the 'Reports' tab Under "Scheduled Reports", click on the "Delete" icon adjacent to the scheduler name, which you intend to delete On clicking the icon, a confirmation message pops up asking you to confirm the deletion of the respective scheduled report. Click "Ok" to confirm the deletion
ZOHO Corporation
97
ManageEngine VQManager :: Help Documenation
Data Export
The report generated by VQManager can be exported in CSV, PDF or as an email attachment. This feature lets the administrator export data to support long-term data storage and offline analysis. To export reports click on the appropriate icon (CSV / PDF / Email) found at the top right side of the tabular columns. For CSV / PDF exporting, a the browser screen opens, on clicking the icon, prompting you to save or open the document directly. When exporting the report as email attachment (pdf); specify the email ID (From, To, CC). A customized Subject and message can be incorporated. Type the email ID in respective field. Any new email ID will be automatically saved in mail settings. Note: Email can be sent only after configuring the "Mail Setting Server". For configuring mail server and setting email ID's refer to "Mail Settings"
98
ZOHO Corporation
ManageEngine VQManager :: Help Documenation
Concurrent call licensing
The licensing model Is your licensing sufficient? How many dropped calls due to licensing limit? Concurrent call features
The licensing model
In addition to the licensing model based on Number of Endpoints/IP Phones, VQManager also provides a licensing model based on 'Concurrent Calls'. 'Concurrent calls' is defined as the number of simultaneous active calls captured by VQManager at any point of time. The 'Concurrent calls' based license is meant only for Service Provider customers who offer VoIP monitoring service to their end-user customers. This licensing model is based on the maximum number of concurrent calls in the network. For example, if a customer purchases a license for 100 concurrent calls, he/she can monitor at most 100 concurrent calls 'live' in their VoIP network at any point of time. Calls beyond that will not be monitored. For monitoring more calls, the customer will have to upgrade the license to a higher number of concurrent calls. This type of licensing is based on annual subscription, which means that usage of the product will be valid only for one year, beyond which the subscription has to be renewed.
Is your license sufficient?
After applying the concurrent call license, VQManager monitors all the calls happening in the network and at any instance, if the maximum concurrent call limit exceeds the licensing limit, VQManager drops the excess calls from being monitored. VQManager notifies on such dropped calls by displaying the message 'Dropped calls from monitoring due to licensing' on the VQManager web-client above the product's tabs.
How many dropped calls due to licensing limit?
VQManager provides information on the number of dropped calls in a tool tip which says 'x calls dropped from monitoring due to Concurrent call licensing limit. Please upgrade the license to monitor the calls with out dropping.'
Note: Concurrent Call Licensing is applicable only while accessing VQManager in Sniffer Interface.
Concurrent call features Concurrent call report
VQManager provides a summary report on concurrent calls being monitored under 'Reports' tab -> 'Concurrent Calls Report'. Here one can find how many concurrent calls are happening in the network at any point of time.
ZOHO Corporation
99
ManageEngine VQManager :: Help Documenation
Concurrent call alarms
There exists an option to trigger an alarm based on number of concurrent calls, this helps in notifying if number of concurrent calls greater than 'x' value and number of occurrences more than 'y' value to the user through an e-mail or by sending SNMP traps
100
ZOHO Corporation
ManageEngine VQManager :: Help Documenation
VQManager Distributed Edition
About VQManager Distributed Edition
VQManager Distributed Edition is a scalable VoIP monitoring software that is best suited for large enterprises and VoIP service providers having VoIP networks distributed across various locations and multiple VLANs in a single location. Its consolidated Central console provides an in-depth visibility into the VoIP network which helps identify and troubleshoot VoIP problems before the end user feels the impact. Apart from troubleshooting, it also provides trend reports for VoIP user base capacity planning, and use the bandwidth accordingly. The Distributed Edition is suitable for Large enterprises and service providers Enterprises having more than ~1000 concurrent calls in a single location spread across multiple VLANs Geographically distributed VoIP deployments
Architecture of VQManager Distributed Edition
VQManager Distributed Edition is built on a scalable Central - Probe architecture. The following image shows the deployment of VQManager Distributed Edition in a multiple VLAN environment.
The following image shows the deployment of VQManager Distributed Edition in a geographically distributed VoIP network.
ZOHO Corporation
101
ManageEngine VQManager :: Help Documenation
Central Server
The Central Server by itself does not sniff the packets. It periodically collects the data from the Probes installed in various locations and consolidates it to have a clear visibility into your VoIP network. The Central Server dashboard view provides valuable information such as Call Volume, Voice Quality, Alarms, Concurrent Calls and Bandwidth utilization across the sites. Also, you can navigate into each Probe GUI seamlessly from Central console using Single Sign On (SSO). Click here to know the steps to install the Central Server.
Probe Server
Probe Server is installed at each of the geographically distributed site or in a multi VLAN environment. It monitors the VLAN and stores the data in its database. The Probe web client is very much similar to the VQManager Professional Edition's web client and provides a detailed view of that particular site. The Probe supports all the features supported by Professional Edition except the CDR input option. Each Probe is scalable upto ~1000 concurrent calls. If a site contains more than ~1000 concurrent calls, you can go for multiple installation of Probe Servers by dividing the VoIP traffic. Click here to know the steps to install the Probe Server.
102
ZOHO Corporation
ManageEngine VQManager :: Help Documenation
System Requirements for Distributed Edition
Following are the system requirements for the Central Server.
Hardware
Processor 1.8 GHz Pentium processor RAM* 2GB Hard Disk 5 GB for product & database
Operating systems
Windows Windows Windows Windows Windows Windows Server 2000 SP4 XP Professional Vista 7 2003/2008
Web-Interface
Web-Interface requires one of the following browsers to be installed in the system: IE 7.0 and 8.0 (on Windows) Firefox 1.0.5 and above (on Windows and Linux) Flash Player is mandatory (for viewing dashboard) VQManager is optimized for 1024 x 768 resolution and above.
Linux VQManager Central server can be installed in any Linux machine.
For the system requirements of the Probe Server, refer the same system requirements given for the Professional Edition.
ZOHO Corporation
103
ManageEngine VQManager :: Help Documenation
Distributed Edition - Installation and Getting Started
Contents
Overview Installing Central Server In Windows In Linux Connecting Web Interface Ports Used by Central Server Installing Probe Server In Windows In Linux Uninstalling VQManager In Windows In Linux
Overview
Welcome to ManageEngine VQManager Distributed Edition! This section provides information on how to install VQManager Distributed Edition's components, the Central and Probe Servers.
Installing Central Server
Central Server should be installed, up & running before installing the Probe Server. When a Probe is started for the first time, it will try to register with the specified Central Server. If the Central Server is not running, the registration process will fail. In this case, first shutdown the Probe and start the Central Server, and then start the Probe Server; the Probe will get registered with the Central Server. Follow the below steps for installing Central Server:
In Windows
1. 2. 3. 4. 5. 6. 7. 8. 9. 10. 11. 12. 13. Download and Execute the file ManageEngine_VQManager.exe. The Installation Wizard is displayed. Click Next to continue. Read the license agreement and click Yes. Select the Distributed Edition. Then select Central Server. Browse to the folder where you want to install VQManager if you do not wish to install VQManager in the default folder (C:\ManageEngine\VQManager) and click Next. Provide the web-server port and Database port and click Next. By default web-server & database ports are 8647 and 5306 respectively. Select the Install VQManager as a service check box to run VQManager as a Windows service.(The startup type of this service will be automatic.) Select the Is Proxy Enabled check box if the Central server is behind a proxy server and click Next. Enter the Proxy Settings and click Next. Provide name to show the folder in start menu and click Next. Installation of Central Server will be started. Fill the Registration form for free Technical support during evaluation and click Next. Finally, you would be given two options - 1. To view the Read Me file 2. To Start VQManager as Service. (Option 2 only If you have selected the install as Service option) Click finish to complete the installation.
In Linux
104
ZOHO Corporation
ManageEngine VQManager :: Help Documenation
1. 2. 3. 4. 5. 6. 7. 8. 9.
Download ManageEngine_VQManager.bin for Linux and assign executable permission using the command chmod a+x ManageEngine_VQManager.bin. Accept the License Agreement. Choose Distributed Edition. Select as Central Server. Agree to install on the default installation directory. Provide the web-server port and Database port. By default web-server & database ports are 8647 and 5306 respectively. Allow VQManager to be installed as a service. If the Central Server is behind a proxy, provide the proxy settings. Installation of the Central Server will be started.
In Linux (console mode)
1. Download ManageEngine_VQManager.bin for Linux and assign executable permission using the command chmod a+x ManageEngine_VQManager.bin.
2. Execute the following command: ./ManageEngine_VQManager.bin -console
to view the installation wizard.
3. 4. 5. 6. 7. 8. 9. 10. 11. 12. 13. 14. Read the license agreement and click Yes. Select the Distributed Edition. Then select Central Server. Browse to the folder where you want to install VQManager if you do not wish to install VQManager in the default folder (root\ManageEngine\VQManager) and click Next. Provide the web-server port and Database port and click Next. By default web-server & database ports are 8647 and 5306 respectively. Select the Install VQManager as a service check box to run VQManager as a service.(The startup type of this service will be automatic.) Select the Is Proxy Enabled check box if the Central server is behind a proxy server and click Next. Enter the Proxy Settings and click Next. Provide name to show the folder in start menu and click Next. Installation of Central Server will be started. Fill the Registration form for free Technical support during evaluation and click Next. Finally, you would be given two options - 1. To view the Read Me file 2. To Start VQManager as Service. (Option 2 only If you have selected the install as Service option) Click finish to complete the installation.
Note: Once you have successfully installed the installation process, proceed to installing the probes. Then start working with the Central Server.
Installing Probe Server
Before Installing the Probe Server ensure that you meet the System Requirements and Prerequisites of the Professional Edition.
In Windows
1. 2. 3. 4. 5. 6. 7. 8. 9. 10. 11. 12. 13. Download and Execute the file ManageEngine_VQManager.exe. The Installation Wizard is displayed. Click Next to continue. Read the license agreement and click Yes. Select the Distributed Edition. Then select Probe Server. Enter the Central Server Host Name and web-server/HTTP port and click Next. If you enter the wrong server name/port, the Probe cannot communicate with the Central Server. Browse to the folder where you want to install VQManager if you do not wish to install VQManager in the default folder (C:\ManageEngine\VQManager) and click Next. Provide the web-server port and Database port and click Next. By default web-server & database ports are 8647 and 5306 respectively. Select the Install VQManager as a service check box to run VQManager as a Windows service.(The startup type of this service will be automatic.) Select the Is Proxy Enabled check box if the Central server is behind a proxy server and click Next. Enter the Proxy Settings and click Next. Provide name to show the folder in start menu and click Next. Installation of VQManager will be started. Fill the Registration form for free Technical support during evaluation and click Next. Finally, you would be given two options - 1. To view the Read Me file 2. To Start VQManager as Service. (Option 2 only If you have selected the install as Service option)
ZOHO Corporation
105
ManageEngine VQManager :: Help Documenation
14. Click finish to complete the installation.
In Linux
1. 2. 3. 4. Download ManageEngine_VQManager.bin for Linux and assign executable permission using the command chmod a+x ManageEngine_VQManager.bin. Accept the License Agreement. Choose Distributed Edition. Select as Probe Server.
5. Enter the Central Server Host Name and web-server/HTTP port and click
Next. If you enter the wrong server name/port, the Probe cannot communicate with the Central Server.
6. 7. Agree to install on the default installation directory. Provide the web-server port and Database port. By default web-server & database ports are 8647 and 5306 respectively. 8. Allow VQManager to be installed as a service. 9. If the Probe Server is behind a proxy, provide the proxy settings. 10. Installation of the Central Server will be started.
106
ZOHO Corporation
ManageEngine VQManager :: Help Documenation
In Linux (console mode)
1. Download ManageEngine_VQManager.bin for Linux and assign executable permission using the command chmod a+x ManageEngine_VQManager.bin.
2. Execute the following command: ./ManageEngine_VQManager.bin -console
to view the installation wizard.
3. 4. 5. Read the license agreement and click Yes. Select the Distributed Edition. Then select Probe Server.
6. Enter the Central Server Host Name and web-server/HTTP port and click
Next. If you enter the wrong server name/port, the Probe cannot communicate with the Central Server.
7. 8. 9. 10. 11. 12. 13. 14. 15. Browse to the folder where you want to install VQManager if you do not wish to install VQManager in the default folder (C:\ManageEngine\VQManager) and click Next. Provide the web-server port and Database port and click Next. By default web-server & database ports are 8647 and 5306 respectively. Select the Install VQManager as a service check box to run VQManager as a service.(The startup type of this service will be automatic.) Select the Is Proxy Enabled check box if the Central server is behind a proxy server and click Next. Enter the Proxy Settings and click Next. Provide name to show the folder in start menu and click Next. Installation of Probe Server will be started. Fill the Registration form for free Technical support during evaluation and click Next. Finally, you would be given two options - 1. To view the Read Me file 2. To Start VQManager as Service. (Option 2 only If you have selected the install as Service option) Click finish to complete the installation.
Note: Once you have successfully installed the Probe, configure the Probe to sniff the packets in the network using VQManager's in-built packet sniffer. CDR is not supportedfor Distributed Edition. Then start working with the Probe.
Connecting Central Server / Probe Server Web Interface
On successful installation of the Central Server/Probe Server, you will see the message "Connect to: [ http://localhost:8647 ]" on the console VQManager provides a Web based client to monitor the calls. It can be accessed using a browser. Open a browser and connect to the URL as shown below: http://<hostname>:portnumber/ where <hostname> - host where VQManager server is running Default port is 8647. [8647 stands for voip in the telephone/mobile dial pad]. e.g. http://localhost:8647/. Type the Username and Password and press Enter. By default, the username and password will be admin and admin respectively
ZOHO Corporation
107
ManageEngine VQManager :: Help Documenation
Ports Used by VQManager
Central Server uses the following ports: MySQL Port - 5306 Port for connecting Web Interface - 8647 To know the ports used the Probe Server, refer the ports used by the Professional Edition.
Uninstalling Central Server
Following are the steps given to uninstall VQManager Central Server:
In Windows
1. 2. 3. 4. 5. Shut Down VQManager (Make sure that the ManageEngine VQManager service is stopped if installed as a Windows service) Open a command prompt, go to <VQManager_Home>\bin directory ( by default it is C:\ManageEngine\VQManager\bin ) and execute the below command shutdown.bat Exit out of the command prompt and close all files, folders opened in the VQManager Home directory Click Start > Programs > ManageEngine VQManager > Uninstall You can also uninstall from Control Panel > Add/Remove Programs.
In Linux
1. 2. 3. From the command line, go to <VQManager_Home>/bin directory ( by default it is /root/ManageEngine/VQManager ) and execute the below commands sh shutdown.sh Exit out of the command prompt and close all files, folders opened in the VQManager Home directory Execute the command ./uninstaller.bin from the <VQManager_Home>/_uninst directory.
Note: Note: For uninstalling the Probe servers, follow the same steps provided for uninstalling Professional Edition.
108
ZOHO Corporation
ManageEngine VQManager :: Help Documenation
Working with Distributed Edition
Contents
Overview Configuring the Site and Probe Server Editing Probe Details Adding Sites and Associating Probe Server Editing / Deleting a Site The Top Bar - Configuring Refresh Interval and Filtering data shown by Site and Time Central Server Dashboard Call Volume Voice Quality Alarms Concurrent Calls Traffic Monitor Calls Tab Alarms Tab Endpoints Tab Reports Tab Admin Tab
Overview
This section provides information on the features available, important configurations and working with the Central console.
Configuring the Site and Probe Server
A Site is a logical representation of a group of IP Phones monitored by a single Probe Server. Each Probe should be associated with a single Site. Probe data will not be shown in the web client if the Probe is not associated to a Site. However the Central Server keeps fetching the data from that Probe Server. To see the list of all the registered Probe Servers with the Central Server, go to Admin tab and click the Probe under System Settings. It will show the list of Probes as shown below.
Here Status indicates whether the Probe Server is Up / Down. Last polled at indicates the time at which the Probe is last polled by the Central Server for data sync-up. You can do the following actions on the Probe Sync Probe data now (The first one with end to end arrow symbol): The Central Server periodically fetches the data from the Probe. The "Sync Probe data now" option helps you immediately sync the data Probe data with the Central Server. Data sync-up will be immediately scheduled irrespective of the polling interval. Edit Probe (The second icon with notepad symbol): Allows you to edit the details of the corresponding Probe. Delete Probe (The third icon with Trash can): Allows you to delete a Probe. Ensure that the Probe is not associated with any other Site, as it cannot be deleted. It should be unassociated first and then deleted. On deleting the Probe, its data stored in the Central Server database will be deleted. Searching a Probe:
ZOHO Corporation
109
ManageEngine VQManager :: Help Documenation
If you have a long list of Probes, you can search for a specific Probe using the search icon next to 'Action'. You can search for a Probe by its name and Host name. Using the Search box, you can also filter Probes by this Status, Enabled/Disabled, and Last polled time.
Editing Probe Details
Following details of the Probe can be modified: Probe Host Name: Host name of the Probe Server Web Port: The web-server/HTTP port of the Probe. Default port used is 8647. Enable/Disable Probe: Enable or disable the data polling of the probe. If the Probe is disabled, the Central Server will stop collecting the Status Polling / Data Collection from the Probe Server. Poll interval to Retry(Seconds): Indicates the time interval for polling and data sync-up. Display Name: A name by which the probe is displayed in the web client. Email ID: Notifications/Reports about the Probe will be emailed to the email ID you submit here. Available License: Shows the available license count to distribute. If the available License is 'zero' you have to either upgrade the license or re-distribute the license count so that you can allocate enough license for this Probe. Alloted License Count: The license count allocated to this Probe. If the license count is entered as 'zero', call monitoring will be stopped by this Probe server.
110
ZOHO Corporation
ManageEngine VQManager :: Help Documenation
Adding Sites and Associating Probe Server
1. 2. Go to Admin tab and click on Site under System Settings. Click Add Site button.Enter the Site Name and click Add button.
3.
After the Site is added, click on the '+/-' symbol under Associate / UnAssociate to associate or unassociate a Probe to the Site.
4.
Select a Probe from the list of Probes available and clickAssociate
5. 6. 7.
By clicking on the "[+]" symbol before the Site name, you can see the associated site, if any. Now this Site will be listed in the Central Server Dashboard "Site" dropdown list. Follow the same procedure to create new Sites and to associate Probes for these Sites.
Editing or Deleting a Site
1. To Edit the Site name, click on the Edit Site icon present under Action header. Provide the new name and click Update to save the changes as shown below.
2. 3. 4.
To delete a Site, we need to Unassociate the Probe Server, if any, associated to that Site. To Unassociate the Probe Server from a Site, click on the Associate/UnAssociate '+/-' symbol corresponding to that Site. It will show the Probe associated, if any, to that Site. Click on the Unassociate button. Probe will be
ZOHO Corporation
111
ManageEngine VQManager :: Help Documenation
unassociated.
5.
Now, click on the Delete Site(Trash Can) icon present under the Action header. An alert message will be shown to confirm Site deletion. Click Yes to delete the Site.
The Top Bar
The top bar of the Central Server UI contains the following options
Refresh Every (only for Dashboard): Automatically refreshes the Dashboard for the configured time interval. An option to disable 'automatic refresh' is available. Site(s) drop down: "All Sites" option shows the data of all the available sites in a consolidated view. On selecting any particular site from the drop down list, the details about that site alone will be shown in all the tabs. Once any particular site is selected, the selection will be carried over across all the other tabs and actions. Time filter(drop down): Allows to filter the data shown by time and date. By default, shows today's data. You can also view Yesterday's data, summary data for Last 7 days and Last 30 days. Use Custom time option to customize the dates. This option will be available across all sites.
112
ZOHO Corporation
ManageEngine VQManager :: Help Documenation
Central Server DashBoard View
The Central Server Dashboard view provides a consolidated view of all the sites. You can also drill down to see the information about each site by filtering the data using the Site(s) filter. The data shown in the Dashboard can be filtered by both Site and Date. Following are the data shown in the dashboard:
Call Volume
The Call Volume graph provides us the percentage of distribution of the Successful, Error, Unanswered and Unmonitored calls across all the Sites in a graphical view (left side of the page) and the actual counts of these calls in the tabular view (right side of the page). Clicking on a single site in the bar graph provides an hourly based call volume trend for that site. On further drill down, it will lead to the corresponding Probe details page.Refer the screenshot shown below.
1. 2. 3. 4. 5. 6. 7.
Mouse-over on the horizontal bar for each site shows the number of calls of the corresponding type. It can also be seen in the table present on the right side. Answer Seizure Ratio(ASR) of the selected site is shown above the Call Volume graph on the right side. Clicking on the percentage bar of any site on the left side opens the hourly based Call Volume graph on the right side. The tabular format and graphical view on the right side can be toggled by clicking on the table and graph icons present on the top right corner of the Call Volume graph. Clicking on the links in the Call Volume table or in the Call Volume graph will load the corresponding details page. The hourly Call Volume graph for a site is shown in the below image
You can also see particular type of calls in the Call Volume graph. Clicking on the bar icon present before the legend (Successful, Error, Unanswered and Unmonitored) under the Call Volume graph will hide/show the corresponding calls in the graph for all the sites. A sample Call Volume graph for Successful Calls alone is shown below. All the other calls are hidden by clicking on the corresponding icons. This is applicable for all the graphs present in the Central Server Dashboard.
ZOHO Corporation
113
ManageEngine VQManager :: Help Documenation
Voice Quality The Voice Quality graph provides the percentage distribution of the Successful calls as Good, Tolerable, Poor calls and No MOS based on the MOS value of the site. This can also be seen in graphical and tabular format. The tabular format can be toggled to graphical format (Line graph) by clicking on the graph icons present at the top right corner of the Voice Quality graph. A sample graph is shown below:
Alarms
114
ZOHO Corporation
ManageEngine VQManager :: Help Documenation
The tabular view provides the count of Critical, Major and Warning alarms generated in the corresponding sites. For configuring the alarm profiles, login into the Probe Server.
Concurrent Calls The graph depicts the hourly trend of concurrent calls for each site. The graph can also be plotted based on Minimum, Average and Maximum concurrent calls for each site by selecting the corresponding button present above the graph. You can also see the concurrent calls for each site individually by clicking on the icons present before the legend under the graph. Click on the corresponding sites to show/hide the graph for an individual site.
Traffic Monitor The Traffic Monitor graph provides a detailed information on the type of traffic flowing in each site. You can see the amount of bandwidth consumed by SIP/Skinny/H.323 traffic, and Voice traffic in your VoIP network. Clicking on the percentage distribution graph for any site provides the graphical representation of the bandwidth utilized by the signaling traffic and voice traffic. You can select either tabular format and graphical view by clicking on the graph icons present on the top right corner of the Traffic Monitor graph.
ZOHO Corporation
115
ManageEngine VQManager :: Help Documenation
Calls Tab
Calls tab provides the list of active calls in a particular site. Since "All Sites" option is not available; the active calls of the first Site in the dashboard are shown by default. You can select the required site using the Site drop-down menu. For more information, please refer this link.
Alarms Tab
Alarms tab provides the site wise count of all the alarms generated in the sites. It provides the site wise list of Critical, Major and Warning alarms generated as shown in the below image.
116
ZOHO Corporation
ManageEngine VQManager :: Help Documenation
Clicking on the alarm count provides the detailed list of the corresponding alarms generated for that particular site as shown below. For more information on the alarms, please refer this link. Note : Configuring and editing the alarm profiles can be done only in the Probe Server.
Endpoints tab
The 'Endpoints' tab provides endpoints specific details that help you analyze and troubleshoot endpoint specific quality deficiencies. By default, the first site will be selected and the list of endpoints auto-discovered / manually imported for that site are listed. Importing / deleting the endpoints manually to the endpoints list can be done only in the Probe Server. Refer this link for more information on Endpoints tab.
ZOHO Corporation
117
ManageEngine VQManager :: Help Documenation
118
ZOHO Corporation
ManageEngine VQManager :: Help Documenation
Reports tab
The 'Reports' section provides the statistical information on 'what is going on' in your VoIP network and how your VoIP network is performing. The status and summaries of the different activities are provided in the form of tables and graphs, which assist the administrators in making well-informed decisions and taking precautionary measures. Reports tab allows you to generate only Site based reports. By default, the first added Site is selected. To change the Site, use the Site(s) filter. Broadly, VQManager provides four types of reports: Custom Reports Reports on Top Users Reports on Top Hosts Concurrent Calls reports All the Reports can be configured in the Probe Server only. Refer this link for more information on Reports. Exporting Reports: The generated reports can be either exported to PDF format or email the report in PDF format. Click on the PDF icon or Email icon accordingly. The PDF report's file name will have the corresponding Site name appended to it. Scheculing Reports: Click here to know more on scheduling reports. Note: The Email Page as PDF option displayed for a Site in the Central server web client will work only when the Probe server associated to that Site has a working internet connection.
Admin tab
Following are the configuration settings that can be done from the Central Server: Site: Allows you to add or modify the sites. Refer this link for more information on creating and associating the sites. Probe : Lists all the Probe Servers registered with the Central Server. Click on the name of the Probe to access it. Refer this link for more information on editing / deleting the Probe. User Management : For all the user management operations refer this link for more information on User Management. Runtime Administration : VQManager logs the information in the log files which will be helpful while trouble shooting any issue. Refer this link for more information on Runtime Administration. Mail Settings : Allows you to configure the Mail Server Settings for sending alert notifications and reports to the email ID you submit there. Proxy Settings : Allows you configure the proxy server details. Database Administration : Allows you to configure the DB clean up interval. This cleans up the data collected from the Probe Servers periodically. Refer this link for more information on Database Administration. Change Password : Allows the currently logged-in user to change the log in password. Skin Selector : It is used to select the theme for VQManager. Click on the corresponding radio button and the theme is applied.
ZOHO Corporation
119
ManageEngine VQManager :: Help Documenation
Known Issues
The following are the Known Issues in VQManager: At present, VQManager supports the SIP, H.323 and Skinny signaling protocols only As of now, it is not possible to sniff VoIP packets on multiple interfaces Monitoring of conference calls are not supported The default Admin and Guest user accounts created by VQManager MUST be present for proper functioning of VQManager. These two accounts are not to be deleted. Other accounts created by the users can be deleted. At present, VQManager does not have provisions to verify the authenticity of RTCP information sent by the endpoints Currently, VQManager supports the CDRs generated by Cisco Call Tracker, Cisco Unified Communications Manager 6.1, Cisco Call Manager 4.0 & 5.0, Shoretel 6.1, Vovida Vocal, Asterisk, Avaya S8700, PortaOne, Swyx 6.0 and Tekelec 5.6 Incomplete call Alarm Profile does not work for the CDR imported calls SIP messages over TCP are not supported In alarm detail view the number of call represented by the Total Call link may occasionally differ from the total number of calls displayed in Call Summary UI Browsing for a CDR file (for importing CDR through FTP) throws "Unparseable date" exception in Linux machines with different locale than that of the server machine In "Mail Settings" (Admin tab), after testing the mail server setup (using the test option), if you immediately carryout certain changes in "Email Notification Settings" and try to "Save Settings", the changes do not get saved. However, when you carryout changes in "Email Notification Settings" separately and click "Save Settings", the changes will be saved When more columns are added to the calls list, the reports generated in PDF report would look cramped. A maximum of 10 columns can be displayed without looking cramped in the PDF reports. While choosing the custom time period, like, from 2009-04-20 05:00 to 2009-04-21 23:59 or from 2009-04-20 05:00 to 2009-04-21 21:59) in Call Lists, the e-mail option will not work. The page shows 'No data available'. After reconfiguring the QoS thresholds in Configure link, the changes will take effect in the latest data to be collected. The history data will not get altered inline with new thresholds. This may lead to data mismatch on the day of reconfiguring Importing CDRs containing history calls data will not get reported in the graphs present in predefined reports, custom reports under 'Reports' tab, and Unsuccessful calls split under CallsReport page.
120
ZOHO Corporation
ManageEngine VQManager :: Help Documenation
Troubleshooting Tips
Contents
Installation, Startup and Shutdown Web Interface Miscellaneous
Installation, Server Start Up & Shutdown
Having GCC libraries incompatibility problems while installing VQManager in Linux distributions?
Installation of VQManager 6.3 and above versions requires the standard C++ libraries (libstdc++) and GCC (4.0 or above) core libraries (libgcc). The following list contains the minimal Linux distributions that contain these libraries.
Red Hat Enterprise Linux 4.4 Mandriva 2006 Debian 4.0 Ubuntu 5.10 CentOS 5 SuSE Linux 10 Fedora Core 4
If you have the above mentioned or higher versions of Linux distribution and still have issues installing VQManager, kindly check if the libraries have been installed. You can confirm it by checking the presence of libstdc++.so.6 under the /usr/lib directory and libgcc_s.so.1 under the /lib directory. If they are not available, kindly install the libgcc and libstdc++ libraries from your Linux distribution CD. If you have a lower version of Linux distribution and still wish to run VQManager, you need to compile and install GCC 4.0 or above. Follow the below mentioned steps to install GCC.
Download the GCC Core and GCC g++ version 4.0 or above from http://ftp.gnu.org/gnu/gcc and extract it to, lets say GCC_SOURCE_DIR. Create two directories for building and installing GCC: mkdir GCC_4_0_INSTALL ; mkdir GCC_4_0_COMPILE Move to the compile directory: cd GCC_4_0_COMPILE Invoke the configure script:<Absolute path of GCC_SOURCE_DIR>/configure -prefix=<Absolute path of GCC_4_0_INSTALL> After configuring, compile and install the GCC using the command "make && make install" Run the command: echo '<Absolute path of GCC_4_0_INSTALL>/lib' >> /etc/ld.so.conf Run /sbin/ldconfig to add the GCC install directory to the Linux library path. Install VQManager 6.1. Server-startup fails
Cause: During the previous run, if you had terminated the server abruptly or there was an unclean shutdown, some of the server processes would not have been terminated and the MySQL server instance would continue to run in the system. Solution: Forcefully terminate the MySQL Server instance (mysqld-nt.exe in Windows, mysqld in Linux).
Installation fails
Installation fails in Windows machine :
ZOHO Corporation
121
ManageEngine VQManager :: Help Documenation
Please check if you have administrator privileges to operate your Windows machine. Please take a screenshot of the error message that appears in the console when the installation fails. Also, zip the ' logs ' directory from <VQManager_home> \logs directory. (By default <VQManager_home> will be " C:\ManageEngine\VQManager ") E-mail the screenshot, the zipped 'logs ' directory and also the complete details of the system configuration to our support mail alias : vqmanagersupport@manageengine.com
Installation fails in Linux machine :
Are you using 64 bit processor?
VQManager currently works with only 32 bit processors irrespective of the Linux flavour used. For VQManager to work in your 64 bit machine, you will need to install the appropriate 32 bit java library packages for your machine. After installing the 32 bit libraries, try installing VQManager again.
Installation fails even in 32 bit processor Linux machine Check md5sum value of bin ( md5sum ManageEngine_VQManager.bin --> For that you need to open a command prompt where ManageEngine_VQManager.bin is saved ). For example, if you are installing the build 6.1.2, then confirm that the md5sum value of the bin installer is the same as 3bb73a3d69ee83a973a07bafa62836d7. If you are installing a build above 6.1.2, then please check the md5sum value from the below link http://www.manageengine.com/products/vqmanager/download.html. If the md5sum value is not the same, please download a fresh copy of the bin installer and try installing it again. The installation may also fail due to insufficient space in temp directory. To overcome this problem create a directory say " temp " in the partition having enough space and pass the absolute path of the temp directory as a argument to the binary file. For example, In command prompt, $ : mkdir /root/temp $ : ./ManageEngine_VQManager.bin -is:tempdir /root/temp
If you are still not able to install VQManager, please generate a log file by following the below procedure and e-mail this file to our support mail alias : vqmanager-support@manageengine.com Create a text file with the same name as that of the installer with extension as " .sp ". For a binary file ManageEngine_VQManager.bin , create a text file named ManageEngine_VQManager.sp . Open the ManageEngine_VQManager.sp text file in a editor and add is.debug=1 as the content. Save the ManageEngine_VQManager.sp text file in the same directory, where the binary file resides. Change to
122
ZOHO Corporation
ManageEngine VQManager :: Help Documenation
the directory where the binary file is present. Invoke the installer as ./ManageEngine_VQManager.bin is:javaconsole -is:log log.txt The above command will create a text file named log.txt under the directory where ManageEngine_VQManager.bin installer file is present. Also send us the complete details of your system configuration. When I uninstall the product in windows, some folders are not getting deleted.
Cause:This usually happens when you try to uninstall the product immediately after shutting down the server. Solution: Ensure that you uninstall the product only after the MySQL Server Instance (mysqld-nt.exe process in Windows Task Manager) has been terminated completely after the server shutdown.
Web Interface
I am unable to access VQManager Server through the Web Interface. Why?
Cause Solution Ensure that the server has successfully started. This can be verified by the presence of the message "Connect to: [http://localhost:8647 ]" in the console. Connect to the web client after seeing this message. VQManager server and the Web Interface communicate through http. So ensure the URL contains HTTP. http://<hostname>:port/ For e.g. http://localhost:8647 Send the log files to the VQManager Support team, through the Support tab in "Support File Creation"
Incomplete server start-up
Wrong URL
Do you see any failure messages in the Server Console?
My Web Interface looks crippled
Cause Solution Incompatible Browser Refer to the System Requirements, and check whether your browser is supported. JavaScript not enabled JavaScript has to be enabled in your browser for you to work with the Web Interface.
Miscellaneous
I am not able to see any calls on the UI.
This requires a number of checks: Verify whether the sniffer "Interface Name" (found in "Admin" tab -> "Sniffer" icon) that the client is listening to, is receiving all the VoIP traffic in your network. Select the right interface that receives all the VoIP traffic (refer to "Configuring Sniffer"). To have all VoIP traffic flowing to this interface that VQManager listens on, you will have to enable port-mirroring in your network switch to mirror all traffic to this sniffer interface. This link has information on configuring port-mirroring in a number of managed switches like 3Com, Cisco Systems, Linksys, NETGEAR, Avaya etc. Make sure a VoIP Call is started in the network. Only after updating the Sniffer Configuration will VQManager show call data for the calls. Refresh the page to check for any call information to be displayed
ZOHO Corporation
123
ManageEngine VQManager :: Help Documenation
If no call information is displayed, check the default SIP Port Configuration in the sniffer configuration. By default the SIP Port Configuration is "5060" Check the default Skinny Port Configuration. By default the Skinny Port Configuration is "2000" Check the default H.323 Port Configuration. By default the H.323 Port Configuration is "1720" If the VoIP Network has VLAN setup then update the "Filter Strings" to tcp || udp || vlan If still no call information is seen, check whether the protocol used is SIP or Skinny or H.323. VQManager currently supports the SIP, Skinny & H.323 protocols only
I am getting the following error, though I am running my Windows system with administrator privilege: "Insufficient privilege. Unable to find the interface details. Please run the server in administrator privilege mode and try again."
Cause: The above error occurs if the sniffer is unable to determine the list of network interfaces in your machine. This could be the case of incompatible Winpcap libraries loaded in the system Solution: To resolve this, verify the version of npf.sys file in your machine. This Is available in the c:\windows\system32\drivers folder. Right click on the file and look into the 'Version' tab. If the version shown is 4.1 or above, then it is compatible with VQManager, otherwise you may need to install a fresh copy of WinPcap to make the VQManager work properly. Please install the new WinPcap AFTER installing VQManager.
I do not see any QoS information in VQManager UI Cause: Your network is not generating any RTCP packets or only one end is generating RTCP packets. Solution: VQManager can calculate QoS metrics based on RTP packets also. Ensure that "RTP based QoS Calculation" option is enabled. Go to Admin tab, click on Sniffer link to view the Sniffer Configuration. To edit the setting click on the "Edit" button below.
In the Monitored Endpoints UI (Free and Licensed Users), add IP Phone shows "maximum number has been reached" though the actual count is less than the licensed amount
Cause & Solution: This can happen when the server has discovered an IP phone during its processing. Refresh the page to get the latest user list.
I did not receive any e-mails configured in Alarm Notification and Reports
Cause: This usually happens when the Mail Server Settings are not configured properly. Solution: Configure the Mail Server Settings. Refer Mail Server Settings section for more details.
I get "The sendSupportFile ProxySettingsError occurred." error message when sending the support information file
Cause: This usually happens when the Proxy Settings are not configured properly. Solution: Configure the Proxy Settings. Refer Proxy Settings section for more details
There is no link for "Monitored Endpoints" in the Admin tab and I am running the VQManager trial edition.
Cause & Solution: In the trial edition, there is NO limitation on the number of IP Phones to be monitored. You can monitor VoIP calls from all your IP Phones. Therefore, the "Monitored Endpoints" link does not appear when the product is run in trial version mode. Once, the trial version expires, you'll have an option to choose the IP Phones to be monitored.
I encounter problems in reinitializing VQManager
Cause: Reinitialize script/batch file is to be invoked only when the server is not running. At times, a lock file named .lock gets created under <VQManager_Home>/bin directory . This creates problems when reinitializing the server even when it is not running.
124
ZOHO Corporation
ManageEngine VQManager :: Help Documenation
Solution: Make sure you are not attempting to reinitialize while the server is running. Navigate to <VQManager_Home>/bin (by default, VQManager is installed in C:\ManageEngine\VQManager) directory and check if ".lock" file had been created. If so, remove it.
ZOHO Corporation
125
ManageEngine VQManager :: Help Documenation
SIP CODES
Informational Responses
Status Code 100 180 181 182 183 200 Message Trying Ringing Call being forwarded Queued Session progress OK
Success Responses
Status Code 300 301 302 303 305 380 Message Multiple choices Moved permanently Moved temporarily See other Use proxy Alternative service
Client Error Responses
Status Code 400 401 402 403 404 405 406 407 408 409 410 411 413 414 415 420 480 481 482 483 484 485 486 Message Bad request Unauthorized Payment required Forbidden Not found Method not allowed Not acceptable Proxy authentication required Request timeout Conflict Gone Length required Request entity too large Request URL too large Unsupported media type Bad extension Temporarily not available Cell Leg or Transaction Does Not Exist Loop Detected Too Many Hops Address Incomplete Ambiguous Busy Here
126
ZOHO Corporation
ManageEngine VQManager :: Help Documenation
Server Error Responses
Status Code 500 501 502 503 504 505 Message Internal server error Not implemented Bad gateway Service unavailable Gateway time-out Version not supported
Global Failure Responses
Status Code 600 603 604 606 Message Busy everywhere Decline Does not exist anywhere Not acceptable
For a more detailed explanation of the SIP codes, refer to: http://www.faqs.org/rfcs/rfc3261.html
VQManager custom codes
Status Code
Description
SIP - Request Packets
2002 Invite Indicates that the client sends a invite request for a call establishment to the SIP server and waiting for the response from the SIP server. Client can ask the SIP server to cancel a request which it sends previously by sending Cancel request. (Ex. Client can ask the SIP server to cancel a call INVITE request which it sends previously for a call establishment by sending the CANCEL request.)
2004 Cancel
SIP - Registration Requests
1010 Registering 1011 Registered 1012 UnRegistering 1013 UnRegistered The Registering status states that the client has requested the SIP registrar for registration and waiting for the response from the SIP-Registrar. Client is registered with the SIP Registrar The UnRegistering status states that client has requested the SIP registrar for unregistration and waiting for the response from the SIP-Registrar. Client is unregistered with the SIP Registrar.
Other Codes
999 Active 1000 Completed By receiving the OK packet for the Invite request, the call is moved to Active state. By receiving the SIP-BYE packet(call tear down packet), a call is marked as Completed call
8000 Marked as If the user manually marks the active calls to the Unmonitored state(using the Unmonitored By User 'Mark as Unmonitored' button in the 'Active Calls' list these calls will be moved to
ZOHO Corporation
127
ManageEngine VQManager :: Help Documenation
Status Code
Description
the 'Unmonitored calls' category)
8001 Unmonitored If the VQManager server was re-started, the calls which were in the active state at due to Server Restart the time of re-start will be grouped in the 'Unmonitored calls' category. 8002 Unmonitored If the Sniffer was re-configured manually while some calls were active, then these due to Sniffer Restart active calls will be grouped in 'Unmonitored calls' category. 8003 Unmonitored due to no media transmission 8004 Unmonitored due to licensing 8100 Media Transmission Stopped If no signalling packets were received by VQManager for a certain time interval then the call would be moved to the 'Unmonitored calls' category. In concurrent call based licensing, if more calls are initiated at the same time and the number of active calls equals the concurrent call licensing limit, then all the excess initiated calls will be moved to this unmonitored state If the call is established successfully and initially there is some RTP/RTCP packet transfer and then the RTP/RTCP packets reception or the signaling termination packets reception stopped for a certain time interval, then the call will be marked as 'Media Transmission Stopped' and moved to the 'Completed Calls' category.
128
ZOHO Corporation
ManageEngine VQManager :: Help Documenation
Contacting Technical Support
The Support tab gives you a wide range of options to contact the Technical Support team in case you run into any problems.
Link Request Technical Support Support File Creation
Description Click this link to submit a form from the VQManager website, with a detailed description of the problem that you encountered Click on the " create" button to open up a support form that can be sent to the Technical Support team. A ZIP file containing all the server logs will also be attached to this form. If required*, you can also generate and attach a packet capture of your network traffic. You can then send this form and ZIP file to vqmanager-support@manageengine.com. In the form provide your E-Mail ID and press the send button. Click this link to see the common problems typically encountered by users, and ways to solve them Click this link to go to the VQManager user forum. Here you can discuss with other VQManager users and understand how VQManager is being used across different environments. The latest discussion posts are displayed here too. Click this link to submit a feature request from the VQManager website Call the toll-free number +1-925-924-9500 to talk to the VQManager Technical Support team directly
Troubleshooting Tips User Forums
Need a Feature Toll-free Number
ZOHO Corporation
129
ManageEngine VQManager :: Help Documenation
Add packet capture file to support log information
A packet capture file containing a few complete calls taken on the VQManager-listening-interface(NIC) helps the support team analyze if the interface(NIC) properly receives the complete signaling traffic (SIP/Cisco Skinny/H.323) and media traffic(RTP/RTCP). To create the packet capture file and send it to the support team, please follow the below steps.
In VQManager webclient, under the 'Admin' tab --> 'Proxy Settings', please make sure that your proxy server settings are configured correctly. Under the 'Support' tab, click on 'Create the latest support information file'. Enter the details in the support form window that opens up. Check the 'Add packet capture file to support log information' option. By default, the interface which VQManager's sniffer is currently listening to will be chosen. For 'Time of Capturing' choose a value from '30 secs' to '15 mins' from the dropdown menu and for the 'Maximum of' packets option, choose a value from '5000' and '500000' packets from the dropdown menu.The default filter string will be "tcp || udp || vlan". Support File Creation and sending process will take time depending on the load on the server and the size of the log files. Please do not close the support form window till the process is complete.
Once the support log files and packet capture are sent to our support team, we will analyze it and report on
130
ZOHO Corporation
ManageEngine VQManager :: Help Documenation
our observations. At any time, you can click the Feedback link in the top pane, to send any issues or comments to the VQManager Technical Support team. You can also send an email to vqmanager-support@manageengine.com to let us know about your problem.
Note: *A packet capture is sometimes needed by the VQManager Technical team to fully troubleshoot any reported issues by replaying and analyzing the same in the test labs. You can also generate and attach a packet capture of your network traffic while sending the support file. This is done by enabling the check box Add packet capture file to support log information in the support file creation form. Select the interface(NIC) you want to capture traffic from, by default this interface is the one that the VQManager sniffer is configured with. By default a 30 second capture(or a maximum of 5000 packets) is generated and attached. You can have a bigger capture by selecting a longer duration of capture or limiting the capture to a higher number of packets. The default string used for the capture is tcp || udp || vlan and this can be changed by using similar syntax as those used in WinPcap or Pcap captures.
ZOHO Corporation
131
Vous aimerez peut-être aussi
- The Sympathizer: A Novel (Pulitzer Prize for Fiction)D'EverandThe Sympathizer: A Novel (Pulitzer Prize for Fiction)Évaluation : 4.5 sur 5 étoiles4.5/5 (121)
- A Heartbreaking Work Of Staggering Genius: A Memoir Based on a True StoryD'EverandA Heartbreaking Work Of Staggering Genius: A Memoir Based on a True StoryÉvaluation : 3.5 sur 5 étoiles3.5/5 (231)
- Grit: The Power of Passion and PerseveranceD'EverandGrit: The Power of Passion and PerseveranceÉvaluation : 4 sur 5 étoiles4/5 (588)
- Devil in the Grove: Thurgood Marshall, the Groveland Boys, and the Dawn of a New AmericaD'EverandDevil in the Grove: Thurgood Marshall, the Groveland Boys, and the Dawn of a New AmericaÉvaluation : 4.5 sur 5 étoiles4.5/5 (266)
- Never Split the Difference: Negotiating As If Your Life Depended On ItD'EverandNever Split the Difference: Negotiating As If Your Life Depended On ItÉvaluation : 4.5 sur 5 étoiles4.5/5 (838)
- The Emperor of All Maladies: A Biography of CancerD'EverandThe Emperor of All Maladies: A Biography of CancerÉvaluation : 4.5 sur 5 étoiles4.5/5 (271)
- The Little Book of Hygge: Danish Secrets to Happy LivingD'EverandThe Little Book of Hygge: Danish Secrets to Happy LivingÉvaluation : 3.5 sur 5 étoiles3.5/5 (400)
- The Subtle Art of Not Giving a F*ck: A Counterintuitive Approach to Living a Good LifeD'EverandThe Subtle Art of Not Giving a F*ck: A Counterintuitive Approach to Living a Good LifeÉvaluation : 4 sur 5 étoiles4/5 (5794)
- The World Is Flat 3.0: A Brief History of the Twenty-first CenturyD'EverandThe World Is Flat 3.0: A Brief History of the Twenty-first CenturyÉvaluation : 3.5 sur 5 étoiles3.5/5 (2259)
- Shoe Dog: A Memoir by the Creator of NikeD'EverandShoe Dog: A Memoir by the Creator of NikeÉvaluation : 4.5 sur 5 étoiles4.5/5 (537)
- The Gifts of Imperfection: Let Go of Who You Think You're Supposed to Be and Embrace Who You AreD'EverandThe Gifts of Imperfection: Let Go of Who You Think You're Supposed to Be and Embrace Who You AreÉvaluation : 4 sur 5 étoiles4/5 (1090)
- The Hard Thing About Hard Things: Building a Business When There Are No Easy AnswersD'EverandThe Hard Thing About Hard Things: Building a Business When There Are No Easy AnswersÉvaluation : 4.5 sur 5 étoiles4.5/5 (344)
- Team of Rivals: The Political Genius of Abraham LincolnD'EverandTeam of Rivals: The Political Genius of Abraham LincolnÉvaluation : 4.5 sur 5 étoiles4.5/5 (234)
- Her Body and Other Parties: StoriesD'EverandHer Body and Other Parties: StoriesÉvaluation : 4 sur 5 étoiles4/5 (821)
- Hidden Figures: The American Dream and the Untold Story of the Black Women Mathematicians Who Helped Win the Space RaceD'EverandHidden Figures: The American Dream and the Untold Story of the Black Women Mathematicians Who Helped Win the Space RaceÉvaluation : 4 sur 5 étoiles4/5 (895)
- The Unwinding: An Inner History of the New AmericaD'EverandThe Unwinding: An Inner History of the New AmericaÉvaluation : 4 sur 5 étoiles4/5 (45)
- Elon Musk: Tesla, SpaceX, and the Quest for a Fantastic FutureD'EverandElon Musk: Tesla, SpaceX, and the Quest for a Fantastic FutureÉvaluation : 4.5 sur 5 étoiles4.5/5 (474)
- On Fire: The (Burning) Case for a Green New DealD'EverandOn Fire: The (Burning) Case for a Green New DealÉvaluation : 4 sur 5 étoiles4/5 (74)
- Introduction To Cyber CrimesDocument53 pagesIntroduction To Cyber Crimesbrain boosterPas encore d'évaluation
- The Yellow House: A Memoir (2019 National Book Award Winner)D'EverandThe Yellow House: A Memoir (2019 National Book Award Winner)Évaluation : 4 sur 5 étoiles4/5 (98)
- Lte Drive Test ConceptDocument8 pagesLte Drive Test ConceptDineshRamaPas encore d'évaluation
- Forcepoint DLP Deploy - DLPDocument41 pagesForcepoint DLP Deploy - DLPneoaltPas encore d'évaluation
- Operation and Maintenance Guide of The BSC6900 GSM Based On The Web LMT - CDocument68 pagesOperation and Maintenance Guide of The BSC6900 GSM Based On The Web LMT - Candroid nguyenPas encore d'évaluation
- College Network ScenarioDocument18 pagesCollege Network ScenarioSaad KhanPas encore d'évaluation
- Firepower NGFW Lab v2.4 Basic-1Document54 pagesFirepower NGFW Lab v2.4 Basic-1Luis ErazoPas encore d'évaluation
- Linux Programming by ExampleDocument592 pagesLinux Programming by ExampleMohit Modi80% (5)
- Chapter 04 Hardware Settings PDFDocument8 pagesChapter 04 Hardware Settings PDFsukandar sawidinPas encore d'évaluation
- Subnetz PenLab AiebjrDocument569 pagesSubnetz PenLab AiebjrPatrik FehrenPas encore d'évaluation
- GOA User GuideDocument377 pagesGOA User GuideJoshua CochranPas encore d'évaluation
- WSA 7.0.0 UserGuideDocument784 pagesWSA 7.0.0 UserGuideLuis JimenezPas encore d'évaluation
- CUCM Cli ReferenceDocument164 pagesCUCM Cli ReferenceciscolifeguardPas encore d'évaluation
- Deploying CME and CUEDocument121 pagesDeploying CME and CUERavi KanthPas encore d'évaluation
- Pid (HBL) For Asa, CSC & CSMDocument100 pagesPid (HBL) For Asa, CSC & CSMapi-3733153Pas encore d'évaluation
- Unit-5: Communication Technologies: NetworkDocument14 pagesUnit-5: Communication Technologies: NetworkHari CPas encore d'évaluation
- TD LTE Test CasesDocument6 pagesTD LTE Test CasesDavid VargasPas encore d'évaluation
- Aleph 20 - How To Copy AlephDocument14 pagesAleph 20 - How To Copy Alephmariolgui68Pas encore d'évaluation
- A76XX Series - CNETCI - Application Note - V1.01Document11 pagesA76XX Series - CNETCI - Application Note - V1.01vakif.techPas encore d'évaluation
- Chad Maniccia: Work ExperienceDocument4 pagesChad Maniccia: Work ExperienceBaluPas encore d'évaluation
- File Transfer Protocol (FTP) Client - CodeProject PDFDocument7 pagesFile Transfer Protocol (FTP) Client - CodeProject PDFvuquocngocPas encore d'évaluation
- User Manual: Powerlogic™ Ion7400 SeriesDocument200 pagesUser Manual: Powerlogic™ Ion7400 SeriesFKPas encore d'évaluation
- Sim7000 at - CommandDocument272 pagesSim7000 at - Commandle hong neePas encore d'évaluation
- Ace TroubleshootingDocument182 pagesAce TroubleshootingjtfoleyPas encore d'évaluation
- AirLive POE-100CAMv2 ManualDocument138 pagesAirLive POE-100CAMv2 Manualsi1viu1Pas encore d'évaluation
- Questions and Answers - ProtocolsDocument4 pagesQuestions and Answers - ProtocolsVishal PaupiahPas encore d'évaluation
- Readme PW Enterprise586fw 2308209 000569 PDFDocument14 pagesReadme PW Enterprise586fw 2308209 000569 PDFradioalarmPas encore d'évaluation
- TransportsdkDocument146 pagesTransportsdkDoug NewtonPas encore d'évaluation
- Bizhub 215 Scan ManualDocument91 pagesBizhub 215 Scan ManualBhavies BK100% (1)
- Handbook Ericsson PUb 1 PDFDocument264 pagesHandbook Ericsson PUb 1 PDFMilanjyoti PhatowaliPas encore d'évaluation
- MCQ of Computer Networking Test With Answer Set-7Document3 pagesMCQ of Computer Networking Test With Answer Set-7lovelyosmile253Pas encore d'évaluation