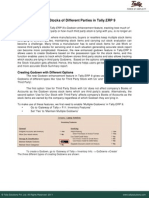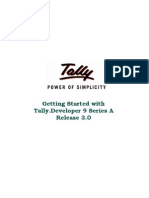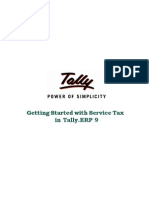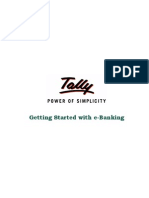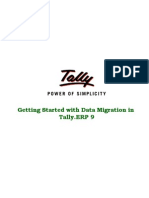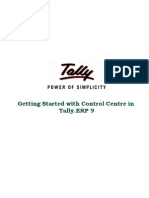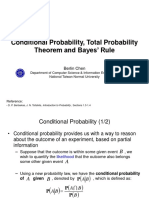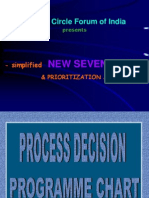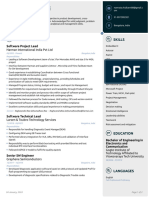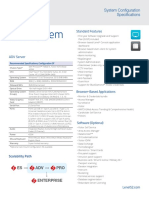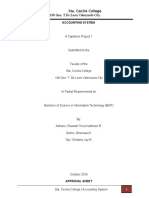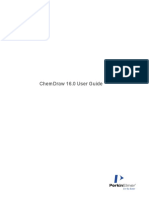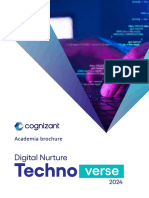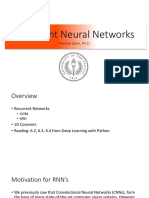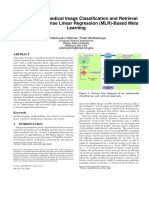Académique Documents
Professionnel Documents
Culture Documents
Implementation of Central Sales Tax in TallyERP 9 - Tally Solution Provider - Tally Support - Tally Services
Transféré par
albimorkalTitre original
Copyright
Formats disponibles
Partager ce document
Partager ou intégrer le document
Avez-vous trouvé ce document utile ?
Ce contenu est-il inapproprié ?
Signaler ce documentDroits d'auteur :
Formats disponibles
Implementation of Central Sales Tax in TallyERP 9 - Tally Solution Provider - Tally Support - Tally Services
Transféré par
albimorkalDroits d'auteur :
Formats disponibles
Implementation of Central Sales Tax in Tally.
ERP 9
The information contained in this document is current as of the date of publication and subject to change. Because Tally must respond to changing market conditions, it should not be interpreted to be a commitment on the part of Tally, and Tally cannot guarantee the accuracy of any information presented after the date of publication. The information provided herein is general, not according to individual circumstances, and is not intended to substitute for informed professional advice. This document is for informational purposes only. TALLY MAKES NO WARRANTIES, EXPRESS OR IMPLIED, IN THIS DOCUMENT AND SHALL NOT BE LIABLE FOR LOSS OR DAMAGE OF WHATEVER NATURE, ARISING OUT OF, OR IN CONNECTION WITH THE USE OF OR INABILITY TO USE THE CONTENT OF THIS PUBLICATION, AND/OR ANY CONDUCT UNDERTAKEN BY PLACING RELIANCE ON THE CONTENTS OF THIS PUBLICATION. Complying with all applicable copyright and other intellectual property laws is the responsibility of the user. All rights including copyrights, rights of translation, etc., are vested exclusively with TALLY SOLUTIONS PRIVATE LIMITED. No part of this document may be reproduced, translated, revised, stored in, or introduced into a retrieval system, or transmitted in any form, by any means (electronic, mechanical, photocopying, recording, or otherwise), or for any purpose, without the express written permission of Tally Solutions Pvt. Ltd. Tally may have patents, patent applications, trademarks, copyrights, or other intellectual property rights covering subject matter in this document. Except as expressly provided in any written licence agreement from Tally, the furnishing of this document does not give you any licence to these patents, trademarks, copyrights, or other intellectual property. 2011 Tally Solutions Pvt. Ltd. All rights reserved. Tally, Tally 9, Tally9, Tally.ERP, Tally.ERP 9, Shoper, Shoper 9, Shoper POS, Shoper HO, Shoper 9 POS, Shoper 9 HO, TallyDeveloper, Tally Developer, Tally.Developer 9, Tally.NET, Tally Development Environment, Tally Extender, Tally Integrator, Tally Integrated Network, Tally Service Partner, TallyAcademy & Power of Simplicity are either registered trademarks or trademarks of Tally Solutions Pvt. Ltd. in India and/or other countries. All other trademarks are properties of their respective owners.
Version: Implementation of Central Sales Tax in Tally.ERP 9/Release 3.2/July 2011
Contents
Contents
Introduction
Basics of Central Sales Tax (CST) ........................................................................................................... 1 Registration and Rate of CST ................................................................................................................... 2 Declaration Forms for CST Transactions ................................................................................................. 3 Filing of CST Returns ............................................................................................................................... 5
Lesson 1: Enabling CST in Tally.ERP 9
1.1 Features of CST in Tally.ERP 9 ....................................................................................................... 6 1.2 Creating a Company ......................................................................................................................... 7 1.3 Enabling CST in Tally.ERP 9 ........................................................................................................... 8
1.3.1 Quick Setup .............................................................................................................................................. 10
Lesson 2: Processing of Purchases and Sales Transactions
2.1 Inter-State Purchases ....................................................................................................................... 12
2.1.1 Interstate Purchases Against Form C ...................................................................................................... 12 2.1.2 Inter-State Purchases at Multiple CST Rates .......................................................................................... 20
2.2 Inter-State Sales .............................................................................................................................. 26 2.3 Inter-State Sales .............................................................................................................................. 27
2.3.1 Inter-state Sales Against C Form .......................................................................................................... 27 2.3.2 Inter-state Sales at Multiple CST Rates ................................................................................................... 36 2.3.3 Accounting for Discount & Additional Ledgers Separately in Invoice ................................................... 41
2.4 Transit Sales against EI Form and EII Form ......................................................................... 43
2.4.1 Transit Sales against Form E1 ................................................................................................................ 43 2.4.2 Transit Sales against Form E2 ................................................................................................................ 48
2.5 Sales Branch Transfers / Consignment Sales against Form F .................................................. 51
2.5.1 Sales Consignment Transfers ............................................................................................................... 51 2.5.2 Sales Branch Transfers ......................................................................................................................... 56
2.6 Exports ............................................................................................................................................ 58 2.7 Sales against Form H Deemed Exports ....................................................................................... 62 2.8 Inter-State Sale of Exempt Goods .................................................................................................. 64 2.9 Sales in the Course of Import ......................................................................................................... 67 2.10 Sales Outside the State ............................................................................................................... 71 2.11 Sales to SEZ Units against Form I ............................................................................................. 76 2.12 Sale of Special Category Goods ................................................................................................... 78 2.13 Taxable Local Sales ...................................................................................................................... 81
Lesson 3: Accounting for CST Adjustments & Payment
3.1 Sales Returns ................................................................................................................................... 84 3.2 Adjustment Entries Pertaining to CST ............................................................................................ 96
3.2.1 Adjustment Towards Advance Tax or Refund .......................................................................................... 96
Contents
3.2.2 Adjustment Towards Entry Tax Paid ....................................................................................................... 99 3.2.3 Adjusting Excess Input Tax Credit against CST Dues ........................................................................... 101
3.3 Payment of CST ............................................................................................................................ 104
Lesson 4: CST Reports
4.1 CST Details in VAT Computation ................................................................................................ 107 4.2 CST Reports .................................................................................................................................. 112 4.3 Forms Receivables ........................................................................................................................ 113 4.4 Forms Issuable .............................................................................................................................. 116 4.5 AutoFill Option for CST ............................................................................................................. 117 4.6 Viewing All Vouchers .................................................................................................................. 118 4.7 Reminder and Covering Letters .................................................................................................... 119
4.7.1 Reminder Letters .................................................................................................................................... 119 4.7.2 Covering Letters .................................................................................................................................... 120
4.8 CST Registers ............................................................................................................................... 121 4.9 CST Return Form .......................................................................................................................... 125 4.10 Form 14 ....................................................................................................................................... 129 4.11 Form 15 ....................................................................................................................................... 130 4.12 CST Annexure ............................................................................................................................ 131
4.12.1 4.12.2 4.12.3 4.12.4 Annexure I ......................................................................................................................................... 131 Annexure II ....................................................................................................................................... 132 Annexure III ...................................................................................................................................... 133 Annexure IV ...................................................................................................................................... 134
ii
Introduction
Central Sales Tax is a tax on Sale levied by Central Government under the provisions of Central Sales Tax Act, 1957. As per the provisions of this Act, any movement of goods from one State to another on account of sale/purchase or transfer of document of Title to goods between two separate parties is considered as Interstate sale/purchase. All such transactions are liable to CST. Any movement of goods otherwise than as sale, sent outside the state or country, is exempted from levy of CST. Examples of such Transactions are Consignment and Branch Transfers outside the sate, Exports etc. Also some of the Interstate transactions are exempted if goods are supplied to Special Economic Zones or to UN or Diplomatic missions etc. The exemptions are based on the Submission of Statutory Forms as specified under the CST Act. The Centralised system of Sales Tax was introduced to avoid the cascading effect of taxes as the tax was levied by more than one state in case of inter-state transactions. Also to clear the confusion relating to levy and collection of Sales Tax between the states involved in this interstate transaction, certain provisions are introduced in the CST Act. The CST Act clearly specifies that the CST is payable or levied in the State where the movement of goods commences as a result of interstate sales/purchases.
Basics of Central Sales Tax (CST)
It is important to understand the meaning of certain terms used in the CST Act. Some of the terminologies are as follows: Inter-State Sale A sale or purchase of goods shall be deemed to take place in the course of inter-state trade or commerce if the sale or purchase a) occasions the movement of goods from one state to another; or b) is effected by a transfer of documents of title to the goods during their movement from one state to another.
Introduction
Declared Goods Declared Goods means goods declared under Section 14 of the CST Act, to be of special importance in inter-state trade or commerce. Some of the important items are cereals, coal including coke in all forms excluding charcoal, cotton in un-manufactured form, cotton fabrics and cotton yarn, crude oil, hides and skin, iron and steel, jute, oil seeds, pulses, man-made fabrics, sugar, un-manufactured tobacco and woven fabrics of wool. Registration under CST Act Every dealer, liable to pay Central Sales Tax has to register himself with the Sales Tax Authority, that is, dealers who effect inter-state sales are required to register under CST Act. Hence, intermediaries like agents, transporters, who only facilitate sales are not required to be registered, as they do not affect sales. However, a dealer may voluntarily apply for registration under CST Act even if he is not liable to pay Central Sales Tax or if goods sold or purchased by him are exempt under state sales tax law. Registration brings many advantages. For example, the dealer can issue C form and purchase goods at concessional rate. Rate of Central Sales Tax Different rates are prescribed depending upon the nature of inter-state sale such as a. Sale to registered dealers. b. Sale to unregistered dealers. (i) Sale of declared goods to unregistered dealers. (ii)Sale of goods other than declared goods to unregistered dealers.
Registration and Rate of CST
The Dealers are provided with an option to register themselves under the provisions of Central Sales Tax Act, 1957. The Act provides special benefits to the Registered dealers like charging lower or NIL rate of CST on submission of Statutory Forms as prescribed for various types of Interstate Sales. The unregistered dealers engaged in interstate transactions are required to pay CST at higher rates than the rates applicable to the Registered dealers. Also the unregistered dealers cannot claim any exemptions on the basis of Statutory Forms as specified by the CST Act. The Basic Central Sales Tax Rate as applicable to the Interstate transactions made by the Registered Dealers is 2%. The interstate transactions are charged at this rate, if the purchasing dealer issues the Statutory Form Form C to the selling dealer. The selling dealer submits this Form C with his sales tax authorities for payment of 2% and the forms are supplied by the Department on an application by the Registered dealers. Also the interstate sales are exempted from CST, if such sales are made to specified persons or organisations, on submission of Forms like Form H, I, J etc. In case of unregistered dealers, all the interstate purchases or sales made by them will attract the local sales tax rates of the selling state. No concessions or exemptions can be given for sales in the course of interstate trade made to any category of persons or organisations.
Introduction
Some of the points relating to CST rates are as follows: 1. For an inter-state sale to a registered dealer against form C, the rate of CST is 2% or local sales tax rate whichever is lower. 2. Under the local sales tax law, if the sale or purchase is exempt or Nil, the rate of CST applicable in case of sale to unregistered dealer or registered dealers, will also be exempt or Nil. 3. The Sales Tax rates applicable for sale of declared goods, with effect from 1-4-2007 is as follows: The sale of declared goods made to registered dealer, will attract levy of CST at local sales tax rate or 2%, whichever is lower.
The inter-state sale made to unregistered dealer, will be liable to CST at rates which is equal to VAT/sales tax rates as applicable within the State.
Declaration Forms for CST Transactions
A Registered Dealer needs to issue/receive certain declarations in prescribed forms to buyers/ sellers. The types of declaration forms are C, E1, E2, F, H, I and J. These forms are printed and supplied by the Registered Dealers respective Tax assessing authorities (generally the CST assessments are done by VAT assessing authorities). These forms are to be prepared in triplicate. All the Types of Statutory Forms and their usage is explained as below: Form C This is the Basic Form used by the Registered Dealers in the course of Interstate trade or commerce. All the registered dealers will issue 'Form C' at the time of purchasing goods or service from another Registered dealer. The issue of 'Form C' by the selling dealer will ensure that the goods being purchased are covered under his registration certificate and the CST can be charged at lower rates. The selling dealer, on the basis of this 'Form C', charges CST @ 2% or lower rate as applicable and submits the same to his assessing authorities as a proof or cause for lower collection of CST. For example: Assume that the local sales tax rate is 4%. The sales made in the course of interstate trade, will attract levy of CST at the rates as applicable for local sales. But for any registered dealer on submission of declaration in 'Form C', the CST will be charged at 2% (4% or 2% which ever is lower). Even the registered dealer will be required to pay CST at local sales tax rates if 'Form C' is not issued. Form E1 Form E1 is used for making subsequent sales in the course of interstate sale/purchase by the first or original purchaser of goods. This Form should always be accompanied with 'Form C'. The Form E1 is used for first subsequent sales by transfer of document of title to goods. Form E1 is issued by the selling dealer to the dealer who is making subsequent sales for claiming the exemption from payment of CST to the subsequent buyer. The first subsequent seller of goods receives 'Form E1' and submits it to the department to claim exemption from CST for any sale made to other interstate registered dealer.
Introduction
Form E2 Form E2 is used for claiming the exemption from payment of CST. In case where the registered dealer purchases goods from one registered inter-state dealer and sells the same while in transit, to another registered inter-state dealer, the sales will be exempted from CST on submission of 'Form E2' to the department. The 'Form E2' is used to claim exemption from payment of CST to the seller who is a subsequent or last inter-state dealer of goods. Form F Form F is used for claiming exemptions on the interstate movement of goods as Stock/Branch Transfers. The 'Form F' is issued by the Branch or Agent who is receiving goods from another state to the Transferor of goods. The transferor of goods can claim exemption from CST on submitting the Form to the department. This 'Form F' is compulsory for claiming the transfer as Stock/Branch Transfer and no CST will be paid. In the absence of 'Form F', all such transfers will be treated as normal interstate sales and CST will be levied. The Dealer has the option to submit one 'Form F' for all the interstate Stock/ Branch Transfer for a month with supporting annexure if required. Form H Form H is used by the seller for claiming the exemption on making penultimate sales (immediately preceding sale to exports). Sales made during the course of export are exempt from CST. The penultimate sale is also deemed to be in course of export and is exempt from CST. The dealer exporting goods will have supporting documents like customs documents, bank certificate, airway bill/bill of lading, shipping bill etc. However, the penultimate seller will not have any direct evidence to prove that the sale made is exempt from tax. In such cases, the actual exporter has to issue a certificate to the penultimate seller in form H. Form I Form I is used for claiming the exemption from CST on the sales made to any Special Economic Zone (SEZ). The buying dealer issues 'Form I' to the selling dealer. The selling dealer needs to submit the same (Form I) to the department to claim all the export benefits available to original exporter. Form J Form J is used for claiming the exemption of CST in case of Interstate sales made to any United Nations, Diplomatic Missions etc. The Form is issued by purchasing dealer to the selling dealer. The selling dealer submits this Form to the department to claim the exemption.
Introduction
Filing of CST Returns
The Central Sales Tax Turnover made by the registered inter-state dealer should be submitted to the Commercial Taxes Department of the state where the movement of goods had commenced. The particulars regarding the Taxable and Exempted interstate sales along with the payable CST amount should be submitted in the Return Form as required to be filed by the Central Sales Tax Rules framed by each state government. These CST Returns are to be filed as per the provisions made by the commercial taxes (VAT) department of each state and in the prescribed time period. As per the provisions of these rules, the Return can be filed as either Monthly or quarterly or half yearly periods. The Return Forms are to be submitted to the department along with the proof of payment of CST amounts within the prescribed due dates. If the payments are not made within the time lines, the dealer has to pay interest, penalty etc. Along with the returns, the dealer has to submit all the Declaration Forms like Form C, F etc. All the Returns and the forms are to be submitted to the commercial taxes department. For administrative convenience the CST returns need to be submitted to the VAT assessing authority of the dealer.
Lesson 1: Enabling CST in Tally.ERP 9
Lesson Objectives
On completion of this lesson, you will learn
The salient features of CST in Tally.ERP 9 The method of creating a company and enabling CST in Tally.ERP 9
The Central Sales Tax features integrated in Tally.ERP 9 takes care of transactions related to inter-state trade or commerce. It eliminates possibilities of errors during data inputs. It also helps in generation of CST reports displaying appropriate forms to be issued/ received at the end of the month or a financial year or at any point of time. It takes a one-time configuration in Tally.ERP 9 for CST features to be activated.
1.1 Features of CST in Tally.ERP 9
The CST features in Tally.ERP 9 are simple and user friendly. It provides various reports as required by the statute and also gives proper records for dealers reference. The following are some of the main features of CST in Tally.ERP 9:
Quick, easy to setup and use. Flexibility in selection of forms and form numbers during voucher entry or at the time of report generation. Party-wise and Form-wise report generation capability on Forms Issuable/ receivable. Sorting by Name of the party in group wise Forms Issuable/receivable report Auto-fill option in the Forms Receivables/ Issueables feature to facilitate error-free and faster data entry. Instant generation of State Specific CST Returns after completion of data entry for the return period.
Enabling CST in Tally.ERP 9
1.2 Creating a Company
Consider the following example to enable CST in Tally.ERP 9. Example : M/s. National Traders of Tamil Nadu is engaged in the retailing business. It purchases and sells different varieties of goods in the course of inter-state trade. Step 1: Create Company Go to Gateway of Tally > F3: Company Info. > Create Company In the Company Creation screen, 1. Specify National traders as the Company Name 2. Enter the Address details 3. Select India in the Statutory Compliance for field 4. Select Tamil Nadu in the State field 5. Enter the Pin code, Telephone No., Mobile No. and E-Mail details 6. Set Enable Auto Backup to Yes or No as per requirement 7. Select Accounts with Inventory in the Maintain field 8. Enter the other required information in the Company Creation screen The completed Company Creation screen is displayed as shown:
Figure 1.1 Company Creation screen
9. Press Y or Enter to accept.
7
Enabling CST in Tally.ERP 9
In this manual, the State is selected as Tamil Nadu and state-specific as well as general information about CST has been provided.
1.3 Enabling CST in Tally.ERP 9
To enable the CST feature in Tally.ERP 9 Go to Gateway of Tally > F11: Features > F3: Statutory & Taxation In the F3: Statutory & Taxation features, Set Enable Value Added Tax (VAT) to Yes Set the field Set/Alter VAT Details to Yes The Company VAT Details screen will be displayed. In the Company VAT Details screen, select the State where the business of the dealer is registered. Here select the State as Tamil Nadu. Select the Type of Dealer as Regular and enter the Date in Regular VAT Applicable From field. 5. Under Additional Information section, new fields have been introduced to specify the details pertaining to Assessment Circle, Division, Area Code, Import Export Code, Authorised by, Authorised person, Status/Designation and Place. The details entered in these fields will be captured in the Print Report screen of Return Form and Annexures as per requirement. 1. 2. 3. 4.
Figure 1.2 VAT Details screen
Enabling CST in Tally.ERP 9
The details entered/modified manually in the fields of Print Report screen of Return Form and Annexures will be captured in the forms as a one-time measure. On exiting the screen, the temporarily modified details will not be saved. Every time the report is generated, the information entered in the Company VAT Details screen of F3: Statutory & Taxation Features will be displayed.
6. Specify the details in VAT TIN (Regular), Inter-state Sales Tax Number and PAN / Income Tax Number.
Figure 1.3 F3: Statutory & Taxation Features Completed
7. Press Enter to accept and save.
CST feature can be enabled only if Enable Value Added Tax is set to Yes.
Enabling CST in Tally.ERP 9
1.3.1 Quick Setup
Quick Setup is a new feature being introduced with Tally.ERP 9. This is a Single Window Statutory Masters Configuration screen which guides in configuring all the statutory masters (Accounts/ Inventory/Voucher Types) required for the effective use of Value Added Tax. Click on Quick Setup option in Gateway of Tally. Select Value Added Tax to setup the masters required for Value Added Tax. It consists of Company Setup to select the State, Type of Dealer and enter the VAT Form specific information of the selected State in Additional Information section. The masters specific to VAT provided in this setup is given below:
Ledgers for Sales and Direct/Indirect Incomes Ledger for Purchases, Indirect/Direct Expenses and fixed asset treated as Capital Goods Tax Ledger for VAT and CST. VAT Commodity for tagging to stock item and reflecting in Forms. Party ledgers for providing VAT and Interstate Sales Tax Numbers Additional ledgers for apportioned and separately charged expenses. Stock Item to be used while recording transactions attracting VAT/CST Voucher Class for Journal Voucher and configuring Sales Voucher Type as Tax Invoice.
10
Lesson 2:
Processing of Purchases and Sales Transactions
Lesson Objectives
On completion of this lesson, you will be able to account for
Interstate Purchase against Form C and Multiple CST Rates Transit Sales against 'E1 Form' and 'E2 Form' Branch Transfers/ Consignment Sales against 'F Form' Exports Deemed Exports against 'H Form' Inter-State Sales of Exempt Goods Sale in the Course of Import Sales to SEZ Units against 'I Form' Sales outside the State
As discussed earlier, in the course of inter-state trade or commerce the dealers have to issue/ submit certain declarations in prescribed forms to buyers/ sellers in order to avail concessional rates when 1. Sale or Purchase takes place outside a state. 2. Sale or Purchase takes place in the course of imports into India or exports from India.
11
Processing of Purchases and Sales Transactions
2.1 Inter-State Purchases
2.1.1 Interstate Purchases Against Form C
Example 1: On 1-4-2011, M/s. National Traders purchased the following items from Universal Traders, karnataka, vide Invoice No. 01 against C form number 036521 dt: 1-4-2011. Item Description Air Conditioner Refrigerators Step 1: Let us create the necessary masters to record the above transaction: i. Inter-State Purchase Ledger To create an Inter-state Purchase Ledger Go to Gateway of Tally > Accounts Info. > Ledgers > Create 1. 2. 3. 4. Enter the Name as Interstate Purchases @ 2% Select Purchase Accounts as the account group in the Under field Set Inventory Values are affected to Yes Set the option Used In VAT Returns to Yes to display the VAT/Tax Class sub screen Quantity (in Nos) 10 8 Rate 25,000 8,500 Amount 2,50,000 68,000 Commodity Code 304 304
Figure 2.1 Inter-State Purchase Ledger Used In VAT Returns
12
Processing of Purchases and Sales Transactions
5. Select Interstate Purchases @ 2% Against Form C as the VAT/Tax Class from the list of VAT/Tax Class
Figure 2.2 Inter-State Purchases VAT/Tax Class Selection
6. Press Enter to return to the Inter-state Purchases ledger creation screen 7. Set the option Use for Assessable Value Calculation to No 8. Press Y or Enter to accept and save.
In
the VAT/Tax class screen, the Activated From column will display the date of activation of particular classification in the current financial year. The Deactivated From column will show the date of deactivation irrespective of the financial year.
Inorder
to use the same purchase ledger as additional ledger, the option Use for Assessable Value Calculation needs to be set to Yes after disabling Inventory values are affected to apportion the additional amount towards assessable value and tax amount.
ii. CST on Purchase Ledger To create a ledger for CST on Purchase, Go to Gateway of Tally > Accounts Info. > Ledgers > Create 1. Enter the Name as CST-2% (Purchase) 2. Select Duties & Taxes as the group name in the Under field 3. Select CST from the Type of Duty/Tax list in the field Type of Duty/Tax
13
Processing of Purchases and Sales Transactions
4. Select Interstate Purchases @ 2% Against Form C in the VAT/Tax Class field from the VAT/ Tax Class list displayed. 5. The option Inventory values are affected is set to No by default 6. The Percentage of Calculation and Method of Calculation gets displayed based on the VAT/Tax class selected 7. Select the required Rounding Method from the list displayed
Figure 2.3 CST on Purchases
8. Press Y or Enter to accept and save. iii. Creating a Sundry Creditor Ledger To create a Sundry Creditor (Supplier) ledger, Go to Gateway of Tally > Accounts Info. > Ledger > Create Click on F12: Configure button and set the field Use ADDRESSES for Ledger Accounts to Yes. In the Ledger creation screen, 1. 2. 3. 4. Enter the Name as Universal Traders Select Sundry Creditors in the Under field Set Maintain balances bill-by-bill to Yes and enter the Default Credit Period if any In the Mailing Details section The Name will be displayed as Universal Traders Enter the Address details Select the State as Karnataka and enter the PIN Code
14
Processing of Purchases and Sales Transactions
5. In the Tax Information section enter the PAN / IT number and enable Set/Alter VAT Details field as shown:
Figure 2.4 Sundry Creditor Ledger
6. In the VAT Details screen, enter the TIN/Sales Tax Number and CST Number as shown:
Figure 2.5 VAT Details Sundry Creditor Ledger
7. Accept the VAT Details screen 8. Accept the Sundry Creditor Ledger Creation screen. iv. Creating VAT Commodity To create a VAT Commodity Go to Gateway of Tally > Inventory Info. > VAT Commodity > Create 1. Enter the Name of VAT Commodity as Air Conditioners
15
Processing of Purchases and Sales Transactions
2. In the Used for field, select VAT
Figure 2.6 VAT Commodity Creation VAT
3. In the VAT section, enter the Commodity Code, Schedule Number and Schedule Serial Number as shown:
Figure 2.7 VAT Commodity Creation screen
4. Enter the Notes if required and accept the VAT Commodity Creation screen. Similarly, create the VAT Commodity Refrigerator with the following details: Name Refrigerator Used For Commodity Code VAT 304 VAT Schedule Number First Schedule Part C Schedule Serial Number 3
16
Processing of Purchases and Sales Transactions
In the Inventory Info. menu, the commodity code or tariff classification can be created from:
VAT Commodity sub-menu for VAT enabled companies Commodity sub-menu for companies in which both VAT and Excise feature/excise rules for invoicing is enabled.
Tariff/VAT
In Commodity Creation screen, the HSN code can be entered only when the Used for option is selected as Both or Excise only. If VAT is selected, the cursor will skip the HSN Code and prompt for information under VAT details section.
v. Stock Items To create a stock item, Go to Gateway of Tally > Inventory Info. > Stock Items > Create 1. Enter the Name as Air conditioner 2. Select the group as Primary in the Under field 3. Select the unit of measurement as Nos in the Units field. (The Unit of Measure can be created by using the key combination Alt+C in the Units field) 4. In the Commodity field, select the VAT Commodity as Air Conditioner. The VAT Commodity Code will also be displayed along with the Commodity Name in the List of VAT Commodities as shown:
Figure 2.8 Stock Item Creation Selection of VAT Commodity
17
Processing of Purchases and Sales Transactions
5. Enter the Rate of VAT as 12.5%. The completed stock item creation screen displays as shown:
Figure 2.9 Stock Item Creation screen
6. Press Y or Enter to accept and save. Similarly create the stock item Refrigerator Name Refrigerators Under Primary Units Nos VAT Details Commodity Refrigerators Rate of VAT 12.5%
In the Stock Item master of a company enabled only for VAT, the cursor will skip the Tariff Classification field and prompt for entering the Rate of Duty and selection of Commodity under VAT Details section. The commodity code will be captured in the VAT Annexures based on the selection made from the:
List
of Tariff Classifications (on enabling Excise and VAT) of Tariff/VAT Commodity screen of VAT Commodities of VAT Commodity screen
List
The HSN code will not be captured in the Annexures.
Step 2: Let us enter the purchase transaction in Tally.ERP 9 Go to Gateway of Tally > Accounting Vouchers > F9: Purchase 1. Enter the Supplier Invoice number and Date 2. Select Universal Traders in the Partys A/c Name field from the List of Ledger Accounts 3. In the Party Details screen, enter/modify the required details
18
Processing of Purchases and Sales Transactions
4. Select Interstate Purchases @ 2% ledger in the Purchase Ledger field from the List of Ledger Accounts 5. On selecting the Interstate Purchase @ 2% ledger, the VAT/Tax Class appears as Interstate Purchases @ 2% Against Form C 6. Select the Name of Item as Air Conditioner from the List of Items 7. Enter the Quantity as 10 and Rate as 25,000. The value is automatically displayed in the Amount field 8. Select the stock item Refrigerators from the List of Items 9. Enter the Quantity as 8 and Rate as 68,000. The value is automatically displayed in the Amount field 10. Select CST-2% (Purchase) ledger from the List of Ledger Accounts and the rate appears as 2%. The amount of CST will get calculated automatically and will form part of the purchase cost. 11. Select Form C as Form to Issue. Enter the Form Series Number, Form number and Date 12. The field Show Statutory Details will be set to No 13. Accept the default Bill Allocation in the Bill-wise Details screen 14. Enter the Narration if required
Figure 2.10 Interstate Purchases against Form C
15. Press Y or Enter to accept and save.
19
Processing of Purchases and Sales Transactions
The Form No. can be entered during Voucher Entry, if the forms are issued at the time of purchase. These forms are generally submitted at the end of the year covering all the transactions from a particular dealer during the year.
2.1.2 Inter-State Purchases at Multiple CST Rates
Example 2: On 2-4-2011, M/s. National Traders purchased the following items from Universal Traders, karnataka, vide Invoice No. 02. Item Description Quantity (in Nos) Gold Jewellery Insulators Washing Machine Water Purifiers 4 30 6 13 Rate 20,000 320 10,500 5,500 Amount 80,000 9,600 63,000 36,000 CST Rate Commodity Code 1% 4% 12.5% 12.5% 102 2069 329 329
Step 1: Let us create the required Masters to record the above transaction. Creating Ledgers i. Inter-State Purchase Ledger To create an Inter-state Purchase Ledger Go to Gateway of Tally > Accounts Info. > Ledgers > Create 1. 2. 3. 4. Enter the Name as Interstate Purchases @ 1% Select Purchase Accounts as the account group in the Under field Set Inventory Values are affected to Yes Set the option Used In VAT Returns to Yes to display the VAT/Tax Class sub screen
20
Processing of Purchases and Sales Transactions
5. Select Interstate Purchases @ 1% as the VAT/Tax Class from the list of VAT/Tax Class
Figure 2.11 Inter-State Purchases VAT/Tax Class Selection
6. Press Enter to return to the Inter-state Purchases ledger creation screen 7. Set the option Use for Assessable Value Calculation to No 8. Press Y or Enter to accept and save. Similarly, create the following purchase ledgers: Name Under Group Purchase Accounts Purchase Accounts Inventory values are affected Yes Used in VAT Returns Yes VAT/Tax Class Use for Assessable Value Calculation No
Interstate Purchases 4% Interstate Purchases 12.5%
Interstate Purchases @ 4% Interstate Purchases @ 12.5%
Yes
Yes
No
21
Processing of Purchases and Sales Transactions
ii. CST on Purchase Ledger To create a ledger for CST on Purchase, Go to Gateway of Tally > Accounts Info. > Ledgers > Create 1. 2. 3. 4. 5. 6. Enter the Name as CST-1% (Purchase) Select Duties & Taxes as the group name in the Under field Select CST from the Type of Duty/Tax list in the field Type of Duty/Tax Select Interstate Purchases @ 1% in the VAT/Tax Class field from the VAT/Tax Class list The option Inventory values are affected is set to No by default The Percentage of Calculation and Method of Calculation gets displayed based on the VAT/ Tax class selected 7. Select the required Rounding Method from the list displayed.
Figure 2.12 CST on Purchases
8. Press Y or Enter to accept and save.
22
Processing of Purchases and Sales Transactions
Similarly create the CST on purchase ledgers with the following details: Name Under Group Duties & Taxes Duties & Taxes Type of Duty/Tax CST CST VAT/Tax Class Inventory values are affected No No Percentage of Calculation 4% 12.5% Method of Calculation On VAT Rate On VAT Rate
CST-4% (Purchase) CST-12.5% (Purchase)
Interstate Purchases @ 4% Interstate Purchases @ 12.5%
iv. Creating VAT Commodity To create a VAT Commodity Go to Gateway of Tally > Inventory Info. > VAT Commodity > Create 1. Enter the Name of VAT Commodity as Electrical Appliances 2. In the Used for field, select VAT 3. In the VAT section, enter the Commodity Code, Schedule Number and Schedule Serial Number as shown:
Figure 2.13 VAT Commodity Creation screen
4. Enter the Notes if required and accept the VAT Commodity Creation screen. Similarly, create the following VAT Commodities: Name Jewellery Insulators Used For Commodity Code VAT VAT 102 2069 VAT Schedule Number First Schedule Part A First Schedule Part B Schedule Serial Number 2 69
23
Processing of Purchases and Sales Transactions
v. Stock Items To create a stock item, Go to Gateway of Tally > Inventory Info. > Stock Items > Create 1. Enter the Name as Water Purifiers 2. Select the group as Primary in the Under field 3. Select the unit of measurement as Nos in the Units field. (The Unit of Measure can be created by using the key combination Alt+C in the Units field) 4. In the Commodity field, select the VAT Commodity as Electrical Appliances. The VAT Commodity Code will also be displayed along with the Commodity Name in the List of VAT Commodities as shown:
Figure 2.14 Stock Item Creation Selection of VAT Commodity
5. Enter the Rate of VAT as 12.5%. The completed stock item creation screen displays as shown:
Figure 2.15 Stock Item Creation screen
24
Processing of Purchases and Sales Transactions
6. Press Y or Enter to accept and save. Similarly, create the other stock items as per the details given below: Name Gold Jewellery Insulators Washing Machines Under Primary Primary Primary Units Nos Nos Nos VAT Details Commodity Jewellery Insulators Electrical Appliances Rate of VAT 1% 4% 12.5%
Step 2: To create an inter-state Purchase Voucher, Go to Gateway of Tally > Accounting Vouchers > F9: Purchase 1. Select As Invoice mode (use key combination Ctrl+V if the screen is displayed in voucher mode. The invoice mode will be displayed) 2. Enter the Supplier Invoice Number and Date 3. Select Universal Traders in the Partys A/c Name field from the List of Ledger Accounts 4. In the Party Details screen, enter/modify the required details 5. Select the Name of Item as Gold Jewellery from the List of Items 6. Enter the Quantity as 4 and Rate as 20,000. The value is automatically displayed in the Amount field 7. In the Accounting Details screen, select Interstate Purchases @ 1% from the List of Ledger Accounts. The VAT/Tax Class will automatically be displayed as Interstate Purchases @ 1% 8. Select the stock item Insulators. Enter the Quantity as 30 and Rate as 320 9. In the Accounting Details screen, select Interstate Purchases @ 4% from the List of Ledger Accounts. The VAT/Tax Class will automatically be displayed as Interstate Purchases @ 4% 10. Select the stock item Washing Machines. Enter the Quantity as 6 and Rate as 10,500 11. In the Accounting Details screen, select Interstate Purchases @ 12.5% from the List of Ledger Accounts. The VAT/Tax Class will automatically be displayed as Interstate Purchases @ 12.5% 12. Select the stock item Water Purifiers. Enter the Quantity as 13 and Rate as 5,500 13. In the Accounting Details screen, select Interstate Purchases @ 12.5% from the List of Ledger Accounts. The VAT/Tax Class will automatically be displayed as Interstate Purchases @ 12.5% 14. Select the ledgers CST-1%(Purchase), CST-4%(Purchase) and CST-12.5%(Purchase) and the respective values will be automatically calculated 15. The field Show Statutory Details to No. Retain the same setting. 16. Accept the default Bill allocations in the Bill-wise Details screen
25
Processing of Purchases and Sales Transactions
17. Enter the Narration if required
Figure 2.16 Interstate Purchases at Multiple CST Rates
18. Press Y or Enter to accept and save.
2.2 Inter-State Sales
In this section, let us consider the following Interstate Sales transactions:
Interstate Sales against C Form Transit Sales against 'E1 Form' and 'E2 Form' Branch Transfers/ Consignment Sales against 'F Form' Exports Deemed Exports against 'H Form' Inter-State Sales of Exempt Goods Sale in the Course of Import Sales outside the State Sales to SEZ Units against 'I Form' Sale of Special Category Goods
26
Processing of Purchases and Sales Transactions
2.3 Inter-State Sales
2.3.1 Inter-state Sales Against C Form
Example 3: On 4-4-2011, National Traders sold the following items to Mc Millan Techsys, Andhra Pradesh, vide invoice number 01 against C form number 12452 dt: 2-4-2011. The packing charges of ` 6,000 was charged on the sale value. Item Description Air Conditioner Refrigerator Quantity (in Nos) 3 2 Rate 28,000 10,500 Amount 84,000 21,000
The above goods are subject to 2% CST. Step 1: Let us create the required Masters to record the above transaction. Creating Ledgers i. Inter-State Sales Ledger To create an Inter-state Sales Ledger: Go to Gateway of Tally > Accounts Info. > Ledgers > Create Click on F12: Configure button and set the field Use ADDRESSES for Ledger Accounts to No. 1. Enter the Name as Interstate Sales @ 2% 2. Select Sales Accounts as the account group in the Under field 3. Set Inventory values are affected to Yes
27
Processing of Purchases and Sales Transactions
4. Set the option Used In VAT Returns to Yes to display the VAT/Tax Class sub screen
Figure 2.17 Inter-State Sales Ledger
5. Select Interstate Sales @ 2% Against Form C from the list of VAT/Tax Class
Figure 2.18 Inter-State Sales VAT/ Tax Class Selection
28
Processing of Purchases and Sales Transactions
6. Press Enter to return to the Interstate Sales ledger creation screen. 7. Set the option Use for Assessable Value Calculation to No 8. Accept to save the ledger. ii. CST on Sales Ledger To create a CST on Sales Ledger, Go to Gateway of Tally > Accounts Info. > Ledgers > Create Enter the Name as CST @ 2% Select Duties & Taxes as the group name in the Under field Select CST from the Type of Duty/Tax list in the field Type of Duty/Tax Select CST @ 2% Against Form C in the VAT/Tax Class field from the VAT/Tax Class list displayed. 5. The option Inventory values are affected is set to No by default 6. The Percentage of Calculation and Method of Calculation gets displayed based on the VAT/ Tax class selected 7. Select the required Rounding Method from the list displayed. 1. 2. 3. 4.
Figure 2.19 CST on Sales Ledger
8. Press Y or Enter to accept and save.
29
Processing of Purchases and Sales Transactions
iii. Packing Charges To create a ledger for packing charges, Go to Gateway of Tally > Accounts Info. > Ledgers > Create 1. 2. 3. 4. 5. 6. Enter the Name as Packing Charges Select Indirect Incomes as the group name in the Under field The option Inventory values are affected is set to No by default Set the option Use for Assessable Value Calculation to Yes In the Apportion for field, select VAT Select the Method of Apportion as Based on Quantity
Figure 2.20 Packing Charges Ledger
7. Press Y or Enter to accept and save.
30
Processing of Purchases and Sales Transactions
In the ledgers grouped under Direct/Indirect Expenses, Direct/Indirect Incomes, Purchase Accounts and Sales Accounts, the fields Use for Assessable Value Calculation will be displayed. On enabling this field, the options Apportion for and Method of Apportion will be displayed. In the Apportion for field:
The
option VAT will be displayed when only VAT feature is enabled.
Excise
& VAT and VAT will be displayed on enabling both Excise and VAT features.
On selecting the Method of Apportion as VAT, the value of these ledgers apportioned towards assessable value will be considered for VAT calculation. On selecting the Method of Apportion as Excise & VAT, the value of these ledgers apportioned towards assessable value will be used for Excise and VAT calculation.
iv. Sundry Debtor Ledger To create a Sundry Debtor (Customer) ledger, Go to Gateway of Tally > Accounts Info. > Ledger > Create Click on F12: Configure button and set the field Use ADDRESSES for Ledger Accounts to Yes. In the Ledger creation screen, 1. 2. 3. 4. Enter the Name as Mc Millan Techsys Select Sundry Debtors in the Under field Set Maintain balances bill-by-bill to Yes and enter the Default Credit Period if any In the Mailing Details section, The Name will be automatically displayed as Mc Millan Techsys
Enter the Address details
31
Processing of Purchases and Sales Transactions
5. In the Tax Information section enter the PAN number and enable Set/Alter VAT Details
Figure 2.21 Sundry Debtor Mc Millan Techsys
6. Enter the TIN/Sales Tax Number
Figure 2.22 Sundry Debtor Mc Millan Techsys
7. Accept the VAT Details screen 8. Accept the Sundry Debtor ledger. Step 2: Let us now enter the sales transaction in Tally.ERP 9 To create an Interstate Sale Voucher, Go to Gateway of Tally > Accounting Vouchers > F8: Sales
32
Processing of Purchases and Sales Transactions
1. Enter the reference in the Ref. field 2. Select Mc Millan Techsys in the Partys A/c Name field from the List of Ledger Accounts 3. In the Party Details screen, enter the details as shown:
Figure 2.23 Party Details Mc Millan Techsys
4. Select Interstate Sales @ 2% ledger in the Sales Ledger field from the List of Ledger Accounts 5. On selecting the Interstate Sales @ 2% ledger, the VAT/Tax Class appears as Interstate Sales @ 2% Against Form C 6. Select the Name of Item as Air Conditioner from the List of Items 7. Enter the Quantity as 3 and Rate as 28,000. The amount is automatically displayed in the Amount field. 8. Similarly, select Refrigerator from the List of Items 9. Enter the Quantity as 2 and Rate as 10,500. The amount is automatically displayed in the Amount field. 10.Select Packing Charges from the List of Ledger Accounts and enter the amount as 5,000 11.Select CST @ 2% and the amount is automatically calculated 12.Set the option Is Declared Goods Sales to No
The option Is Declared Goods Sales can be set to Yes, if the goods are specified as declared goods u/s 14 of the CST Act. Else it needs to be set to No. Based on the option set, the values of sales will be captured in respective boxes of the Form and annexure.
33
Processing of Purchases and Sales Transactions
13.Select Form C as Form to Receive
Figure 2.24 Sales Invoice Inter-State Sales
14.The Form Series Number, Form number and Date fields will be displayed on selecting the Form to Receive from the Form Types list 15.Enter the Form Series number, Form number 12452 and Date as 4-4-2011 16.Set Show Statutory Details field to Yes 17.In Statutory Details screen press F1: Detailed button
34
Processing of Purchases and Sales Transactions
The Statutory Details screen displays as shown:
Figure 2.25 Sales Invoice Statutory Details screen
18. Accept the Statutory Details screen 19. Accept the default Bill allocations in the Bill-wise Details screen 20. Enter Narration if required 21. Accept the sales invoice.
You can also fill the Form No. during Voucher Entry, if the forms are issued at the time of purchase. But usually, they are submitted at the end of the year covering all the transactions from that dealer during the year.
35
Processing of Purchases and Sales Transactions
2.3.2 Inter-state Sales at Multiple CST Rates
Example 4: On 5-4-2011, National Traders sold the following items to Decor Bazaar, Andhra Pradesh, vide invoice number 02. Item Description Gold Jewellery Insulators Washing Machines Quantity (in Nos) 3 25 3 Rate 22,500 500 12,000 Amount 67,500 12,500 36,000 CST 1% 4% 12.5%
Step 1: Let us create the required Masters to record the above transaction. Creating Ledgers i. Inter-State Sales Ledger To create an Inter-state Sales Ledger: Go to Gateway of Tally > Accounts Info. > Ledgers > Create 1. 2. 3. 4. Enter the Name as Interstate Sales @ 1% Select Sales Accounts as the account group in the Under field Set Inventory values are affected to Yes Set the option Used In VAT Returns to Yes to display the VAT/Tax Class sub screen
36
Processing of Purchases and Sales Transactions
5. Select Interstate Sales @ 1% from the list of VAT/Tax Class
Figure 2.26 Inter-State Sales VAT/ Tax Class Selection
6. Press Enter to return to the Interstate Sales ledger creation screen. 7. Set the option Use for Assessable Value Calculation to No 8. Accept to save the ledger. Similarly, create the Interstate Sales Ledgers with the following details Name Under Group Sales Accounts Sales Accounts Inventory values are affected Yes Yes Used in VAT Returns Yes Yes VAT/Tax Class Use for Assessable Value Calculation No No
Interstate Sales @ 4% Interstate Sales @ 12.5%
Interstate Sales @ 4% Interstate Sales @ 12.5%
37
Processing of Purchases and Sales Transactions
ii. CST on Sales Ledger To create a CST on Sales Ledger, Go to Gateway of Tally > Accounts Info. > Ledgers > Create 1. 2. 3. 4. 5. 6. Enter the Name as CST @ 1% Select Duties & Taxes as the group name in the Under field Select CST from the Type of Duty/Tax list in the field Type of Duty/Tax Select CST @ 1% in the VAT/Tax Class field from the VAT/Tax Class list displayed. The option Inventory values are affected is set to No by default The Percentage of Calculation and the Method of Calculation gets displayed based on VAT/ Tax class selected 7. Select the required Rounding Method from the list displayed.
Figure 2.27 CST on Sales Ledger
8. Press Y or Enter to accept and save.
38
Processing of Purchases and Sales Transactions
Similarly, create the CST on Sales Ledgers with the following details Name Under Group Duties & Taxes Duties & Taxes Type of Duty/Tax CST CST VAT/Tax Class CST @ 4% CST @ 12.5% Inventory values are affected No No Percentage of Calculation 4% 12.5% Method of Calculation On VAT Rate On VAT Rate
CST @ 4% CST @ 12.5%
iii. Sundry Debtor (Customer) Ledger Follow the steps given in example 3 to create sundry debtor ledger. The completed sundry debtor ledger displays as shown:
Figure 2.28 Sundry Debtor Decor Bazaar
Step 2: Let us enter the sales transaction in Tally.ERP 9
39
Processing of Purchases and Sales Transactions
Go to Gateway of Tally > Accounting Vouchers > F8: Sales 1. Enter the reference number in the Ref. field 2. Select Decor Bazaar in the Partys A/c Name field from the List of Ledger Accounts 3. In the Party Details screen, enter/modify the required details 4. Select the Name of Item as Gold Jewellery from the List of Items 5. Enter the Quantity as 3 and Rate as 22,500. The value is automatically displayed in the Amount field 6. In the Accounting Details screen, select Interstate Sales @ 1% from the List of Ledger Accounts. The VAT/Tax Class will automatically be displayed as Interstate Sales @ 1% 7. Select the next stock item as Insulators. Enter the Quantity as 25 and Rate as 500 8. In the Accounting Details screen, select Interstate Sales @ 4% from the List of Ledger Accounts. The VAT/Tax Class will automatically be displayed as Interstate Sales @ 4% 9. Select the next stock item as Washing Machines Enter the Quantity as 3 and Rate as 12,000 10. In the Accounting Details screen, select Interstate Sales @ 12.5% from the List of Ledger Accounts. The VAT/Tax Class will automatically be displayed as Interstate Sales @ 12.5% 11. Select the ledgers CST @ 1, CST @ 4 and CST @ 12.5 and the respective values will be automatically calculated 12. Set the option Is Declared Goods Sales to No 13. The field Show Statutory Details to No. Retain the same setting 14. Accept the default Bill allocations in the Bill-wise Details screen 15. Enter the Narration if required
Figure 2.29 Inter-State Sales at Multiple CST Rates
40
Processing of Purchases and Sales Transactions
16. Press Y or Enter to accept and save.
2.3.3 Accounting for Discount & Additional Ledgers Separately in Invoice
Example 5: On 6-4-2011, M/s National Traders sold 2 Air Conditioners for ` 28,000 each to Mc Millan Techsys vide invoice number 03 against Form C. An amount of ` 13,500 was levied as installation charged and ` 2,000 was allowed as discount. The additional values were not considered as part of the assessable value. Step 1: Let us create the required Masters to record the above transaction. Creating Ledgers i. Installation Charges To create a ledger for installation charges, Go to Gateway of Tally > Accounts Info. > Ledgers > Create Name Installation Charges ii. Discount Allowed To create a ledger for discount allowed, Go to Gateway of Tally > Accounts Info. > Ledgers > Create Name Discount Allowed Step 2: Let us now record in the entry in Tally.ERP 9. To create an Interstate Sale Voucher, Go to Gateway of Tally > Accounting Vouchers > F8: Sales 1. 2. 3. 4. 5. Enter the reference in the Ref. field Select Mc Millan Techsys in the Partys A/c Name field from the List of Ledger Accounts Enter the Despatch Details in the Party Details screen Select Inter-state Sales ledger in the Sales Ledger field from the List of Ledger Accounts On selecting the Inter-state Sales ledger, the VAT/Tax Class appears as Inter State Sales Under Indirect Expenses Inventory values are affected No Use for Assessable Value Calculation No Under Indirect Incomes Inventory values are affected No Use for Assessable Value Calculation No
41
Processing of Purchases and Sales Transactions
6. Select the Name of Item as Air Conditioner from the List of Items 7. Enter the Quantity as 2 and Rate as 28,000. The amount is automatically displayed in the Amount field. 8. Select CST @ 2% and the amount is automatically calculated 9. Select Installation Charges from the List of Ledger Accounts and enter the amount as 13,500 10.Select Discount Allowed ledger and enter amount as ` -2,000 11.Set the option Is Declared Goods Sales to No 12.Select Form C as Form to Receive 13.The Form number and Date fields will be displayed on selecting the Form to Receive from the Form Types list 14.Set Show Statutory Details field to No 15.Accept the default Bill allocations in the Bill-wise Details screen 16.Enter Narration if required
Figure 2.30 Sales Invoice with Additional Ledgers
17. Press Y or Enter to accept and save.
42
Processing of Purchases and Sales Transactions
2.4 Transit Sales against EI Form and EII Form
As discussed earlier, according to Section 6(2) of CST Act, the first inter-state sale is taxable and subsequent sale during movement of goods by transfer of documents of title to goods is exempt from tax, if the subsequent sale is to a registered dealer on submission of respective forms.
2.4.1 Transit Sales against Form E1
Example 6: On 7-4-2011 National Traders despatched the following goods to Manasa Traders, Karnataka and raised an Invoice on Rishita Traders in Madhya Pradesh against Form C vide invoice number 04. Packing charges of ` 5,500 was charged additionally. The above goods are subject to 2% CST. Item Description Water Purifiers Washing Machine Quantity (in Nos) 3 2 Rate 6,500 12,000 Amount 19,500 24,000
National Traders received C form from Rishita Traders and issued E1 form. Step 1: Let us create the required Masters to record the above transaction. Creating Ledgers i. Inter-state Sales against Form E1 To create an Inter-state Sales Ledger to account Sales against Form E1: Go to Gateway of Tally > Accounts Info. > Ledgers > Create 1. 2. 3. 4. Enter the Name as Inter-State Sales Form E1 Select Sales Accounts as the account group in the Under field Set Inventory values are affected to Yes Set the option Used In VAT Returns to Yes to display the VAT/Tax Class sub screen
43
Processing of Purchases and Sales Transactions
5. Select Inter-state Sales from the list of VAT/Tax Class
Figure 2.31 Inter-State Sales against Form E1 VAT/Tax Class Selection
6. Press Enter to return to the Inter-state Sales ledger creation screen 7. Set the option Use for Assessable Value Calculation to No 8. Accept to save the ledger.
44
Processing of Purchases and Sales Transactions
ii. Sundry Debtor (Customer) Ledger Follow the steps given in example 3 to create sundry debtor ledger. The completed sundry debtor ledger displays as shown:
Figure 2.32 Sundry Debtor Rishita Traders
Step 2: Let us now enter the sales transaction in Tally.ERP 9 To create an Interstate Sale Voucher against Form C with Form E1, Go to Gateway of Tally > Accounting Vouchers > F8: Sales In the F12: Voucher Configuration screen, set the options Allow Separate Buyer and Consignee Names and Activate E1 or E2 Transaction (VAT) to Yes 1. Enter the reference in the Ref. field 2. Select Rishita Traders in the Partys A/c Name field from the List of Ledger Accounts
45
Processing of Purchases and Sales Transactions
3. In the Party Details screen enter the details as shown:
Figure 2.33 Party Details screen
4. Select Inter-state Sales Form E1 ledger in the Sales Ledger field from the List of Ledger Accounts 5. On selecting the Sales Ledger, the VAT/Tax Class appears as Inter State Sales Against FormE1 6. Select the Name of Item as Water Purifiers from the List of Items 7. Enter the Quantity as 3 and Rate as 6,500. The amount is automatically displayed in the Amount field. 8. In the Annexure II Transit Details, select the Sellers Name and Address as Universal Traders and enter the Purchase Value as 16,500
Figure 2.34 Annexure II Transit Sales
9. Similarly, select Washing Machine from the List of Items 10.Enter the Quantity as 2 and Rate as 12,000. The amount is automatically displayed in the Amount field. 11.In the Annexure II Transit Details, select the Sellers Name and Address as Universal Traders and enter the Purchase Value as 21,000 12.Select Packing Charges from the List of Ledger Accounts and enter the amount as 5,500 13.Select CST @ 2% ledger. The Percentage and amount gets automatically displayed. 14.Set the option Is Declared Goods Sales to No 15.Select Form C as Form to Receive, and Form E1 as the Form to Issue. 16.The Form Series Number, Form number and Date fields will be displayed on selecting the Form to Receive from the Form Types list. 17.Set Show Statutory Details field to Yes
46
Processing of Purchases and Sales Transactions
The Statutory Details screen displays as shown:
Figure 2.35 Sales Invoice for E1 Sales Statutory Details screen
18.Accept the Statutory Details screen 19. Accept the default Bill allocations in the Bill-wise Details screen
47
Processing of Purchases and Sales Transactions
20. Enter Narration if required
Figure 2.36 Sales Invoice for Transit Sales against Form E1
21. Press Y or Enter to accept and save.
You can also press Enter and skip Form No. and Date field if the prescribed forms are not received at the time of transaction. Generally, blank forms are received at the beginning of the year or on commencement of inter-state transaction with the respective dealer. However, Tally.ERP 9 gives you the flexibility to update Form Nos. and Date in the Reports Menu, which will be discussed later in this lesson.
2.4.2 Transit Sales against Form E2
Example 7: On 9-4-2011, M/s National Traders had purchased 2 Air Conditioners for ` 25,000 each from Universal Traders which had to be despatched to the consignee Logic Electronics of Orissa. During movement of goods, National Traders sold the same air conditioners at ` 28,000 each to Logic Electronics, vide invoice number 05. National Traders received C form from Logic Electronics and issued E2 form.
48
Processing of Purchases and Sales Transactions
Step 1: Let us create the required Masters to record the above transaction. Creating Ledgers i. Inter-state Sales against Form E2 To create an Inter-state Sales Ledger to account Sales against Form E2: Go to Gateway of Tally > Accounts Info. > Ledgers > Create Create the ledger with the following details: Name Under Inventory values are affected Use in VAT Returns Yes VAT/Tax Class Use for Assessable Value Calculation
Inter-State Sales Sales Yes Form E2 Accounts ii. Sundry Debtor (Customer) Ledger
Inter State Sales No Against Form E2
Follow the steps given in example 3 to create sundry debtor ledger. Step 2: Let us now enter the sales transaction in Tally.ERP 9 To create an Interstate Sale Voucher against Form C with Form E2, Go to Gateway of Tally > Accounting Vouchers > F8: Sales Ensure that in F12: Voucher Configuration screen, the options Allow Separate Buyer and Consignee Names and Activate E1 or E2 Transaction (VAT) are set to Yes 1. Enter the reference in the Ref. field 2. Select Logic Electronics in the Partys A/c Name from the List of Ledger Accounts
49
Processing of Purchases and Sales Transactions
3. In the Party Details screen enter the details as shown:
Figure 2.37 Party Details screen
4. Select Inter-state Sales Form E2 ledger in the Sales Ledger field from the List of Ledger Accounts 5. On selecting the Sales Ledger, the VAT/Tax Class appears as Inter State Sales Against FormE2 6. Select the Name of Item as Air Conditioner from the List of Items 7. Enter the Quantity as 2 and Rate as 28,000. The amount is automatically displayed in the Amount field. 8. In the Annexure II Transit Sales Details screen select Universal Traders from the List of Ledger Accounts and enter the Purchase Value as ` 50,000
Figure 2.38 Annexure II Transit Sale Details
9. Set the option Is Declared Goods Sales to No 10.Select Form C as Form to Receive and Form E2 as the Form to Issue 11.Accept the default Bill allocations in the Bill-wise Details screen
50
Processing of Purchases and Sales Transactions
12.Enter Narration if required
Figure 2.39 Sales Invoice for Transit Sales against Form E2
13.Press Y or Enter to accept and save.
2.5 Sales Branch Transfers / Consignment Sales against Form F
The dealer may have a Branch office outside the state and the goods transferred to that branch may be considered as Branch transfers and not termed as sales. In such case, the bifurcation needs to be made for the goods sent on principal account (branch transfer) and on Consignment Basis (transferred to agent). This bifurcation can be identified by selecting the YES or NO option against the field Is Sales against Principle A/c. This field is set to YES when the transfer is considered as Branch Transfers and NO in case of consignment transfers.
2.5.1 Sales Consignment Transfers
Example 8: On 13-4-2011, M/s National Traders despatched 2 Nos of Washing Machines at ` 12,000 each as consignment sales to National Enterprises, Mumbai vide invoice number 06 against Form F Step 1: Let us create the required Masters to record the above transaction.
51
Processing of Purchases and Sales Transactions
Creating Ledgers Step 1: Let us create the required Masters to record the above transaction. The consignment/branch transfer outward ledger can be created under sales accounts by selecting the VAT/Tax class - Consignment/Branch Transfer Outward. This value will be considered as a part of total sales. To create a consignment/branch transfer ledger for showing the value of stock transfers separately in profit & loss account without including it in total sales, a user-defined account group needs to be created. Stock transfer outward and inward have to be grouped under income and expenses respectively by enabling it for reflecting as part of gross profit in account group master. i. Stock Transfer Outward Group Create the account group Stock Transfer Outward with the details as shown in the table: Group Under Nature of Group Does it affect Gross Profit Yes Group behaves like a SubLedger Nett Debit/ Credit Balance for Reporting No Used for Calculation Method to allocate when used in Purchcase Invoice Not Applicable
Stock Transfer Outward
Primary
Income
No
No
The Stock Transfer Outward group appears as shown:
Figure 2.40 Stock Transfer Outward Group
i. Consignment/Branch Transfer Ledger 1. Enter the Name as Stock Transfer Outward 2. Select Consignment Transfer Outward as the account group in the Under field 3. Set Inventory values are affected to Yes
52
Processing of Purchases and Sales Transactions
4. Set the option Used In VAT Returns to Yes to display the VAT/Tax Class sub-screen.
Figure 2.41 Stock Transfer Outward Ledger
53
Processing of Purchases and Sales Transactions
5. Select the VAT/tax class - Consignment/Branch Transfer Outward
Figure 2.42 VAT/Class Selection Consignment/Branch Transfer Outward
6. Accept the Stock Transfer Outward ledger.
54
Processing of Purchases and Sales Transactions
ii. Consignee Ledger The completed ledger creation screen displays as shown:
Figure 2.43 Consignee Ledger National Enterprises
Press Y or Enter to accept and save. Step 2: Let us now enter the sales transaction in Tally.ERP 9 To record the Consignment transfer of goods, Go to Gateway of Tally > Accounting Vouchers > F8: Sales In F12: Voucher Configuration, set Allow Separate Buyer and Consignee Names to No Enter the reference number in the Ref. field Select National Enterprises in the Partys A/c Name field from the List of Ledger Accounts Enter the Despatch Details in the Party Details screen Select the Stock Transfer Outward ledger in the Sales Ledger field from the List of Ledger Accounts 5. On selecting the Stock Transfer Outward, the VAT/Tax Class appears as Consignment / Branch Transfer Outward from the VAT/Tax Class list 6. Similarly, select Washing Machine as the second stock item. 1. 2. 3. 4.
55
Processing of Purchases and Sales Transactions
7. Enter the Quantity as 2 and Rate as 12,000. The amount is automatically displayed in the Amount field 8. Set the option Is Sale in Principals A/c to No as the transfer of goods is being considered as consignment transfer 9. Select the Form to Receive as F Form 10.The option Show Statutory Details will be set to No by default 11.Accept the default Bill allocations in the Bill-wise Details screen 12.Enter the details in the field Narration, if required
Figure 2.44 Sales Invoice Consignment Transfer Outwards
13.Press Y or Enter to accept and save.
2.5.2 Sales Branch Transfers
Example 9: On 16-4-2011, M/s National Traders despatched the following goods to its branch office Parijata Enterprises, Karnataka against Form F vide invoice number 07. Item Description Water Purifiers Refrigerator Quantity (in Nos) 3 3 Rate 5,500 8,500 Amount 16,500 25,500
56
Processing of Purchases and Sales Transactions
Step 1: Follow the steps given in example 8 to create the branch ledger. Step 2: Let us enter the sales transaction in Tally.ERP 9. To record the Branch transfer of goods, Go to Gateway of Tally > Accounting Vouchers > F8: Sales 1. Enter the reference number in the Ref. field 2. Select Parijata Enterprises in the Partys A/c Name field from the List of Ledger Accounts 3. Select the Stock Transfer Outward ledger in the Sales Ledger field from the List of Ledger Accounts 4. Enter the Despatch Details in the Party Details screen 5. On selecting the Sales Ledger, the VAT/Tax Class appears as Consignment / Branch Transfer Outward from the VAT/Tax Class list 6. Select the Name of Item as Water Purifiers from the List of Items 7. Enter the Quantity as 3and Rate as 5,500. The amount is automatically displayed in the Amount field 8. Similarly, select Refrigerator as the second stock item 9. Enter the Quantity as 3 and Rate as 8,500. The amount is automatically displayed in the Amount field 10.Set the option Is Sale in Principals A/c to Yes as the transfer of goods is being considered as branch transfer 11.Select the Form to Receive as F Form 12.The field Show Statutory Details will be set to No by default 13.Accept the default Bill allocations in the Bill-wise Details screen
57
Processing of Purchases and Sales Transactions
14.Enter the details in the field Narration, if required
Figure 2.45 Sales Transfer of Goods to Branch Office
15.Press Y or Enter to accept and save.
2.6 Exports
The goods exported directly by the dealer will be considered as Direct Exports and will not be considered for levy of Central Sales Tax (CST). Example 10: On 20-4-2011, M/s National Traders sold the following items to Zeta Electronics, New York vide invoice number 08. Item Description Air Conditioners Refrigerator Quantity (in Nos) 3 4 Rate (in $) 850 350 Amount (in $) 2,550 1,400
Packing Charges of $250 was charged on the invoice value. The conversion factor per $ is 1 $ = ` 48
58
Processing of Purchases and Sales Transactions
Step 1: Let us create the necessary ledgers to account for export sales. Creating Ledgers i. Exports Ledger Go to Gateway of Tally > Accounts Info. > Ledgers > Create Create the ledger with the following details: Name Under Inventory values are affected Yes Use in VAT Returns Yes VAT/Tax Class Exports Use for Assessable Value Calculation No
Exports
Sales Accounts
i. Creating Sundry Debtor Ledger The Sundry Debtor ledger displays as shown:
Figure 2.46 Sundry Debtor Zeta Electronics
Press Y or Enter to accept and save.
59
Processing of Purchases and Sales Transactions
iii. Creating Foreign Currency In the F11: Features > F1: Accounting Features > Set Allow Multi-Currency to Yes Go to Gateway of Tally > Accounts Info. > Currencies > Create 1. 2. 3. 4. 5. 6. Enter the currency symbol as $ in Symbol field. Enter the name of the currency as US Dollars in Formal Name field. Enter the number of decimal places as 2. Set Show Amount in Millions to No Set Is Symbol SUFFIXED to Amounts to Yes for the symbol to appear after the amount. Set Put a SPACE between Amounts and symbol to Yes
Figure 2.47 Currency Creation screen
7. Accept the Currency Creation screen Step 2: Let us enter the sales transaction in Tally.ERP 9. To create the Sales voucher on Export of goods, Go to Gateway of Tally > Accounting Vouchers > F8: Sales 1. 2. 3. 4. 5. Enter the reference number in the Ref. field Select Zeta Electronics in the Partys A/c Name field from the List of Ledger Accounts Enter the Despatch Details in the Party Details screen Select the Exports ledger in the Sales Ledger field from the List of Ledger Accounts On selecting the Sales Ledger, the VAT/Tax Class appears as Exports from the VAT/Tax Class list 6. Select the Name of Item as Air Conditioner from the List of Items 7. Enter the Quantity as 3 and Rate as $850. The Forex Rate of Exchange screen will be displayed for entering the conversion factor. Enter the details as shown:
Figure 2.48 Forex Rate of Exchange screen
8. The value is automatically displayed in the Amount field. 9. Press Enter key to view the Input Tax Details sub-screen
60
Processing of Purchases and Sales Transactions
10.Select the Supplier as Universal Traders from the List of Ledger Accounts, enter the Purchase value 11.Select the Rate of Tax from the Rate of Tax list 12.The Input Tax Paid and the Eligible Tax Credit will be blank as claiming of input tax credit is not allowed on interstate purchases.
Figure 2.49 Exports Input Tax Details sub-screen for Air Conditioners
13.Similarly, select the stock item Refrigerator from the List of Items 14.Enter the Quantity as 15 and Rate as $350. Accept the exchange rate as ` 48 per $ 15.The value is automatically displayed in the Amount field. 16.Press Enter key to view the Input Tax Details sub-screen and enter the details as shown:
Figure 2.50 Exports Input Tax Details sub-screen for Refrigerators
17.Select the Packing Charges ledger and enter the amount as $250 18.Set Show Statutory Details field to Yes 19.Accept the Statutory Details screen 20.Accept the default Bill allocations in the Bill-wise Details screen
61
Processing of Purchases and Sales Transactions
21.Enter the details in the field Narration, if required
Figure 2.51 Sales Exports
22.Accept the sales invoice.
2.7 Sales against Form H Deemed Exports
The goods may be sold to an exporter for the purpose of exporting the same. In such a case, the immediate penultimate sales will be exempted from tax. As a result CST will not be levied. Such sales are termed as Deemed Exports and are required to be supported with Form H. Example 11: On 20-4-2011, M/s National Traders raised an invoice on Excel Traders on sale of 6 Water Purifiers at ` 6,500 each against Form H vide invoice number 09. Packing charges of ` 3,800 was included in the invoice. Step 1: Let us create the required masters to account for sales made against Form H.
62
Processing of Purchases and Sales Transactions
Creating Ledgers i. Deemed Exports Ledger To create a ledger for exports: Go to Gateway of Tally > Accounts Info. > Ledgers > Create Create the ledger with the following details: Name Under Inventory values are affected Yes Use in VAT Returns Yes VAT/Tax Class Use for Assessable Value Calculation
Sales Against Sales Form H Accounts
Sales (Against Form No H Deemed Export)
ii. Creating Sundry Debtor Ledger Follow the steps given in example 3 to create sundry debtor ledger Excel Traders. Step 2: Let us enter the sales transaction in Tally.ERP 9. To create the Sales voucher for deemed exports, Go to Gateway of Tally > Accounting Vouchers > F8: Sales 1. 2. 3. 4. Enter the reference number in the Ref. field Select Excel Traders in the Partys A/c Name field from the List of Ledger Accounts Enter the Despatch Details in the Party Details screen Select the Sales against Form H ledger in the Sales Ledger field from the List of Ledger Accounts 5. On selecting the Sales Ledger, the VAT/Tax Class appears as Sales (Against FormH Deemed Export) 6. Select the Name of Item as Water Purifiers from the List of Items 7. Enter the Quantity as 6 and Rate as 6,500. The amount is automatically displayed in the Amount field
63
Processing of Purchases and Sales Transactions
8. Select the Form to Receive as H Form
Figure 2.52 Sales Invoice Sales against Form H
9. The field Show Statutory Details will be set to No by default 10.Accept the default Bill allocations in the Bill-wise Details screen 11.Enter the details in the field Narration, if required and accept the sales invoice.
2.8 Inter-State Sale of Exempt Goods
As per the CST Act and under special notifications issued either by State Government or Central Government, some goods are exempted from levy of CST. Such entries can be accounted for using the VAT/Tax Class Inter-State Sales Exempted. Example 12: On 21-4-2011, M/s National Traders sold 60 from the opening stock of 100 periodicals for ` 85 each to Mc Millan Techsys, vide invoice number 010. Periodicals are exempt from tax.
64
Processing of Purchases and Sales Transactions
Step 1: Let us create the required masters to interstate sales exempt transactions. Creating Masters i. Inter-state Sales Exempted ledger To create an inter-state exempt sales ledger, Go to Gateway of Tally > Accounts Info. > Ledgers > Create Create the ledger with the following details: Name Under Inventory values are affected Yes Use in VAT Returns Yes VAT/Tax Class Use for Assessable Value Calculation No
Inter-State Sales Exempted
Sales Accounts
Inter-State Sales Exempted
ii. Creating VAT Commodity Create the VAT Commodity - Periodicals as per the details given below: Name Periodicals iii. Stock Items Create the stock item - Periodicals as per the details given below: Name Periodicals Under Primary Units Nos VAT Details Commodity Periodicals Rate of VAT 0% Used For Commodity Code VAT 711 VAT Schedule Number Schedule Serial Number
Fourth Schedule - Part B 11
In the alteration mode of stock item master, enter the opening balance quantity as 80 nos. Step 2: Let us enter the sales transaction in Tally.ERP 9. To create an Invoice for sale of exempt goods during interstate trade, Go to Gateway of Tally > Accounting Vouchers > F8: Sales 1. Enter the reference in the Ref. field 2. Select Mc Millan Techsys in the Partys A/c Name field from the List of Ledger Accounts 3. Enter the Despatch Details in the Party Details screen
65
Processing of Purchases and Sales Transactions
4. Select the Inter-State Sales Exempted ledger in the Sales Ledger field from the List of Ledger Accounts 5. On selecting the Sales Ledger, the VAT/Tax Class appears as Inter-State Sales Exempted 6. Select the Name of Item as Periodicals from the List of Items 7. Enter the Quantity as 60 and Rate as 85. The value is automatically displayed in the Amount field 8. Set the option Is Declared Goods Sales to No 9. The field Show Statutory Details will be set to No by default 10.Accept the default Bill allocations in the Bill-wise Details screen 11.Enter the details in the Narration field, if required.
Figure 2.53 Sales Invoice Inter-state Sales Exempted
12.Press Y or Enter to accept and save.
66
Processing of Purchases and Sales Transactions
2.9 Sales in the Course of Import
In the process of importing goods from another country, there could be sale of same goods made as per the Rules and Regulations prescribed, even before the completion of import. Such sale are considered as Sale in the Course of Import and is exempted from CST liability. Example 13: On 23-4-2011, M/s National Traders imported the following items from Glamour Appliances, New York vide invoice number 03. Item Description Fax Machines Photo Machines Copying Quantity (in Nos) 4 5 Rate 13,000 40,000 Amount 52,000 2,00,000 VAT Commodity Fax Machines Photo Machines Copying Commodity Code 333 327
On the same day, in the course of import, sold 3 nos of Fax Machines at ` 15,000 each to Home Electronics, Chandigarh vide invoice number 011. Step 1: Let us create the required masters to record sales in the course of imports. i. Creating Ledgers Create the Sales ledgers with the following details: Sl. No. 1 Name Under Inventory values are affected Yes Use in VAT Returns Yes VAT/Tax Class Use for Assessable Value Calculation No
Sales in Sales the Course Accounts of Import Imports Purchase Accounts
Sales in the Course of Import into India Imports
Yes
Yes
No
Create the sundry debtor Home Electronics and Sundry Creditor Glamour Appliances ledger. iii. Stock Items Create the stock items with the following details: Sl. No. 1 2 Name Fax Machines Photo Copying Machine Under Primary Primary Units Nos Nos VAT Details Commodity Fax Machine Photo Copying Machine Rate of VAT 12.5% 12.5%
67
Processing of Purchases and Sales Transactions
Step 2: Let us enter the transactions in Tally.ERP 9. Go to Gateway of Tally > Accounting Vouchers > F9: Purchase 1. 2. 3. 4. 5. 6. 7. Enter the Supplier Invoice No. and Date Select Glamour Appliances in the Partys A/c Name field from the List of Ledger Accounts In the Party Details screen, enter/modify the required details Select Imports ledger in the Purchase Ledger field from the List of Ledger Accounts On selecting the Imports ledger, the VAT/Tax Class appears as Inter State Purchases Select the Name of Item as Fax Machine from the List of Items Enter the Quantity as 4 and Rate as 13,000. The value is automatically displayed in the Amount field 8. Similarly, select the stock item Photo Copying Machine. Enter the Quantity as 5 and Rate as 40,000 9. Set the field Show Statutory Details as No 10.Enter the details in the Narration field if required
Figure 2.54 Purchase Invoice Imports
11.Press Y or Enter to accept and save.
68
Processing of Purchases and Sales Transactions
To create a voucher for sales in the course of import of goods, Go to Gateway of Tally > Accounting Vouchers > F8: Sales 1. Enter the reference number in the Ref. field. 2. Select Home Electronics in the Partys A/c Name field from the List of Ledger Accounts. 3. In the Party Details screen, enter the details as shown:
Figure 2.55 Sales Invoice Party Details screen
The Despatch Details entered in the Party Details screen while recording the sales made in the course of import will be captured in the respective fields of Annexure I. The following details will be captured from Party Details screen in Annexure I: i. The Bill of lading number from the Bill of Lading/LR-RR No & Dt field ii. Name and address of the ship/agent from Despatched through field. iii. Date of endorsement of bill of lading from Endorsement Date field iv. Bill number along with date from Despatch Doc No. field.
4. Select the Sales in the Course of Import ledger in the Sales Ledger field from the List of Ledger Accounts. 5. On selecting the Sales in the Course of Import Ledger, the VAT/Tax Class appears as Sales in the Course of Import into India 6. Select the Name of Item as Fax Machine from the List of Items 7. Enter the Quantity as 3 and Rate as 15,000. The value is automatically displayed in the Amount field. 8. Press Enter key to view the Annexure I Import Details screen. 9. Select Glamour Appliances List of Ledger Accounts in the Foreign seller's Name and Address field
69
Processing of Purchases and Sales Transactions
10.Enter the Purchase Value as 39,000
Figure 2.56 Sales in the Course of Import Import Details
11.The field Show Statutory Details will be set to No by default 12.Enter the details in the Narration field if required
Figure 2.57 Sales Invoice Sales In the Course of Import
13.Press Y or Enter to accept and save.
70
Processing of Purchases and Sales Transactions
2.10 Sales Outside the State
Any goods transferred outside the state in the course of interstate trade and subsequently sold as inter-state sales, will be considered as sale outside the state. At the first instance if such sales are considered as interstate sales and later identified as Sale outside the state, a journal entry needs to be recorded for accounting the actual sale. On the other hand, if any CST is on the first sale, then the same needs to be reverted. The reversal entry has to be made in a journal using the VAT Adjustment Others. Example 14: On 26-4-2011, M/s National Traders received a sales order from Excel Traders, Mumbai for 4 photo copying machines priced at ` 43,000 each. M/s National Traders raised a sales invoice for the said item vide invoice number 012, despatched 2 nos and requested the branch office National Enterprises to despatch remaining quantity. CST @ 2% was charged while invoicing against C Form. The sale value and CST amount of goods despatched by branch office was reversed on 27-4-2011. Step 1: Let us create the necessary masters to record sales outside the state. Creating Masters i. Inter-state Sales Tax Free Ledger To create a ledger for inter-state Sales Tax Free classification: Go to Gateway of Tally > Accounts Info. > Ledgers > Create Create the ledger with the following details: Name Under Inventory values are affected Yes Use in VAT Returns Yes VAT/Tax Class Use for Assessable Value Calculation No
Inter-State Sales Sales - Tax Free Accounts
Inter-State Sales - Tax Free
ii. Enabling VAT Adjustments in Journal Voucher Type To create a VAT Adjustment class for journal vouchers, Go to Gateway of Tally > Accounts Info. > Voucher Types > Alter > Journal
71
Processing of Purchases and Sales Transactions
1. In the Voucher Type Alteration screen, enter the Name of Class as VAT Adjustment Class
Figure 2.58 Journal Voucher Type Voucher Class
2. Press Enter to view the Voucher Type Class screen 3. Set Use Class for VAT Adjustments to Yes
Figure 2.59 Voucher Type Class screen
4. The value of foreign exchange gain/loss on account of imports/exports can be adjusted on creating another voucher class and enabling the option Use Class for Forex Gain/Loss Adjustment 5. Accept the Voucher Type Class screen and return to the Voucher Type Alteration screen 6. Accept the journal voucher type.
72
Processing of Purchases and Sales Transactions
Step 2: Create the inter-state sales entry by following the steps provided in Example 3. The completed inter-state sales entry displays as shown:
Figure 2.60 Sales Invoice Inter-State Sales
Press Y or Enter to accept and save. Step 3: Let us now record the journal adjustment entry to account for the reversal of Interstate sales to Sales outside the State and CST levied to branch account. To create a journal adjustment entry, Go to Gateway of Tally > Accounting Vouchers > F7: Journal > Select VAT Adjustment Class from the Voucher Class list i. Accounting for the value of Inter-State Sale made outside the state as Inter-State Tax Free sales 1. Select Sale of Goods Outside the State in the Used for field 2. Debit Interstate Sales ledger 3. In the Inventory Allocations screen, select Name of Item as Photo Copying Machine. Enter the Quantity as 2 and Rate as 43,000
73
Processing of Purchases and Sales Transactions
4. Select Inter-State Sales @ 2% Against Form C as the VAT/Tax Class from the VAT/Tax Class list 5. The amount will be displayed in the Debit field 6. Enter the details in the field Narration, if required 7. Credit the Inter-State Sales Tax Free ledger. The VAT/Tax Class appears as Inter-State Sales Tax Free 8. In the Inventory Allocations screen, select Name of Item as Photo Copying Machine. Enter the Quantity as 2 and Rate as 43,000 9. Select Inter-State Sales Tax Free as the VAT/Tax Class from the VAT/Tax Class list 10.The amount will be displayed in the Credit field 11.Enter the details in the field Narration, if required
Figure 2.61 Journal Voucher Sale of Goods Outside the State
12.Press Y or Enter to accept and save. ii. Transferring the value of CST paid to Branch office 1. Select Others in the Used for field 2. Debit the ledger CST @ 2%. In the VAT Class Details screen, select Inter-State Sales as the VAT/Tax Class and enter the Assessable Value as 86,000 3. Enter the CST amount as 1,720 4. Credit National Enterprises and the credit amount will be displayed automatically
74
Processing of Purchases and Sales Transactions
5. Enter the details in the field Narration, if required 6. Credit the branch ledger National Enterprises
Figure 2.62 Sales Outside the State Reversing the CST amount
7. Press Y or Enter to accept and save.
75
Processing of Purchases and Sales Transactions
2.11 Sales to SEZ Units against Form I
Form I is used for claiming the exemption from CST on the sales made to any Special Economic Zone (SEZ). The buying dealer issues 'Form I' to the selling dealer. The selling dealer needs to submit the same (Form I) to the department to claim all the export benefits available to original exporter. Example 15: On 27-4-2011, M/s National Traders sold the following items to Tech Apparels, Gujarat against Form I vide invoice number 013. Item Description Fax Machines Photo Copying Machines Quantity (in Nos) 1 1 Rate 15,000 43,000 Amount 15,000 43,000
Step 1: Let us create the necessary masters to record sales outside the state. Creating Masters i. Inter-state Sales Ledger To create a ledger for inter-state Sales: Go to Gateway of Tally > Accounts Info. > Ledgers > Create Create the ledger with the following details: Name Under Inventory values are affected Yes Use in VAT Returns Yes VAT/Tax Class Use for Assessable Value Calculation No
Interstate Sales Sales Accounts ii. Sundry Debtor Ledger
Inter-State Sales
Create the Sundry Debtor ledger - Tech Apparels by following the steps given in Example 3.
76
Processing of Purchases and Sales Transactions
Step 2: Let us enter the transaction in Tally.ERP 9. To create an inter-state sales invoice against FormI, Go to Gateway of Tally > Accounting Vouchers > F8: Sales Enter the reference number in the Ref. field. Select Tech Apparels in the Partys A/c Name field from the List of Ledger Accounts. Enter the Despatch Details in the Party Details screen Select the Inter-State Sales ledger in the Sales Ledger field from the List of Ledger Accounts. On selecting the Inter-State Sales Ledger, the VAT/Tax Class appears as Inter-State Sales from the VAT/Tax Class list 6. Select the Name of Item as Fax Machine from the List of Items 7. Enter the Quantity as 1 and Rate as 15,000. The amount is automatically displayed in the Amount field. 8. Similarly, select another stock item as Photo Copying Machine 9. Enter the Quantity as 1 and Rate as 43,000. The amount is automatically displayed in the Amount field. 10.Set Is Declared Goods Sale to No 11.Select the Form to Receive as I Form 1. 2. 3. 4. 5.
Figure 2.63 Sales Invoice Sales against Form I
77
Processing of Purchases and Sales Transactions
12.The field Show Statutory Details will be set to No 13.Enter the details in the Narration field if required 14.Accept the sales invoice.
2.12 Sale of Special Category Goods
The State government, through a special notification may declare some of the goods as goods of special category. All such goods are exempted from tax or charged at the lower rate than the normal sales tax rate. CST will be levied at a lower rate on such goods when sold in the course of interstate sale. Example 16: M/s National Traders, decided to add textiles into its line of business. So on 28-4-2011, it purchases 50 nos of silk fabrics (commodity code 2127) at ` 1,500 each from Kiran Textiles, Chennai vide invoice number 04. The silk fabrics were taxable at 4% VAT. Step 1: Create the stock item Silk Fabrics and sundry creditor ledger - Kiran Textiles by following the steps given in example 1. i. Purchase Ledger Go to Gateway of Tally > Accounts Info. > Ledger > Create Create the ledger with the following details: Name Under Inventory values are affected Yes Use in VAT Returns Yes VAT/Tax Class Use for Assessable Value Calculation No
Purchases @ 4%
Purchase Accounts
Purchases 4%
ii. Input VAT Ledger Go to Gateway of Tally > Accounts Info. > Ledger > Create Create the input VAT ledger with the following details: Name Under Group Type of Duty/ Tax VAT VAT Sub Type VAT/Tax Class Inventory values are affected No Percentage of Calculation 4% Method of Calculation On VAT Rate
Input VAT @ 4%
Duties & Taxes
Input VAT
Input VAT @ 4%
78
Processing of Purchases and Sales Transactions
Step 2: Let us now enter the transaction in Tally.ERP 9. To create a purchase invoice, Go to Gateway of Tally > Accounting Vouchers > F9: Purchases 1. 2. 3. 4. Enter the Reference number in the Ref. field Select the Partys A/c Name as Kiran Textiles from the List of Ledger Accounts Select the Name of Item as Silk Fabrics from the List of Items Enter the Quantity as 50 and Rate as 1,500. The amount is automatically displayed in the Amount field 5. Select Input VAT @ 4% from the List of Ledger Accounts 6. Enter the details of the Narration field, if required
Figure 2.64 Purchase Invoice
7. Press Y or Enter to accept and save.
79
Processing of Purchases and Sales Transactions
Example 17: On 28-4-2011, M/s National Traders sold 15 nos of Silk Fabrics at ` 1,700 each to Raj Textiles, Karnataka vide invoice number 014. Step 1: Let us create the required masters to record the above transaction. Creating Ledgers i. Sale Special Category Goods Go to Gateway of Tally > Accounts Info. > Ledgers > Create Create the ledger with the following details: Name Under Inventory Use in values are VAT affected Returns Yes VAT/Tax Class Use for Assessable Value Calculation
Sale Special Sales Yes Category Goods Accounts ii. Sundry Debtor Ledger
Inter-State Sales No Spl. Category Goods
Create the ledger Raj Textiles under Sundry Debtors. Step 2: Let us now record the entry in Tally.ERP 9. To create an entry for Inter-State Sale of Special Category goods, Go to Gateway of Tally > Accounting Vouchers > F8: Sales 1. 2. 3. 4. 5. 6. 7. 8. 9. Enter the reference in the Ref. field Select the Partys A/c Name as Raj Textiles from the List of Ledger Accounts Enter the Despatch Details in the Party Details screen Select Sale Special Category Goods ledger in the Sales Ledger field from the List of Ledger Accounts On selecting the Sale Special Category Goods, the VAT/Tax Class appears as Inter-State SalesSpl. Category Goods from the VAT/Tax Class list Select the Name of Item as Silk Fabrics Enter the Quantity as 15 and Rate as 1,700. The value is automatically displayed in the Amount field. Set the option Is Declared Goods Sales to Yes Set the field Show Statutory Details as No
80
Processing of Purchases and Sales Transactions
10.Enter the details in the Narration field, if required
Figure 2.65 Sales Invoice Sale of Special Category Goods
11.Press Y or Enter to accept and save.
The option Is Declared Goods Sales will be set to Yes, when sale of special category goods are categories as declared under CST Act. On selling the goods exempted or taxed at lower rate under a state government notification the option Is Declared Goods Sales will be set to No.
2.13 Taxable Local Sales
Example 18: On 28-3-2011, M/s National Traders sold 20 nos of silk fabrics at ` 1,600 each to Harshita Textiles vide invoice number 015. Output VAT was charged @ 4%. Step 1: Let us create the required masters to record the above transaction.
81
Processing of Purchases and Sales Transactions
Creating Ledger i. Sales Ledger Go to Gateway of Tally > Accounts Info. > Ledger > Create Create the ledger with the following details: Name Under Inventory values are affected Yes Use in VAT Returns Yes VAT/Tax Class Use for Assessable Value Calculation No
Sale @ 4%
Sales Accounts
Sales @ 4%
ii. Output VAT @ 4% Go to Gateway of Tally > Accounts Info. > Ledger > Create Create the ledger with the following details: Name Under Type of Duty /Tax VAT VAT/Tax Class Inventory values are affected No Percentage of Calculation No Method of Calculation On VAT Rate Rounding Method
Output Duties VAT @ 4% & Taxes
Output VAT @ 4%
Not Applicable
iii. Sundry Debtor Ledger Create the ledger Harshita Textiles under Sundry Debtors Step 2: Let us now enter the transaction in Tally.ERP 9. To create a sales invoice, Go to Gateway of Tally > Accounting Vouchers > F8: Sales 1. 2. 3. 4. 5. Enter the reference in the Ref. field, if required. Select Harshita Textiles in the Partys A/c Name field from the List of Ledger Accounts. Enter the Despatch Details in the Party Details screen Select the Name of Item as Silk Fabrics Enter the Quantity as 20 and Rate as 1,600. The amount is automatically displayed in the Amount field 6. Select Output VAT @ 4% from the List of Ledger Accounts 7. Set Show Statutory Details field to Yes 8. Accept the Statutory Details screen
82
Processing of Purchases and Sales Transactions
9. Enter the details in the Narration field, if required
Figure 2.66 Sales Invoice
10.Press Y or Enter to accept the voucher.
83
Lesson 3:
Accounting for CST Adjustments & Payment
Lesson Objectives
On completion of this lesson, you will be able to
Record transactions of Sales returns Account for price variations Set-off the CST liability against input tax credit Record CST Payment entry
3.1 Sales Returns
The buyer may return goods when is it not in accordance with the specifications made. On receipt of the goods returned by buyer, an entry needs to be made in credit note. An entry to record any change in sales consideration i.e., increase/decrease in sale price, can be made in debit note or credit note as applicable using the VAT Adjustment Others. Let us record the entries pertaining to sales returns for:
Sales made against C Forms Sales in the Course of Imports into India Sales made against Form C+E1/E2 Consignment Transfers Stock Transfers
84
Accounting for CST Adjustments & Payment
Sales made against C Forms i. Returns Example 19: On 7-4-2011, M/s National Traders received the following items returned by Mc Millan Techsys against C Form. The goods returned were against the sale recorded on 3-4-2011. Item Description Air Conditioner Refrigerator Quantity (in Nos) 1 1 Rate 28,000 10,500 Amount 28,000 10,500
Step 1: Let us enter the transaction in Tally.ERP 9. To enable the credit note feature, go to Gateway of Tally > F11: Features > F1: Accounting Features Enable the following fields:
Use Debit/Credit Notes Use Invoice mode for Credit Notes Use Invoice mode for Debit Notes
Go to Gateway of Tally > Accounting Vouchers > Crl+F8: Credit Note 1. Enter the reference number in the Ref. field. 2. Select Goods Sold Returned from list of VAT Adjustments in the Used For field
Figure 3.1 Credit Note VAT Adjustments
3. Select Mc Millan Techsys as the Partys A/c Name from the List of Ledger Accounts 4. Select Inter-State Sales as the Sales Ledger 5. On selecting Inter-State Sales, the VAT /Tax Class appears as Inter-State Sales 6. Select the Name of Item as Air conditioner from the List of Items 7. Enter the Quantity as 1 and Rate as 28,000. The Amount will be automatically displayed 8. Similarly, select Refrigerator, enter the Quantity as 1 and Rate as 10,500 9. Select Form C as the Form to Receive 10. Set Show Statutory Details to Yes 11. Accept the Statutory Details screen
85
Accounting for CST Adjustments & Payment
12. Enter the details in the field Narration, if required
Figure 3.2 Credit Note Inter-State Sales
13.Press Y or Enter to accept and save. Sales against Form E1/E2 i. Returns Example 20: On 8-4-2011, M/s National Traders received 1 Washing Machine worth ` 12,000 from Rishita Traders against Form E1. The sales return was against the sales dated 7-4-2011. Step 1: Let us enter the transaction in Tally.ERP 9. In the Sales Invoice Configuration set Activate E1 or E2 Transaction (VAT) to Yes. Go to Gateway of Tally > Accounting Vouchers > Crl+F8: Credit Note 1. 2. 3. 4. Enter the reference number in the Ref. field. Select Goods Sold Returned from list of VAT Adjustments in the Used For field Select Rishita Traders as the Partys A/c Name from the List of Ledger Accounts Select Inter-State Sales Form E1 as the Sales Ledger
86
Accounting for CST Adjustments & Payment
5. On selecting Inter-State Sales Form E1, the VAT /Tax Class appears as Inter-State Sales Against Form E1 6. Select the Name of Item as Washing Machine from the List of Items 7. Enter the Quantity as 1 and Rate as 12,000. The Amount will be automatically displayed 8. In the Annexure II Transit Sale Details, select the Sellers Name and Address as Universal Traders and Purchase Value 10,500 9. Select Form C as the Form to Receive 10. Select Form E1 as the Form to Issue 11. The field Show Statutory Details will be set to No by default 12. Enter the details in the field Narration, if required
Figure 3.3 Credit Note Inter-State Sales against Form E1
13. Press Y or Enter to accept and save. ii. Price Variation Increase in sale value Example 21: On 12-4-2011, M/s National Traders raised a debit note on Rishita Traders for increase in Sale value of Water Purifiers to the extent of ` 2,000 against Form E1 on sales dated 7-4-2011: Step 1: Let us enter the transaction in Tally.ERP 9.
87
Accounting for CST Adjustments & Payment
Go to Gateway of Tally > Accounting Vouchers > Ctrl+F9: Debit Note 1. Select the Voucher mode (use the key combination Ctrl+V) to record the increase in sale value. 2. Enter the reference number in the Ref. field 3. Select Others from the list of VAT Adjustments in the Used For field. 4. Debit Rishita Traders from the List of Ledger Accounts and enter the amount as 2,000 in the Debit field 5. In the Bill-wise Details screen select the reference dated 8-4-2011 and debit 2,000 6. Credit Inter-State Sales Form E1 from the List of Ledger Accounts 7. In the Inventory Allocation screen, select Water Purifier and enter the amount as 2,000 8. Select the VAT/Tax Class as Inter-State Sales Against Form E1 from the VAT/Tax Class list 9. Set Is Declared Goods Sales to No 10. Select Form C as the Form to Issue and E1 Form as the Form to Receive 11. Enter the details in the Narration field, if required
Figure 3.4 Debit Note Increase in Sale Value
12. Press Y or Enter to accept and save.
88
Accounting for CST Adjustments & Payment
Stock Transfers i. Returns Example 22: On 14-4-2011, National Enterprises returned 1 Washing Machine worth ` 12,000 to M/s National Traders against Form F towards goods despatched on 13-4-2011. Step 1: Let us enter the transaction in Tally.ERP 9. Go to Gateway of Tally > Accounting Vouchers > Crl+F8: Credit Note Enter the reference number in the Ref. field. Select Goods Sold Returned from list of VAT Adjustments in the Used For field Select National Enterprises as the Partys A/c Name from the List of Ledger Accounts Select Branch Transfer Outwards as the Sales Ledger On selecting Stock Transfer Outwards, the VAT /Tax Class appears as Consignment/ Branch Transfer Outward 6. Select the Name of Item as Washing Machine from the List of Items 7. Enter the Quantity as 1 and Rate as 12,000. The Amount will be automatically displayed 8. Set Is Sale in Principals A/c to No 9. Select Form F as the Form to Receive 10. Set Show Statutory Details to No 1. 2. 3. 4. 5.
89
Accounting for CST Adjustments & Payment
11. Enter the details in the field Narration, if required
Figure 3.5 Credit Note Stock Transfer
12. Press Y or Enter to accept and save. ii. Additions Example 23: On 15-4-2011, M/s National Traders raised a debit note of ` 2,800 on National Enterprises to account for an increase in the price of Washing Machines despatched on 13-4-2011. Step 1: Let us enter the transaction in Tally.ERP 9. Go to Gateway of Tally > Accounting Vouchers > Ctrl+F9: Debit Note 1. Select the Voucher mode (use the key combination Ctrl+V) to record the increase in sale value. 2. Enter the reference number in the Ref. field 3. Select Others from the list of VAT Adjustments in the Used For field. 4. Debit National Enterprises from the List of Ledger Accounts and enter the amount as 2,800 in the Debit field 5. Credit Branch Transfer Outwards from the List of Ledger Accounts 6. In the Inventory Allocation screen, select Washing Machine and enter the amount as 2,800
90
Accounting for CST Adjustments & Payment
7. Select the VAT/Tax Class as Consignment/Branch Transfer Outwards from the VAT/Tax Class list 8. Set Is Declared Goods Sales to No 9. Select Form F as the Form to Issue 10. Enter the details in the Narration field, if required
Figure 3.6 Debit Note Stock Transfer
11. Press Y or Enter to accept and save. Consignment Transfers i. Returns Example 24: On 18-4-2011, Parijata Enterprises returned 1 Refrigerator worth ` 8,500 to M/s National Traders against Form F towards goods despatched on 16-4-2011. Step 1: Let us enter the transaction in Tally.ERP 9. Go to Gateway of Tally > Accounting Vouchers > Crl+F8: Credit Note 1. Enter the reference number in the Ref. field. 2. Select Goods Sold Returned from list of VAT Adjustments in the Used For field
91
Accounting for CST Adjustments & Payment
3. Select Parijata Enterprises as the Partys A/c Name from the List of Ledger Accounts 4. Select Branch Transfer Outwards as the Sales Ledger 5. On selecting Branch Transfer Outwards, the VAT /Tax Class appears as Consignment/ Branch Transfer Outward 6. Select the Name of Item as Refrigerator from the List of Items 7. Enter the Quantity as 1 and Rate as 8,500. The Amount will be automatically displayed 8. Set Is Sale in Principals A/c to Yes 9. Select Form F as the Form to Receive 10. Set Show Statutory Details to No 11. Enter the details in the field Narration, if required
Figure 3.7 Credit Note Consignment Transfer
12. Press Y or Enter to accept and save. ii. Additions Example 25: On 19-4-2011, M/s National Traders raised a debit note against Form F for ` 4,800 on Parijata Enterprises towards increase in the price of Water Purifier despatched on 16-4-2011.
92
Accounting for CST Adjustments & Payment
Step 1: Let us enter the transaction in Tally.ERP 9. Go to Gateway of Tally > Accounting Vouchers > Ctrl+F9: Debit Note 1. Select the Voucher mode (use the key combination Ctrl+V) to record the increase in sale value. 2. Enter the reference number in the Ref. field 3. Select Others from the list of VAT Adjustments in the Used For field. 4. Debit Parijata Enterprises from the List of Ledger Accounts and enter the amount as 4,800 in the Debit field 5. Credit Stock Transfer Outwards from the List of Ledger Accounts 6. In the Inventory Allocation screen, select Water Purifiers and enter the amount as 4,800 7. Select the VAT/Tax Class as Consignment/Branch Transfer Outwards from the VAT/Tax Class list 8. Set Is Sale in Principals A/c to Yes 9. Select Form F as the Form to Issue 10. Enter the details in the Narration field, if required
Figure 3.8 Debit Note Consignment Transfer
11. Press Y or Enter to accept and save.
93
Accounting for CST Adjustments & Payment
Sales in the Course of Imports into India i. Returns Example 26: On 24-4-2011, M/s National Traders received 1 Fax Machine worth ` 15,000 returned by Home Electronics against the sales recorded on 23-4-2011. Step 1: Let us now enter the transaction in Tally.ERP 9. To create a Credit Note for Goods Sold Returned, Go to Gateway of Tally > Accounting Vouchers > Crl+F8: Credit Note 1. 2. 3. 4. 5. 6. 7. 8. 9. Enter the reference number in the Ref. field. Select Goods Sold Returned from list of VAT Adjustments in the Used For field Select Home Electronics as the Partys A/c Name from the List of Ledger Accounts Select Sales in the Course of Import as the Sales Ledger On selecting Sales in the Course of Import, the VAT /Tax Class appears as Sales in the Course of Import into India Select the Name of Item as Fax Machine from the List of Items Enter the Quantity as 1. The Rate and Amount will be automatically displayed In Annexure I Import Details sub-screen, select Glamour Appliances as the Foreign sellers Name and Address and enter the Purchase Value as 13,000 The field Show Statutory Details will be set to No by default
94
Accounting for CST Adjustments & Payment
10. Enter the details in the field Narration, if required
Figure 3.9 Credit Note Sales in the Course of Import
11. Press Y or Enter to accept and save. ii. Additions Example 27: On 26-4-2011, M/s National Traders raised a debit note for ` 3,000 on Home Electronics towards increase in the price of Fax Machines despatched on 23-4-2011. Step 1: Let us enter the transaction in Tally.ERP 9. Go to Gateway of Tally > Accounting Vouchers > Ctrl+F9: Debit Note 1. Select the Voucher mode (use the key combination Ctrl+V) to record the increase in sale value. 2. Enter the reference number in the Ref. field 3. Select Others from the list of VAT Adjustments in the Used For field. 4. Debit Home Electronics from the List of Ledger Accounts and enter the amount as 3,000 in the Debit field. 5. In the Bill-wise Details screen select the reference dated 23-4-2011 and debit 3,000 6. Credit Sale in the Course of Import from the List of Ledger Accounts
95
Accounting for CST Adjustments & Payment
7. In the Inventory Allocation screen, select Fax Machine and enter the amount as 3,000 8. Select the VAT/Tax Class as Sales in the Course of Import into India from the VAT/Tax Class list 9. Enter the details in the Narration field, if required
Figure 3.10 Debit Note Sales in the Course of Import
10.Press Y or Enter to accept and save.
3.2 Adjustment Entries Pertaining to CST
3.2.1 Adjustment Towards Advance Tax or Refund
The advance CST payments, if any, made by the dealer can be adjusted towards the actual CST liability for the return period. For setting off the advance payments with the CST liability of current period, a journal entry with VAT Adjustment Adjustment Towards Advance Tax or Refund needs to be made. Example 28: On 11-4-2011, M/s National Traders paid ` 1,500 as advance payment towards CST. On 30-42011, the advance amount paid was adjusted against a portion of the actual CST liability.
96
Accounting for CST Adjustments & Payment
Step 1: Let us create the Advance Tax ledger to record the above transaction. Advance Tax ledger Go to Gateway of Tally > Accounts Info. > Ledger > Create Create the ledger with the following details: Name Under Currency of Ledger ` Inventory values are affected No Advance Tax Current Assets Step 2: Let us record the transaction in Tally.ERP 9 i. Advance CST Payment voucher To create an advance CST payment voucher, Go to Gateway of Tally > Accounting Vouchers > F5: Payment 1. Select the Bank ledger as Bank of India in the Account field (create a bank ledger with the name National Bank by using Alt+C key combination) 2. Debit the Advance Tax ledger 3. Enter the amount as 1,500 4. Enter the details in the field Narration, if required
Figure 3.11 Advance CST Payment Voucher
97
Accounting for CST Adjustments & Payment
5. Press Y or Enter to accept and save. ii. Journal Entry for Adjusting the Advance Tax Paid towards CST Liability To create a journal voucher for adjusting advance tax paid towards CST liability, Go to Gateway of Tally > Accounting Vouchers > F7: Journal 1. Select the Voucher Class as VAT Adjustment Class 2. Select Adjustment Towards Advance Tax or Refund as the VAT Adjustment in the Used for field. 3. Debit the ledgers - CST @ 1% and CST @ 4%. The VAT/Tax class gets displayed. Accept the same and enter the corresponding ledger balance. Do not enter the assessable value in VAT Class Details screen. 4. Debit CST @ 12.5% ledger. The VAT/Tax class gets displayed. Enter the balance amount of advance tax available for set-off. 5. Credit the Advance Tax ledger grouped under Current Assets 6. The Credit amount is automatically entered 7. Enter the details in the field Narration, if required
Figure 3.12 Journal Voucher Adjustment Towards Advance Tax or Refund
8. Press Y or Enter to accept and save.
98
Accounting for CST Adjustments & Payment
3.2.2 Adjustment Towards Entry Tax Paid
The entry tax paid, can be adjusted towards CST liability in a journal voucher using the VAT Adjustment Adjustment Towards Entry Tax Paid. Example 29: On 30-4-2011, M/s National Traders recorded an adjustment entry for entry tax of ` 1,000 paid towards goods imported on 23-4-2011. Step 1: Let us create the entry tax ledger to account for the above transaction. Entry Tax Ledger Go to Gateway of Tally > Accounts Info. > Ledger > Create Create the ledger with the following details: Name Entry Tax Step 2: i. Entry Tax Payment voucher Create a payment voucher by following the steps given in example 28. Under Current Assets Currency of Ledger ` Inventory values are affected No
99
Accounting for CST Adjustments & Payment
The completed payment voucher displays as shown:
Figure 3.13 Entry Tax Payment Voucher
Press Y or Enter to accept and save. ii. Journal Entry for Adjusting the Entry Tax Paid towards CST Liability Go to Gateway of Tally > Accounting Vouchers > F7: Journal > Select the Voucher Class as VAT Adjustment Class 1. Select Adjustment Towards Entry Tax Paid as the VAT Adjustment in the Used for field 2. Debit the CST @ 12.5% ledger. In the VAT Class Details screen, select CST @ 12.5%as the VAT/Tax Class and do not enter the Assessable Value. 3. Enter the amount as 1,000 in the Debit field 4. Credit the Entry Tax ledger grouped under Current Assets 5. The Credit amount is automatically entered
100
Accounting for CST Adjustments & Payment
6. Enter the details in the field Narration, if required
Figure 3.14 Journal Voucher Adjustment Towards Entry Tax Paid
7. Press Y or Enter to accept and save.
3.2.3 Adjusting Excess Input Tax Credit against CST Dues
Any excess input tax credit that is available after adjusting the VAT liability, can be adjusted towards CST dues. This adjustment entry has to be recorded in a journal voucher using the VAT Adjustment Adjustment Towards CST. Example 30: On 30-4-2011, M/s National Traders made the following entries: 1. Adjustment of output VAT against input tax credit 2. Adjustment of CST dues against the excess available ITC after setting-off the output tax
101
Accounting for CST Adjustments & Payment
Step 1: Let us enter the transaction in Tally.ERP 9. 1. Adjustment of output VAT against input tax credit Go to Gateway of Tally > Accounting Vouchers > F7: Journal > Select the Voucher Class as Not Applicable 1. Debit the Output VAT @ 4% ledger 2. Enter the amount as 1,280 in the Debit field 3. Credit the Input VAT @ 4% ledger and the VAT/Tax Class appears as Input VAT @ 4% automatically 4. The Credit amount is automatically entered 5. Enter the details in the field Narration, if required
Figure 3.15 Journal Voucher Entry to setoff Output VAT against Input tax credit
6. Press Y or Enter to accept and save.
102
Accounting for CST Adjustments & Payment
i. To create a journal adjustment voucher for setting-off a portion of CST liability towards excess input tax credit, Go to Gateway of Tally > Accounting Vouchers > F7: Journal > Select the Voucher Class as VAT Adjustment Class 1. Select Adjustment Towards CST as the VAT Adjustment in the Used for field 2. Debit the CST @ 12.5% ledger. In the VAT Class Details screen, select CST @ 12.5% as the VAT/Tax Class and do not enter the assessable value 3. Enter the amount as 1,720 in the Debit field 4. Credit the Input VAT @ 4% ledger and the VAT/Tax Class appears as Input VAT @ 4% automatically 5. The Credit amount is automatically entered 6. Enter the details in the field Narration, if required
Figure 3.16 Journal Voucher Adjustment Towards CST
7. Press Y or Enter to accept and save.
103
Accounting for CST Adjustments & Payment
3.3 Payment of CST
Central Sales Tax is payable in the state from which goods are sold. The tax so collected is retained by the state in which it is collected. The State Government Sales Tax Officer who assesses and collects local state sales tax also assesses and collects Central Sales Tax. The due date is same as for the period to submit returns under Value Added Tax (VAT) of the appropriate state. The CST payable amount should be rounded off to the nearest rupee. Example 31: On 5-5-2011, M/s National Traders paid ` 6,725 towards CST dues. Step 1: Let us record the transaction in Tally.ERP 9. To create a CST payment voucher, Go to Gateway of Tally > Accounting Vouchers > F5: Payment 1. Select Bank of India in the Account field 2. Click the VAT Payment button or press Alt + S to display the Statutory Payment sub-screen
Figure 3.17 Payment Voucher Stat Payment Button
3. In Statutory Payment sub-screen, provide the details given below: Type of Duty/Tax: Select CST as the payment is being made towards VAT dues.
104
Accounting for CST Adjustments & Payment
Auto Fill Statutory Payment: This field will be set to No as the CST paid on purchases cannot be set-off against CST on sales.
Figure 3.18 Statutory Payment
4. In the Payment Voucher, Set Provide Details to Yes to display the VAT Payment Details subscreen
Figure 3.19 CST Payment Voucher
5. In the VAT Payment Details screen, enter the details as shown:
Figure 3.20 VAT Payment Details
105
Accounting for CST Adjustments & Payment
6. Accept the VAT Payment Details screen and the Payment voucher screen will be displayed. 7. Debit the ledger CST @ 2% and CST @ 12.5%. Enter the corresponding ledger balances for each ledger. 8. Enter the details in the field Narration, if required
Figure 3.21 CST payment Voucher
9. Press Y or Enter to accept and save.
106
Lesson 4: CST Reports
Lesson Objectives
On completion of this lesson, you will be able to
Generate VAT Computation and view CST details Generate Group-wise Forms Receivable and Form Issuable report Generate Ledger-wise Forms Receivable and Form Issuable report Generate Reminder and Covering Letter Use the autofill option to enter the Form Number and Date in Forms Receivables and Issuables Generate CST Return and Annexure Generate CST Registers for Interstate Purchase and Sales
4.1 CST Details in VAT Computation
The VAT Computation reports provide the Assessable Value and the Tax Amount of the sales and purchase transactions Entered using different VAT/ Tax classifications. To view the VAT Computation report, Go to Gateway of Tally > Display > Statutory Reports > VAT > VAT Computation
107
CST Reports
The VAT Computation report displays as shown:
Figure 4.1 VAT Computation
The screen displays the total VAT and CST payable on sales and input tax credit on purchases made during the specified period. Assessable Value The Assessable Value is the sum of the total value of goods at which they are purchased and sold. This assessable value forms the value on which VAT is calculated. Tax Amount The total Tax Amount calculated on Assessable value using the respective Tax percentage is the Tax Amount.
You can drill down the VAT Computation screen to view the VAT Classification vouchers and further drill down to view the vouchers in alteration mode.
108
CST Reports
Show CST Details In VAT Computation screen, click on F12: Configure button and set the options Show All VAT Classifications to Yes to view the inter-state transactions:
Figure 4.2 VAT Computation with All VAT/Tax Classifications
The CST ledgers created by predefining the VAT/Tax class - Inter-state Sales and entering the required CST Percentage with Method of Calculation set to On Total Sales can beused to record interstate sales transactions. On using such CST ledgers the break-up of values recorded for different CST rates can be viewed by setting the option - Show CST Details to Yes in F12: Configutation screen of VAT Computation.
109
CST Reports
Click the button F1: Detailed or press Alt + F1. The detailed VAT Computation screen with CST adjustments is displayed as shown:
Figure 4.3 VAT Computation Detailed View
110
CST Reports
Figure 4.4 VAT Computation Detailed View
VAT Analysis The VAT Analysis section is introduced in the VAT Computation report to provide information on VAT Payable, amount paid and refund amount for the current period along with the details of input tax credit and VAT liability carried forward to the next return period. To view the VAT analysis press F12: Configure in VAT Computation screen and set Show VAT Analysis to Yes. Press F1: Detailed button (Alt+F1) to view the breakup of VAT Liability and VAT Payments.
111
CST Reports
VAT Computation screen with VAT Analysis is displayed as shown:
Figure 4.5 VAT Computation VAT Analysis
In the VAT Analysis displayed above, the CSTPayable and Paid amount of 6,725 is displayed.
4.2 CST Reports
CST Reports display forms to be received and issued along with CST Forms. It allows you to track pending forms, reconcile the forms and file CST returns. Go to Gateway of Tally > Display > Statutory Reports > CST
Figure 4.6 CST Reports Menu
112
CST Reports
The CST Reports menu consists of:
Forms Receivable Forms Issuable CST Forms CST Register
4.3 Forms Receivables
The Forms Receivable report comments on various forms to be received from the dealer at any given point of time. It displays the date of transaction, CST Sales ledger used, gross amount inclusive of CST, form types and also contains two additional fields Form Number and Date, which have to be filled when the prescribed forms are received from the purchasing dealer or the customer. Usually, this report is generated at the end of a financial year or month end (in specific cases). However, Tally facilitates the generation of this report at any point of time. To view Form Receivables Report Go to Gateway of Tally > Display > Statutory Reports > CST > Form Receivable i. Ledger-Wise Forms Receivables Report Press Enter on Ledger in the Forms Receivables menu to view the list of Ledgers. Select the Ledger Mc Millan Techsys
Figure 4.7 Forms Receivables Ledger Selection
The Forms to be received for Mc Millan Techsys are displayed in the Forms Receivable screen Press Alt + S or click on Set Form No. button in the buttons bar to enter the Form Number and Form Date as shown:
Figure 4.8 Forms Receivables Set Form Number
113
CST Reports
Press Enter to accept and save.
In case where there are different Forms received from the same debtor, the Form specific report can be generated using F12: Configuration. In Forms Receivables report of ledger, click on F12: Configure and select the required Form Type in the Show Vouchers of field.
i. Group-Wise Forms Receivables Report In the Forms Receivable menu, press Enter key on Group to view the List of Groups. Select Sundry Debtors. Press Enter to view the Group-wise Forms Receivables report as shown:
Figure 4.9 Forms Receivables Sundry Debtors Group
Click on F12: Configure and set the option Sort by Party Name to Yes as shown:
Figure 4.10 F12: Configuration
The Forms Receivables Report displays as shown:
Figure 4.11 Forms Receivables Sorted by Party Name
114
CST Reports
Click on F12: Configure and set the options as shown:
Figure 4.12 F12: Configuration Selection of Form Type
The entries recorded by selecting Form C is displayed. Select the Period 7-4-2011 to 9-4-2011. Press Alt + S or click on Set Form No. button in the buttons bar to enter the Form Number and Form Date
Figure 4.13 Forms Receivables Group Form Series Number, Form Number and Date
Accept the Forms Receivable screen.
In Group-Wise Forms Receivables report, the Form Number and Form Dates for all the inter-state sales made to all the Sundry Debtors can be entered in a single screen. In case of ledger-wise report, the required party ledger can be selected and the details pertaining to Form Number and Date can be specified.
115
CST Reports
4.4 Forms Issuable
Forms Issuable report comments on various forms to be issued to the dealer at any given point of time. It displays the date of transaction, CST Purchases ledger employed, gross amount inclusive of CST, form types and also contains two additional fields viz., Form Number and Date, which can be filled when the prescribed forms are issued to the selling dealer or supplier. To view Form Issuable Report Go to Gateway of Tally > Display > Statutory Reports > CST > Form Issuable Similar to the Forms Receivables report, the Forms Issuables report can also be viewed in the following two ways,
Group-wise Forms Issuables Ledger-wise Forms Issuables
i. Group-wise Form Issuables Report In the Forms Issuable menu, select Group and then Sundry Creditors. Click on F12: Configure and set the option Show All Vouchers to Yes. Retain the other default fields.
Figure 4.14 Forms Issuables Sundry Creditors
In Group-Wise Forms Issuables report, the Form Number and Form Dates for inter-state purchases made from all the Sundry Creditors can be entered in a single screen. In case of ledger-wise report, the required party ledger can be selected and the details pertaining to Form Number and Date can be specified.
ii. Ledger-Wise Forms Issuables Report Press Enter on Ledger in the Forms Issuable menu to view the list of Ledgers. Select the Ledger Rishita Traders Forms to be issued for Rishita Traders is displayed in the Forms Issuable screen.
Figure 4.15 Forms Issuable Rishita Traders
116
CST Reports
Press Alt + S or click on Set Form No. Button in the buttons bar to enter the Form Serial Number, Form Number and Form Date.
Figure 4.16 Forms Issuable Rishita Traders
Accept the Forms Issuable screen.
4.5 AutoFill Option for CST
The Auto Fill option for CST is available in the Form Issuable/ Form Receivable screen. This option is used to filter the Forms Type and to fill up the form number for a group of vouchers. Go to Gateway of Tally > Display > Statutory Reports > CST > Form Receivable > Ledger > select National Enterprises Press Alt + S or click on Set Form No. button in the buttons bar to enter the Form Number and Form Date
Figure 4.17 Forms Receivables Auto Fill
Press F5: Auto Fill CST to view Set Form Number screen In the Set Form Numbers screen, Select the Form from Form Types Enter the Form Series Number, Form Number and Form Date for the group of vouchers
Figure 4.18 AutoFill Set Form Numbers
Press Enter to accept the configuration. Form Series Number, Form Number and Form Date are captured and displayed as shown:
Figure 4.19 Forms Receivables Form Numbers and Date using Auto Fill Option
Press Enter to accept and save.
117
CST Reports
4.6 Viewing All Vouchers
Go to Gateway of Tally > Display > Statutory Reports > CST > Form Receivable/ Form Issuable Here select Forms Receivable > Group > Sundry Debtors
Press Alt + F2 to change the period In the Forms Receivable screen, press F12: Configure In the CST Report Configuration screen
Set
Show All Vouchers to Yes In Show Vouchers of field, select the C Form from Form Types Set Sort by Party Name to Yes Accept the configuration. The Forms Receivables screen displays as shown:
Figure 4.20 Forms Receivables Show All Vouchers
118
CST Reports
4.7 Reminder and Covering Letters
You can send reminder letters to parties who have to issue forms. You can also send covering letters to parties, confirming receipt of forms.
4.7.1 Reminder Letters
Go to Gateway of Tally > Display > Statutory Reports > CST > Form Receivable
Select Excel Traders from List of Ledgers In the Forms Receivable screen, click on the P: Print button (Alt + P)
In the Print Report screen, set Print Reminder Letter to Yes
Figure 4.21 Print Report screen Reminder Letter
Press Enter to view the preview. The Print Preview of reminder letter displays as shown:
Figure 4.22 Reminder Letter Print Preview screen
119
CST Reports
4.7.2 Covering Letters
Go to Gateway of Tally > Display > Statutory Reports > CST > Forms Issuable > Ledger
Select Universal Traders from List of Ledgers In the F12: Configuration, set Show All Vouchers to Yes Change the period as 1-4-2011 to 3-4-2011 In the Forms Issuable screen, click on P: Print (Alt + P) In the Print Report screen,
Set
Print as per Effective Date to Yes Set the period as 1-4-2011 to 2-4-2011 to display the vouchers for the selected period Set Print Covering Letter to Yes
Figure 4.23 Print Report screen of Forms Issuable
Press Y or Enter to generate the print preview screen of Covering Letter.
120
CST Reports
The Print preview screen of Covering Letter for Universal Traders displays as shown:
Figure 4.24 Covering Letter Print Preview screen
4.8 CST Registers
CST Purchase Register The CST Purchase Register provides complete details of all the purchases made in a particular tax period. This register captures the invoice-wise purchases with voucher number, CST registration number, stock items invoiced, invoice value, assessable value, apportioned additional expenses and VAT/Tax classifications. To view the CST Purchase Register, Go to Gateway of Tally > Display > Statutory Reports > CST > CST Register > Cst Purchase Press F12: Configure. By default, the fields - Show Voucher Number, Show Quantity Details and Show Additional Cost will be set to Yes. To view the supplier invoice number, CST number, rate and item value set the options as shown below:
Figure 4.25 CST Purchase Register Configuration
121
CST Reports
The options shown in the Configuration screen are:
Show Voucher Number: This field will be set to Yes to display the voucher number. Show Supplier Invoice No. & Date: Set it to Yes to display the Supplier Invoice No. and date entered in the purchase invoice. Show CST No.: Set it to Yes to capture the CST number entered in the party ledger master or the party details screen displayed while invoicing. Show Quantity Details: This field will be set to Yes to display the quantity purchased. Show Rate Details: Set it to Yes to display the rate at which the stock items were purchased. Show Item Value: Set it to Yes to display the assessable value of stock item purchased. Show Additional Cost: This field will be set to Yes to display the value entered while invoicing for additional expense or income ledger enabled for apportionment.
In the CST Purchase Register screen, press F1: Detailed button (Alt+F1) to display the inventory details and VAT/Tax classifications. The CST Purchase Register displays as shown:
Figure 4.26 CST Purchase Register Screen 1
122
CST Reports
Scroll horizontally to view the columnar details.
Figure 4.27 CST Purchase Register Screen 2
CST Sales Register The CST Sales Register provides complete details of all the Sales made in a particular tax period. This register captures the invoice-wise Sales with voucher number, CST registration number, stock items invoiced, invoice value, assessable value, apportioned additional incomes, VAT/Tax classifications, tax amount and Surcharge if any depending on the State selected for VAT compliance. To view the CST Sales Register, Go to Gateway of Tally > Display > Statutory Reports > CST > CST Register > CST Sales Press F12: Configure. By default, the fields - Show Voucher Number and Show Quantity Details will be set to Yes. To view the Voucher Reference number, CST number, rate and item value set the options as shown below:
Figure 4.28 CST Sales Register Configuration
123
CST Reports
The options shown in the Configuration screen are:
Show Voucher Number: This field will be set to Yes to display the voucher number. Show Voucher Ref: Set it to Yes to display the voucher reference number entered in Ref field of sales/tax invoice. Show CST No.: Set it to Yes to capture the CST number entered in the party ledger master or the party details screen. Show Quantity Details: This field will be set to Yes to display the quantity sold. Show Rate Details: Set it to Yes to display the rate at which the stock items were sold. Show Item Value: Set it to Yes to display the assessable value of stock item sold.
In the CST Sales Register screen, press F1: Detailed button (Alt+F1) to display the inventory details and VAT/Tax classifications. The CST Sales Register displays as shown:
Figure 4.29 CST Sales Register Screen 1
124
CST Reports
Scroll horizontally to view the columnar details.
Figure 4.30 CST Sales Register Screen 2
4.9 CST Return Form
To view the CST Return Form, Go to Gateway of Tally > Display > Statutory Reports > CST > CST Forms
Figure 4.31 CST Forms Menu
125
CST Reports
The CST Returns option will display the Print Report screen. Enter the Tax Period in the From and To fields, Name, Status/Designation, Place, Date, the Area Code and the Name of Circle/ Sector in their respective fields.
Figure 4.32 CST Return Form Print Report screen
126
CST Reports
The print preview of CST Form I displays as shown:
Figure 4.33 CST Form I Page 1
127
CST Reports
Figure 4.34 CST Form I Page 2
128
CST Reports
4.10 Form 14
EXTRACT OF FORM OF DECLARATION AND CERTIFICATE ISSUED BY THE REGISTERED DEALER FORM OTHER STATES The Form No. 14 is a certificate issued by the registered interstate dealer on interstate purchases made against declaration forms - Form C, E1/E2, F, H and I. The transit purchases made against Form C with E1/E2 gets reflected in Form No. 15 as Form E1/E2 received and Form No. 14 as Form C issued. Go to Gateway of Tally > Display > Statutory Reports > CST > CST Forms > CST Returns > Form 14 The CST Returns option will display the Print Report screen. Enter the Tax Period From and To, Name, Status/Designation, Place and Date in their respective fields. The print preview of Form No. 14 displays as shown:
Figure 4.35 Form No. 14
129
CST Reports
4.11 Form 15
EXTRACT OF FORM OF DECLARATION AND CERTIFICATE RECEIVED BY THE REGISTERED DEALER FORM OTHER STATES The Form No.15 is a certificate which is to be received by the registered interstate dealer on interstate sales made against declaration forms - Form C, E1/E2, F, H and I. The transit sales made against Form C with E1/E2 gets reflected in Form No. 15 as Form C received and Form No. 14 as Form E1/E2 issued. Go to Gateway of Tally > Display > Statutory Reports > CST > CST Forms > CST Returns > Form 15 The CST Returns option will display the Print Report screen. Enter the Tax Period From and To, Name, Status/Designation, Place and Date in their respective fields. The print preview of Form No. 15 displays as shown:
Figure 4.36 Form No. 15
130
CST Reports
4.12 CST Annexure
To view the CST Annexure, Go to Gateway of Tally > Display > Statutory Reports > CST > CST Annexure
4.12.1 Annexure I
This Annexure lists out the details of turnover claimed as sales in the course of import during the month. The print preview of CST Annexure I for M/s. National Traders displays as shown:
Figure 4.37 CST Annexure I Sale of Goods in the Course of Import into India
Returns and Additions This is the additional facility provided by Tally.ERP 9. These values can be printed by the user on enabling the option Print with Returns/Additions in F12: Print Configuration of each Annexure. CST Annexure I can be printed along with a statement displaying the details on Sales Returns or Additions (Sale consideration for increase in price) on Sales of Goods in the course of import into India. This statement is printed on setting the option Print with Returns/Additions to Yes in the F12: Print Configuration of CST Annexure I.
131
CST Reports
The print preview of Returns/Additions supporting CST Annexure I for M/s. National Traders displays as shown:
Figure 4.38 Annexure I Returns & Additions screen
4.12.2 Annexure II
This Annexure lists out the details of turnover claimed as exempted in the course of Inter-state sales against Form E1/E2 as specified u/s 6(2) of the Act during the month. The print preview of CST Annexure II for M/s. National Traders displays as shown:
Figure 4.39 Annexure II
132
CST Reports
Returns and Additions CST Annexure II can be printed along with a statement displaying the details of Sales Returns/ Additions on Sales of Goods against Form E1/E2. The print preview of Returns/Additions supporting CST Annexure II for M/s. National Traders displays as shown:
Figure 4.40 Annexure II Returns & Additions screen
4.12.3 Annexure III
This Annexure lists out the details of all the Consignment transfers made directly to branch outside the state by the dealer. All the entries made using VAT/Tax class Consignment / Branch Transfer outward will be captured here when the option Is Sale in Principal's A/c is set to No in the sales invoice. The print preview of CST Annexure III for M/s. National Traders displays as shown:
Figure 4.41 Annexure III
133
CST Reports
Returns and Additions CST Annexure III can be printed along with a statement displaying the details on Sales Returns/ Additions on Goods Transferred to the place of business in the other states. The print preview of Returns/Additions supporting CST Annexure III for M/s. National Traders displays as shown:
Figure 4.42 Annexure III Returns & Additions screen
4.12.4 Annexure IV
This Annexure lists out the details of all the Consignment transfers made through the agent of the principal to the branch located outside state. The value of all the sales entries made using the VAT/Tax class Branch Transfers Outwards will be captured here on setting the option Is Sale in Principal's A/c to Yes in a sales invoice. The print preview of CST Annexure IV for M/s. National Traders displays as shown:
Figure 4.43 Annexure IV
134
CST Reports
Returns and Additions CST Annexure IV can be printed along with a statement displaying the details on Sales Returns/ Additions on Goods Transferred to the place of business in the other states. The print preview of Returns/Additions supporting CST Annexure IV for M/s. National Traders displays as shown:
Figure 4.44 Annexure IV Returns & Additions
135
Vous aimerez peut-être aussi
- Implementation of Value Added Tax in TallyERP 9Document160 pagesImplementation of Value Added Tax in TallyERP 9Vijay KumarPas encore d'évaluation
- Tally - ERP 9: Handling Stocks of Different Parties in Tally - ERP 9Document5 pagesTally - ERP 9: Handling Stocks of Different Parties in Tally - ERP 9grreddy123_reddyPas encore d'évaluation
- Implementation of TDS in TallyERP 9Document190 pagesImplementation of TDS in TallyERP 9hksanthoshPas encore d'évaluation
- Implementation of TCS in TallyERP 9 - Tally - Tally Sales - Tally CustomizationDocument67 pagesImplementation of TCS in TallyERP 9 - Tally - Tally Sales - Tally CustomizationalbimorkalPas encore d'évaluation
- How Do I Surrender The License - Tally Shopper - Tally Features - Tally HelpdeskDocument7 pagesHow Do I Surrender The License - Tally Shopper - Tally Features - Tally HelpdeskjohnabrahamstanPas encore d'évaluation
- Implementation of Payroll in TallyERP 9Document265 pagesImplementation of Payroll in TallyERP 9Sagar ManiarPas encore d'évaluation
- Service TaxDocument239 pagesService TaxG Subramaniam100% (1)
- Gettingstarted With Tally Developer 9 - Tally Features - Tally TDL - Tally ShopperDocument50 pagesGettingstarted With Tally Developer 9 - Tally Features - Tally TDL - Tally ShopperalbimorkalPas encore d'évaluation
- Getting Started With Tally - Erp 9Document185 pagesGetting Started With Tally - Erp 9Sehriish GilkarPas encore d'évaluation
- Getting Started With TDS in Tally - ERP 9Document41 pagesGetting Started With TDS in Tally - ERP 9Bijender ChauhanPas encore d'évaluation
- Getting Started With Banking - International Solutions Provider - Tally Synchronisation - Tally FeaturesDocument41 pagesGetting Started With Banking - International Solutions Provider - Tally Synchronisation - Tally FeaturesjohnabrahamstanPas encore d'évaluation
- Getting Started With SMS - Tally TDL - Tally Shopper - College Management SoftwareDocument26 pagesGetting Started With SMS - Tally TDL - Tally Shopper - College Management SoftwarealbimorkalPas encore d'évaluation
- Getting Started With Service Tax in Tally - Erp 9 - Tally Downloads - Tally AMC - Tally - NET ServicesDocument77 pagesGetting Started With Service Tax in Tally - Erp 9 - Tally Downloads - Tally AMC - Tally - NET ServicesalbimorkalPas encore d'évaluation
- Getting Started With Support Centre - Tally Data Conversion - Tally Solution Provider - Tally Web InterfaceDocument46 pagesGetting Started With Support Centre - Tally Data Conversion - Tally Solution Provider - Tally Web InterfacejohnabrahamstanPas encore d'évaluation
- Getting Started With Income Tax - Tally Features - Tally TDL - Fixed Asset Management SoftwareDocument82 pagesGetting Started With Income Tax - Tally Features - Tally TDL - Fixed Asset Management SoftwarejohnabrahamstanPas encore d'évaluation
- Getting Started With Excise For Manufacturers - Tally Customization Services - Tally Implementation Services - Tally Remote SupportDocument139 pagesGetting Started With Excise For Manufacturers - Tally Customization Services - Tally Implementation Services - Tally Remote SupportalbimorkalPas encore d'évaluation
- Getting Started With Job Work in Tally - Erp 9Document161 pagesGetting Started With Job Work in Tally - Erp 9Shiv Kumar RathiPas encore d'évaluation
- Getting Started With MCA Reports (In XBRL Format)Document127 pagesGetting Started With MCA Reports (In XBRL Format)gparya009Pas encore d'évaluation
- Getting Started With Licensing - Tally Helpdesk - Tally - ERP 9 - Tally DeveloperDocument66 pagesGetting Started With Licensing - Tally Helpdesk - Tally - ERP 9 - Tally DeveloperalbimorkalPas encore d'évaluation
- Getting Started With Ghana VAT - Tally Shopper - Tally Customization Services - Tally Implementation ServicesDocument97 pagesGetting Started With Ghana VAT - Tally Shopper - Tally Customization Services - Tally Implementation ServicesalbimorkalPas encore d'évaluation
- Getting Started With E-Banking For SCB - Tally Implementation Services - Tally Remote Support - Tally Corporate ServicesDocument35 pagesGetting Started With E-Banking For SCB - Tally Implementation Services - Tally Remote Support - Tally Corporate ServicesalbimorkalPas encore d'évaluation
- Getting Started With Excise Dealer E ReturnsDocument26 pagesGetting Started With Excise Dealer E ReturnsBharat PunjalPas encore d'évaluation
- Getting Started With ER1 E ReturnsDocument29 pagesGetting Started With ER1 E ReturnsTarun GuptaPas encore d'évaluation
- Getting Started With Data Migration - School Management Software - Fixed Asset Management Software - Web Based Fixed Asset SoftwareDocument52 pagesGetting Started With Data Migration - School Management Software - Fixed Asset Management Software - Web Based Fixed Asset SoftwarejohnabrahamstanPas encore d'évaluation
- Getting Started With Auditors Edition - Web Based Fixed Asset Software - Tally Downloads - Tally AMCDocument65 pagesGetting Started With Auditors Edition - Web Based Fixed Asset Software - Tally Downloads - Tally AMCjohnabrahamstanPas encore d'évaluation
- Getting Started With Data Ion - Tally Remote Support - Tally Corporate Services - SQL To TallyDocument42 pagesGetting Started With Data Ion - Tally Remote Support - Tally Corporate Services - SQL To TallyalbimorkalPas encore d'évaluation
- Getting Started With Control Centre - SQL To Tally - Access To Tally - Excel To TallyDocument80 pagesGetting Started With Control Centre - SQL To Tally - Access To Tally - Excel To TallyalbimorkalPas encore d'évaluation
- Final Account Statements From Tally - Erp 9 - Tally Downloads - Tally AMC - Tally - NET ServicesDocument67 pagesFinal Account Statements From Tally - Erp 9 - Tally Downloads - Tally AMC - Tally - NET ServicesjohnabrahamstanPas encore d'évaluation
- FAQs On Purchase Order and Indent in Shoper 9 - Excel To Tally - College Management Software - Tally Data ConversionDocument9 pagesFAQs On Purchase Order and Indent in Shoper 9 - Excel To Tally - College Management Software - Tally Data ConversionalbimorkalPas encore d'évaluation
- The Subtle Art of Not Giving a F*ck: A Counterintuitive Approach to Living a Good LifeD'EverandThe Subtle Art of Not Giving a F*ck: A Counterintuitive Approach to Living a Good LifeÉvaluation : 4 sur 5 étoiles4/5 (5794)
- The Little Book of Hygge: Danish Secrets to Happy LivingD'EverandThe Little Book of Hygge: Danish Secrets to Happy LivingÉvaluation : 3.5 sur 5 étoiles3.5/5 (400)
- Shoe Dog: A Memoir by the Creator of NikeD'EverandShoe Dog: A Memoir by the Creator of NikeÉvaluation : 4.5 sur 5 étoiles4.5/5 (537)
- Hidden Figures: The American Dream and the Untold Story of the Black Women Mathematicians Who Helped Win the Space RaceD'EverandHidden Figures: The American Dream and the Untold Story of the Black Women Mathematicians Who Helped Win the Space RaceÉvaluation : 4 sur 5 étoiles4/5 (895)
- The Yellow House: A Memoir (2019 National Book Award Winner)D'EverandThe Yellow House: A Memoir (2019 National Book Award Winner)Évaluation : 4 sur 5 étoiles4/5 (98)
- The Emperor of All Maladies: A Biography of CancerD'EverandThe Emperor of All Maladies: A Biography of CancerÉvaluation : 4.5 sur 5 étoiles4.5/5 (271)
- A Heartbreaking Work Of Staggering Genius: A Memoir Based on a True StoryD'EverandA Heartbreaking Work Of Staggering Genius: A Memoir Based on a True StoryÉvaluation : 3.5 sur 5 étoiles3.5/5 (231)
- Never Split the Difference: Negotiating As If Your Life Depended On ItD'EverandNever Split the Difference: Negotiating As If Your Life Depended On ItÉvaluation : 4.5 sur 5 étoiles4.5/5 (838)
- Grit: The Power of Passion and PerseveranceD'EverandGrit: The Power of Passion and PerseveranceÉvaluation : 4 sur 5 étoiles4/5 (588)
- On Fire: The (Burning) Case for a Green New DealD'EverandOn Fire: The (Burning) Case for a Green New DealÉvaluation : 4 sur 5 étoiles4/5 (73)
- Elon Musk: Tesla, SpaceX, and the Quest for a Fantastic FutureD'EverandElon Musk: Tesla, SpaceX, and the Quest for a Fantastic FutureÉvaluation : 4.5 sur 5 étoiles4.5/5 (474)
- Devil in the Grove: Thurgood Marshall, the Groveland Boys, and the Dawn of a New AmericaD'EverandDevil in the Grove: Thurgood Marshall, the Groveland Boys, and the Dawn of a New AmericaÉvaluation : 4.5 sur 5 étoiles4.5/5 (266)
- The Unwinding: An Inner History of the New AmericaD'EverandThe Unwinding: An Inner History of the New AmericaÉvaluation : 4 sur 5 étoiles4/5 (45)
- Team of Rivals: The Political Genius of Abraham LincolnD'EverandTeam of Rivals: The Political Genius of Abraham LincolnÉvaluation : 4.5 sur 5 étoiles4.5/5 (234)
- The World Is Flat 3.0: A Brief History of the Twenty-first CenturyD'EverandThe World Is Flat 3.0: A Brief History of the Twenty-first CenturyÉvaluation : 3.5 sur 5 étoiles3.5/5 (2259)
- The Gifts of Imperfection: Let Go of Who You Think You're Supposed to Be and Embrace Who You AreD'EverandThe Gifts of Imperfection: Let Go of Who You Think You're Supposed to Be and Embrace Who You AreÉvaluation : 4 sur 5 étoiles4/5 (1090)
- The Hard Thing About Hard Things: Building a Business When There Are No Easy AnswersD'EverandThe Hard Thing About Hard Things: Building a Business When There Are No Easy AnswersÉvaluation : 4.5 sur 5 étoiles4.5/5 (344)
- The Sympathizer: A Novel (Pulitzer Prize for Fiction)D'EverandThe Sympathizer: A Novel (Pulitzer Prize for Fiction)Évaluation : 4.5 sur 5 étoiles4.5/5 (121)
- Her Body and Other Parties: StoriesD'EverandHer Body and Other Parties: StoriesÉvaluation : 4 sur 5 étoiles4/5 (821)
- PROB2006S - Lecture-03-Conditional Probability, Total Probability Theorem, Bayes RuleDocument23 pagesPROB2006S - Lecture-03-Conditional Probability, Total Probability Theorem, Bayes RuleVishal GargPas encore d'évaluation
- Kopijahe (SFILEDocument2 pagesKopijahe (SFILEAde NurkamalPas encore d'évaluation
- PNB Statement PDFDocument3 pagesPNB Statement PDFUMESH KUMAR Yadav100% (1)
- D.lambert ExecutiveSummary SCM-bookDocument24 pagesD.lambert ExecutiveSummary SCM-bookMauricio Portillo G.Pas encore d'évaluation
- PDPCDocument107 pagesPDPCSamPas encore d'évaluation
- Gerb ViewDocument14 pagesGerb ViewFábio Sin TierraPas encore d'évaluation
- Namrata's ResumeDocument2 pagesNamrata's Resumenamrata.rkulkarni88Pas encore d'évaluation
- ManualeDelphi IngleseDocument86 pagesManualeDelphi IngleseoxooxooxoPas encore d'évaluation
- Qredo Research PaperDocument21 pagesQredo Research PaperĐào TuấnPas encore d'évaluation
- Quality Is Built in by Design, Not Tested inDocument1 pageQuality Is Built in by Design, Not Tested inFree Escort ServicePas encore d'évaluation
- DynaDoctor - For - VRF - Operation - Manual v1.3Document67 pagesDynaDoctor - For - VRF - Operation - Manual v1.3Luis Gerardo Almanza LlanosPas encore d'évaluation
- MSU Logo Remover UserGuideDocument15 pagesMSU Logo Remover UserGuideCh. Sivarama Prasad100% (3)
- Management Decision Support and Intelligent Systems: MSIS 5623 Chapter 11 1Document26 pagesManagement Decision Support and Intelligent Systems: MSIS 5623 Chapter 11 1mexmex456Pas encore d'évaluation
- ADV Tech Spec - 11 - 2019 WebDocument3 pagesADV Tech Spec - 11 - 2019 WebYury AlejandraPas encore d'évaluation
- BPCDocument3 pagesBPCPavel TsarevskyPas encore d'évaluation
- Performance NetbackupDocument217 pagesPerformance NetbackupManuel Alvarez-Ossorio GarciaPas encore d'évaluation
- Cashier Docu SCC2015Document44 pagesCashier Docu SCC2015th3g3ntl3m4nPas encore d'évaluation
- 13 Thjan 20200Document229 pages13 Thjan 20200Mokarrom Hossain100% (1)
- Chart of AccountsDocument17 pagesChart of AccountsFairoos FnfPas encore d'évaluation
- Elastic Analysis & Engineering Design Formulae For Bonded JointsDocument14 pagesElastic Analysis & Engineering Design Formulae For Bonded Jointsscoobymehrotra27Pas encore d'évaluation
- ChemDraw User GuideDocument346 pagesChemDraw User GuidejeroirlPas encore d'évaluation
- Yellampalli S. Wireless Sensor Networks - Design, Deployment..2021Document314 pagesYellampalli S. Wireless Sensor Networks - Design, Deployment..2021Myster ScenePas encore d'évaluation
- ESignal Manual Ch20Document8 pagesESignal Manual Ch20Tatu RrowyoPas encore d'évaluation
- Assessment Module 9 COADocument1 pageAssessment Module 9 COAdanyPas encore d'évaluation
- KVM Switch Features Hardware Requirements: Top ViewDocument2 pagesKVM Switch Features Hardware Requirements: Top ViewmrpegaviPas encore d'évaluation
- Spare Parts ListDocument22 pagesSpare Parts Listsilvio bandeira100% (2)
- M Tech Thesis Topics For Power SystemDocument7 pagesM Tech Thesis Topics For Power Systemallisonweavereugene100% (2)
- DN Technoverse East I Academia BrochureDocument6 pagesDN Technoverse East I Academia BrochurethemercilessgoddPas encore d'évaluation
- Recurrent Neural Networks: Anahita Zarei, PH.DDocument37 pagesRecurrent Neural Networks: Anahita Zarei, PH.DNickPas encore d'évaluation
- Multimodal Biomedical Image Classification and Retrieval With Multi Response Linear Regression (MLR) - Based Meta LearningDocument4 pagesMultimodal Biomedical Image Classification and Retrieval With Multi Response Linear Regression (MLR) - Based Meta LearningfacelessPas encore d'évaluation